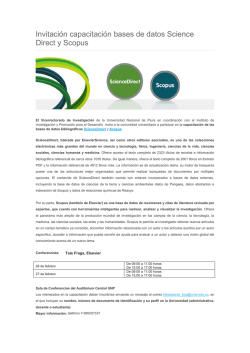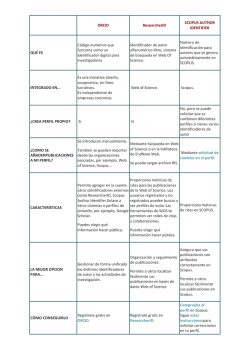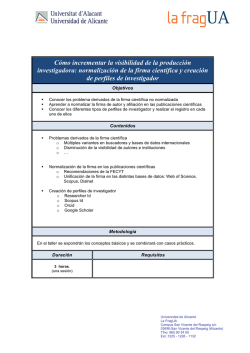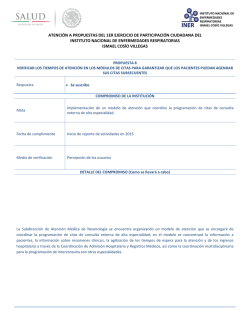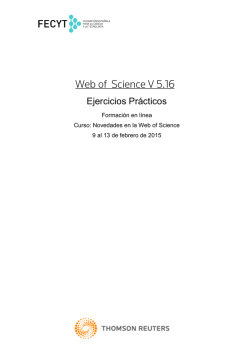Guía del Usuario de Scopus (Español)
Scopus
Guía rápida de referencia
2
Scopus | Guía rápida de referencia
www.elsevier.com/scopus
Guía rápida de referencia
Con un ojo en la investigación global
Scopus es la base de datos más grande de resúmenes y citas de literatura revisado por pares, con
herramientas de bilbliometría para poder rastrear, analizar y visualizar investigaciones. Contiene más
de 22,000 títulos de más de 5,000 editoriales de todo el mundo en los campos de la ciencia, tecnología,
medicina, ciencias sociales y artes y humanidades. Scopus tiene más de 55 millones de registros que datan de
1823, el 84% de éstos contienen referencias que datan de 1996.
www.elsevier.com/scopus
3
Scopus | Guía rápida de referencia
www.elsevier.com/scopus
Búsqueda de documentos / Iniciar una búsqueda
1
Búsqueda de documentos
Esta pestaña es la ventana principal de búsqueda de la
página de inicio. Para comenzar, ingrese los términos de
la búsqueda en el espacio provisto (vaya a la página 14
para leer información sobre las reglas de términos de
búsqueda).
2
Búsqueda de autores
Elija la pestaña de Author Search (búsqueda de autores)
para buscar específicamente a un autor por nombre o por
identificación ORCID (Open Search and Contributor Identifier).
3
Búsqueda de afiliaciones
Elija Affiliation Search (búsqueda de afiliación) para buscar
una afiliación específica.
4
Examinar fuentes
Examine una lista en orden alfabético de todas las
revistas, series de libros, publicaciones comerciales y
memorias de congresos disponibles en Scopus.
5
Comparar revistas
Abra la opción de Compare Journals (compare revistas) encuentre más información en la página 10.
6
Operadores booleanos
Seleccione AND, OR, AND NOT (y, o, y no) para combinar
los términos de búsqueda.
7
Elementos de búsqueda
Seleccione los campos que desea buscar.
8
Agregar un campo de búsqueda
Para realizar una búsqueda utilizando palabras clave y
elementos de búsqueda múltiples, haga clic en el botón
Add search field (agregar campo de búsqueda).
9
Limitar a una sección
Controle la búsqueda limitándola por años de
publicación, agregado recientemente, tipo de documento
y áreas de interés.
10 Historial de búsquedas
Cuando regrese a la ventana de búsquedas después
de haber realizado una, su historial de búsquedas se
desplegará en la parte inferior. Se borra el historial de
búsquedas en cada sesión nueva.
4
Scopus | Guía rápida de referencia
Con Scopus, fácilmente puede iniciar una búsqueda desde la página de inicio. Asegúrese de acceder rápidamente
al artículo que quiere utilizando las opciones detalladas de búsqueda.
1
2
3
4
5
7
6
8
9
10
11
12
11 Combinar consultas
En la barra de Combine queries (combine consultas)
del Search History (historial de búsquedas), ingrese
el número de lista de cada búsqueda que desee
combinar utilizando el símbolo # y los operadores
AND, OR, AND NOT (y, o, y no).
12 Set Alerts or RSS Feeds
Ponga el cursor encima de un resultado de búsqueda en el historial
de búsquedas y haga clic en los íconos que aparezcan. Set alert
(programar alertas) (para recibir alertas por correo electrónico), Set
feed (para recibir actualizaciones RSS), Save query (guardar consulta),
Edit query (editar consulta), o Delete query (borrar consulta).
www.elsevier.com/scopus
Búsqueda de documentos / Opciones de clasificación y búsquedas mejoradas
1
2
Programar alertas
Le notifica por correo electrónico o por RSS cuando
se incluya un artículo nuevo que coincida con sus
condiciones de búsqueda enlistadas (se tiene que
ingresar el sistema).
Número de resultados de búsqueda
Muestra el número de documentos resultantes.
4
Búsqueda dentro de los resultados
Agregue términos adicionales a su búsqueda ingresándolos
directamente aquí.
5
Resultados
Utilice la opción de Refine Results (mejorar resultados)
para limitar su lista de resultados a ciertas categorías
de documentos. Por ejemplo, puede limitar lo que se
despliega por autor o año de publicación. También puede
excluir ciertos documentos de la lista de resultados.
6
Procesamientos de resultados por lote
Exporte la información bibliográfica utilizando
administradores de referencias tales como Mendeley o
RefWorks, o en formatos de archivo RIS, CSV, BibTex o Text.
Si está utilizando RefWorks, puede vincularlo perfectamente
integrando RefWorks ID/PW en el menú de My Settings (mis
configuraciones) en My Scopus (Mi Scopus).
Descargue múltiples archivos PDF y asígneles nombres
automáticamente de acuerdo a las reglas especificadas.
Los nombres de archivos pueden ser una combinación del
autor, año de publicación, título del artículo, revista y más.
El número máximo de archivos que puede descargar a la
vez es 50 si están disponibles en PDF. Se requiere Java.
Vea una vista general de las citas para analizar los
documentos que citan los artículos seleccionados.
Vea citado por muestra todos los documentos que citan
los artículos seleccionados.
Más (viñeta 10)
Scopus | Guía rápida de referencia
2
3
Analizar resultados de búsqueda
Haga clic para ver un análisis de sus resultados,
mostrando el número de documentos clasificados por
distintos criterios que incluyen: año, fuente, autor,
afiliación, etcétera.
3
5
1
4
5
9
6
7
10
8
7
8
9
Mostrar la página de detalles del documento
Haga clic en el título del artículo para visualizar los detalles
del documento (el resumen y trabajos que se hayan
incluido en las referencias) del artículo. Si pone el cursor
sobre un resultado de búsqueda aparecerán los siguientes
enlaces:
• View at Publisher (ver en la editorial)
• Show abstract (mostrar resumen)
• Related documents (documentos relacionados)
Enlace con texto completo
Al hacer clic en View at Publisher (ver en la editorial), puede
enlazarse al texto completo en la página web de la editorial,
si es que está autorizado.
Opciones de clasificaciones
Por default, los resultados de búsqueda se ordenan por
fecha. También están las opciones de: clasificar de acuerdo
a quién los citó, relevancia, nombre del autor y título de la
fuente (en recuadro verde).
10 Más
View references (ver referencias) muestra todos los
documentos que están en las referencias del artículo.
Add to my list (agregar a mi lista) agrega los artículos a
una lista temporal. Después puede revisarla en el menú
de My List (mi lista) o puede guardar la lista con un
nombre nuevo.
Create bibliography (crear bibliografía) cambia los
resultados a un formato típico de lista de referencias.
Email (correo electrónico) manda los artículos como
correo electrónico.
Print (imprimir) despliega el artículo en un formato
idónea para impresión.
www.elsevier.com/scopus
Mendeley
1
2
Exportar
Después de seleccionar uno o más de los resultados,
el botón de Export (exportar) se habilita. Después de
presionar este botón, aparecerá un nuevo menú con
distintas opciones de exportación.
Opción de un solo clic para Mendeley
Si está seleccionada la opción de guardar en Mendeley, un
ícono de Save to Mendeley (guardar en Mendeley) aparecerá
en la página de resultados como la opción de exportación
preferida. Una vez seleccionado este ícono, se activa el
importador en red de Mendeley. Los usuarios de Mendeley
que estén conectados, automáticamente podrán descargar las
referencias en Mendeley.
1
Después de seleccionar la opción de Save to Mendeley
(guardar en Mendeley) en el menú que aparece, el botón
de Export (exportar) será reemplazado por el botón de Save
to Mendeley (guardar en Mendeley). Éste se convertirá en el
formato por default de exportación para futuras exportaciones
hasta que usted lo cambie en el menú que aparece.
3
Importador en red de Mendeley
Al hacer clic en el botón Save to Mendeley (guardar en Mendeley) se activará el importador en red de Mendeley y todos
los usuarios conectados en Mendeley podrán exportar sus
referencias a Mendeley.
3
2
6
Scopus | Guía rápida de referencia
www.elsevier.com/scopus
Mendeley / Cómo usar las páginas de resúmenes
1
Enlace con el texto completo
Al hacer clic en View at Publisher (ver en la editorial), puede enlazarse al texto
completo de la página web de cada editorial.
2
Enlace con la página de detalles del autor
Lo enlaza a la página de detalles del autor.
1
3
Palabras clave
Las palabras clave del autor y palabras clave asignadas por el thesaurus se
muestran en los campos de Author Keywords (palabras clave del autor) y en
Indexed keywords (palabras clave indexadas).
2
4
Referencias
Se muestra una lista de las referencias citadas en el artículo en el campo de
References (referencias). Aquí se pueden usar enlaces a las páginas de resúmenes.
5
Guardar en Mendeley
Si el usuario ha seleccionado Mendeley como su herramienta preferida de
administrador de referencias, aparecerá un ícono de Save to Mendeley (guardar
en Mendeley) en la página de resúmenes. Si se selecciona este botón, aparece
otro menú con los distintos administradores de referencias.
6
Citar documentos
En el campo de Cited by (citado por) desde 1996, se muestran los dos trabajos
que más recientemente citaron este artículo. También se pueden desplegar
todos los documentos.
7
Alerta de citas de documentos
Se programa para que le mande alerta por medio de correo electrónico Set alert
(programar alertas) o RSS feed (Set feed-programar) cuando este documento se
cite en otro artículo (tiene que ingresar al sistema).
8
Búsqueda de artículos relacionados
Búsqueda de artículos con las mismas referencias, autores, o palabras clave que las
de este artículo.
9
Estadísticas de lectura de Mendeley
Se muestran cuántas veces han descargado los usuarios de Mendeley un
artículo específico en su biblioteca. Además, muestra un desglose demográfico
por disciplina, estatus académico y país de origen. Estas estadísticas aparecen
cuando los usuarios de Mendeley guardan el documento en su colección.
10
7
5
6
7
3
8
9
4
10
Altmetric para Scopus
Altmetric es una aplicación en red de un tercero que le permite ver todas las
menciones en medios sociales de un trabajo en particular, también se pueden
visualizar los conteos de lectores en los administradores de referencias más
populares. Solo aparecerá en la barra lateral cuando haya datos para el artículo
que este viendo en ese momento.
Scopus | Guía rápida de referencia
www.elsevier.com/scopus
Análisis / Perspectiva general de citas
3
1
4
2
1
Documentos citados
Incluye la cantidad de veces que se citaron los documentos por año
de publicación. Puede visualizar, imprimir o exportar una lista de los
documentos citados.
3
Ver perspectiva general de citas en el perfil de autor
La misma opción de visualización está disponible en el
perfil de autor de Scopus: nombre del autor, afiliación,
nombre, país, tipo de documento y disciplina.
2
Citas totales
Conteo por año de citas totales por referencia.
4
Ver perspectiva general de citas
Analice las citas haciendo clic en View Citation Overview
(ver perspectiva general de citas). Se mostrará, en formato
de tabla, el número de citas por año de cada artículo. Esta
herramienta multipropósito le permite tener un vistazo
de las tendencias de citas de cierto artículo.
8
Scopus | Guía rápida de referencia
www.elsevier.com/scopus
Análisis / Analizar los resultados de búsqueda
En una búsqueda, los usuarios pueden hacer clic en el
botón de Analyze search results (analizar los resultados
de búsqueda) y se abrirá una ventana con varias
pestañas. Cada una de las pestañas que están en la
ventana de analizar resultados de búsqueda contiene
una serie de visualizaciones gráficas y tablas que se
pueden manipular para entender mejor la métrica
de búsqueda. Además, las gráficas ofrecen recuadros
contextuales que dan información sobre los puntos
específicos que se encuentran en la gráfica.
1
Analizar resultados de búsqueda
El enlace a Analyze search results (analizar los resultados de
búsqueda) se puede encontrar en la página de resultados.
2
Medidas de búsqueda
Las medidas de búsqueda están organizadas de la
siguiente manera: año, fuente, autor, afiliación, país,
tipo de documento y disciplina.
1
2
9
Scopus | Guía rápida de referencia
www.elsevier.com/scopus
Comparación de revistas
1
Analítica
Para comenzar haga clic en la pestaña de Compare
journals (comparar revistas) en la página de inicio.
2
Búsqueda de revistas
Realice su búsqueda ingresando parte del nombre de la
revista en cuestión dentro del recuadro de búsqueda.
3
1
2
Índices de evaluación
Compare y evalúe las revistas desde perspectivas distintas.
SJR (SCImago Journal Rank): Mediante el uso de un
algoritmo similar al utilizado en Google® Page Rank, este
índice de métrica prestigioso, pondera las citas de acuerdo a la calidad de la revista citada y permite comparativos entre campos.
3
4
IPP (Impact per Publication): El IPP mide la relación de
citas en un año de un trabajo académico publicado en los
tres años anteriores dividido entre el número de trabajos
académicos publicados en esos mismos años.
SNIP (Source Normalized Impact per Paper):
Tomando en cuenta la facilidad de citas por disciplina,
este índice ajusta la relación de citas y le permite realizar
comparativos entre revistas de distintas disciplinas.
Cita: El número total de citas que recibe una revista por año.
Documentos: El número total de artículos publicado en
una revista por año.
% No citados: El porcentaje de artículos publicados cada
año que no se han citado previamente.
% Revisados: El porcentaje de artículos en una revista
que se clasifican como artículos tipo revisión.
4
10
Selección de revistas
Haga clic en la revista que desea comparar en los resultados de búsqueda o arrastre y suéltelo en el marco del
lado derecho. Puede seleccionar hasta 10 títulos.
Scopus | Guía rápida de referencia
Para más información visite: www.journalmetrics.com
www.elsevier.com/scopus
Herramientas de Autor
/ Cómo comenzar una búsqueda de autor y perfil de autor
Scopus le permite analizar medidas de citas de autores y artículos específicos por autor. En la identificación del
autor puede visualizar todos los artículos de un autor, documentos que citan a dicho autor, el índice H y más.
1
Búsqueda de autor
Seleccione la pestaña Author search (búsqueda de autor) para realizar una búsqueda por nombre de autor.
2
Nombre del autor
Ingrese el apellido e iniciales o nombre del autor en los
campos de autores aparecerá una lista de autores que
quizás coincidan. También puede realizar su búsqueda
combinándola con su afiliación.
3
Identificación ORCID
Realice su búsqueda de autores mediante una
identificación ORCID.
4
Visualización del perfil del autor
Haga clic en el nombre del autor para ver el perfil del
autor. Si pone el mouse encima del nombre del autor,
aparecerá la opción View last title and documents (Ver
título más reciente y artículos).
1
2
3
4
11
Scopus | Guía rápida de referencia
www.elsevier.com/scopus
Herramientas de autor / Detalles del autor
1
Perfil del autor
Muestra los artículos del autor, afiliación, identificación
ORCID, documentos que citan al autor, índice H, también
le permite analizar las citas.
2
Documentos
En el campo de documentos, revise todos los artículos
de este autor. Haga clic en el enlace Analyze author output
(analizar trabajos del autor) para visualizar los resultados de
búsqueda de este autor (tales como documentos e índice h)
en forma de gráficas.
6
1
7
9
2
4
3
Citas en otros documentos
En el campo de citas, revise cuáles documentos citan
los artículos de este autor. Analice las citas de todos los
artículos de este autor en la opción View citation overview
(ver perspectiva general de citas).
4
Índice H
Éste es un índice que evalúa a un autor desde el punto
de vista de trabajos publicados y número de citas en otros
documentos, y se muestra como el h de artículos que
han sido citados más de h veces desde 1996. Se puede
visualizar como gráfica si hace clic en View h graph (ver
gráfica h).
5
Pestañas
Las tres opciones de pestañas son ver documentos, documentos citados por, y 150 co-autores.
6
Seguir a este autor
Ingrese al sistema para programar una alerta para recibir
nuevos documentos publicados por este autor. Ingrese
al sistema para programar una notificación vía correo
electrónico cuando citen artículos de este autor en Author
Citation Alert (alertas de citas del autor).
7
ORCID
Agregue documentos a su perfil ORCID y/o cree su perfil
ORCID.
12
Scopus | Guía rápida de referencia
8
3
5
8
Solicitud de corrección de detalles del autor
Puede solicitar la corrección de un perfil de autor, por
ejemplo, actualización de la afiliación en la que se basa.
9
Gráfica
La gráfica muestra el número de documentos publicados
por el autor y el número de citas recibidas en los últimos
10 años. Si hace clic en algún punto de datos en la gráfica
aparece una lista de documentos y citas.
www.elsevier.com/scopus
Registro / Uso de funciones personales
Al registrarse como usuario, puede configurar funciones personales útiles tales como notificaciones por
correo electrónico. Su nombre de usuario y contraseña son los mismos que los que tiene para ScienceDirect
y Engineering Village. Solo requiere de una sola conexión.
Login
Si ya cuenta con nombre de usuario y contraseña, haga clic en Login (Entrar) e ingréselos en el recuadro de Login (entrar). Si
selecciona Remember me (recordar usuario), su información de conexión se guardará en la computadora y estará permanentemente
conectado.
User Registration
Para registrarse como usuario nuevo, haga clic en Register (registrarse). Ingrese la información solicitada, tal como nombre y
correo electrónico, en la ventana de registro.
Alertas
Puede programar y manejar notificaciones por correo electrónico para mantenerse al corriente en su disciplina.
• Alertas de búsquedas
• Alertas de citas de autor
• Alerta de citas de documentos
Revisar mi lista
Puede revisar sus artículos de la lista temporal o de la lista que haya guardado.
Cambiar configuraciones personales y contraseña
Puede cambiar su correo electrónico, nombre de RefWorks, nombre de usuario/contraseña
y más en el menú My Settings (mis configuraciones).
Personalización
Los usuarios registrados pueden personalizar la apariencia
y funcionalidad de su experiencia de búsqueda en Scopus.
13
Scopus | Guía rápida de referencia
www.elsevier.com/scopus
Reglas de términos de búsqueda
Reglas generales
No es sensible al uso de mayúsculas y minúsculas.
Si ingresa sustantivos singulares también se buscarán los plurales y posesivos (con algunas excepciones).
Si ingresa cualquiera de las variaciones de letras griegas (α O alfa, β O beta) se buscarán ambas variaciones.
Si ingresa ortografía británica o americana (color, color o tyre, tyre) se buscarán ambas variaciones.
Búsqueda de frases
Múltiples palabras con espacios se procesarán con el operador AND.
Para realizar la búsqueda como frase, enciérrela entre comillas o corchetes.
• Entre comillas “ ” buscará frases parecidas.
También buscará singulares y plurales (con algunas excepciones). Se ignoran símbolos. Se pueden utilizar comodines. Con “heart
attack (paro cardiaco)”se buscará heart-attack, heart attack, heart attacks, etcétera.
• C
orchetes {} buscará una frase específica.
Limita la búsqueda únicamente a la frase especificada y se pueden utilizar símbolos.
{heart-attack} solo buscará heart- attack
Comodines
* Reemplaza cualquier número de caracteres, toxi* buscará toxin, toxicity, toxicology, y así sucesivamente.
? Reemplaza solo un carácter, saw??th buscará sawtooth y sawteeth.
Operadores lógicos y operadores de proximidad
AND busca artículos que tienen tanto la palabra food como poison.
OR busca artículos que contengan una o dos de las palabras weather o climate.
AND not busca artículos que no tengan las siguientes palabras tumor y not malignant.
W/n limita n palabras entre las dos palabras, la orden de palabras no se establece Pain W/5 morphine.
Pre/n limita a n palabras entre dos palabras, la orden de palabras es establecida newborn PRE/3 screening.
Orden de prioridad de operador (es posible cambiar la orden de prioridad mediante el uso de paréntesis).
1.OR 2. W/n o PRE/n 3. AND 4. AND NOT
Encuentre anuncios sobre nuevos productos así como la exploración
de características de productos y contenidos en blog.scopus.com
Para encontrar más información sobre búsquedas,
vea los archivos de productos o visite www.elsevier.com/scopus
14
Scopus | Guía rápida de referencia
www.elsevier.com/scopus
15
Scopus | Guía rápida de referencia
www.elsevier.com/scopus
Para saber más información sobre Scopus, por favor visite www.elsevier.com/scopus
Copyright ©2015 Elsevier B.V. All rights reserved.
© Copyright 2025