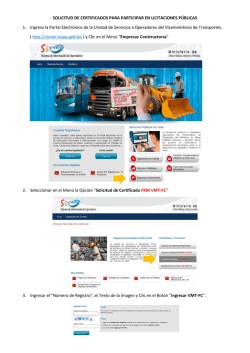ManualInteractiva - Universidad EAFIT
EAFIT Interactiva Manual de Requisitos Técnicos y Acceso a la Plataforma Tabla de contenido EAFIT Interactiva ANTES DE COMENZAR 3 SECCIÓN 1: REQUISITOS TÉCNICOS Requisitos técnicos para acceso a la Plataforma desde Windows y MAC 4 4 SECCIÓN 2: ACCESO A LA PLATAFORMA 6 SECCIÓN 3: ACCESO AL PROGRAMA Perfil Editar el Perfil 7 7 8 SECCIÓN 4: OPCIONES DE LA PLATAFORMA Visualizar las actividades de aprendizaje Herramientas de Interacción Correo ¿Cómo ingresar un correo? ¿Cómo revisar los mensajes recibidos? ¿Cómo enviar un mensaje nuevo? ¿Cómo responder un mensaje? ¿Cómo reenviar un mensaje? ¿Cómo eliminar un mensaje? Foros ¿Cómo participar en los foros? Chat Entrega de trabajos ¿Cómo realizar una entrega de trabajos? 10 11 13 13 13 14 14 17 17 17 18 18 20 22 22 SECCIÓN 5: RECOMENDACIONES Tiempo de Sesión Recomendaciones para una comunicación adecuada 24 24 24 Antes de comenzar Bienvenido a la Universidad EAFIT y al Programa Académico que está a punto de iniciar. A continuación le explicaremos todo lo que necesita para interactuar dentro de la plataforma EAFIT Interactiva, y completar el curso exitosamente. EAFIT Interactiva Además, debe contar con los siguientes requisitos técnicos: Conexión a Internet: MODEM, CABLE, ADSL u otra. Sistemas operativos: Windows 2000, XP, Vista ó 7; MAC OSX 10 en adelante. Antes de comenzar, asegúrese de: Disponer de una cuenta de correo electrónico vigente para facilitar la comunicación. Computador con especificaciones mínimas de: Memoria RAM de 256MB, Procesador Intel Pentium III (o equivalente) o superior y tarjeta de video: SVGA 800x600 pixeles, 256 colores. Conocimientos mínimos de navegación a Internet. Nota: La primera semana del curso será de inducción a la Plataforma, para que usted se familiarice con ella y aproveche las potencialidades que ofrece para la comunicación, el aprendizaje y el intercambio entre los participantes. Navegadores: Internet Explorer 7, Netscape 7, Opera 8 (o superiores), Google Chrome, Mozilla Firefox o Safari. Página 3 Sección 1: Requisitos técnicos La Universidad EAFIT cuenta con una plataforma llamada EAFIT Interactiva, la cual es utilizada para el desarrollo de programas virtuales y apoyo a programas presenciales. Requisitos técnicos para el acceso a la Plataforma desde Windows y MAC 1. Resolución de pantalla mínima de 1024x786 pixeles: Si usted desea acceder a la Plataforma desde un equipo que utiliza Windows, este debe cumplir con: EAFIT Interactiva En Windows 7: Haga clic en el botón Inicio, en Panel de control y, a continuación, en Apariencia y personalización, haga clic en Ajustar resolución de pantalla. Haga clic en la lista desplegable situada junto a Resolución, desplace el control deslizante a la resolución que desee y haga clic en Aplicar. En Windows Vista: Haga clic en Conservar para usar la nueva resolución o en Revertir para volver a la resolución anterior. Para instrucciones detalladas, diríjase en su navegador de Internet a Haga clic en el botón Inicio, en Panel de control, en Apariencia y personalización, en Personalización y, a continuación, en Configuración de pantalla. En Windows XP: En Resolución, desplace el control deslizante a la resolución que desee (igual o mayor a 1024x786), y haga clic en Aplicar. Para instrucciones detalladas, diríjase en su navegador de Internet a http://windows.microsoft.com/es-ES/windowsvista/Change-screen-resolution http://windows.microsoft.com/es-ES/windows7/Change-yourscreen-resolution Haga clic en el botón Inicio y seleccione Panel de control, haga clic en Apariencia y temas, y debajo de Seleccione una tarea, elija Cambiar la resolución de pantalla. Página 4 Sección 1: Requisitos técnicos En Windows XP: En la etiqueta Configuración debajo de Resolución de pantalla, arrastre la flecha hasta la resolución que desee y luego haga clic en Aplicar. EAFIT Interactiva Para saber qué versión de Internet Explorer tiene instalada, diríjase a Inicio y luego a Internet Explorer. Allí, haga clic en Ayuda o presione las teclas ALT+H y haga clic en Acerca de Internet Explorer. Si tiene una versión anterior a Internet Explorer 7, descargue la versión más reciente en el siguiente enlace: En MAC: Si usted desea acceder a la Plataforma desde un computador que utiliza Mac OS X, siga las siguientes indicaciones para cambiar la resolución de la pantalla: Abra Preferencias del sistema y haga clic en Pantallas. Seleccione la nueva resolución en la lista de Resoluciones. 2. Asegúrese de utilizar los navegadores de Internet adecuados: Si usted utiliza versiones de Windows anteriores a Windows Vista, cerciórese de tener: http://www.microsoft.com/spain/windows/internet-explorer/ Si usted utiliza un equipo con sistema operativo Mac OS X, navegue preferiblemente con: Safari. 3. Verifique que tenga instalado el software Adobe Reader para abrir documentos PDF: De no tenerlo, descárguelo gratis en el siguiente enlace: http://get.adobe.com/es/reader Internet Explorer versión 7 ó superior. Página 5 Sección 2: Acceso a la Plataforma EAFIT Interactiva Para acceder a la Plataforma EAFIT Interactiva, tiene dos opciones diferentes: 2. Desde su navegador de Internet, vaya directamente a dirección http://interactiva.eafit.edu.co/ 1. En su navegador de Internet, diríjase al Portal de la Univerdsidad: http://www.eafit.edu.co/ Busque en la parte inferior de la página (bajo la sección Servicios Web), el enlace EAFIT Interactiva, como se muestra en la Figura 1. Le recomendamos agregar estos enlaces a sus “Favoritos” para que en adelante, acceda a la Plataforma rapidamente. Figura 1. Acceso a EAFIT Interactiva mediante el portal de la Universidad Una vez en la página de inicio de sesión de EAFIT Interactiva (ver Figura 2), usted podrá ingresar digitando el nombre de Usuario y Clave que le hayan sido asignados. Memorice estos datos, recuerde que son personales e intransferibles. Figura 2. Inicio de sesión de EAFIT Interactiva Página 6 Sección 3: Acceso al Programa Una vez haya iniciado sesión (ingresando su Usuario y Clave y presionando el botón Ingresar), verá en el centro de su pantalla, bajo la sección Materias activas como estudiante (ver Figura 3), un enlace al programa académico que iniciará. Para ingresar en una materia haga clic en alguna. EAFIT Interactiva Perfil Al Perfil lo componen los datos personales y la reseña de cada participante del programa. Esta información la podrá consultar en la herramienta Mosaico de cada materia activa. Hay dos tipos de Perfil, uno general y uno específico. El general se muestra en toda la Plataforma, sin importar las materias en las que se encuentre registrado, o cual sea su rol; docente, estudiante o invitado. El específico varía dependiendo de la materia a la que esté asociada, siempre y cuando el usuario la haya modificado, de lo contrario, el campo aparecerá vacío. Figura 3. Materias activas como estudiante Únicamente si presenta algun inconveniente para acceder a la Plataforma, escriba un correo a [email protected] Para comunicarse en condiciones normales con los “Expertos” del programa al cual está inscrito, deberá usar el correo interno de la Plataforma. Figura 4. Acceso a Editar mi perfil - Opción general Página 7 Sección 3: Acceso al Programa EAFIT Interactiva Editar Mi Perfil La opción Editar mi perfil, que se encuentra en el menú izquierdo de la pantalla, inmediatamente después de ingresar a la Plataforma, en la sección Personal, corresponde al de la opción general (ver Figura 4). Para acceder a Editar mi Perfil de la opción específica, ingrese a la materia a la cual le quiere crear una descripción personalizada. Seleccione la materia de la lista de Materias activas como estudiante que se muestra al iniciar sesión en la Plataforma (ver Figura 3). Luego acceda al vínculo Mosaico del menú izquierdo inferior en la sección Herramientas (ver Figura 5). Figura 5. Mosaico Finalmente, busque en el submenú Herramientas Edición, en el lado derecho superior de su pantalla, la opción Editar mi Perfil (ver Figura 6). Figura 6. Acceso a Editar mi perfil - Opción específica Cualquier Perfil que modifique, despues de realizar un cambio presione el botón “Guardar”. El Perfil de la Plataforma contiene los campos editables que se explican a continuación (ver Figura 7): Email: (Campo obligatorio) Inserte una dirección de correo electrónico válida, pues las novedades generadas por la plataforma le llegarán a este. Descripción (Hobbies, reseña personal, etc.): En este campo escriba lo que desee compartir con los demás Página 8 Sección 3: Acceso al Programa EAFIT Interactiva participantes tanto de la Plataforma como de cada una de las materias a las que está inscrito. Puede definir sus estudios, estado laboral, comentar sus intereses, actividades, pasatiempos, entre otros. Página Personal: Ofrece un enlace directo a la página personal del usuario. Esta puede ser un blog, una wiki, una página web, u otras. (ej. http://www.eafit.edu.co/) Foto: Muestra la foto que el usuario ha seleccionado para servir de identificación en la Plataforma. (Para estudiantes externos de la Universidad, puede enviar una foto por correo electrónico a la persona encargada de soporte técnico de su programa académico para montarla en la Plataforma). [email protected] [email protected] Opcionalmente: - Elija alguna de las fotos proporcionada en la Plataforma. - Si tiene conocimiento de cómo variar el tamaño de una imagen, envíe una foto de 400 pixeles de ancho por 510 pixeles de altura, a una resolución de 96 ppp, a la persona encargada de soporte técnico de su programa académico. Figura 7. Componenetes de la herramienta Editar mi perfil Página 9 Sección 4: Opciones de la Plataforma Luego de ingresar al programa de interés, mediante el enlace Materias como estudiante (ver Figura 3), encontrará las siguientes opciones en el menú a la derecha de la pantalla: EAFIT Interactiva entre los estudiantes, y de estos con los expertos, es fundamental para alcanzar los objetivos del programa. Juan Pérez Anuncios: Esta opción despliega los anuncios ingresados por los expertos cada vez que ingresen al programa ver Figura 8). María Domínguez Figura 9. Usuarios en Línea - Chat BIENVENIDOS Reciban un afectuoso saludo. Para mí es un gusto tener la oportunidad de compartir con ustedes acerca de la Plataforma EAFIT Interactiva. Realizaremos un recorrido por algunas de las herramientas que ésta dispone y desarrollaremos actividades que nos permitirán conocer su uso y los elementos que podemos incorporan en las mismas. Figura 8. Anuncios Novedades: En esta sección, ubicada en el menú a la derecha de la pantalla, se puede ver si se han realizado nuevas participaciones en los foros, nuevas publicaciones de contenidos, nuevos envíos de trabajos y nuevos correos (ver Figura 10). Usuarios en línea: En esta sección, ubicada en el lado derecho de la pantalla, podrá ver los usuarios conectados en el momento de su ingreso (ver Figura 9). Esto le permitirá saber si es posible comunicarse con ellos por el Chat en tiempo real. Esta funcionalidad es muy importante, pues la interacción Figura 10. Novedades Página 10 Sección 4: Opciones de la Plataforma EAFIT Interactiva Mosaico: Muestra la información de todos los estudiantes y expertos que se encuentran en el Programa Académico. Usted podrá editar su perfil mientras se encuentre como usuario registrado. Esta funcionalidad es muy importante para conocer a los expertos, y en especial, a los compañeros. Por esto, antes de empezar el Programa, ingrese sus datos de presentación y recorra la sección. Visualizar las actividades de aprendizaje En la parte superior del menú izquierdo, en la sección Contenidos, encontrará varios micrositios que contienen tanto la presentación del Programa como las actividades de aprendizaje del mismo. En la opción Presentación, encuentra la información general del curso: Introducción, Objetivos, Metodología, Evaluación, Expertos del programa, versión imprimible y versión escargable. Para visualizar la presentación, debe hacer clic en el enlace Información General del Curso (Micrositio). Cuando lo haga, se abrirá una ventana nueva de su navegador de Internet con el micrositio del curso (ver Figura 11). Figura 11. Presentación General del curso - micrositio Página 11 Sección 4: Opciones de la Plataforma Primera Unidad de Aprendizaje EAFIT Interactiva Es importante que siga la estructura del curso y este atento al calendario de actividades del programa que se publica en la sección Anuncios. Al comienzo de cada unidad, se comunicarán las actividades, así como las fechas de entrega correspondientes para cada una. Al ingresar a una Unidad de Aprendizaje, encontrará la siguiente información: Introducción y Objetivos, Actividades, Recursos; y algunas cuentan con Conceptos Clave, además de la versión imprimible y la versión descargable. Introducción: Esta sección contextualiza la Unidad de Aprendizaje dentro del programa académico. Cada vez que inicie una unidad de acuerdo al cronograma, uted deberá leer los contenidos de esta sección. Objetivos: Esta sección enumera los objetivos que se debe alcanzar en el programa, a partir del estudio de la Unidad de Aprendizaje. Figura 12. Unidades de aprendizaje del curso - micrositio Actividades: En esta sección encontrará la información detallada de las actividades de aprendizaje de la unidad. Página 12 Sección 4: Opciones de la Plataforma EAFIT Interactiva Recuerde que debe seguir el calendario. Recursos: Aquí encontrará un conjunto de recurso de aprendizaje que serán importantes para apoyar las actividades propuestas. Conceptos clave: Aquí se listan los conceptos más relevantes de la unidad (opcional). Imprimir unidad: Esta opción permite obtener una impresión parcial o total de la unidad. Descargar unidad: Esta opción permite descargar la unidad en formato PDF, por lo que se recomienda tener instalado Adobe Reader. Esto puede ser útil para trabajar sin conexión. Herramientas de Interacción En esta opción usted encontrará las herramientas que le permitirán comunicarse con los expertos del programa y con los demás compañeros a través de Correo, Foro y Chat. Figura 13. Herramientas de Interacción Los enlaces a las herramientas están en el segundo menú izquierdo de la plataforma (ver Figura 13). Correo Permite la comunicación exclusiva entre los participantes del programa, sobre temas no académicos ni correspondientes al desarrollo de conceptos y/o actividades, sino de caracter personal o que requieren algún tipo de privacidad. Es importante tener claro que este correo, por ser interno de la Plataforma, no llega a los correos personales. POR FAVOR SIEMPRE USE ESTE CORREO PARA COMUNICARSE CON LOS PARTICIPANTES DEL PROGRAMA. ¿Cómo ingresar al correo? Para ingresar al correo de EAFIT Interactiva haga clic en el enlace Correo ubicado en la sección Interacción, primera Página 13 Sección 4: Opciones de la Plataforma opción de este menú (ver Figura 14). EAFIT Interactiva ¿Cómo revisar los mensajes recibidos? Luego de ingresar al enlace Correo, seleccione la opción Mensajes Recibidos en el menú Herramientas de Edición, para obtener una lista con los mensajes. Los mensajes pueden ordenarse por: Asunto, Remitente o Fecha; haciendo clic en los enlaces respectivos (ver Figura 16). Figura 14. Acceso al correo Al ingresar a esta opción, verá la ventana de Mensajes Recibidos y un sebmenú a la derecha con las Herramientas de Edición disponibles para el correo (ver Figura 15). Figura 16. Ordenar lista de mensajes ¿Cómo enviar un nuevo mensaje? Figura 15. Correo Luego de ingresar a Correo, seleccione la opción Nuevo Mensaje en el menú Herramientas de Edición. Luego de acceder a este enlace, se abre un formulario con las siguientes secciones: Página 14 Sección 4: Opciones de la Plataforma Enviar a: En esta sección encontrará la lista de usuarios a los que puede enviar el mensaje. Debe seleccionar al menos un usuario para enviar el mensaje. Aquí encontrará dos cajones de selección. El de la izquierda es el de Usuarios disponibles, que presenta un listado con todos los estudiantes y expertos. El de la derecha es el de Usuarios seleccionados, que corresponde a los que usted ha seleccionado, de la primera lista, para enviar un correo (ver Figura 17). EAFIT Interactiva Los botones entre los cajones permiten hacer la selección de los usuarios destinatarios. El botón agrega a todos los usuarios disponibles al mismo tiempo al cajón de usuarios seleccionados. El botón adiciona un usuario a la vez, que anteriormente usted haya seleccionado del primer cajón, hacia el cajón de usuarios seleccionados. El botón revierte a todos los usuarios disponibles al mismo tiempo al cajón de usuarios disponibles. El botón regresa un usuario a la vez, que anteriormente usted haya seleccionado del segundo cajón, hacia el cajón de usuarios disponibles (ver Figura 18). Usuarios a los que se enviará el mensaje Botón para agregar a la selección TODOS los usuarios disponibles Selección uno a uno Figura 17. Cajones de selección para envío de mensajes Botón para revertir la selección de TODOS los usuarios seleccionados Figura 18. Selección destinatarios Página 15 Sección 4: Opciones de la Plataforma EAFIT Interactiva Asunto y Mensaje: Después de tener la lista de Usuarios seleccionados, complete el Asunto y escriba el Mensaje. Estos son campos obligatorios (ver Figura 19). 1. Seleccione el archivo que desee 2. Cargue el archivo seleccionado 3. Haga clic en este botón luego de adjuntar los archivos deseados Figura 20. Adjuntar archivos Figura 19. Campos de Correo Archivo adjunto: Si desea enviar un archivo adjunto al mensaje, haga clic en el enlace “clic para Adjuntar” en la parte inferior (ver Figura 19). Al hacerlo, se desplegará la siguiente ventana (ver Figura 20): Haga clic en Choose File. Se desplegará una ventana en la que usted puede localizar el archivo que desea adjuntar. Una vez seleccionado, haga clic en Abrir. De vuelta en “Archivos Adjuntos”, haga clic en el botón Adjuntar y espere a que el sistema cargue el archivo. Si desea adjuntar más archivos, repita los pasos anteriores, de lo contrario haga clic en Terminar. Revise que su mensaje esté completo, con Asunto, Mensaje y Adjuntos, y haga clic en Página 16 Sección 4: Opciones de la Plataforma EAFIT Interactiva ¿Cómo responder un mensaje? ¿Cómo eliminar un mensaje? Estando en la opción Mensajes Recibidos, haga clic en el título o asunto del mensaje, luego, en el botón que se encuentra al finalizar el contenido del mensaje. Hecho esto, aparecerá el formulario para la creación de un Nuevo mensaje, en el que podrá elegir a los destinatarios, responder y adjuntar archivos; como se explicó en el apartado anterior: “¿Cómo enviar un nuevo mensaje?”. Para eliminar un mensaje enviado o recibido, seleccione el mensaje a eliminar en su respectiva casilla. Luego, haga clic en el enlace Eliminar mensaje(s) ubicado en la sección Herramientas de Edición. Al hacer esto, aparecerá un dialogo confirmando la acción. Si usted está seguro de querer eliminar el mensaje, haga clic en en botón Aceptar (ver Figura 21). ¿Cómo reenviar un mensaje? Estando en la opción Mensajes Recibidos, abra el mensaje que desea reenviar, haga clic en el botón que se encuentra al finalizar el contenido del mensaje. Hecho esto, aparecerá el formulario para la creación de un Nuevo mensaje, en el que podrá elegir a los destinatarios, escribir información adicional al mensaje original y adjuntar archivos; como se explicó en los apartados anteriores: “¿Cómo enviar un nuevo mensaje?” y “¿Cómo responder un mensaje?”. Figura 21. Eliminar archivos Página 17 Sección 4: Opciones de la Plataforma EAFIT Interactiva Foros Los foros son herramientas de discusión asincrónica que frecuentemente se emplean para discutir temas relacionados con el programa, específicamente, con una unidad determinada. En ellos se generan las conversaciones y discusiones entre los participantes, las cuales son moderadas por el experto. El experto introducirá el tema, formulará las preguntas, comentará las intervenciones de los estudiantes y hará recapitulaciones. Estos foros son espacios claves para propiciar el aprendizaje colaborativo, el intercambio entre pares y la construcción social de conocimientos. También son herramientas de evaluación que le permiten al experto saber si los estudiantes están asimilando los temas tratados en el programa. Figura 22. Acceso a Foro Si desea ver la descripción de un foro, ubique el cursor sobre su título. Se desplegará la descripción del foro y archivos adjuntos relacionados a éste, en caso de haberlos (ver Figura 23). Para ingresar, haga clic en “Ver Foro”. ¿Cómo participar en los foros? Al hacer clic en el enlace Foro, ubicado en el segundo menú izquierdo de la Plataforma (ver Figura 22), se desplegará una ventana que muestra los foros disponibles con fecha de inicio y fecha de finalización, fechas entre las cuales usted podrá acceder a estos para participar y realizar su aporte. Figura 23. Listado de foros disponibles Página 18 Sección 4: Opciones de la Plataforma Después de ingresar a un foro, el estudiante verá los aportes de los participantes, cada uno identificado con su nombre y foto. Es importante que antes de opinar, revise los aportes que hayan sido publicados hasta ese momento. Cuando desee realizar un aporte, haga clic en el enlace Realizar aporte, que se encuentra en el menú derecho de la ventana del foro (ver Figura 24). EAFIT Interactiva Si desea adjuntar algún documento para la discusión, debe hacer clic en el botón “clic para adjuntar”. Al finalizar, debe hacer clic en el botón , que se encuentra al finalizar el formulario. Realizar Aporte Realice aporte aquí Figura 24. Enlace para realizar aporte en el foro Para hacer su aporte, debe diligenciar el formulario que se despliega (ver Figura 25). Al ingresar su aporte, es importante que tenga en cuenta el tiempo de sesión, pues éste puede expirar mientras usted redacta. De ser así, no podrá recuperar lo que hubiere escrito. Le recomendamos, hacer la redacción en un editor de texto de su computador (Blog de notas), para luego copiar y pegar el texto en el formulario, bajo el campo Descripción. Figura 25. Formulario Foro Si usted desea responder al aporte o entrada específica de otro participante para formar un “hilo”, haga clic en el botón Aportar, ubicado en la parte superior derecha de dicha entrada. Para modificar su aporte (siempre y cuando no haya pasado un tiempo de 6 horas desde el momento en que lo realizó) o eliminarlo, utilice los botones Modificar y Eliminar respectivamente (ver Figura 26). Página 19 Sección 4: Opciones de la Plataforma Después de publicar su aporte, dispone de 6 horas para modificarlo; de lo contrario la opción para hacerlo se deshabilitará. Su aporte en el foro hará parte del hilo de la conversación. Para poder organizar su tiempo en las visitas al foro, la Plataforma dispone de identificadores que el permitirán reconocer qué acciones ha ejecutado frente a cada uno de estos aportes de la siguiente manera: EAFIT Interactiva Cada aporte tiene tres opciones, con las cuales usted puede recordar si el mensaje ha sido leído, leído y respondido o si está pendiente por responder (ver Figura 26). La que usted elija aparecerá de color verde indicando que ha sido seleccionada, y las demás opciones se atenuarán de color gris, pero esto no implica que han sido deshabilitadas. Para cambiar a otro ícono, debe hacer clic sobre cualquiera de estos. Ejemplo: Si usted marca un aporte como “Leído”, verá que éste queda marcado así: Ocultar o mostrar aporte Chat La Plataforma dispone de un Chat para permitir la comunicación sincrónica. Es decir, que facilita la comunicación de los participantes del programa que entran al mismo tiempo: en línea. Leído Leído y respondido Figura 26. Opciones de aporte al foro Pendiente por responder Para ingresar, haga clic en el enlace Chat ubicado en el segundo menú izquierdo de la Plataforma (ver Figura 27). Página 20 Sección 4: Opciones de la Plataforma EAFIT Interactiva Conozcámonos Figura 27 Acceso a Chat Luego de ejecutar la acción, se desplegará en la pantalla un listado de las salas de chat que han sido creadas por el docente. Seleccione la sala de Chat en la que desee participar haciendo clic en el enlace “Ver Sala”. Para poder ingresar a una sala, su estado debe ser ABIERTO (ver figura 28). Sabrá si su mensaje fue enviado si aparece en la ventana de conversación. Puede intervenir ilimitadamente, pero recuerde hacer uso respetuoso de la palabra. Figura 28 Salas de chat Recuerde que un Chat es una conversación. Antes de participar, lea lo que los demás participantes han escrito. Página 21 Sección 4: Opciones de la Plataforma Entrega de Trabajos Esta herramienta le permitirá realizar entregas de trabajos que hayan sido asignadas por los expertos, dentro de las fechas que ellos hayan estipulado. Recuerde que debe entregar el trabajo dentro de dichas fechas, de lo contrario, la opción se cerrará y el trabajo no podrá ser entregado. ¿Cómo realizar una entrega de trabajos? Haga clic en la opción Entrega de Trabajos, que se encuetra en el tercer menú de la izquierda de la Plataforma, en la sección Evaluación (ver Figura 29). EAFIT Interactiva Una vez haya entrado a Entrega de Trabajos, verá todas las entregas que el experto haya activado en la Plataforma, y que pueden estar activas o no. Si el estado de una entrega se encuentra CERRADO, esto quiere decir que en el momento usted no puede realizarla, pues ésta ya pudo haber dado lugar o bien, puede aún no haber sido abierta. Verifique las fechas de inicio y finalización que aparecen a la derecha de cada entrega. Poniendo el cursor sobre el enlace de la entrega, se desplegarán detalles acerca de ésta. Para realizar la entrega, haga clic en “Ver entregas” (ver Figura 30). Figura 29 Acceso a Entrega de trabajos Manténgase informado acerca de las entregas de trabajos en el cronograma y en la sección Novedades, pues la evaluación del programa depende de éstos. Figura 30. Estado entrega de trabajos Página 22 Sección 4: Opciones de la Plataforma EAFIT Interactiva Una vez haya entrado a Ver Entregas, diríjase al menú de la derecha y haga clic en Realizar Entrega (ver Figura 31). Realizar Entrega 1. Seleccione el trabajo 2. Cargue el trabajo seleccionado Figura 31. Realizar entrega de trabajos Verá una pantalla en la que deberá describir la entrega del trabajo que está realizando. Luego haga clic en el botón “clic para Adjuntar”. Se abrirá la ventana de Archivos adjuntos. En el botón Choosen File, elija el archivo de la entrega y haga clic en Adjuntar (ver Figura 32). Una vez adjunto, haga clic en Terminar. Finalmente, haga clic en Guardar. Mientras la Entrega de un trabajo esté ABIERTA, usted podrá hacer varias entregas si el experto ha habilitado la opción. Sin embargo, no podrá eliminar una entrega guardada. 3. Haga clic en este botón luego de adjuntar los trabajos que va a entregar Figura 32. Adjuntar trabajos La realimentación de su trabajo aparecerá en una casilla paralela a aquella donde se encuentra su entrega original. El docente también podrá adjuntar un archivo con comentarios, el cual podrá descargar en esta misma sección. Tenga presente que si se trata de una entrega por grupos, sólo el líder podrá realizarla. Página 23 Sección 5: Recomendaciones Tiempo de Sesión Es importante que tenga en cuenta que, por seguridad, la Plataforma lleva un control de tiempo de sesión o conexión. Esto implica que si un usuario entra y por 30 minutos no presenta ninguna actividad dentro de la Plataforma, el sistema le pide ingresar nuevamente a la página de inicio de sesión e ingresar nuevamente los datos de Usuario y Clave (ver Figura 33). Figura 33. Ventana Tiempo de sesión expirado El tiempo de sesión funciona para evitar accesos no autorizados, que podrían suceder si el usuario no cierra la sesión en un equipo de uso público y otro usuario no autorizado encuentra la sesión abierta. Tenga en cuenta esto, en especial cuando esté digitando textos durante un tiempo muy prolongado. En estos casos, procure utilizar un editor de texto alternativo como el Blog de notas, y luego copie y EAFIT Interactiva pegue el texto donde lo requiere en la Plataforma. Recomendaciones para una comunicación adecuada En el ambiente virtual, la única herramienta para la comunicación es el lenguaje escrito. A continuación, le haremos algunas recomendaciones que le ayudarán a mejorar su experiencia de comunicación, y por tanto, de trabajo en equipo. - No utilice mayúsculas sostenidas, de lo contrario su mensaje se interpretará como un GRITO. - Trate de NO hacer uso de abreviaciones. Si lo hace, asegúrese que sean correctas y aceptadas en Español. - Utilice las diferentes herramientas de comunicación que ofrece la plataforma como se le indica en este manual. Ésta le permite comunicarse de múltiples maneras tanto si desea contactarse con un único participante, como si desea dirigirse al grupo. No se dirija a un solo usuario cuando se encuentre en una conversación abierta al grupo utilizando recursos como “@alguien”. Página 24
© Copyright 2025