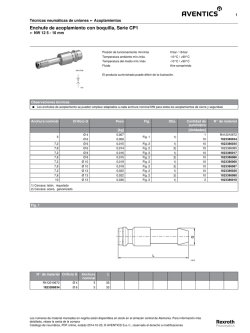Sistema de Información Geográfico de Unidades Educativas
Sistema de Información Geográfico de Unidades Educativas 2015 1. Introducción. La siguiente aplicación web tiene como objetivo validar y mejorar la ubicación geográfica y consolidación de los edificios educativos, entre algunas de sus funcionalidades tenemos: Posicionar correctamente cada edificio educativo ya sea en áreas amanzanadas como en áreas dispersas de la totalidad de los 339 Municipios que componen el Estado Plurinacional de Bolivia. Adicionar y Eliminar en caso que sea necesario los predios que componen la totalidad de la infraestructura de un edificio educativo y de esta manera tener una información fidedigna y correcta de la composición de predios de cada Edificio Educativo. Actualizar de manera dinámica cada infraestructura que compone a los Edificios Educativos. Se podrá visualizar la información de cada edificio educativo en relación a sus diferentes pertenencias al Censo Nacional de Población y Vivienda 2001 (Entenderemos por pertenencias a la ubicación geográfica de cada edificio educativo con relación a sus diferentesDelimitadores de Unidades Territoriales, desde el año 1825 hasta el 2009, Bolivia estaba organizadaterritorialmente enDepartamentos, Provincias y Cantones. La Constitución Política delEstado aprobada el año 2009en su artículo 269 estableceque la nueva organización delEstado Plurinacional de Boliviase divide territorialmente en: Departamentos, Provincias, Municipios, Territorios Indígena Originario Campesinos y Regiones). Actualización de cada edificio Educativo a la nueva delimitación de Unidades Territoriales del 2009 en los campos asignación para esta edición. 2. Diseño del entorno web. En la Página de ingreso, una vez ejecutada el enlace en internet http://gis.sie.gob.bo, podremos visualizar la interfaz del aplicativo de actualización geográfica con componentes Google Earth1. Fig. 1 Entorno del Sistema 1. Google Earth es un programa informático que muestra un globo virtual que permite visualizar múltiple cartografía, con base en la fotografía satelital. El programa fue creado bajo el nombre de EarthViewer 3D por la compañía KeyholeInc, financiada por la Agencia Central de Inteligencia. La compañía fue comprada por Google en 2004 absorbiendo el programa. El mapa de Google Earth está compuesto por una superposición de imágenes obtenidas por Imagen satelital, fotografía aérea, información geográfica proveniente de modelos de datos SIG de todo el mundo y modelos creados por ordenador. El programa está disponible en varias licencias, pero la versión gratuita es la más popular, disponible para móviles, tablets y PCs. 3. Estructura del Sistema. Fig. 2 Estructura del sistema Ahora describiremos la pantalla Inicial, donde: 1. Es el espacio donde ingresaremos el código de edificio educativos que quisiéramos actualizar o modificar. 2. El botón búsqueda nos ayudará a encontrar dicho código de Edificio Educativo 3. En este cuadro podremos ver la información que debemos de insertar, la nueva información corresponderá a la utilizada en el Censo Nacional de Población y vivienda 2012 (CNPV-2012). La misma corresponde a la localización geográfica del Edificio Educativo y será utilizada para procesos educativos sin ninguna representación territorial. 4. En este cuadro se podrá visualizar la información actual con la que cuenta cada Edificio Educativo utilizada en el Censo nacional de Población y vivienda 2001. 5. En este campo se pueden ver cuantos predios componen cada Edificio Educativo. 6. En esta área se regula los campos y el color de las líneas de criterio como país, departamento, provincia, etc. 7. Botón de ingreso al sistema con cuenta de usuario. 4. Búsqueda de Edificio Educativo. Fig. 3 Búsqueda de Edificio Educativo Dónde: 1. En este espacio, ingresaremos el código del Edificio Educativo. 2. Presionaremos el botón Buscar. 3. Inmediatamente nos aparecerá la pertenencia del edificio educativo respecto a su localización con el Censo nacional de Población y vivienda del 2001. 4. En este cuadro nos aparece las coordenadas geográficas de cada predio asignado al código. 4. Ingreso al sistema (autentificarse) para actualizar información. Una vez visualizada la localización de la Ubicación Geográfica del Edificio Educativo respecto al CNPV-2001, tendremos que insertar la información de localización de la Ubicación Geográfica del Edificio Educativo al CNPV-2012, para dicha actividad tendremos que ingresar al sistema a través de un usuario y contraseña. Fig. 4 Búsqueda de Edificio Educativo En la parte superior izquierda del sistema, existe la opción ingresar, una vez realizada esta acción aparecerá la pantalla de acceso al sistema, donde el usuario deberá colocar los mismos datos que se usa para ingresar a los sistemas de Alternativa y Regular. Ingresando a través de un usuario se habilitan las opciones de actualización de la coordenada geográfica e inserción de los datos de localización geográfica del edificio educativo respecto al CNPV-2012. 5. Realizando la actualización de la localización del Edificio Educativo al CNPV-2012. 1. Una vez autenticado en el sistema y encontrado el Edificio Educativo nos aparecerá su ubicación geográfica actual (CNPV-2001) y la coordenada geográfica del edificio educativo Fig. 5 Actualización de datos del edificio Educativa 2. Posteriormente el director de la unidad educativa en coordinación con las autoridades correspondientes identificaran la localización política del edificio educativo, respecto al CNPV-2012, utilizando las opciones de selección: Departamentos, Provincias, Municipios, Comunidades y Localidades encontrados en la parte superior izquierda, como se observa a continuación: 5. Realizando la actualización de la localización del Edificio Educativo al CNPV-2012. • Una vez autenticado en el sistema y encontrado el Edificio Educativo nos aparecerá su ubicación geográfica actual (CNPV-2001) y la coordenada geográfica del edificio educativo Fig. 6 Actualización de datos del edificio Educativa • Posteriormente el director de la unidad educativa en coordinación con las autoridades correspondientes identificaran la localización política del edificio educativo, respecto al CNPV-2012, utilizando las opciones de selección: Departamentos, Provincias, Municipios, Comunidades y Localidades encontrados en la parte superior izquierda, como se observa a continuación: Fig. 7 Introducción de datos del edificio Educativa en la Actualización • El resultado de esta actividad se muestra a continuación: Fig. 8 Resultado de la Actualización Dónde: 1. 2. 3. 4. 5. 6. Asignación de Departamento que corresponde Asignación de Provincia que corresponde Asignación de Municipio que corresponde Asignación de Comunidad que corresponde Asignación de Localidad que corresponde La coordenada geográfica 6. Realizando la actualización de la coordenada geográfica del Edificio Educativo: Una vez autenticado en el sistema y encontrado el Edificio Educativo nos aparecerá la coordenada geográfica del edificio educativo y su ubicación gráfica de esta manera podemos mover el edificio con el mouse arrastrando sin soltar el botón hasta tener la ubicación correcta. Fig. 9 Resultado de la Actualización Dónde: 1. 2. 3. 4. 5. 6. Asignación de Departamento que corresponde Asignación de Provincia que corresponde Asignación de Municipio que corresponde Asignación de Comunidad que corresponde Asignación de Localidad que corresponde La coordenada geográfica 6. Realizando la actualización de la coordenada geográfica del Edificio Educativo: Una vez autenticado en el sistema y encontrado el Edificio Educativo nos aparecerá la coordenada geográfica del edificio educativo y su ubicación gráfica de esta manera podemos mover el edificio con el mouse arrastrando sin soltar el botón hasta tener la ubicación correcta. Fig. 9 Resultado de la Actualización Dónde: 1. 2. 3. 4. 5. 6. Asignación de Departamento que corresponde Asignación de Provincia que corresponde Asignación de Municipio que corresponde Asignación de Comunidad que corresponde Asignación de Localidad que corresponde La coordenada geográfica Una vez autenticado en el sistema y encontrado el Edificio Educativo nos aparecerá la coordenada geográfica del edificio educativo y su ubicación gráfica de esta manera podemos mover el edificio con el mouse arrastrando sin soltar el botón hasta tener la ubicación correcta. Fig. 9 Resultado de la Actualización Dónde: 1. 2. 3. 4. 5. 6. Asignación de Departamento que corresponde Asignación de Provincia que corresponde Asignación de Municipio que corresponde Asignación de Comunidad que corresponde Asignación de Localidad que corresponde La coordenada geográfica En caso de contar con más de un predio para el edificio educativo, podremos asignar el predio, presionando el botón NUEVO, como se muestra a continuación: Fig. 10 Nueva infraestructura Fig. 11 menú de nueva infraestructura Posteriormente nos aparecerá el siguiente mensaje que nos preguntara como se llamara el nuevo predio que pertenecerá al Edificio Educativo. Una vez confirmada la creación de un nuevo predio del Edificio Educativo, podremos ver claramente dicha edificación, que podrá ser ubicada geográficamente, viendo claramente que existirán 2 predios, cada uno tendrá sus coordenadas Geográficas. Fig. 12 Numero de Predio 7. Realizando la grabación de la información reportada del Edificio Educativo. Fig. 13 Numero de Predio Después de presionar guardar, aparecerá un mensaje que nos solicitara una confirmación de la edición realizada con el código del Edificio Educativo a ser guardado. Fig. 14 Ventana de Guardar La Herramienta nos confirmara que la edición fue exitosa. Fig. 15 Ventana de Éxito al Gravar 8. Realizando el reporte de la información del Edificio Educativo. Fig. 16 Ventana de reporte Finalmente una vez que ya realizamos las actualizaciones, debemos generar el reporte, presionando el botón Reporte, que nos ayudara a revisar la información actualizada y firmar la conformidad del mismo. Finalmente una vez que ya realizamos las actualizaciones, debemos generar el reporte, presionando el botón Reporte, que nos ayudara a revisar la información actualizada y firmar la conformidad del mismo. Fig. 15 Numero de Predio
© Copyright 2025