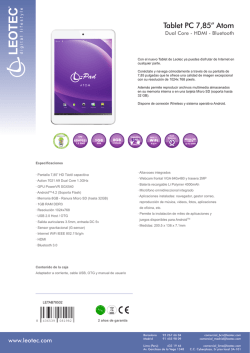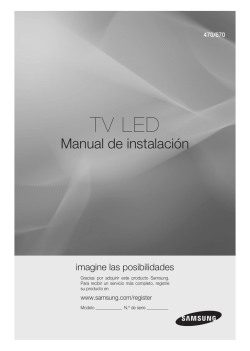Descargar Manual PDF - x
GUÍA RÁPIDA DE USO 1 2 BIENVENIDOS Gracias por haber adquirido ViewCast de X-View. Con este manual podrá conocer su funcionamiento de manera sencilla e informarse sobre los pasos básicos para aprovecharlo al máximo. Por eso recomendamos que antes de usarlo, lea detenidamente este manual. En sus páginas encontrará información tanto de su funcionamiento como cuáles son sus principales características. Si necesita más información, ingresá a www.x-view.com 3 CONTENIDO Consejos de seguridad 6 Para empezar 8 Contenido del pack 9 Compatibilidad 9 Primeros pasos 10 Conexión a internet 14 Modos de uso de ViewCast 15 Actualización automática del software 18 Guía de solución de problemas 19 1 CONSEJOS DE SEGURIDAD Siga estos consejos para un buen mantenimiento de su dispositivo: • No exponga el producto a altas temperaturas, o en lugares con humedad o polvo. Evite dejar el producto en un vehículo cerrado, especialmente en verano. No exponga el dispositivo o el cargador a altas temperaturas o ambientes demasiado fríos. • Proteja el producto de golpes y caídas, ya que podría dañarse. Por favor, no desconecte bruscamente el dispositivo cuando esté funcionando. Puede causar errores. 6 • Mantenga el equipo y los accesorios fuera del alcance de los niños. No deje que los niños manipulen el producto sin la supervisión de los padres. Este dispositivo no es resistente al agua. Para evitar problemas de cortocircuitos o de corrosión, no exponga el producto o cualquiera de sus componentes al agua o humedad. No lo use con las manos mojadas. IMPORTANTE Use el adaptador provisto para cargar el dispositivo. No lo hagas con ningún otro que no haya sido suministrado ya que el dispositivo podría sufrir daños. Ante cualquier duda consulte con el Servicio técnico X-View autorizado. Nota: Puede ser que algunas de las características del software / hardware sean distintas en apariencia, funcionalidad o presentar variaciones. Las especificaciones y diseños están sujetos a cambio sin previo aviso. 7 2 PARA EMPEZAR Nunca fue tan fácil ver todos los contenidos de su tablet, smartphone o computadora portátil en su televisor. Una sencilla sincronización inalámbrica desde cualquier dispositivo con Sistema Operativo Android o i0S. Tan sólo deberá conectar su ViewCast al puerto HDMI de su televisor, sin necesidad de cables ni complicados pasos. Comparte en tiempo real tus fotos, graba vídeos, consulta documentos, hacé presentaciones... con tu televisor, monitor o proyector. También podrá hablar por teléfono, navegar por internet o jugar en tu dispositivo en segundo plano. 8 3. Contenido del Pack 4. Compatibilidad • ViewCast • Cable USB • Alargador HDMI • Adaptador • ViewCast es compatible con múltiples sistemas operativos: - IOS 5.0 o superior - MacOS 10.7 o superior - Android 4.0 o superior - Windows XP, Vista, 7-8 • Comparte contenidos hasta una distancia de 16 m desde el dispositivo a la TV • Compatible con videos Full HD 9 5 PRIMEROS PASOS 1. Descargue la aplicación APK ZCast: - Para su Tablet o Smartphone desde Google Play o App Store. - Para su Computadora Portátil desde www.iezvu.com/download Cable de alimentación 2. Conecte el cable de alimentación USB al ViewCast y a la entrada USB de su TV. Conecte la salida HDMI del ViewCast a la entrada HDMI de su TV, como el diagrama a continuación. Importante: Si su TV o monitor HDMI Alimentacion USB Adaptador a toma 10 Cambiar la entrada del TV a HDMI NOMBRE DEL DISPOSITIVO SSID CONTRASEÑA DEL DISPOSITIVO no suministra energía por el puerto USB, deberá conectar el cable USB a una toma electrica utilizando el adaptador incluído. 3. Cambie el modo de entrada del televisor a HDMI. Verá la imagen de la derecha en su pantalla. 4. En el margen superior, podrá ver el SSID (identificación de ViewCast: X-View ####) y la contraseña de conexión. DESCARGAS DE EZCastAPK 5. Siga las instrucciones a continuación dependiendo de su sistema operativo. 11 5 PRIMEROS PASOS - Para usuarios de Android: del listado de conexiones disponibles. 3. En la pantalla de su dispositivo podrá ver el menú principal de ViewCast. Seleccióne la operación que desea realizar (Ver Conexión a Internet y Modos de Uso de ViewCast). 1. Ejecute la aplicación EZCast APK desde su tablet o smartphone. 2. Abra la configuración de conexiones de red y seleccione el SSID de ViewCast dentro 12 - Para usuarios de IOS: del listado de conexiones disponibles. 3. En la pantalla de su dispositivo podrá ver el menú principal de ViewCast. Seleccióne la operación que desea realizar (Ver Conexión a Internet y Modos de Uso de ViewCast). 1. Ejecute la aplicación EZCast APK desde su tablet o smartphone. 2. Abra la configuración de conexiones de red y seleccione el SSID de ViewCast dentro 13 5 PRIMEROS PASOS - Para usuarios de Windows PC: 1. Ejecute el software EZcast en su PC. 2. Abra las conexiones de red disponibles. Viewcast 14 Dentro de la lista de Punto de Accesos, seleccione la opción correspondiente al SSID que aparece en la pantalla donde esta conectado el ViewCast (X-View ####). 4. A continuación el software le pedirá que ingrese la contraseña que figura en el margen superior de la pantalla donde esta conectado el ViewCast. 5. En la pantalla de su computadora podrá ver el menú principal de ViewCast. Seleccióne la operación que desea realizar (Ver Conexión a Internet y Modos de Uso de ViewCast). 15 6 CONEXIÓN A INTERNET Conectá tu ViewCast a internet. Abrir la aplicación EZCast APK en tu smartphone/tableta/o PC. Ir a Ajustes-Internet y conecta tu ViewCast al router Wi-Fi (como aparece en la siguiente imagen). 16 7 MODOS DE USO DE VIEWCAST Modo EZCast: Usted podrá seleccionar la opción del menú principal de ViewCast que desee para reproducir fotos/música/vídeo/documentos/cámara en vivo/ contenido web en tu televisor/proyector/monitor desde su dispositivo movil o PC portatil. Podrá utilizar también la función “Bolígrafo” para añadir comentarios en fotos y documentos. Nota: Si usas iPhone/iPad, sincroniza tus archivos con iTunes. 1 3 2 17 7 MODOS DE USO DE VIEWCAST Modo DLNA Seleccione la opción DLNA en su dispositivo móvil. Usted podrá reproducir un video almacenado en su dispositivo o disponible online en la pantalla de un televisor. En el modo DLNA, ViewCast es capaz de ejecutar otras aplicaciones al mismo tiempo. Seleccione el icono de DLNA. La aplicación EZCast detectará su PC/ smartphone/tablet. Importante: Para utilizar este modo su PC/ smartphone/tablet deberá tener instalado un software compatible DLNA. Si su dispositivo posee el software DLNA, se mostrará una guía en la pantalla del televisor. 18 EZMirror (sólo para Android OS): En este modo podrá duplicar la pantalla de su dispositivo móvil en el televisor. Seleccione el icono de EZMirror. La aplicación EZCast le mostrará cómo usar el smartphone / tablet en el televisor. Nota: Para usar el modo EZMirror su smartphone o tablet, deberá tener que tener el sistema operativo Android 4.2 (o superior) y ser compatible con la función Miracast. 19 8 ACTUALIZACIÓN AUTOMÁTICA DEL SOFTWARE El software de tu ViewCast podrá ser actualizado de manera sencilla. 20 Si hay una nueva versión de software disponible en el servidor, el icono de actualización se volverá de color rojo. Es muy importante no desconectar la fuente de alimentación mientras el dispositivo se esté actualizando. 9 GUÍA DE SOLUCIÓN DE PROBLEMAS • La interfaz principal no aparece en el televisor.. Compruebe si el dispositivo está conectado correctamente a una fuente de alimentación. • El dispositivo no reproduce el contenido de internet... Compruebe si el dispositivo está conectado a tu router WiFi. dispositivo tiene la versión de Android 4.2 o superior y si es compatible con la función Mircast. El listado de dispositivos que admiten Viewcast es: NEXUS 4/ Lenovo K830/ Galaxy S4/oppo Find5/Nuevo HTC One/Serie Ml/ Acer/ZTE Z5mini/ Serie Sony/ Lenovo K900/etc. • La función DLNA no funciona... Compruebe si su dispositivo admite la función DLNA. • Problemas con la transmisión... Comprueba el estado de tu WiFi. • La función EZMirror no funciona... Por favor, compruebe si su 21 - NOTAS 22 23 24
© Copyright 2025