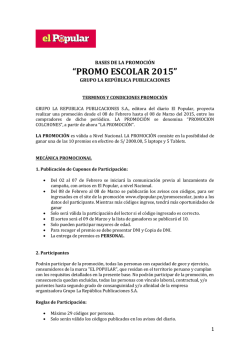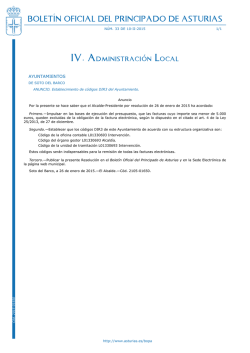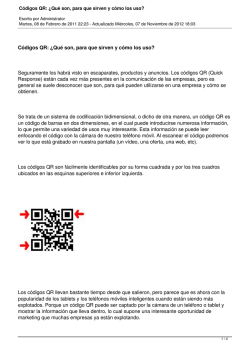Inmigración y Educación
Inmigración y Educación
Curso de ATLAS.ti
Proyecto de investigación con ATLAS.ti
1
Material didáctico. Antoni Casasempere
Sesión Primera
2
Tabla de contenidos. Sesión Primera
1.
2.
3.
4.
5.
6.
7.
8.
Presentación del curso e introducción.
Configuración del ordenador a medida.
Memos e informes de investigación.
Familias, el gestor de familias.
Preparación de la investigación, los datos.
Elementos y componentes de ATLAS.ti.
El análisis de contenido. WORDCRUNCHER
Segmentación, el gestor de citas.
3
Tema Primero
Presentación del
curso
Durante este seminario llevaremos a cabo una pequeña investigación
con datos cualitativos ubicados en el CD facilitado.
También puede usar sus datos, intente no perderse.
4
Presentación de la investigación
Hemos recogido nuestros datos sobre niños
de primaria y queremos analizarlos.
Analizaremos estos datos con el programa
ATLAS.ti 5, siguiendo un plan de análisis
predefinido.
Utilizaremos los memos como diario de la
investigación y para llevar un control de
todo lo que sucede a nuestro alrededor.
) Copie del CD al ordenador el
contenido de esta carpeta
5
El plan de análisis cualitativo
1.
2.
3.
4.
5.
Preparar los datos desde la trascripción.
Problemas de la sobre-teorización o de la
infra-teorización.
Exceso de datos o datos inaccesibles.
El plan es describir los procedimientos para
solucionar los objetivos de la investigación,
los pasos a seguir.
Por ejemplo, Grounded Theory habla de la
variable o categoría nuclear en torno a la
cual todo gira y con la que las principales
categorías se relacionan.
6
Gestión de los datos primarios.
Definición de la unidad analítica
Página de Internet
para tomar datos
Tabla de Excel para
exportar a ATLAS.ti y
codificar las celdas
Archivo de
bibliografía
para memos
Archivo para capturar
texto e imágenes.
de PDF a RTF
Archivo gráfico para
segmentarlo y
codificarlo en ATLAS.ti
Archivo multimedia
para segmentarlo y
codificarlo en ATLAS.ti
Archivos textuales para
prepararlos para
ATLAS.ti
7
Conceptos básicos
Tipología y Clasificación de los programas.
Ventajas del trabajo con ordenador.
Fundamentos básicos metodológicos.
Inducción analítica.
Diseño de la investigación.
Abierto, flexible y estructurado.
Características del análisis apoyado por PC.
¿Qué es Grounded Theory?
Método comparativo constante, Memoing, etc.
Muestreo teorético, Saturación categorías, etc. 8
El diseño de la investigación
Establezca claramente el problema u objeto
de la investigación. Describa el uso del
programa ATLAS.ti en el diseño.
Revise la bibliografía técnica y específica.
Defina un plan de análisis lo más exhaustivo
posible.
Confeccione sus instrumentos de medida.
Recoja los datos y prepárelos para el
análisis.
Analice los datos y redacte sus informes.
9
Fases del grupo focal
Definición del problema
Formulación de la pregunta de
investigación
Diseño de la técnica de toma de
datos
Reclutar y citar a los sujetos
Realizar el grupo focal
Identificación de los sujetos y
muestra del instrumento
Análisis de los datos obtenidos
Identificación y formación del
moderador
Escribir el informe
Elaboración y pretest de la guía
de la entrevista
Toma de decisiones y acción
10
Diseño de la Investigación. Análisis
Crear una
Unidad Hermenéutica
SPSS
HTML
XML
EXPORTAR
DATOS
Visualización y
Escritura de
resultados
Asignar Documentos
Primarios
Descubrir Pasajes
Relevantes
IMPORTAREMOS NUEVOS TEXTOS
SIEMPRE QUE LO NECESITEMOS
Crear Códigos y
Memos
Construcción Teórica.
Entrelazar
Conceptos en Redes
11
Tareas iniciales con ATLAS.ti
Antes de tener los datos ya podemos usar
el programa para definir parámetros
técnicos y metodológicos.
La parte técnica adapta el entorno
informático a la investigación.
La parte metodológica nos permite usar el
programa para llevar un control o diario
de a bordo de los cambios y decisiones
importantes del proceso de investigación.
Ejemplo: Use ATLAS.ti para llevar el cuaderno
de campo de la OBSERVACIÓN PARTICIPANTE.12
Tema Segundo
Configuración
del ordenador
Preparamos el ordenador y el programa para empezar la investigación,
configuramos todos los parámetros y localizamos todo lo que
necesitaremos.
13
Consideraciones Técnicas Iniciales
Prepare ATLAS.ti para el trabajo.
¿Está instalado correctamente?
¿Lo ha actualizado a la última versión
disponible?
¿Ha decidido quien trabajará en su proyecto?,
¿Se ha definido usted mismo como usuario?
¿Ha establecido las rutas a carpetas y
directorios donde almacenará su trabajo, y de
14
donde tomará los datos primarios?
Ejercicios y comprobaciones
Sentirse comod@ con el ordenador.
Localizar las carpetas y directorios de
trabajo. EXTRAS | EXPLORER | USER ...
Comprobar la instalación de ATLAS.ti y el
resto de programas que usaremos: Office,
Kwalitan, F4, Audacity, PrintScreen, etc.
Actualizar ATLAS.ti a la última versión.
Montar TEXTBANK.
Copiar la carpeta desde el CD.
Gestión y localización de los archivos.
15
Copias de Seguridad
TOOLS | COPY BUNDLE | CREATE.
Observamos las opciones, solamente.
Indicamos la localización del paquete, donde
se guardará, le damos nombre.
TOOLS | COPY BUNDLE | INSTALL.
Seleccionar la estrategia a seguir.
Atender al código de color del posible conflicto.
Prestar atención a toda la información.
Completar la copia guardando el contenido
de la carpeta USER SYSTEM FOLDER.
16
USER SYSTEM FOLDER
Este directorio se activa con EXTRAS |
EXPLORER | USER SYSTEM FOLDER.
Contiene archivos informáticos importantes
de configuración de ATLAS.ti.
Definición de
relaciones
de hipertexto
Definición de
relaciones
Categorías de
búsqueda
Listas de términos
de exclusión
Configuración del
usuario
17
Configuración de la U. Hermenéutica
1.Creamos
una Unidad Hermenéutica.
2.Guardamos en TEXTBANK el proyecto creado.
3.Desarrolle una definición:
4.En la definición trabaje el diseño.
1. Formulación
del problema.
2. Objetivos principales de la investigación.
3. Objetivos secundarios de la investigación.
5.Defina
1. Tres
la muestra de documentos.
imágenes.
Una de archivo, otra de HTML y otra de PDF.
2. Tres
textos.
Uno de DOC a RTF, y otro de HTML y otro de PDF.
3. Una
tabla.
18
Tema Tercero
Memos e informes de
investigación
El diario de la investigación ya debe estar en marcha, todo se debe
anotar y registrar, creando una tipología propia y precisa para cada
investigación.
19
Memos e informes de investigación
Importante establecer una tipología inicial
de memos.
Redactar tras cada sesión analítica un
memo sobre lo realizado.
Habituarse a enlazar memos a objetos para
plasmar sus cualidades y significado.
Considerar usar memos como documentos
primarios.
IMPORTANTE
20
USE AS PRIMARY DOC
Comando activado en Miscellanous.
Compone la circularidad analítica al permitir
analizar las notas del investigador.
Puede usarse instrumentalmente para
introducir formatos informáticos y datos
mediante los memos
ª Ejemplo: tablas de hojas de cálculos u
objetos editables en el portapapeles.
ª Es importante reflexionar sobre cada
proceso en un memo explicativo.
21
Trabajando con MEMOS
Use los memos para crear una tipología
DISEÑO y otra METODOLOGÍA.
Trabaje en el Gestor de Memos el diseño.
Puede añadir un tipo por instrumento.
Establezca un tipo BIBLIOGRAFÍA.
Observación participante.
Análisis documental.
Entrevistas.
Grupos focales.
Aspectos positivos y negativos de este sistema.
Incidencias, anotaciones, decisiones, etc.
22
Tipología de Memos
Memo
Metodológico
Memo
Conceptual
Memo Teórico
Justificamos elecciones.
Detalles de los códigos.
Estructura analítica.
Memo Analítico Propiedades y características.
Memo
Instrumental
Índices, tablas, gráficos,
listas.
23
Crear una tipología de memos
1.
Podemos cambiar el tipo de memo:
1.
2.
2.
3.
Cuando es nuevo y recién creado.
Cuando ya lo hemos creado desde el Gestor.
Editamos el nombre en el cuadro.
Es interesante llevar un control o índice
de memos, un memo de memos.
24
Enlace de Memos a otros objetos
Si encontramos unas citas interesantes que
aportan significado a nuestra teoría,
podemos enlazarlas a un Memo ya que
representan la esencia del discurso de
nuestro sujeto.
Arrastre las citas desde el Gestor de Citas
al de memos.
Podemos enlazar
las citas desde el menú de memos.
La opción final es enlazarlas desde una red.
25
Ejemplo de cuaderno de campo
26
Ejemplo de nota de campo en memo
27
ATLAS.ti memos metodológicos
Memos
______________________________________________________________________
HU: emigración y educación (enero 2007)
File: [W:\Mis documentos\textbank\emigración y educación (enero 2007).hpr5]
Edited by: Antoni Casasempere
Date/Time: 06/02/07 11:21:55
______________________________________________________________________
MEMO: Convenciones proceso bibliografía (0 Quotations) (Antoni Casasempere, 25/01/07
09:23:04)
No codes
No memos
Type:
Documental
Selección de documentos de Internet.
Búsquedas en catálogos.
Seguimiento de bibliografías, buscar en las bibliografías para seguir temáticas concretas.
Editamos todo el texto de los archivos, lo copio al portapapeles de Windows y lo pego en la zona de
edición del Memo (ATLAS.ti).
PROS:
1. Podemos sistematizar y clasificar el material.
2. Podemos hacer búsquedas complejas en todo el corpus textual.
3. Podemos codificar analizando los mis documentos bibliográficos.
CONTRA:
1. Perdemos formato, tablas, gráficos e imágenes no se procesan, debemos importarlos-asignarlos
manualmente.
28
2. Proceso no automático, debemos trabajar individualmente todos los textos, punto que por otra parte
es positivo ya que nos ofrece un mejor conocimiento del material.
Ejemplo de bibliografía en memo
29
Creación de un memo bibliográfico
1.
2.
Abra
en Word o Writer.
Seleccione y copie todo el texto.
4.
Ahora dejamos Word y vamos a ATLAS.ti
Abra el gestor de memos y cree una nuevo.
5.
Dentro del memo pegamos el artículo.
3.
30
Exportar e importar Memos
1.
2.
3.
4.
5.
El formato de intercambio es XML.
EXPORT SELECTED MEMOS en el menú
MISCELLANEOUS.
Seleccione la opción de destino:
Guardamos en la carpeta de
salidas de datos de TEXTBANK
La operación contraria importa un
sistema de memos
31
Tema Cuarto
El gestor de
familias
Nuestros datos, y otros objetos, deben estar adecuadamente ordenados
en el programa, esto facilitará el análisis.
32
Familias.
El Gestor de Familias
Las familia son un sistema de clasificación.
Clasificar es un ejercicio de categorización.
Debemos elegir un criterio de clasificación.
Explicaremos el criterio mediante un memo.
Este ejercicio nos ayuda a clarificar pasos
intermedios del análisis, es el momento de
escribir memos y plasmar ideas emergentes.
El uso principal de las superfamilias es ser
usadas a modo de filtro.
33
El gestor de familias de documentos
Menús e iconos
Clases diferentes
de familias
Lista de
miembros de la
familia
Lista de todos los
objetos del
proyecto
Zona de comentario
para describir el objeto
34
Familias como filtros
1.
2.
3.
4.
Abrimos el gestor de familias.
Hacemos doble clic en una
familia.
Comprobamos la selección de
miembros.
Para devolver el filtro de nuevo al
estado de ‘todos’ los elementos
haremos doble clic de nuevo en la
familia o pulsaremos el botón de
cambio de filtro en la barra de
herramientas.
35
Familias de Códigos
Tras la
atomización de
la codificación
debemos
recomponer en
familias las
categorías
principales.
Importante
considerar la
recodificación.
Comportamiento educado aprendido
Asistencia a cita en el colegio
es causa de
Acción tutorial
está asociado con
CF:Efecto positivo acción facilitadora
CF:Efecto comunitario
CF:Efecto Asociativo
Relaciones de amistad
es causa de
Sujeto femenino 04 contenta
36
Tema Quinto
Preparación de datos
Y PROYECTO
Los datos que tenemos, no tienen un formato adecuado para el
programa, vamos a prepararlos y a llevarlos a ATLAS.ti.
37
Preparar los datos
Dar
formato y preparar los datos.
De
De
De
De
De
De
DOC a RTF.
PDF a JPG / BMP.
PDF a RTF.
HTML a RTF.
GIF a JPG.
MP3 a WAV.
38
Gestión documental 1
1. Pasar un archivo de DOC a RTF.
a. WORD: ARCHIVO | GUARDAR COMO RTF.
2. Pasar un archivo HTML a RTF.
a. En INTERNET EXPLORER: EDICIÓN |
SELECCIONAR TODO | COPIAR.
b. En WORD: EDICIÓN | PEGADO ESPECIAL
| SÓLO TEXTO.
c. Ajustar formato y GUARDAR COMO RTF.
39
Gestión documental 2
1.
Pasar un archivo HTML a BMP (IMAGEN).
a. En INTERNET EXPLORER: Botón derecho
ratón sobre la imagen | Guardar imagen
como... BMP.
2.
3.
Abrirla un un programa de edición gráfica
para ajustarla adecuadamente.
Ajustes necesarios suelen ser en tamaño
y tipo de archivo.
40
Gestión documental 3
1.
Pasar de PDF a RTF. (baja protección).
a. En ACROBAT seleccionamos el texto
relevante con la herramienta de selección de
texto.
b. EDICIÓN | COPIAR o EDICIÓN | COPIAR EL
ARCHIVO AL PORTAPAPELES, si están
disponibles.
c. En WORD EDICIÓN | PEGAR.
d. Ajustar y dar el formato que nos interese.
41
Gestión documental 4
1.
Pasar de PDF a JPG / BMP. (alta
protección).
a. Imprimir PDF en calidad normal / alta.
b. Con un scanner digitalizar la copia impresa.
c. Optar por un OCR o por formato gráfico.
d. Ajustar dando formato o editar
gráficamente.
42
Crear y configurar la Unidad
Hermenéutica
Crear una nueva Unidad Hermenéutica.
Comentar la Unidad Hermenéutica.
FILE | EDIT COMMENT.
Podemos visualizar y editar nuestro
trabajo.
FILE | NEW HERMENEUTIC UNIT
TOOLS | OBJECT EXPLORER.
Controlaremos los usuarios y su trabajo.
EXTRAS | USER EDITOR.
43
Gestión documental
Asignando documentos textuales.
Asignando documentos de audio.
Asignando imágenes.
Asignando documentos de video.
44
Asignando documentos
Asigne un documento de texto o varios.
Edite un documento de texto.
DOCUMENTS | ASSIGN
Doble clic en el documento lo abre.
Acceso al documento, modo edición.
Desconectando un documento de texto.
DOCUMENTS | DISCONNECT
Edición del texto
Desconexión del
documento
45
Asignando documentos gráficos,
comentarios y familias
Asignando documentos gráficos.
Comentando los documentos primarios.
DOCUMENTS | ASSIGN.
DOCUMENTS | EDIT COMMENT.
Gestión de familias de documentos.
DOCUMENTS | EDIT FAMILIES | OPEN
FAMILY MANAGER.
46
Tema Sexto
Elementos y
componentes de
ATLAS.ti
Ahora que tenemos listo el escenario de trabajo y los datos, vamos a
conocer todas las posibilidades que este nos ofrece.
47
Componentes del programa
DOCUMENTOS
CITAS
PRIMARIOS.
/ QUOTATIONS.
CÓDIGOS
MEMOS
Y COMENTARIOS.
FAMILIAS
REDES,
y SUPERCÓDIGOS.
y SUPERFAMILIAS.
NODOS y RELACIONES.
48
El Escenario de trabajo
49
El editor de Unidades Hermenéuticas
1. El Gestor Documental.
2. El Gestor de Citas.
3. El Gestor de Códigos.
4. El Gestor de Memos.
50
Los Gestores de Objetos
Importancia de Asignar y Desconectar.
DATA SOURCE MANAGEMENT,
recuperando la pista.
Menú SORT, FILTER, OUTPUT y
MISCELLANEOUS.
Menú OPEN NETWORK VIEW.
La barra de herramientas.
Elementos comunes de Edición.
51
Tema Séptimo
El análisis de contenido.
WORDCRUNCHER
El conocer la frecuencia de aparición de los términos es una gran ayuda
antes de iniciar el proceso de codificación.
52
Marco teórico
Valles[1] “1) Análisis de contenido clásico. Aunque Glaser no
emplea esta expresión, sino la de codificación, resulta clara la
referencia al llamado hoy en día análisis de contenido
cuantitativo (procedimiento sistemático de conversión de textos
en formato cuantificable y tratable con técnicas de tipo
estadístico; véase una presentación didáctica en Cea D’Ancona,
1996:351-376) En Glaser y Strauss (1967:101) puede leerse:
“si el analista desea convertir datos cualitativos a formato
cuantificable...de modo que pueda testar provisionalmente una
hipótesis, codifica primero los datos y luego los analiza”. Cabe
resaltar además la referencia a la obra clásica de Berelson
(1952) Content Análisis, que aparece en el texto de Glaser”.
[1] Valles, Miguel S. (1997). Técnicas cualitativas de investigación social: Reflexión metodológica
y práctica profesional. Madrid: Síntesis. Tercera Reimpresión 2003.
53
Análisis de Contenido Básico.
Usando ATLAS.ti
2.
3.
5.
6.
7.
54
Hoja de Cálculo
4.
ATLAS.ti
1.
Importancia, al principio, de conocer las
frecuencias de las palabras, su cantidad.
Comando: DOCUMENTS |
MISCELLANEOUS | WORD CRUNCHER.
Optar por varios documentos, o todos.
Optar por Excel o herramienta propia.
Configurar STOPLISTS y signos.
Ordenar resultados de mayor a menor.
Depurar resultados eliminando
preposiciones, conjunciones, etc.
Ensayar una representación gráfica.
Análisis de Contenido Básico.
Usando Kwalitan 1
1.
2.
3.
4.
5.
6.
Abrimos Kwalitan y creamos un
Proyecto.
Asignamos un documento al
Proyecto.
Comprobación del estado del
documento: SEGMENTS | SHOW
SEGMENTS.
Ejecutamos el comando WORDS
| FRECUENCIES WORDS.
Pulsamos sobre START
SEARCHING.
Ordenamos las Frecuencias
obtenidas.
55
Análisis de Contenido Básico.
Usando Kwalitan 2
7.
8.
9.
10.
11.
Seleccionamos los términos
interesantes.
Pulsamos ADD WORDS TO WORD LIST.
Seguimos trabajando con el comando:
WORDS | EDIT WORD LIST.
Organizamos los términos en TEMAS.
El resultado se puede imprimir en RTF.
En apenas diez minutos de trabajo
tenemos un análisis básico de
contenido.
56
Tema Octavo
Segmentación, el
gestor de citas
El segmento es el contexto del código, la acotación del pasaje que
contiene el significado que buscamos es la segmentación.
57
Segmentación. El Gestor de Citas
Selección semiautomática.
Selección textual y creación de una cita.
Borrar una cita.
Corregir el tamaño de una cita.
Selección de una cita gráfica.
Selección de citas de audio y video.
58
Gestión de Citas, cambio de contexto
1.
2.
3.
4.
5.
Active la cita si no está ya seleccionada.
Seleccione el segmento de datos que
quiera usar con la cita. Esto cambia la
selección de datos de la cita que
teníamos.
Haga clic en el botón de cambio de cita.
En las citas multimedia use
conjuntamente el botón CTRL y el botón
‘crear cita’ del panel de control.
Si solapamos a otra cita tenemos la
opción de fundir ambas citas.
59
Sesión Segunda
60
Tabla de contenidos. Sesión Segunda
1.
2.
3.
4.
5.
6.
7.
8.
Codificación, el gestor de códigos.
La autocodificación.
La calidad !!!
La retórica del texto. El hipertexto.
Redes, nodos y relaciones.
Recuperación simple. Filtros y clases.
Recuperación avanzada. QueryTool.
Exportar a SPSS y HTML.
Herramientas analíticas avanzadas.
61
Tema Primero
Codificación,
el gestor de códigos
El código o categoría, es la palabra clave que nos permite construir la
teoría fundamentada en los datos
62
Codificación. El Gestor de Códigos
Codificación Manual.
El código nuclear.
Comentarios y memos a códigos.
Códigos y Supercódigos.
Codificación Automática.
Ejercicios Prácticos.
El libro de códigos.
63
La codificación manual
1. Sistema de Códigos a priori.
•
FREE CODE (S)
2. Sistema de Códigos a posteriori.
3. Códigos desde Word.
Codificación Abierta.
Codificación In Vivo.
Codificación por Lista.
Codificación Rápida.
64
Codificación manual
Categoría
teorética
Código abierto
Código en Vivo
Saturación conceptual
65
Asociar varias citas a un código
1.
2.
3.
Seleccionaremos el código que vamos a
usar en el gestor de códigos, o en la lista
desplegable.
En el menú contextual seleccionaremos
CODES|CODING|LINK CODE TO
|QUOTATIONS.
Se abre una lista las citas NO codificadas
con el código, seleccione
las citas, y clic en OK.
66
Fusión de códigos por menú
1.
2.
3.
Seleccionamos el código
‘destino’ que va a recibir los
códigos.
Seleccionamos el comando
CODES | MISCELLANEOUS |
MERGE CODES en el menú
principal, o en el contextual.
En la ventana de selección
múltiple, seleccionamos los
códigos a fusionar con el
código destino.
Unir códigos
similares
67
Fusión de códigos por red
Crear un memo conceptual razonando los
parámetros de la fusión de códigos y los
objetos que se verán implicados.
Crear una nueva vista de red donde realizar
la operación.
Importar los nodos (CODES) a fundir.
Desplazar la banda sobre el código destino
partiendo del código que será asimilado.
Comprobar en el gestor de códigos el
resultado de la operación.
68
Exportar e importar Códigos
1.
2.
3.
4.
Para mover códigos de un equipo a otro
usamos el formato XML.
Seleccione CODES | MISCELLANEOUS |
EXPORT CODES (XML).
Guarde el archivo en el directorio OUTPUT
Importe el sistema de codificación
mediante el procedimiento inverso.
69
Saturación dimensiones categorías
Indique la
dimensión
ausente
70
Prácticas de codificación
1.
Cree 10 códigos libres relacionados con el
Estudio.
2.
Cree 10 códigos libres desde Word vía Memos.
3.
Crearemos tres códigos abiertos.
4.
Cree 4 códigos en dos operaciones de codificación
abierta.
5.
Creación de tres códigos en-vivo.
6.
Codificación por lista, uso de 5 códigos de la lista.
7.
Aplicación de la codificación rápida, utilizando un71
único código repetidas veces.
Libro de Códigos
Establecer un único responsable del material.
Encuentros y reuniones frecuentes y regulares.
Proceso continuo de codificación, refuerzo acuerdo
intra codificador.
Desarrollar informe escrito proceso segmentación.
Establecer pronto grado variabilidad segmentación
y codificación.
Definiciones básicas comunes, no hay nada obvio.
No desordenar el libro de códigos, limpieza de
códigos no usados.
El texto necesitará recodificación a medida que el
72
codebook evoluciona.
Ficha de código
Libro de códigos con diferentes
campos de información.
73
Tema Segundo
La autocodificación
La autocodificación es una herramienta realmente útil y eficaz que
nunca debe sustituir a la codificación manual.
74
La Auto Codificación
La usaremos en fases iniciales de la
investigación.
Sus resultados nunca se pueden
comparar a la codificación manual.
Es útil para grandes volúmenes de
datos.
Es interesante un control a posteriori
del resultado.
75
La Autocodificación 1
1.
2.
Introducir el código(s) que queremos
asignar.
Introducir el texto al que se asignará el
código.
1. Este texto supuestamente está en el PD o
2.
3.
4.
5.
documento primario textual. Lectura texto.
Este texto puede ser una “expresión de
búsqueda”. Reflexionamos sobre el texto.
La Expresión de Búsqueda se construye con la
fórmula: MAYÚSCULAS:=término1|término2
Comodines:
* Prefijos y Sufijos. Ejemplo: labor* recuperará
76
laboral
La Autocodificación 2
Comodines:
$ En lugar del texto a buscar comprende una
categoría de búsqueda ya ejecutada sobre el
texto.
Sintaxis: MAYÚSCULAS:=término1|término2
MAYÚSCULAS:=término3*|mayúsculas$
Ejemplo:
DÍA:=*día|*noche|mañana|tarde
DÍAYLUZ:=$día|sol|linterna|lámpara
77
La Autocodificación 3
1.
2.
3.
Guardaremos la expresión de búsqueda.
Primero hay que ejecutarla.
En el menú EDIT seleccionaremos
SEARCH
78
La Auto codificación 4
1.
2.
3.
4.
5.
6.
7.
Cierre la herramienta de auto codificación.
Abra la lista de objetos código.
Abra la lista de objetos cita.
Seleccione el código que ha empleado en
la autocodificación.
Fije el filtro de cita a “SELECTED CODE”
(código seleccionado).
Navegue por las citas asignadas a este
código usando los botones de siguiente y
previo.
Modifique o borre citas mal realizadas.
79
Búsqueda GREP
Nuevas expresiones GREP
\w cualquier palabra que esté formada
por caracteres (igual a [a-zA-Z0-9_])
\W cualquier caracter sin formar una
palabra
\d un dígito (igual a [0-9])
\D cualquier cosa excepto un dígito
\s
un caracter de espacio en blanco
\S cualquier cosa excepto un caracter
de espacio en blanco
81
Expresiones complejas
[:alnum:] alfanumérico
[:alpha:] cualquier carácter alfabético
[:cntrl:] cualquier carácter de control
[:digit:] cualquier dígito decimal
[:graph:] cualquier carácter gráfico
[:lower:] cualquier carácter en minúsculas
[:punct:] cualquier carácter de puntuación
[:space:] cualquier carácter espacio en blanco
[:upper:] cualquier carácter en mayúsculas
[:xdigit:] cualquier carácter hexadecimal
82
Tema Tercero
La retórica del texto. El
hipertexto
Capturar la retórica del texto, sus relaciones, puede suponer una
inestimable ayuda durante la fase conceptual del análisis.
83
El Hipertexto
Representa
la retórica del texto.
Relaciones explícitas entre pasajes.
Construirlos manualmente.
Esfuerzo intelectual.
Elaboración de la categorización.
Mejores recuperaciones semánticas.
Establecer rutas: línea temporal.
84
El Hipertexto 1
1.
2.
3.
4.
5.
6.
7.
8.
Construcción de una red de citas.
Definir claramente el sentido de la red.
Lectura detenida del corpus textual.
Establecer un anclaje inicial.
Definir puntos de anclaje intermedios.
Definir el tipo de relación de los nodos.
Establecer un anclaje final.
Representar gráficamente la red.
85
El Hipertexto 2
1.
Representar gráficamente la Red.
2.
Una vez finalizado el HIPERENLACE.
3.
Seleccionamos las CITAS (QUOTATIONS)
implicadas en el Gestor de citas.
4.
Pulsamos el botón DISPLAY FOCUSED
NETWORK FOR SELECTED ITEM.
5.
Arreglamos la Red visualmente.
6.
Redactamos un MEMO alusivo al proceso.
86
Control de hiperenlaces y redes
Tema Cuarto
Redes, nodos y
relaciones
Los mapas conceptuales nos ayudan a construir y a saturar la red de
relaciones entre las categorías que formarán parte de nuestra teoría
88
Tipos de relaciones en QDA
Tener un discapacitado
en la familia
Influencia causal
directa
|
Influencia de variables
no mostradas en la red
Influencia causal
inversa
|
//
Problema familiar
Sucesos
Estados
Adaptación positiva
a la nueva
situación
En Miles y Huberman (1994)
89
Redes, Nodos y Relaciones
Nodos y Enlaces.
Nodos: Códigos, Supercódigos,
Memos y Documentos.
Enlaces de Primera y Segunda Clase.
Distribución Semántica y Topológica.
Relaciones Transitivas, Simétricas y
Asimétricas.
Gestión de Relaciones.
90
El Sentido de las Relaciones
Relaciones de código con
código. Redes
Relaciones de cita con
cita. Hipertexto.
91
Crear una Red
1.
2.
3.
4.
5.
Abrimos en NEW NETWORK VIEW, y
damos un nombre.
En NODES | IMPORT NODES llevamos los
elementos que formarán parte de ella.
Creamos las relaciones entre ellos y las
definimos.
En el editor de relaciones siempre las
podemos modificar y gestionar.
Lo ideal es tener nuestras relaciones ya
montadas.
92
Nodos y sus Vecinos
1.
2.
3.
4.
Importar el nodo o centrar una red en ese
objeto: DISPLAY FOCUSSED NETWORK
FOR SELECTED ITEM.
Seleccionar el elemento en la red e
IMPORT NEIGHBOURS.
Ordenar manualmente la red o con una
plantilla: LAYOUT.
Comentar la red o redactar un memo si
nos ha resultado interesante.
93
Ejercicios con Redes 1
1.
El gestor de vistas de red.
2.
Crear una red sin elementos.
3.
Importar nodos a la red.
4.
Relacionar los nodos.
5.
El editor de relaciones.
94
Ejercicios con Redes 2
6.
Formato de la red.
7.
Automatizando la ordenación de los
elementos.
8.
Importando los vecinos o adyacentes.
9.
Red centrada en un elemento.
10.
Exportando el resultado a WORD.
95
La ventana de preferencias en redes
Tema Quinto
Recuperación simple.
Filtros y clases
El filtrar y clasificar los objetos del proyecto es la forma más simple de
recuperar toda la información que hemos ido elaborando.
97
Recuperación simple. Filtros y clases
Procedimientos de
Decodificación.
Código y Contexto.
Búsqueda simple y QueryTool.
Recuperación de Citas: CODES
| OUTPUT | QUOTATION
RETRIEVAL.
98
Imprimir margen.
1.
2.
3.
En este ejercicio crearemos una copia
impresa de un documento primario con los
códigos y citas de la zona de margen.
Seleccionaremos en el menú DOCUMENTS
| OUTPUT | PRINT WITH MARGIN.
Obtenemos un informe del proceso y una
copia impresa tanto del documento, como
de una visualización de los códigos del
margen, pudiendo repasar el proceso de
codificación con esta copia impresa.
99
Tema Sexto
Recuperación
avanzada. QueryTool
QueryTool es la herramienta de recuperación más avanzada, tras todo
el esfuerzo codificador es el momento de obtener los frutos.
100
Recuperación avanzada. QueryTool
Operandos y Operadores: Códigos,
Supercódigos y familias de códigos.
Operador Booleano: OR, AND, NOT, XOR.
Operador Semántico: SUB, UP, SIBlings
Operadores de Proximidad.
Integración: WITHIN, ENCLOSES
Solapamiento: OVERLAPPED_BY, OVERLAPS
Distancia: FOLLOWS, PRECEDES
Co-ocurrencia: Combinación operadores de
proximidad.
101
Recuperación Booleana
Basada en los conjuntos. Asumimos que los
elementos son independientes. No se considera
ninguna propiedad de un segmento recuperado
excepto el ser codificada con los códigos A, B,... X.
Sobre selectividad: AND (A1, A2, ..., An) falla
incluso con n-1 términos coincidentes.
Infraespecificado: OR (A1, A2, …, An) éxito con
todo desde 1 a n términos coincidentes. Un segmento
codificado con un único código se trata igual que uno
codificado con todos ellos.
102
Ejemplo de Recuperación Booleana
Universo documentos: Q1-Q5
A or B
not (A or B)
A xor B
Q1
Q4
A
Q3
B
Q5
Q2
A and not B
A and B
not A and B
Ejemplos de consulta:
A: {Q1, Q2, Q3}
B: {Q3, Q4}
not A: {Q4, Q5}
A or B:{Q1, Q2, Q3, Q4}
A xor B: {Q1, Q2, Q4}
not (A or B): {Q5}
A and not B: {Q1, Q2}
A and B: {Q3}
not A and B: {Q4}
103
Recuperación de Proximidad
Se toman en cuenta las relaciones
espaciales entre los elementos. Un
segmento puede solapar, seguir, incluir o
co-ocurrir con otro segmento.
Las semánticas se toman de los cálculos
lógicos temporales de Allen.
Estos operadores son no conmutativos: B
solapando a A no es lo mismo que A
solapando a B.
¡El orden de los operandos es importante!
104
Ejemplo de Recuperación de
Proximidad
Documento Primario DP 1
A
1
2 Q1
3
Q4
4
5
6
7
Q5
8
9
Q2
10
11 B
12
Q3
13
C
14
15
Ejemplos Gráficos:
B
A
C
A
A
C
B
solapa A -> {Q3, Q4}
solapado por B -> {Q1, Q2}
solapa B -> {Q5}
dentro de C -> {Q2}
solapa C -> {Q3}
sigue A -> {Q5}
solapa C -> {Q3, Q4}
105
Recuperación Semántica
Basada en tesauro tiene en cuenta las
relaciones transitivas entre los términos
(códigos). SUB, UP, SIBlings
Su calidad depende de la red semántica
empleada.
La crearemos en el Editor de Redes.
Buscaremos las relaciones entre los nodos.
106
Ejemplo de Recuperación Semántica
Ejemplos de consultas usando el operador SUB:
sub (Actitud Positiva) -> {Q1, Q2, Q3, Q4, Q5}
sub (Actitud Negativa} -> {Q6, Q7, Q8}
sub (Actitud) -> {Q1,.., Q8}
isa
Actitud
Actitud
Positiva
isa
Actitud
Negativa
sibling
isa
isa
Amor
isa
Amabilidad
Odio
isa
Enfado
Nivel
Dominio
Indicado por
Q1
Q2
Q3
Q4
Q5
Q6
Q7
Nivel
Q8 Documento
107
Los Supercódigos
Una consulta bien construida e importante es el
resultado de una considerable cantidad de trabajo y
lleva a considerarse necesaria y reutilizable:
Supercódigos.
También son una herramienta importante para la
construcción de teoría ya que ‘capturan’ hipótesis
para repetidas validaciones contra los datos.
Los códigos normales almacenan referencias
directas a citas, los Supercódigos almacenan
consultas.
Query X
108
Aprendiendo a Preguntar
La recuperación obtiene citas como
resultado.
La cita es el elemento más próximo al dato.
Consulta Simple:
Operamos con dos códigos.
Formulación Tradicional: CODIGO A AND
CODIGO B
Formulación de ATLAS.ti:
CODIGO A CODIGO B AND
Formulación matemática (ejemplo):
Tradicional: 1 + 2=3 y RPN / ATLAS.ti: 1 2 + 109
=3
Consulta Compleja
Operamos con más de dos códigos.
Debemos aprender a operar con paréntesis
para facilitar el cálculo y la construcción de
preguntas.
Lo indicado como ‘formulación tradicional’
no existe en la realidad es el esquema
mental que tenemos impuesto y debemos
romper para llegar a la RPN.
Puede que estos ejemplo no sean
operativos en la realidad.
110
Ejemplo 1
Formulación Tradicional: (CODIGO A AND
CODIGO B) NOT CÓDIGO C
Formulación RPN o de ATLAS.ti (ejemplo 1)
CODIGO C
CODIGO B
CODIGO A
NOT
AND
Formulación matemática (ejemplo 1)
Tradicional: (1 + 2) * 3 = 9 y RPN /
ATLAS.ti: 1 2 + 3 *
111
Ejemplo 2
Formulación Tradicional: CODIGO A AND
(CODIGO B NOT CÓDIGO C)
Formulación RPN o de ATLAS.ti (ejemplo 2)
CODIGO A
CODIGO C
CODIGO B
AND
NOT
Formulación matemática (ejemplo 1):
Tradicional: 1 + ( 2 * 3) = 7 y RPN /
ATLAS.ti: 1 2 3 * + = 7
112
Recuperación con QueryTool
Formular la pregunta:
ª ¿Existe una relación entre la satisfacción del
Tutor Y la asistencia de los padres a las citas?
ª ¿Existe relación entre esta satisfacción por la
asistencia a citas y (XOR) padre ausente?
Orden Introducción
3
Contacto correcto
Padres-Tutor
2
Asistencia a tutorías
1
Padre ausente
1
2
AND
XOR
3
Orden operación
113
Tema Séptimo
Exportar a SPSS
y HTML
Exportar nuestros datos nos permite iniciar el camino de la
triangulación cualitativo-cuantitativa.
114
Configurando el archivo SPSS
115
Exportar a HTML
La conversión de
Unidades Hermenéuticas
a código HTML permite
nuevas formas de
publicación estructurada.
Los equipos de
investigación pueden
intercambiar ideas con
rapidez y completar
proyectos en diferentes
países.
116
Tema Octavo
Herramientas analíticas
avanzadas
El programa tiene decenas de herramientas adicionales que le ayudarán
a profundizar en su análisis.
117
Fusión de Unidades Hermenéuticas
1.
2.
3.
4.
Seleccione TOOLS | MERGE WITH HU
Defina tanto la UH origen como destino.
Configure su estrategia de fusión.
Revise el informe del resultado y el
producto final.
118
El rastreador de objetos
TOOLS | OBJECT CRAWLER
119
El analizador de códigos
120
Explorador de Concurrencia
121
Búsqueda de categorías en Google
1.
2.
3.
Seleccione el código a buscar.
Marque el comando CODES |
MISCELLANEOUS | SEARCH GOOGLE
Se abre el navegador y se lanza la
búsqueda.
http://www.google.com/search?q=%22Institución%20educativa%22
122
Investigación Real 1
1.
2.
3.
4.
5.
6.
Organizados los documentos.
Codificación y Auto codificación.
Agrupamos los códigos similares.
Derivaremos nuevos códigos de las
familias.
Recodificación con nuevos códigos.
Procedimientos de categorización:
a. Redes.
b. Triangulación cuantitativa.
123
Investigación Real 2
Crearemos categorías y más subcategorías.
Nuevo agrupamiento en familias.
Documentar cada paso con memorandos y
navegar por documentos primarios.
CODIFICACIÓN AXIAL: Crear vista de red
con 10 categorías.
CODIFICACIÓN SELECTIVA: Supercódigos +
Redes + Navegación + Relaciones junto con
un proceso CONTÍNUO de análisis hasta
finalizar el informe final.
124
Fin de Curso
Anota tus dudas.
Contacta y solicita ayuda.
Revisa el material y aprovéchalo.
Consulta el sistema de ayuda de
ATLAS.ti.
Suscríbete al Foro de usuarios
del programa.
Mantén el contacto con los
compañeros.
y Gracias...
126
© Copyright 2025