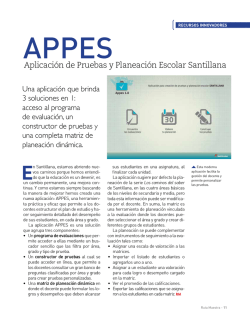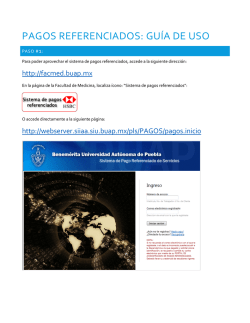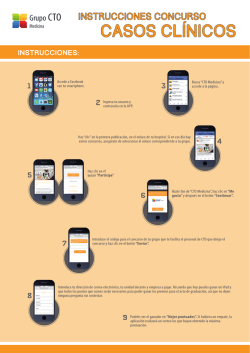Descargar manual docente - Santillana Plus+ Contenidos digitales
GUÍA RÁPIDA DE USO PARA EL DOCENTE PARA EL DOCENTE GUÍA RÁPIDA DE USO 1. Santillana Plus ofrece al docente: Ejemplos de clases modelo donde se integran las TIC en la dinámica del aula. Biblioteca de recursos para su actividad educativa dentro y fuera del aula. Acceso a contenidos digitales para las áreas básicas tanto en primaria cómo en secundaria. Acceso a una aplicación para la planeación y el seguimiento a la evaluación. (APPES 1.0) Acceso a un Constructor de pruebas con un amplio banco de preguntas clasificadas por área, grado y tema. PARA EL DOCENTE GUÍA RÁPIDA DE USO 2. Para encontrar el sitio web: En la barra de herramientas de tu explorador, digita el siguiente URL: http://santillanaplus.com.co/. Así accederás a los distintos recursos y herramientas que se encuentran en el sitio web. PARA EL DOCENTE GUÍA RÁPIDA DE USO 3. Para ingresar por primera vez al sitio web: Si no estás registrado, deberás acceder al vínculo ¿Estás ingresando por primera vez? Crear perfil, que se encuentra en la parte superior izquierda del sitio web. Allí encontrarás el formulario de registro. PARA EL DOCENTE GUÍA RÁPIDA DE USO 4. Para registrarte: Debes ingresar todos los datos requeridos en el formulario de registro. Para finalizar la creación del perfil, debes ingresar el PIN de Santillana Plus, el cual se encuentra en el Digipack. Nota: El proceso de registro sólo lo realizas cuando ingresas por primera vez al sitio web. PARA EL DOCENTE GUÍA RÁPIDA DE USO 5. Para ingresar si ya estás registrado: Puedes ir directamente al acceso plus+ para docente y disponerte a iniciar tu sesión. PARA EL DOCENTE GUÍA RÁPIDA DE USO 6. Para iniciar sesión: Debes digitar el correo y la contraseña con los cuales te registraste para poder acceder a los distintos recursos disponibles. PARA EL DOCENTE GUÍA RÁPIDA DE USO 7. Para acceder a la biblioteca de contenidos: Primero haz clic sobre el ícono Mi biblioteca. Allí selecciona la carátula del libro que necesites consultar. PARA EL DOCENTE GUÍA RÁPIDA DE USO 8. Para trabajar los contenidos: Por medio de las barras de herramientas, navega por tu Libromedia y accede a los diferentes recursos digitales disponibles en la plataforma, . Barra de herramientas recursos digitales. Barra de herramientas de navegación PARA EL DOCENTE GUÍA RÁPIDA DE USO 9. Para acceder a los recursos digitales: Los recursos digitales son herramientas multimedia que apoyan al estudiante en el aprendizaje de los diferentes contenidos que presenta el libro. Dentro de cada unidad encontrarás diferentes recursos digitales, como: Ampliaciones multimedia Galería de imágenes Actividades Audios Recursos imprimibles Evaluaciones Enlaces PARA EL DOCENTE GUÍA RÁPIDA DE USO En qué consiste cada recurso digital: Las Ampliaciones multimedia: son presentaciones digitales de contenidos adicionales que profundizan en ciertos aspectos desarrollados en el libro impreso. Las Galerías de imágenes: son colecciones de fotografías e ilustraciones, perfectamente rotuladas y acompañadas de una breve descripción de contexto. Las Actividades: son ejercicios complementarios que permiten al estudiante afianzar los contenidos de cada unidad y autoevaluarse. Las Evaluaciones: son tests imprimibles para evaluar los aprendizajes adquiridos por los estudiantes, acompañados de las respuestas para facilitar el proceso de revisión y corrección por parte del docente. Los Audios: son registros sonoros de diferentes temas propuestos a lo largo del libro. Los Recursos imprimibles: son documentos informativos complementarios, que contienen talleres para los estudiantes y actividades de comprensión para reforzar los temas vistos. Los Enlaces: son páginas de Internet referenciadas para profundizar en las temáticas tratadas a lo largo del libro. PARA EL DOCENTE GUÍA RÁPIDA DE USO 10. Todas las áreas: En este espacio podras activar los proyectos de las áreas básicas y de otras áreas que apoyan y complementan tu aprendizaje durante en el proceso de formación. PARA EL DOCENTE GUÍA RÁPIDA DE USO 11. Para acceder a la Biblioteca del profesor: Haz clic sobre el ícono Biblioteca del profesor. Luego, selecciona el libro y el tipo recurso que quieras trabajar. Allí encontrarás diferentes contenidos de apoyo para el trabajo, tanto dentro del aula de clase como fuera de ella. PARA EL DOCENTE GUÍA RÁPIDA DE USO 12. Para acceder a las Clases modelo: Haz clic sobre el ícono Clases modelo. Allí aparecerán varios videos que puedes seleccionar, según lo que quieras aprender a utilizar de la plataforma y los distintos recursos y herramientas educativas disponibles en ella. PARA EL DOCENTE GUÍA RÁPIDA DE USO 13. Para acceder a Appes: Haz clic sobre el ícono Appes (Aplicación de pruebas y planeación escolar Santillana). Esta aplicación te permite: Elaborar tu planeación y hacer seguimiento de los procesos de evaluación. Acceder al Constructor de pruebas donde hallarás una gran cantidad de preguntas clasificadas por áreas, grados y temas. En esta ventana tendrás la opción de ejecutar la aplicación en línea o ver previamente un tutorial que te guiará en su uso y te mostrará todas sus opciones y características. PARA EL DOCENTE GUÍA RÁPIDA DE USO 14. Para acceder al Constructor de pruebas: El Constructor de pruebas es una herramienta muy potente que te permite: Acceder a un gran banco de preguntas clasificadas por área, grado y temas. Crear pruebas personalizadas o automáticas (predeterminadas) según las necesidades de tu clase. PARA EL DOCENTE GUÍA RÁPIDA DE USO 15. Para crear pruebas personalizadas: Selecciona los temas que deseas incluir y haz clic en el botón PERSONALIZAR/CREAR. Selecciona el tipo de filtro. Arrastra las preguntas del Banco que desees incluir en la prueba hacia el espacio indicado. En la prueba personalizada también puedes editar el encabezado, previsualizar, imprimir o descargar las pruebas que construyas. Así mismo puedes obtener la hoja de respuestas para verificar cada prueba que resuelvan los estudiantes. PARA EL DOCENTE GUÍA RÁPIDA DE USO 16. Para crear pruebas predeterminadas: Haz clic en el botón AUTOMÁTICA/CREAR, luego de digitar allí el número de preguntas que tendrá la prueba. Selecciona el tipo de preguntas que deseas incluir en la prueba. De inmediato, el Constructor generará un listado de preguntas que cumplen con tus preferencias. Con los botones inferiores de esta ventana, puedes: Editar el encabezado, previsualizar, imprimir o descargar la prueba generada automáticamente por el Constructor. Así mismo, puedes obtener la hoja de respuestas para verificar cada prueba resuelta por los estudiantes. PARA EL DOCENTE GUÍA RÁPIDA DE USO 17. Otros enlaces: Aviso legal Dentro del sitio web también encuentras un espacio destinado a darte información legal para que, como usuario, conozcas los distintos términos y condiciones para el buen uso del sitio y sus recursos. PARA EL DOCENTE GUÍA RÁPIDA DE USO 18. Otros enlaces: Preguntas frecuentes En el sitio web también encuentras un espacio de preguntas y respuestas, útil para el momento en que quieras resolver dudas e inquietudes respecto a la navegabilidad y accesibilidad del sitio y sus recursos. APPES Aplicación de pruebas y planeación escolar Santillana. GUÍA RÁPIDA DE USO ¿Qué es APPES? Aplicación de pruebas y planeación escolar Santillana Esta aplicación permite a los docentes elaborar su planeación y hacer seguimiento a los procesos de evaluación. Además, les permite acceder a un Constructor de pruebas con una gran banco de preguntas clasificadas por áreas, grados y temas. 1 2 Appes como herramienta para el docente La aplicación Appes es una solución que agrupa dos componentes. 1. Un programa de evaluaciones. 2. Una herramienta de planeación vinculada a la evaluación llamada también “Matriz de planeación dinámica”. APPES Aplicación de pruebas y planeación escolar Santillana. GUÍA RÁPIDA DE USO Programa de evaluaciones El programa de evaluaciones permite acceder a un listado de evaluaciones mediante un sencillo buscador que las filtra por área, grado y tipo. Después de seleccionar el área, grado y tipo de evaluación, debes hacer clic en “Buscar”. Una vez aparezca la alista de resultados, haz clic en “Abrir” para visualizar el documento. APPES Aplicación de pruebas y planeación escolar Santillana. GUÍA RÁPIDA DE USO Programa de evaluaciones El documento abrirá en el programa predeterminado para ver archivos pdf en tu computador. Desde allí lo puedes guardar o imprimir. APPES Aplicación de pruebas y planeación escolar Santillana. GUÍA RÁPIDA DE USO Matriz de planeación dinámica Es una herramienta de planeación vinculada a la evaluación con tres funciones principales: a. Los docentes pueden seleccionar el área y grado para planear, así como para crear diferentes grupos de estudiantes. b. La aplicación tiene precargada la planeación sugerida por Santillana en cuanto a unidades o temas, logros e indicadores de logro; toda esta información puede ser modificada por el docente. c. La planeación se puede complementar con tareas de seguimiento a la evaluación tales como: Asignar una escala de valoración a las matrices Importar el listado de estudiantes o agregarlos uno a uno Asignar una calificación a cada estudiante en cada logro de la matriz Ver el promedio de las calificaciones Exportar las calificaciones de cada matriz APPES Aplicación de pruebas y planeación escolar Santillana. GUÍA RÁPIDA DE USO Pasos para crear tu Matriz de planeación dinámica 1. Primero debes definir, en la barra de búsqueda, en que área y grado deseas planear. Barra de búsqueda Es un sencillo buscador que filtra las matrices por área, grado y tipo. área grado grupos de estudiantes 2. Luego, debes ajustar tu plan de trabajo. La matriz tiene por defecto la planeación sugerida por Santillana en cuanto a unidades y logros. Pero, de acuerdo con tu plan de trabajo, puedes modificar tanto las unidades como los logros. 1. 2. 3. 4. 5. Regresar a la unidad anterior Ir a la unidad siguiente Agregar una nueva unidad Editar una unidad Eliminar una unidad Barra de navegación 1. Regresar al logro anterior 2. Agregar un nuevo logro 3. Eliminar un logro 4. Agregar una escala de valoración 5. Ir al siguiente logro 6. Editar estudiante 7. Eliminar estudiante APPES Aplicación de pruebas y planeación escolar Santillana. GUÍA RÁPIDA DE USO Matriz de planeación dinámica ¿Cómo crear un grupo? Selecciona la opción “Grado”. Haz clic sobre el menú desplegable de grupo y selecciona “Agregar Grupo”. Introduce el nombre del grupo y haga clic en botón “Agregar Grupo”. El grupo se adicionará al grado seleccionado. APPES Aplicación de pruebas y planeación escolar Santillana. GUÍA RÁPIDA DE USO Matriz de planeación dinámica 3. Después de definir tu plan de trabajo, debes asignar una escala de valoración a tu matriz, de la siguiente manera: Haz clic en el botón “Escala de valoración” y elige el tipo de valoración que deseas efectuar. Este puede ser numérico o cualitativo • Si es numérico debes escoger los rangos con los que vas a trabajar. • Si es cualitativo, debes seleccionar dicha opción y, posteriormente, a cada valor debes asignarle cifras en números para que la aplicación pueda promediar las calificaciones. Una vez definas tu escala de valoración, debes hacer clic en el botón “Guardar”. APPES Aplicación de pruebas y planeación escolar Santillana. GUÍA RÁPIDA DE USO Matriz de planeación dinámica 4. Con tu escala de valoración definida debes proceder a agregar a tus estudiantes a los grupos que has creado. Proceso de importación masiva de estudiantes: 1. Crea el archivo con el formato para importar. Las columnas no deben tener ningún título o encabezado, y los nombres deben estar en la primera columna y los apellidos en la segunda. 2. Haz clic en el botón “Importar estudiantes”. 3. Haz clic en el botón “Examinar”. 4. Selecciona el archivo Excel donde tienes el listado de los nombres de los estudiantes, haz clic en “Abrir”. 5. Haz clic en el botón “Subir archivo”. APPES Aplicación de pruebas y planeación escolar Santillana. GUÍA RÁPIDA DE USO Matriz de planeación dinámica Para agregar un estudiante: 1. Haz clic en el boton “Agregar estudiante”. 2. Indica nombre y apellido del estudiante. 3. Selecciona el grupo al cual pertenece el estudiante. Recuerda que si no asignas el grupo en los listados de estudiantes filtrados por grupo, el estudiante no aparecerá. Sólo aparecerá en los listados por grado. 2 4 3 4. Haz clic en “Agregar estudiante”. Cuando hayas terminado de agregar a tus estudiantes, puedes comenzar a hacer seguimiento a su evaluación. Puedes exportar, a un documento de excel, tu matriz de planeación a medida en que vayas registrandoel seguimiento a la evaluación.
© Copyright 2025