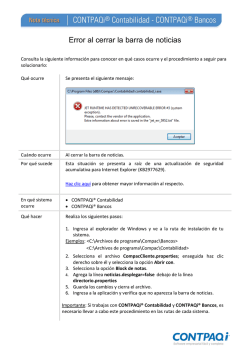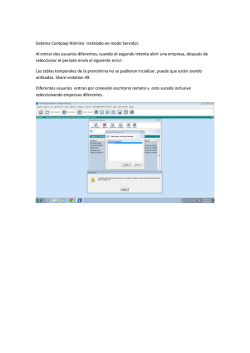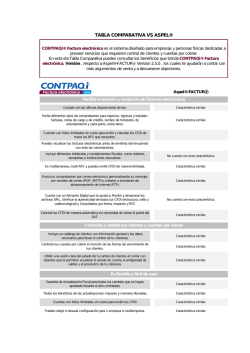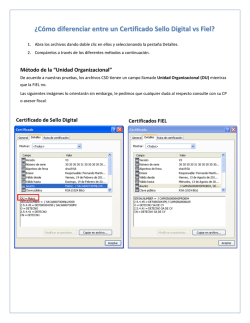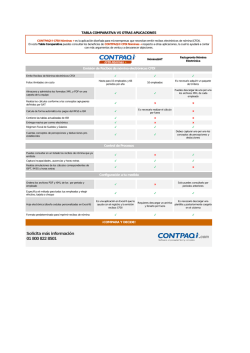Cómo desasociar la FIEL o CSD en los sistemas
CONTPAQi® Cómo desasociar la FIEL / CSD a un concepto Si por alguna razón necesitas quitar el archivo .cer (correspondiente a tu FIEL o a un CSD [Certificado de Sello Digital]) de los conceptos que manejas como CFDI y quieres asignar un nuevo CSD, deberás realizar algunos pasos. En los siguientes párrafos se te detallan los pasos que deberás realizar. Los sistemas de CONTPAQi® a los cuales se les puede asignar un archivo .cer son: • CONTPAQi® Comercial • CONTPAQi® Factura electrónica • AdminPAQ® Aunque los sistemas son similares, tienen algunas diferencias. Busca el logo del sistema que utilizas para que conozcas las instrucciones a seguir. 1 Ve al menú Configuración y selecciona la opción Conceptos. Posteriormente, selecciona el CFDI que quieres modificar, por ejemplo: Factura crédito. Computacion en Accion, S.A. de C.V. | Derechos Reservados® 1 CONTPAQi® 2 Una vez que tienes abierto el concepto del CFDI que quieres, ve a la pestaña 6.- Comprobante Fiscal Digital / CFDI y utiliza el botón Eliminar para que quites el .cer que tiene asignado dicho concepto. 3 Con el botón F3 que está en el Archivo del Certificado selecciona el nuevo archivo .cer, que contiene el CSD que quieres usar. Haz lo mismo con el Archivo de la Llave Privada. Computacion en Accion, S.A. de C.V. | Derechos Reservados® 2 CONTPAQi® 4 Captura la contraseña del CSD y confírmala. 5 Guarda los cambios para que el nuevo CSD quede asignado al concepto. Computacion en Accion, S.A. de C.V. | Derechos Reservados® 3 CONTPAQi® 1 Ve al menú Configuración / Conceptos y selecciona el CFDI que quieres modificar, por ejemplo: Factura. 2 Una vez que tienes abierto el concepto del CFDI que quieres, ve a la pestaña 4.- Comprobante Fiscal Digital / CFDI y utiliza el botón Eliminar para que quites el .cer que tiene asignado dicho concepto. Computacion en Accion, S.A. de C.V. | Derechos Reservados® 4 CONTPAQi® 3 Con el botón F3 que está en el Archivo del Certificado selecciona el nuevo archivo .cer, que contiene el CSD que quieres usar. Haz lo mismo con el Archivo de la Llave Privada. 4 Captura la Contraseña del CSD y confírmala. 5 Guarda los cambios para que el nuevo CSD quede asignado al concepto. Computacion en Accion, S.A. de C.V. | Derechos Reservados® 5 CONTPAQi® 1 Ve al menú Configuración y selecciona la opción Conceptos Posteriormente, selecciona el CFDI que quieres modificar, por ejemplo: Factura crédito. Computacion en Accion, S.A. de C.V. | Derechos Reservados® 6 CONTPAQi® 2 Una vez que tienes abierto el concepto del CFDI que quieres, a través del botón 8.- Comprobante Fiscal Digital / CFDI entra a la ventana correspondiente. 3 Utiliza el botón Restablecer para que quites el .cer que tiene asignado dicho concepto. Computacion en Accion, S.A. de C.V. | Derechos Reservados® 7 CONTPAQi® 4 Ante el mensaje “Al restablecer los valores y aceptar los cambios se perderá el Certificado Digital ¿Está seguro de que desea continuar?” dile que Sí. 5 Con el botón F3 que está en el Archivo del Certificado selecciona el nuevo archivo .cer, que contiene el CSD que quieres usar. Haz lo mismo con el Archivo de la Llave Privada. Aprovecha para capturar la contraseña y confírmala. 6 Guarda los cambios para que el nuevo CSD quede asignado al concepto. Computacion en Accion, S.A. de C.V. | Derechos Reservados® 8 CONTPAQi® 1 En la barra lateral izquierda selecciona la opción Instalar certificados, o bien, ve al menú Empresa y selecciona la opción Instalar certificados. Computacion en Accion, S.A. de C.V. | Derechos Reservados® 9 CONTPAQi® 2 Ya que estás en esa pestaña, usa el botón Borrar para que elimines tu certificado. 3 Con el botón que está en el Archivo de clave privada y Certificado selecciona el nuevo archivo .key y .cer (respectivamente) que contiene el CSD que quieres usar. Computacion en Accion, S.A. de C.V. | Derechos Reservados® 10 CONTPAQi® 4 Captura la contraseña del certificado. 5 Ya que capturaste la información, sube el archivo utilizando el botón correspondiente. 6 Cuando veas este mensaje, significa que tu certificado ya se guardó. Computacion en Accion, S.A. de C.V. | Derechos Reservados® 11
© Copyright 2025