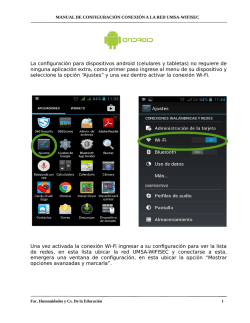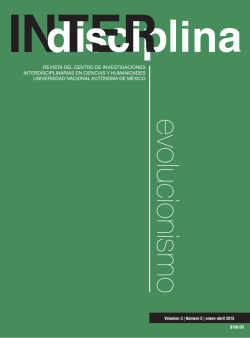manual configuración windows 8 - fhce
MANUAL DE CONFIGURACIÓN CONEXIÓN A LA RED UMSA-WIFISEC CONFIGURACIÓN DE LA CONEXIÓN INALÁMBRICA PARA UMSA-WIFISEC Con el botón derecho del mouse seleccionamos el icono de redes inalámbricas , en la parte inferior derecha del escritorio. Al hacer esto nos aparece un menú desplegable en la parte inferior derecha del escritorio, seleccionar la opción “Abrir el Centro de redes y recursos compartidos”. Esta acción hará que se abra el Centro de redes y recursos compartidos, esta opción nos permite gestionar las conexiones con las que cuenta el equipo, el equipo desplegara la siguiente pantalla: Fac. Humanidades y Cs. De la Educación 1 MANUAL DE CONFIGURACIÓN CONEXIÓN A LA RED UMSA-WIFISEC Seleccionar con el mouse la opción “Configurar una nueva conexión o red”, el sistema desplegara una ventana emergente como la que se aprecia en la siguiente figura Selección la opción “Conectarse manualmente a una red inalámbrica”, y presionar el botón “Siguiente”, la pantalla cambiara como muestra la siguiente imagen: Fac. Humanidades y Cs. De la Educación 2 MANUAL DE CONFIGURACIÓN CONEXIÓN A LA RED UMSA-WIFISEC Colocar los siguientes datos: Nombre de la red: UMSA-WIFISEC Tipo de seguridad: WPA-Enterprise o WPA2-Enterprise Tipo de cifrado: AES o TKIP Marcar la opción “Iniciar esta conexión automáticamente” Después de colocar estos datos presionar el botón siguiente, la pantalla cambiara como se ve en la siguiente imagen: Seleccionar con el mouse la opción “Cambiar la configuración de conexión”, se desplegará una ventana como se ve en la figura a continuación: Fac. Humanidades y Cs. De la Educación 3 MANUAL DE CONFIGURACIÓN CONEXIÓN A LA RED UMSA-WIFISEC Con el mouse seleccionar la pestaña “Seguridad” y colocar los siguientes datos: Tipo de seguridad: WPA-Enterprise o WPA2-Enterprise Tipo de cifrado: TKIP o AES Método de autenticación de red: Microsoft: EAP-TTLS (Opcional) Seleccionamos la opción: Recordar mis credenciales para esta conexión cada vez que inicie sesión. A continuación, pinchamos en el botón “Configuración”, a la derecha de Microsoft: EAP-TTLS. La siguiente ventana que aparece es la de “Propiedades de TTLS”, donde se configuran las opciones de seguridad para la autenticación. Hay que seleccionar: Deshabilitar (desmarcar) la opción privacidad de identidad, Seleccione un método que no sea EAP para la autenticación : “Contraseña no cifrada PAP” Las configuraciones deben quedar como se observa en la figura Fac. Humanidades y Cs. De la Educación 4 MANUAL DE CONFIGURACIÓN CONEXIÓN A LA RED UMSA-WIFISEC Pulsamos el botón “Aceptar” (dos veces) y luego el botón “Cerrar” de la ventana “Conectarse manualmente a una red Inalámbrica”. Nota: es necesario habilitar la obtención de IP y DNS automáticos para la conexión inalámbrica (esto es necesario sólo si se ha fijado una IP para la conexión inalámbrica). Para ello seguimos la siguiente secuencia: Inicio → Panel de control → Redes e Internet → Centro de redes y recursos compartidos → (panel izquierdo) Cambiar configuración del adaptador Sobre el icono de la conexión de red Wi-Fi pulsamos el botón derecho y seleccionamos “Propiedades” En la pestaña “Funciones de red” seleccionaremos “Protocolo de Internet versión 4 (TCP/IPv4)” y editamos sus propiedades. En la pestaña “General” activamos “Obtener una dirección IP automáticamente” así como “Obtener la dirección del servidor DNS automáticamente”. Fac. Humanidades y Cs. De la Educación 5 MANUAL DE CONFIGURACIÓN CONEXIÓN A LA RED UMSA-WIFISEC Una vez que hemos configurado la conexión ya podemos conectarnos a UMSA-WIFISEC. Seleccionamos el icono de redes inalámbricas, en la parte inferior derecha del escritorio. En el menú desplegable en la parte derecha pinchamos sobre la red UMSA-WIFISEC. Damos a “Conectar”. Nota: Opcionalmente se puede indicar que se conecte automáticamente a UMSA-WIFISEC. Ahora se solicitarán sus datos de usuario, en el campo usuario colocar el nombre de usuario de su cuenta institucional, por ejemplo si activo su correo [email protected] su usuario es jmperez, coloque la clave de su cuenta institucional y presione el botón “Aceptar” Le aparecerá un mensaje de confirmación de la conexión, presione sobre el botón “Conectar”: Fac. Humanidades y Cs. De la Educación 6 MANUAL DE CONFIGURACIÓN CONEXIÓN A LA RED UMSA-WIFISEC Ya podemos abrir nuestro navegador favorito y navegar. Fac. Humanidades y Cs. De la Educación 7
© Copyright 2025