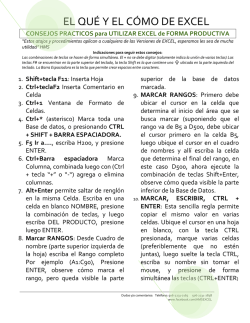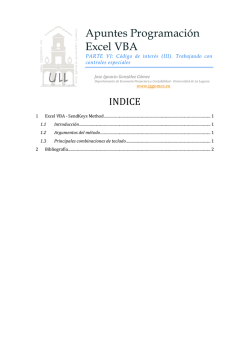Untitled - PreSonus
Índice Conéctese con usuarios de todo el mundo y aprenda más sobre Notion 1 FAQ1 Soporte1 Instalación2 Active Notion 2 Notion para iPad es un gran socio para su nuevo software Notion. 2 Ventana principal de Notion 3 La barra de herramientas 3 Guitarra, Bajo, y otros instrumentos con trastes 4 Paleta de entrada 4 Configuración de orquestación 5 Pruebe agregar un pentagrama o instrumento 6 Área de orquestación 7 Consola8 Instrumentos virtuales 10 Transporte11 Atajos de teclado 12 ©2015 PreSonus Audio Electronics, Inc. Todos los derechos reservados. PreSonus es una marca registrada de PreSonus Audio Electronics, Inc. Notion es una marca registrada de PreSonus Audio Electronics, Inc. Conéctese con usuarios de todo el mundo y aprenda más sobre Notion Notion es ahora parte de PreSonus - conéctese con nosotros vía www.presonus.com y vea la gran variedad de productos de los cuales ahora somos parte. Expanda su librería de sonidos – Visite http://www.presonus.com/buy/stores/ software para obtener nuevos y excitantes sonidos de expansión Foro de Notion Music – Únase a discusiones sobre una gran variedad de tópicos, desde sugerencias sobre el uso de productos de Notion Music hasta noticias sobre tecnología de hardware/software musical. Blogs de Notion Music – Conéctese y lea las mentes de las diferentes personalidades del mundo Notion Music, que van desde las tendencias en tecnología musical hasta la cultura pop. Outlets Notion en redes sociales – Únase online en Facebook o Twitter! http://www.presonus.com/community/blog/ http://forums.presonus.com/ http://www.facebook.com/Notionmusic http://www.twitter.com/Notionmusic FAQ Quiere aprender más sobre las respuestas a preguntas frecuentes? Vaya a – http://support.presonus.com/forums Soporte Notion Music trabaja para tener el mejor servicio al cliente de la industria. Si tiene alguna pregunta por favor vea la información de contacto debajo: Soporte técnico - http://support.presonus.com/home USA: (225)-216-7887 International : +001 225 216-7887 Gratuita (USA): (866) 398-2994 1 Descarga Para recibir su software, realice el registro en línea en my.presonus.com con la clave de producto proporcionada. Los vínculos para la descarga del software y sonidos serán agregados automáticamente en su cuenta una vez que presione ‘Register New Software’ (Registrar nuevo software) y haya ingresado la clave de producto. Usted también encontrará que el manual completo de Notion y Guías de referencia rápida han sido agregadas a su cuenta para referencia. Instalación Haga doble clic en el software Notion descargado y siga las instrucciones en pantalla. Si ha adquirido el DVD opcional, inserte el disco dentro de la unidad lectora de DVD dual-layer de su computadora. Si el instalador no se inicia automáticamente, haga doble clic en “Install Notion” (Instalar Notion) y siga las directivas en pantalla. Usted puede elegir durante la instalación el idioma y la versión 32 o 64 bits. Activación Luego que la instalación haya finalizado puede elegir activar su copia de Notion o utilizarlo en modo Demo – donde no será posible imprimir, guardar o exportar hasta que haya activado su software. Para activarlo, ingrese la clave de producto y su dirección de email. Una vez que este proceso esté completo, podrá comenzar a trabajar en Notion. Notion para iPad es un gran socio para su nuevo software Notion. Saque ventaja de la compatibilidad entre Notion para escritorio y Notion para iPad. Cuando utiliza Notion en su computadora de escritorio o en su iPad, puede compartir sus archivos entre estos dos grandes programas, o con otros. Es una gran manera de seguir trabajando en sus proyectos cuando está de viaje. Puede editar y reproducir su orquestación en una plataforma y luego, enviarla a la otra y así seguir trabajando en el mismo archivo. Encuentre más información en: http://www.presonus.com 2 Ventana principal de Notion Usted pasará la mayor parte de su tiempo en la ventana principal de Notion donde podrá encontrar diversos y convenientes controles, paletas e indicadores, aquí están algunos de ellos. NTempo. Controle la reproducción de su orquestación con NTempo seleccionando este ícono Transporte. Acceda a los controles de reproducción y grabación. Nombre de instrumento. Muestra el nombre del instrumento por pentagrama. Área de orquestación. Área grande con su composición. Puede tener tantos instrumentos como desee. Paleta de entrada. La mayoría de las marcas de notación nunca están a más de un clic de distancia. La barra de herramientas Los íconos en la barra de herramientas permiten al usuario acceder fácilmente a las herramientas más frecuentemente utilizadas. Teclado virtual. Ingrese notas, acordes u oiga una melodía en este teclado interactivo. Pad de batería virtual. Ingrese el tambor o pitch deseado mientras se encuentra en el modo Step-time. Librería de acordes. Seleccione e inserte acordes o diagramas de acordes en su orquestación. Mástil de guitarra virtual. Ingrese notas y acordes u oiga una melodía con el mástil interactivo. Configuración de orquestación. Haga clic en este botón de forma que pueda agregar, cambiar, editar o remover un pentagrama en su orquestación. Mixer. Haga clic en este botón para abrir la consola de audio y así ajustar el audio de instrumentos individuales, editar efectos, rutear la salida a un equipamiento externo y más. 3 Guitarra, Bajo, y otros instrumentos con trastes Prefiere trabajar en tablatura? Notion lo tiene cubierto. Trabaje con tablaturas, un diapasón virtual, y una librería de cuerdas interactiva para capturar sus últimas ideas. Ingrese técnicas comúnmente utilizadas incluyendo bends, slides, ligados, arrastres, taps, slaps, vibratos, y armónicos. Ingrese técnicas comúnmente utilizadas incluyendo bends, slides, ligados, arrastres, taps, slaps, vibratos, y armónicos. Paleta de entrada Con las opciones emergentes en la Paleta de entrada puede acceder rápidamente a marcas que puede colocar en su orquestación. Por defecto, esta paleta automáticamente aparece al final del área de orquestación siempre que cambie de modo desde NTempo a Modo de edición. Pruebe agregar una marca de orquestación Basta con colocar el mouse sobre uno de los paneles inferiores para abrir una ventana desplegable con opciones. Pase el mouse sobre cualquiera de las opciones para ver más información en el cursor (vea el nombre del símbolo y, como un recordatorio, un atajo de teclado que puede utilizar como una forma alternativa de acceder a ese símbolo). Para utilizar una determinada marca, haga clic en ella. Una representación de este símbolo aparecerá ahora en su cursor (un cursor musical). Posicione la marca donde desea (vea a la izquierda). Para agregarla a la orquestación, haga clic con su mouse o presione ENTER. Es así de fácil. 4 Configuración de orquestación Haga clic en el botón para mostrar esta función. En Configuración de orquestación puede agregar rápidamente, cambiar o remover pentagramas. También puede ocultar/mostrar, personalizar el orden, cambiar la apariencia, y cambiar el instrumento asignado a múltiples pentagramas. Configuración de orquestación - accede a las opciones de configuración de orquestación. Quitar instrumento - quita un instrumento de la orquestación. Ocultar/ Mostrar instrumento - oculta/muestra el instrumento(s) en su orquestación. Cambie de instrumento, nombre de parte o abreviatura Cambie configuraciones de instrumentos, de notación, y afinación 5 Pruebe agregar un pentagrama o instrumento Parte del proceso de adición de un nuevo pentagrama es asignar un instrumento, trabajando de abajo hacia arriba (las letras se refieren a las leyendas en la ilustración): Haga clic en una fuente de sonido, tal como los instrumentos integrados de Notion. Deslice el mouse sobre una familia de instrumentos. » Se mostrará un sub menú de instrumentos. Haga clic sobre un instrumento. » Usted ha creado un nuevo pentagrama y asignado un instrumento a el.. Puede continuar así para crear más pentagramas rápidamente. Para salir, puede presionar el botón Salir de configuración de orquestación en la parte superior o presione ESC Instrumentos.-.Haga clic en el instrumento que quiere asignar. Familias de instrumentos - La opciones cambian con la fuente de sonido que selecciona debajo. Opciones de librería - Vea las opciones instaladas actualmente en su computadora. Usted puede descargar instrumentos adicionales, efectos de sonido y técnicas de performance. Vea Expansion Sounds en http://www.presonus.com/buy/stores/software 6 Área de orquestación Instrumentos ilimitados, páginas ilimitadas, y altamente personalizable. Trabaje en una orquestación completa, o solo con un instrumento de su elección o, edite/imprima un solo instrumento (Vaya a la barra de menú y seleccione Orquestación>Partes dinámicas). Vista de página continua – Notion ofrece tres vistas de páginas. La mostrada en la figura es la Continua. Esta opción “sin desplazamiento manual” corre continuamente por la orquestación sin saltos de página. Para cambiar la vista de páginas, vaya a la barra de menú y seleccione Vista. Las tres opciones son Continua, Por páginas, y Descendentes. Margen – En la vista de página Continua, esta superposición actualiza en la clave y compases actuales e identifica los instrumentos en un texto color rojo. Marcador de reproducción – En todas las vistas, este marcador verde a través del sistema identifica donde esta la reproducción en este momento. Como el marcador se desplaza hacia la derecha, su vista de la orquestación salta hacia adelante automáticamente. 7 Consola Funciona igual que una consola de hardware, pero sin la molestia de los cables! Hay una banda de canal para cada instrumento, cuatro buses, y una banda de canal master. Haga clic en el botón Consola en la barra de herramientas para abrir esta ventana separada. Estos botones lo ayudan a encontrar las bandas de canal que desea rápidamente. Envíos – Envía un porcentaje del sonido de una banda de canal a uno o más buses. Paneo – No es un simple paneo L/R, además ajusta el ancho de la apertura. Salida – Haga clic para determinar hacia donde va el sonido de esta banda de canal: al Master o a los canales digitales externos. Inserts – Coloque efectos (como reverb o distorsión) sobre instrumentos individuales o (mejor aún) sobre uno o más buses para ser compartidos por una gama de instrumentos de su elección. Ubicación por defecto de la reverb integrada en Notion. Haga clic aquí para ver y editar sus configuraciones. Solo/Mute – Útil para aislar problemas durante la composición o ensayo. Ajuste múltiples solos o muteos de instrumentos con unos pocos clics. Master – Volumen general, paneo y efectos. • Buses (Faders azules) 8 Heads-Up Display – El HUD opcional (Disponible en modo NTempo) lo mantiene actualizado con las condiciones de reproducción actuales. En este ejemplo: • A – Marca de ensayo actual. • 1/4 – El marcador de reproducción se encuentra en la pulsación uno de una medida de cuatro. • 15 – El marcador de reproducción está en el compás 15to. • 130 130 – El número mas pequeño identifica el tempo escrito. El mas grande identifica su tempo actual. • El código de tiempo debajo se muestra en horas:minutos:segundos:cuadros (30 cuadros/segundo). 9 Instrumentos virtuales Los instrumentos virtuales le permiten ingresar u oír notas/acordes seleccionando una duración y haciendo clic sobre la nota en el instrumento para su audición o ingreso de la misma. Elija si desea ingresar la música como una sola nota (melodía) o varias notas (acorde). Seleccione el ícono de lápiz para escribir notas a medida que las selecciona en el instrumento virtual. Elija el ícono del altavoz para oír notas en el instrumento virtual. Seleccione la octava en la cual desea ingresar/oír notas. (Teclado virtual solamente). El pad de batería virtual funciona como oro instrumento virtual con el agregado de una librería de batería. Para usar la librería de batería seleccione un estilo (funk, jazz, rock, o world), elija un pattern y un clic en la orquestación para colocarlo. 10 NTempo o Modo edición – En Modo edición usted puede hacer cambios. En modo NTempo, las características de edición se deshabilitan y ciertas características de reproducción aparecen disponibles. Para cambiar de modo, haga clic en el botón NTempo. Si el mismo esta en color negro, significa que se encuentra en modo NTempo. Transporte Botones opcionales para tareas comunes. Rebobinar – Haga clic una vez para retornar al punto donde comenzó por última vez. Haga clic dos veces para retornar al comienzo. Detener – Detiene la reproducción permaneciendo la misma detenida en esa ubicación. Reproducir – Notion reproduce su orquestación usando marcas de metrónomo para determinar el tempo. Grabación en tiempo real – Haga clic para que Notion grabe las notaciones musicales tal como las toca en su dispositivo MIDI. Grabación Step-Time – Haga clic para ingresar la notación musical desde un dispositivo MIDI a un paso por vez. También puede ser utilizando el mástil de guitarra virtual. Overdub de tempo – Utilizando la opción NTempo especifica y edita el tempo, bajado a pulsaciones individuales. Puede utilizarse para reducir el número de marcas de metrónomo en una orquestación. Sobre grabación de velocidad – Especifica y edita velocidad (loudness), bajado a notas individuales. Puede utilizarse para reducir el número de marcas de metrónomo en una orquestación. Barra de herramientas – Banda delgada en la parte superior de la ventana con varios controles Marcador de edición – Muestra de un vistazo dónde se encuentra usted actualmente en la orquestación. Info de herramienta – No esta seguro de que símbolo en particular es? Estas pequeñas ventanas se abren para decirle, y recordarle sus atajos de teclado. Personalice su vista – Cambie vista de páginas, el tamaño de fuentes o cámbielas a tipo jazz lead, realice zoom + o -, especifique donde aparecen números de compases, salte hacia adelante o hacia atrás instantáneamente y más. 11 Atajos de teclado Hay métodos alternativos de control, edición e ingreso. Cuantos más atajos de teclado utilice, menos tiempo le tomará trabajar su orquestación. Figuras y silencios Edición de notas Silencio de máxima Z Cuadrada/silencio SHIFT + W Redonda/silencio W Blanca/silencio International Shortcut Set Ligadura SHIFT + T Legato SHIFT + S 0 Barra de unión SHIFT + B H 9 Unión pentagrama cruzado SHIFT + X Negra/silencio Q 8 Adornos G Corchea/silencio E 7 Marcas de transposición SHIFT + 8 Semicorchea/silencio S 6 Fermata, Caesura, Tenuto, Breath 9 Fusa/silencio T 5 Trinos SHIFT + ~ Semifusa/silencio J Tremolos y Shakes / and SHIFT +/ Cuartifusa/silencio SHIFT + J Controles de Swing SHIFT + G Prolongaciones D Bemol 2 Nota fantasma Seleccione valor, luego cero Sostenido 3 Alternar cabezas de nota X Natural 4 // Swing ten. ’ . Para cuartos de tono, agregue SHIFT a los anteriores Ortografía enarmónica Consejo: Para usar un atajo de teclado en el ingreso de un grupo irregular (Tuplet), muestre un valor de nota en su cursor musical, luego mantenga presionada la tecla ALT y presione un número representando el tipo de tuplet, por ejemplo el 3 para un tresillo. 12 SHIFT + E Símbolos de orquestación accel. rit. [cut... Instrumentos con trastes Cambio de instrumento SHIFT + I Clave Bbmaj7 Nombre de acordes y diagramas SHIFT + C SHIFT + K Bends B Compás SHIFT + M Muteo, dejar sonar, slap M Claves C Hammer on, pull off, tap N Marca de metrónomo SHIFT + – Slides \ Abreviaturas de cambio de tempo R Vibrato V Barras I Palanca de vibrato SHIFT + V Ritornellos SHIFT + ; Repeticiones de compás SHIFT + 5 Consejo: Para colocar rápidamente en su cursor musical una marca de digitación de p, i, m, a, c, T, 1, 2, 3, o 4, presione la tecla Y, luego el número o letra que necesite. Marcas de ensayo SHIFT + R Texto de orquestación Marcas de navegación 7 Agregar letra L Marcas de corte SHIFT + 7 Agregar texto K H P T Consejo: Para cambiar el valor de tiempo de notas múltiples/silencios, resalte (o haga clic para seleccionar) la notación involucrada, presione la tecla igual (=), luego presione el atajo de teclado (Ver tabla de notas y silencios) para el valor de tiempo que desea que tengan todas las notas/silencios seleccionados. 13 Atajos de teclado Dinámica Marcas de instrumentos ɓ ɓɓ ɓɓɓ ɓɓɓɓ ɕɓ Dinámica de piano P Marcas de pedales 8 ɔ ɔ ɔ ɔ ɔ ɔ ɔ ɔ ɔ ɔ ɕɔ Dinámicas Forte F Arco Arriba/abajo U Mezzo-piano SHIFT + P Glissando y Portamento SHIFT + L Mezzo-forte SHIFT + F Arpegios SHIFT + A cresc. Crescendo símbolo o texto Coma o < arco pizz. Arco/Pizzicato SHIFT + Z dim. Diminuendo símbolo o texto Periodo o > + Cerrado/detenido (Corno/hi-hat) SHIFT + = o Abierto (Corno/hi-hat) O (letter O) Afinación de harpa SHIFT + H ɕɓ ɕɔ Cambio de tono en notas Resalte o clic en Seleccionar notas: gliss. port. D ț C ț B ț |E ț F ț G ț A ț Mover a cualquier tono en el pentagrama Arrastre y suelte Mover al siguiente tono más alto FLECHA ARRIBA Mover al siguiente tono más bajo FLECHA ABAJO Acento 5 Mover hacia arriba por semitonos SHIFT+ FLECHA ARRIBA Staccato 1 Mover hacia abajo por semitonos SHIFT+ FLECHA ABAJO Acento fuerte (Marcato) 6 En PC, mover hacia arriba por octavas CTRL + ALT + FLECHA ARRIBA – Semi-Staccato – (Guión) En PC, mover hacia abajo por octavas CTRL + ALT + FLECHA ABAJO O O O Armónico, Bartok pizz. O (Letra O) Articulaciones Multi-Voz: Progression soporta hasta 4 voces por pentagrama. Para cambiar rápidamente entre ellas, presione y retenga (PC:) CTRL, (Mac:) y presione un número de 1 a 4. 14 Ver Archivo Zoom + PC: CTRL + = Mac: + = Abrir orquestación existente PC: CTRL + O Mac: + O Zoom - PC: CTRL + – Mac: + – Crear nueva orquestación PC: CTRL + N Mac: + N Zoom a... PC: SHIFT+ CTRL + = Mac: SHIFT + + = Guardar ediciones PC: CTRL + S Mac: + S Ir... PC: CTRL + G Mac: + G Guardar como a otro archivo PC: SHIFT+ CTRL + S Mac: SHIFT + + S Cambiar de un modo al otro SHIFT + ENTER Imprimir PC: CTRL + P Mac: + P Desplazar a la derecha (en vista Continua) SHIFT + rueda del mouse hacia abajo Cerrar el archivo PC: CTRL + W Mac: + W Desplazar a la izquierda (en vista Continua) SHIFT + rueda del mouse hacia arriba Salir / Quitar PC: CTRL + Q Mac: + Q Exportar orquestación a un archivo WAV PC: SHIFT+ CTRL + E Mac: SHIFT + + E Herramientas de edición Deshacer PC: CTRL + Z Mac: + Z Rehacer PC: CTRL + Y Mac: SHIFT+ + Y Un compás Doble clic en cualquier parte del compás Cortar PC: CTRL + X Mac: + X Orquestación completa PC: CTRL + A Mac: + A Copiar PC: CTRL + C Mac: + C Todas las métricas para un instrumento en particular PC: SHIFT+ CTRL + A Mac: SHIFT + + A Pegar PC: CTRL + V Mac: + V Duplicar PC: CTRL + D Mac: + D Expresar entrada Presione una comilla simple y comience a escribir Resaltar Importar/Entrada Importar el contenido de un archivo PC: SHIFT+ CTRL + I Mac: SHIFT + + I Comenzar entrada en tiempo real PC: CTRL + R Mac: + R Comenzar entrada en step-time PC: CTRL + E Mac: + E 15 Atajos de teclado Reproducción NTempo Reproducir BARRA ESPACIADORA Activar en Modo de edición SHIFT + BARRA ESPACIADORA Ajustar tempo más rápido FLECHA ARRIBA Ejecutar Cualquier tecla desde A hasta ’ Ajustar tempo más lento FLECHA ABAJO Pausa o corte Q Detener BARRA ESPACIADORA o ESC Detener/fin ESC o BARRA ESPACIADORA Auto-Cruise (Reproduce en tempo ejecutado) U Auto-Resume (Reproduce en tempo escrito) R Mover marcadores de reproducción Siguiente compás ] Fade out Z Compás anterior [ Fade in X Marca de ensayo siguiente SHIFT + ] Marca de ensayo anterior SHIFT + [ Rebobinar al ultimo comienzo BACKSPACE Tomar siguiente repetición = Retornar al inicio HOME o BARRA ESPACIADORA (2x) Improvisar dentro de signos de repetición toque ENTER (Dentro de una repetición) Improvisación repentina (Emergencia) toque un número de compases para improvisar (1-4) Con el marcador de reproducción verde: 16 Repeticiones e improvisaciones Beat siguiente (Partitura NTempo) FLECHA DERECHA Saltar fuera de una improvisación o repetición TAB Beat anterior (Partitura NTempo) FLECHA IZQUIERDA Saltar de nuevo al primer beat de la improvisación BACKSPACE Apertura rápida Pentagrama de sequencer Configuración de orquestación PC: CTRL + T Mac: + T Sobre grabar solo configuraciones del controlador Inicie entrada en tiempo real y presione BARRA ESPACIADORA Abrir o cerrar consola PC: CTRL + / Mac: + / Sobre grabación en la parte superior de la pista anterior PC: SHIFT + CTRL + R Mac: SHIFT + + R Abrir o cerrar ventana de video PC: CTRL + ‘ Mac: + ‘ Interfaz VSTi para pentagrama PC: CTRL + I Mac: + I Mover marca FLECHA ARRIBA/ABAJO Cuadro de diálogo de claves SHIFT + K Acortar duración SHIFT + FLECHA IZQUIERDA Cuadro de diálogo de compases SHIFT + M Prolongar duración SHIFT + FLECHA DERECHA Cuadro de diálogo de reglas dialog box SHIFT + Y Cambiar tono Arrastre o presione FLECHA ARRIBA/ABAJO Preferencias Mac: + coma Ayuda Mac: SHIFT + +/ [?] Seleccione las marcas que desea cambiar, luego: Video Avanzar video por cuadros PC: Alt + Flecha Izq/Der Mac: + Flecha Izq/Der Avanzar video de a 10 cuadros PC: Shift + Alt + Flecha Izq/Der Mac: Shift + + Flecha Izq/Der Formas rápidas de hacer zoom Zoom in: PC: CTRL + = Mac: + = Zoom out: PC: CTRL + Mac: + - Agregar hitpoint SHIFT + O Zoom a: PC: SHIFT + CTRL + = Mac: SHIFT + + = Abrir o cerrar ventana de video PC: CTRL + ‘ Mac: + ‘ 17
© Copyright 2025