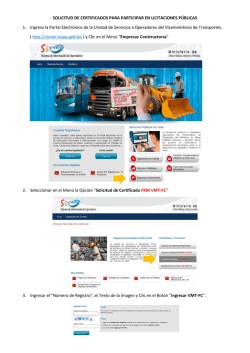Guía del Usuario-Empresa - SICOQ
L ibertad
y O r de n
Ministro de Justicia y del Derecho
Yesid Reyes Alvarado
Viceministro de Política Criminal y Justicia Restaurativa
Miguel Samper Strouss
Director de Política Contra las Drogas y Actividades Relacionadas
Javier Andrés Flórez Henao
Subdirectora de Control y Fiscalización de Sustancias Químicas y Estupefacientes
Nubia Elena Pacheco Gómez
Colaboradores Control y Fiscalización de Sustancias Químicas y Estupefacientes
Zulema Rosado Bayona
Edilma Guzmán González
Ricardo Andrés Murillo Cepeda
Angie Catherine Contreras Sánchez
Diseño de logotipo y portada
Álvaro G. Montenegro Rosero
Fotografías de la portada
www.google.com
Diagramación e impresión
Imprenta Nacional de Colombia
2
Contenido
Introducción................................................................................................................4
1. Aspectos generales................................................................................................5
2. Especificaciones del sistema..................................................................................6
2.1. Idiomas compatibles............................................................................................. 6
2.2. Requisitos previos................................................................................................. 6
2.3. Navegadores soportados...................................................................................... 6
2.4. Manejo de contraseñas........................................................................................ 7
2.4.1. Cambio de contraseña...................................................................................... 7
2.4.2. Vigencia de la contraseña................................................................................. 8
2.4.3. Cómo recuperar la contraseña.......................................................................... 8
2.4.4. Recomendaciones para administrar las contraseñas....................................... 9
2.5. Entorno de trabajo............................................................................................... 10
2.6. Iconos y mensajes............................................................................................... 11
2.7. Perfiles de los usuarios....................................................................................... 11
2.7.1. Perfil de empresa............................................................................................ 11
2.7.2. Perfil de sucursal............................................................................................. 12
3. Cómo incorporar la información de la empresa...................................................12
3.1. Registro de la empresa....................................................................................... 12
3.2. Ingreso al sistema............................................................................................... 15
3.3. Administración de la información de la empresa............................................... 16
3.3.1. Información general........................................................................................ 17
3.3.2. Direcciones donde se manejan las sustancias y productos químicos
controlados- sucursal...................................................................................... 19
3.3.3. Actualización de personas: representantes legales – socios –
miembros de junta directiva – apoderados.................................................... 21
4. Trámite de solicitudes...........................................................................................23
4.1. Creación de la presolicitud................................................................................. 24
4.2. Incorporación de las sucursales en la presolicitud............................................. 25
4.3. Incorporacion de las sustancias en la presolicitud............................................. 26
4.3.1. Actividades...................................................................................................... 28
4.3.2. Tipo de uso...................................................................................................... 29
4.4. Preguntas de seguridad física e industrial......................................................... 29
4.5. Envío de la presolicitud....................................................................................... 30
4.6. Notificación de requerimientos........................................................................... 31
4.7. Notificación del resultado................................................................................... 32
4.8. Solicitud de reconsideración............................................................................... 33
4.9. Modificaciones a las solicitudes en curso.......................................................... 34
4.9.1. Creación de la petición de modificación......................................................... 34
4.9.2. Diligenciamiento de la modificación............................................................... 35
5. Registro electrónico de movimientos...................................................................38
5.1. Cargue de inventario o saldo inicial................................................................... 38
5.2. Registro individual.............................................................................................. 39
5.2.1. Tipos de uso.................................................................................................... 42
5.2.2. Anulación de movimientos.............................................................................. 42
5.3. Cargue masivo..................................................................................................... 43
5.4. Cómo registrar movimientos en caso de presentarse
contingencias..................................................................................................... 47
5.4.1. Generalidades aplicativo................................................................................ 47
5.4.2. Movimientos................................................................................................... 48
5.4.3. Sincronización de movimientos...................................................................... 53
6. Consultas y reportes en el sistema......................................................................55
6.1. Reporte presolicitud............................................................................................ 55
6.2. Reporte solicitudes enviadas.............................................................................. 56
6.2.1 Reporte de solicitud........................................................................................ 56
6.2.2 Reporte documentación requerida................................................................... 57
6.3. Reporte solicitud modificación............................................................................ 57
6.4 Reporte solicitudes con requerimientos.............................................................. 58
6.5 Reporte de certificados........................................................................................ 59
6.6 Reportes empresa................................................................................................ 60
4
Sistema de información para el control de sustancias y productos químicos
Introducción
El Ministerio de Justicia y del Derecho - Subdirección de Control y Fiscalización de
Sustancias Químicas y Estupefacientes, y la Policía Nacional de Colombia - Dirección de Antinarcóticos Unidad Control y Fiscalización de Sustancias Químicas, como
responsables por el ejercicio del control a las sustancias y productos químicos que
pueden ser utilizados para la producción de drogas ilícitas, adelantan desde 2013 un
proceso de actualización y tecnificación del modelo de control con el propósito de
focalizar los esfuerzos en objetivos de alto impacto para reducir el desvío, facilitar y
automatizar los trámites administrativos, fortaleciendo así la interdicción e inteligencia, involucrando el sector empresarial en la responsabilidad del control.
Como resultado de uno de los componentes de este proceso, relacionado con la adaptación de nuevas tecnologías de comunicación e información a la ejecución de los procedimientos administrativos y al manejo de la información, el Ministerio de Justicia
y del Derecho y la Policía Nacional de Colombia, en alianza institucional, se complacen en presentar a todo el sector empresarial y comercial, así como a las diferentes
autoridades de control, la herramienta tecnológica “SICOQ - Sistema de Información
para el Control de Sustancias y Productos Químicos”, diseñada especialmente para el
registro electrónico de las transacciones; con esta herramienta se realiza el manejo de
sustancias y productos químicos controlados, se conoce en tiempo real su trazabilidad,
se reducen los tiempos de expedición de los certificados que autorizan su manejo e
interconecta los diferentes entes y autoridades de control.
Esperamos que esta herramienta tecnológica facilite el cabal cumplimiento de las
obligaciones de los usuarios de sustancias y productos químicos controlados, construya una relación de confianza con las diferentes instituciones de control para que, de
manera conjunta, sea posible responder efectivamente a las pretensiones del narcotráfico, con el fin de detectar e impedir cualquier intento de desvío de estos insumos
fundamentales para la extracción, refinación y transformación de drogas ilícitas.
5
Sistema de información para el control de sustancias y productos químicos
1. Aspectos generales
El Sistema de Información para el Control de Sustancias y Productos Químicos (SICOQ)
es una herramienta tecnológica que le permite interactuar, de manera ágil y oportuna, a
las empresas con las entidades competentes para el ejercicio del control de sustancias
y productos químicos que pueden ser utilizados en la fabricación de drogas ilícitas.
El sistema cuenta con tres módulos: un módulo de empresa, un módulo de control administrativo –Ministerio de Justicia y del Derecho– y un módulo de control operativo
–Policía Nacional de Colombia–; la plataforma se encuentra alojada en los servidores
de la Policía Nacional de Colombia, esto garantiza la confidencialidad de la información de las empresas. Además cuenta con un triple factor de seguridad, se compone
de usuario-contraseña, código de verificación y certificado digital.
La aplicación SICOQ les proporciona a las empresas generar y tramitar en forma electrónica las solicitudes de expedición, renovación o sustitución de los Certificados
de Carencia de Informes por Tráfico de Estupefacientes (CCITE), así como las autorizaciones extraordinarias y las solicitudes de reconsideración. Estas solicitudes son
atendidas a través del módulo del control administrativo –Ministerio de Justicia y del
Derecho–, que interactúa por este mismo medio con la Policía Nacional de Colombia
para la realización de la visita de inspección necesaria para la atención del trámite.
Los resultados de dichas inspecciones son incorporados en el sistema para continuar
con el análisis técnico en el Ministerio de Justicia y del Derecho y culminar el trámite.
Así mismo, SICOQ autoriza a las empresas el registro electrónico en línea, de las transacciones que generan la utilización de las sustancias y productos químicos controlados y consultar en línea el registro de estos movimientos. Esta aplicación brinda la
posibilidad de generar reportes de información.
Esta guía ha sido preparada con el fin de definir los lineamientos básicos para que el
usuario- empresa tenga un mayor entendimiento y uso de la aplicación; es de mucha
importancia su consulta antes y/o durante el uso de la plataforma. Como apoyo para la
utilización de la herramienta se han elaborado videos tutoriales, disponibles en las páginas web de la Policía Nacional de Colombia y del Ministerio de Justicia y del Derecho.
En el texto de la guía el usuario encontrará la siguiente convención:
Esta imagen identifica las notas relacionadas con el numeral que
se esté desarrollando. Estas notas brindan información que deberán tener presente los diferentes tipos de usuarios.
7
Sistema de información para el control de sustancias y productos químicos
2. Especificaciones del sistema
2.1. Idiomas compatibles
El idioma compatible para esta versión es el idioma español.
2.2. Requisitos previos
Para el uso de la aplicación se requiere tener instalado en el computador el programa
Java; para validar si lo tiene instalado ingrese a la página http://www.java.com/es/
opción “¿Tengo Java?”
Si no cuenta con el programa puede instalarlo de manera gratuita usando la opción
“Descarga gratuita de Java”.
I.
Se debe contar con un certificado digital o token, el cual puede adquirirse con
las certificadoras aprobadas por la Superintendencia de Industria y Comercio,
el cual debe estar instalado en el computador donde se ingresará a la plataforma, SICOQ cuenta con un nivel de seguridad que implica el uso de certificados
digitales para el proceso de autenticación o identificación del usuario con el
fin de permitir el inicio de sesión en la herramienta; si la empresa no cuenta
con un certificado digital no es posible efectuar su registro en el sistema y, en
consecuencia, no puede ingresar a la herramienta.
2.3. Navegadores soportados
Se garantiza el correcto funcionamiento del sistema en navegadores como Google
Chrome versión 36 en adelante, Mozilla Firefox versión 31 en adelante, Internet Explorer versión 10 en adelante.
9
Guía del usuario - empresa
Google Chrome, Mozilla Firefox, Internet Explorer
2.4. Manejo de contraseñas
Las empresas usuarias del Certificado de Carencia de Informes por Tráfico de Estupefacientes en el momento en que se inicia la implementación del sistema, deberán solicitar por escrito al Ministerio de Justicia y del Derecho la asignación
del(los) usuario(s) y clave(s), para lo cual enviarán una comunicación suscrita por el
Representante Legal donde registren el nombre de la persona y el correo electrónico autorizado para recibir esta información. El Ministerio enviará a esta dirección
electrónica la información.
Las empresas que soliciten por primera vez la expedición del Certificado de Carencia de
Informes por Tráfico de Estupefacientes, obtendrán el usuario y la clave realizando las acciones descritas en la sección Registro de la empresa, contenida en el siguiente capítulo.
A continuación se describe el manejo de la contraseña para los diferentes escenarios.
2.4.1. Cambio de contraseña
El usuario, podrá realizar el cambio de la contraseña desde la opción cambiar contraseña del panel de usuario una vez haya iniciado sesión en el sistema.
Se presentará la siguiente ventana emergente:
10
Sistema de información para el control de sustancias y productos químicos
Para cambiar la contraseña se deberán suministrar
los siguientes datos de entrada:
Contraseña Actual: Ingresar la contraseña
vigente.
Nueva Contraseña: Ingresar la nueva contraseña
a utilizar.
Confirmar Contraseña: Ingresar una vez más la
nueva contraseña .
Terminar el cambio dando clic en el botón Cambiar Contraseña.
Inmediatamente después del cambio, la nueva contraseña iniciará
la vigencia, quedando la anterior desactivada.
2.4.2. Vigencia de la contraseña
El sistema presentará un mensaje de notificación informando el número de días de
vigencia que le quedan a la contraseña.
Cuando el número de días de vigencia se haya cumplido, se le impedirá el acceso al
sistema al usuario, de tal manera que tendrá que acceder mediante la opción ¿No
puedes acceder a tu cuenta? ver.
11
Guía del usuario - empresa
2.4.3. Cómo recuperar la contraseña
En caso de que no la recuerde o que haya caducado la vigencia de la contraseña, el
usuario debe presionar clic en el link “¿No puedes acceder a tu cuenta?”
Se solicita el usuario y el ingreso del código de verificación para realizar el envío de
la solicitud, en la ventana que aparece a continuación:
Debe ingresar la información y dar clic sobre
el botón “Guardar
Cambios”.
El sistema enviará un correo electrónico con la dirección electrónica a la que el usuario deberá ingresar; allí encontrará los pasos a seguir.
12
Sistema de información para el control de sustancias y productos químicos
De acuerdo con las instrucciones que aparecen en esa dirección electrónica, el sistema solicita la nueva contraseña, la confirmación de la nueva contraseña y el ingreso
del código de verificación para la realización del cambio o la renovación.
Ingresar la información y dar clic sobre
el botón “Guardar cambios”.
Si los valores son correctos, el sistema presentará mensaje de actualización correcta
con un link que direcciona al Login.
2.4.4. Recomendaciones para administrar las contraseñas
Para administrar las contraseñas en SICOQ se deben tener en cuenta las siguientes
recomendaciones:
a.
Las contraseñas deben tener una longitud mínima de 7 caracteres y deben incluir un carácter especial ejemplo: (*, _, -, {,}…etc.).
b.
Las contraseñas tienen una vigencia de 30 días, que contarán a partir del último día del cambio de la contraseña. Si se cumplen los 30 días y el usuario no ha
cambiado la contraseña, esta expirará y no se permitirá el ingreso del usuario
a la aplicación.
c.
El sistema cuenta con la funcionalidad de aviso de expiración de la contraseña,
que se presentará faltando 10 días para la expiración de esta.
d.
El sistema
e.
con la posibilidad de recuperar o renovar la vigencia de la contraseña si esta ya
expiró mediante una opción llamada “No puedes acceder a tu cuenta” que
se encuentra en la página de inicio de sesión.
13
Guía del usuario - empresa
f.
Dentro del sistema existe la opción de cambiar la contraseña. El sistema permite tres intentos incorrectos de ingreso de contraseña, después de los cuales
bloquea el usuario; cuando esto ocurra se debe contactar al administrador del
sistema para habilitar el usuario.
2.5. Entorno de trabajo
Una vez se ingresa al SICOQ, se visualizará el entorno de trabajo, lugar donde serán
ejecutadas las funcionalidades del sistema. Ver siguiente ilustración:
El entorno de trabajo está conformado por los siguientes elementos:
1.
Menú principal: Contiene las opciones de menú de las funcionalidades del
sistema (formularios, reportes) de acuerdo al rol del usuario que realiza el ingreso en el sistema.
2.
Panel usuario: Presenta el nombre de usuario que realizó el ingreso al sistema, además de las opciones de cambio de contraseña y cerrar sesión.
3.
Logos institucionales: Lugar donde se visualizan los logos del Ministerio de
Justicia y del Derecho y de la Policía Nacional de Colombia.
4.
Ruta de navegación: Guía de navegación entre formularios y reportes asociada a las opciones del menú principal.
5.
Panel de trabajo: Espacio donde serán presentados los formularios y reportes seleccionados desde el menú principal.
2.6. Iconos y mensajes
A continuación se presentan los íconos que pueden visualizarse en el sistema SICOQ:
14
Sistema de información para el control de sustancias y productos químicos
Mensaje de advertencia: indica precaución en la funcionalidad
que se va a ejecutar.
Mensaje de ejecución correcta: aparece al ejecutar correctamente las funcionalidades de la plataforma.
Mensaje de error: aparece cada vez que ocurre un error en la ejecución de las funcionalidades de la plataforma.
i
Mensaje de información: presenta información acerca de la funcionalidad que se está ejecutando.
i
Mensaje de descripción: se presenta en cada formulario de la
plataforma describiendo su funcionalidad.
2.7. Perfiles de los usuarios
El sistema permite la asignación de dos tipos de perfil para las empresas, teniendo
en cuenta el número de direcciones donde se manejan las sustancias y el grado de
descentralización del registro de movimientos.
2.7.1. Perfil de empresa
Corresponde a la persona que interactúa con el sistema, haciendo uso de sus módulos.
Este tipo de usuario puede:
•
•
•
•
Administrar la información de la empresa.
Crear, enviar y consultar el estado de las solicitudes del Certificado de Carencia
por Tráfico de Estupefacientes (CCITE).
Consultar sus Certificados (CCITE).
Registrar y consultar en línea los movimientos realizados con las sustancias
químicas.
2.7.2. Perfil de sucursal
Este tipo de usuario puede crear, modificar, anular consultar la información del registro
de movimientos en línea de la dirección de manejo de las sustancias que le hayan sido
asignadas.
15
Sistema de información para el control de sustancias y productos químicos
3. Cómo incorporar la información de la empresa
3.1. Registro de la empresa
La primera actividad que realiza una empresa que requiere Certificado de Carencia de
Informes por Tráfico de Estupefacientes es el registro de la empresa. A continuación
describen los pasos a seguir para efectuar este registro en la plataforma SICOQ. Si
ya cuenta con un usuario y contraseña omita esta sección y diríjase a la sección de
ingreso al sistema.
Las empresas usuarias del Certificado de Carencia de Informes por Tráfico de Estupefacientes, en el momento en que se inicia la implementación del sistema, ya se encuentran registradas en el sistema a partir
de la información del CCITE vigente, por lo que no requieren realizar las
actividades de registro.
Para acceder a la página de registro de empresa, el usuario debe ingresar la siguiente
dirección URL en la barra de direcciones de su navegador preferido:
Al ingresar a la dirección indicada, encontrará el formulario para crear el usuario con
rol de empresa, para acceder a SICOQ.
»» Nombre (*): Nombre de la empresa que se va a registrar.
»» Tipo Empresa (*): Seleccionar de las siguientes opciones, de acuerdo con su naturaleza jurídica:
17
Guía del usuario - empresa
• Persona Natural sin Establecimiento de Comercio.
• Persona Natural con Establecimiento de Comercio.
• Persona Jurídica – Sociedades Limitadas, colectivas, en comandita simple o
empresas unipersonales.
• Persona Jurídica – Sociedad Anónima -por acciones simplificada (S.A.S.)- comandita por acciones (S.C.A.).
• Persona Jurídica – Sucursales de Sociedad.
• Persona Jurídica – Sociedades Extranjeras.
»» Tamaño Empresa (*): Seleccionar de las siguientes opciones el tamaño de la
empresa:
•
•
•
•
•
Gran Empresa.
Mediana Empresa.
Microempresa.
Pequeña Empresa.
Persona Natural.
En Colombia, y mientras se reglamenta el artículo 43 de la Ley 1450
de 2011, los parámetros vigentes para clasificar las empresas por
su tamaño son los contenidos en el artículo 2º de la Ley 590 de
2000, modificado por el artículo 2º de la Ley 905 de 2004: Planta de
personal y activos totales.
»» Tipo documento (*): Seleccionar de las siguientes opciones el tipo de documento:
• NIT (si es persona jurídica).
• Número de matrícula mercantil (si es establecimiento de comercio).
• Cédula de ciudadanía (en el caso de personas naturales).
»» Número documento/usuario (*): Ingresar el número de documento según corresponda, sin puntos ni guiones; este es el usuario para el ingreso a la plataforma.
»» Contraseña (*): Ingresar una contraseña de tipo alfanumérica, que contenga mínimo 7 caracteres, incluyendo un carácter especial.
»» Confirmar contraseña (*): Ingresar nuevamente la contraseña.
»» Dirección correspondencia (*): Ingresar la dirección de ubicación de las oficinas administrativas de la empresa.
»» Departamento (*): Seleccionar el departamento.
»» Ciudad (*): Seleccionar la ciudad.
18
Sistema de información para el control de sustancias y productos químicos
»» Email (*): Dirección de correo electrónico del contacto de la empresa; a este correo
el sistema enviará un mail de confirmación de creación del usuario y será la dirección electrónica registrada para notificaciones.
»» Confirmar email (*): Ingresar nuevamente la dirección de correo electrónico.
»» Teléfono (*): Ingresar el número telefónico de la empresa.
»» Código de verificación (*): Ingresar el valor que se visualiza en la imagen. Debe
ser igual el valor ingresado al visualizado en la imagen, de lo contrario no permitirá
la creación del usuario.
»» Certificado (*): Seleccionar el certificado digital que ha sido instalado en el computador. Para ello:
I.
, para que se busquen y listen los certificados
Presione el botón refrescar
almacenados en la máquina (en caso que haya más de uno).
II.
Si se presenta una ventana de confirmación para la ejecución del componente de
firma digital, debe seleccionar la opción “Acepto los riesgos y deseo ejecutar
esta aplicación” y dar clic en el botón “Ejecutar”.
III.
Seleccione de la lista el nombre descriptivo del certificado digital con el cual se
va a firmar digitalmente el ingreso a la aplicación.
Complete el registro presionando el botón de Guardar
; con dicha acción el sistema
presentará mensaje de confirmación de cambios y enviará un correo electrónico para
activar y terminar el proceso de creación del usuario.
19
Guía del usuario - empresa
Cuadro confirmación de cambios
Usuario creado satisfactoriamente
Al seleccionar el link se activará el usuario visualizándose el siguiente mensaje:
Si el usuario desea ingresar al sistema presionará clic en “iniciar sesión”, para ser
direccionado al formulario de login (ingreso a la plataforma).
Todas las empresas deben tener su certificado digital (token) para
realizar el registro en el sistema, de lo contrario NO podrán realizar el proceso de ingreso.
El correo electrónico enviado por el sistema tiene vigencia; por lo tanto, se recomienda terminar el proceso de activación de usuario inmediatamente se reciba el correo
electrónico.
El usuario es creado con una vigencia de un (1) mes, tiempo para enviar la solicitud y hacer llegar los documentos de requisitos físicamente al Ministerio de Justicia y del Derecho (Subdirección de Control y Fiscalización de Sustancias Químicas y Estupefacientes).
Todos los campos son de ingreso obligatorio, el sistema validará cada uno de ellos.
20
Sistema de información para el control de sustancias y productos químicos
3.2. Ingreso al sistema
Para ingresar a la página de inicio de sesión del sistema SICOQ, el usuario debe
registrar en la barra de direcciones la dirección URL https://srvsicoq.policia.gov.co/
FactorySuite.
Para acceder a la aplicación el usuario debe:
Ingresar el usuario (número de identificación de la
empresa).
Ingresar la contraseña (valores ingresados cuando
se registró la empresa).
Ingresar el código de verificación.
Ingresar el certificado digital, de acuerdo con las
instrucciones establecidas en el numeral 3.1 Registro de la empresa.
Luego de ingresar las credenciales del usuario, se debe terminar la acción de inicio
de sesión mediante la opción “Iniciar sesión”.
Si el ingreso fue correcto el usuario visualizará el siguiente menú:
3.3. Administración de la información de la empresa
La opción “Administrar Empresa” que se encuentra en el menú, presenta la información incorporada en el formulario de registro de empresas. Mediante esta opción
se permite la administración de la información general de la empresa, direcciones o
sucursales y representantes, socios, apoderados y/o miembros de junta directiva.
21
Guía del usuario - empresa
3.3.1. Información general
Esta opción solo permite actualizaciones de información referente a dirección de correspondencia de la empresa, departamento, ciudad, correo electrónico, teléfono, tamaño de la empresa y descripción de la metodología de pérdidas y de ganancias por
condiciones físico- químicas de las sustancias.
Si se requiere actualizar alguno de estos datos, se selecciona en el costado izquierdo
del panel del trabajo (listado de registros) el registro de la empresa que requiere modificar, inmediatamente el sistema cargará los datos de la empresa en el costado derecho del panel de trabajo (detalle del registro). Se actualizan los datos correspondientes
.
y se guardan los cambios realizados mediante el botón “guardar cambios”
Si se requiere realizar algún tipo de modificación a nivel de nombre o tipo de empresa,
se debe desactivar (mediante el botón “activo” que aparece en este formulario) el
registro de la empresa en la actualización de datos, agregar el nuevo registro de la
empresa mediante el botón
, guardando los datos diligenciados mediante el botón
.
“guardar cambios”
Las actualizaciones de la información de la empresa contenida en el
CCITE requieren para su aprobación la presentación de la solicitud de
SUSTITUCIÓN, conforme a las instrucciones del siguiente capítulo. Si
existe una solicitud en curso, la inclusión de la modificación debe ser
informada previamente al Ministerio de Justicia y del Derecho para su
autorización.
En el caso que la empresa cambie el tipo y el número de documento debe realizar una
solicitud de expedición de Certificado de Carencia por primera vez, ver numeral 3.1.
22
El dato “Estado”, que se encuentra en este formulario, le dará la opción de conocer la
validez del nuevo registro, así:
Sistema de información para el control de sustancias y productos químicos
»» Sin aprobación: Indica que se realizó un nuevo registro, pero no se ha generado
la solicitud de sustitución; por lo tanto, estos datos no se reflejarán en el CCITE.
»» En trámite: Se refiere a que la empresa envió una solicitud de CCITE que, actualmente, se encuentra en trámite en el Ministerio de Justicia y del Derecho.
»» Aprobado: La información se encuentra contenida en el CCITE vigente, expedido
por el Ministerio de Justicia y del Derecho.
»» Rechazado: Esta información fue enviada por la empresa en una solicitud de sustitución que no fue aprobada por el Ministerio de Justicia y del Derecho.
»» Inactivo: El usuario desactivó el registro de la empresa, por lo que estos datos ya
no están vigentes.
La actualización de la información que se realiza en esta opción no
comprende la modificación del NIT de la empresa o sea el usuario con
el cual se ingresa al sistema.
Los campos “metodología de pérdidas” y “metodología de ganancias” deben ser
diligenciados en caso de que la empresa tenga definidos procedimientos para calcular
las variaciones en los inventarios de la(s) sustancia(s) debido a pérdidas o ganancias
de índole físicas y/o químicas, dependiendo de cada una de ellas y las condiciones ambientales. Se debe realizar una breve descripción de dichas metodologías para todas
y cada una de las sustancias que por sus características apliquen, teniendo en cuenta
que esta información debe permanecer actualizada. Para definir esa metodología la
empresa puede consultar al productor y/o distribuidor de la sustancia.
23
Guía del usuario - empresa
Seleccionado el registro en el costado izquierdo del panel del trabajo (listado de registros) y presionando clic derecho se visualizarán las siguientes opciones:
»» Sucursal (dirección o direcciones donde se manejan las sustancias).
»» Representantes, socios, apoderados, miembros Junta Directiva.
3.3.2. Direcciones donde se manejan las sustancias y productos químicos controlados- sucursal
Esta opción permite la administración de las direcciones en las cuales se requiere manejar sustancias químicas de control, haciendo clic en el botón “Nuevo registro” .
Para las empresas usuarias del CCITE en el momento en que se inicia la implementación del sistema, esta información fue incorporada
automáticamente en el sistema, por lo que es necesario que se verifique.
Es necesario ingresar la siguiente información:
»» Nombre/denominación (*): Nombre de la sucursal o su denominación.
»» Dirección (*): Ingresar la dirección donde está ubicada la sucursal.
24
»» Departamento (*): Seleccionar el departamento donde está ubicada la sucursal
o dirección.
Sistema de información para el control de sustancias y productos químicos
»» Ciudad (*): Seleccionar la ciudad de ubicación de la sucursal o dirección.
»» Zona: Seleccionar el tipo de zona en donde se encuentra ubicada la sucursal o
dirección: Rural o urbana. »» Teléfono (*): Ingresar el número de teléfono de la sucursal o dirección; en caso
contrario ingresar cero (0).
»» Celular (*): Ingresar un número de celular de la sucursal o dirección. En caso contrario ingresar cero (0).
»» Persona contacto (*): Ingresar el nombre de la persona responsable en la sucursal o dirección.
»» No. Documento contacto (*): Ingresar el número de documento de la persona de
contacto de la sucursal o dirección.
»» Fecha expedición (*): Seleccionar la fecha de expedición del documento de la
persona de contacto de la sucursal o dirección.
»» Lugar expedición (*): Ingresar el lugar de expedición del documento de la persona de contacto de la sucursal o dirección.
Clic en el botón “Guardar cambios”
para registrar la sucursal en el sistema.
Para modificar datos de la sucursal o dirección de manejo de las sustancias, tales
como nombre/denominación, zona, número de teléfono, número de celular, persona de
contacto, número de documento de la persona de contacto, fecha de expedición del
documento de la persona de contacto, lugar de expedición del documento de la persona de contacto de la sucursal y el estado de activación o desactivación de la sucursal
en el sistema SICOQ, en el costado izquierdo del panel del trabajo (listado de registros)
debe seleccionar el registro de la sucursal, a continuación modificar los nuevos valores
y confirmar los cambios en el
al registro seleccionado, presionar botón “Guardar”
mensaje de confirmación.
Si la dirección o sucursal ya figura dentro de un CCITE y se requiere su exclusión, debe
proceder a desactivarla, para lo cual debe seleccionar el registro de la sucursal que requiere desactivar en el costado izquierdo del panel del trabajo (listado de registros), a
continuación cambiar el estado de activación de la sucursal o dirección a inactivo, prey confirmar los cambios en el mensaje de confirmación.
sionar botón “Guardar”
Las actualizaciones de la información de las sucursales o direcciones
de manejo de las sustancias contenidas en el CCITE requieren para su
aprobación la presentación de la solicitud de SUSTITUCIÓN, conforme a las instrucciones del siguiente capítulo. Si existe una solicitud
en curso, la inclusión de la modificación debe ser informada previamente al Ministerio de Justicia y del Derecho para su autorización.
25
Guía del usuario - empresa
El dato “Estado”, que se encuentra en este formulario, le permitirá conocer la validez
del nuevo registro, de la misma forma que las actualizaciones de la información general, contenidas en el numeral 3.3.1.
Las sucursales y/o direcciones pueden ser eliminadas en caso de no estar asociadas
a una solicitud o CCITE. Si desea eliminar una sucursal y/o dirección, el usuario en
el costado izquierdo del panel del trabajo (listado de registros) debe seleccionar el
y aceptar
registro de la sucursal a eliminar, presionar clic en el botón “Eliminar”
los cambios en el mensaje de confirmación.
3.3.3. Actualización de personas: Representantes legales, socios, miembros de Junta Directiva, apoderados
Esta opción permite la administración de la información relacionada con los representantes legales (principales y suplentes), socios, miembros de Junta Directiva (principales y suplentes) y apoderados de la empresa, haciendo clic en el botón “Nuevo
.
registro”
Para las empresas usuarias del CCITE en el momento en que se inicia
la implementación de SICOQ, los nombres de las personas fueron
incorporados automáticamente en el sistema. Por ello se requiere
que en el momento de ingresar por primera vez, la empresa clasifique
estas personas en las opciones presentadas y complemente la información faltante.
26
Sistema de información para el control de sustancias y productos químicos
Es necesario ingresar la siguiente información por cada uno de los representantes
legales (principales y suplentes), socios, miembros de Junta Directiva (principales y
suplentes) y apoderados de la empresa:
»» Es empresa: Activar si el socio, miembro de Junta Directiva o apoderado es una
empresa. No aplica para el caso del representante legal.
»» Nombre (*): Nombre/razón social.
»» Apellido (*): Apellidos. Ingresar solo en el caso de persona natural.
»» Fecha de nacimiento (*): Ingresar solo en el caso de persona natural.
»» Lugar de nacimiento (*): Ingresar solo en el caso de persona natural.
»» Tipo identificación (*): seleccionar el tipo de identificación:
•
•
•
•
•
•
•
•
•
Cédula de Ciudadanía
Cédula de Extranjería
Documento Extranjero
NIT
No Definido
Número de Matrícula Mercantil
Pasaporte
Registro Civil
Tarjeta Identidad
»» Número de identificación (*): Ingresar el número de identificación del documento arriba seleccionado.
»» Fecha de expedición (*): Del documento de identificación; solo aplica para personas naturales.
»» Lugar de expedición (*): Del documento de identificación; solo aplica para personas naturales.
»» Fecha de vencimiento: Del documento de identificación; ingresar solo en el caso
que aplique al documento según el tipo.
»» Email (*): Dirección de correo electrónico del representante, socio, miembro de
Junta Directiva y/o apoderado.
»» Teléfono (*): Número telefónico del representante, socio, miembro de Junta Directiva y/o apoderado.
»» Es socio: Activar si es socio de la empresa.
27
Guía del usuario - empresa
»» Es representante: Activar si es representante de la empresa.
»» Es apoderado: Activar si es apoderado de la empresa.
»» Es miembro Junta Directiva: Activar si es miembro de la Junta Directiva de la
empresa.
»» Activo: Desactivar si el representante, socio, miembro de Junta Directiva y/o apoderado ya no pertenece a la empresa. Por defecto su valor es activo en la aplicación.
Una vez se termina de ingresar la información, se procede a dar clic en el botón
.
“Guardar”
Desde este formulario solo es posible modificar el e-mail, el teléfono del representante, socio, miembro de junta directiva o apoderado, así como el estado de activación
o desactivación del registro. Si se requiere modificar otra información registrada en
este formulario, en el costado izquierdo del panel del trabajo (listado de registros)
debe seleccionar el registro de la persona y a continuación cambiar los nuevos valoy confirmar los cambios
res al registro seleccionado; presionar botón “Guardar”
en el mensaje de confirmación.
Si la persona ya figura dentro de un CCITE y se requiere su exclusión, se debe proceder a desactivar el registro correspondiente. Para desactivarlo, en el costado izquierdo del panel del trabajo (listado de registros) debe seleccionar el registro de la
persona, cambiar su estado de activación a inactivo, presionar botón “Guardar”
y aceptar los cambios en el mensaje de confirmación.
Las inclusiones y exclusiones de las personas (naturales y jurídicas)
en el CCITE requieren para su aprobación la presentación de la solicitud de SUSTITUCIÓN, conforme a las instrucciones del siguiente
capítulo. Si existe una solicitud en curso, la inclusión de la modificación debe ser informada previamente al Ministerio de Justicia y del
Derecho para su autorización.
El dato “Estado”, que se encuentra en este formulario, le permitirá conocer la validez
del nuevo registro, de la misma forma que las actualizaciones de la información general, contenidas en el numeral 3.3.1.
El sistema permite eliminar las personas registradas en este formulario, siempre y
cuando no estén asociados a una solicitud o CCITE. Si se desea eliminar una persona,
en el costado izquierdo del panel del trabajo (listado de registros) se debe seleccionar
y aceptar los camel registro de la persona, presionar clic en el botón “Eliminar”
bios en el mensaje de confirmación.
El listado de registros de la opción actual es actualizada cada vez que se ejecute una
acción (Nuevo, Edición y Eliminación) en el formulario.
28
Sistema de información para el control de sustancias y productos químicos
4. Trámite de solicitudes
Una de las innovaciones que trae el Sistema de Información para el control de sustancias
y productos químicos es la interacción entre la empresa, el Ministerio de Justicia y del
Derecho y la Policía Nacional de Colombia, en el trámite de la solicitud de expedición
del Certificado de Carencia de Informes por Tráfico de Estupefacientes (CCITE), lo que
se traduce en exactitud y confiabilidad de la información, así como en mayor agilidad y
oportunidad del trámite.
Ingrese a esta opción si usted es una empresa que va a solicitar el CCITE por primera
vez, requiere la sustitución o renovación del que tiene vigente o necesita una autorización extraordinaria, de conformidad con la normatividad vigente.
4.1. Creación de la presolicitud
Mediante esta opción, se le permite al usuario la creación de una presolicitud de
CCITE, la cual será enviada al Ministerio de Justicia y del Derecho para su posterior
estudio y validación.
Para crear una presolicitud, el usuario debe tener registrado en el sistema como mínimo una sucursal, de lo contrario no se permitirá la creación de la presolicitud.
El usuario debe entrar por la opción “presolicitud” hacer clic en el botón “Nuevo”
e ingresar la información en los siguientes campos:
»» Empresa (*): Por defecto lista la empresa activa o usuaria del sistema (el usuario
en el sistema es el NIT de la empresa).
»» Tipo trámite (*): Seleccionar entre los siguientes:
29
Guía del usuario - empresa
• Primera Vez - Extraordinario
• Renovación - Sustitución
»» Banco (*): Seleccionar el banco y el número de cuenta en la cual se realizó la
consignación o transferencia.
»» N° consignación / N° aprobación (*): Ingresar el número de consignación o el
número de aprobación de la transferencia mediante la cual se realizó el pago.
»» Valor consignación (*): Ingresar el valor consignado o transferido.
»» Fecha consignación (*): Seleccionar la fecha en que se realizó la consignación
o transferencia.
»» Departamento consignación (*): Seleccionar el departamento (geográfico) en el
que se realizó la consignación o transferencia.
»» Ciudad consignación (*): Seleccionar la ciudad en la que se realizó la consignación o transferencia.
»» Justificación (*): Registrar los motivos por los que se genera la solicitud.
»» Estado (*): Seleccionar el estado de la solicitud. Al crear la presolicitud el único
estado posible, será Creada, pero en la edición luego de ingresar cantidades, actividades y tipos de uso, se permite el cambio de estado de la presolicitud a Enviada.
Clic en el botón “Guardar”
para registrar la pre-solicitud en el sistema.
Si el usuario desea modificar información de la presolicitud debe hacer clic sobre el registro de la grilla del formulario y seleccionar o cambiar los nuevos valores al registro
seleccionado. Una vez realizado esto, debe presionar botón “Guardar”
y confirmar
los cambios en el mensaje de confirmación.
Si desea eliminar la presolicitud debe seleccionar el registro de la grilla del formulario,
presionar clic en el botón “Eliminar”
y confirmar los cambios en el mensaje de
confirmación.
La grilla del formulario es actualizada cada vez que se ejecute una acción (Nuevo,
edición y eliminación) en el formulario.
Al momento de crear la presolicitud, el sistema automáticamente adjunta los representantes, socios, miembros de junta directiva y apoderados que se encuentran en estado activo, así como la información
general y las sucursales activas actualmente registradas.
30
Sistema de información para el control de sustancias y productos químicos
4.2. Incorporación de las sucursales en la presolicitud
Una vez realizada la creación de la presolicitud en la grilla de datos, se debe hacer clic
derecho sobre esta para desplegar el menú emergente “Solicitud sucursal”, como
se observa en la siguiente imagen:
A continuación se selecciona la opción “solicitud sucursal” y se elige la sucursal
para asociar la siguiente información:
»» Número de personas de la sucursal (*): Número de personas que trabajan en
la sucursal.
Número de personas en contacto con sustancias (*): Número de personas de la
sucursal que tienen contacto con las sustancias.
Dar clic en el botón “Guardar cambios”
para registrar la información diligenciada.
Se debe diligenciar la información solo de la(s) sucursal(es) sobre
la(s) cual(es) se va(n) a solicitar sustancias.
Seleccionado el registro en la grilla del formulario y presionando clic derecho se visualizarán las siguientes opciones:
31
Guía del usuario - empresa
4.3. Incorporación de las sustancias en la presolicitud
Al dar clic en la opción “Sustancia presolicitud” se visualiza una grilla de edición
masiva con el listado de las sustancias controladas, cantidades a solicitar y las unidades de medida.
El usuario ingresará las cantidades y unidades sobre las sustancias correspondientes
y terminará la acción mediante el botón “Actualizar”.
Se deben ingresar primero las cantidades sobre las sustancias, para
poder proceder a seleccionar actividades y tipos de uso sobre estas.
Las sustancias sobre las cuales no se ingresan cantidades, no son
tenidas en cuenta.
Presionando clic derecho sobre el registro de sustancia de la grilla múltiple se visualizarán las siguientes opciones:
32
Sistema de información para el control de sustancias y productos químicos
Para asociar las actividades (llamadas anteriormente calidades) a la sustancia debe
dirigirse a la opción “Sustancia presolicitud - actividades”; para asociar los tipos
de uso a la sustancia debe dirigirse a la opción “sustancia presolicitud - tipo uso”.
4.3.1. Actividades
En este formulario se asocian la(s) actividad(es) que se realizará(n) con la sustancia
seleccionada (antes llamadas calidades):
1.
2.
3.
4.
5.
6.
Comprador (A)
Importador (B)
Distribuidor (C)
Consumidor (D)
Productor (E)
Almacenador (F)
Dar clic en el botón “Guardar cambios”
para asociar la actividad a la sustany en
cia. Si requiere asociar otra actividad, es necesario dar clic en el “botón”
el costado derecho del panel de trabajo seleccionar la próxima actividad a adicionar; vuelva a presionar clic en el botón “Guardar cambios”
33
Guía del usuario - empresa
Si el usuario requiere modificar la actividad debe hacer clic sobre el registro de la grilla del formulario y seleccionar los nuevos valores del registro. Debe presionar botón
y confirmar los cambios en el mensaje de confirmación.
“Guardar cambios”
Si desea eliminar la actividad debe seleccionar el registro de la grilla del formulario,
debe presionar clic en el botón “Eliminar”
y confirmar los cambios en el mensaje
de confirmación.
La grilla del formulario es actualizada cada vez que se ejecute una acción (Nuevo,
edición y eliminación) en el formulario.
4.3.2. Tipo de uso
En este formulario se asocia(n) el(los) tipo(s) de uso en el(los) que se va a utilizar la
sustancia seleccionada:
»» Tipo uso (*): Seleccionar el tipo de uso definido para la sustancia.
Dar clic en el botón “Guardar cambios” para asociar el tipo de uso a la sustancia.
y en el
Si requiere asociar otro tipo de uso, es necesario dar clic en el “botón”
costado derecho del panel de trabajo seleccionar el próximo tipo a adicionar; vuelva a
presionar clic en el botón “Guardar cambios”
34
Sistema de información para el control de sustancias y productos químicos
Si el usuario requiere modificar el tipo de uso debe hacer clic sobre el registro de la
grilla del formulario y seleccionar los nuevos valores del registro seleccionado. Debe
y confirmar los cambios en el mensaje de
presionar botón “Guardar cambios”
confirmación.
Si desea eliminar el tipo de uso debe seleccionar el registro de la grilla del formulario,
debe presionar clic en el botón “Eliminar”
y confirmar los cambios en el mensaje
de confirmación.
La grilla del formulario es actualizada cada vez que se ejecute una acción (Nuevo,
edición y eliminación) en el formulario.
4.4. Preguntas de seguridad física e industrial
Las preguntas de seguridad física e industrial son un complemento del registro fotográfico que el solicitante debe enviar para el estudio de su trámite. Para diligenciarla
debe ir al formulario de registro de la sucursal (numeral 4.2) y, al dar clic en la opción
“Preguntas de seguridad física e industrial” se visualiza una grilla de edición
masiva con el listado de las preguntas. Seleccione la respuesta de acuerdo a la pregunta correspondiente al tipo de seguridad: “física e industrial”; existen dos únicas
respuestas “SI” / “NO”.
Se debe dar clic en el botón “Actualizar” para guardar las respuestas.
Todas las respuestas de seguridad física e industrial son obligatorias.
Si existe alguna observación o justificación sobre estos aspectos, deberá elaborar un documento anexo a los requisitos que envía al Ministerio de Justicia y del Derecho.
Si el usuario desea modificar alguna respuesta debe ubicarse en la pregunta y seleccionar la respuesta deseada. Presionar el botón “Actualizar” y confirmar los cambios
en el mensaje de confirmación.
35
Guía del usuario - empresa
4.5. Envío de la presolicitud
Cuando se concluyen las acciones contempladas en los numerales 4.2, 4.3 y 4.4., el
usuario accede al formulario “Presolicitud” y en el campo “Estado”, selecciona la
opción “Enviada”. A partir de ese momento el Ministerio de Justicia y del Derecho
puede visualizarla. No obstante lo anterior, hasta que no se reciban en la Oficina de
Correspondencia los documentos que acrediten el cumplimiento de los requisitos y la
información que soporte la justificación de la solicitud, no se iniciará el trámite.
El Ministerio de Justicia y del Derecho registra el número de radicación en el Sistema
y este, de manera automática, asigna el número de la solicitud y notifica este dato a la
empresa al correo electrónico registrado en la solicitud.
Una vez la empresa envía la presolicitud es necesario que radique
los documentos que acrediten el cumplimiento de los requisitos (ver:
Reporte de requisitos generales y específicos en el capítulo 6) y la información que soporta la justificación de la solicitud en el Ministerio
de Justicia, para que en la Subdirección de Control y Fiscalización
verifique la información y la presolicitud pase a ser una solicitud.
Esta notificación, así como de las que tratan los numerales 4.6 y 4.7
serán enviadas desde el correo del SICOQ: [email protected]
4.6. Notificación de requerimientos
El Ministerio de Justicia y del Derecho efectúa la verificación de la información registrada en el Sistema y la evaluación de la documentación enviada. Cuando se determinan inconsistencias en la información suministrada o los documentos no evidencian
el cumplimiento de los requisitos generales y específicos de acuerdo con el tipo de
trámite, registra en el sistema las observaciones y este genera y envía, automáticamente, el requerimiento al correo electrónico registrado por la empresa en la solicitud,
así como al apoderado, en caso de que se haya registrado.
36
Sistema de información para el control de sustancias y productos químicos
El estado de la solicitud podrá consultarse en el formulario “Solicitudes devueltas”, que se trata con mayor detalle en el capítulo 6. Consultas y Reportes.
Una vez envíe los requisitos faltantes al Ministerio y/o modifique la solicitud en la plataforma, la empresa cambia el estado a “enviada por solicitud con requerimientos”.
4.7. Notificación del resultado
Una vez culminada la evaluación técnica y legal, así como la consulta con los Organismos de Inteligencia y Seguridad del Estado (OISE) y practicada la visita de inspección
correspondiente, por parte de la Policía Nacional, el Ministerio de Justicia y del Derecho profiere un resultado (Certificado de Carencia de Informes por Tráfico de Estupefacientes, Resolución de Abstención o Auto de Archivo). Sobre este resultado, el SICOQ
de forma automática notifica a la empresa mediante el correo electrónico registrado
en la solicitud, así como al apoderado, en caso de que se haya registrado.
37
Guía del usuario - empresa
Cuando el certificado es expedido, la empresa puede solicitar al administrador del sistema la creación de usuarios con rol “sucursal”
con el fin de descentralizar el registro de movimientos. Esta solicitud
puede realizarse a través de un correo electrónico.
Los usuarios con rol sucursal también deben contar con un certificado
digital o token para ingresar al sistema.
En el formulario “Certificados” que se trata con mayor detalle en el capítulo 6. Consultas y Reportes, puede consultarse el listado de los certificados que han sido expedidos.
4.8. Solicitud de reconsideración
La empresa, en caso de no estar de acuerdo con la vigencia asignada, las sustancias,
cantidades o actividades aprobadas en el Certificado de Carencia, deberá en un término no mayor de 10 días hábiles a partir de su expedición, solicitar una reconsideración.
Esta opción se visualiza al realizar clic derecho sobre el registro del certificado
expedido que aparece en el formulario anterior. Mediante esta opción la empresa
puede realizar el proceso de generación y envío de solicitudes de reconsideración
para el certificado.
Para generar una solicitud de reconsideración, en el costado derecho del panel de
trabajo (detalle del registro), debe seleccionar la opción “Nuevo Registro” , y diligenciar los siguientes datos:
38
Sistema de información para el control de sustancias y productos químicos
»» Justificación (*): Especifique los motivos de la reconsideración.
»» Estado (*): Seleccione el estado correspondiente, mediante el estado “Creada”
podrá guardar la solicitud de reconsideración sin enviarla, esto con el fin de validar
el cuerpo de está; una vez se tome la decisión de enviar la solicitud de reconsideración, debe proceder a cambiar el estado de esta a “Enviada”.
Debe dar clic en el botón “Guardar cambios”
diligenciada.
para registrar la información
Una vez la empresa envíe la solicitud de reconsideración, se iniciará
el proceso de análisis de esta en el Ministerio de Justicia y del Derecho.
4.9. Modificaciones a las solicitudes en curso
El formulario de “Solicitudes enviadas”, sobre el cual encuentra mayor detalle el
capítulo 6. Consultas y Reportes, permite visualizar y realizar el seguimiento del estado de las solicitudes enviadas a la Subdirección de Control y Fiscalización de Sustancias Químicas y Estupefacientes del Ministerio de Justicia y del Derecho. Además,
respecto de las solicitudes que se encuentran en curso, permite generar peticiones
para modificar sustancias, cantidades, actividades, tipos de uso, personas y direcciones de manejo de las sustancias contenidas en esa solicitud.
39
Guía del usuario - empresa
Seleccionando el registro de la solicitud enviada en el costado izquierdo del panel del
trabajo (listado de registros) y realizando clic derecho sobre este, se visualiza la opción
de “Generar Petición”.
4.9.1. Creación de la petición de modificación
Para generar una petición se deben diligenciar los siguientes datos:
»» Justificación (*): Ingrese la justificación correspondiente.
»» Modificar sustancias: Active si dentro de las modificaciones incluye agregar o
excluir sustancias.
»» Modificar actividades: Active si dentro de las modificaciones incluye agregar o
excluir actividades.
»» Modificar tipos de uso: Active si dentro de las modificaciones incluye agregar o
excluir tipos de uso.
»» Modificar sucursales: Active si dentro de las modificaciones incluye agregar o
excluir direcciones o sucursales.
»» Modificar personas: Active si dentro de las modificaciones incluye agregar o excluir
representantes, socios, miembros de junta directiva o apoderados.
La petición se enviará con estado “Solicitud para modificación”; una vez se apruebe la modificación por parte del Ministerio de Justicia y del Derecho, la petición quedará en estado “Aprobada para modificación” y se visualizará en la opción “Solicitudes aprobadas para modificación”.
En forma simultánea, la empresa debe enviar la documentación complementaria que contenga la información sobre el cumplimiento de
los requisitos técnicos o legales de la modificación requerida. Si la
empresa no envía esta información, la solicitud no será estudiada por
parte del Ministerio de Justicia y del Derecho.
40
Sistema de información para el control de sustancias y productos químicos
El Ministerio de Justicia y del Derecho, una vez estudiada la petición recibida y los
documentos aportados, se pronunciará aprobando o negando esta petición. En el
caso de la aprobación, esta se reflejará en el formulario “Solicitudes aprobadas
para modificación”.
4.9.2. Diligenciamiento de la modificación
Una vez aprobada la petición de modificación de la solicitud en curso, se le habilitará al
usuario este formulario, en el cual debe seleccionar el registro de la solicitud aprobada
para modificación en el costado izquierdo del panel del trabajo (listado de registros) y
realizando clic derecho sobre este, se visualizarán las siguientes opciones:
»» Solicitud sucursal
»» Solicitud personas
»» Reporte presolicitud modificada
La empresa debe ingresar a las opciones de submenú según los cambios o actualizaciones requeridas a realizar a la solicitud de Certificado de Carencia. Una vez
realizados los cambios mediante las opciones de submenú, puede proceder a realizar
las modificaciones correspondientes en el encabezado de la solicitud.
El diligenciamiento de las modificaciones se realiza en cada una de
las opciones de la misma forma que se hizo en la solicitud inicial, es
decir: sucursales, sustancias, cantidades, actividades, tipos de uso,
preguntas de seguridad industrial (ver numerales 4.2, 4.3 y 4.4).
Seleccionando el registro de la solicitud aprobada para modificación en el costado izquierdo del panel del trabajo (listado de registros), se cargarán los siguientes datos correspondientes a esta en el costado derecho del panel del trabajo (detalle del registro):
»» Tipo trámite (*):Seleccionar el tipo de trámite de la solicitud en curso, entre los
siguientes:
41
Guía del usuario - empresa
• Primera Vez
• Extraordinario
• Renovación
• Sustitución
»» Banco (*): Seleccionar el banco y el número de cuenta en la cual se realizó la
consignación de la solicitud que se encuentra en curso.
»» N° consignación / N° aprobación (*): Ingresar el número de consignación o el
número de aprobación sobre el cual se realizó el pago.
»» Valor consignación (*): Ingresar el valor consignado.
»» Fecha consignación (*): Seleccionar la fecha en que se realizó la consignación.
»» Departamento consignación (*): Seleccionar el departamento en el que se realizó la consignación.
»» Ciudad consignación (*): Seleccionar la ciudad en la que se realizó la consignación.
»» Justificación (*): Ingresar motivos por los cuales se genera la solicitud.
»» Estado (*): Seleccionar el estado de la solicitud. El único estado posible es Enviada, luego de ingresar o modificar la información de la solicitud (incluir/excluir
sucursales, incluir/excluir representantes, incluir/excluir sustancias…etc.), cambie
el estado de la solicitud a Enviada, para que los datos incluidos o modificados en la
solicitud, sean enviados a la Subdirección de Control y Fiscalización de Sustancias
Químicas y Estupefacientes.
Una vez terminada la modificación de la solicitud, se debe dar clic en el botón
“Guardar”
para que los datos incluidos o modificados en la solicitud, sean enviados al Ministerio de Justicia y del Derecho. Así mismo, debe cambiar el estado de
la solicitud a enviada para que en el Ministerio de Justicia y del Derecho continúe el
flujo de la solicitud.
Aunque no se trata de una nueva solicitud, las modificaciones aprobadas generan en el proceso del trámite una nueva evaluación por
parte del Ministerio de Justicia y del Derecho, por lo que automáticamente se devuelven a su inicio.
42
Sistema de información para el control de sustancias y productos químicos
5. Registro electrónico de movimientos
5.1. Cargue de inventario o saldo inicial
El inventario o saldo inicial es la cantidad de cada una de las sustancias químicas controladas autorizadas y aprobadas en un certificado, que se encuentra en una sucursal
o sede como inventario físico al momento de iniciar con los registros electrónicos de
movimientos en esta herramienta informática.
Las empresas usuarias del Certificado de Carencia de Informes por Tráfico de Estupefacientes en el momento en que se inicia la implementación del sistema, deberán
ingresar los inventarios o saldos iniciales de todas las sustancias autorizadas en todas
y cada una de las sucursales o sedes autorizadas.
Posteriormente, al hacer el registro de cada movimiento en SICOQ, el sistema calcula el
saldo automáticamente, por lo que no hay necesidad de registrarlo.
Para lo anterior, se debe seguir el siguiente procedimiento:
En el menú principal, se escoge “Detalle Certificado”. En la ventana que se abre, se
debe ingresar el número del Certificado de Carencia de Informes por Tráfico de Estupefacientes vigente y presionar “Intro” o “Enter” en el teclado. Ahí, se listarán cada una
de las sustancias autorizadas por cada sucursal.
Escogiendo cada una, se le debe hacer clic derecho y se debe seleccionar la opción
“Cargue Inventario”. De ahí, se mostrará la siguiente información:
Al ingresar la cantidad del saldo inicial de la sustancia, se debe seleccionar el certificado digital que validará dicha entrada. Para seleccionar el certificado digital, se hace
, posteriormente se despliega el listado y se
clic en el botón “Recargar lista”
selecciona el certificado digital con el cual se firma este primer registro.
43
Guía del usuario - empresa
Finalmente se confirma el ingreso del inventario o saldo inicial para la sustancia selec.
cionada mediante la opción “Guardar Cambios”
Se debe repetir este procedimiento por cada sustancia autorizada y por cada sede o
sucursal donde se manejan las mismas.
5.2. Registro individual
Una vez registrado el saldo o inventario inicial para cada una de las sustancias, en el
caso que sea necesario, se procede con el registro de todos los movimientos de las
sustancias químicas controladas autorizadas en el Certificado de Carencia de Informes
por Tráfico de Estupefacientes.
Sea del caso resaltar, que el registro de cada uno de los movimientos debe hacerse
de manera oportuna, tan pronto se presente ese movimiento en el tiempo.
En la opción de menú del usuario empresa, el usuario selecciona la opción “Registro
de movimientos”, donde encontrará los formularios en los que se ingresarán los
diferentes movimientos.
Al seleccionar la empresa y la sucursal correspondiente, se muestran las sustancias
aprobadas para la sede seleccionada.
44
Sistema de información para el control de sustancias y productos químicos
Para ingresar un movimiento se debe seleccionar la sustancia. Automáticamente se listan los movimientos más recientes registrados para esa sustancia.
Hacer clic en el botón “Adicionar” para habilitar el formulario de los datos de entrada
del movimiento.
45
Guía del usuario - empresa
Cuando se hace clic en “Adicionar” se habilitan los campos del formulario para ingresar la información del movimiento, para ello le serán solicitados los siguientes datos
(los datos marcados con (*) son obligatorios y los demás son opcionales):
»» Tipo (*): Si es de tipo (Según las actividades aprobadas en el certificado):
•
•
•
•
•
•
•
•
•
•
•
•
•
•
Compra.
Importación (Compra a proveedor en el exterior).
Exportación (Venta a cliente en el exterior).
Venta.
Consumo.
Producción (Obtención de sustancia o producto químico controlado).
Remisión de entrada (Aumenta el inventario).
Remisión de salida (Reduce el inventario).
Pérdidas o eventualidades (Accidentes que reducen el inventario).
Devolución de entrada.
Devolución de salida.
Dilución o preparación (Aumento del inventario).
Disposición final.
Pérdidas físico/químicas (Calculadas de acuerdo con la metodología establecida en Administrar Empresa).
• Ganancias o eventualidades (Accidentes que aumentan el inventario).
• Ganancias físico/químicas (Calculadas de acuerdo con la metodología establecida en administrar empresa).
»» Fecha (*): Fecha en que se realizó el movimiento.
»» Cantidad (*): Cantidad de la sustancia que se registra en el movimiento.
»» Tipo documento soporte (*): Tipo de documento físico y existente con el cual
se soporta el movimiento, si es de tipo (según tipo de movimiento seleccionado):
•
•
•
•
•
•
•
46
Documentos de ganancia
Documentos de pérdida
Factura de compra
Factura de venta (Venta y Exportación)
Orden de consumo
Orden de entrada
Orden de producción
Sistema de información para el control de sustancias y productos químicos
•
•
•
•
Orden de salida
Declaración de importación
Remisión de entrada
Remisión de salida
»» Lote: Aplica cuando sea necesario y para las actividades consumidor y/o productor.
»» Número documento soporte (*): Ingresar el número del documento soporte.
»» Traslado sucursal: Seleccionar una de las sucursales destino de la empresa en el
caso que se trate de un traslado.
»» Detalle (*): Comentarios u observaciones para tener en cuenta respecto al movimiento. Se recomienda ingresar toda información relevante que no se pueda diligenciar en otros campos.
»» Tipo documento del tercero (*): Especificar el tipo de documento del tercero interviniente en el movimiento a registrar. Si es de tipo Cédula de Ciudadanía, Cédula
Extranjería, NIT, Pasaporte o Tarjeta Identidad.
»» Nombre del tercero (*): Ingresar nombres y apellidos completos del tercero interviniente en el movimiento a registrar.
»» Numero documento del tercero (*): Ingresar el número del documento de identificación del tercero interviniente en el movimiento a registrar de acuerdo con el
tipo de documento seleccionado anteriormente.
»» Dirección del tercero (*): Ingresar la dirección del tercero interviniente en el
movimiento a registrar.
»» Numero CCITE del tercero: Ingresar el número del CCITE del tercero interviniente en el movimiento a registrar cuando se conozca.
»» Departamento del tercero (*): Seleccionar el departamento de ubicación del tercero interviniente en el movimiento a registrar.
»» Ciudad del tercero (*): Seleccionar la ciudad de ubicación del tercero interviniente en el movimiento a registrar.
Clic en el botón “Guardar” para registrar el movimiento en el sistema y poder continuar con el diligenciamiento de los tipos de uso.
Cuando el movimiento es de tipo consumo, dilución, pérdida, ganancia o producción, se debe especificar en la sección de información del
tercero, los datos propios de la empresa.
47
Guía del usuario - empresa
5.2.1. Tipos de uso
Se cargará el formulario para asociar los tipos de uso de las sustancias químicas al
movimiento que se está registrando.
Seleccionar el tipo de uso y dar clic en la opción “Adicionar”.
5.2.2. Anulación de movimientos
No se permite la modificación de movimientos. Sin embargo, cuando el usuario registra un movimiento y detecta que este contiene datos erróneos, debe proceder a anular
el movimiento y luego generar un nuevo movimiento con la información correcta.
Para realizar la anulación, el usuario debe diligenciar el dato de entrada “Comentario” especificando los motivos por los cuales se anula el movimiento.
Clic en el botón “Anular” para terminar el proceso de anulación.
Una vez anulado el movimiento, toda la información referente a este se presenta,
únicamente, en modo de lectura sin que sume o reste cantidad de sustancias en el
inventario, afecte el saldo.
5.3. Cargue masivo
Esta funcionalidad automatiza el registro de movimientos mediante el cargue de un
archivo plano y acepta solo archivos con extensión (*.txt). Ese archivo debe contener
por renglón o línea un movimiento y el número de renglones equivaldrá al número de
movimientos a cargar.
48
Sistema de información para el control de sustancias y productos químicos
Se utilizará el símbolo “&:” como separador de los datos del movimiento y el símbolo
“|” como separador para el tipo de uso del movimiento. Este debe cumplir con la siguiente estructura:
ISC&:TM&:FM&:CM&:TS&:NS&:NL&:ST&:PD&:TD&:ND&:NT&:DT&:CT&:CI|TU
Sigla
Nombre Genérico
Tipo de dato
Descripción
Obligatorio
ISC
IDSustancia
Certificado
Numérico
Número de identificación o
código de la sustancia dentro del
certificado aprobado.
SÍ
TM
Tipo Movimiento
Numérico
Número de identificación o
código del tipo de movimiento
SÍ
FM
Fecha Movimiento
dd/mm/yyyy
Fecha del movimiento con
formato “dd/mm/yyyy”
SÍ
CM
Cantidad
Movimiento
Decimal
Cantidad del movimiento,
permite un máximo de 10
enteros y dos decimales,
separador decimal el punto ‘.’
SÍ
TS
Tipo Doc Soporte
Numérico
Número de identificación o
código del tipo de documento
soporte dentro de SICOQ
SÍ
NS
Número Documento
Soporte
Numérico
Número del documento soporte
según el tipo de documento
soporte anteriormente
especificado.
SÍ
NL
Número Lote
Alfanumérico
Identificador del número
de lote
NO
ST
Sucursal Traslado
Numérico
Número de identificación o
código de la sucursal a la cual se
va a realizar el traslado
NO
PD
Descripción Proceso
Texto
Descripción del movimiento
para especificar datos
adicionales del movimiento.
SÍ
TD
Tipo Documento
Receptor
Numérico
Número de identificación o
código del tipo de documento
del tercero
SÍ
ND
Número Documento
Numérico
Número de identificación del
tercero
SÍ
NT
Nombre Receptor
Texto
Nombre del tercero del
movimiento
SÍ
DT
Dirección Receptor
Texto
Dirección de ubicación del
tercero del movimiento
SÍ
CT
Ciudad Receptor
Numérico
Ciudad de ubicación del tercero
del movimiento
SÍ
49
Guía del usuario - empresa
Sigla
Nombre Genérico
Tipo de dato
Descripción
Obligatorio
CI
Número CCITE
Numérico
Número del Certificado de
Carencia de Informes por Tráfico
NO
de Estupefacientes del tercero
del movimiento
TU
Tipos de Uso
Numérico
Número de identificación o
código del tipo de uso
NO
Ejemplo en pantalla:
Los movimientos a registrar a través del cargue masivo deben ser oportunos, por lo que
no se permitirá el cargue de movimientos antiguos.
Si un dato de entrada es opcional y este no se ingresa, igualmente en
el renglón del movimiento del archivo plano se debe dejar el separador vacío “&:”, Ejemplo:
ISC&:TM&:FM&:CM&:TS&:NS&:NL&:ST&:PD&:TD&:ND&:NT&:DT&:CT&:|
Si no se conoce el número del CCITE del tercero, se utiliza el formato anterior, pues
este campo es opcional.
Una vez el usuario tenga el archivo de movimientos generado correctamente, ingresará la opción de “Cargue de archivo plano” y seguirá el procedimiento para cargar
el archivo en el sistema:
7.
50
Realizar clic en el botón “Examinar”.
Sistema de información para el control de sustancias y productos químicos
8.
Buscar y seleccionar el archivo a cargar y hacer clic en el botón “Abrir”
9.
Hacer clic en la opción “Subir”, esta acción verificará el contenido del archivo.
51
Guía del usuario - empresa
52
10.
Si la columna mensaje está “OK” y el estado del movimiento de cargue especificado “VALINTEGRIDAD”, ratifica que todos los datos del movimiento son
correctos y se cargan los registros, para ello se hace clic en el botón “Cargar
registros”.
11.
Luego de cargar los registros, si la columna mensaje presenta “OK” y la columna estado presenta “VALINSERCION”, confirma que los movimientos han sido
cargados satisfactoriamente en el sistema SICOQ.
Sistema de información para el control de sustancias y productos químicos
5.4. Cómo registrar movimientos en caso de
presentarse contingencias
Únicamente cuando haya caídas del servidor u otros problemas que no permitan el acceso al sistema SICOQ mediante internet, se permite realizar el registro de movimientos en
modo fuera de línea. De esta manera se podrá llevar el control de los inventarios oportunamente y después sincronizarlos cuando se restablezca la comunicación con SICOQ.
Para poder utilizar esta funcionalidad, esta debe ser solicitada por la empresa usuaria
de manera formal al administrador del sistema SICOQ y su uso debe ser restringido a
eventualidades del servidor o problemas excepcionales de comunicación.
5.4.1. Generalidades aplicativo
Una vez recibido del administrador del sistema, la herramienta de contingencia, se accede al aplicativo y debe hacer doble clic sobre el ícono identificado en la ilustración.
Para poder ejecutar el aplicativo de contingencia, el equipo debe tener previamente instalado el complemento de JAVA. (Ver capítulo
“Especificaciones Técnicas”).
Al realizar esta acción, se abrirá una ventana de acceso en la cual se deben ingresar las
mismas credenciales de acceso del sistema que se utiliza en línea.
53
Guía del usuario - empresa
Validado el acceso el aplicativo, se presentará la zona de trabajo:
1.
Movimientos: Al seleccionar esta opción, se abrirá la interfaz para el registro
de movimientos en la zona de trabajo.
2.
Sincronizar: Esta opción permite el envío de los movimientos registrados en
el aplicativo de contingencia, una vez superados los problemas de comunicación y de acceso.
3.
Opciones: Se identifica las propiedades del aplicativo asignadas
por defecto.
5.4.2. Movimientos.
Permite realizar el registro de movimientos al igual que en el sistema en línea, tal cual
es explicado en el capítulo “5.2 Registro Individual” del presente manual.
54
Sistema de información para el control de sustancias y productos químicos
Identifica la empresa y las sucursales que están asociadas a la empresa autenticada
en el ingreso del aplicativo.
Lista las sustancias aprobadas: Filtra las sustancias aprobadas a la empresa y sucursal
seleccionadas.
El aplicativo solo presentará las sustancias asociadas al CCITE que
se encuentre vigente. Para este aplicativo no existe el cargue masivo
de movimientos.
Para adicionar un nuevo movimiento se debe seleccionar del listado la sustancia a la
cual se desea registrar el movimiento y luego dar clic en el botón: “Adicionar”. Si no
es seleccionada ninguna sustancia, el botón “Adicionar” no se habilitará.
Al seleccionar la opción “Adicionar”, se habilitarán las pestañas: Movimiento Detalle, Tipos de Uso y Anular. En la primera pestaña se ingresan los datos requeridos
para registrar el movimiento deseado.
55
Guía del usuario - empresa
Una vez ingresados todos los datos, se debe seleccionar la opción “Guardar”. El
registro se verá reflejado automáticamente en el Listado de Movimientos.
56
Sistema de información para el control de sustancias y productos químicos
Para asociar un tipo de uso al movimiento, se deben llevar a cabo los siguientes pasos:
•
•
•
•
•
Seleccionar el movimiento correspondiente del listado de movimientos.
Ir a la pestaña “Tipo de Uso”.
Seleccionar el “Tipo de Uso”
Agregar el tipo mediante el botón: “Adicionar”.
El tipo de uso asociado será visualizado automáticamente en la lista.
Para anular un movimiento se debe seleccionar el movimiento del listado, ir a la pestaña: “Anular”. Escribir el comentario que es de carácter obligatorio y dar clic en el
botón: “Anular”.
Una vez anulado el movimiento el aplicativo presentará un mensaje de confirmación:
57
Guía del usuario - empresa
Confirmado el anterior mensaje se identificará automáticamente el movimiento
anulado en el listado, mostrando activada la casilla “Anulado” del registro.
5.4.3. Sincronización de movimientos
Esta opción permite actualizar los movimientos adicionados en el aplicativo de contingencia con los existentes en el sistema web.
Posteriormente, para llegar a la interfaz respectiva, se debe seguir la ruta indicada en
el punto: 5.4.1 generalidades del aplicativo. Opción 2: Sincronizar.
En esa interfaz de sincronización, se identifican los movimientos creados, la fecha
de registro, la cantidad, la Fecha de envío y Error envío. Para realizar la sincronización debe seleccionar el botón “Sincronizar”.
Una vez realizado el proceso, se identifica el siguiente mensaje:
58
Al confirmar ese mensaje, se regresa automáticamente a la interfaz de sincronización
donde se refresca el listado de movimientos pendientes por sincronizar y presentando
los movimientos que por algún motivo no pudieron sincronizarse.
Sistema de información para el control de sustancias y productos químicos
Debe tener en cuenta se mantiene la regla de oportunidad del registro de movimientos que obliga a ingresar la información cuando el
movimiento ocurra en el tiempo.
59
Sistema de información para el control de sustancias y productos químicos
6. Consultas y reportes en el sistema
El sistema SICOQ permite a los usuarios realizar reportes y consultas asociadas con:
•
•
•
•
Los trámites que realiza ante el Ministerio de Justicia y del Derecho – Subdirección de Control y Fiscalización de Sustancias Químicas y Estupefacientes.
La información de los Certificados de Carencia de Informes por Tráfico de Estupefacientes que le han sido expedidos a la empresa.
La información del Certificado vigente.
Los movimientos realizados con cada una de las sustancias, por empresa y por
sucursal.
En la generación de un reporte el usuario debe tener en cuenta el
número de páginas, esta opción se visualiza en la parte superior central de la barra de herramientas sección “página” del reporte. Este
reporte puede ser exportado a múltiples formatos y ser impreso para
su revisión antes del envío de la presolicitud.
6.1. Reporte presolicitud
Una vez el usuario crea la presolicitud, puede visualizar la información registrada,
ingresando por esta opción (presolicitud) en el menú, seleccionando el registro en el
costado izquierdo del panel de trabajo, haciendo clic derecho sobre él y escogiendo la
opción “Reporte de presolicitud”.
61
Guía del usuario - empresa
6.2. Reporte solicitudes enviadas
Al ingresar a la opción de solicitudes enviadas, el usuario puede visualizar y realizar el
seguimiento del estado de las mismas.
En el costado izquierdo del panel de trabajo el usuario puede:
62
•
Verificar el número de radicado externo de la documentación que aportó para el
trámite y el número de solicitud asignado.
•
Conocer si su solicitud cumplió o no, con los requisitos generales y específicos
durante la revisión inicial del trámite.
•
Conocer si en la revisión final el trámite cumplió o no, con los requisitos técnicos y legales.
•
Conocer el estado actual de su solicitud.
Sistema de información para el control de sustancias y productos químicos
6.2.1. Reporte de solicitud
Una vez el usuario envía la presolicitud puede visualizar la información registrada,
ingresando por la opción solicitudes enviadas, seleccionando el registro en el costado
izquierdo del panel de trabajo, haciendo clic derecho sobre él y escogiendo la opción
“Reporte solicitud”.
6.2.2. Reporte documentación requerida
El usuario puede verificar la información que por tipo de trámite, debe enviar al Ministerio de Justicia y del Derecho- Subdirección de Control y Fiscalización de Sustancias
Químicas y Estupefacientes, ingresando a la opción de solicitudes enviadas, seleccionando el registro en el costado izquierdo del panel de trabajo, haciendo clic sobre él y
escogiendo la opción “Documentación requerida”.
63
Guía del usuario - empresa
6.3. Reporte solicitud modificación
Una vez el usuario modifica la presolicitud puede visualizar la información registrada,
ingresando por la opción solicitudes aprobadas para modificación, seleccionando el
registro en el costado izquierdo del panel de trabajo, haciendo clic derecho sobre él y
escogiendo la opción de “Reporte presolicitud modificada”.
64
Sistema de información para el control de sustancias y productos químicos
6.4. Reporte solicitudes con requerimientos
Al ingresar a la opción “Solicitudes devueltas”, el usuario puede visualizar aquellas
que el Ministerio de Justicia y del Derecho ha rechazado por no aportar o incumplir
algún requisito del trámite.
65
Guía del usuario - empresa
6.5. Reporte de certificados
Al ingresar a la opción “Certificados”, el usuario puede visualizar el listado de todos
los Certificados de Carencia de Informes por Tráfico de Estupefacientes y Autorizaciones
Extraordinarias que le han sido expedidos y el estado en el que se encuentran. Para
esto, se selecciona el registro en el panel de trabajo y se hace clic derecho sobre él para
escoger la opción “Reporte CCITE”.
Al ingresar a la opción “Detalle certificado”, del menú principal, el usuario puede
visualizar la información aprobada en el Certificado de Carencia de informes por Tráfico
de Estupefacientes (CCITE) vigente. Cuando se selecciona esta opción no se presentan
datos, para ver la lista de sustancias aprobadas por certificado-sucursal, el usuario debe
desplegar el panel de búsqueda realizando clic en el botón “Panel de búsqueda”.
Ver siguiente ilustración.
Desplegado el panel, el usuario puede buscar por el número de CCITE una sustancia
en específico, o simplemente listar todas las sustancias aprobadas por Certificado-sucursal dejando vacíos los datos de entrada del panel de búsqueda y seleccionando la
opción “Buscar”.
66
Sistema de información para el control de sustancias y productos químicos
Luego de listar la sustancia aprobada por certificado-sucursal, seleccionando el registro en la grilla del formulario y presionando clic derecho, se pueden visualizar las
actividades autorizadas.
6.6. Reportes empresa
Una vez el usuario ha registrado movimientos en SICOQ, puede consultar el histórico
de estos en el Certificado vigente, ingresando a la opción “Reportes empresa” donde
visualizará, dependiendo del rol autorizado, las opciones “Balance sucursales” y
“Balance empresa”.
Un usuario que tenga autorizado el rol empresa tendrá acceso a la información del balance de cada una de las sucursales (o direcciones autorizadas) y al balance de la empresa,
mientras que un usuario con rol sucursal solamente podrá ver la información propia.
En la opción “Balance empresa” (o “Balance sucursales”) se muestran los datos
de los certificados aprobados por empresa (o sucursal) y sustancia. Seleccionando el
registro en la grilla del formulario y presionando clic derecho, se visualizan las opciones: “Reporte de movimientos” y “Reporte detallado por saldo mensual”.
67
Guía del usuario - empresa
Al seleccionar la opción “Reporte de movimientos”, se presenta la información
general de las transacciones realizadas para el intervalo de fechas seleccionado: Io:
Inventario Inicial, E: Entradas, S: Salidas, If: Inventario Final. Adicionalmente, se visualizan los detalles de los movimientos de entrada y salida (fecha, tipo movimiento y
cantidad) y los movimientos anulados se muestran en color rojo.
68
Sistema de información para el control de sustancias y productos químicos
Al seleccionar la opción “Reporte detallado por saldo mensual”, se presenta la
información del Certificado de la empresa (sucursal), el saldo inicial para el periodo
seleccionado, el detalle de los movimientos, el inventario final, los movimientos anulados (en color rojo) y los movimientos de traslados si aplican (en color verde).
69
Carrera 66 No. 24-09
Tel.: (571) 4578000
www.imprenta.gov.co
© Copyright 2025