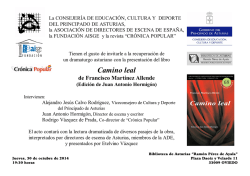Práctica de POV-Ray
1. TUTORIAL INTRODUCTORIO DE POV-RAY
1.1
POV-RAY
POV-Ray (Persistence of Vision Raytracer¹) es un programa para representar
imágenes realistas mediante el trazado de rayos. La escena se define en un fichero de
texto con una sintaxis similar a C y en este fichero se definen la cámara, las luces y
los objetos que se desean representar.
1.2
TRAZADO DE RAYOS
El trazado de rayos (ray tracing) es una
técnica para representar escenas simulando el
recorrido que hacen los rayos que salen de las
fuentes de luz, chocan con los objetos y estos
reflejan o/y refractan el rayo. Los rayos que
llegan a la cámara forman la imágen. En la
práctica se realiza el trazado inverso, es decir,
solo se tienen en cuenta los rayos que llegan
a la cámara. Los algoritmos de trazado de
rayos consiguen de esta forma representar los
efectos de sombras, traspararencias, reflejos y
refracción.
1.3
INSTALACIÓN DE POV-RAY
La aplicación se puede descargar de la
web de POV-Ray (www.povray.org) o
conseguirse en CD’s que acompañan a
revistas de informática.
La instalación se realiza para la versión
3.5 ejecutando el archivo povwin35.exe
(7,92MBytes) y respondiendo a las preguntas
habituales de directorio, grupo de programas,
etc. Al finalizar se ejecuta POV-Ray y genera
la imagen de prueba que se muestra en la
figura.
La instalación genera un icono en el
escritorio y en el menú Inicio. Crea también un
submenú en inicio - > programas, entre las que
se encuentran las opciones de ejecutar el
programa, un tutorial completo y la
desinstalación.
1.4
PRIMERA ESCENA
Para crear la primera escena con POV-Ray lo primero que hay que hacer es
crear un fichero en donde se define la escena. Para ello se abre un nuevo fichero con
la opción del menú “File New File” o con el botón “New” de la barra de botones.
El nuevo fichero se muestra en una nueva pestaña de nombre “Untitled”. En
dicho fichero se introduce el contenido de la primera escena:
camera {
location <0, 2, -3>
look_at <0, 1, 2>
}
light_source { <2, 4, -3> color <1, 1, 0>}
background { color <0, 0, .7> }
sphere {
<0, 1, 2>, 2
texture {
pigment { color <1, 1,
}
}
0> }
En el apartado 1.7 se explican cada uno de los componentes que se han incluido
en la escena.
Para representar la escena se ejecuta la opción del menú “Render Start
Rendering” o con el botón “Run” de la barra de botones. Al ejecutar primeramente
nos pregunta si queremos salvar el fichero puesto que ha detectado que se han
realizado cambios en el fichero. Se debe contestar que sí con lo que nos muestra el
cuadro de diálogo “Save As” para dar una ubicación y un nombre al fichero, por
ejemplo demo.pov.
Los ficheros de POV-Ray tienen la terminación .pov y son ficheros de texto, es
decir se guarda la descrición de la imagen, no la imagen generada.
Al guardar el archivo se abre la ventana “Render Window” y se produce la
representación de la escena. En este caso al ser una escena muy simple la
representación es bastante rápida y apenas se aprecia que se realiza línea a línea,
comenzando desde la parte superior izquierda.
1.5
ESCENAS PREDEFINIDAS
Otra forma de crear una escena de forma
rápida consiste en, después de crear el nuevo
fichero con la opción de menú “File New
File”, realizar la inserción de una plantilla de
escena mediante el submenú “Insert Scene
templates”. Por ejemplo, una escena tradicional
de trazado de rayos se carga con la opción de
menú “Insert Scene templates Checkered
floor”.
1.6
PRINCIPALES COMANDOS
Los principales comandos de POV-Ray se encuentran en la barra de
herramientas. En el apartado anterior ya se han utilizado los botones “ New” y “ Run” .
Los botones “ Open” , “ Save” y “ Close” tienen el mismo significado que en
cualquier aplicación Windows.
Otros comandos que conviene conocer son:
“ Rerun” : muestra la lista de escenas que se han ejecutado en la presente
sesión de POV-Ray con la opción de volverlas a representar o mostrar las
estadísticas de la escena, con información de los elementos que la
componen, el proceso realizado y el tiempo empleado.
“ Hide” : esta opción oculta la ventana de representación y tiene el mismo
efecto que dar al botón de “ Cerrar” de la ventana de representación. Se debe
tener en cuenta que cerrar u ocultar la ventana no detiene el proceso de
representación como se puede comprobar por la velocidad del ordenador o
el indicador de número de líneas que se muestra en la barra de título de la
aplicación. Para comprobarlo, abrir una escena que tarde un tiempo en
ejecutarse, por ejemplo:
C:\Program Files\POV-Ray for Windows v3.5\scenes\radiosity\radiosity.pov
“ Sel-Run” : realiza las operaciones de seleccionar una escena y representarla.
El fichero no queda abierto en POV-Ray, por lo que substituye al proceso de
Open, Run y Close.
“ Stop” : mientras se está representando una escena el botón de Run cambia a
Stop que finaliza el proceso de representación.
“ Pause” : interrumpe temporalmente el proceso de representación, al volver a
pulsar se reanuda la representación desde el punto en que se había parado.
También es util conocer las opciones que se muestran en la segunda línea de la
barra de herramientas.
Primeramente hay dos controles y 5 botones:
Opciones de representación (Preset render options): permite seleccionar una
de las opciones de representación definidas en el archivo de inicialización;
en la ventana se muestra la resolución de la imagen en pixels y si se realiza
anti – aliasing o no.
Linea de comandos: permite incluir opciones de ejecución de la misma
manera que al arrancar el programa, por ejemplo permite indicar el archivo
que se desea representar, la anchura y altura de la imágen: “ +Idemo +W200
+H200”
Los botones muestran la ayuda o páginas Web de POV-Ray.
Para un conocimiento más completo de las opciones de POV-Ray es
aconsejable navegar por los menús para familiarizarse con las opciones disponibles.
1.7
COMPONIENDO LA ESCENA
En el apartado 1.4 se ha creado una escena pero sin detenerse en su contenido.
En este apartado se explica la estructura de una escena. La escena consta, como en
cualquier sistema gráfico de una cámara, una o varias luces y los objetos que se
desean representar. Viendo el listado del apartado 1.4 se observa que los elementos de
que consta son:
-
camera
light_source
backgroung
sphere
Los elementos “ backgroung” y “ sphere” son los objetos que se representan.
La estructura de cada uno de los elementos se puede obtener en la ayuda del
lenguaje de descripción de escenas de POV-Ray, que se puede acceder en el capítulo
.
6 de la ayuda de POV-Ray o directamente desde la barra de herramientas:
Otra forma de crear una escena es utilizando las plantillas de cada elemento.
Como ejemplo, para crear una escena con dos objetos se ejecutan los siguientes
comandos del menú:
File New File
Insert Cameras A typical camera
colocar el cursor al final del fichero (Ctrl + Fín)
Insert Light sources Point light
colocar el cursor al final del fichero (Ctrl + Fín)
Insert Shapes cylinder
colocar el cursor antes de la llave de cierre del cilindro
Insert Textures pigment component
colocar el cursor al final del fichero (Ctrl + Fín)
Insert Shapes torus
colocar el cursor antes de la llave de cierre del toro
Insert Textures pigment component
Con estos comandos se ha creado una escena que se puede representar con el
botón Run. Para dar el tamaño y situar los objetos como deseamos se pueden
modificar sus propiedades o aplicar transformaciones como la que tiene la luz.
Por ejemplo para rotar el cilindro alrededor del eje z se ejecuta:
colocar el cursor antes de la llave de cierre del cilindro
Insert Transformations rotate
y cambiar la línea añadida:
rotate <45, 45, 0> // <dX, dY, dZ> (in degrees)
con los valores:
rotate <0, 0, -90> // <dX, dY, dZ> (in degrees)
o lo que es lo mismo:
rotate -90*z
1.8
TRABAJO PROPUESTO
Crear una escena similar a las generadas con tecnunLogo.
Crear un comando de tecnunLogo que genere un fichero .pov
correspondiente a la escena actual.
© Copyright 2025