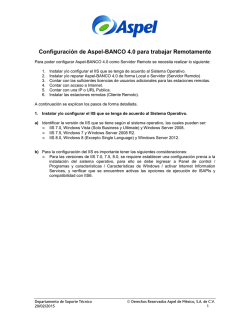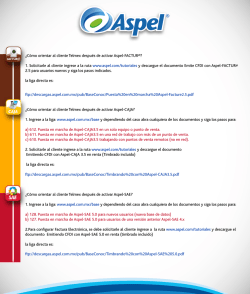Instalación y Configuración del IIS para la facturación WEB en Aspel
Instalación y Configuración del IIS para la facturación WEB en Aspel-CAJA 3.5 Para poder realizar la facturación WEB se necesita realizar lo siguiente: 1. 2. 3. 4. Configurar el IIS que se tenga de acuerdo al Sistema Operativo. Instalar y/o actualizar Aspel-CAJA 3.5 al último re-instalable. Contar con acceso a Internet. Contar con una IP o URL Publica. A continuación se explican los pasos de forma detallada. 1. Configurar el IIS que se tenga de acuerdo al Sistema Operativo. a) Identificar la versión de IIS que se tiene según el sistema operativo, las cuales pueden ser: • • • • IIS 6.0, Windows Server 2003. (Solo Enterprise Edition R2 SP 2) IIS 7.0, Windows Vista (Solo Business y Ultimate) y Windows Server 2008. IIS 7.5, Windows 7 y Windows Server 2008 R2. IIS 8, Windows 8 (Excepto Single Language) y Windows Server 2012. b) Para la configuración del IIS es importante tener las siguientes consideraciones: • Para equipos con Windows Vista, 7 y 8, ingresar a Panel de Control / Programas y características / Características de Windows / activar Internet Information Services, verificar que se encuentren activas las siguientes características: Sección de Herramientas de administración web: o o o o o Compatibilidad con la administración de IIS 6 Compatibilidad con la configuración de IIS 6 y metabase de IIS Compatibilidad con WMI de IIS 6 Consola de administración de IIS 6 Herramientas de scripting de IIS 6 Sección de servicios de World Wide Web dentro de Características de desarrollo de aplicaciones: Extensiones ISAPI Filtros ISAPI Sección de Características HTTP comunes: o o o o o o Contenido estático Documento predeterminado Errores HTTP Examen de directorios Publicación en WebDAV Redirección http Departamento de Soporte Técnico 10/02/2015 Derechos Reservados Aspel de México, S.A. de C.V. 1 Figura 1. Configuración de IIS para Windows Vista, 7 y 8. Nota: Ingresar a Panel de Control de Windows / Cuentas de Usuario y crear un nuevo usuario Administrador de Windows con todos los permisos y con una contraseña. Figura 1-2. Creación de Usuario de Windows con Privilegios de Administrador Una vez creado el usuario, iniciar sesión con este nuevo usuario y realizar los pasos siguientes. Departamento de Soporte Técnico 10/02/2015 Derechos Reservados Aspel de México, S.A. de C.V. 2 c) Verificar que el Usuario Administrador que se está utilizando tenga todos los permisos sobre el directorio que hace referencia a la variable de entorno TEMP, para ellos realizar lo siguiente: • Abrirá un Explorador de Windows y en la barra de dirección escribir %TEMP% Figura 1-3. Ubicando directorio TEMP • Al oprimir « abrirá el directorio TEMP, debiendo subir un nivel al directorio LOCAL, ubicar la carpeta TEMP y dar clic derecho en las propiedades para verificar en la pestaña de Seguridad que el nuevo usuario tenga todos los permisos, de no ser así, agregárselos. Figura 1-4. Habilitando permisos al usuario nuevo Departamento de Soporte Técnico 10/02/2015 Derechos Reservados Aspel de México, S.A. de C.V. 3 d) Ingresar a Panel de Control de Windows / Sistemas y Seguridad / Herramientas administrativas / Administrador de Internet Information Services (IIS) / seleccionar la opción de grupo de aplicaciones / seleccionar el grupo llamado AspelPool o AspelPool32. Nota: Si ya se tenía una instalación previa de Aspel-CAJA 3.5, el grupo de aplicaciones aparecerá con el nombre de AspelPoolCAJA. Figura 1-5. Configurando el Grupo AspelPool de IIS e) En AspelPoolCAJA dar clic derecho y seleccionar Opciones Avanzadas/ en el grupo Modelo de proceso seleccionar la opción de “Identidad” / clic en el botón / seleccionar “Cuenta Personalizada” en donde se elige el usuario administrador que se dio de alta en el inciso c). Departamento de Soporte Técnico 10/02/2015 Derechos Reservados Aspel de México, S.A. de C.V. 4 Figura 1-6. Configuración del Modelo de Proceso f) Una vez realizado lo anterior ingresar a Panel de control / Herramientas Administrativas / Servicios, y localizar los servicios de: “Servicios de Publicación de World Wide Web” y “Servicio de administración de IIS”, debiendo reiniciar ambos. 1.1 Configuración de la autenticación del directorio virtual a Aspel-CAJA 3.5 en ISS versión 7.0 en adelante. Si ya se tiene una instalación de Aspel-CAJA 3.5, aparecerá la carpeta de CAJA 3.50 en el administrador de IIS, de lo contrario se debe de realizar la reparación del sistema con el ultimo re-instalable. a) Realizar la Configuración de la autenticación del directorio virtual de CAJAE3.50 del IIS ingresando a Panel de control / Herramientas administrativas / Administrador de Internet Information Services / Administrador del IIS / seleccionar el directorio virtual de CAJA 3.5 y en el panel derecho de la ventana dar doble clic en la opción de “Autenticación”. Departamento de Soporte Técnico 10/02/2015 Derechos Reservados Aspel de México, S.A. de C.V. 5 Figura 1.1-1.Verificando la Autenticación de CAJA 3.5 en IIS. b) Al dar doble clic en “Autenticación”, se muestra la ventana “Autenticación”, en la sección “Acciones” dar clic en “Modificar”, abriendo la ventana “Modificar credenciales de autenticación anónima” en la cual se presiona el botón en donde se debe capturar el nombre del usuario Administrador y su contraseña. Departamento de Soporte Técnico 10/02/2015 Derechos Reservados Aspel de México, S.A. de C.V. 6 Figura 1.1-2. Estableciendo Usuario y Contraseña a la Autenticación. c) Posteriormente en el mismo administrador de IIS seleccionar nuevamente el directorio virtual de CAJA 3.50 y en el panel derecho seleccionar la opción de “Configuración avanzada…”. Figura 1.1-3. Verificando las opciones avanzadas del directorio de SAE 5.00. Departamento de Soporte Técnico 10/02/2015 Derechos Reservados Aspel de México, S.A. de C.V. 7 d) Se abrirá la ventana de Configuración avanzada, ubicar en el apartado “General” la opción de “Credenciales de ruta de acceso física”, ahí se debe agregar el usuario Administrador de la sesión de Windows. Además en la opción “Grupo de aplicaciones” verificar que tenga el valor AspelPoolCAJA y en la opción de “Ruta de acceso física” que tenga el valor de C:\inetpub\wwwroot\CAJA3.50. Figura 1.1-4. Estableciendo credenciales en la configuración avanzada. 1.2 Para Server 2008 y 2012 a) Para equipos con Windows Server 2008 y 2012, se debe de ingresar a Panel de control / Programas y características / Activar o desactivar las características de Windows / en la ventana de Administrador de Servidor / Agregar funciones / se desplegara el asistente para agregar funciones / instalar la opción que indica “Servidor IIS”. Y una vez seleccionado el Servidor web (IIS), damos clic en siguiente para agregar y activar las mismas características que se indicaron anteriormente. Departamento de Soporte Técnico 10/02/2015 Derechos Reservados Aspel de México, S.A. de C.V. 8 Figura 1.2.1 Agregando funciones de servidor para IIS Windows 2003, 2008 y 2012. 1.3 Configuración Adicional en Equipos con Windows Server 2003 que contiene IIS 6.0 1. Para visualizar el sitio web de Aspel-CAJA 3.50 en un equipo con IIS 6.0, es necesario agregar la identidad del usuario en el Pool de conexiones del administrador del IIS y en el Web Site, en las secciones de CAJA3.5. Figura 1.3.1 Agregando la identidad del usuario en el AspelPoolCAJA. Departamento de Soporte Técnico 10/02/2015 Derechos Reservados Aspel de México, S.A. de C.V. 9 Figura 1.3.2 Agregando la identidad del usuario en Web Site de CAJA3.50. 1.1. Validando la configuración del IIS. Para validar la correcta instalación del IIS ingresar a Internet Explorer y escribir cualquiera de las siguientes rutas: b) http://<IP del equipo> c) http://localhost d) http://<Nombre del equipo> Se debe de visualizar la imagen del IIS como respuesta, tal como lo muestra la siguiente figura: Figura 1.2.2. Validando la instalación del IIS Departamento de Soporte Técnico 10/02/2015 Derechos Reservados Aspel de México, S.A. de C.V. 10 2. Instalar y/o actualizar Aspel-CAJA 3.5 al último reinstalable. Para contar con la funcionalidad de Facturación WEB de Aspel-CAJA 3.5 es necesario tener el último reinstalable de Aspel-CAJA 3.5. Se deberá validar que en la ruta de C:\inetpub\wwwroot\ se tenga el directorio CAJA3.50. Figura 2. Validando que se haya creado el directorio CAJA3.50. 3. Contar con accesos a Internet. Posteriormente se debe realizar la prueba de acceso WEB ingresando desde el navegador de internet a alguna de las siguientes rutas: e) http://ipdetuequipo/caja3.50 f) http://localhost/caja3.50 g) http://Nombredetuequipo/caja3.50 Dando como resultado la ventana “Generar comprobante fiscal” la cual debe reflejar los campos necesarios para localizar el número de Nota de Venta y el Total en la Nota de Venta. Departamento de Soporte Técnico 10/02/2015 Derechos Reservados Aspel de México, S.A. de C.V. 11 Figura 3. Validando la instalación del IIS. 4. Contar con una IP o URL Publica. Dadas las diferentes características, configuraciones, parámetros, permisos etc. que tiene cada uno de los modelos de MODEM`s y redes, se recomienda ampliamente que este paso sea realizado por el personal de Sistemas de cada empresa para que puedan adaptarlo a sus necesidades. ¿Qué se debe considerar para la IP pública? • Verificar la puerta de enlace predeterminada pues es la que va a permitir la configuración del router o modem. Hoy en día existen diferentes programas y aplicaciones en la web los cuales permiten definir de manera sencilla la IP privada y hacerla pública. • Otra alternativa (aunque tiene costo), es la contratación de una IP fija, con lo que se garantiza el enlace, además de que la dirección nunca cambiará puesto que no es dinámica como la anterior. Dependiendo de la organización de cada empresa se deben de validar los recursos tanto económicos como operativos para poder elegir la mejor opción. Departamento de Soporte Técnico 10/02/2015 Derechos Reservados Aspel de México, S.A. de C.V. 12 4.1 Configuración sugerida de MODEM Como se comentó anteriormente, dadas las diferentes características de los modelos, marcas, opciones etc., para verificar las opciones de configuración del MODEM es recomendable verificar el manual o directamente con el administrador de la red. En este manual se muestra una configuración sugerida sobre un MODEM modelo Echolife, aunque NO se debe de tomar como una referencia al 100% para aplicarla a sus dispositivos ya que las opciones pueden ser diferentes y/o la administración interna de la red puede no permitirlo. a) En las opciones del MODEM seleccionar la sección “Seguridad”, en el list box seleccionar , donde todas las opciones deben estar desactivadas, como se muestra en la figura. Figura 4.1-1. Validando las opciones de seguridad en el MODEM. b) Posteriormente seleccionar la opción “Firewall” y dar clic en la opción “Permitir todas las aplicaciones”. Figura 4.1-2. Configuración de Firewall en Modem. Departamento de Soporte Técnico 10/02/2015 Derechos Reservados Aspel de México, S.A. de C.V. 13 c) En la ventana que se muestra, en la sección “Permitir todas las aplicaciones (DMZ)” seleccionar y en la sección “Dirección IP host” se debe digitar la IP local del equipo y seleccionar el nombre del mismo. Guardar los cambios. Figura 4.1-3 Ingresando IP local en DMZ. d) En la misma ventana de configuración del Firewall se debe de dar clic en la opción “Permitir aplicación(es) individual”, lo que permitirá configurar el protocolo http con el puerto 80. Figura 4.1-4. Configuración de Firewall en Modem. Departamento de Soporte Técnico 10/02/2015 Derechos Reservados Aspel de México, S.A. de C.V. 14 e) En la sección “Aplicación” seleccionar HTTP_Server, en las secciones “Número de puerto de inicio” y “Número de puerto de Finalización” indicar el valor 80. En la sección “Dirección IP local” escribir la IP del equipo y seleccionar el nombre del mismo. Guardar los cambios. Figura 4.1-5 Configurando aplicaciones individuales. f) Para poder saber qué IP publica tiene el MODEM, se puede ingresar a la página whatismyip.com o a algún otro sitio que permita rastrear el dispositivo (MODEM, Router, etc.), ya que al momento de verificar dicha IP en cualquier equipo fuera de la red, tiene que dar una respuesta. Figura 4.1-6 Identificando la IP pública. Departamento de Soporte Técnico 10/02/2015 Derechos Reservados Aspel de México, S.A. de C.V. 15 Una vez realizado lo anterior, en cualquier dispositivo que tenga acceso a internet se podrás ingresar de la siguiente manera: http://<IP publica>/Caja3.50 ó http://<el dominio>/Caja3.50 ¡Listo! A partir de este momento el módulo de facturación web de Aspel-CAJA 3.5 permitirá a cada uno de tus clientes que desean realizar la factura de su nota (s) de venta desde su casa, dispositivo móvil, Tablet o cualquier dispositivo con acceso a Internet que se encuentre fuera de tu red local (LAN) ingresando al domino configurado. Para verificar este proceso te recomendamos consultar el documento número “628. Facturación WEB en Aspel-Caja 3.50” en www.aspel.com/base en la sección de Aspel-Caja. Aspel Soporte Técnico /aspel Departamento de Soporte Técnico 10/02/2015 Derechos Reservados Aspel de México, S.A. de C.V. 16
© Copyright 2025