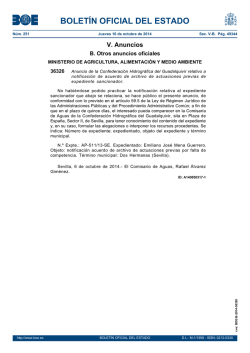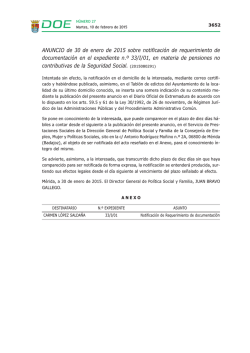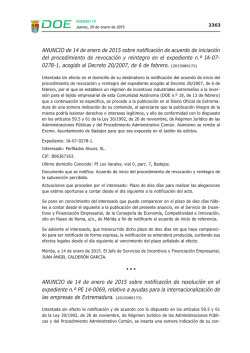Manual del Usuario de e-Pol
e-POL e-POL 2.0: Manual del Usuario Final y y Policía Administrativa MANUAL DEL USUARIO Autor: Sociedad de Informática – Diputación de Sevilla. Fecha: Enero de 2015 e-POL Sistema de Gestión Electrónica para la Policía Local Manual de Usuario Manual del usuario de e-Pol Pag. Nº 1 e-POL Manual del usuario de e-Pol Pag. Nº 2 e-POL Índice de contenido 1 INTRODUCCIÓN.......................................................................................................................6 1.1 Normalización....................................................................................................................7 1.2 Multientidad y Perfiles de Usuario.....................................................................................8 1.3 Tipos de formulario de e-Pol.............................................................................................9 1.4 Generalidades de e-Pol ..................................................................................................10 1.5 Nuevas funcionalidades en la versión ePol v.2................................................................13 1.6 Entrada en el Sistema e-Pol ...........................................................................................13 2 PERSONAL / PLANTILLA ....................................................................................................14 2.1 Grupos / Patrullas Habituales .......................................................................................15 2.2 Parque Móvil .................................................................................................................18 2.3 Mantenimiento de Personas .........................................................................................20 2.4 Mantenimiento de Trabajadores ...................................................................................29 2.5 Mantenimiento de Agentes ...........................................................................................31 3 PADRONES ..........................................................................................................................34 3.1 Gestión de Empresas ...................................................................................................34 3.2 Padrón de Personas .....................................................................................................37 3.3 Mantenimiento de Vehículos ........................................................................................37 4 DATOS AUXILIARES ............................................................................................................42 4.1 Callejero .......................................................................................................................43 4.2 Códigos Postales ..........................................................................................................45 4.3 Colores .........................................................................................................................47 4.4 Calendario Laboral .......................................................................................................48 4.5 Cargos / Puestos de Trabajo ........................................................................................49 4.6 Legislación ....................................................................................................................50 4.7 Marcas / Modelos de Vehículos ....................................................................................53 4.8 Municipios .....................................................................................................................55 4.9 Provincias .....................................................................................................................57 4.10 Tipos de Empresas .....................................................................................................59 4.11 Tipos de Leyes / Sanciones .......................................................................................61 4.12 Tipos de Vehículos .....................................................................................................62 4.13 Parque Móvil ...............................................................................................................63 5 CUADRANTE DE PRESENCIA / FIRMA ...............................................................................63 5.1 Cuadrante .....................................................................................................................64 5.2 Datos Auxiliares ............................................................................................................76 5.2.1 Turnos / Situaciones ..............................................................................................76 6 SERVICIOS POLICIALES ......................................................................................................80 6.1 Cobertura del Servicio ..................................................................................................82 6.2 Órdenes de Servicio .....................................................................................................90 6.2.1 Documentación asociada a las Ordenes del Servicio...............................................98 6.3 Hojas de Servicio ........................................................................................................100 6.3.1 Documentación asociada a las Hojas del Servicio.................................................108 7 DENUNCIAS DE TRÁFICO .................................................................................................119 7.1 Gestión de Multas ......................................................................................................120 7.2 Notificación primera ...................................................................................................148 7.2.1 Listado de notificaciones pendientes. .................................................................148 7.2.2 Listado del Edicto. ..............................................................................................152 7.3 Notificación segunda .................................................................................................154 7.3.1 Listado de notificaciones pendientes. .................................................................154 7.3.2 Listado del Edicto. ..............................................................................................157 7.4 Notificación tercera ....................................................................................................159 7.4.1 Listado de notificaciones pendientes. .................................................................159 7.4.2 Listado del Edicto. ..............................................................................................162 Manual del usuario de e-Pol Pag. Nº 3 e-POL 7.5 7.6 7.7 7.8 Envío a la DGT para la resta de puntos .....................................................................164 Envío a Ejecutiva .......................................................................................................167 Consulta por Plazos ...................................................................................................171 Datos Auxiliares .........................................................................................................173 7.8.1 Depósitos de Vehículos........................................................................................173 7.8.2 Estados adicionales de las Multas........................................................................174 7.8.3 Grúas...................................................................................................................175 7.9 Actualización manual del estado de los expedientes....................................................177 7.10 Validaciones sobre fechas..........................................................................................179 8 SANCIONES ADMINISTRATIVAS ......................................................................................181 8.1 Gestión de Denuncias Administrativas ......................................................................181 8.2 Notificación primera ...................................................................................................206 8.2.1 Listado de notificaciones pendientes. .................................................................206 8.2.2 Listado del Edicto. ..............................................................................................210 8.3 Notificación segunda .................................................................................................212 8.3.1 Listado de notificaciones pendientes. ..................................................................212 8.3.2 Listado del Edicto. ...............................................................................................215 8.4 Notificación tercera ....................................................................................................217 8.4.1 Listado de Notificaciones Pendientes. .................................................................217 8.4.2 Listado del Edicto. ...............................................................................................220 8.5 Envío a Ejecutiva .......................................................................................................222 8.6 Consulta por Plazos ...................................................................................................226 8.7 Datos Auxiliares .........................................................................................................228 8.7.1 Estados adicionales de las Denuncias.................................................................228 8.7.2 Tipos de Denuncias Administrativas....................................................................229 8.7.3 Organismos gestores...........................................................................................230 8.8 Actualización manual del estado de los expedientes....................................................231 8.9 Validaciones sobre fechas............................................................................................233 9 INFORMES Y EXPEDIENTES ...........................................................................................234 9.1 Gestión de Informes / Expedientes ...........................................................................234 9.1.1 Pestaña Personas.................................................................................................237 9.1.2 Pestaña Empresas................................................................................................239 9.1.3 Pestaña Vehículos................................................................................................241 9.1.4 Pestaña Información.............................................................................................243 9.2 Documentación asociada a la Gestión de Informes ...................................................248 9.3 Datos Auxiliares ...........................................................................................................259 9.3.1 Tipos de Informes y Documentos.........................................................................259 10 COMUNICACIONES ........................................................................................................260 10.1 Enlaces de Interés .....................................................................................................260 10.2 Correo entre Jefaturas ...............................................................................................264 11 CONSULTAS EXTENDIDAS ............................................................................................266 11.1 Consultas de Empresas ............................................................................................268 11.2 Consultas de Personas ..............................................................................................275 11.3 Consultas de Vehículos .............................................................................................281 12 EXPEDIENTES e-POL .....................................................................................................288 12.1 Descripción. ..............................................................................................................289 12.2 Seguimiento de expedientes e-POL. ........................................................................290 ANEXO I: Listados y diseño de las plantillas OpenOffice...................................................295 ANEXO II: Importar datos del padrón....................................................................................297 ANEXO III: Conexión con SIDERAL.......................................................................................298 Manual del usuario de e-Pol Pag. Nº 4 e-POL Manual del usuario de e-Pol Pag. Nº 5 e-POL 1 INTRODUCCIÓN e-POL es la aplicación de gestión electrónica para la Policía Local, en entorno web y desarrollada por INPRO. Tiene su origen en la aplicación Inpropol II, por lo que guarda esencialmente las mismas funcionalidades que ésta, añadiendo como mejoras destacables la multientidad, es decir la potabilidad de definir varios organismos o jefaturas de policía diferentes, para la misma instalación de e-POL; y el acceso a través de Internet mediante el Portal Provincial de la Diputación de Sevilla. Esto es debido a que es un sistema que ha sido desarrollado utilizando la tecnología web, con todas las ventajas que ello conlleva. El Sistema de Gestión Electrónica para la Policía Local, proporciona un amplio abanico de funcionalidades, basadas en las que incorporaba el antiguo aplicativo Inpropol II, que aún se sigue utilizando bastante en las administraciones locales. Entre dichas funcionalidades podemos destacar, “a groso modo”, las siguientes: – Registro y mantenimiento de Expedientes de Denuncias Judiciales. – Gestión Atestados y Diligencias asociados a las Denuncias Judiciales. – Gestión y Tramitación de Sanciones de Tráfico de acuerdo con la Ley 18/2009. – Gestión y Tramitación de Expedientes de Sanciones Administrativas. – Configuración de múltiples organismos en una misma instalación. – Administración de Usuarios, Perfiles de Usuario y claves y permisos de acceso al sistema. – Registro de delincuentes y de su Historial Delictivo. – Mantenimiento de datos auxiliares comunes en el sistema. – Conexión con aplicativos externos. (ePadron, Sideral, DGT, etc.) – Gestión de la documentación asociada a la tramitación de los expedientes – Diseño y personalización de las plantillas OpenOffice en las que se basa dicha documentación. – Configuración del Cuadrante de Presencia y de los Servicios Policiales. – Personalización de informes policiales. Manual del usuario de e-Pol Pag. Nº 6 e-POL 1.1 Normalización En este documento se utilizarán las abreviaturas y/o nomenclaturas siguientes: Iconos. Marcan características del programa o del usuario al que va dirigido el apartado o el párrafo donde aparece. Usuario Administrador. Usuario Experto. Usuario Avanzado. Usuario General. Aplicación e-POL. Opción del menú que agrupa a otras opciones interiores. No utilizar. Requiere el soporte de Inpro. Anotación, documentación. Obligatorio. Atención, aviso. Ayuda. ...\ Identifica el camino previo donde se encuentra una determinada carpeta. Por ejemplo: ...\ePol\ identifica la unidad y la secuencias de carpetas donde se encuentra la carpeta ePol. Detalle: a) Si la carpeta ePol se encuentra en “d:\ePol\”, la expresión “...\” se traduce por “d:” b) Si la carpeta ePol se encuentra en “K:\usuarios\AplicacionesGenerales\” la expresión “...\” se traduce por “K:\usuarios\AplicacionesGenerales” Cuando en un párrafo de este documento aparezca: ( no disponible) indicará que el tema que allí se trate no estará desarrollado en esta versión, pero que sí ha sido considerado para incluirlo en posteriores versiones de e-POL. Manual del usuario de e-Pol Pag. Nº 7 e-POL 1.2 Multientidad y Perfiles de Usuario e-POL es una aplicación multientidad o multiorganismo. Es decir, una misma instalación podrá dar servicios a distintas Jefaturas de Policía Local de distintos municipios, trabajando cada una de ellas de forma totalmente autónoma e independiente. La multientidad en e-POL permite una funcionalidad distinta dependiendo: a) del perfil del usuario que entre; b) de la entidad -u organismo- con la que quiera trabajar. Un usuario podrá tener permiso de acceso a distintas entidades. En cada una de ellas trabajará conforme al perfil que le sea asignado. La multientidad facilita que un mismo usuario pueda ver distintos menús e-POL dependiendo del organismo con el que entre a trabajar, apareciéndote sólo las opciones permitidas para ese usuario en ese organismo. Con los perfiles se pretende hacer una primera agrupación de los usuarios conforme a sus privilegios e-POL. No obstante, puede haber algunos privilegios que se solapen con distintos perfiles. Los perfiles considerados son: Administrador general. Este perfil otorga al usuario todos los privilegios de e-POL para un organismos, incluyendo del menú la opción de configuración de e-POL. Administrador local. Este perfil otorga al usuario todos los privilegios de ePOL para un organismos, excluyendo del menú la opción de configuración de ePOL. Es el perfil por defecto de los Jefes de Policía. Usuario final. Este perfil otorga al usuario los permisos de alta, baja y modificación de todas las opciones que le aparezcan en el menú e-POL para un organismo. Es el perfil por defecto de los Agentes. Usuario sólo consulta. Este perfil otorga al usuario sólo el permiso de consulta acceso- de todas las opciones que le aparezcan en el menú e-POL para un organismo. Manual del usuario de e-Pol Pag. Nº 8 e-POL 1.3 Tipos de formulario de e-Pol En todo momento, en e-POL sólo hay un formulario activo con el que se puede trabajar. Todos los formularios son llamados de forma “modal”, es decir, ponen por delante al nuevo formulario llamado y colocan por detrás al formulario actual, velando su imagen para indicar así que no es accesible. A continuación se comentan los distintos tipos de formularios -pantallas- con los que se podrá trabajar en e-POL. Formulario plano. Es el formulario habitual de trabajo con campos distribuidos por la pantalla con los que poder manipular la información. En un momento dado sólo se visualiza la información de un registro. Formulario plano multipestaña. A veces las pantallas se quedan pequeñas para que aparezca toda la información necesaria. Esto obliga a tenerla que agrupar por bloques y distribuyéndola en pestañas. Todo funciona como si al mismo tiempo se trabajara con varias pantallas a la vez, pudiendo ser cada una de ellas de un tipo diferente. Formulario tabla. Es el formulario habitual para el mantenimiento de datos auxiliares en el que aparece una tabla con columnas que, generalmente, suelen ser del tipo código y descripción. Aunque se visualizan varios registros, sólo se podrá modificar la información de uno en uno. En la tabla podrán aparecer columnas en las que sus celdas contengan botones, que al pulsarlos puedan realizar funciones concretas con el registro de la fila actual, como por ejemplo borrar, seleccionar, etc. Formulario tabla con selección. En este caso los datos de la tabla podrán ser cargados después de seleccionar los criterios de búsqueda en los campos que aparecen en la parte superior, realizando así una selección previa a la carga de datos en la tabla. Formulario plano con tabla. El formulario plano aparece en la parte superior y la tabla en la inferior. El formulario plano visualiza los datos del registro actual de la tabla. Este tipo de formulario es el que suele aparecer después de realizar una consulta en un formulario plano. Formulario jerárquico. Este formulario permite trabajar con una información con estructura arborescente jerárquica, es decir, similar a la que aparece en el explorador de windows pero realizando el movimiento y la selección a través de campos desplegables. El árbol está formado por nodos de distintos niveles. Al seleccionar un nodo de primer nivel aparecerá un desplegable para poder seleccionar un nodo de segundo nivel que cuelga de él. Para evitar posibles confusiones, adelantamos que con la expresión “formulario modelo” aquí se hará referencia a un documento realizado con un procesador de textos, no a una pantalla de la aplicación. Manual del usuario de e-Pol Pag. Nº 9 e-POL 1.4 Generalidades de e-Pol Barra de botones. Se ha pretendido conservar tanto la funcionalidad como la apariencia general de la barra de botones superior que aparece en todos los formularios e-POL, aunque en alguno de ellos puedan aparecer otros botones adicionales distribuidos por el interior del formulario. Información siempre actualizable. La información siempre es actualizable. Al igual que ocurre cuando se abre un documento con un procesador de textos, aquí la información que se está visualizando es siempre actualizable. Al pulsar el botón guardar se realizan las comprobaciones necesarias, y si son conformes se guarda la información. Generalidades de los campos e-POL. Consulta inmediata en los campos clave. Al pulsar la tecla tabulador después de introducir un valor en un campo clave se realiza una consulta inmediata de forma que si hay algún registro ya dado de alta con esa clave entonces se carga en el formulario la información de dicho registro, realizándose así una consulta inmediata. Si el campo es la clave principal del formulario, al tabulas se carga toda la pantalla con la información de ese registro. Botón mantenimiento auxiliar. Este botón podrá aparecer junto a campos del formulario permitiendo acceder a la pantalla de mantenimiento auxiliar asociada con él, permitiendo así realizar una búsqueda o una manipulación de la información necesaria. Todos los formularios planos incorporan este botón en los campos necesarios para poder realizar de forma cómoda la introducción de datos. Campo principal. Aparece subrayado el literal de los campos que identifican en su totalidad o en parte la información que se muestra en el formulario. Suelen ser campos tipo código o clave que identifican la información. Formalmente se denominan “claves primarias”. Campo con selección. Permite seleccionar un valor de la lista que aparece al pulsar la pestaña derecha . Manual del usuario de e-Pol Pag. Nº 10 e-POL Campo con almanaque. Son campos en los que se debe introducir una fecha. Esto siempre se puede realizar de forma manual ajustándose al formato habitual “DD/MM/AAAA”, donde DD son dos dígitos del día, MM son dos dígitos del mes, AAAA son cuatro dígitos del año. Los caracteres “/” son obligatorios, así como el tener que introducir todos los dígitos hasta los segundos inclusive. Para facilitar esta labor, los campos fecha incorporan al lado el botón almanaque. Si el campo estaba relleno con una fecha, aparece la hoja de su mes, marcándose el día en rojo. Si el campo no tenía fecha la hoja que aparece es la del mes actual y se marca el día de hoy. Para cambiar de mes o de año hacer clic en las flechas correspondientes. Campo NIF. Normalizado/Sin normalizar. Estos dos campos que pueden aparecer al lado del campo NIF permiten seleccionar el formato que va a tener dicho campo. El formato normalizado obliga a que el NIF tenga 8 dígitos y una letra, comprobando que ésta es la correcta. El formato sin normalizar permite introducir 10 caracteres cualesquiera. Campo CIF. Normalizado/Sin normalizar. Estos dos campos que pueden aparecer al lado del campo CIF permiten seleccionar el formato que va a tener dicho campo. El formato normalizado obliga a que el CIF tenga 9 dígitos sin guiones intermedios y con una estructura correcta. El formato sin normalizar permite introducir 12 caracteres cualesquiera. Campo matrícula. El primer campo es una bandera que indica la nacionalidad de la matrícula del vehículo, por lo que siempre por defecto será la de España. Se pueden introducir matrículas de otras nacionalidades, pero el usuario deberá seleccionar la bandera del país correspondiente, o seleccionar “Sin País”, si no la sabe.. Nueva/Antigua/Sin normalizar. Permite marcar el tipo de matrícula que se va a introducir, para poder realizar así las comprobaciones correspondientes. Tomando como Manual del usuario de e-Pol Pag. Nº 11 e-POL nomenclatura: “N” para un carácter numérico y “A” para uno alfabético, los formatos de las matrículas podrán ser: EAANNNNAA - Matrícula antigua, como por ejemplo: ESE1234DJ. ENNNNAAA - Matrícula nueva, ejemplo: E1234BCD. “Cualquier cadena de caracteres” - Matrícula sin normalizar. Formularios modelos. Como ya es sabido, con la expresión “formulario” se hace referencia a la pantalla de una aplicación, mientras que con la expresión “formulario modelo” se hace referencia a un documento realizado con el procesador de textos OpenOffice, que es con el que trabaja e-POL. Estos documentos podrán tener: a) Información fija. De tipo texto, imágenes, cabecera, pié de página, etc. b) Información variable. Campos que serán cargados desde la base de datos. Manual del usuario de e-Pol Pag. Nº 12 e-POL 1.5 Nuevas funcionalidades en la versión ePol v.2 A continuación se comentan los distintas mejoras y nuevas funcionalidades, que se van desarrollando y testeando en el aplicativo ePol Pruebas, y que paulatinamente se irán pasando al sistema ePol v.2. Entre dichas funcionalidades podemos destacar, “a groso modo”, las siguientes: – Ampliación del módulo de Denuncias Judiciales y Atestados para dotarlo de Multientidad. – Organización de los Atestados mediante Grupos y Tipos de Atestados, cada uno de ellos asociados a unos Hechos o Legislación. – Se permite en un mismo Atestado que haya múltiples Hechos o Personas denunciadas, múltiples denunciantes y múltiples perjudicados. – Readaptación de las plantillas y modelos de ePol, de acuerdo con los criterios del Grupo de Trabajo de ePol, y con la Fiscalía de Seguridad Vial de Andalucía, Ceuta y Melilla. Modificación del módulo de Gestión de Plantillas en ese sentido. – Posibilidad de incorporar a los Atestados documentos realizados “a mano alzada”. – Ampliación de la descarga de información en los modelos de documentos y de plantillas. – Revisión en la gestión de permisos revisión de permisos en el módulo de servicios policiales (Cuadrante, Cobertura, Ordenes y Hojas del Servicio) – Mejoras en la edición del Cuadrante de Presencia y en la clonación de los turnos. – Posibilidad de añadir Documentos independientes Sin Descarga en todos los módulos de ePol, y mejoras en el despliegue del menú de documentos asociados. – Conexión del módulo de Informes y Documentos con SIDERAL. – Corrección de incidencias y mejoras. 1.6 Entrada en el Sistema e-Pol Véase el documento “Guía de Acceso y Ejecución de ePol” Manual del usuario de e-Pol Pag. Nº 13 e-POL 2 PERSONAL / PLANTILLA Desde este módulo se permite realizar el mantenimiento de los datos del personal relacionado con el sistema e-Pol. Normalmente serán los datos de los agentes o trabajadores del Organismo, Jefatura de Policía o Ayuntamiento que utilice el sistema ePol. Hay que tener en cuenta que todo agente, es un trabajador, y que todo trabajador es una persona, por lo tanto, si se desea dar de alta alguien cómo agente, previamente habrá que darlo de alta, primero como persona, y luego cono trabajador. También se permitirá definir las patrullas o grupos de agentes habituales, de cara a organizar posteriormente el Cuadrante de Presencia y la Cobertura de los Servicios Policiales. Las opciones de menú de este apartado son: Manual del usuario de e-Pol Pag. Nº 14 e-POL 2.1 Grupos / Patrullas Habituales Formulario plano que permite definir y distribuir la plantilla de Agentes de la jefatura, mediante la configuración de patrullas policiales. Primero hay que definir estos grupos de trabajo, y luego, cuando se estén dando de alta los Agentes, a cada Agente se le podrá asignar un grupo habitual por defecto. Esta opción es propia de los usuarios con el perfil Administrador Local (Jefe de Policía). Código del Grupo. Identifica de forma unívoca a cada grupo. Campo obligatorio . Descripción. Nombre descriptivo del grupo o patrulla. Campo obligatorio . Indicativo del grupo. Abreviatura o clave del grupo / patrulla. Campo obligatorio . Vehículo del Grupo. Campo con selección asociado al Parque Móvil. Permite seleccionar de una lista desplegable, un vehículo para asignarlo por defecto al grupo. Dicho vehículo debe haber sido dado de alta previamente en la pantalla de gestión del Parque Móvil (Véase el apartado Datos Auxiliares --> Parque Móvil). Observaciones. Campo de observaciones. Como sistemática, poner en este campo los datos necesarios adicionales. Manual del usuario de e-Pol Pag. Nº 15 e-POL Agentes Muestra en una tabla los datos de los Agentes adscritos a la patrulla actual. Es un campo de SOLO CONSULTA, por lo que para modificar los agentes que están adscritos a cada grupo, hay que hacerlo desde la pantalla de Mantenimiento de Agentes, que veremos en este mismo apartado. La botonera de esta pantalla tiene el siguiente significado. NUEVO. Al pulsar este botón, se ponen todos los campos de la pantalla en blanco con algunos datos por defecto, para dar de alta una patrulla nueva, en el sistema. GUARDAR. Guarda los datos y últimas modificaciones realizadas. ELIMINAR. Tras pedir confirmación al usuario borra los datos de la Patrulla. Si ésta tuviese agentes, o tuviese registros asociados, no se deja eliminar, hasta que se desasigne el agente, o deje de tener registros asociados. .Opción sólo disponible para Administradores. AYUDA. Se accede a la ayuda on-line de ePol. BUSCAR. Abre la pantalla para visualizar los grupos / patrullas existentes. La pantalla es la siguiente: Los registros resultantes se muestran en la tabla inferior, permitiendo al usuario seleccionar uno para editarlo. Manual del usuario de e-Pol Pag. Nº 16 e-POL .(Seleccionar). Permite seleccionar una persona para editar su información, en la pantalla de mantenimiento de personas. Imprimir en PDF. Abre un listado en formato PDF mostrando toda la información de pantalla. Manual del usuario de e-Pol Pag. Nº 17 e-POL 2.2 Parque Móvil La pantalla de Parque Móvil pertenece al módulo de Datos Auxiliares, pero se explica aquí porque es necesario para este módulo, La opción de menú correspondiente es: Formulario tabla general del tipo código y descripción, que incorpora también el campo matrícula. A través de esta pantalla se permite registrar los distintos vehículos pertenecientes al parque móvil de la Jefatura de la Policía. Dichos vehículos deben registrarse previamente a la confección de las Patrullas y Grupos Habituales de Agentes, y de cara a la organización de los Servicios Policiales. Es importante recalcar, que no es necesario que los vehículos del parque móvil sean también dados de alta en la pantalla de Mantenimiento de Vehículos, ya que con tenerlos aquí es suficiente. La pantalla de mantenimiento es la siguiente: Manual del usuario de e-Pol Pag. Nº 18 e-POL Código. Código identificativo del vehículo No pueden existir dos vehículos con el mismo código. Campo obligatorio . Matrícula. Matrícula del vehículo. En este caso no se distingue entre los tipos de normalización de la matrícula. Campo obligatorio . Descripción. Descripción del tipo de vehículo. Campo obligatorio . NUEVO. Al pulsar este botón, se introduce una nueva línea en la tabla que muestran los datos, con todos los campos en blanco, para dar de alta un nuevo registro. Si se pulsa el botón se borra de la pantalla la línea introducida. GUARDAR. Guarda los datos y últimas modificaciones realizadas. ELIMINAR. Tras pedir confirmación al usuario borra el registro actual. No se podrá eliminar un tipo de vehículo que tenga registros asociados. AYUDA. Se accede a la ayuda on-line de ePol. Imprimir en PDF. En todas las pantallas de los datos Auxiliares de ePol, se incorpora esta opción, la cual permite abrir un listado en formato PDF mostrando toda la información de pantalla. Manual del usuario de e-Pol Pag. Nº 19 e-POL 2.3 Mantenimiento de Personas Formulario plano que permite realizar el mantenimiento de los datos personales de cualquier persona que tenga o pueda tener relación con el trabajo que se realiza con e-POL. Es decir, siempre que haya que introducir datos personales, padronales, de filiación, etc. se utilizará el mismo formulario, independientemente que la persona actúe como: instructor de denuncias, propietario de un vehículo, representante de un menor, delincuente, etc. NIF. NIF de la persona, con formato de campo NIF. Campo obligatorio 1er Apellido. Primer apellido. Campo obligatorio 2º Apellido. Segundo apellido. Nombre. Nombre. Campo obligatorio Domicilio. Manual del usuario de e-Pol Pag. Nº 20 e-POL [(Calle, Avenida, Plaza, etc] Vía pública. Vía pública. Campo con selección asociada al callejero, aunque también se puede introducir directamente el nombre de la vía en el campo. (Mantenimiento de Callejero). Permite acceder a dicha pantalla para dar de alta o seleccionar una vía pública. Si se pulsa este botón, la pantalla a la que se accede es la siguiente: Número. Número. Bis. Bis. Km. Kilómetro. Bloq. Bloque. Portal. Portal. Esc. Escalera. Piso. Piso. Puerta. Puerta. Provincia. Provincia. Campo con selección asociada a provincia. Municipio. Municipio. Campo con selección asociada a los municipios de la provincia. Cod. Postal. Código Postal. Campo con selección asociada a los códigos postales de toda España. Nacionalidad. Nacionalidad. Se permite seleccionar de un desplegable de Países, con la bandera asociada. Por defecto aparecerá España. Sexo. Selección entre Mujer / Hombre. Estado Civil. Estado Civil. Campo con selección asociada a estados civiles. Nombre del padre. Nombre del padre. Nombre de la madre. Nombre de la madre. Nacimiento. Fecha. Fecha de nacimiento en formato DD/MM/AAAA. (Calendario). Permite seleccionar cada fecha a través de un calendario. Provincia. Provincia. Campo con selección asociada a provincia. Manual del usuario de e-Pol Pag. Nº 21 e-POL Municipio. Municipio. Campo con selección asociada a los municipios de la provincia. En el caso de extranjeros, poner todos los datos necesarios en el campo observaciones. Teléfono. Teléfono. 2º Teléfono. Segundo teléfono. E-mail. E-mail. Es obligatorio introducir en la cadena un carácter arroba “@”. Observaciones. Observaciones. Como sistemática, poner en este campo los datos necesarios adicionales. Representante. NIF. Campo con botón mantenimiento de personas. .Sirve para acceder a esta misma pantalla, y buscar o dar de alta un representante, de la persona que se está editando. CAMPOS DE SÓLO CONSULTA DEL REPRESENTANTE: Apellido 1º, Apellido 2º, Nombre, Domicilio, Código postal, Municipio, Provincia, Teléfono 1, E-mail. NUEVO. Al pulsar este botón, se ponen todos los campos de la pantalla en blanco con algunos datos por defecto, para dar de alta una persona nueva, en el sistema. GUARDAR. Guarda los datos y últimas modificaciones realizadas. ELIMINAR. Tras pedir confirmación al usuario borra los datos de la Persona. Si ésta estuviese dada de alta como trabajador o cómo agente, o tuviese registros asociados, no se deja borrar hasta que se haya borrado previamente como trabajador o cómo agente, o deje de tener registros asociados. .Opción sólo disponible para Administradores. AYUDA. Se accede a la ayuda on-line de ePol. . CONSULTAS EXTENDIDAS. Abre la pantalla de Consultas extendidas de Personas, para la persona seleccionada en pantalla. Manual del usuario de e-Pol Pag. Nº 22 e-POL . EXPEDIENTE. Despliega el menú para añadir ficheros externos o documentos a la información de la entidad seleccionada. A su vez tiene dos subopciones de menú: Informes: Permite asociar a la entidad actual, informes que estén previamente definidos como plantillas en la carpeta correspondiente de “Administración --> Gestión de Plantillas de Documentos”, en OpenOffice. Documentación: Permite asociar a la entidad actual, cualquier tipo de información, documento o fichero, en cualquier formato, sin necesidad de que esté previamente predefinido. La pantalla para subir o descargar la documentación es la siguiente: Manual del usuario de e-Pol Pag. Nº 23 e-POL . Expedientes ePOL: se abre la pantalla correspondiente para ver si hay algún Expediente de ePol, de carácter jerárquico, que tenga asociado la Orden de Servicio actual. Se abriría una pantalla como esta, para la búsqueda y selección de expedientes ePol. Pantalla de búsqueda de expedientes de ePol. Manual del usuario de e-Pol Pag. Nº 24 e-POL Pantalla de edición de expedientes ePOL Manual del usuario de e-Pol Pag. Nº 25 e-POL Consulta DGT - Conductores: al introducir un NIF de persona, se activa este botón, que al pulsarlo consultaría los datos de esa persona en la DGT, si es que dicha persona estuviese dada de alta en su Registro de Conductores. Aparece una pantalla con los datos de la DGT y se permite importarla como Persona en ePol, siempre y cuando no estuviese ya dada de alta. Al importar se debe revisar la dirección postal ya que puede que no coincida el formato de la DGT con el de ePOL. IMPORTANTE: este botón enlaza directamente con la Dirección General de Tráfico, quedando registradas las consultas que se hacen, por lo esta funcionalidad debe usarse con cautela, y sin realizar consultas indiscriminadas. Sólo deben hacerse consultas por motivos laborales sobradamente justificados. La pantalla de resultado de consulta de la DGT es: El botón “Importar” se habilita si la persona consultada no esta dada de alta en ePol, por lo que habría que grabarla desde la pantalla de Mantenimiento de Personas. Manual del usuario de e-Pol Pag. Nº 26 e-POL BUSCAR. Abre la pantalla para consultar personas, por diferentes criterios. La pantalla es la siguiente: Los campos de esta pantalla representan los criterios por los que se va a realizar la búsqueda de personas. Los registros resultantes se muestran en la tabla inferior, permitiendo al usuario seleccionar uno para editarlo. . Ejecuta la consulta de Personas, refrescando la tabla de resultados .(Seleccionar). Permite seleccionar una persona para editar su información, en la pantalla de mantenimiento de personas. Imprimir en PDF. Abre un listado en formato PDF mostrando toda la información de pantalla. . PADRÓN. Abre la pantalla para consultar personas del padrón de habitantes del Municipio, conectando con el Sistema ePadron . . Está opción sólo funcionará correctamente si el usuario de ePol, también está registrado como usuario de ePadron. La pantalla es la siguiente: Manual del usuario de e-Pol Pag. Nº 27 e-POL Los campos de esta pantalla representan los criterios por los que se va a realizar la búsqueda de personas. Se pueden hacer búsquedas por coincidencias exactas, por ejemplo Apellido = 'García', o por aproximación. Para esta última opción basta con introducir el carácter '%'.Los registros resultantes se muestran en la tabla inferior, permitiendo al usuario seleccionar uno para Importalo en ePol. . Ejecuta la consulta de Personas, refrescando la tabla de resultados. .(Seleccionar). Permite seleccionar una persona para editar su información, en la pantalla de mantenimiento de personas. Básicamente lo que se pretende con esto, es dar de alta en ePol a personas, sin tener que introducir todos sus datos, sino simplemente buscándolos en el padrón de habitantes. Véase el apartado “Anexo II: Importar datos del padrón·”. Imprimir en PDF. Abre un listado en formato PDF mostrando toda la información de pantalla. Manual del usuario de e-Pol Pag. Nº 28 e-POL 2.4 Mantenimiento de Trabajadores Formulario plano que permite realizar el mantenimiento de los datos de los trabajadores cuyo trabajo tiene relación con e-POL. Para dar de alta los datos de un nuevo trabajador es necesario que estén previamente dados de alta sus datos como Personas, en el mantenimiento que hemos visto anteriormente. NIF. NIF del trabajador. Campo con formato NIF y con botón mantenimiento de personas. Pulsando éste botón se permite acceder al mantenimiento de personas, para dar de alta como trabajador a alguien que ya exista como persona, o para editar los datos de un trabajador existente. Campo obligatorio 1er Apellido, 2º Apellido y Nombre. Campos de sólo lectura. Nº de matrícula. Número de matrícula del trabajador en el libro de registro de trabajadores de la entidad. Si no se conoce se puede introducir un número distinto para cada trabajador. Campo obligatorio Cargo. Cargo o puesto de trabajo que ocupa el trabajador en la actualidad. Campo con selección de cargos. E-mail. E-mail del trabajador. En la cadena de caracteres es obligatorio introducir un carácter “@”. Teléfono. Teléfono habitual del trabajador en su puesto de trabajo. Extensión. Extensión telefónica habitual del trabajador en su puesto de trabajo. Móvil. Número del teléfono móvil del trabajador. FECHAS (en formato DD/MM/AAAA): (Calendario). Permite seleccionar cada fecha a través de un calendario. Las fechas con las siguientes: Alta. Fecha de alta de entrada del trabajador en la entidad. Manual del usuario de e-Pol Pag. Nº 29 e-POL Cargo actual. Fecha de toma de posesión del trabajador en su cargo actual. Baja. Fecha de baja del trabajador en su cargo actual. Excluir del cuadrante de presencia. Este campo marcado, indicará que el trabajador o agente, en su caso, no aparecerá en ninguna de las pantallas del módulo del cuadrante de presencia, ya que se trata de un “trabajador funcional”, que no es plantilla de la Policía. NUEVO. Al pulsar este botón, se ponen todos los campos de la pantalla en blanco con algunos datos por defecto, para dar de alta un trabajador nuevo, en el sistema. Si el trabajador no existe como persona, se da el correspondiente mensaje y se abre la pantalla de Mantenimiento de Personas para darlo de alta previamente como persona. GUARDAR. Guarda los datos y últimas modificaciones realizadas. ELIMINAR. Tras pedir confirmación al usuario borra los datos del Trabajador. Si éste estuviese dada de alta como agente, o tuviese registros asociados, no se deja borrar hasta que se haya borrado previamente como cómo agente, o deje de tener registros asociados. .Opción sólo disponible para Administradores. AYUDA. Se accede a la ayuda on-line de ePol. . EXPEDIENTE. (Véase el funcionamiento de este botón en el apartado “Mantenimiento de Personas”). BUSCAR. Abre la pantalla para consultar Trabajadores, por diferentes criterios. La pantalla es la siguiente: Doble clic en una fila. Selecciona el registro para editarlo. (Buscar Persona). Accede a la pantalla de Búsqueda de Personas para obtener su NIF, y buscar por él. . Ejecuta la consulta de Trabajadores, refrescando la tabla de resultados Manual del usuario de e-Pol Pag. Nº 30 e-POL .(Seleccionar). Permite seleccionar un trabajador para editar su información, en la pantalla de Mantenimiento de Trabajadores. Imprimir en PDF. Abre un listado en formato PDF mostrando toda la información de pantalla. 2.5 Mantenimiento de Agentes Formulario plano que permite realizar el mantenimiento de los datos de la plantilla de agentes de la Policía Local. Para dar de alta los datos de un nuevo agente es necesario haber dado de alta previamente sus datos como trabajador del ayuntamiento u organismo actual. La pantalla es la siguiente: NIF. NIF del agente. Campo con formato NIF y con botón mantenimiento de Trabajadores. . Pulsando éste botón se permite acceder al mantenimiento de trabajadores, para dar de alta como agente a alguien que ya exista como trabajador, o para editar los datos de un agente existente. Campo obligatorio 1er Apellido, 2º Apellido y Nombre. Campos de sólo lectura. Nº de matrícula. Número de matrícula del trabajador. Coincide con el mismo campo del Mantenimiento de Trabajadores. E-mail. E-mail del agente. Campo de sólo lectura leído de sus datos como trabajador del ayuntamiento. Cargo. Cargo / puesto de trabajo del agente. Campo de sólo lectura leído de sus datos como trabajador del ayuntamiento. Nº de placa. Número de placa del agente. No puede haber dos agentes con el mismo número de placa. Campo obligatorio . Fecha de baja. Fecha de baja del agente en la Policía Local. Manual del usuario de e-Pol Pag. Nº 31 e-POL (Calendario). Permite seleccionar la fecha a través de un calendario. Habitual. Grupo. Campo con selección asociado Grupos / Patrullas Habituales. Permite seleccionar de una lista desplegable, una patrulla para asignar el agente actual, por defecto al grupo. Dicho Grupo debe haber sido dado de alta previamente en la pantalla de gestión del Grupos / Patrullas Habituales (Véase el apartado Personal / Pantilla --> Grupos / Patrullas Habituales). Indicativo. Código o pseudónimo indicativo del Agente. Vehículo. . Campo con selección asociado al Parque Móvil de la Jefatura. Permite seleccionar de una lista desplegable, un vehículo para asignarlo por defecto al grupo. Dicho vehículo debe haber sido dado de alta previamente en la pantalla de gestión del Parque Móvil (Véase el apartado Datos Auxiliares --> Parque Móvil). Observaciones. Campo de observaciones. Como sistemática, poner en este campo los datos necesarios adicionales. Excluir del cuadrante de presencia. Este campo marcado, indicará que el trabajador o agente, en su caso, no aparecerá en ninguna de las pantallas del módulo del cuadrante de presencia, ya que se trata de un “trabajador funcional”, que no es plantilla de la Policía. NUEVO. Si el agente no existe como trabajador, se da el correspondiente mensaje y se abre la pantalla de Mantenimiento de Trabajadores para darlo de alta previamente como trabajador. GUARDAR. Guarda los datos y últimas modificaciones realizadas. ELIMINAR. Tras pedir confirmación al usuario borra los datos del Agente. Si éste estuviese dada de alta como agente, o tuviese registros asociados no se deja borrar hasta que se haya borrado previamente como cómo agente, o deje de tener registros asociados. .Opción sólo disponible para Administradores. AYUDA. Se accede a la ayuda on-line de ePol. . EXPEDIENTE. (Véase el funcionamiento de este botón en el apartado “Mantenimiento de Personas”). BUSCAR. Abre la pantalla para consultar Agentes, por diferente criterios. La pantalla es la siguiente: Manual del usuario de e-Pol Pag. Nº 32 e-POL Los campos de esta pantalla representan los criterios por los que se va a realizar la búsqueda de Agentes. Se podrá buscar por NIF o por Nº de Placa. Los registros resultantes se muestran en la tabla inferior, permitiendo al usuario seleccionar uno para editarlo. . Ejecuta la consulta de Agentes, refrescando la tabla de resultados .(Seleccionar). Permite seleccionar un agente para editar su información, en la pantalla de Mantenimiento de Agentes. Imprimir en PDF. Abre un listado en formato PDF mostrando toda la información de pantalla. Manual del usuario de e-Pol Pag. Nº 33 e-POL 3 PADRONES Este módulo permite gestionar los datos de los distintos padrones fundamentales, con los que poder trabajar en e-Pol. Decir que desde aquí también se puede realizar el mantenimiento de personas, al igual que desde el módulo anterior. Las opciones de menú de este apartado son: 3.1 Gestión de Empresas Formulario plano que permite realizar el mantenimiento de entes con personalidad jurídica como: empresas, organismos, sociedades, asociaciones, etc. Esta opción puede ser utilizada para mantener una agenda con la información necesaria, agrupando a los entes por grupos –tipos de empresas-, como puede ser: Ayuntamientos, Administración del Estado, Junta de Andalucía, Colegios, Bares, Restaurantes, etc. La pantalla principal es la siguiente: Manual del usuario de e-Pol Pag. Nº 34 e-POL Código. Código de seis dígitos numéricos que identifica a la empresa. La única condición es que no puede haber dos empresas con el mismo código. Campo obligatorio CIF. CIF de la empresa. Campo con formato CIF. No puede haber dos empresas con el mismo CIF, para el mismo código de organismo . Campo obligatorio Tipo. Tipo de empresa. Campo con selección de tipo de empresa. Campo obligatorio Nombre. Nombre de la empresa. Campo obligatorio Abreviatura. Abreviatura de la empresa. [(Calle, Avenida, Plaza, etc] Vía pública. Vía pública. Campo con selección asociada al callejero, aunque también se puede introducir directamente el nombre de la vía en el campo. Al hacer clic sobre el botón se va al callejero. Provincia. Provincia. Campo con selección asociada a provincia. Campo obligatorio Municipio. Municipio. Campo con selección asociada a los municipios de la provincia. Campo obligatorio Cod. Postal. Código Postal. Campo con selección asociada a los códigos postales de toda España. Campo obligatorio Teléfono. Teléfono. 2º Teléfono. Segundo teléfono. Fax. Fax. E-mail. E-mail. Es obligatorio introducir en la cadena un carácter arroba “@”. Web. Web de la empresa. Es obligatorio introducir en la cadena los caracteres “www.” Representante. En este apartado se introducen los datos de la persona física que hace las funciones de Representante, propietario o responsable de la empresa. NIF. Campo con botón mantenimiento, descripción y selección de personas. (Buscar Representante) Al pulsar este botón se accede al mantenimiento de Personas, para dar de alta, o seleccionar una, como representante de la empresa que se está editando. CAMPOS DE SÓLO CONSULTA DEL REPRESENTANTE: Apellido 1º, Apellido 2º, Nombre. Campos de sólo lectura con los que se puede realizar la selección. Domicilio, Código postal, Municipio, Provincia, Teléfono 1, Email. NUEVO. Al pulsar este botón, se ponen todos los campos de la pantalla en blanco con algunos datos por defecto, para dar de alta una empresa nueva, en el sistema. GUARDAR. Guarda los datos y últimas modificaciones realizadas. Manual del usuario de e-Pol Pag. Nº 35 e-POL ELIMINAR. Tras pedir confirmación al usuario borra los datos de la Empresa. Si ésta tuviese registros asociados (porque aparezca como Afectado en una Denuncia Judicial, por ejemplo), no se deja borrar hasta que deje de tener registros asociados. .Opción sólo disponible para Administradores. . ASOCIAR DOCUMENTACIÓN. Despliega el menú para añadir ficheros externos o documentos a la información de la empresa u organismo. AYUDA. Se accede a la ayuda on-line de ePol. BUSCAR. Abre la pantalla para consultar empresas, por diferente criterios. La pantalla es la siguiente: Los campos de esta pantalla representan los criterios por los que se va a realizar la búsqueda de empresas / organismos. Los registros resultante se muestran en la tabla inferior, permitiendo al usuario seleccionar uno para editarlo. . Ejecuta la consulta de Empresas, refrescando la tabla de resultados. .(Seleccionar). Permite seleccionar una empresa para editar su información, en la pantalla de mantenimiento de empresas. Imprimir en PDF. Abre un listado en formato PDF mostrando toda la información de pantalla. Manual del usuario de e-Pol Pag. Nº 36 e-POL 3.2 Padrón de Personas Esta opción es equivalente a la de “Mantenimiento de Personas”, explicada en el Bloque II de éste manual, pero se incluye aquí porque desde esta opción de menú, se tiene acceso a la misma funcionalidad. Formulario plano que permite realizar el mantenimiento de los datos personales de cualquier persona que tenga o pueda tener relación con el trabajo que se realiza con e-Pol. Es decir, siempre que haya que introducir datos personales, padronales, de filiación, etc. se utilizará el mismo formulario, independientemente que la persona actúe como: instructor de denuncias, propietario de un vehículo, representante de un menor, delincuente, etc. Para mayor información véase el Mantenimiento de Personas., (apdo 2.3 de éste documento). 3.3 Mantenimiento de Vehículos Formulario plano que permite realizar el mantenimiento de los datos del padrón de vehículos con los que se va a trabajar en e-Pol. En este padrón puede haber vehículos que no estén matriculados en el municipio del organismo actual, sino en el de otros municipios. La pantalla de mantenimiento es la siguiente: Manual del usuario de e-Pol Pag. Nº 37 e-POL Matrícula. Matrícula del vehículo. Se permite seleccionar el País de procedencia del vehículo. Por defecto será España, pero se puede modificar, incluso seleccionar “Sin pais”, sino se conoce la procedencia. El formato correcto, sin máscaras, para introducir la matrícula dependerá del valor seleccionado a continuación: – NN (Normalización Nueva). Matriculación nueva, por ejemplo 1234GGG. Si el formato es incorrecto se mostrará el siguiente mensaje: – NA (Normalización Antigua). Matriculación antigua, por ejemplo SE1234CA. Si el formato es incorrecto se mostrará el siguiente mensaje: SN (Sin Normalizar). En este caso no se validará el formato de la matrícula. Bastidor. Número de bastidor del vehículo. Otra identificación. Campo para identificar el vehículo de alguna forma alternativa. Tipo. Tipo de vehículo. Campo con selección de tipo de vehículo. Campo obligatorio . Marca/Modelo. Código de marca/modelo del vehículo. Es un código jerárquico con dos niveles de dos dígitos cada uno. Los dos primeros dígitos identifican la marca del vehículo, y lo cuatro en completo identifican el modelo -dentro de la marca- al que pertenece el vehículo. – Al hacer clic sobre el botón se va al Mantenimiento de Marcas / Modelos de vehículos. Campo obligatorio Clase. Clase del vehículo. Color. Color del vehículo. Campo con selección de colores. Fecha de matriculación. Fecha de matriculación del vehículo en formato DD/MM/AAAA. (Calendario). Permite seleccionar cada fecha a través de un calendario. Provincia. Provincia. Campo con selección asociada a provincia. Manual del usuario de e-Pol Pag. Nº 38 e-POL Municipio. Municipio. Campo con selección asociada a los municipios de la provincia. Observaciones / Notas. Información adicional para el vehículo. Titular. NIF. NIF/Código-CIF de la persona física o jurídica titular del vehículo. Haciendo clic encima el literal NIF aparece Código-CIF y viceversa, para poder introducir así uno u otro tipo de persona. Con NIF es un campo con formato NIF y con botón mantenimiento, descripción y selección de personas, y con Código-CIF se puede introducir, bien el código de la empresa, bien el CIF, que es un campo con formato CIF y con botón mantenimiento, descripción y selección de empresas. Al hacer clic sobre el botón se va al correspondiente mantenimiento de personas (NIF), o de empresas (CIF). CAMPOS DE SÓLO CONSULTA DEL TITULAR. CON NIF: Apellido 1º, Apellido 2º, Nombre. Campos de sólo lectura con los que se puede realizar la selección. CON CIF: Descripción Organismo. Campos de sólo lectura con el que se puede realizar la selección. Domicilio, Código postal, Municipio, Provincia, Teléfono 1, Email. NUEVO. Al pulsar este botón, se ponen todos los campos de la pantalla en blanco con algunos datos por defecto, para registrar un nuevo vehículo, en el padrón de vehículos. GUARDAR. Guarda los datos y últimas modificaciones realizadas. ELIMINAR. Tras pedir confirmación al usuario borra los datos del vehículo. Si éste tuviese registros asociados, (porque se le haya puesto una multa, por ejemplo, no se deja borrar hasta que deje de tener registros asociados. .Opción sólo disponible para Administradores. . EXPEDIENTE. (Véase el funcionamiento de este botón en el apartado “Mantenimiento de Personas”). . PADRÓN. Abre la pantalla para consultar vehículos del padrón de vehículos, o del registro de vehículos de la DGT . . Está opción sólo funcionará correctamente si se tiene acceso al padrón de vehículos o a la DGT. AYUDA. Se accede a la ayuda on-line de ePol. . CONSULTAS EXTENDIDAS. Abre la pantalla de Consultas extendidas de Vehículos, para el seleccionado en pantalla. Manual del usuario de e-Pol Pag. Nº 39 e-POL IMPORTAR DGT : al introducir una matrícula de un vehículo, se activa este botón, que al pulsarlo consultaría los datos de la persona que reza como titular del vehículo en la DGT, si es que dicha persona estuviese dada de alta en su Registro de Conductores. Aparece una pantalla con los datos de la DGT y se permite importarla como Persona en ePol, siempre y cuando no estuviese ya dada de alta. Al importar se debe revisar la dirección postal ya que puede que no coincida el formato de la DGT con el de ePOL. Una vez importada la persona, en la parte inferior de la pantalla, aparecerán los datos del vehículo en la DGT, y se permitirá importar esos datos en ePol, si no existiese ese vehículo en el sistema. IMPORTANTE: este botón enlaza directamente con la Dirección General de Tráfico, quedando registradas las consultas que se hacen, por lo esta funcionalidad debe usarse con cautela, y sin realizar consultas indiscriminadas. Sólo deben hacerse consultas por motivos laborales sobradamente justificados. La pantalla de resultado de consulta de la DGT es: Manual del usuario de e-Pol Pag. Nº 40 e-POL El botón “Importar” se habilita si la persona o el vehículo consultado no esta dada de alta en ePol, por lo que habría que grabarla desde la pantalla de Mantenimiento de Personas o Vehículos, respectivamente. BUSCAR. Abre la pantalla para consultar vehículos, por diferentes criterios. La pantalla es la siguiente: Los campos de esta pantalla representan los criterios por los que se va a realizar la búsqueda de vehículos. Los registros resultantes se muestran en la tabla inferior, permitiendo al usuario seleccionar uno para editarlo. (Calendario). Permite seleccionar la fecha a través de un calendario. . Ejecuta la consulta de Vehículos, refrescando la tabla de resultados .(Seleccionar). Permite seleccionar un Vehículo para editarlo en la pantalla de Mantenimiento de Vehículos. Imprimir en PDF. Abre un listado en formato PDF mostrando toda la información de pantalla. Manual del usuario de e-Pol Pag. Nº 41 e-POL 4 DATOS AUXILIARES Desde este módulo se permite gestionar y mantener todos los datos auxiliares generales y comunes, con los que se trabajará en e-Pol. Las opciones de menú de este apartado son las siguientes, aunque la mayoría las veremos en modo de solo consulta, ya que algunas de ellas son sólo para usuarios Administradores. Manual del usuario de e-Pol Pag. Nº 42 e-POL 4.1 Callejero Formulario Tabla general del tipo código+descripción, que permite realizar el Mantenimiento del Callejero. La pantalla principal es la siguiente: Formulario tabla con los elementos siguientes: Código. Código de la vía pública. La única condición es que no puede haber dos vías con el mismo código. Campo obligatorio. Descripción. Descripción de la vía pública. Campo obligatorio. Código Postal. Código postal de la vía pública .Al hacer clic sobre el botón se va al Mantenimiento de Códigos Postales. : Manual del usuario de e-Pol Pag. Nº 43 e-POL NUEVO. Al pulsar este botón, se introduce una nueva línea en la tabla que muestran los datos, con todos los campos en blanco. Si se pulsa el botón , se borra de la pantalla la línea introducida. GUARDAR. Guarda los datos y últimas modificaciones realizadas. ELIMINAR. Tras pedir confirmación al usuario borra los datos de la calle / vía actual. AYUDA. Se accede a la ayuda on-line de ePol. Manual del usuario de e-Pol Pag. Nº 44 e-POL 4.2 Códigos Postales Formulario tabla con selección de provincia, que permite realizar el mantenimiento de todos los códigos postales. La pantalla de mantenimiento es la siguiente: Provincia. Provincia. Permite seleccionar la provincia de la que se va a editar o crear el código postal. Campo obligatorio Cod.Post. Código postal. Al dar de alta un nuevo registro, este campo se carga en sus dos primeros dígitos con el código de la provincia. Campo obligatorio Manual del usuario de e-Pol Pag. Nº 45 e-POL Descripción. Descripción. Campo obligatorio Municipio. Municipio. Este campo sólo se puede introducir por selección, es decir, hay que hacer clic con el ratón en este campo y en la fila adecuada y seleccionar un municipio de la lista que aparece al pulsar la pestaña derecha que aparece dentro del campo. Campo obligatorio. NUEVO. Al pulsar este botón, se introduce una nueva línea en la tabla que muestran los datos, con todos los campos en blanco. Si se pulsa el botón , se borra de la pantalla la línea introducida. GUARDAR. Guarda los datos y últimas modificaciones realizadas. ELIMINAR. Tras pedir confirmación al usuario borra los datos del código postal actual. AYUDA. Se accede a la ayuda on-line de ePol. Manual del usuario de e-Pol Pag. Nº 46 e-POL 4.3 Colores Formulario tabla del tipo código más descripción, que permite realizar un mantenimiento de colores. La pantalla de mantenimiento es la siguiente: Código. Código del color. No puede haber dos colores distintos con el mismo código. Campo obligatorio. Descripción. Descripción. Campo obligatorio. NUEVO. Al pulsar este botón, se introduce una nueva línea en la tabla que muestran los datos, con todos los campos en blanco. Si se pulsa el botón , se borra de la pantalla la línea introducida. GUARDAR. Guarda los datos y últimas modificaciones realizadas. ELIMINAR. Tras pedir confirmación al usuario borra el color actual. AYUDA. Se accede a la ayuda on-line de ePol. Manual del usuario de e-Pol Pag. Nº 47 e-POL 4.4 Calendario Laboral Formulario tabla con selección de años, que permite realizar el mantenimiento del calendario laboral , definiendo los días festivos de cada año. La pantalla de mantenimiento es la siguiente: . Año. Año para consultar sus días festivos en formato AAAA. Campo de selección de la tabla. Campo obligatorio. Día/Mes. Día en formato DD/MM/AAAA. No puede haber dos registros con el mismo Día/Mes, en el mismo año. Campo obligatorio. (Calendario). Permite seleccionar la fecha a través de un calendario Descripción del día festivo. Descripción. Campo obligatorio. NUEVO. Al pulsar este botón, se introduce una nueva línea en la tabla que muestran los datos, con todos los campos en blanco, para dar de alta un nuevo día festivo, para el año seleccionado. Si se pulsa el botón , se borra de la pantalla la línea introducida. BUSCAR. Recarga la tabla de los días festivos, para el año seleccionado en el campo Año. GUARDAR. Guarda los datos y últimas modificaciones realizadas. ELIMINAR. Tras pedir confirmación al usuario borra el día actual. AYUDA. Se accede a la ayuda on-line de ePol. Manual del usuario de e-Pol Pag. Nº 48 e-POL 4.5 Cargos / Puestos de Trabajo Formulario tabla general del tipo código más descripción, que permite definir el catálogo de puestos de trabajo, para los Trabajadores que estén registrados en el sistema e-Pol. La pantalla de mantenimiento es la siguiente: Código. Código o abreviatura del puesto de trabajo o cargo. La única condición es que no puede haber dos Cargos/Puestos con el mismo código. Campo obligatorio . Descripción. Descripción del puesto de trabajo o cargo. Campo obligatorio . NUEVO. Al pulsar este botón, se introduce una nueva línea en la tabla que muestran los datos, con todos los campos en blanco, para dar de alta un nuevo cargo o puesto de trabajo. Si se pulsa el botón se borra de la pantalla la línea introducida. GUARDAR. Guarda los datos y últimas modificaciones realizadas. ELIMINAR. Tras pedir confirmación al usuario borra el registro actual. AYUDA. Se accede a la ayuda on-line de ePol. Manual del usuario de e-Pol Pag. Nº 49 e-POL 4.6 Legislación Formulario jerárquico con un máximo de cuatro niveles, que permite registrar los datos sobre la legislación, tales cómo los artículos, apartados, opciones de cada ley, etc. La pantalla de mantenimiento es la siguiente: Esta pantalla consta de dos partes claramente diferenciadas, una para mostrar toda la estructura jerárquica de la legislación, y otra para editar la información del nodo actual (ley, artículo, apartado u opción). LEGISLACIÓN. Es la zona izquierda donde se encuentra el árbol jerárquico de legislación. Se muestran hasta cuatro combos / listas, que representan los 4 niveles en los que como máximo se puede desarrollar una ley, y conforme se va seleccionando una lista se van recargando las inferiores. Nivel 1. Ley, Reglamento,Ordenanzas (norma jurídica en general). Nivel 2. Artículo. Nivel 3. Apartado. Nivel 4. Opción. El botón sirve para crear un nuevo elemento de la lista que corresponda, es Manual del usuario de e-Pol decir, una nueva ley, un nuevo artículo, etc. Pag. Nº 50 e-POL DATOS. Es la zona de donde se editan los datos asociados al nodo actual. Ley. Descripción del nodo de primer nivel del nodo actual, es decir, de la Ley , reglamento, ordenanza u otra norma jurídica Campo de sólo lectura. Número. Número de la ley. Actualizable sólo en los nodos del primer nivel, en el resto es de sólo lectura. Campo obligatorio . Fecha. Fecha de publicación de la ley. Actualizable sólo en los nodos del primer nivel, en el resto es de sólo lectura. Campo obligatorio . Código. Código de la ley. Es el campo que mantiene la estructura jerárquica, con un máximo de tres dígitos por nivel. Sólo se puede modificar la parte del código correspondiente al nivel del nodo actual. Con el mismo código no puede haber ni dos leyes, ni dos artículos de la misma ley, ni dos apartados del mismo artículo, ni dos opciones del mismo apartado. Campo obligatorio . Nodo. Nombre del nodo actual, para su edición. Coincide con la que aparece en el árbol de legislación. Descripción. Descripción de la sanción. Rellenar este campo sólo en nodos que lleven asociado texto, no en aquellos que sirvan exclusivamente de identificación, es decir, para el movimiento en el árbol. Tipo ley. Tipo de ley. Campo con selección de tipo de ley. Puntos a perder. Número de puntos que se pierden, del carnet de conducir, por puntos, al cometer la infracción, en el caso de que ésta acarree tal circunstancia. Si se rellena, debe estar comprendido entre 1 y 12. Importe Ley. Importe en euros cuando el nodo de la ley es sancionador. Deberá ser un importe positivo, es decir, mayor o igual que cero. NUEVO. Está desactivado, ya que su función la realiza el botón en cada uno de los niveles. GUARDAR. Guarda los datos y últimas modificaciones realizadas. ELIMINAR. Tras pedir confirmación al usuario borra el nodo actual y todos sus nodos hijos. No se podrá eliminar un nodo que tenga dependencias (registros asociados), por ejemplo, que haya alguna multa con cargo a esa Ley o a sus nodos hijos a partir del que se va a borrar. .Opción sólo disponible para Administradores. Manual del usuario de e-Pol Pag. Nº 51 e-POL BUSCAR. Abre la pantalla para buscar cualquier elemento del tipo Legislación (ley, normativa, apartado, párrafo, opción, etc), por diferentes criterios de búsqueda. Los registros resultantes se muestran en la tabla inferior, permitiendo al usuario seleccionar uno para editarlo. .(Seleccionar). Permite seleccionar una persona para editar su información, en la pantalla de mantenimiento de Legislación. Imprimir en PDF. Abre un listado en formato PDF mostrando toda la información de pantalla. AYUDA. Se accede a la ayuda on-line de ePol. Manual del usuario de e-Pol Pag. Nº 52 e-POL 4.7 Marcas / Modelos de Vehículos Formulario jerárquico de dos niveles, que permite permite realizar el mantenimiento de las marcas y los modelos de los vehículos. Esta pantalla consta de dos partes claramente diferenciadas, una para mostrar toda la las marcas de vehículos, y los diferentes modelos de cada marca, y otra para editar la información del nodo actual, es decir, la información relativa al vehículo seleccionado en el otro frame. La pantalla de mantenimiento es la siguiente: MARCAS / MODELOS DE VEHÍCULOS. Es la zona izquierda donde se encuentra el árbol jerárquico de Marcas / Modelos de Vehículos con dos niveles representados en dos listas (combos). Cuando se selecciona una marca, se recarga la lista inferior con todos los modelos de esa marca. Los dos niveles que hay son: Nivel 1. Marcas. Nivel 2. Modelos. El botón sirve para crear un nuevo elemento de la lista que corresponda, es decir, una nueva marca, o un nuevo modelo para la marca seleccionada. DATOS. Es la zona de donde se editan los datos asociados al nodo actual. Código. Código de la marca o modelo de vehículo. Es el campo que mantiene la estructura jerárquica, con un máximo de tres dígitos por nivel. Sólo se puede modificar la parte del código correspondiente al nivel del nodo actual. No pueden existir dos marcas con el mismo código, ni dos modelos de la misma marca, con el mismo código. Campo obligatorio . Descripción. Descripción de la marca o del modelo. Rellenar este campo sólo en nodos que lleven asociado texto, no en aquellos que sirvan Manual del usuario de e-Pol Pag. Nº 53 e-POL exclusivamente de identificación, es decir, para el movimiento en el árbol. Campo obligatorio . NUEVO. Está desactivado, ya que su función la realiza el botón en cada uno de los niveles. GUARDAR. Guarda los datos y últimas modificaciones realizadas. ELIMINAR. Tras pedir confirmación al usuario borra el nodo actual y todos sus nodos hijos. Es decir, si borramos un modelo, sólo borra ese registro, pero si borramos una marca, se borran la marca y todos los modelos de esa marca. AYUDA. Se accede a la ayuda on-line de ePol. IMPORTANTE: a partir de ahora los Datos Auxiliares que se explican son exclusivos de usuarios Administradores, por lo que se verán como solo consulta, y la mayoría de los usuarios no tendrán ni acceso a ellos. Manual del usuario de e-Pol Pag. Nº 54 e-POL 4.8 Municipios Formulario tabla general del tipo código más descripción, con selección de Provincia, que permite realizar el mantenimiento de los municipios para la provincia seleccionada. La pantalla de mantenimiento es la siguiente: Provincia. Lista desplegable para seleccionar la provincia de la que se quiere editar sus municipios. Al cambiar de provincia se muestras en la tabla inferior los municipios de esa provincia. Campo obligatorio . Código. Código o abreviatura del Municipio. No pueden existir dos municipios con el mismo código, dentro de la misma provincia. Campo obligatorio . Manual del usuario de e-Pol Pag. Nº 55 e-POL Descripción. Descripción o nombre del Municipio. Campo obligatorio . NUEVO. Al pulsar este botón, se introduce una nueva línea en la tabla que muestran los datos, con todos los campos en blanco, para dar de alta un nuevo cargo o puesto de trabajo .Si se pulsa el botón se borra de la pantalla la línea introducida. GUARDAR. Guarda los datos y últimas modificaciones realizadas. ELIMINAR. Tras pedir confirmación al usuario borra el registro actual. AYUDA. Se accede a la ayuda on-line de ePol. Manual del usuario de e-Pol Pag. Nº 56 e-POL 4.9 Provincias Formulario tabla general del tipo código más descripción, que permite realizar el mantenimiento de todas las provincias españolas. La pantalla de mantenimiento es la siguiente: Código. Código de la Provincia. No pueden existir dos provincias con el mismo código. Campo obligatorio . Descripción. Descripción o nombre de la Provincia. Campo obligatorio . NUEVO. Al pulsar este botón, se introduce una nueva línea en la tabla que muestran los datos, con todos los campos en blanco, para dar de alta Manual del usuario de e-Pol Pag. Nº 57 e-POL una nueva provincia. Si se pulsa el botón se borra de la pantalla la línea introducida. GUARDAR. Guarda los datos y últimas modificaciones realizadas. ELIMINAR. Tras pedir confirmación al usuario borra el registro actual. AYUDA. Se accede a la ayuda on-line de ePol. Manual del usuario de e-Pol Pag. Nº 58 e-POL 4.10 Tipos de Empresas Formulario tabla general del tipo código más descripción, que permite realizar el mantenimiento de los Tipos de Empresas u Organismos, que conforman el conjunto de personas jurídicas con los que trabajaremos con e-Pol. La pantalla de mantenimiento es la siguiente: Manual del usuario de e-Pol Pag. Nº 59 e-POL Código. Código identificativo del tipo de empresa u organismo. No pueden existir dos tipos con el mismo código . Campo obligatorio . Descripción. Descripción del tipo de organismo. Campo obligatorio . NUEVO. Al pulsar este botón, se introduce una nueva línea en la tabla que muestran los datos, con todos los campos en blanco, para dar de alta un nuevo registro. Si se pulsa el botón se borra de la pantalla la línea introducida. GUARDAR. Guarda los datos y últimas modificaciones realizadas. ELIMINAR. Tras pedir confirmación al usuario borra el registro actual. AYUDA. Se accede a la ayuda on-line de ePol. Manual del usuario de e-Pol Pag. Nº 60 e-POL 4.11 Tipos de Leyes / Sanciones Formulario tabla general del tipo código y descripción,incorporando dos campos más, y que permite realizar el mantenimiento de los Tipos de Leyes / Sanciones . Básicamente, este programa servirá para catalogar las infracciones como Leves, Graves o Muy Graves, o definir otra catalogación. La pantalla de mantenimiento es la siguiente: Código. Código identificativo del tipo de sanción. No pueden existir dos tipos con el mismo código. Campo obligatorio . Descripción. Descripción del tipo de sanción. Campo obligatorio . Prescripción. Número de días que pasarían para que la infracción prescriba. Debe ser un número entero mayor o igual que cero. Caducidad. Número de días que pasarían para que la infracción caduque. Debe ser un número entero mayor o igual que cero NUEVO. Al pulsar este botón, se introduce una nueva línea en la tabla que muestran los datos, con todos los campos en blanco, para dar de alta un nuevo registro. Si se pulsa el botón se borra de la pantalla la línea introducida. GUARDAR. Guarda los datos y últimas modificaciones realizadas. ELIMINAR. Tras pedir confirmación al usuario borra el registro actual. AYUDA. Se accede a la ayuda on-line de ePol. Manual del usuario de e-Pol Pag. Nº 61 e-POL 4.12 Tipos de Vehículos Formulario tabla general del tipo código y descripción, que permite registrar los distintos tipos de vehículos, con los que se trabajará en e-Pol. La pantalla de mantenimiento es la siguiente: Tipo de Vehículo. Código identificativo del tipo de vehículo No pueden existir dos tipos con el mismo código. Campo obligatorio . Descripción. Descripción del tipo de vehículo. Campo obligatorio . NUEVO. Al pulsar este botón, se introduce una nueva línea en la tabla que muestran los datos, con todos los campos en blanco, para dar de alta un nuevo registro. Si se pulsa el botón se borra de la pantalla la línea introducida. GUARDAR. Guarda los datos y últimas modificaciones realizadas. ELIMINAR. Tras pedir confirmación al usuario borra el registro actual. No se podrá eliminar un tipo de vehículo que tenga registros asociados. AYUDA. Se accede a la ayuda on-line de ePol. Manual del usuario de e-Pol Pag. Nº 62 e-POL 4.13 Parque Móvil Véase este apartado en el Manual del usuario del Bloque II. 5 CUADRANTE DE PRESENCIA / FIRMA Desde este módulo se permite, organizar y configurar el Cuadrante de Presencia de toda la plantilla de la jefatura de la policía local, e incluso del ayuntamiento si se desea, ya que tiene una vista para filtrar por Trabajadores. Incorpora también una pantalla para definir todas las situaciones y turnos de trabajo de la policía local, y otra pantalla para firmar la entrada y salida de la jefatura, siempre y cuando los turnos de trabajo lo requieran. Sin embargo estas opciones están reservadas sólo para Administradores , por lo que aquí se verán como solo consulta. El Cuadrante de Presencia proporciona varios tipos de visualización, y además desde él, se puede acceder a distintas funcionalidades del módulo de “Servicios Policiales”, tales como la Cobertura de Servicio de un día concreto, las Órdenes de Servicio, y las Hojas de Servicio. (Véase el apartado Servicios Policiales). El aspecto del menú de este módulo es el siguiente: Este módulo tendrá distinta funcionalidad dependiendo del perfil del usuario. Un usuario con Perfil Administrador (jefe de policía, o persona en quien se delegue), podrá configurar todo el Cuadrante de toda la plantilla para todo el año, definir los turnos de trabajo, definir la Cobertura de Servicio, impartir las Órdenes de servicio, revisar las Hojas de Servicio y utilizar todas las funcionalidades de este módulo. Un usuario con el Perfil “Usuario Final” (agente de policía o administrativo), sólo podrá visualizar y modificar su fila del cuadrante, acceder a las Órdenes de Servicio, para visualizarlas y editar la Hoja de Servicio, pero no podrá hacer nada más en éste módulo. Este manual está orientado a Usuarios Finales, por lo que sólo nos centraremos en estas funcionalidades. Manual del usuario de e-Pol Pag. Nº 63 e-POL 5.1 Cuadrante Pantalla principal de éste módulo, desde la que se podrá visualizar todo el Cuadrante de Presencia, pero cada Agente o Trabajador sólo podrá ver su fila en el cuadrante, y no la del resto de compañeros. Ya hemos comentado, que se permitirá visualizar el Cuadrante de distintas formas, exportarlos en formatos diferentes, acceder a la Firma, y acceder a las funcionalidades propias del módulo de Servicios Policiales. La pantalla del cuadrante, muestra los datos en una tabla donde por filas tendremos los Agentes o Trabajadores, por columnas los días del mes o de la semana , y por celda la situación laboral de ese agente y ese día concreto. La situación laboral se representa por una letra y un color de fondo de celda, y hay que definirlas previamente en la pantalla “Cuadrante Presencia / Firma --> Datos Auxiliares --> Turnos / Situaciones”, pero esto no se explicará porque está restringido a usuarios Administradores La pantalla del cuadrante en la vista de Administradores Manual del usuario de e-Pol es Pag. Nº 64 e-POL Nos centraremos en la vista del Cuadrante para Usuario Final, que es la siguiente ● Selección de Año / Mes /Semana: Un primer campo que permite la selección del año y un segundo campo para seleccionar el mes de dicho año. Y tendremos un tercer campo para activar la vista Semanal. El botón despliega un interfaz para seleccionar visualmente la fecha. Por defecto aparece seleccionado el año y el mes de la fecha actual, y se cargarán los datos del cuadrante de presencia para ese mes de ese año. Cuando se cambie la selección se refrescan los datos del cuadrante de presencia, para el mes y el año seleccionado. Dependiendo de si se están visualizando los datos de Agentes, o de Trabajadores, se mostraran unos datos u otros. Véase el apartado “Selección de Agentes o Trabajadores”, de este mismo documento”. Manual del usuario de e-Pol Pag. Nº 65 e-POL ● Selección de Tipo de Presentación: En modo texto: Pulsando este botón se recarga el cuadrante, mostrando al información en modo sólo texto, sin los colores personalizados de cada uno de los Turnos / Situaciones. – En modo color: – Pulsando este botón se recarga el cuadrante, mostrando al información en modo color, con los colores personalizados de cada uno de los Turnos / Situaciones. ● Selección del Tipo de Escala Temporal: – Mes completo: se puede visualizar el cuadrante de un mes completo, seleccionando, el año, el mes y no seleccionando ninguna semana. – 1ª Semana: Manual del usuario de e-Pol Muestra la tabla con los datos de la primera semana. Pag. Nº 66 e-POL ... y así con el resto de semanas del mes... ● Vista de Trabajadores: Esta opción permitirá listar el cuadrante de presencia, por Trabajadores de la jefatura, pero teniendo en cuenta que cada Trabajador sólo verá su fila del cuadrante. Manual del usuario de e-Pol Pag. Nº 67 e-POL NOTA: Los campos Matrícula, NIF, 1er Apellido, 2º Apellido y Nombre son meramente informativos del Agente/Trabajador seleccionado. ● Vista de Agentes: Esta opción permitirá listar el cuadrante de presencia para todos los agentes de la jefatura. Como siempre, cada agente sólo verá su fila Manual del usuario de e-Pol Pag. Nº 68 e-POL ● Vista de Grupos: Esta opción permitirá listar el cuadrante de presencia organizado por los Grupos / Patrullas Habituales predefinidas. (Véase el apartado “Personal / Plantilla → Grupos / Patrullas Habituales”). En este caso, al igual que en la Vista de Agentes, se puede ordenar por Nombre y Apellidos, y Nº de Placa. La utilidad que tiene esta vista, aparte de organizar por patrullas, es que se puede acceder a la Cobertura del Servicio y visualizar un posible descuadre entre agentes de la misma patrulla. Por ejemplo, si vemos con detalle esta vista esto quiere decir, que este agente, estará el miércoles 1 con el turno M (Mañana), y el grupo B; y el jueves 2 estará también de mañana, pero aún no se le ha asignado ningún grupo. Manual del usuario de e-Pol Pag. Nº 69 e-POL ● Selección de la paginación: la pantalla del Cuadrante de Presencia se ha añadido un criterio visual de paginación, Es decir, se permite seleccionar el número máximo de filas (Agentes / Trabajadores) que se vayan a mostrar por pantalla. Esto es una utilidad muy interesante sobre todo para jefaturas con una alta plantilla de personal en cuanto a número de efectivos, de forma que no tengan que aparecer todos simultáneamente. Para establecer la paginación basta con seleccionar el número máximo de registros a mostrar, de una lista desplegable, que será la siguiente: Ese número indica el máximo de filas a mostrar en el cuadrante. Si hubiese más registros de los que se especifiquen aquí, en la parte inferior del cuadrante aparece una numeración, para ir accediendo al resto de páginas . Esta opción sólo es útil para usuarios Administradores. FUNCIONALIDAD DE LA TABLA DE PANTALLA: La pantalla, como se puede observar, se utilizará principalmente para indicar turnos o incidencias laborales de los trabajadores y agentes, y para organizar el cuadrante de presencia y el trabajo. Ya hemos visto las distintas visualizaciones que tiene el cuadrante de presencia. Ahora lo que veremos es la forma de operar con cada uno de los elementos del cuadrante, es decir, con cada una de las celdas de la tabla, que van a representar el trabajo de cada agente un día concreto. • Celdas vacías: si una casilla del cuadrante está vacía podemos situarnos en ella, pero no podemos definir la situación laboral de ese Agente / Trabajador en ese día, ya que esto tiene que hacerlo el Administrador. Al hacer doble click e intentar editar la celda, nos da este mensaje Manual del usuario de e-Pol Pag. Nº 70 e-POL • Celdas con datos: Si hacemos doble click en alguna de las celdas de la pantalla, si la celda tiene datos, es decir, si ya hay un turno asignado, entonces se despliega una lista de opciones como la que se puede ver en la imagen a continuación, donde lo que se permite es firmar, o acceder al módulo del Servicio Policial. Los turnos de trabajo son definidos en la pantalla “Cuadrante Presencia / Firma → Datos Auxiliares → Turnos / Situaciones”, la cual sólo es accesible, en modo de edición, para los administradores. . Al seleccionar en una celda se despliega el siguiente menú: - Firma: esta opción muestra la pantalla de firmas. Si la celda no tiene datos entonces aparece inactiva la opción Firma, ya que sólo se podrá firmar las horas de entrada y de salida a un agente o trabajador que tenga previamente asignado el turno del día en cuestión. En la pantalla de Firmas por defecto aparece el Horario del turno predefinido, permitiendo al Trabajador / Agente registrar la firma del día, anotar alguna incidencia de ausencia, registrar observaciones, cambiar el turno mediante el botón “Turno / Situación”, o grabar una nueva Firma. Los cambios se harán efectivos cuando se pulse el botón Guardar. Hay datos en esta pantalla como las horas del sistema, los horarios predefinidos de los turnos, o la dirección IP de localización del puesto de trabajo, que se muestran automáticamente. Manual del usuario de e-Pol Pag. Nº 71 e-POL - Orden de Servicio: al pulsar esta opción, se accede a la pantalla para visualizar la Orden de Servicio para ese día. Véase el apartado “Servicios Policiales → Órdenes de Servicio”. Para acceder a la orden de servicio, es necesario que el agente tenga asignado grupo para ese día, es decir, que se haya definido la Cobertura del Servicio (véase el apartado “Servicios Policiales → Cobertura del Servicio”), y que se haya creado una Orden de Servicio donde esté presente el Agente - Hoja de Servicio: al pulsar esta opción, se accede a la pantalla para visualizar la Hoja de Servicio para ese día. Véase el apartado “Servicios Policiales → Hojas de Servicio”. Para acceder a la Hoja de servicio, es necesario que esta se haya generado ya dicha hoja, sino aparecerá deshabilitada esta opción. Manual del usuario de e-Pol Pag. Nº 72 e-POL - Documentación: al pulsar esta opción, se accede a la pantalla para anexionar documentación para un día concreto al Cuadrante de Presencia, para el Agente o Trabajador en concreto. La pantalla, será similar a la de “Mantenimiento de Personas – >Documentación”. El aspecto será este: Manual del usuario de e-Pol Pag. Nº 73 e-POL Los botones del cuadrante tiene el siguiente significado. MOSTRAR SÓLO TEXTO. Como ya hemos visto antes, pulsando este botón se recarga el cuadrante, mostrando al información en modo sólo texto, sin los colores personalizados de cada uno de los Turnos / Situaciones. MOSTRAR COLORES. Pulsando este botón se recarga el cuadrante, mostrando al información en modo color, con los colores personalizados de cada uno de los Turnos / Situaciones. EXPORTAR EN PDF. Al pulsar este botón, se genera un documento PDF con la información del cuadrante de presencia de pantalla, es decir, de la vista actual. EXPORTAR EN XLS. Al pulsar este botón, se genera una hoja de cálculo con la información del cuadrante de presencia de pantalla, es decir, de la vista actual. La hoja de cálculo puede ser visualizada con OpenOffice o con Excel, y luego el usuario puede editarla, añadirle campos calculados, etc. MOSTRAR SERVICIOS. Este botón permite alterar la vista del Cuadrante para mostrar información sobre las hojas y órdenes del servicio generadas para cada día del cuadrante. Si se pulsa otra vez, vuelve a la vista normal. La vista de servicios tendrá el aspecto que se muestra a continuación. Manual del usuario de e-Pol Pag. Nº 74 e-POL Con esta vista, se permite obtener información sobre las Órdenes de Servicio y las Hojas de Servicios, generadas para cada Agente, en cada día del Cuadrante. Como es lógico, esta información sólo afectará a los Turnos Presenciales, teniendo la siguiente notación en las celdas del cuadrante • : indica que está pendiente de generarse la Orden del Servicio. • : indica que ya ha sido generada la Orden del Servicio, y está pendiente de generase la Hoja de Servicio. • : indica que ya han sido generadas tanto la Orden como las Hojas del Servicio. • : la celda en blanco indica que no se ha generado ni la Orden ni la Hoja. Esto puede deberse a múltiples motivos: que no se hayan definido los turnos, que no se haya definido la Cobertura del Servicio, que sean turnos no presenciales, etc. Manual del usuario de e-Pol Pag. Nº 75 e-POL 5.2 Datos Auxiliares Mantenimiento de los datos auxiliares del módulo del Cuadrante de Presencia y Firma. Permite realizar el mantenimiento de los datos de los distintos Turnos de trabajo, y situaciones relacionadas con la actividad laboral, para el Cuadrante de Presencia. Este modulo estará reservado para los usuarios Administradores (jefe de policía), pero se podrá activar para el Usuario Final (agente), aunque en este caso, sólo se podrían consultar los Turnos y Situaciones, en modo solo lectura. La opción de menú correspondiente es la siguiente: 5.2.1 Turnos / Situaciones Pantalla de gestión y configuración de los distintos tipos de Turnos y Situaciones laborales que afectan a la plantilla de la Policía Local y del Ayuntamiento, y que luego aparecerán en el Cuadrante de Presencia. Esta pantalla se utilizará para el mantenimiento de los turnos y situaciones relacionados con las situaciones laborales que se puedan dar , y que luego se verán reflejadas en el Cuadrante de Presencia. En nuestro caso, sólo se podran consultar los turnos o situaciones La pantalla es la siguiente: Manual del usuario de e-Pol Pag. Nº 76 e-POL Los campos de pantalla tiene el siguiente significado Código. Identifica de forma unívoca a cada Turno. Es el código del turno horario o situación que se esté configurando. Se aconseja asignar códigos con una sola letras mayúscula. Campo obligatorio . Descripción. Nombre descriptivo del Turno o Situación. Campo obligatorio . Presencial. Campo de tipo check para indicar que el Turno sea Presencial o no. Los turnos Presenciales son aquellos, que requieren la presencia del Agente o Trabajador en la Jefatura o en las oficinas. Horario 1º: Los turnos diarios pueden ser partidos. Aquí se indican las características del primer período del turno. En el caso que el turno sea partido habría que especificar las horas de Inicio y Fin. - Inicio: . Hora de inicio del primer margen horario. - Fin: Hora de fin del primer margen horario. Horario 2º: Características del segundo período del turno. Manual del usuario de e-Pol Pag. Nº 77 e-POL - Inicio: - Fin: Hora de inicio del segundo margen horario. Hora de fin del segundo margen horario. Color: Código de color asignado al turno. El color debe ser único para cada Turno/Situación. Campo obligatorio . Se permite introducir el Código del color, en formato hexadecimal, en el campo Código, o bien seleccionarlo directamente de la tabla adjunta, en cuyo caso se previsualizará en el campo Muestra. La botonera de esta pantalla tiene el siguiente significado. NUEVO. Al pulsar este botón, se ponen todos los campos de la pantalla en blanco con algunos datos por defecto, para dar de alta un nuevo turno en el sistema. Sólo disponible para Administradores . GUARDAR. Guarda los datos y últimas modificaciones realizadas. Sólo disponible para Administradores . ELIMINAR. Tras pedir confirmación al usuario borra los datos del Turno Si ésta tuviese agentes, o tuviese registros asociados, no se deja eliminar, hasta que se desasigne el agente, o deje de tener registros asociados. .Opción sólo disponible para Administradores.Sólo disponible para Administradores . AYUDA. Se accede a la ayuda on-line de ePol. BUSCAR. Abre la pantalla para visualizar los Turnos / Situaciones existentes. La pantalla es la siguiente: Manual del usuario de e-Pol Pag. Nº 78 e-POL Los campos de esta pantalla representan los criterios por los que se va a realizar la búsqueda de personas. Los registros resultantes se muestran en la tabla inferior, permitiendo al usuario seleccionar uno para editarlo. . Ejecuta la consulta, refrescando la tabla de resultados. Los registros resultantes se muestran en la tabla inferior, permitiendo al usuario seleccionar uno para editarlo. .(Seleccionar). Permite seleccionar una persona para visualizar su información, en la pantalla de mantenimiento de Turnos. Manual del usuario de e-Pol Pag. Nº 79 e-POL 6 SERVICIOS POLICIALES Este subsistema proporciona a los usuarios la posibilidad de definir la Cobertura de los Servicios Policiales, la organización y distribución de Turnos y Grupos o patrullas de Agentes, la redacción de las Órdenes de Servicio diarias, y la elaboración de las Hojas de Servicio, con el trabajo diario desarrollado por el personal de la Policía Local. También se permiten definir y agrupar lo que denominamos “Actividades”, que son las tareas rutinarias que realiza la Policía Local. Este módulo está íntimamente relacionado con el de Cuadrante de Presencia / Firma, tanto es así, que a la mayoría de las pantallas de este subsistema se puede acceder directamente desde las opciones de menú del propio módulo, seleccionando una fecha previamente, o bien desde la propia pantalla del Cuadrante de Presencia (véase el apartado Cuadrante de Presencia / Firma --> Cuadrante. En relación a la gestión de los servicios, el proceso inicial a seguir por los usuarios de ePol, considerando todos los perfiles de usuario será el siguiente: 1 2 3 4 Dar de alta los turnos marcando aquellos que son presenciales. Dar de alta el parque móvil de la Policía Local. Agrupar a los agentes en los grupos/patrullas habituales de la plantilla, asignándoles sus datos habituales: indicativo, vehículo y grupo/patrulla. Asignar a los agentes sus datos habituales: indicativo, vehículo y grupo/patrulla. El proceso general a seguir para el administrador (jefe de Policía) será: 1 Confeccionar el primer ciclo inicial del cuadrante de presencia. 2 Clonar ese primer ciclo y extrapolarlo para todo el año. Con esto se tendrá el cuadrante de presencia inicial para el año con los turnos y grupos habituales de toda la plantilla. 3 Cada día. 3.1 Entrar en el cuadrante en la vista trabajadores y/o agentes y poner bien los turnos de la plantilla con posibles bajas, vacaciones, etc. 3.2 Entrar en el cuadrante en la vista grupos y modificar/asignar los grupos a los agentes. 3.3 Confeccionar las órdenes de servicio para los agentes. 3.4 Revisar las hojas de servicio de los días anteriores. El proceso general diario, a seguir para un usuario final (agente de policía) 1.1 Entrar en el cuadrante para ver su turno y grupo (Cobertura) 1.2 Consultar la orden de servicio de ese día. 1.3 Confeccionar la hoja de servicio realizada Manual del usuario de e-Pol Pag. Nº 80 e-POL El aspecto del menú de este módulo es el siguiente: Como ya hemos comentado, éste módulo tendrá distinta funcionalidad dependiendo del perfil del usuario. Un usuario con Perfil Administrador (jefe de policía, o persona en quien se delegue), podrá configurar toda la Cobertura del Servicio, para cada día, impartir las Órdenes de servicio, revisar las Hojas de Servicio, definir y agrupar las Actividades y utilizar todas las funcionalidades de este módulo. Un usuario con el Perfil “Usuario Final” (agente de policía o administrativo), sólo podrá visualizar las Órdenes de Servicio, sin poder modificarlas. Por el contrario, sí podrán acceder a las Hojas de Servicio, pudiendo modificarlas anotando las incidencias ocurridas durante el desempeño de sus funciones. En este manual, veremos todas las funcionalidades, desde el punto de vista del Usuario Final. Manual del usuario de e-Pol Pag. Nº 81 e-POL 6.1 Cobertura del Servicio Desde esta opción de menú se accede a una pantalla por la que el usuario administrador de la jefatura (Jefe de Policía), puede organizar la Cobertura del Servicio Policial de su plantilla de agentes. El jefe de policía debe definir la cobertura de servicio, confeccionando los grupos que van a trabajar en un día determinado, agrupando los agentes por parejas/patrullas o grupos con un número variable de elementos. Hemos de tener siempre en cuenta que tanto el grupo como todos los agentes que lo forman deben de tener el mismo turno en todos los días en los que se prestará servicio, sin embargo los turnos que se pueden modificar sólo son los de los agentes, mientras que los de los grupos son calculados. Si estas condiciones no se cumplen, se produciría un descuadre en la Cobertura, y el sistema informa de ello. A esta pantalla se puede acceder desde el Cuadrante de Presencia, en una celda concreta de un día concreto, o bien desde esta opción de menú. En este último caso aparecerá una pantalla previa para que seleccionemos el día para el que se va a editar o definir la Cobertura del Servicio. Con el perfil de Usuario Final (Agente), que es el que se explica en este manual, sólo se podrá acceder a esta pantalla en modo consulta Dicha pantalla es la siguiente: Como vemos, se puede introducir la fecha deseada o seleccionarla desde un control del tipo calendario Manual del usuario de e-Pol Pag. Nº 82 e-POL Una vez seleccionada una fecha, aparece la pantalla de Cobertura, que tiene el siguiente aspecto Manual del usuario de e-Pol Pag. Nº 83 e-POL FUNCIONALIDAD DE LA TABLA DE PANTALLA: La pantalla, como se puede observar, se utilizará principalmente para indicar turnos o incidencias laborales de los trabajadores y agentes, y para organizar el cuadrante de presencia y el trabajo de un día concreto, es decir, la Cobertura del Servicio para ese día. Ahora lo que veremos es la forma de operar con cada uno de los elementos de la Cobertura, es decir, con cada una de las celdas de la tabla, que van a representar el trabajo de cada patrulla un día concreto. La tabla tiene por filas los agentes que componen la plantilla de la Policía Local, y por columnas editables (sólo en el caso de Administradores) los Turnos y los Grupos, con el siguiente significado • Turno: La columna turno sirve para definir para un Agente concreto, que turno de trabajo o situación laboral tendrá un día determinado. Esta es tarea del Administrador. Celda vacía (nuevo): Si una casilla de la Cobertura está vacía, en esta columna, quiere decir que no está definida la Cobertura del Servicio para el usuario actual, en ese día, por lo que hay que esperar a que el Administrador la defina. Celda con datos (edición): Si hacemos doble click en alguna de las celdas de la pantalla, de la columna Turnos, si la celda tiene datos, es decir, si ya hay un turno asignado, entonces se despliega una lista de opciones como la que se puede ver en la imagen a continuación, donde lo que se permite es modificar el turno, en el caso de Administradores, o acceder a la Orden de Servicio o a la Hoja. Si se intenta modificar el Turno, sin ser administrador, se muestra el siguiente mensaje. Manual del usuario de e-Pol Pag. Nº 84 e-POL Lo que se nos está mostrando son todos los turnos definidos en la pantalla “Cuadrante Presencia / Firma → Datos Auxiliares → Turnos / Situaciones”, la cuál veremos en el siguiente apartado. Se permitirá seleccionar un turno concreto, cancelar la operación, o limpiar la celda. También se permiten las siguientes operaciones adicionales: - Firma: esta opción muestra la pantalla de firmas. Si la celda no tiene datos entonces aparece inactiva la opción Firma, ya que sólo se podrá firmar las horas de entrada y de salida a un agente o trabajador que tenga previamente asignado el turno del día en cuestión. Manual del usuario de e-Pol Pag. Nº 85 e-POL En la pantalla de Firmas por defecto aparece el Horario del turno predefinido, permitiendo al Trabajador / Agente registrar la firma del día, anotar alguna incidencia de ausencia, registrar observaciones, o grabar modificaciones en Firma. Los cambios se harán efectivos cuando se pulse el botón Guardar. - Orden de Servicio: al pulsar esta opción, se accede a la pantalla para visualizar la Orden de Servicio para ese día. Véase el apartado “Servicios Policiales → Órdenes de Servicio”. Para acceder a la orden de servicio, es necesario que el agente tenga asignado grupo para ese día, es decir, que esté rellena la columna Grupo, y que se haya definido la Orden de Servicio para el agente, sino, ni siquiera se visualizaría esta opción. - Hoja de Servicio: al pulsar esta opción, se accede a la pantalla para visualizar la Hoja de Servicio para ese día. Véase el apartado “Servicios Policiales → Hojas de Servicio”. Para acceder a la Hoja de servicio, es Manual del usuario de e-Pol Pag. Nº 86 e-POL necesario que esta se haya generado ya dicha hoja, sino ni siquiera se visualizaría esta opción. • Grupo: Es una columna en la que se permite asignar a un agente concreto, en un día concreto, a un grupo / patrulla, en concreto. Este grupo puede ser el Grupo / Patrulla habitual que tenga definido por defecto el Agente; o bien puede ser cualquiera de los grupos definidos en el menú “Personal / Plantilla → Grupos / Patrullas Habituales”. Una de las utilidades que tiene es que permite comprobar si existen turnos descuadrados, es decir, con agentes que tienen distintos turnos entre sí, o con el propio grupo. Hemos de recordar que todos los agentes de un grupo en un día deben tener todos ellos el mismo turno. Celda vacía (nuevo): Si una casilla de la Cobertura está vacía, en esta columna, quiere decir que no está definida la Cobertura del Servicio para el usuario actual, en ese día, por lo que hay que esperar a que el Administrador la defina. Celda con datos (edición): Si hacemos doble click en alguna de las celdas de la pantalla, de la columna Grupos, si la celda tiene datos, es decir, si ya hay un grupo asignado, entonces se despliega una lista de opciones como la que se puede ver en la imagen a continuación, donde lo que se permite es modificar el turno, en el caso de Administradores, o acceder a la Orden de Servicio o a la Hoja. Si se intenta modificar el Grupo, sin ser administrador, se muestra el siguiente mensaje. La lista de opciones desplegables desde la casilla Grupo, tendrá el siguiente aspecto. Los grupos que aparecen son los definidos en la pantalla “Personal / Plantilla → Grupos / Patrullas Habituales” Manual del usuario de e-Pol Pag. Nº 87 e-POL FUNCIONALIDAD DE LA CABECERA DE PANTALLA: Una vez explicado el funcionamiento de la tabla que representa los Turnos y los Grupos de los Agentes, vamos a detallar el funcionamiento de los campos y botones de cabecera de la pantalla de Cobertura del Servicio. Dicha cabecera presenta el siguientes aspecto. Estos campos y botones tienen el siguiente significado Fecha: Día para el que estamos visualizando la Cobertura del Servicio. Si se viene del Cuadrante de Presencia, será la fecha seleccionada en el Cuadrante. Si se viene del menú Servicio, será la fecha introducida en la pantalla previa. Manual del usuario de e-Pol Pag. Nº 88 e-POL Ordenados por: permite ordenar la tabla de Cobertura por Turno, por Grupo, por Nombre y Apellidos de los Agentes, o por Nº de Placa. NOTA: Los campos Matrícula, NIF, 1er Apellido, 2º Apellido y Nombre son meramente informativos del Agente seleccionado. Turnos Presenciales: botón que permite visualizar u ocultar los Turnos Presenciales, dentro de la Cobertura del Servicio. Sólo tiene sentido para los Administradores Exportar a PDF: generar un informe en formato pdf, con la cobertura del servicio de ese día para el agente actual y su grupo. Manual del usuario de e-Pol Pag. Nº 89 e-POL 6.2 Órdenes de Servicio Desde esta opción de menú se accede a una pantalla por la que el usuario administrador de la jefatura (Jefe de Policía), puede diseñar las Órdenes de Servicio diarias para cada uno de los grupos / patrullas de agentes de la plantilla. Esta pantalla tendrá distinta funcionalidad dependiendo del perfil del usuario. Un usuario con Perfil Administrador (jefe de policía, o persona en quien se delegue), será quien cree, revise y modifique las Órdenes de Servicio. Un usuario con el Perfil “Usuario Final” (agente de policía o administrativo), sólo podrá visualizar las Órdenes de Servicio, sin poder modificarlas ni eliminarlas. Podrá acceder a los documentos asociados a la Orden, e imprimirlos. En este manual, se tratarán las Ordenes de Servicio desde este punto de vista. A esta pantalla se puede acceder desde el Cuadrante de Presencia, en una celda concreta de un día concreto, desde la Cobertura del Servicio; o bien desde esta opción de menú. En este último caso aparecerá una pantalla previa para que introduzcamos los criterios de búsqueda de la Orden de Servicio. Dicha pantalla es la siguiente: • Pantalla de Búsqueda de Órdenes de Servicio Dicha pantalla, sirve para seleccionar un día concreto y buscar la órdenes de servicio para ese día. Existen dos modos de búsqueda: • Búsqueda por Fecha y Grupo: se introduce una fecha, y automáticamente se recargan los campos Grupo y Turno, con la información definida en la pantalla de la Cobertura del Servicio para esa fecha. Manual del usuario de e-Pol Pag. Nº 90 e-POL En el acceso a la orden por Fecha y Grupo, se deben introducir ambos valores, ya que sino el sistema nos muestra el siguiente mensaje para que lo hagamos a través de la pantalla de Cobertura del Servicio. • Búsqueda por Expediente: permite introducir el número y año de la Orden, para visualizarla directamente. En ambos casos, si para el usuario actual , no existe una orden de servicio definida, con los criterios introducidos, se mostraría el siguiente mensaje Una vez seleccionada, la orden de Servicio que se quiere visualizar aparecerá la siguiente pantalla de Mantenimiento de Ordenes de Servicio Manual del usuario de e-Pol Pag. Nº 91 e-POL Las ordenes de servicio sólo las puede generar un usuario administrador tanto, todo lo que se vea en este apartado es en modo de sólo consulta. , por Orden de Servicio. Es la clave principal del formulario e identifica de forma unívoca cada Orden de Servicio. Campo de sólo lectura. Tiene el formato estándar siguiente: os / número / año os: identifica que el expedientes es del tipo Orden de Servicio. número: es el número que le asigna el sistema –tomado de un contador consecutivo según el año- cuando un administrador da de alta el expediente . año: es el año del expediente. El usuario no puede asignar un número de expediente, es el sistema el que lo asigna al pulsar el botón guardar después de introducir los datos de un nuevo expediente un administrador. Manual del usuario de e-Pol Pag. Nº 92 e-POL Doc. Generado. Campo sólo lectura de tipo check , que indica si el documento de la Orden de Servicio ha sido ya generado, en cuyo caso este campo aparecería marcado. Para generar la Orden de Servicio la genera un usuario Administrador Fecha. Fecha para la que se define la Orden. Campo de sólo lectura, que vendrá predefinido del Cuadrante de Presencia y de la Cobertura del Servicio. Grupo. Campos de sólo lectura, que vendrán predefinido del Cuadrante de Presencia y de la Cobertura del Servicio. Representan el código y la Descripción del Grupo / Patrulla habitual para el que se redacta la orden. Turno. Lista desplegable para seleccionar el Turno de trabajo para el que se define la orden. La lista se carga con los Turnos definidos en el apartado “Cuadrante de Presencia / Firma --> Turnos / Situaciones”, y por defecto se carga con el valor predefinido del Cuadrante de Presencia y de la Cobertura del Servicio. Representan el código y la Descripción del Grupo / Patrulla habitual para el que se redacta la orden. Indicativo del Grupo. Indicativo del Grupo / Patrulla habitual. Aparece el del grupo por defecto. Vehículos del Grupo. Lista desplegable, con el vehículo que usará la patrulla, durante el desarrollo de su funciones, para llevar a cabo el trabajo definido en esa Orden. Aparecerá por defecto el vehículo asignado al Grupo / Patrulla. (Véase el apartado “Datos auxiliares --> Parque móvil”.) Observaciones. Campo observaciones comunes a todas las actividades de la Orden de Servicio. Servicio. Pestaña para visualizar en detalle cada uno de los servicios y actividades de la orden, que están en la pestaña Actividades. Los campos son los siguientes: Horario (desde y hasta): campos en formato HH:mm, que representan el inicio y el final de un servicio o actividad concreta. (Campo obligatorio). Lugar: lugar donde se debe desarrollar la actividad. Se puede visualizar directamente o acceder al Mantenimiento de Callejero mediante el botón . Grupo Actividad: Campo con selección, para acceder al Mantenimiento de Datos Auxiliares --> Grupos Actividades. Representa el grupo de Actividades / Tareas rutinarias, dentro de la que se enmarca la actual. Actividad: Campo con selección, para acceder a la pantalla de Mantenimiento de Datos Auxiliares --> Actividades. Se recarga con las actividades propias del Grupo seleccionado previamente. Descripción: Descripción con detalle de las tareas a realizar en ese servicio. Manual del usuario de e-Pol Pag. Nº 93 e-POL Actividades. Pestaña donde se van agrupando en forma de tabla cada uno de los Servicios que se van definiendo en el apartado anterior. Los campo de esta pestaña tiene el mismo significado que en el apartado Servicios. Al hacer doble click sobre una fila concreta, se recargar los datos de ese Servicio en la pestaña Servicios, pudiendo éste ser modificado o eliminado (esta última opción sólo disponible para administradores). Los botones asociados a las pestañas Servicios y Actividades, son los siguientes . Permite borrar de pantalla los campos del servicio que se esté editando, sin eliminar dicho servicio. Los botones generales, de la pantalla de Orden del Servicio tienen el siguiente significado: . Está deshabilitado a propósito, para indicar que si se quiere dar de alta una Orden del Servicio, es preciso hacerlo desde el Cuadrante de Presencia, o desde la Cobertura del Servicio. Graba todas las modificaciones realizadas en la Orden, y en sus servicios definidos. Al Grabar la Orden por primera vez, se genera automáticamente la Hoja de Servicio. Deshabilitado, porque sólo está disponible para Administradores . Previa confirmación, permite borrar la Orden, todos los servicios de dicha orden y todos sus ficheros asociados. Deshabilitado, porque sólo está disponible para Administradores . Cuando se graba la Orden por primera vez, se genera automáticamente una Hoja de Servicio, que estará disponible para los Agentes, con los datos por defecto de dicha Orden, aunque luego pueda ser modificado por ellos. Este botón, permite acceder a la Hoja generada. . Este botón permite acceder a la pantalla de la Cobertura del Servicio de la fecha y grupo para el que se define la Orden. . Botón para visualizar los agentes que componen el Grupo / Patrulla para el que se da la orden. No se puede modificar desde aquí, la composición del grupo. Para ello habría que ir a las pantallas de Cobertura del Servicio, y las de Personal / Plantillas --> Agentes y sólo los usuarios Administradores. . Expedientes ePOL: se abre la pantalla correspondiente para ver si hay algún Expediente de ePol, de carácter jerárquico, que tenga asociado la Orden de Servicio actual. Se abriría una pantalla como esta, para la búsqueda y selección de expedientes ePol. Pantalla de búsqueda de expedientes de ePol. Manual del usuario de e-Pol Pag. Nº 94 e-POL Manual del usuario de e-Pol Pag. Nº 95 e-POL Pantalla de edición de expedientes ePOL Manual del usuario de e-Pol Pag. Nº 96 e-POL . BUSCAR: se accede a la pantalla de búsqueda de Órdenes de Servicios, para acceder a ellas en modo de solo consulta. Manual del usuario de e-Pol Pag. Nº 97 e-POL 6.2.1 Documentación asociada a las Ordenes del Servicio La tramitación de una Orden de Servicio puede llevar asociada una documentación suficientemente extensa. El botón Asociar documentación permite añadir a una orden toda la documentación que se estime oportuna, pudiéndole anexionarse un número variable de ficheros que puedan ser tratados por el ordenador, tales como: texto, hoja de cálculo, imágenes, vídeo, sonido, etc. La confección de las Ordenes de Servicio es responsabilidad de los administradores , por lo que este botón no está disponible para los agentes. NOTA IMPORTANTE. Para que funcionen adecuadamente los listados en OpenOffice.org 2.0 o superior hay que configurar la seguridad de las macros a bajo nivel, siguiendo los pasos siguientes: 1. Seleccionar en las opciones desplegables de arriba Herramientas / Opciones... 2. En el panel izquierdo seleccionar OpenOffice.org / Seguridad y pulsar el botón Seguridad de macros... que aparece a la derecha. 3. Y seleccionar bajo en el nuevo panel que aparece. Ejemplo de orden de servicio, que ha sido generada, en base a una plantilla predefinida por los administradores. Manual del usuario de e-Pol Pag. Nº 98 e-POL Ejemplo de Orden del Servicio generada Manual del usuario de e-Pol Pag. Nº 99 e-POL 6.3 Hojas de Servicio Desde esta opción de menú se accede a una pantalla por la que el usuario final (agente de policía), puede editar las Hojas de Servicio generadas, y añadirle la información necesaria relativa a las incidencias sucedidas durante el desempeño de sus funciones. Una hoja de servicio, se genera a partir de una orden de Servicio. Es decir, cuando el jefe de policía genera una Orden de servicio para un grupo / patrulla, en una fecha concreta, automáticamente es generada una Hoja de Servicio, con la misma numeración, para ese grupo y fecha concreta, y con la misma información. Esta pantalla tendrá distinta funcionalidad dependiendo del perfil del usuario. Un usuario con Perfil Administrador (jefe de policía, o persona en quien se delegue), será quien cree, revise y modifique las Órdenes de Servicio. El sistema ePol genera las hoja de servicio de cada orden, de forma automática. Un usuario con el Perfil “Usuario Final” (agente de policía o administrativo), puede acceder a las Hojas predefinidas, editarlas, modificarlas, añadirle información sobre entidades, imprimirlas y asociarle documentación, pero no podrá crear hojas nuevas partiendo de ordenes existentes. Podrá visualizar las Ordenes y las Hojas de servicio, pero sólo podrá modificar aquellas Hojas, nunca las Ordenes, en las que esté como Agente. A esta pantalla se puede acceder desde el Cuadrante de Presencia, en una celda concreta de un día concreto, desde la Cobertura del Servicio; o bien desde esta opción de menú. En este último caso aparecerá una pantalla previa para que introduzcamos los criterios de búsqueda de la Hoja de Servicio. Dicha pantalla es la siguiente: • Pantalla de Búsqueda de Hojas de Servicio Manual del usuario de e-Pol Pag. Nº 100 e-POL Dicha pantalla, sirve para seleccionar un día concreto y buscar la hojas de servicio para ese día. Existen dos modos de búsqueda: • Búsqueda por Fecha y Grupo: se introduce una fecha, y automáticamente se recargan los campos Grupo y Turno, con la información definida en la pantalla de la Cobertura del Servicio para esa fecha, pero sólo en aquel grupo en el que esté el Agente asignado ese día En el acceso a la hoja por Fecha y Grupo, se deben introducir ambos valores, ya que sino el sistema nos muestra el siguiente mensaje para que lo hagamos a través de la pantalla de Cobertura del Servicio. Esto ultimo es responsabilidad del Administrador • Búsqueda por Expediente: permite introducir el número y año de la Hoja, para visualizarla directamente. La hoja está asociada a una Orden, por lo que si esta orden no ha sido previamente definida, se mostrará un mensaje como este Manual del usuario de e-Pol Pag. Nº 101 e-POL También puede darse el caso que para una fecha concreta y un grupo, se haya definido la Orden de Servicio, pero no se haya generado la Hoja. En ese caso, cuando se accede a la pantalla de Hoja la primera vez, para esa fecha/grupo, se generaría la Hoja, si el usuario fuese un Administrador. En nuestro caso, de Usuario Final, no se genera y se muestra el siguinete mensaje. Una vez seleccionada, la Hoja de Servicio que se quiere editar o dar de alta, aparecerá la siguiente pantalla de Mantenimiento de Hoja de Servicio Manual del usuario de e-Pol Pag. Nº 102 e-POL Hoja de Servicio. Es la clave principal del formulario e identifica de forma unívoca cada Hoja de Servicio. Campo de sólo lectura. Tiene el formato estándar siguiente: hs / número / año hs: identifica que el expedientes es del tipo Hoja de Servicio. número: es el número que le asigna el sistema –tomado de un contador consecutivo según el año- cuando se da de alta al expediente, año: es el año del expediente. El usuario no puede asignar un número de expediente, es el sistema el que lo asigna al pulsar el botón guardar después de introducir los datos de un nuevo expediente. Doc. Generado. Campo sólo lectura de tipo check , que indica si el documento de la Hoja de Servicio ha sido ya generado, en cuyo caso este campo Manual del usuario de e-Pol Pag. Nº 103 e-POL aparecería marcado. Para generar la Hoja de Servicio véase el apartado “Asociar Documentación --> Hoja”, que se explica más adelante. Fecha. Fecha para la que se define la Hoja. Campo de sólo lectura, que vendrá predefinido del Cuadrante de Presencia, de la Cobertura del Servicio, o de la Orden del Servicio. Grupo. Campos de sólo lectura, que vendrán predefinido del Cuadrante de Presencia, de la Cobertura del Servicio y/o de la Orden del servicio. Representan el código y la Descripción del Grupo / Patrulla habitual para el que se redacta la hoja. Turno. Lista desplegable para seleccionar el Turno de trabajo para el que se define la hoja. La lista se carga con los Turnos definidos en el apartado “Cuadrante de Presencia / Firma --> Turnos / Situaciones”, y por defecto se carga con el valor predefinido del Cuadrante de Presencia, de la Cobertura del Servicio y/o de la Orden. Representan el código y la Descripción del Grupo / Patrulla habitual para el que se redacta la hoja. Indicativo del Grupo. Indicativo del Grupo / Patrulla habitual. Aparece el del grupo por defecto, pero se podrá modificar para cada hoja concreta. Vehículos del Grupo. Lista desplegable, para seleccionar el vehículo que usará la patrulla, durante el desarrollo de su funciones, para llevar a cabo el trabajo definido en esa hoja. Aparecerá por defecto el vehículo asignado al Grupo / Patrulla, pero se puede seleccionar cualquier vehículo del parque móvil. (Véase el apartado “Datos auxiliares --> Parque móvil”.) Observaciones. Campo observaciones comunes a todas las actividades de la hoja de Servicio. Manual del usuario de e-Pol Pag. Nº 104 e-POL Servicio. Pestaña para dar de alta o editar cada uno de los servicios y actividades de la hoja, que se añadirán a la pestaña Actividades. Por defecto la hoja trae los servicios definidos en la Orden, pero estos pueden ser modificados, y añadidos otros diferentes. En los campos de esta pestaña, aparecerá la información del servicio que se esté dando de alta, o el que se esté editando de los ya existentes. . Cuando se pulse el botón Guardar, sólo se guardarán aquellos Servicios que hayan sido previamente añadidos con el botón Agregar. Los campos son los siguientes: Horario (desde y hasta): campos en formato HH:mm, que representan el inicio y el final de un servicio o actividad concreta. (Campo obligatorio). Lugar: lugar donde se debe desarrollar la actividad. Se puede editar directamente o acceder al Mantenimiento de Callejero mediante el botón . Grupo Actividad: Campo con selección, para acceder al Mantenimiento de Datos Auxiliares --> Grupos Actividades. Representa el grupo de Actividades / Tareas rutinarias, dentro de la que se enmarca la actual. Actividad: Campo con selección, para acceder a la pantalla de Mantenimiento de Datos Auxiliares --> Actividades. Se recarga con las actividades propias del Grupo seleccionado previamente. Descripción: Descripción con detalle de las tareas a realizar en ese servicio. Actividades. Pestaña donde se van agrupando en forma de tabla cada uno de los Servicios que se van definiendo en el apartado anterior. Los campo de esta pestaña tiene el mismo significado que en el apartado Servicios. Al hacer doble click sobre una fila concreta, se recargar los datos de ese Servicio en la pestaña Servicios, pudiendo éste ser modificado o eliminado (esta última opción sólo disponible para administradores). Además desde la pestaña Entidades podremos anotar incidencias relacionadas con entidades, para un servicio concreto, que será el servicio actual, de la pestaña Actividades. Los botones asociados a las pestañas Servicios y Actividades, son los siguientes . Permite borrar de pantalla los campos del servicio que se esté editando, sin eliminar dicho servicio. . Permite añadir el servicio actual, a la tabla de actividades / servicios de la hoja actual. Sólo los servicios que se añadan de esta forma se guardarán para dicha hoja. (Eliminar). Borra físicamente el servicio seleccionado, de la hoja. (Sólo disponible para Administradores). Manual del usuario de e-Pol Pag. Nº 105 e-POL Entidades. Pestaña donde se van agrupando en forma de tabla cada uno de las Incidencias que se puedan presentar durante el desarrollo del trabajo policial, en cada uno de los Servicios. Cada Incidencia, va asociada a una Entidad (Persona, Empresa o Vehículo), y además, se da de alta para un servicio concreto,que tiene que haber sido previamente seleccionado haciendo doble click en un registro de la tabla de la pestaña Actividades. Al hacer doble click sobre una fila concreta, se recargar los datos de ese Incidencia en la pestaña Entidades, pudiendo editarse o eliminarse. Tenemos tres tipos de Entidades: • • • Entidad Persona: Entidad Empresa: jurídica. Entidad Vehículo: si la incidencia está relacionada con una persona física. si la incidencia está relacionada con una persona si la incidencia está relacionada con un vehículo. En los tres casos se permite acceder a la correspondiente pantalla de mantenimiento, mediante el botón , pudiendo buscar, seleccionar o dar de alta la correspondiente entidad. Los botones asociados a la pestaña Entidades, son los siguientes Manual del usuario de e-Pol Pag. Nº 106 e-POL . Permite borrar de pantalla los campos de la entidad que se esté editando, sin eliminar físicamente dicha entidad. . Permite añadir el la entidad actual, a la tabla de Entidades. Sólo las entidades que se añadan de esta forma se guardarán para dicha hoja. La entidad debe estar asociada a un servicio, por lo que previamente habrá que seleccionar dicho servicio de la pestaña Actividades. En caso contrario se mostrará el siguiente mensaje. (Eliminar). Borra físicamente la entidad seleccionada, de la hoja. Los botones generales, de la pantalla de hoja del Servicio tienen el siguiente significado: . Está deshabilitado a propósito, para indicar que si se quiere dar de alta una hoja del Servicio, es preciso hacerlo desde la Orden del Servicio. . Graba todas las modificaciones realizadas en la hoja, y en sus servicios definidos. . Previa confirmación, permite borrar la hoja, todos los servicios de dicha hoja y todos sus ficheros asociados. Al eliminar una Hoja de Servicio, si existe una Orden de Servicio para esa Fecha y Grupo, automáticamente se vuelve a crear una nueva Hoja, con la información de esa Orden. Deshabilitado, porque sólo está disponible para Administradores Permite acceder a la Orden de servicio que dio origen a la Hoja actual. . Botón para visualizar los agentes que componen el Grupo / Patrulla para el que se da la hoja. No se puede modificar desde aquí, la composición del grupo. Para ello habría que ir a las pantallas de Cobertura del Servicio, y las de Personal / Plantillas --> Agentes. EXPEDIENTE (Asociar Documentación).Despliega el menú para asociar documentación. añadir ficheros externos o documentos a la información de la hoja de Servicio. Permite también generar la hoja de Servicio en OpenOffice, y editarla. Para más información véase el siguiente apartado. Manual del usuario de e-Pol Pag. Nº 107 e-POL 6.3.1 Documentación asociada a las Hojas del Servicio La tramitación de una hoja de Servicio puede llevar asociada una documentación suficientemente extensa. El botón Expediente / Asociar documentación permite añadir a una hoja toda la documentación que se estime oportuna, pudiéndole anexionarse un número variable de ficheros que puedan ser tratados por el ordenador, tales como: texto, hoja de cálculo, imágenes, vídeo, sonido, etc. Al hacer clic sobre este botón se despliegan las siguientes opciones: Para anexionar documentación a una hoja se puede seleccionar entre: 1 Utilizar la documentación que viene con e-Pol. Aconsejable para estandarizar así la utilización de las diligencias, los atestados, las actas, etc. En este caso ver el funcionamiento de la pantalla “Administración --> Gestión de Plantillas de Documentos”, donde se pueden personalizar las plantillas predefinidas para ePol, entre ellas la de la Hoja del Servicio. La definición de estas plantillas, es responsabilidad del Administrador. 2 Utilizar la documentación realizada por el usuario, realizándose su gestión siempre con la tercera opción “Ficheros Externos” del botón anterior, siendo el usuario responsable de su definición, mantenimiento e incorporación. A partir de ahora se describe el funcionamiento cuando se ha elegido la opción 1. para trabajar con la documentación que viene con e-Pol Los documentos están realizados en OpenOffice.org 2.0, o superior. En e-Pol se trabaja con dos tipos fundamentales de documentos que se caracterizan porque: En ellos pueden aparecer zonas de intercambio de información que se marcan con expresiones del tipo “$$número$$”, donde número es el número del campo del expediente se trate según la -ver formateado de los documentos con descarga-. Por ejemplo, donde aparezca en el documento original $$5$$, será sustituido por el número de carnet profesional del instructor. Por otra parte, en los documentos pueden aparecer campos de entrada de OpenOffice.org, es decir, zonas con una descripción con color de fondo gris -que en e-Pol se ha encerrado entre “<< >>” para poder identificarlas bien en la impresión, pues el color de fondo no sale al imprimirlos- y que al hacer clic sobre ellas aparece un panel donde poder introducir el campo. Por ejemplo, Manual del usuario de e-Pol Pag. Nº 108 e-POL cuando aparezca <<Nombre y apellidos del detenido>>, al hacer clic sobre esta zona aparece un panel de la forma: Al sustituir lo que aparece aquí por el nombre y apellidos del detenido y pulsar el botón aceptar, se realiza esta misma acción en el documento que se está editando, consiguiendo de esta forma el introducir la información de forma guiada y sencilla. NOTA IMPORTANTE. Para que funcione adecuadamente los listados en OpenOffice.org 2.0 o superior hay que configurar la seguridad de las macros a bajo nivel, siguiendo los pasos siguientes: 1. Seleccionar en las opciones desplegables de arriba Herramientas / Opciones... 2. En el panel izquierdo seleccionar OpenOffice.org / Seguridad y pulsar el botón Seguridad de macros... que aparece a la derecha. 3. Y seleccionar bajo en el nuevo panel que aparece. Manual del usuario de e-Pol Pag. Nº 109 e-POL • HOJA (Documento de la hoja del Servicio) Mediante esta opción de menú, se puede acceder al documento que se genera en OpenOffice con los datos de la hoja del servicio. Dicho documento es un escrito donde se documentan los servicios, tareas y trabajos que un grupo / patrulla de la Policía Local realiza en relación con un trabajo determinado en una fecha concreta. Toda esta información se descargará desde pantalla al documento de la hoja, cuando se pulse la opción “Asociar Documentación --> Hoja --> Crear”. En ese momento se creará la hoja Creación del documento Acción asociada a programas externos del tipo procesador de texto). Se describe para el caso de OpenOffice.org, ya que los formularios están realizados con este procesador de textos. Selección con el botón Asociar documentación para crear la hoja. Inicialmente el menú para la gestión de la hoja del servicio, al que se accede desde el botón “Asociar Documentación” es el siguiente. Cuando se pulse el botón Crear, se generará la hoja, descargando en la Plantilla OpenOffice de hoja de Servicio, la información de pantalla .Las hojas que tienen el campo “Doc Generado” en blanco, es que no tienen generada todavía el documento hoja. Al generar la hoja se realizan de forma automática los pasos siguientes: Se capturan los datos necesarios del expediente. Se abre el OpenOffice con la plantilla de la Hoja e-Pol. Se sustituyen las zonas marcadas con “$$número$$” conforme la descarga realizada. Y, por último, se posiciona el cursor en la última página. Y, por último, de forma manual, se va haciendo clic en los campos de entrada marcados con fondo gris, introduciéndose así los datos necesarios de forma guiada. Al seleccionar un documento desde el explorador de windows debe aparecer el OpenOffice.org con el documento editado. Luego, cuando cerremos de escribir el documento, aparecerá un panel para aceptar o cancelar el documento generado. Sin embargo, a veces, en lugar de aparecer el OpenOffice.org aparece directamente el panel, esto se debe a que el OpenOffice.org se ejecuta por detrás y hay que ir a buscarlo antes de pulsar los botones Aceptar o Cancelar. Para buscar la ejecución de OpenOffice.org hay que hacer clic en su icono que aparece abajo en la barra de estado -donde está Inicio-, o bien pulsando las teclas Alt+Tab hasta encontrar el icono apropiado. Esto no es un error, pero no se debe de pulsar ninguno de estos botones antes de realizar lo necesario en el OpenOffice.org. A continuación se muestra un ejemplo la plantilla de hoja del Servicio, y de la hoja del Servicio generada Manual del usuario de e-Pol Pag. Nº 110 e-POL Plantilla de la hoja del Servicio Manual del usuario de e-Pol Pag. Nº 111 e-POL Ejemplo de hoja del Servicio generada Manual del usuario de e-Pol Pag. Nº 112 e-POL IMPORTANTE: Al generarse un documento de OpenOffice, siempre nos preguntará si queremos visualizar el documento generado, es decir, un mensaje como este Si queremos visualizar / editar el documento, debemos pulsar Aceptar, y se nos mostrará otro mensaje Se recomienda que se pulse siempre Guardar, y el usuario seleccione la carpeta para guardar el documento, y poder editarlo desde allí. Después de añadir la información necesaria, salir siempre del procesador de textos guardando los cambios, es decir, pulsar el aspa de la parte superior derecha y responder “Guardar” a la pregunta ¿Desea guardar las modificaciones?, seleccionando dónde guardar el documento. Manual del usuario de e-Pol Pag. Nº 113 e-POL En el caso concreto de las Hojas de Servicios, una vez generada ésta, el sistema nos muestra un cuadro de dialogo, indicándonos los pasos necesarios en el caso de que queramos subir a ePol, las modificaciones que hayamos hecho Manual del usuario de e-Pol Pag. Nº 114 e-POL Trabajo con una hoja creada Editando una hoja en pantalla que tiene generado ya su documento, es decir, con el campo “Doc Generado” marcado. Al pulsar el botón Asociar documentación desde cualquier pestaña aparecen el siguiente desplegable: que permite realizar las siguientes tareas con la hoja. Editar. (Acción asociada a programas externos del tipo procesador de texto). Abre la hoja para poder ser modificada y guardarla en local (en el pc del usuario). Hay que tener en cuenta que la hoja se abre en un documento OpenOffice con un nombre y código determinado, para que el usuario lo visualice y lo modifique si lo considera oportuno. IMPORTANTE: Después de añadir / modificar la información necesaria, salir siempre del procesador de textos guardando los cambios. Para ello debemos seleccionar en OpenOffice, la opción “Archivo-->Guardar como ...”. Luego debemos seleccionar la carpeta de nuestro ordenador donde queremos guardar la hoja. Se debe guardar el archivo, con el nombre que le da por defecto ePol, (por ejemplo: hs20080000002.odt). Actualizar. (Acción asociada a programas externos del tipo procesador de texto). Está opción es necesaria, para que las modificaciones efectuadas en local, sobre una hoja, con la opción “Editar”, queden reflejadas en dicha hoja, en el servidor de la aplicación, y la hoja sea actualizada correctamente. Al pulsar esta opción se muestra la siguiente pantalla. Manual del usuario de e-Pol Pag. Nº 115 e-POL Mediante el botón Examinar debemos seleccionar la carpeta local de nuestro pc, donde hemos guardado la hoja (por ejemplo: C:\ Mis Documentos\ hs20100000005odt). Una vez adjuntado el documento, se pulsa el botón Guardar, y la hoja modificada quedará anexionada al expediente de pantalla. Borrar. Tras pedir confirmación, elimina el documento hoja del expediente, limpiando el campo “Doc. Generado” de la pestaña Principal Manual del usuario de e-Pol Pag. Nº 116 e-POL Informes: Permite asociar a la entidad actual, informes que estén previamente definidos como plantillas en la carpeta correspondiente de “Administración --> Gestión de Plantillas de Documentos”, en OpenOffice. Al anexionarse un Informe, sale una pantalla como esta, con el cuadro de dialogo de “actualización pendiente” Manual del usuario de e-Pol Pag. Nº 117 e-POL Documentación: Permite asociar a la entidad actual, cualquier tipo información, documento o fichero, en cualquier formato, sin necesidad que esté previamente predefinido. La pantalla para subir o descargar documentación, y en la que se muestran los documentos anexionados expediente y se permite, editarlos, crearlos o borrarlos, es la siguiente: Manual del usuario de e-Pol de de la al Pag. Nº 118 e-POL 7 DENUNCIAS DE TRÁFICO Desde éste módulo de la aplicación se permite gestionar los expedientes de denuncias de tráfico y multas. La tramitación de los expedientes de denuncias de tráfico a través de ePol se basa en la gestión que llevaba a cabo el sistema Inpropol II, pero se le han añadido todas las funcionalidades necesarias para efectuar una correcta tramitación de acuerdo con la Ley 18/2009, de 23 de noviembre, por la que se modifica el texto articulado de la Ley sobre Tráfico, Circulación de Vehículos a Motor y Seguridad Vial, aprobado por el Real Decreto Legislativo 339/1990, de 2 de marzo, en materia sancionadora. Las opciones de menú de este apartado son las siguientes: Manual del usuario de e-Pol Pag. Nº 119 e-POL 7.1 Gestión de Multas A través de la opción “Denuncia” se accede al Registro de denuncias de tráfico. Formulario multipestaña con una zona superior común que identifica al expediente, los días restantes para que prescriba o caduque el expediente, y el número de registro de expediente general -no utilizado- o el número de registro de entrada asociado al expediente. El formulario aparece inicialmente con el cursor posicionado en el campo Número de boletín, y compuesto por las pestañas: Datos 1, Datos2 y Datos 3. Posteriormente podrán aparecer también las pestañas Notificación 1, Alegación 1, Notificación 2, Alegación 2, Notificación 3 y Alegación 3. Para actualizar la información introducida hay que pulsar el botón “Guardar” en cualquiera de las pestañas de la pantalla. Para borrar el expediente completo habría que pulsar el botón “Eliminar” en alguna de las pestañas de Datos, ya que si se pulsa cuando está activa alguna de las pestañas de notificaciones o alegaciones, sólo se borraría la alegación o notificación actual. .Opción sólo disponible para Administradores. Para poder introducir una multa en el sistema es necesario introducir como mínimo los datos siguientes: nº de Boletín de la Policía Local, o nº de Boletín de la JPT; Fecha y Hora de la Infracción y Agente denunciante. Y ya estaría el expediente en el estado “Registro de la Infracción”, y conforme fuésemos grabando más datos, el expediente iría cambiando de estado. Adaptación de ePol a la ley 18/2009 Antes de continuar explicando la pantalla de Multas, vamos a detallar brevemente cómo afecta esta modificación de la Ley al Sistema ePol. 1º) Desde el momento de la notificación de la infracción, hasta 20 días después, se puede pagar con bonificación, si la sanción lo permite, o presentar alegaciones. 2º) Pasados los 20 días, no se puede presentar alegaciones, pero se puede pagar sin bonificación, hasta el día 45. 3º) Si la multa conlleva perdida de puntos, a partir de los 30 días ya se pueden detraer los puntos. 4º) A partir del día 46, si no se ha pagado la sanción, ya se puede enviar a ejecutiva. 5º) Las notificaciones podrán hacerse a través del TESTRA o de la Dirección Electrónica Vial, cuando se habilite desde la DGT. 6º) Se permite notificar y pagar la sanción en el acto. Manual del usuario de e-Pol Pag. Nº 120 e-POL La pantalla principal de las multas tiene el siguiente aspecto ZONA SUPERIOR COMÚN A TODAS LAS PESTAÑAS. Expediente. Es la clave principal del formulario e identifica los expediente de multas de tráfico. Tiene el formato estándar siguiente: mu / número / año donde: mu identifica que el expedientes es del tipo multa, número es el número que le asigna el sistema –tomado de un contador consecutivo según el año- cuando se da de alta al expediente, y año es el año del expediente. El usuario no puede asignar un número de expediente, es el sistema el que lo asigna al pulsar el botón guardar después de introducir los datos de un nuevo expediente. . Campos de sólo consulta con los días que le restan al expediente que está en pantalla para que prescriba o caduque, respectivamente. Reg. Entrada. Aparecen los campos año y número para poder enlazar el expediente de denuncias con el documento de entrada Manual del usuario de e-Pol Pag. Nº 121 e-POL correspondiente al Sistema Telemático de Entrada / Salida (SIDERAL). Con el botón se permite dar de alta en Sideral el expediente, mientras que el botón , permitirá consultar el registro de Sideral creado para este expediente. Estado. Campo con selección de estado, con el estado en el que se encuentra la multa. No tocar este campo ya que va cambiando de forma automática conforme se introducen las fechas y los datos del expediente. Tendremos los siguientes campos en la cabecera de pantalla, no editables significado: p: b: r: e: , los cuales tienen el siguiente indica que la multa ya está pagada. indica que está pagada con bonificación. indicas que se ha enviado a la DGT para la resta de puntos quiere decir que el expediente ha sido enviado a ejecutiva, para cobrarla por la vía de apremio. N3 o N2: En el caso de que se presenten alegaciones, este literal indica si se va a responder a las alegaciones con Notificación tercera o con Notificación 2. Esto lo veremos con más detalla en la pestaña Alegación 1. PESTAÑA DATOS 1. Primera pestaña con los datos principales de la denuncia. Nº Boletín. Número de boletín de la Policía Local de la denuncia. El programa sólo realiza el tratamiento completo de los expedientes que tienen relleno este campo. Para que las multas puestas por la Guardia Civil puedan ser tramitadas por aquí se les han de asignar un nuevo número de boletín de la Policía Local. Utilizando el 237 como ejemplo, el número de boletín de la Guardia Civil puede ser introducido en el campo observaciones de la forma siguiente: “GC 237”. Si el boletín procede de otro estamento distinto, realizar el mismo procedimiento, poniendo en lugar de “GC” de la Guardia Civil el código que se le haya asignado previamente a dicho estamento. Nº Bol. J.P.T. Número de boletín de Tráfico. En estos expedientes sólo se introducirán los datos de las pestañas Datos 1, Manual del usuario de e-Pol Pag. Nº 122 e-POL Datos 2 y Datos 3, ya que serán remitidos a Tráfico y su trámite posterior no se realizará por la Policía Local. Los campos Nº Boletín y Nº Boletín JPT, no pueden ser vacíos simultáneamente. F/H de Incoación. Fecha / hora en formato “DD/MM/AAA HH:MM:SS” de incoación del expediente. Campo con almanaque. Campo obligatorio. Instructor. Matr. o NIF. Número de matrícula o NIF del instructor que tramitará este expediente. Aparece por defecto con el Instructor que se introdujo en el apartado Multas de la opción Administración / Datos básicos de los expedientes. NIF es campo con formato NIF y botón mantenimiento, descripción y selección de Trabajadores del Ayuntamiento. Apellido 1º, Apellido 2º y Nombre forman el grupo de campos con descripción, selección y consulta asociados con este campo. Campo obligatorio. Al hacer clic sobre el botón se va al correspondiente Mantenimiento de Trabajadores (NIF). Vehículo / Remolque. Matrícula. Matrícula del vehículo. Campo matrícula con botón mantenimiento. Al tabular, después de introducir la matrícula de un vehículo dado de alta previamente: a) Se rellenan el resto de campos de este apartado con la información de ese vehículo. b) Se activan las pestañas Titular / Conductor, apareciendo la pestaña Titular con los datos del titular del vehículo. Campo obligatorio. Al hacer clic sobre el botón se va al correspondiente mantenimiento. Se le ha añadido a la matrícula una casilla para la bandera del país del vehículo Marca/Modelo. Código de marca/modelo del vehículo. Es un código jerárquico con dos niveles de dos dígitos cada uno. Los dos primeros dígitos identifican la marca del vehículo, y lo cuatro en completo identifican el modelo -dentro de la marca- al que pertenece el vehículo. Campo con botón mantenimiento y selección de marca/modelo de vehículo. Al hacer clic sobre el botón se va al correspondiente mantenimiento. Tipo. Tipo de vehículo. Campo con selección de tipo de vehículo. Fecha de matriculación. Fecha de matriculación del vehículo en formato DD/MM/AAAA. Campo de sólo consulta. Bastidor. Número de bastidor del vehículo. Campo de sólo consulta. Manual del usuario de e-Pol Pag. Nº 123 e-POL Clase. Clase del vehículo. Campo de sólo consulta. Color. Color del vehículo. Campo con selección de colores. Remolque. Marca para indicar que el vehículo es un remolque. Municipio. Municipio de matriculación del vehículo. Campo de sólo consulta. Provincia. Provincia de matriculación del vehículo. Campo de sólo consulta. TITULAR. Pestaña de Datos 1 con los siguientes datos informativos del titular del vehículo: NIF, Apellido 1, Apellido 2, Nombre, Domicilio, C/Postal, Municipio, Provincia, Teléfono 1, E-mail. No tiene porqué coincidir con el infractor que se encuentra en la pestaña Datos 2. CONDUCTOR. Pestaña de Datos 1 con lo datos del conductor del vehículo. No es un dato obligatorio, y aquí solo se tendrán que acceder si el conductor del vehículo era distinto del titular cuando se cometió la falta. Tampoco tiene porqué coincidir con el infractor que se encuentra en la pestaña Datos 2. NIF. NIF del conductor. Campo con formato NIF y con botón mantenimiento, descripción y selección de personas. Al hacer clic sobre el botón mantenimiento. Manual del usuario de e-Pol se va al correspondiente Pag. Nº 124 e-POL PESTAÑA DATOS 2. Segunda pestaña con los datos principales de la denuncia. F/H Infracción. Fecha / hora en formato “DD/MM/AAA HH:MM:SS” en la que se produce la infracción. Campo con almanaque. Campo obligatorio. Lugar. Lugar donde se produce la infracción. Campo con botón mantenimiento y selección del callejero. Al hacer clic sobre el botón se va al correspondiente mantenimiento. Fechas identificación del titular en la J.P.T.: al grabar estas fechas el Expediente pasará al estado “Envío a la JPT”, o “Recepción de la JPT”, para la identificación del titular. Envío. Fecha de envío de la solicitud de identificación del titular del vehículo a la Jefatura Provincial de Tráfico. Campo con almanaque. Recepción. Fecha de recepción del informe con la identificación del titular del vehículo a la Jefatura Provincial de Tráfico. Campo con almanaque. Manual del usuario de e-Pol Pag. Nº 125 e-POL Infractor. F. Reg. Fecha de registro del infractor, es decir, fecha en la que se conoce la identificación del infractor. Campo con almanaque. Al introducir esta fecha, junto con el NIF/CIF del infractor, la multa pasa al estado “Identificado el infractor”. NIF. NIF del infractor. Campo con formato NIF y con botón mantenimiento, descripción y selección de personas. Al hacer clic sobre el botón se va al correspondiente mantenimiento. Infracción. Ley. Código de la ley infringida. Campo con formato ley y con botón mantenimiento y descripción de ley. Descripción de la Ley. Descripción de la ley / artículo / apartado / opción de la ley seleccionada. Campo con selección de ley. Línea de explicación/aclaración de la ley. La línea en blanco que aparece debajo de la explicación de la ley sirve para poder introducir algunas frases aclaratorias que puedan concretar la ley en relación al hecho ocurrido, apareciendo también en los listados de notificaciones correspondientes a continuación del lugar donde aparece la literatura de la ley. Al hacer clic sobre el botón se va al correspondiente mantenimiento. Puntos a perder. (en gris). Campo de sólo consulta con el nº de puntos a perder, del carnet de conducir, que tiene asignada la infracción en la legislación. Puntos a perder. Nº de puntos a perder del carnet de conducir, al cometer la infracción. Asume por defecto el de la ley Importe. (en gris). Campo de sólo consulta con el importe que tiene asignada la infracción en la legislación. Importe. Importe de la infracción. Asume por defecto el de la ley. Bonificación. Tanto por ciento de bonificación a aplicar. Total. (en gris). Toral a pagar, calculado como: total=importe− importe⋅bonificacion 100 Días para los plazos de: Prescripción. Plazo de prescripción de la infracción según su graduación. Este campo puede ser modificado, pudiendo asociarle a un expediente en concreto un plazo de prescripción distinto al marcado por la ley infringida. Prescripción. (en gris). Plazo de prescripción marcado por la ley. Manual del usuario de e-Pol Pag. Nº 126 e-POL Caducidad. Plazo de caducidad de la infracción según su graduación. Este campo puede ser modificado, pudiendo asociarle a un expediente en concreto un plazo de caducidad distinto al marcado por la ley infringida. Caducidad. (en gris). Plazo de caducidad marcado por la ley. Tiempo retirada permiso conducir. Literal con el tiempo de retirada del permiso de conducir motivado por la infracción. Firmada. Marca para indicar si fue o no firmada la sanción. Notificada. Marca para indicar si fue o no notificada la sanción. Causa de no notificación. Si no fue notificada hay que indicar necesariamente la causa de no notificación. Retirada con grúa: Depósito. Depósito al que se traslada el vehículo. Campo con botón mantenimiento y selección del depósito de vehículos. Grúa. Grúa que traslada el vehículo. Campo con botón mantenimiento y selección del grúa. Al hacer clic sobre el botón se va al correspondiente mantenimiento de Vehículos o de Grúas. Manual del usuario de e-Pol Pag. Nº 127 e-POL PESTAÑA DATOS 3. Tercera pestaña con los datos principales de la denuncia. Agente. Denunciante. Número de placa del agente que actúa como denunciante en el expediente. Campo con consulta y mantenimiento de Agentes. Campo obligatorio. Testigo. Número de placa del agente que actúa como testigo en el expediente. Campo con consulta y mantenimiento de Agentes. En ambos casos, al hacer clic sobre el botón se va al correspondiente mantenimiento de Agentes. Decretos. N1, N2, N3. Números de Decreto de Alcaldía por el que se hará la Notificación 1, 2 o 3 respectivamente del expediente. Campos alfanuméricos. . IMPORTANTE: para que los nºs de Decreto se descarguen en las notificaciones de las Multas, hay que añadir a dichas plantillas el campo $$45$$. Véase el apartado “Administración --> Gestión de platillas de documentos”. Manual del usuario de e-Pol Pag. Nº 128 e-POL Fin expediente. Pago. Fecha. Fecha de pago en formato “DD/MM/AAA”. Campo con almanaque. Pagó en el acto. Marca para indicar el pago de la sanción en el momento en el que se realiza la denuncia. Se recarga la fecha de pago con la fecha de la Infracción Bonificación. Marca para indicar que el pago de la sanción se acoge a Bonificación. Si se marca uno de estos dos checks, por defecto se recarga el campo %Bonificación de la pestaña Datos 2 a un 50%, pudiéndose éste modificar. Al introducir la fecha de pago, la multa pasará al estado “Pagada” o “Pagada con bonificación”, aunque también se puede establecer dichos estados manualmente. Observese como se activan en cada caso los literales p y b de la cabecera de pantalla. Total. (en gris). Total a pagar Fecha resta puntos. Fecha de resta de puntos en formato “DD/MM/AAA”. Se puede seleccionar de un almanaque / Calendario. Sólo se utiliza para aquellas multas que conlleven pérdida de puntos, en cuyo caso es obligatorio detraerles los puntos del carnet de conducir a los conductores. En el apartado “Denuncias de Tráfico --> Envío a la DGT para la resta de puntos”, se permite enviar estos expedientes para la resta de puntos, y a cada uno de ellos, les marcaría esta fecha. Luego podemos abrir el expediente y editar dicha fecha. Observese como se activa en este caso el literal r de la cabecera de pantalla. Fecha envío a recaudación. Fecha de envío a ejecutiva en formato “DD/MM/AAA”. Se puede seleccionar de un almanaque / Calendario. En el apartado “Denuncias de Tráfico --> Envío a Ejecutiva”, se permite enviar estos expedientes para la resta de puntos, y a cada uno de ellos, les marcaría esta fecha. Luego podemos abrir el expediente y editar dicha fecha. Observese como se activa en este caso el literal e de la cabecera de pantalla. Otra Causa. Campos para indicar otra causa de finalización del expediente. Fecha. Fecha de fin del expediente por Otra Causa. Formato “DD/MM/AAA”. Campo con almanaque. Causa. Descripción de la causa de finalización. Manual del usuario de e-Pol Pag. Nº 129 e-POL Alegaciones Conductor. Alegaciones realizadas por el conductor en el acto de la denuncia, tomadas a modo informativo. Estado del vehículo. Estado en el que se encontraba el vehículo en el momento de realizar la denuncia, tomadas a modo informativo. Observaciones. Observaciones, tomadas a modo informativo. Manual del usuario de e-Pol Pag. Nº 130 e-POL PESTAÑA NOTIFICACIÓN 1. Pestaña donde se introducen los datos relacionados con la notificación 1, dividida en una cabecera informativa y un cuerpo donde se introduce la información fundamental. Reg. Salida. Con los campos año y número para poder enlazar la notificación -notificación 1- del expediente de denuncias con el documento de salida correspondiente en el sistema SIDERAL (Registro telemático de E/S). Con el botón se permite dar de alta en Sideral la notificación, mientras que el botón , permitirá consultar el registro de Sideral creado para esta notificación. Infractor. F. Reg. Fecha de registro del infractor en sólo lectura. NIF. NIF del infractor en sólo lectura. Apellido 1. Apellido 1 del infractor en sólo lectura. Apellido 2. Apellido 2 del infractor en sólo lectura. Manual del usuario de e-Pol Pag. Nº 131 e-POL Fechas. Envío al infractor. 1er envío. Fecha de primer envío de la notificación en formato DD/MM/AAAA. Campo con almanaque. Al introducir esta fecha la multa pasa al estado “Notificación 1: Envío”. 2do envío. Fecha de segundo envío de la notificación en formato DD/MM/AAAA. Campo con almanaque. Recepción del acuse de recibo. Fecha en la que el infractor firma la notificación, en formato DD/MM/AAAA. Campo con almanaque. Al introducir esta fecha la multa pasa al estado “Notificación 1: Finalización / Firmada o Impresión en el BOP”, cargándose automáticamente el campo Resultado Acuse recibo notificación 1 con la misma fecha. Envío al Ayuntamiento del infractor. Esta fecha puede ser: a) Si el infractor está empadronado en el Ayuntamiento. Entonces es la fecha de publicación del edicto donde aparece ésta notificación. Después de listar una remesa de notificaciones, cuando se pulsa el botón , de la pantalla de “Listado de Notificación 1 Pendientes”, el programa pone automáticamente la fecha del día en este campo a todas las multas de la remesa cuyos infractores están empadronados en el Ayuntamiento. b) Si el infractor está empadronado en otro Ayuntamiento. Entonces es la fecha de aviso al Ayuntamiento donde está empadronado para que sea publicada esta notificación en un edicto de ese Ayuntamiento. Campo con almanaque en formato DD/MM/AAAA. Al introducir esta fecha la multa pasa al estado “Notificación 1: Envío al Ayuntamiento del infractor”. Recepción del Ayuntamiento del infractor. Campo con almanaque en formato DD/MM/AAAA. Es la fecha de retirada del tablón de anuncios del edicto donde se encontraba publicada esta notificación. Al introducir esta fecha la multa pasa al estado “Notificación 1: Recepción del Ayuntamiento del infractor”. Envío a la Imprenta. Campo con almanaque en formato DD/MM/AAAA. Es la fecha de envío a la imprenta de la notificación para su publicación en el BOP. Impresión en el B.O.P. Es la fecha de impresión en el B.O.P de la reseña de la notificación de la multa. Al introducir esta fecha la multa pasa al estado “Notificación 1: Finalización / Firmada o Impresión en el BOP”, cargándose automáticamente el campo Resultado Acuse recibo notificación 1 con la misma fecha. Resultado Acuse recibo notificación 1. Campo con almanaque en formato DD/MM/AAAA. Fecha que marca la finalización del trámite de notificación 1. Se carga automáticamente con la fecha Manual del usuario de e-Pol Pag. Nº 132 e-POL de acuse de recibo o con la de impresión en el B.O.P., por lo que sólo ha de modificarse esta fecha en casos excepcionales. Observaciones. Observaciones de la notificación 1. PESTAÑA ALEGACIÓN 1. Pestaña donde se introducen los datos relacionados con la alegación 1, dividida en una cabecera informativa y un cuerpo donde se introduce la información fundamental. Reg. Entrada. Con los campos año y número para poder enlazar la alegación -alegación 1- del expediente de denuncias con el documento de entrada correspondiente en el sistema SIDERAL (Registro telemático de E/S). Con el botón se permite dar de alta en Sideral el la alegación, mientras que el botón , permitirá consultar el registro de Sideral creado para esta alegación.. Manual del usuario de e-Pol Pag. Nº 133 e-POL Infractor. F. Reg. Fecha de registro del infractor en sólo lectura. NIF. NIF del infractor en sólo lectura. Apellido 1. Apellido 1 del infractor en sólo lectura. Apellido 2. Apellido 2 del infractor en sólo lectura. Recusación al Instructor. Recepción. Campo con almanaque en formato DD/MM/AAAA. Fecha de recepción del documento con la recusación al instructor, en formato DD/MM/AAAA. Al introducir esta fecha la multa pasa al estado “Recusación al instructor: Recepción”. Envío resoluc. Campo con almanaque en formato DD/MM/AAAA. Fecha de envío con la resolución de la recusación al instructor. Al introducir esta fecha la multa pasa al estado “Recusación al instructor: Envío de la resolución”. Recepción A.d.R. Campo con almanaque en formato DD/MM/AAAA. Fecha de recepción del documento firmado con el acuse de recibo de la resolución a la recusación al instructor. Al introducir esta fecha la multa pasa al estado “Recepción del acuse de recibo del infractor”. Resolución. Descripción con la resolución dictada de la recusación al instructor. Al introducir esta fecha la multa pasa al estado “Recusación al instructor: Recepción”. Fechas. Resultado. Recepción de la alegación. Campo con almanaque en formato DD/MM/AAAA. Fecha de recepción de la alegación. Al introducir esta fecha la multa pasa al estado “Alegación 1: Recepción”. Respuesta. Indica de que forma se responderá a la notificación. Es una decisión que debe tomar el instructor del expediente. • Con Notificación 3: seleccionar esta opción cuando las alegaciones no han sido estimadas, y se decide responder con la Notificación Tercera (Resolución del Expediente). En el caso que se opte por esta tramitación, el sistema generará automáticamente la Notificación 2 y la Alegación 2, dejando el expediente en el estado “Alegación 2: Recepción”, es decir, pendiente sólo de Notificar al infractor, la resolución. • Con Notificación 2: esta posibilidad la contempla la ley 18/2009, para los casos en los que se estime parcialmente la alegación, pero se le indique al infractor que debe aportar más documentación relacionada con el expediente. Cada jefatura debe modificar sus plantillas de listados de la Notificación 2, ya que las que hay son de Propuesta de Resolución. Descripción. Descripción resumida del contenido de la alegación Observaciones. Observaciones a la alegación 1. Manual del usuario de e-Pol Pag. Nº 134 e-POL Resolución. Resolución dictada a la alegación 1. Sólo se listarán en notificación 2 aquellos expedientes que tengan relleno este campo, es decir, aquellos que tengan resuelta la alegación 1. PESTAÑA NOTIFICACIÓN 2. Pestaña donde se introducen los datos relacionados con la notificación 2, dividida en una cabecera informativa y un cuerpo donde se introduce la información fundamental. La notificación segunda sólo tiene sentido si se ha marcado dicha opción en la pestaña Alegación 1, ya que si se hubiese optado por responder a la alegación 1 con la notificación 3 (resolución), todos los campos de esta pantalla aparecerían deshabilitados. Reg. Salida. Con los campos año y número para poder enlazar la notificación -notificación 2- del expediente de denuncias con el documento de salida correspondiente en el sistema SIDERAL (Registro telemático de E/S). Con el botón se permite dar de alta en Sideral la notificación, mientras que el botón , Manual del usuario de e-Pol Pag. Nº 135 e-POL permitirá consultar el registro de Sideral creado para esta notificación. Infractor. F. Reg. Fecha de registro del infractor en sólo lectura. NIF. NIF del infractor en sólo lectura. Apellido 1. Apellido 1 del infractor en sólo lectura. Apellido 2. Apellido 2 del infractor en sólo lectura. Fechas. Envío al infractor. 1er envío. Fecha de primer envío de la notificación en formato DD/MM/AAAA. Campo con almanaque. Al introducir esta fecha la multa pasa al estado “Notificación 2: Envío”. 2do envío. Fecha de segundo envío de la notificación en formato DD/MM/AAAA. Campo con almanaque. Recepción del acuse de recibo. Fecha en la que el infractor firma la notificación, en formato DD/MM/AAAA. Campo con almanaque. Al introducir esta fecha la multa pasa al estado “Notificación 2: Finalización / Firmada o Impresión en el BOP”, cargándose automáticamente el campo Resultado Acuse recibo notificación 2 con la misma fecha. Envío al Ayuntamiento del infractor. Esta fecha puede ser: a) Si el infractor está empadronado en el Ayuntamiento. Entonces es la fecha de publicación del edicto donde aparece ésta notificación. Después de listar una remesa de notificaciones, cuando se pulsa el botón , de la pantalla “Listado de Notificación 2 Pendientes”, el programa pone automáticamente la fecha del día en este campo a todas las multas de la remesa cuyos infractores están empadronados en el Ayuntamiento. b) Si el infractor está empadronado en otro Ayuntamiento. Entonces es la fecha de aviso al Ayuntamiento donde está empadronado para que sea publicada esta notificación en un edicto de ese Ayuntamiento. Campo con almanaque en formato DD/MM/AAAA. Al introducir esta fecha la multa pasa al estado “Notificación 2: Envío al Ayuntamiento del infractor”. Recepción del Ayuntamiento del infractor. Campo con almanaque en formato DD/MM/AAAA. Es la fecha de retirada del tablón de anuncios del edicto donde se encontraba publicada esta notificación. Al introducir esta fecha la multa pasa al estado “Notificación 2: Recepción del Ayuntamiento del infractor”. Envío a la Imprenta. Campo con almanaque en formato DD/MM/AAAA. Es la fecha de envío a la imprenta de la notificación para su publicación en el BOP. Impresión en el B.O.P. Es la fecha de impresión en el B.O.P de la reseña de la notificación de la multa. Al introducir esta fecha la Manual del usuario de e-Pol Pag. Nº 136 e-POL multa pasa al estado “Notificación 2: Finalización / Firmada o Impresión en el BOP”, cargándose automáticamente el campo Resultado Acuse recibo notificación 2 con la misma fecha. Resultado Acuse recibo notificación 2. Campo con almanaque en formato DD/MM/AAAA. Fecha que marca la finalización del trámite de notificación 2. Se carga automáticamente con la fecha de acuse de recibo o con la de impresión en el B.O.P., por lo que sólo ha de modificarse esta fecha en casos excepcionales. Observaciones. Observaciones de la notificación 2. PESTAÑA ALEGACIÓN 2. Pestaña donde se introducen los datos relacionados con la alegación 2, dividida en una cabecera informativa y un cuerpo donde se introduce la información fundamental. La alegación segunda sólo tiene sentido si se ha marcado dicha opción en la pestaña Alegación 1, ya que si se hubiese optado por responder a la alegación 1 con la notificación 3 (resolución), todos los campos de esta pantalla aparecerían deshabilitados. Manual del usuario de e-Pol Pag. Nº 137 e-POL Reg. Entrada. Con los campos año y número para poder enlazar la alegación -alegación 2- del expediente de denuncias con el documento de entrada correspondiente en el sistema SIDERAL (Registro telemático de E/S). Con el botón se permite dar de alta en Sideral la alegación, mientras que el botón , permitirá consultar el registro de Sideral creado para esta alegación. Infractor. F. Reg. Fecha de registro del infractor en sólo lectura. NIF. NIF del infractor en sólo lectura. Apellido 1. Apellido 1 del infractor en sólo lectura. Apellido 2. Apellido 2 del infractor en sólo lectura. Fechas. Resultado. Recepción de la alegación. Campo con almanaque en formato DD/MM/AAAA. Fecha de recepción de la alegación. Al introducir esta fecha la multa pasa al estado “Alegación 2: Recepción”. Descripción. Descripción resumida del contenido de la alegación 2. Observaciones. Observaciones a la alegación 2. Resolución. Resolución dictada a la alegación 2. Sólo se listarán en notificación 3 aquellos expedientes que tengan relleno este campo, es decir, aquellos que tengan resuelta la alegación 2, así como aquellos que se encuentren con el trámite de notificación 1 finalizado y se encuentre cumplido el plazo de presentación de alegaciones. Manual del usuario de e-Pol Pag. Nº 138 e-POL PESTAÑA NOTIFICACIÓN 3. RESOLUCIÓN. Pestaña donde se introducen los datos relacionados con la notificación 3, dividida en una cabecera informativa y un cuerpo donde se introduce la información fundamental. Reg. Salida. Con los campos año y número para poder enlazar la notificación -notificación 3- del expediente de denuncias con el documento de salida correspondiente en el sistema SIDERAL (Registro telemático de E/S). Con el botón se permite dar de alta en Sideral la alegación, mientras que el botón , permitirá consultar el registro de Sideral creado para esta alegación. Infractor. F. Reg. Fecha de registro del infractor en sólo lectura. NIF. NIF del infractor en sólo lectura. Apellido 1. Apellido 1 del infractor en sólo lectura. Apellido 2. Apellido 2 del infractor en sólo lectura. Fechas. Envío al infractor. Manual del usuario de e-Pol Pag. Nº 139 e-POL 1er envío. Fecha de primer envío de la notificación en formato DD/MM/AAAA. Campo con almanaque. Al introducir esta fecha la multa pasa al estado “Notificación 3: Envío”. 2do envío. Fecha de segundo envío de la notificación en formato DD/MM/AAAA. Campo con almanaque. Recepción del acuse de recibo. Fecha en la que el infractor firma la notificación, en formato DD/MM/AAAA. Campo con almanaque. Al introducir esta fecha la multa pasa al estado “Notificación 3: Finalización / Firmada o Impresión en el BOP”, cargándose automáticamente el campo Resultado Acuse recibo notificación 3 con la misma fecha. Envío al Ayuntamiento del infractor. Esta fecha puede ser: a) Si el infractor está empadronado en el Ayuntamiento. Entonces es la fecha de publicación del edicto donde aparece esta notificación. Después de listar una remesa de notificaciones, cuando se pulsa el botón , de la pantalla “Listado de Notificación 3 Pendientes”, el programa pone automáticamente la fecha del día en este campo a todas las multas de la remesa cuyos infractores están empadronados en el Ayuntamiento. b) Si el infractor está empadronado en otro Ayuntamiento. Entonces es la fecha de aviso al Ayuntamiento donde está empadronado para que sea publicada esta notificación en un edicto de ese Ayuntamiento. Campo con almanaque en formato DD/MM/AAAA. Al introducir esta fecha la multa pasa al estado “Notificación 3: Envío al Ayuntamiento del infractor”. Recepción del Ayuntamiento del infractor. Campo con almanaque en formato DD/MM/AAAA. Es la fecha de retirada del tablón de anuncios del edicto donde se encontraba publicada esta notificación. Al introducir esta fecha la multa pasa al estado “Notificación 3: Recepción del Ayuntamiento del infractor”. Envío a la Imprenta. Campo con almanaque en formato DD/MM/AAAA. Es la fecha de envío a la imprenta de la notificación para su publicación en el BOP. Impresión en el B.O.P. Es la fecha de impresión en el B.O.P de la reseña de la notificación de la multa. Al introducir esta fecha la multa pasa al estado “Notificación 3: Finalización / Firmada o Impresión en el BOP”, cargándose automáticamente el campo Resultado Acuse recibo notificación 3 con la misma fecha. Resultado Acuse recibo notificación 3. Campo con almanaque en formato DD/MM/AAAA. Fecha que marca la finalización del trámite de notificación 3. Se carga automáticamente con la fecha de acuse de recibo o con la de impresión en el B.O.P., por lo que sólo ha de modificarse esta fecha en casos excepcionales.. Observaciones. Observaciones de la notificación 3. Manual del usuario de e-Pol Pag. Nº 140 e-POL PESTAÑA ALEGACIÓN 3. RECURSO DE REPOSICIÓN. Pestaña donde se introducen los datos relacionados con la alegación 3, dividida en una cabecera informativa y un cuerpo donde se introduce la información fundamental. La introducción de un recurso de este tipo supone la paralización de la tramitación del expediente y su traslado al contencioso. Reg. Entrada. Con los campos año y número para poder enlazar la alegación -alegación 3- del expediente de denuncias con el documento de entrada correspondiente en el sistema SIDERAL (Registro telemático de E/S). Esta opción estará disponible en versiones posteriores. Infractor. F. Reg. Fecha de registro del infractor en sólo lectura. NIF. NIF del infractor en sólo lectura. Apellido 1. Apellido 1 del infractor en sólo lectura. Apellido 2. Apellido 2 del infractor en sólo lectura. Fechas. Resultado. Recepción de la alegación. Campo con almanaque en formato DD/MM/AAAA. Fecha de recepción de la alegación. Al Manual del usuario de e-Pol Pag. Nº 141 e-POL introducir esta fecha la multa pasa al estado “Alegación 3: Recepción”. Descripción. Descripción resumida del contenido de la alegación 3. Observaciones. Observaciones a la alegación 3. Resolución. Resolución dictada a la alegación 3. Un vez explicadas todas las pestañas, hay que decir que si vamos cambiando de pestaña sin guardar los cambios, el sistema nos informa con el siguiente mensaje Si se pulsa Aceptar se entiende que deseamos continuar sin guardar los cambios. Si por el contrario queremos guardarlos, habrá que pulsar Cancelar y luego guardarlos BOTONERA DE LA PANTALLA DE MULTAS A continuación se explica el funcionamiento de la botonera para la pantalla de expedientes de Multas NUEVO. Al pulsar este botón, se ponen todos los campos de la pantalla en blanco con algunos datos por defecto, para dar de alta un nuevo expediente de Multas. GUARDAR. Guarda los datos y modificaciones realizadas en el expediente de Multas. ELIMINAR. Tras pedir confirmación al usuario borra el expediente de Multas, sus notificaciones y alegaciones, y todos sus ficheros asociados. Este es el comportamiento del sistema si se pulsa este botón desde alguna de las pestañas de datos (Datos 1, Datos 2 o Datos3), no obstante, si se pulsa este botón, estando seleccionada alguna de las pestañas de notificaciones o alegación, sólo se borrará la notificación o alegación concreta, y las posteriores, pero dejarán intactas las pestañas de Datos 1,2 y 3. Manual del usuario de e-Pol Pag. Nº 142 e-POL . EXPEDIENTE. Despliega el menú para añadir ficheros externos o documentos a la información de la entidad seleccionada. A su vez tiene dos subopciones de menú: Informes: Permite asociar a la entidad actual, informes que estén previamente definidos como plantillas en la carpeta correspondiente de “Administración --> Gestión de Plantillas de Documentos”, en OpenOffice. Documentación: Permite asociar a la entidad actual, cualquier tipo de información, documento o fichero, en cualquier formato, sin necesidad de que esté previamente predefinido. La pantalla para subir o descargar la documentación es la siguiente: Manual del usuario de e-Pol Pag. Nº 143 e-POL . Expedientes ePOL: se abre la pantalla correspondiente para ver si hay algún Expediente de ePol, de carácter jerárquico, que tenga asociado la entidad actual. Se abriría una pantalla como esta, para la búsqueda y selección de expedientes ePol. Pantalla de búsqueda de expedientes de ePol. Pantalla de edición de expedientes ePOL Manual del usuario de e-Pol Pag. Nº 144 e-POL Manual del usuario de e-Pol Pag. Nº 145 e-POL AYUDA. Se accede a la ayuda on-line de ePol. BUSCAR. Abre la pantalla para consultar expedientes de multas, por diferentes criterios. La pantalla es la siguiente: Los campos de esta pantalla representan los criterios por los que se va a realizar la búsqueda de expedientes. Los expedientes resultantes se muestran en la tabla inferior, permitiendo al usuario seleccionar uno para editarlo. (Calendario). Permite seleccionar cada fecha a través de un calendario. (Buscar persona). Abre la pantalla de búsqueda de personas, para seleccionar una y filtrar por su NIF. . Ejecuta la consulta de expedientes, refrescando la tabla de resultados. .(Seleccionar). Permite seleccionar el expediente actual, para editarlo en la pantalla de Mantenimiento de Multas. Imprimir en PDF. Muestra un listado en formato PDF con los datos de pantalla. Permite imprimir todas las páginas si se marca la correspondiente casilla, sino sólo se imprimirán los registros de pantalla. Manual del usuario de e-Pol Pag. Nº 146 e-POL Abre una pantalla donde se muestra un histórico de las modificaciones sufridas por el expediente en cuanto a cambios de Infractores y sus correspondientes Notificaciones o Alegaciones. La pantalla es la siguiente: Manual del usuario de e-Pol Pag. Nº 147 e-POL 7.2 Notificación primera Gestión de los documentos relacionados con las notificaciones -notificación 1de las sanciones de tráfico. Con la Ley 18/2009 se simplifica bastante el procedimiento sancionador, de forma que si para un expediente ya se ha notificado una vez la sanción, y el infractor, ni alega ni paga, una vez transcurridos los plazos pertinentes, la sanción sería firme, por lo que se podrían detraer los puntos del carnet de conducir, y enviarla a la vía ejecutiva, sin tener que volver a notificar la sanción. Listado de notificaciones pendientes. 7.2.1 Se obtienen las notificaciones pendientes de listar, es decir, aquellas que se encuentran en estado “Identificado el infractor”. Número de listados. Número de notificaciones a listar en este momento, seleccionadas de las que están pendientes. Es aconsejable dejar este campo con el valor 0 -valor por defectoobteniendo así todas las que están pendientes. OBTENER. Asociado a programas externos del tipo procesador de texto, al pulsar este botón se obtienen las notificaciones pendientes. Al pulsar este botón se genera un documento OpenOffice con la información de todas las Notificaciones. Manual del usuario de e-Pol Pag. Nº 148 e-POL Por cada notificación aparecen por defecto 3 hojas: 1) decreto de nombramiento del instructor; 2) ejemplar para la administración, destinado a que sea firmado por el infractor; 3) ejemplar para el interesado, con el que podrá efectuar el pago o presentar un posterior pliego de descargos especificando el número de expediente. Estos listados se obtienen a partir de los formularios definidos en la pantalla de Gestión de Plantillas. (Véase el Apartado Administración --> Gestión de Plantillas de Documentos”, y son oomultas_notificacion1, oomultas_notificacion12 y oomultas_notificacion13”.Será necesario modificar cada formulario para adecuarlo a las características de funcionamiento en un ayuntamiento en concreto, como puede ser: a) especificación de la forma de pago, cuentas bancarias donde realizar el ingreso, supresión de la primera hoja si el instructor es nombrado de forma permanente, supresión del ejemplar para la administración si se da por válido el resguardo de Correos, etc. Manual del usuario de e-Pol Pag. Nº 149 e-POL IMPORTANTE (para todos los documentos de OpenOffice): Al generarse un documento de OpenOffice, siempre nos preguntará si queremos visualizar el documento generado, es decir, un mensaje como este Si queremos visualizar / editar el documento, debemos pulsar Aceptar, y se nos mostrará otro mensaje Se recomienda que se pulse siempre Guardar, y el usuario seleccione la carpeta para guardar el documento, y poder editarlo desde allí. Después de añadir la información necesaria, salir siempre del procesador de textos guardando los cambios, es decir, pulsar el aspa de la parte superior derecha y responder “Guardar” a la pregunta ¿Desea guardar las modificaciones?, seleccionando dónde guardar el documento. ACEPTAR . Se da por bueno el listado obtenido. Los expedientes listados pasan al estado “Notificación 1: Envío”, poniéndoles, así mismo, a cada uno de ellos la fecha del día en el campo fecha de envío 1 que aparece en la pestaña notificación 1. CANCELAR. Cancela la operación. Manual del usuario de e-Pol Pag. Nº 150 e-POL TEXTO. Al pulsar este botón se muestra un documento de OpenOffice como el que se generaba en Inpropol II (c:\bdc\datos), que contiene la información de las notificaciones, en el formato antiguo de Inpropol. Hay que guardar dicho fichero con la extensión .txt, y sirve, entre otras cosas, para generar los recibos de cobro, en algunos ayuntamientos. El fichero tendrá el siguiente aspecto. Manual del usuario de e-Pol Pag. Nº 151 e-POL Listado del Edicto. 7.2.2 Se obtiene el listado del edicto para hace pública notificación en el tablón de anuncios del ayuntamiento de la iniciación de los expedientes sancionadores. Número de listados. Número de notificaciones a listar en el edicto. Es aconsejable dejar este campo con el valor 0 -valor por defecto- obteniendo así todas las que están pendientes. OBTENER. Asociado a programas externos del tipo procesador de texto, al pulsar este botón se obtiene el edicto con las notificaciones que se encuentran en el estado “Notificación 1: Envío”, que tienen rellenas las fechas de primer y segundo envío, y cuyos infractores están domiciliados en el ayuntamiento. Este procedimiento ha de realizarse a través de fax, teléfono u otro medio de comunicación, en los expedientes cuyos infractores no estén domiciliados en este Ayuntamiento, debiendo realizar, así mismo, manualmente en ellos lo que el programa realiza de forma automática en los expedientes cuyos infractores está domiciliado en este Ayuntamiento. Con la nueva Ley 18/2009 se dispone que las notificaciones podrían hacerse vía TESTRA Manual del usuario de e-Pol Pag. Nº 152 e-POL Cada notificación aparece como una fila de la tabla inferior del listado. Estos listados se obtienen a partir de los formularios definidos en la pantalla de Gestión de Plantillas. (Véase el Apartado Administración --> Gestión de Plantillas de Documentos”, y son Multas / Listados Edictos / oomultas_edicto1 .Será necesario modificar el formulario para adecuarlo a las características de funcionamiento en un ayuntamiento en concreto. ACEPTAR LISTADO. Se da por bueno el listado obtenido. Los expedientes listados pasan al estado “Notificación 1: Envío al Ayuntamiento del infractor”, poniéndoles, así mismo, a cada uno de ellos la fecha del día en el campo fecha de envío al Ayuntamiento del infractor que aparece en la pestaña notificación 1. CANCELAR. Cancela la operación. Manual del usuario de e-Pol Pag. Nº 153 e-POL 7.3 Notificación segunda Gestión de los documentos relacionados con las notificaciones -notificación 2de las sanciones de tráfico. Listado de notificaciones pendientes. 7.3.1 Se obtienen las notificaciones pendientes de listar, es decir, aquellas que se encuentran en estado “Alegación 1: Recepción” y que tengan relleno el campo resolución de la pestaña Alegación 1, es decir, aquellas que tienen resuelta la alegación 1, siempre y cuando desde la Alegación 1 se haya decidido responder con Notificación segunda, por decisión del instructor. Número de listados. Número de notificaciones a listar en este momento, seleccionadas de las que están pendientes. Es aconsejable dejar este campo con el valor 0 -valor por defectoobteniendo así todas las que están pendientes. OBTENER. Asociado a programas externos del tipo procesador de texto, al pulsar este botón se obtienen las notificaciones pendientes. Manual del usuario de e-Pol Pag. Nº 154 e-POL Por cada notificación aparecen por defecto 3 hojas: 1) decreto de nombramiento del instructor; 2) ejemplar para la administración, destinado a que sea firmado por el infractor; 3) ejemplar para el interesado, con el que podrá efectuar el pago o presentar un posterior pliego de descargos especificando el número de expediente. Estos listados se obtienen a partir de los formularios definidos en la pantalla de Gestión de Plantillas. (Véase el Apartado Administración --> Gestión de Plantillas de Documentos”, y son Multas / Listado Notificaciones / oomultas_notificacion2, oomultas_notificacion22 y oomultas_notificacion23”.Será necesario modificar cada formulario para adecuarlo a las características de funcionamiento en un ayuntamiento en concreto ACEPTAR. Se da por bueno el listado obtenido. Los expedientes listados pasan al estado “Notificación 2: Envío”, poniéndoles, así mismo, a cada uno de ellos la fecha del día en el campo fecha de envío 1 que aparece en la pestaña notificación 2. CANCELAR. Cancela la operación. Manual del usuario de e-Pol Pag. Nº 155 e-POL TEXTO. Al pulsar este botón se muestra un documento de OpenOffice como el que se generaba en Inpropol II (c:\bdc\datos), que contiene la información de las notificaciones, en el formato antiguo de Inpropol. Hay que guardar dicho fichero con la extensión .txt, y sirve, entre otras cosas, para generar los recibos de cobro, en algunos ayuntamientos. El fichero tendrá el siguiente aspecto. Manual del usuario de e-Pol Pag. Nº 156 e-POL Listado del Edicto. 7.3.2 Se obtiene el listado del edicto para hacer pública notificación en el tablón de anuncios del ayuntamiento de la propuesta de resolución de los expedientes sancionadores. Número de listados. Número de notificaciones a listar en el edicto. Es aconsejable dejar este campo con el valor 0 -valor por defecto- obteniendo así todas las que están pendientes. OBTENER. Asociado a programas externos del tipo procesador de texto, al pulsar este botón se obtiene el edicto con las notificaciones que se encuentran en el estado “Notificación 2: Envío”, que tienen rellenas las fechas de primer y segundo envío, y cuyos infractores están domiciliados en el ayuntamiento. Este procedimiento ha de realizarse a través de fax, teléfono u otro medio de comunicación, en los expedientes cuyos infractores no estén domiciliados en este Ayuntamiento, debiendo realizar, así mismo, manualmente en ellos lo que el programa realiza de forma automática en los expedientes cuyos infractores está domiciliado en este Ayuntamiento. Manual del usuario de e-Pol Pag. Nº 157 e-POL Cada notificación aparece como una fila de la tabla inferior del listado. Estos listados se obtienen a partir de los formularios definidos en la pantalla de Gestión de Plantillas. (Véase el Apartado Administración --> Gestión de Plantillas de Documentos”, y son Multas / Listados Edictos / oomultas_edicto2 .Será necesario modificar el formulario para adecuarlo a las características de funcionamiento en un ayuntamiento en concreto. ACEPTAR . Se da por bueno el listado obtenido. Los expedientes listados pasan al estado “Notificación 2: Envío al Ayuntamiento del infractor”, poniéndoles, así mismo, a cada uno de ellos la fecha del día en el campo fecha de envío al Ayuntamiento del infractor que aparece en la pestaña notificación 2. CANCELAR. Cancela la operación. Manual del usuario de e-Pol Pag. Nº 158 e-POL 7.4 Notificación tercera Gestión de los documentos relacionados con las notificaciones -notificación 3de las sanciones de tráfico. Listado de notificaciones pendientes. 7.4.1 Se obtienen las notificaciones pendientes de listar, es decir, aquellas que se encuentran en estado “Alegación 2: Recepción” y que tengan relleno el campo resolución de la pestaña Alegación 2, es decir, aquellas que tienen resuelta la alegación 2. También aparecerán aquí aquellos expedientes para los que ha finalizado la Notificación 1 y se ha pasado ya el plazo de presentación de Alegaciones; y aquellos para los que ha finalizado la Notificación 2 , y también se ha pasado ya el correspondiente plazo. En aplicación de la Ley 18/2009, también saldrían en este listado aquellos expedientes, en los que hubiese Alegación 1, y se haya decidido responder dicha alegación con la Notificación Tercera, porque se hubiesen desestimado las alegaciones. Número de listados. Número de notificaciones a listar en este momento, seleccionadas de las que están pendientes. Es aconsejable dejar este campo con el valor 0 -valor por defectoobteniendo así todas las que están pendientes. OBTENER. Asociado a programas externos del tipo procesador de texto, al pulsar este botón se obtienen las notificaciones pendientes. Manual del usuario de e-Pol Pag. Nº 159 e-POL Por cada notificación aparecen por defecto 3 hojas: 1) decreto de nombramiento del instructor; 2) ejemplar para la administración, destinado a que sea firmado por el infractor; 3) ejemplar para el interesado, con el que podrá efectuar el pago o presentar un posterior pliego de descargos especificando el número de expediente. Estos listados se obtienen a partir de los formularios definidos en la pantalla de Gestión de Plantillas. (Véase el Apartado Administración --> Gestión de Plantillas de Documentos”, y son Multas / Listado Notificaciones / oomultas_notificacion2, oomultas_notificacion23 y oomultas_notificacion33”.Será necesario modificar cada formulario para adecuarlo a las características de funcionamiento en un ayuntamiento en concreto. ACEPTAR. Se da por bueno el listado obtenido. Los expedientes listados pasan al estado “Notificación 3: Envío”, poniéndoles, así mismo, a cada uno de ellos la fecha del día en el campo fecha de envío 1 que aparece en la pestaña notificación 3. CANCELAR. Cancela la operación. Manual del usuario de e-Pol Pag. Nº 160 e-POL TEXTO. Al pulsar este botón se muestra un documento de OpenOffice como el que se generaba en Inpropol II (c:\bdc\datos), que contiene la información de las notificaciones, en el formato antiguo de Inpropol. Hay que guardar dicho fichero con la extensión .txt, y sirve, entre otras cosas, para generar los recibos de cobro, en algunos ayuntamientos. El fichero tendrá el siguiente aspecto. Manual del usuario de e-Pol Pag. Nº 161 e-POL Listado del Edicto. 7.4.2 Se obtiene el listado del edicto para hace pública notificación en el tablón de anuncios del ayuntamiento de la resolución de los expedientes sancionadores. Número de listados. Número de notificaciones a listar en el edicto. Es aconsejable dejar este campo con el valor 0 -valor por defecto- obteniendo así todas las que están pendientes. OBTENER. Asociado a programas externos del tipo procesador de texto, al pulsar este botón se obtiene el edicto con las notificaciones que se encuentran en el estado “Notificación 3: Envío”, que tienen rellenas las fechas de primer y segundo envío, y cuyos infractores están domiciliados en el ayuntamiento. Este procedimiento ha de realizarse a través de fax, teléfono u otro medio de comunicación, en los expedientes cuyos infractores no estén domiciliados en este Ayuntamiento, debiendo realizar, así mismo, manualmente en ellos lo que el programa realiza de forma automática en los expedientes cuyos infractores está domiciliado en este Ayuntamiento. Manual del usuario de e-Pol Pag. Nº 162 e-POL Cada notificación aparece como una fila de la tabla inferior del listado. Estos listados se obtienen a partir de los formularios definidos en la pantalla de Gestión de Plantillas. (Véase el Apartado Administración --> Gestión de Plantillas de Documentos”, y son Multas / Listados Edictos / oomultas_edicto3 .Será necesario modificar el formulario para adecuarlo a las características de funcionamiento en un ayuntamiento en concreto. ACEPTAR. Se da por bueno el listado obtenido. Los expedientes listados pasan al estado “Notificación 3: Envío al Ayuntamiento del infractor”, poniéndoles, así mismo, a cada uno de ellos la fecha del día en el campo fecha de envío al Ayuntamiento del infractor que aparece en la pestaña notificación 3. CANCELAR. Cancela la operación. Manual del usuario de e-Pol Pag. Nº 163 e-POL 7.5 Envío a la DGT para la resta de puntos Pantalla para obtener los expedientes pendientes de enviar a la DGT, para la detracción de puntos del carnet de conducir de los infractores. Dichos expedientes serán aquellos cuya infracción acarree pérdida de puntos, y la sanción sea firme, es decir hayan transcurrido al menos 30 días desde la notificación de la sanción y el infractor no haya presentado alegaciones, o se hayan desestimado dichas alegaciones y la sanción sea firme. La pantalla es la siguiente Municipio. Código y descripción -en sólo lectura- del municipio que va a realizar el envío. No es necesario modificar este campo pues asume por defecto el municipio actual. Ejercicio. Año o ejercicio al que pertenecen los expedientes. Manual del usuario de e-Pol Pag. Nº 164 e-POL Período/Lote. Número del período o lote que se va a enviar. Este campo puede servir para llevar “a mano” un contador con los números de lote, pudiendo recuperar así cualquier lote previo. Selección. Zona donde se realiza la selección de los expedientes a enviar. Nº Desde. Número de expediente -con año igual al campo ejercicio- desde el que se va a buscar los que cumplen la condición de envío a la DGT. Se aconseja dejar en blanco, por que así los mostrará todos. Nº Hasta. Número de expediente -con año igual al campo ejercicio- hasta el que se va a buscar los que cumplen la condición de envío a la DGT. Se aconseja dejar en blanco, por que así los mostrará todos.. Total Expdtes. Número de expedientes seleccionados. Campo de sólo lectura. Nº días naturales desde la sanción firme . Los expedientes deben cumplir las condiciones de selección establecidas en el apartado anterior, y la sanción sea firme. Para ello deben haber pasado al menos 30 días desde la notificación de la infracción. Este campo es editable, por lo que pueden filtrarse expedientes que lleven más o menos días con sanción en firme. Es conveniente establecer una periodicidad de envíos, por ejemplo a fin de cada mes, para llevar así un control asequible de los expedientes pasados a la DGT para la detracción. Como mínimo en este campo hay que introducir 30 días, sino nos mostrará un mensaje como este Selección en tabla (¿Enviar?). Marcando el check ¿Enviar?, permitirá enviar a la DGT sólo los expedientes marcados. Seleccionar / Deseleccionar todos . Marca o desmarca todos los expedientes. Sólo se enviarán los que tengan el check ¿Enviar?, marcado. Manual del usuario de e-Pol Pag. Nº 165 e-POL Los botones de esta pantalla tienen el siguiente funcionamiento . Obtiene y carga la tabla con los expedientes que cumplen con las condiciones de búsqueda, y por lo tantos pueden ser enviados a la DGT para la detracción de puntos. . Descarga los expedientes seleccionados en un fichero en formato PDF, donde se muestra una tabla con una línea por cada expediente a enviar. Se recomienda obtener y guardar este documento, para cuando se contacte con la DGT, tener delante los datos de las infracciones. Si no se han marcado expedientes se muestra el siguiente mensaje. Marca los expedientes generados con el botón Enviar, como enviados a la DGT, es decir, les pone la fecha del día del envío en el campo Fecha Resta Puntos, que aparece en la pestaña Datos 3 de la pantalla de Multas. El sistema previamente pedirá confirmación, y si esta es positiva, marca como enviados los expedientes seleccionados, y recarga la pantalla sin esos expedientes ya. . Hasta ahora lo que hemos hecho es marcar en ePol los expedientes como que se han detraído los puntos, pero no se han detraído realmente hasta que demos éste último paso. Mediante este botón enlazamos con la web de la DGT para detraer los puntos de forma real. La DGT publicará un servicio web para realizar envíos masivos de expedientes, por lo que se podrán detraer todos los puntos de todos los expedientes enviados. Mientras este servicio se publica, hay que ir detrayendo los puntos uno por uno, es por ello por lo que se debe tener a mano el fichero en formato PDF, generado con el botón Enviar. Imprimir en PDF. Genera un fichero en formato PDF similar al que se genera con el botón Enviar, pero sacando todos los expedientes de pantalla, independientemente de que estén marcados como enviar o no. Manual del usuario de e-Pol Pag. Nº 166 e-POL 7.6 Envío a Ejecutiva Pantalla para obtener los expedientes pendientes de enviar al OPAEF, para el cobro de las sanciones por la vía ejecutiva. El OPAEF es el Organismo Provincial de Asesoramiento Económico y Fiscal, de la Diputación de Sevilla, encargado de la recaudación y gestión de tributos tasas e impuestos. Los expedientes pendientes de enviar a ejecutiva serán aquellos en los que la sanción sea firme y hayan transcurridos ya al menos 45 días desde la notificación de la sanción. Si una sanción conlleva pérdida de puntos del carnet de conducir, primero hay que detraer los puntos, ya que hasta que no se haya dado este paso previo no se podrá enviar a ejecutiva. Por otra parte, decir que el sistema ePol es lo suficientemente flexible, para en el caso de que las jefaturas no pertenezcan a la provincia de Sevilla y por tanto al OPAEF, poder enviar los expedientes a ejecutiva a cada correspondiente organismo de recaudación. Manual del usuario de e-Pol Pag. Nº 167 e-POL Municipio. Código y descripción -en sólo lectura- del municipio que va a realizar el envío. No es necesario modificar este campo pues asume por defecto el municipio actual. Oficina OPAEF. NO MODIFICAR, dejarlo siempre con el código 01. Ejercicio. Año o ejercicio al que se asignarán los expedientes. Período/Lote. Número del período o lote que se va a enviar. Este campo forma parte del nombre del fichero que se obtiene con los expedientes a enviar al OPAEF, por lo que puede ser de interés llevar “a mano” un contador con los números de lote, evitando así que siempre se reescriba el mismo fichero, pudiendo recuperar así cualquier lote previo. Selección. Zona donde se realiza la selección de los expedientes a enviar. Nº Desde. Número de expediente -con año igual al campo ejercicio- desde el que se va a buscar los que cumplen la condición de envío al OPAEF. Se aconseja dejar en blanco, por que así los mostrará todos. Nº Hasta. Número de expediente -con año igual al campo ejercicio- hasta el que se va a buscar los que cumplen la condición de envío al OPAEF. Se aconseja dejar en blanco, por que así los mostrará todos. Total Expdtes. Número de expedientes seleccionados. Campo de sólo lectura. Nº días laborables trascurridos desde notificación 3 (resolución). Los expedientes deben cumplir las condiciones de selección establecidas en el apartado anterior, así como encontrarse en el estado “Notificación 3: Finalización / Firmada o Impresión en el BOP” como mínimo el número de días laborables que aquí se especifica -mínimo de 30 según legislación-. Con la nueva Ley 18/2009, aquellas sanciones en las que el infractor, ni pague ni alegue, una vez notificadas una sola vez, y pasados los 45 días prescriptivos, ya pueden ser enviadas a ejecutiva, por lo que esos expedientes también aparecerían aquí. Es conveniente establecer una periodicidad de envíos, por ejemplo a fin de cada mes, para llevar así un control asequible de los expedientes pasados a ejecutiva. Como mínimo en este campo hay que introducir 30 días, sino nos mostrará un mensaje como este Manual del usuario de e-Pol Pag. Nº 168 e-POL Selección en tabla (¿Enviar?). Marcando el check ¿Enviar?, permitirá enviar al OPAEF sólo los expedientes marcados. Seleccionar / Deseleccionar todos . Marca o desmarca todos los expedientes. Sólo se enviarán los que tengan el check ¿Enviar?, marcado. Los botones de esta pantalla tienen el siguiente funcionamiento . Obtiene y carga la tabla con los expedientes que cumplen con las condiciones de búsqueda, y por lo tantos pueden ser enviados al OPAEF para el cobro en vía ejecutiva. . Descarga los expedientes seleccionados en un fichero en formato txt, ,donde se muestra una línea por cada expediente a enviar, para que dicho fichero pueda ser enviado por correo electrónico, diskette u otro soporte físico al OPAEF. Este fichero contiene la información necesaria para que se asiente de forma automática en el sistema del OPAEF. La primera vez que se pulsa este botón aparece el explorador para descargar el fichero en la carpeta y con el nombre que queramos, asumiendo por defecto la carpeta “c:\bdc” y el nombre “MultasEjecutiva200-01.txt”, donde en lugar de “200” aparecerá el código de nuestro municipio, y en lugar de “01” podrá aparecer el número del lote especificado en el campo Período/Lote, tal y como aparece abajo. Se recomienda obtener y guardar este documento, para cuando se contacte con el OPAEF tener delante los datos de las infracciones. Manual del usuario de e-Pol Pag. Nº 169 e-POL Si al pulsar el botón Enviar no se seleccionar expedientes e muestra el siguiente mensaje. Marca los expedientes generados con el botón Enviar, como enviados al OPAEF, es decir, les pone la fecha del día del envío en el campo Fecha Envío a Recaudación, que aparece en la pestaña Datos 3 de la pantalla de Multas, y actualiza el estado del expediente a “Enviado a Ejecutiva”. El sistema previamente pedirá confirmación, y si esta es positiva, marca como enviados los expedientes seleccionados, y recarga la pantalla sin esos expedientes ya. Imprimir en PDF. Genera un fichero en formato PDF similar al que se genera con el botón Enviar, pero sacando todos los expedientes de pantalla, independientemente de que estén marcados como enviar o no. Si se marca la casilla correspondiente, se incluye en el listado un texto legal sobre la Providencia de Apremio. Manual del usuario de e-Pol Pag. Nº 170 e-POL 7.7 Consulta por Plazos Permite realizar amplias consultas relacionadas con los plazos de prescripción y/ o caducidad de los expedientes de denuncias de tráfico. Estado. Campo con selección de estado, con el estado en el que se encuentran las multas a consultar. En blanco se consultan todos los estados posibles. Multas que van a Prescribir . Marca para buscar por prescripción. Manual del usuario de e-Pol Pag. Nº 171 e-POL Caducar . Marca para buscar por caducidad. Dentro de .... días naturales. Número de días naturales máximos que han de transcurrir para que prescriban o caduquen -según lo marcado- las multas que se encuentran en el estado seleccionado. BOTÓN DE EJECUCIÓN. Para ejecutar la consulta con los criterios especificados pulsar este botón de la barra estándar. SELECCIONAR. Cuando se selecciona una de las multas encontradas, ésta aparece en una pantalla de sólo consulta, donde no se puede modificar ningún dato. IMPRIMIR. Muestra un listado PDF con los expedientes de multa de pantalla. Manual del usuario de e-Pol Pag. Nº 172 e-POL 7.8 Datos Auxiliares Permite gestionar los datos auxiliares generales asociados con las sanciones de tráfico. Sólo podrán modificarlos los usuarios Administradores, ya para los Usuarios Finales, esta opciones aparecerán en modo sólo lectura. Depósitos de Vehículos Permite definir los depósitos de vehículos con los que se trabajará en la jefatura de policía. Es un formulario tabla del tipo código + descripción. 7.8.1 Manual del usuario de e-Pol Pag. Nº 173 e-POL Estados adicionales de las Multas 7.8.2 Permite definir nuevos estados que finalizan el trámite de las sanciones de tráfico. Como condición general, el código ha de ser mayor a 300. Formulario tabla general del tipo código+descripción. Manual del usuario de e-Pol Pag. Nº 174 e-POL 7.8.3 Grúas Pantalla que permite realizar el registro y mantenimiento de la flota de grúas con la que se cuenta. Como condición general, la grúa tendrá que estar dada de alta como vehículo, por lo que habrá un botón de enlace desde esta pantalla, a la de mantenimiento de vehículos Manual del usuario de e-Pol Pag. Nº 175 e-POL Todos los botones tiene el mismo comportamiento de las pantallas anteriores, y además se incluye el botón , para acceder a la pantalla de Mantenimiento de Vehículos. BOTONERA DE LAS PANTALLAS DE DATOS AUXILIARES NUEVO. Al pulsar este botón, se introduce una nueva línea en la tabla que muestran los datos, con todos los campos en blanco, para dar de alta un nuevo registro. Si se pulsa el botón se borra de la pantalla la línea introducida. GUARDAR. Guarda los datos y últimas modificaciones realizadas. ELIMINAR. Tras pedir confirmación al usuario borra el registro actual. No se podrá eliminar un registro que tenga registros asociados. AYUDA. Se accede a la ayuda on-line de ePol. Imprimir en PDF. En todas las pantallas de los datos Auxiliares, se incorpora esta opción, la cual permite abrir un listado en formato PDF mostrando da la información de pantalla. Manual del usuario de e-Pol Pag. Nº 176 e-POL 7.9 Actualización manual del estado de los expedientes En determinadas circunstancias, es conveniente que el usuario actualice manualmente el estado de los expedientes de multas. Esto debe hacerse cuando el expediente haya finalizado por cualquiera de las causas posibles. Esto se hace seleccionando el estado de la lista correspondiente, y pulsando el botón Guardar. Manual del usuario de e-Pol Pag. Nº 177 e-POL Los casos en los que hay que actualizar un expediente de forma manual son los siguientes: 1º) Anulación del expediente por resolución positiva de la alegación 1: hay que rellenar el campo Resolución, de la pestaña Alegación 1, seleccionar luego éste estado, y guardar el expediente. 2º) Anulación del expediente por resolución positiva de la alegación 2: hay que rellenar el campo Resolución, de la pestaña Alegación 2, seleccionar luego éste estado, y guardar el expediente. 3º) Anulación del expediente por resolución positiva de la alegación 3: hay que rellenar el campo Resolución, de la pestaña Alegación 3, seleccionar luego éste estado, y guardar el expediente. 4º) Anulación del expediente: por un motivo diferente a los anteriores. 5º) Expediente prescrito: cuando haya prescrito la sanción, debe actualizarse manualmente a este estado. 6º) Expediente caducado: cuando haya caducado el expediente, debe actualizarse manualmente a este estado. 7º) En cualquiera de los estados adicionales: todos los estados que hemos explicado que se pueden dar de alta en el apartado “Estados adicionales de las Multas”, son estados finales. Por ejemplo, si el infractor fallece, puedo crear un estado adicional que sea “Fallecimiento del Infractor”, y actualizar el expediente a ese estado. 8º) Otros: en cualquier caso en el que necesitemos una actualización manual, si el sistema no lo hiciese correctamente, se podría hacer desde aquí. Por ejemplo, si hay alguna incidencia del sistema que hace que al introducir la fecha de pago, la multa no se actualice al estado Pagada, una vez grabada la fecha de pago, se puede seleccionar manualmente el estado Pagada o Pagada con bonificación. Manual del usuario de e-Pol Pag. Nº 178 e-POL 7.10 Validaciones sobre fechas En sistema ePol hace una serie de comprobaciones sobre las fechas de los expedientes, para comprobar la caducidad y la prescripción, y si se introduce una fecha que sea incorrecta o que pueda provocar la anulación del expediente, informará siempre al usuario de ello, ofreciéndole la posibilidad de modificar la fecha incorrecta o de seguir adelante. Por ejemplo: Tras mostrarse un mensaje como éste el usuario tiene dos opciones: - Aceptar: esto implica que el usuario sabe la fecha es incorrecta, y va a modificarla. Cuando se pulse Aceptar, el cursor vuelve al campo fecha, y no deja grabar el expediente hasta que no se introduzca una fecha correcta. - Cancelar: si se pulsa esta opción, implica que el usuario admite la fecha como válida, y desea guardar el expediente con esa fecha. Se permitirá guardar el expediente en este caso. Manual del usuario de e-Pol Pag. Nº 179 e-POL Manual del usuario de e-Pol Pag. Nº 180 e-POL 8 SANCIONES ADMINISTRATIVAS Desde éste módulo de la aplicación se permite realizar el trámite y gestión de los expedientes de sanciones administrativas. Las opciones de menú de este apartado son las siguientes: 8.1 Gestión de Denuncias Administrativas A través de la opción “Denuncia”, se accede al Registro de denuncias administrativas. Formulario multipestaña con una zona superior común que identifica al expediente, los días restantes para que prescriba o caduque el expediente, y el número de registro de expediente general -no utilizado- o el número de registro de entrada asociado al expediente. El formulario aparece inicialmente con el cursor posicionado en el campo Número de boletín, y compuesto por las pestañas: Datos 1, Datos2 y Datos 3. Posteriormente podrán aparecer también las pestañas Notificación 1, Alegación 1, Notificación 2, Alegación 2, Notificación 3 y Alegación 3. Para actualizar la información introducida hay que pulsar el botón “Guardar” en cualquiera de las pestañas de la pantalla. Para borrar el expediente completo habría que pulsar el botón “Eliminar” en alguna de las pestañas de Datos, ya que si se pulsa cuando está activa alguna de las Manual del usuario de e-Pol Pag. Nº 181 e-POL pestañas de notificaciones o alegaciones, sólo se borraría la alegación o notificación actual Para poder introducir una denuncia en el sistema es necesario conocer como mínimo los datos siguientes: descripción/objeto, NIF/CIF y domicilio del infractor. Los datos que el agente rellena en el boletín como lugar, legislación, etc se supondrán que son siempre conocidos. ZONA SUPERIOR COMÚN A TODAS LAS PESTAÑAS. Expediente. Es la clave principal del formulario e identifica los expediente de denuncias administrativas. Tiene el formato estándar siguiente: da / número / año donde: da identifica que el expedientes es del tipo denuncia, número es el número que le asigna el sistema –tomado de un contador consecutivo según el año- cuando se da de alta al expediente, y año es el año del expediente. El usuario no puede asignar un número de expediente, es el sistema el que lo asigna al pulsar el botón guardar después de introducir los datos de un nuevo expediente. Campos de sólo consulta con los días que le restan al expediente que está en pantalla para que prescriba y para que caduque, respectivamente Reg. Entrada. Aparecen los campos año y número para poder enlazar el expediente de denuncias con el documento de entrada correspondiente al Sistema Telemático de Entrada / Salida (SIDERAL). Con el botón se permite dar de alta en Sideral Manual del usuario de e-Pol Pag. Nº 182 e-POL el expediente, mientras que el botón , permitirá consultar el registro de Sideral creado para este expediente. Estado. Campo con selección de estado, con el estado en el que se encuentra la denuncia. No tocar este campo, a no ser que sea necesario, ya que va cambiando de forma automática conforme se introducen las fechas y los datos del expediente. Tipo. Campo con selección de Tipo de Denuncia, con una lista desplegable que se carga con los valores de definidos en la pantalla “Denuncias Administrativas -->Datos Auxiliares -->Tipos de Denuncias Administrativas”. PETAÑA DATOS 1. Primera pestaña con los datos principales de la denuncia. Nº Boletín. Número de boletín de la Policía Local de la denuncia. Gestión. Conjunto de campos para indicar qué organismo tramitará la denuncia. • Propia: check que indica que el expediente de denuncia administrativa será tramitado desde la jefatura de la Policía Local y el Ayuntamiento. Campo de sólo lectura • Otro Organismo: campo con selección del organismo que tramitará el expediente. Se carga con los valores grabados en la pantalla Denuncias Administrativas --> Datos Auxiliares --> Organismos gestores. Al seleccionar un organismo gestor, se desmarca el check anterior, y al deseleccionarlo (seleccionar uno en blanco), se vuelve a marcar dicho check. F/H de Incoación. Fecha / hora en formato “DD/MM/AAA HH:MM:SS” de incoación del expediente. Campo con almanaque. Instructor. Matr. o NIF. Número de matrícula o NIF del instructor que tramitará este expediente. Aparece por defecto con el Instructor que se introdujo en el apartado Denuncias Administrativas de la opción Administración / Datos básicos de los expedientes. NIF es campo con formato NIF y botón mantenimiento, descripción y selección de Trabajadores del Ayuntamiento. Apellido 1º, Apellido 2º y Nombre forman el grupo de campos con descripción, selección y consulta asociados con este campo. Al pulsar el botón , se accede al correspondiente Mantenimiento de Personas Manual del usuario de e-Pol Pag. Nº 183 e-POL Descripción / Objeto. Descripción detallada de las causas de la denuncia administrativa. PESTAÑA DATOS 2. Segunda pestaña con los datos principales de la denuncia. F/H Infracción. Fecha / hora en formato “DD/MM/AAA HH:MM:SS” en la que se produce la infracción. Campo con almanaque. Campo obligatorio. Lugar. Lugar donde se produce la infracción. Campo con botón mantenimiento y selección del callejero. Al hacer clic sobre el botón se va al correspondiente mantenimiento. Infractor. F. Reg. Fecha de registro del infractor, es decir, fecha en la que se conoce la identificación del infractor. Campo con almanaque. Al introducir esta fecha la denuncia pasa al estado “Identificado el infractor”. NIF. NIF del infractor. Campo con formato NIF y con botón mantenimiento, descripción y selección de personas. Manual del usuario de e-Pol Pag. Nº 184 e-POL Al hacer clic sobre el botón se va al correspondiente mantenimiento. El resto de los campos relativos al infractor son de sólo lectura. Infracción. Ley. Código de la ley infringida. Campo con formato ley y con botón mantenimiento y descripción de ley. Descripción de la Ley. Descripción de la ley / artículo / apartado / opción de la ley seleccionada. Campo con selección de ley. Línea de explicación/aclaración de la ley. La línea en blanco que aparece debajo de la explicación de la ley sirve para poder introducir algunas frases aclaratorias que puedan concretar la ley en relación al hecho ocurrido, apareciendo también en los listados de notificaciones correspondientes a continuación del lugar donde aparece la literatura de la ley. Al hacer clic sobre el botón se va al correspondiente mantenimiento. Importe. (en gris). Campo de sólo consulta con el importe que tiene asignada la infracción en la legislación. Importe. Importe de la infracción. Asume por defecto el de la ley. Bonificación. Tanto por ciento de bonificación a aplicar. Total. (en gris). Toral a pagar, calculado como: total=importe− importe⋅bonificacion 100 Días para los plazos de: Prescripción. Plazo de prescripción de la infracción según su graduación. Este campo puede ser modificado, pudiendo asociarle a un expediente en concreto un plazo de prescripción distinto al marcado por la ley infringida. Prescripción. (en gris). Plazo de prescripción marcado por la ley. Caducidad. Plazo de caducidad de la infracción según su graduación. Este campo puede ser modificado, pudiendo asociarle a un expediente en concreto un plazo de caducidad distinto al marcado por la ley infringida. Caducidad. (en gris). Plazo de caducidad marcado por la ley. Firmada. Marca para indicar si fue o no firmada la sanción. Notificada. Marca para indicar si fue o no notificada la sanción. Manual del usuario de e-Pol Pag. Nº 185 e-POL Causa de no notificación. Si no fue notificada hay que indicar necesariamente la causa de no notificación. PESTAÑA DATOS 3. Tercera pestaña con los datos principales de la denuncia. Agente. Denunciante. Número de placa del agente que actúa como denunciante en el expediente. Campo con consulta y mantenimiento de Agentes. Campo obligatorio. Testigo. Número de placa del agente que actúa como testigo en el expediente. Campo con consulta y mantenimiento de Agentes. En ambos casos, al hacer clic sobre el botón se va al correspondiente mantenimiento de Agentes. Fin expediente. Pago. Fecha. Fecha de pago en formato “DD/MM/AAA”. Campo con almanaque. Pagó en el acto. Marca para indicar el pago de la sanción en el momento en el que se realiza la denuncia. Total. (en gris). Toral a pagar Manual del usuario de e-Pol Pag. Nº 186 e-POL Otra causa. Fecha. Fecha de finalización del expediente por “otra causa” distinta al pago en formato “DD/MM/AAA”. Campo con almanaque. Causa. Descripción de la causa de finalización del expediente. Alegaciones realizadas “in situ”. Alegaciones realizadas por el infractor en el acto de la denuncia, tomada a modo informativo. Observaciones. Observaciones, tomada a modo informativo. PESTAÑA NOTIFICACIÓN 1. Pestaña donde se introducen los datos relacionados con la notificación 1, dividida en una cabecera informativa y un cuerpo donde se introduce la información fundamental. Reg. Salida. Con los campos año y número para poder enlazar la notificación -notificación 1- del expediente de denuncias con el Manual del usuario de e-Pol Pag. Nº 187 e-POL documento de salida correspondiente en el sistema SIDERAL (Registro telemático de E/S). Con el botón se permite dar de alta en Sideral la notificación, mientras que el botón , permitirá consultar el registro de Sideral creado para esta notificación. Infractor. F. Reg. Fecha de registro del infractor en sólo lectura. NIF. NIF del infractor en sólo lectura. Apellido 1. Apellido 1 del infractor en sólo lectura. Apellido 2. Apellido 2 del infractor en sólo lectura. Fechas. Envío al infractor. 1er envío. Fecha de primer envío de la notificación en formato DD/MM/AAAA. Campo con almanaque. Al introducir esta fecha la denuncia pasa al estado “Notificación 1: Envío”. 2do envío. Fecha de segundo envío de la notificación en formato DD/MM/AAAA. Campo con almanaque. Recepción del acuse de recibo. Fecha en la que el infractor firma la notificación, en formato DD/MM/AAAA. Campo con almanaque. Al introducir esta fecha la denuncia pasa al estado “Notificación 1: Finalización / Firmada o Impresión en el BOP”, cargándose automáticamente el campo Resultado Acuse recibo notificación 1 con la misma fecha. Envío al Ayuntamiento del infractor. Esta fecha puede ser: a) Si el infractor está empadronado en el Ayuntamiento. Entonces es la fecha de publicación del edicto donde aparece esta notificación. Después de listar una remesa de notificaciones, cuando se pulsa el botón , de la pantalla de “Listado de Notificación 1 Pendientes”, el programa pone automáticamente la fecha del día en este campo a todas las denuncias de la remesa cuyos infractores están empadronados en el Ayuntamiento. b) Si el infractor está empadronado en otro Ayuntamiento. Entonces es la fecha de aviso al Ayuntamiento donde está empadronado para que sea publicada esta notificación en un edicto de ese Ayuntamiento. Campo con almanaque en formato DD/MM/AAAA. Al introducir esta fecha la denuncia pasa al estado “Notificación 1: Envío al Ayuntamiento del infractor”. Recepción del Ayuntamiento del infractor. Campo con almanaque en formato DD/MM/AAAA. Es la fecha de retirada del tablón de anuncios del edicto donde se encontraba publicada esta notificación. Al introducir esta fecha la denuncia pasa al Manual del usuario de e-Pol Pag. Nº 188 e-POL estado “Notificación 1: Recepción del Ayuntamiento del infractor”. Envío a la Imprenta. Campo con almanaque en formato DD/MM/AAAA. Es la fecha de envío a la imprenta de la notificación para su publicación en el BOP. Impresión en el B.O.P. Es la fecha de impresión en el B.O.P de la reseña de la notificación de la denuncia. Al introducir esta fecha la multa pasa al estado “Notificación 1: Finalización / Firmada o Impresión en el BOP”, cargándose automáticamente el campo Resultado Acuse recibo notificación 1 con la misma fecha. Resultado Acuse recibo notificación 1. Campo con almanaque en formato DD/MM/AAAA. Fecha que marca la finalización del trámite de notificación 1. Se carga automáticamente con la fecha de acuse de recibo o con la de impresión en el B.O.P., por lo que sólo ha de modificarse esta fecha en casos excepcionales. Observaciones. Observaciones de la notificación 1. Manual del usuario de e-Pol Pag. Nº 189 e-POL PESTAÑA ALEGACIÓN 1. Pestaña donde se introducen los datos relacionados con la alegación 1, dividida en una cabecera informativa y un cuerpo donde se introduce la información fundamental. Reg. Entrada. Con los campos año y número para poder enlazar la alegación -alegación 1- del expediente de denuncias con el documento de entrada correspondiente en el sistema SIDERAL (Registro telemático de E/S). Con el botón se permite dar de alta en Sideral la alegación, mientras que el botón , permitirá consultar el registro de Sideral creado para esta alegación. Infractor. F. Reg. Fecha de registro del infractor en sólo lectura. NIF. NIF del infractor en sólo lectura. Apellido 1. Apellido 1 del infractor en sólo lectura. Apellido 2. Apellido 2 del infractor en sólo lectura. Manual del usuario de e-Pol Pag. Nº 190 e-POL Recusación al Instructor. Recepción. Campo con almanaque en formato DD/MM/AAAA. Fecha de recepción del documento con la recusación al instructor, en formato DD/MM/AAAA. Al introducir esta fecha la denuncia pasa al estado “Recusación al instructor: Recepción”. Envío resoluc. Campo con almanaque en formato DD/MM/AAAA. Fecha de envío con la resolución de la recusación al instructor. Al introducir esta fecha la denuncia pasa al estado “Recusación al instructor: Envío de la resolución”. Recepción A.d.R. Campo con almanaque en formato DD/MM/AAAA. Fecha de recepción del documento firmado con el acuse de recibo de la resolución a la recusación al instructor. Al introducir esta fecha la denuncia pasa al estado “Recepción del acuse de recibo del infractor”. Resolución. Descripción con la resolución dictada de la recusación al instructor. Al introducir esta fecha la denuncia pasa al estado “Recusación al instructor: Recepción”. Fechas. Resultado. Recepción de la alegación. Campo con almanaque en formato DD/MM/AAAA. Fecha de recepción de la alegación. Al introducir esta fecha la denuncia pasa al estado “Alegación 1: Recepción”. Descripción. Descripción resumida del contenido de la alegación 1. Observaciones. Observaciones a la alegación 1. Resolución. Resolución dictada a la alegación 1. Sólo se listarán en notificación 2 aquellos expedientes que tengan relleno este campo, es decir, aquellos que tengan resuelta la alegación 1. Manual del usuario de e-Pol Pag. Nº 191 e-POL PESTAÑA NOTIFICACIÓN 2. PROPUESTA DE RESOLUCIÓN. Pestaña donde se introducen los datos relacionados con la notificación 2, dividida en una cabecera informativa y un cuerpo donde se introduce la información fundamental. Reg. Salida. Con los campos año y número para poder enlazar la notificación -notificación 2- del expediente de denuncias con el documento de salida correspondiente en el sistema SIDERAL (Registro telemático de E/S). Con el botón se permite dar de alta en Sideral la notificación, mientras que el botón , permitirá consultar el registro de Sideral creado para esta notificación. Infractor. F. Reg. Fecha de registro del infractor en sólo lectura. NIF. NIF del infractor en sólo lectura. Manual del usuario de e-Pol Pag. Nº 192 e-POL Apellido 1. Apellido 1 del infractor en sólo lectura. Apellido 2. Apellido 2 del infractor en sólo lectura. Fechas. Envío al infractor. 1er envío. Fecha de primer envío de la notificación en formato DD/MM/AAAA. Campo con almanaque. Al introducir esta fecha la denuncia pasa al estado “Notificación 2: Envío”. 2do envío. Fecha de segundo envío de la notificación en formato DD/MM/AAAA. Campo con almanaque. Recepción del acuse de recibo. Fecha en la que el infractor firma la notificación, en formato DD/MM/AAAA. Campo con almanaque. Al introducir esta fecha la denuncia pasa al estado “Notificación 2: Finalización / Firmada o Impresión en el BOP”, cargándose automáticamente el campo Resultado Acuse recibo notificación 2 con la misma fecha. Envío al Ayuntamiento del infractor. Esta fecha puede ser: a) Si el infractor está empadronado en el Ayuntamiento. Entonces es la fecha de publicación del edicto donde aparece esta notificación. Después de listar una remesa de notificaciones, cuando se pulsa el botón , de la pantalla “Listado de Notificación 2 Pendientes”, el programa pone automáticamente la fecha del día en este campo a todas las denuncias de la remesa cuyos infractores están empadronados en el Ayuntamiento. b) Si el infractor está empadronado en otro Ayuntamiento. Entonces es la fecha de aviso al Ayuntamiento donde está empadronado para que sea publicada esta notificación en un edicto de ese Ayuntamiento. Campo con almanaque en formato DD/MM/AAAA. Al introducir esta fecha la denuncia pasa al estado “Notificación 2: Envío al Ayuntamiento del infractor”. Recepción del Ayuntamiento del infractor. Campo con almanaque en formato DD/MM/AAAA. Es la fecha de retirada del tablón de anuncios del edicto donde se encontraba publicada esta notificación. Al introducir esta fecha la denuncia pasa al estado “Notificación 2: Recepción del Ayuntamiento del infractor”. Envío a la Imprenta. Campo con almanaque en formato DD/MM/AAAA. Es la fecha de envío a la imprenta de la notificación para su publicación en el BOP. Impresión en el B.O.P. Es la fecha de impresión en el B.O.P de la reseña de la notificación de la denuncia. Al introducir esta fecha la multa pasa al estado “Notificación 2: Finalización / Firmada o Impresión en el BOP”, cargándose automáticamente el campo Resultado Acuse recibo notificación 2 con la misma fecha. Manual del usuario de e-Pol Pag. Nº 193 e-POL Resultado Acuse recibo notificación 2. Campo con almanaque en formato DD/MM/AAAA. Fecha que marca la finalización del trámite de notificación 2. Se carga automáticamente con la fecha de acuse de recibo o con la de impresión en el B.O.P., por lo que sólo ha de modificarse esta fecha en casos excepcionales. Observaciones. Observaciones de la notificación 2. PESTAÑA ALEGACIÓN 2. Pestaña donde se introducen los datos relacionados con la alegación 2, dividida en una cabecera informativa y un cuerpo donde se introduce la información fundamental. Reg. Entrada. Con los campos año y número para poder enlazar la alegación -alegación 2- del expediente de denuncias con el documento de entrada correspondiente en el sistema SIDERAL (Registro telemático de E/S). Con el botón se permite dar de alta en Sideral la alegación, mientras que el botón , permitirá consultar el registro de Sideral creado para esta alegación. Infractor. Manual del usuario de e-Pol Pag. Nº 194 e-POL F. Reg. Fecha de registro del infractor en sólo lectura. NIF. NIF del infractor en sólo lectura. Apellido 1. Apellido 1 del infractor en sólo lectura. Apellido 2. Apellido 2 del infractor en sólo lectura. Fechas. Resultado. Recepción de la alegación. Campo con almanaque en formato DD/MM/AAAA. Fecha de recepción de la alegación. Al introducir esta fecha la denuncia pasa al estado “Alegación 2: Recepción”. Descripción. Descripción resumida del contenido de la alegación 2. Observaciones. Observaciones a la alegación 2. Resolución. Resolución dictada a la alegación 2. Sólo se listarán en notificación 3 aquellos expedientes que tengan relleno este campo, es decir, aquellos que tengan resuelta la alegación 2, así como aquellos que se encuentren con el trámite de notificación 1 finalizado y se encuentre cumplido el plazo de presentación de alegaciones. Manual del usuario de e-Pol Pag. Nº 195 e-POL PESTAÑA NOTIFICACIÓN 3. RESOLUCIÓN. Pestaña donde se introducen los datos relacionados con la notificación 3, dividida en una cabecera informativa y un cuerpo donde se introduce la información fundamental. Reg. Salida. Con los campos año y número para poder enlazar la notificación -notificación 3- del expediente de denuncias con el documento de salida correspondiente en el sistema SIDERAL (Registro telemático de E/S).Con el botón se permite dar de alta en Sideral la notificación, mientras que el botón , permitirá consultar el registro de Sideral creado para esta notificación. Infractor. F. Reg. Fecha de registro del infractor en sólo lectura. NIF. NIF del infractor en sólo lectura. Apellido 1. Apellido 1 del infractor en sólo lectura. Apellido 2. Apellido 2 del infractor en sólo lectura. Manual del usuario de e-Pol Pag. Nº 196 e-POL Fechas. Envío al infractor. 1er envío. Fecha de primer envío de la notificación en formato DD/MM/AAAA. Campo con almanaque. Al introducir esta fecha la denuncia pasa al estado “Notificación 3: Envío”. 2do envío. Fecha de segundo envío de la notificación en formato DD/MM/AAAA. Campo con almanaque. Recepción del acuse de recibo. Fecha en la que el infractor firma la notificación, en formato DD/MM/AAAA. Campo con almanaque. Al introducir esta fecha la denuncia pasa al estado “Notificación 3: Finalización / Firmada o Impresión en el BOP”, cargándose automáticamente el campo Resultado Acuse recibo notificación 3 con la misma fecha. Envío al Ayuntamiento del infractor. Esta fecha puede ser: a) Si el infractor está empadronado en el Ayuntamiento. Entonces es la fecha de publicación del edicto donde aparece esta notificación. Después de listar una remesa de notificaciones, cuando se pulsa el botón , de la pantalla “Listado de Notificación 3 Pendientes”, el programa pone automáticamente la fecha del día en este campo a todas las denuncias de la remesa cuyos infractores están empadronados en el Ayuntamiento. b) Si el infractor está empadronado en otro Ayuntamiento. Entonces es la fecha de aviso al Ayuntamiento donde está empadronado para que sea publicada esta notificación en un edicto de ese Ayuntamiento. Campo con almanaque en formato DD/MM/AAAA. Al introducir esta fecha la denuncia pasa al estado “Notificación 3: Envío al Ayuntamiento del infractor”. Recepción del Ayuntamiento del infractor. Campo con almanaque en formato DD/MM/AAAA. Es la fecha de retirada del tablón de anuncios del edicto donde se encontraba publicada esta notificación. Al introducir esta fecha la denuncia pasa al estado “Notificación 3: Recepción del Ayuntamiento del infractor”. Envío a la Imprenta. Campo con almanaque en formato DD/MM/AAAA. Es la fecha de envío a la imprenta de la notificación para su publicación en el BOP. Impresión en el B.O.P. Es la fecha de impresión en el B.O.P de la reseña de la notificación de la denuncia. Al introducir esta fecha la denuncia pasa al estado “Notificación 3: Finalización / Firmada o Impresión en el BOP”, cargándose automáticamente el campo Resultado Acuse recibo notificación 3 con la misma fecha. Resultado Acuse recibo notificación 3. Campo con almanaque en formato DD/MM/AAAA. Fecha que marca la finalización del Manual del usuario de e-Pol Pag. Nº 197 e-POL trámite de notificación 3. Se carga automáticamente con la fecha de acuse de recibo o con la de impresión en el B.O.P., por lo que sólo ha de modificarse esta fecha en casos excepcionales. Envío a Recaudación. Campo con almanaque en formato DD/MM/AAAA. Fecha de envío a recaudación -ejecutiva-. Esta fecha se pone rellena automáticamente con la fecha del día cuando se pulsa el botón en la opción del menú Envío a ejecutiva. Al introducir esta fecha la denuncia pasa al estado “Enviada a ejecutiva”. Observaciones. Observaciones de la notificación 3. PESTAÑA ALEGACIÓN 3. RECURSO DE REPOSICIÓN. Pestaña donde se introducen los datos relacionados con la alegación 3, dividida en una cabecera informativa y un cuerpo donde se introduce la información fundamental. La introducción de un recurso de este tipo supone la paralización de la tramitación del expediente y su traslado al contencioso. Manual del usuario de e-Pol Pag. Nº 198 e-POL Reg. Entrada. Con los campos año y número para poder enlazar la alegación -alegación 3- del expediente de denuncias con el documento de entrada correspondiente en el sistema SIDERAL (Registro telemático de E/S).Con el botón se permite dar de alta en Sideral la alegación, mientras que el botón , permitirá consultar el registro de Sideral creado para esta alegación. Infractor. F. Reg. Fecha de registro del infractor en sólo lectura. NIF. NIF del infractor en sólo lectura. Apellido 1. Apellido 1 del infractor en sólo lectura. Apellido 2. Apellido 2 del infractor en sólo lectura. Fechas. Resultado. Recepción de la alegación. Campo con almanaque en formato DD/MM/AAAA. Fecha de recepción de la alegación. Al introducir esta fecha la denuncia pasa al estado “Alegación 3: Recepción”. Descripción. Descripción resumida del contenido de la alegación 3. Observaciones. Observaciones a la alegación 3. Resolución. Resolución dictada a la alegación 3 Un vez explicadas todas las pestañas, hay que decir que si vamos cambiando de pestaña sin guardar los cambios, el sistema nos informa con el siguiente mensaje Si se pulsa Aceptar se entiende que deseamos continuar sin guardar los cambios. Si por el contrario queremos guardarlos, habrá que pulsar Cancelar y luego guardarlos Manual del usuario de e-Pol Pag. Nº 199 e-POL BOTONERA DE LA PANTALLA DE DENUNCIA ADMINISTRATIVA A continuación se explica el funcionamiento de la botonera para la pantalla de expedientes de Sanciones Administrativas NUEVO. Al pulsar este botón, se ponen todos los campos de la pantalla en blanco con algunos datos por defecto, para dar de alta un nuevo expediente de denuncia administrativa. GUARDAR. Guarda los datos y modificaciones realizadas en el expediente de denuncia administrativa. ELIMINAR. Tras pedir confirmación al usuario borra el expediente de denuncia administrativa., sus notificaciones y alegaciones, y todos sus ficheros asociados. Este es el comportamiento del sistema si se pulsa este botón desde alguna de las pestañas de datos (Datos 1, Datos 2 o Datos3), no obstante, si se pulsa este botón, estando seleccionada alguna de las pestañas de notificaciones o alegación, sólo se borrará la notificación o alegación concreta, y las posteriores. . EXPEDIENTE. Despliega el menú para añadir ficheros externos o documentos a la información de la entidad seleccionada. A su vez tiene dos subopciones de menú: Informes: Permite asociar a la entidad actual, informes que estén previamente definidos como plantillas en la carpeta correspondiente de “Administración --> Gestión de Plantillas de Documentos”, en OpenOffice. Documentación: Permite asociar a la entidad actual, cualquier tipo de información, documento o fichero, en cualquier formato, sin necesidad de que esté previamente predefinido. La pantalla para subir o descargar la documentación es la siguiente: Manual del usuario de e-Pol Pag. Nº 200 e-POL Manual del usuario de e-Pol Pag. Nº 201 e-POL . Expedientes ePOL: se abre la pantalla correspondiente para ver si hay algún Expediente de ePol, de carácter jerárquico, que tenga asociado la entidad actual. Se abriría una pantalla como esta, para la búsqueda y selección de expedientes ePol. Pantalla de búsqueda de expedientes de ePol. Manual del usuario de e-Pol Pag. Nº 202 e-POL Pantalla de edición de expedientes ePOL Manual del usuario de e-Pol Pag. Nº 203 e-POL AYUDA. Se accede a la ayuda on-line de ePol. BUSCAR. Abre la pantalla para consultar expedientes de denuncia administrativa, por diferentes criterios. La pantalla es la siguiente: Los campos de esta pantalla representan los criterios por los que se va a realizar la búsqueda de expedientes. Los expedientes resultantes se muestran en la tabla inferior, permitiendo al usuario seleccionar uno para editarlo. (Calendario). Permite seleccionar cada fecha a través de un calendario. (Buscar persona/agente). Abre la pantalla de búsqueda de personas, o de Agentes en el caso de Datos 2,3; para seleccionar una y filtrar por su NIF. . Ejecuta la consulta de expedientes, refrescando la tabla de resultados. Manual del usuario de e-Pol Pag. Nº 204 e-POL .(Seleccionar). Permite seleccionar el expediente actual, para editarlo en la pantalla de Mantenimiento de Denuncias Administrativas. Imprimir en PDF. Muestra un listado en formato PDF con los datos de pantalla. Permite imprimir todas las páginas si se marca la correspondiente casilla, sino sólo se imprimirán los registros de pantalla. Abre una pantalla donde se muestra un histórico de las modificaciones sufridas por el expediente en cuanto a cambios de Infractores y sus correspondientes Notificaciones o Alegaciones. La pantalla es la siguiente: Manual del usuario de e-Pol Pag. Nº 205 e-POL 8.2 Notificación primera Gestión de los documentos relacionados con las notificaciones -notificación 1de las sanciones administrativas.. Listado de notificaciones pendientes. 8.2.1 Se obtienen las notificaciones primeras pendientes de listar, es decir, aquellas que se encuentran en el estado “Identificado el infractor”. Número de listados. Número de notificaciones a listar en este momento, seleccionadas de las que están pendientes. Es aconsejable dejar este campo con el valor 0 -valor por defectoobteniendo así todas las que están pendientes. OBTENER. Asociado a programas externos del tipo procesador de texto, al pulsar este botón se obtienen las notificaciones pendientes. Al pulsar este botón se genera un documento OpenOffice con la información de todas las Notificaciones. Manual del usuario de e-Pol Pag. Nº 206 e-POL Por cada notificación aparecen por defecto 3 hojas: 1) decreto de nombramiento del instructor; 2) ejemplar para la administración, destinado a que sea firmado por el infractor; 3) ejemplar para el interesado, con el que podrá efectuar el pago o presentar un posterior pliego de descargos especificando el número de expediente. Estos listados se obtienen a partir de los formularios definidos en la pantalla de Gestión de Plantillas. (Véase el Apartado Administración --> Gestión de Plantillas de Documentos --> Sanciones Administrativas”, y son ooda_notificacion1, ooda_notificacion12 y ooda_notificacion13”.Será necesario modificar cada formulario para adecuarlo a las características de funcionamiento en un ayuntamiento en concreto, como puede ser: a) especificación de la forma de pago, cuentas bancarias donde realizar el ingreso, supresión de la primera hoja si el instructor es nombrado de forma permanente, supresión del ejemplar para la administración si se da por válido el resguardo de Correos, etc. ACEPTAR LISTADO. Se da por bueno el listado obtenido. Los expedientes listados pasan al estado “Notificación 1: Envío”, poniéndoles, así mismo, a cada uno de ellos la fecha del día en el campo fecha de envío 1 que aparece en la pestaña notificación 1. Manual del usuario de e-Pol Pag. Nº 207 e-POL CANCELAR. Cancela la operación. TEXTO. Al pulsar este botón se muestra un documento de OpenOffice como el que se generaba en Inpropol II (c:\bdc\datos), que contiene la información de las notificaciones, en el formato antiguo de Inpropol. Hay que guardar dicho fichero con la extensión .txt, y sirve, entre otras cosas, para generar los recibos de cobro, en algunos ayuntamientos. El fichero tendrá el siguiente aspecto. Manual del usuario de e-Pol Pag. Nº 208 e-POL IMPORTANTE (para todos los documentos de OpenOffice): Al generarse un documento de OpenOffice, siempre nos preguntará si queremos visualizar el documento generado, es decir, un mensaje como este Si queremos visualizar / editar el documento, debemos pulsar Aceptar, y se nos mostrará otro mensaje Se recomienda que se pulse siempre Guardar, y el usuario seleccione la carpeta para guardar el documento, y poder editarlo desde allí. Después de añadir la información necesaria, salir siempre del procesador de textos guardando los cambios, es decir, pulsar el aspa de la parte superior derecha y responder “Guardar” a la pregunta ¿Desea guardar las modificaciones?, seleccionando dónde guardar el documento. ACEPTAR . Se da por bueno el listado obtenido. Los expedientes listados pasan al estado “Notificación 1: Envío”, poniéndoles, así mismo, a cada uno de ellos la fecha del día en el campo fecha de envío 1 que aparece en la pestaña notificación 1. CANCELAR. Cancela la operación. Manual del usuario de e-Pol Pag. Nº 209 e-POL Listado del Edicto. 8.2.2 Se obtiene el listado del edicto para hace pública notificación en el tablón de anuncios del ayuntamiento de la iniciación de los expedientes sancionadores. Número de listados. Número de notificaciones a listar en el edicto. Es aconsejable dejar este campo con el valor 0 -valor por defecto- obteniendo así todas las que están pendientes. OBTENER LISTADO. Asociado a programas externos del tipo procesador de texto, al pulsar este botón se obtiene el edicto con las notificaciones que se encuentran en el estado “Notificación 1: Envío”, que tienen rellenas las fechas de primer y segundo envío, y cuyos infractores están domiciliados en el ayuntamiento. Este procedimiento ha de realizarse a través de fax, teléfono u otro medio de comunicación, en los expedientes cuyos infractores no estén domiciliados en este Ayuntamiento, debiendo realizar, así mismo, manualmente en ellos lo que el programa realiza de forma automática en los expedientes cuyos infractores está domiciliado en este Ayuntamiento. Manual del usuario de e-Pol Pag. Nº 210 e-POL Cada notificación aparece como una fila de la tabla inferior del listado. Estos listados se obtienen a partir de los formularios definidos en la pantalla de Gestión de Plantillas. (Véase el Apartado Administración --> Gestión de Plantillas de Documentos”, y son Sanciones Administrativas / Listados Edictos / ooda_edicto1 .Será necesario modificar el formulario para adecuarlo a las características de funcionamiento en un ayuntamiento en concreto ACEPTAR LISTADO. Se da por bueno el listado obtenido. Los expedientes listados pasan al estado “Notificación 1: Envío al Ayuntamiento del infractor”, poniéndoles, así mismo, a cada uno de ellos la fecha del día en el campo fecha de envío al Ayuntamiento del infractor que aparece en la pestaña notificación 1. CANCELAR. Cancela la operación. Manual del usuario de e-Pol Pag. Nº 211 e-POL 8.3 Notificación segunda Gestión de los documentos relacionados con las propuestas de resolución -notificación 2- de las sanciones de tráfico. 8.3.1 Listado de notificaciones pendientes. Se obtienen las notificaciones pendientes de listar, es decir, aquellas que se encuentran en estado “Alegación 1: Recepción” y que tengan relleno el campo resolución de la pestaña Alegación 1, es decir, aquellas que tienen resuelta la alegación 1. Número de listados. Número de notificaciones a listar en este momento, seleccionadas de las que están pendientes. Es aconsejable dejar este campo con el valor 0 -valor por defectoobteniendo así todas las que están pendientes. OBTENER LISTADO. Asociado a programas externos del tipo procesador de texto, al pulsar este botón se obtienen las notificaciones pendientes. Manual del usuario de e-Pol Pag. Nº 212 e-POL Por cada notificación aparecen por defecto 3 hojas: 1) decreto de nombramiento del instructor; 2) ejemplar para la administración, destinado a que sea firmado por el infractor; 3) ejemplar para el interesado, con el que podrá efectuar el pago o presentar un posterior pliego de descargos especificando el número de expediente. Estos listados se obtienen a partir de los formularios definidos en la pantalla de Gestión de Plantillas. (Véase el Apartado Administración --> Gestión de Plantillas de Documentos --> Sanciones Administrativas”, y son ooda_notificacion2, ooda_notificacion22 y ooda_notificacion12”. Será necesario modificar cada formulario para adecuarlo a las características de funcionamiento en un ayuntamiento en concreto, como puede ser: a) especificación de la forma de pago, cuentas bancarias donde realizar el ingreso, supresión de la primera hoja si el instructor es nombrado de forma permanente, supresión del ejemplar para la administración si se da por válido el resguardo de Correos, etc. ACEPTAR LISTADO. Se da por bueno el listado obtenido. Los expedientes listados pasan al estado “Notificación 2: Envío”, Manual del usuario de e-Pol Pag. Nº 213 e-POL poniéndoles, así mismo, a cada uno de ellos la fecha del día en el campo fecha de envío 1 que aparece en la pestaña notificación 2. CANCELAR. Cancela la operación. TEXTO. Al pulsar este botón se muestra un documento de OpenOffice como el que se generaba en Inpropol II (c:\bdc\datos), que contiene la información de las notificaciones, en el formato antiguo de Inpropol. Hay que guardar dicho fichero con la extensión .txt, y sirve, entre otras cosas, para generar los recibos de cobro, en algunos ayuntamientos. El fichero tendrá el siguiente aspecto. Manual del usuario de e-Pol Pag. Nº 214 e-POL 8.3.2 Listado del Edicto. Se obtiene el listado del edicto para hacer pública notificación en el tablón de anuncios del ayuntamiento de la propuesta de resolución de los expedientes sancionadores. Número de listados. Número de notificaciones a listar en el edicto. Es aconsejable dejar este campo con el valor 0 -valor por defecto- obteniendo así todas las que están pendientes. OBTENER LISTADO. Asociado a programas externos del tipo procesador de texto, al pulsar este botón se obtiene el edicto con las notificaciones que se encuentran en el estado “Notificación 2: Envío”, que tienen rellenas las fechas de primer y segundo envío, y cuyos infractores están domiciliados en el ayuntamiento. Este procedimiento ha de realizarse a través de fax, teléfono u otro medio de comunicación, en los expedientes cuyos infractores no estén domiciliados en este Ayuntamiento, debiendo realizar, así mismo, manualmente en ellos lo que el programa realiza de forma automática en los expedientes cuyos infractores está domiciliado en este Ayuntamiento. Manual del usuario de e-Pol Pag. Nº 215 e-POL Cada notificación aparece como una fila de la tabla inferior del listado. Estos listados se obtienen a partir de los formularios definidos en la pantalla de Gestión de Plantillas. (Véase el Apartado Administración --> Gestión de Plantillas de Documentos”, y son Sanciones Administrativas / Listados Edictos / ooda_edicto2 .Será necesario modificar el formulario para adecuarlo a las características de funcionamiento en un ayuntamiento en concreto ACEPTAR LISTADO. Se da por bueno el listado obtenido. Los expedientes listados pasan al estado “Notificación 2: Envío al Ayuntamiento del infractor”, poniéndoles, así mismo, a cada uno de ellos la fecha del día en el campo fecha de envío al Ayuntamiento del infractor que aparece en la pestaña notificación 2. CANCELAR. Cancela la operación. Manual del usuario de e-Pol Pag. Nº 216 e-POL 8.4 Notificación tercera Gestión de los documentos relacionados con las resoluciones -notificación 3- de las sanciones de tráfico. 8.4.1 Listado de Notificaciones Pendientes. Se obtienen las notificaciones pendientes de listar, es decir, aquellas que se encuentran en estado “Alegación 2: Recepción” y que tengan relleno el campo resolución de la pestaña Alegación 2, es decir, aquellas que tienen resuelta la alegación 2, o también aquellas para las que ha finalizado ya la notificación 1, o la notificación 2, y se pasó el plazo de presentación de las respectivas alegaciones. Número de listados. Número de notificaciones a listar en este momento, seleccionadas de las que están pendientes. Es aconsejable dejar este campo con el valor 0 -valor por defectoobteniendo así todas las que están pendientes. OBTENER LISTADO. Asociado a programas externos del tipo procesador de texto, al pulsar este botón se obtienen las notificaciones pendientes. Manual del usuario de e-Pol Pag. Nº 217 e-POL Por cada notificación aparecen por defecto 3 hojas: 1) decreto de nombramiento del instructor; 2) ejemplar para la administración, destinado a que sea firmado por el infractor; 3) ejemplar para el interesado, con el que podrá efectuar el pago o presentar un posterior pliego de descargos especificando el número de expediente. Estos listados se obtienen a partir de los formularios definidos en la pantalla de Gestión de Plantillas. (Véase el Apartado Administración --> Gestión de Plantillas de Documentos --> Sanciones Administrativas”, y son ooda_notificacion3, ooda_notificacion32 y ooda_notificacion32”. Será necesario modificar cada formulario para adecuarlo a las características de funcionamiento en un ayuntamiento en concreto, como puede ser: a) especificación de la forma de pago, cuentas bancarias donde realizar el ingreso, supresión de la primera hoja si el instructor es nombrado de forma permanente, supresión del ejemplar para la administración si se da por válido el resguardo de Correos, etc. ACEPTAR LISTADO. Se da por bueno el listado obtenido. Los expedientes listados pasan al estado “Notificación 3: Envío”, Manual del usuario de e-Pol Pag. Nº 218 e-POL poniéndoles, así mismo, a cada uno de ellos la fecha del día en el campo fecha de envío 1 que aparece en la pestaña notificación 3. CANCELAR. Cancela la operación. TEXTO. Al pulsar este botón se muestra un documento de OpenOffice como el que se generaba en Inpropol II (c:\bdc\datos), que contiene la información de las notificaciones, en el formato antiguo de Inpropol. Hay que guardar dicho fichero con la extensión .txt, y sirve, entre otras cosas, para generar los recibos de cobro, en algunos ayuntamientos. El fichero tendrá el siguiente aspecto. Manual del usuario de e-Pol Pag. Nº 219 e-POL 8.4.2 Listado del Edicto. Se obtiene el listado del edicto para hace pública notificación en el tablón de anuncios del ayuntamiento de la resolución de los expedientes sancionadores. Número de listados. Número de notificaciones a listar en el edicto. Es aconsejable dejar este campo con el valor 0 -valor por defecto- obteniendo así todas las que están pendientes. OBTENER LISTADO. Asociado a programas externos del tipo procesador de texto, al pulsar este botón se obtiene el edicto con las notificaciones que se encuentran en el estado “Notificación 3: Envío”, que tienen rellenas las fechas de primer y segundo envío, y cuyos infractores están domiciliados en el ayuntamiento. Este procedimiento ha de realizarse a través de fax, teléfono u otro medio de comunicación, en los expedientes cuyos infractores no estén domiciliados en este Ayuntamiento, debiendo realizar, así mismo, manualmente en ellos lo que el programa realiza de forma automática en los expedientes cuyos infractores está domiciliado en este Ayuntamiento. Manual del usuario de e-Pol Pag. Nº 220 e-POL Cada notificación aparece como una fila de la tabla inferior del listado. Estos listados se obtienen a partir de los formularios definidos en la pantalla de Gestión de Plantillas. (Véase el Apartado Administración --> Gestión de Plantillas de Documentos”, y son Sanciones Administrativas / Listados Edictos / ooda_edicto2 .Será necesario modificar el formulario para adecuarlo a las características de funcionamiento en un ayuntamiento en concreto ACEPTAR LISTADO. Se da por bueno el listado obtenido. Los expedientes listados pasan al estado “Notificación 3: Envío al Ayuntamiento del infractor”, poniéndoles, así mismo, a cada uno de ellos la fecha del día en el campo fecha de envío al Ayuntamiento del infractor que aparece en la pestaña notificación 3. CANCELAR. Cancela la operación. Manual del usuario de e-Pol Pag. Nº 221 e-POL 8.5 Envío a Ejecutiva Pantalla para obtener los expedientes pendientes de enviar al OPAEF, para el cobro de las sanciones por la vía ejecutiva. El OPAEF es el Organismo Provincial de Asesoramiento Económico y Fiscal, de la Diputación de Sevilla, encargado de la recaudación y gestión de tributos tasas e impuestos. Los expedientes pendientes de enviar a ejecutiva serán aquellos en los que la sanción sea firme y hayan transcurridos ya al menos 15 días desde la notificación de la resolución de la sanción (Notificación 3 finalizada, y hayan transcurrido al menos 15 días desde entonces. Por otra parte, decir que el sistema ePol es lo suficientemente flexible, para en el caso de que las jefaturas no pertenezcan a la provincia de Sevilla y por tanto al OPAEF, poder enviar los expedientes a ejecutiva a cada correspondiente organismo de recaudación. Manual del usuario de e-Pol Pag. Nº 222 e-POL Municipio. Código y descripción -en sólo lectura- del municipio que va a realizar el envío. No es necesario modificar este campo pues asume por defecto el municipio actual. Oficina OPAEF. NO MODIFICAR, dejarlo siempre con el código 01. Ejercicio. Año o ejercicio al que se asignarán los expedientes. Período/Lote. Número del período o lote que se va a enviar. Este campo forma parte del nombre del fichero que se obtiene con los expedientes a enviar al OPAEF, por lo que puede ser de interés llevar “a mano” un contador con los números de lote, evitando así que siempre se reescriba el mismo fichero, pudiendo recuperar así cualquier lote previo. Selección. Zona donde se realiza la selección de los expedientes a enviar. Nº Desde. Número de expediente -con año igual al campo ejercicio- desde el que se va a buscar los que cumplen la condición de envío al OPAEF. Se aconseja dejar en blanco, por que así los mostrará todos. Nº Hasta. Número de expediente -con año igual al campo ejercicio- hasta el que se va a buscar los que cumplen la condición de envío al OPAEF. Se aconseja dejar en blanco, por que así los mostrará todos. Total Expdtes. Número de expedientes seleccionados. Campo de sólo lectura. Nº días laborables trascurridos desde notificación 3 (resolución). Los expedientes deben cumplir las condiciones de selección establecidas en el apartado anterior, así como encontrarse en el estado “Notificación 3: Finalización / Firmada o Impresión en el BOP” como mínimo el número de días laborables que aquí se especifica -mínimo de 30 según legislación-. Es conveniente establecer una periodicidad de envíos, por ejemplo a fin de cada mes, para llevar así un control asequible de los expedientes pasados a ejecutiva. Como mínimo en este campo hay que introducir 30 días, sino nos mostrará un mensaje como este Selección en tabla (¿Enviar?). Marcando el check ¿Enviar?, permitirá enviar al OPAEF sólo los expedientes marcados. Seleccionar / Deseleccionar todos . Marca o desmarca todos los expedientes. Sólo se enviarán los que tengan el check ¿Enviar?, marcado. Manual del usuario de e-Pol Pag. Nº 223 e-POL Los botones de esta pantalla tienen el siguiente funcionamiento . Obtiene y carga la tabla con los expedientes que cumplen con las condiciones de búsqueda, y por lo tantos pueden ser enviados a la DGT para la detracción de puntos. . Descarga los expedientes seleccionados en un fichero en formato txt, ,donde se muestra una línea por cada expediente a enviar, para que dicho fichero pueda ser enviado por correo electrónico, diskette u otro soporte físico al OPAEF. Este fichero contiene la información necesaria para que se asiente de forma automática en el sistema del OPAEF. La primera vez que se pulsa este botón aparece el explorador para descargar el fichero en la carpeta y con el nombre que queramos, asumiendo por defecto la carpeta “c:\bdc” y el nombre “MultasEjecutiva200-01.txt”, donde en lugar de “200” aparecerá el código de nuestro municipio, y en lugar de “01” podrá aparecer el número del lote especificado en el campo Período/Lote, tal y como aparece abajo. Se recomienda obtener y guardar este documento, para cuando se contacte con el OPAEF tener delante los datos de las infracciones. Si al pulsar el botón Enviar no se seleccionan expedientes se muestra el siguiente mensaje. Manual del usuario de e-Pol Pag. Nº 224 e-POL Marca los expedientes generados con el botón Enviar, como enviados al OPAEF, es decir, les pone la fecha del día del envío en el campo Fecha Envío a Recaudación, que aparece en la pestaña Datos 3 de la pantalla de Multas, y actualiza el estado del expediente a “Enviado a Ejecutiva”. El sistema previamente pedirá confirmación, y si esta es positiva, marca como enviados los expedientes seleccionados, y recarga la pantalla sin esos expedientes ya. Imprimir en PDF. Genera un fichero en formato PDF similar al que se genera con el botón Enviar, pero sacando todos los expedientes de pantalla, independientemente de que estén marcados como enviar o no. Si se marca la casilla correspondiente, se incluye en el listado un texto legal sobre la Providencia de Apremio. Manual del usuario de e-Pol Pag. Nº 225 e-POL 8.6 Consulta por Plazos Permite realizar amplias consultas relacionadas con los plazos de prescripción y/ o caducidad de los expedientes de sanciones administrativas. Manual del usuario de e-Pol Pag. Nº 226 e-POL Estado. Campo con selección de estado, con el estado en el que se encuentran las denuncias a consultar. En blanco se consultan todos los estados posibles. Denuncias que van a Prescribir . Marca para buscar por prescripción. Caducar . Marca para buscar por caducidad. Dentro de .... días naturales. Número de días naturales máximos que han de transcurrir para que prescriban o caduquen -según lo marcado- las denuncias que se encuentran en el estado seleccionado. BOTÓN DE EJECUCIÓN. Para ejecutar la consulta con los criterios especificados pulsar este botón de la barra estándar. SELECCIONAR. Cuando se selecciona una de las denuncias encontradas, ésta aparece en una pantalla de sólo consulta, donde no se puede modificar ningún dato. IMPRIMIR. Muestra un listado PDF con los expedientes de denuncias de pantalla. Manual del usuario de e-Pol Pag. Nº 227 e-POL 8.7 Datos Auxiliares Permite gestionar los datos auxiliares generales asociados con las sanciones administrativas. Sólo podrán modificarlos los usuarios Administradores, ya para los Usuarios Finales, esta opciones aparecerán en modo sólo lectura. 8.7.1 Estados adicionales de las Denuncias Permite definir nuevos estados adicionales, fundamentalmente para finalizar el trámite de las sanciones administrativas. Como condición general, el código ha de ser mayor a 300. Formulario tabla general del tipo código más descripción. Manual del usuario de e-Pol Pag. Nº 228 e-POL 8.7.2 Tipos de Denuncias Administrativas Pantalla del tipo formulario tabla con código + descripción, para definir los diferentes clases de denuncias administrativas Como condición general, el código y la descripción son obligatorios. El sistema asigna los códigos automáticamente. Manual del usuario de e-Pol Pag. Nº 229 e-POL 8.7.3 Organismos gestores Pantalla del tipo formulario tabla con código + descripción, para definir los diferentes clases de organismos, que pueden gestionar las denuncias administrativas Como condición general, el código y la descripción son obligatorios. El sistema asigna los códigos automáticamente. BOTONERA DE LAS PANTALLAS DE DATOS AUXILIARES NUEVO. Al pulsar este botón, se introduce una nueva línea en la tabla que muestran los datos, con todos los campos en blanco, para dar de alta un nuevo registro. Si se pulsa el botón se borra de la pantalla la línea introducida. GUARDAR. Guarda los datos y últimas modificaciones realizadas. ELIMINAR. Tras pedir confirmación al usuario borra el registro actual. No se podrá eliminar un registro que tenga registros asociados. AYUDA. Se accede a la ayuda on-line de ePol. Imprimir en PDF. En todas las pantallas de los datos Auxiliares de ePol, se incorpora esta opción, la cual permite abrir un listado en formato PDF mostrando da la información de pantalla. Manual del usuario de e-Pol Pag. Nº 230 e-POL 8.8 Actualización manual del estado de los expedientes En determinadas circunstancias, es conveniente que el usuario actualice manualmente el estado de los expedientes de sanciones administrativas. Esto debe hacerse cuando el expediente haya finalizado por cualquiera de las causas posibles. Esto se hace seleccionando el estado de la lista correspondiente, y pulsando el botón Guardar. Los casos en los que hay que actualizar un expediente de forma manual son los siguientes: 1º) Anulación del expediente por resolución positiva de la alegación 1: hay que rellenar el campo Resolución, de la pestaña Alegación 1, seleccionar luego éste estado, y guardar el expediente. 2º) Anulación del expediente por resolución positiva de la alegación 2: hay que rellenar el campo Resolución, de la pestaña Alegación 2, seleccionar luego éste estado, y guardar el expediente. Manual del usuario de e-Pol Pag. Nº 231 e-POL 3º) Anulación del expediente por resolución positiva de la alegación 3: hay que rellenar el campo Resolución, de la pestaña Alegación 3, seleccionar luego éste estado, y guardar el expediente. 4º) Anulación del expediente: por un motivo diferente a los anteriores. 5º) Expediente prescrito: cuando haya prescrito la sanción, debe actualizarse manualmente a este estado. 6º) Expediente caducado: cuando haya caducado el expediente, debe actualizarse manualmente a este estado. 7º) En cualquiera de los estados adicionales: todos los estados que hemos explicado que se pueden dar de alta en el apartado “Estados adicionales de las Multas”, son estados finales. Por ejemplo, si el infractor fallece, puedo crear un estado adicional que sea “Fallecimiento del Infractor”, y actualizar el expediente a ese estado. Manual del usuario de e-Pol Pag. Nº 232 e-POL 8.9 Validaciones sobre fechas En sistema ePol hace una serie de comprobaciones sobre las fechas de los expedientes, para comprobar la caducidad y la prescripción, y si se introduce una fecha que sea incorrecta o que pueda provocar la anulación del expediente, informará siempre al usuario de ello, ofreciéndole la posibilidad de modificar la fecha incorrecta o de seguir adelante. Por ejemplo: Tras mostrarse un mensaje como éste el usuario tiene dos opciones: - Aceptar: esto implica que el usuario sabe la fecha es incorrecta, y va a modificarla. Cuando se pulse Aceptar, el cursor vuelve al campo fecha, y no deja grabar el expediente hasta que no se introduzca una fecha correcta. - Cancelar: si se pulsa esta opción, implica que el usuario admite la fecha como válida, y desea guardar el expediente con esa fecha. Se permitirá guardar el expediente en este caso. Manual del usuario de e-Pol Pag. Nº 233 e-POL 9 INFORMES Y EXPEDIENTES Desde éste módulo de la aplicación se permite gestionar y definir todo tipo de Informes y documentación, que sea propia de ePOL y de las tareas policiales, pero que no se encuadre en ninguno de los módulos anteriores (Multas, Sanciones Administrativas, Denuncias Judiciales, Servicios, etc.), pero que pueda estar asociada a las entidades fundamentales: Empresa, Personas, Vehículos, u otro tipo de documentación. También se permitirá organizar los informes por categorías, y utilizar las plantillas de OpenOffice predefinidas de este módulo para la generación de los citados informes. El menú de este módulo es el siguiente: 9.1 Gestión de Informes / Expedientes Desde esta pantalla se podrá realizar un mantenimiento de Informes y Documentación adicionales al resto de documentos propios del sistema ePol. La idea es registrar aquí cualquier tipo de documentación, que no tenga nada que ver con el resto de documentación predefinida, pero que sea necesaria para el desempeño de las labores policiales, por ejemplo, informes sobre actuaciones policiales concretas, informes para Alcaldía y Concejalías, etc. El tratamiento de los “informes y expedientes” se realizará como el tratamiento de un expediente similar al de denuncias judiciales de e-POL, siendo su peculiaridad principal la simplicidad del formulario donde se introduce la información. Aparte lleva una serie de pestañas para poder introducir información relativa a Empresas, Personas, Vehículos, u otro tipo de documentación. Manual del usuario de e-Pol Pag. Nº 234 e-POL Formulario plano multipestaña con los elementos siguientes: ZONA SUPERIOR COMÚN A TODAS LAS PESTAÑAS. Expediente. Es la clave principal del formulario e identifica de forma unívoca cada Informe o Expediente Campo de sólo lectura. Tiene el formato estándar siguiente: in / número / año in: identifica que el expedientes es del tipo Informe / Expediente. número: es el número que le asigna el sistema –tomado de un contador consecutivo según el año- cuando se da de alta el informe año: es el año del expediente. El usuario no puede asignar un número de expediente, es el sistema el que lo asigna al pulsar el botón guardar después de introducir los datos de un nuevo expediente. Doc. Generado. Campo sólo lectura de tipo check , que indica si el Documento ha sido ya generado a partir de las plantillas predefinidas, en cuyo Manual del usuario de e-Pol Pag. Nº 235 e-POL caso este campo aparecería marcado. Para generar el documento véase el apartado “Asociar Documentación --> Expediente”, que se explica más adelante. Tipo: Campo con selección, que se carga con los datos registrados desde la pantalla de Mantenimiento de “Datos Auxiliares --> Tipos de Informes y Documentos” . Representa el grupo de Informes / Documentos, dentro de la que se enmarca la actual. Reg. Entrada. Aparecen los campos año y número para poder enlazar el expediente con el documento de entrada correspondiente al Sistema Telemático de Entrada / Salida (SIDERAL). Con el botón se permite dar de alta en Sideral el expediente, mientras que el botón , permitirá consultar el registro de Sideral creado para este expediente. Otro Nº Origen. Número de origen del documento que origina el expediente. Aquí, por ejemplo, se podría introducir el número de registro de entrada de la Delegación de Gobernación. Fecha/Hora:Inicio Fecha y Hora en la que se elabora el informe o se recibe por registro de entrada. Permite seleccionarla de un campo “Calendario”. Origen. Origen de procedencia del informe o expediente. Organismo concreto de procedencia. Observaciones. Campo observaciones para reflejar un resumen del documento, o la información que se considere pertinente. Reg. Salida. Aparecen los campos año y número para poder enlazar el expediente con el documento de entrada correspondiente al Sistema Telemático de Entrada / Salida (SIDERAL). Con el botón se permite dar de alta en Sideral el expediente, mientras que el botón , permitirá consultar el registro de Sideral creado para este expediente. Otro Nº Destino. Número de destino del documento u organismo al que va dirigido el expediente. Aquí, por ejemplo, se podría introducir el número de registro de salida de la Delegación de Gobernación. Fecha/Hora:Fin Fecha y Hora en la que se finaliza el informe o se emite por registro de salida. Permite seleccionarla de un campo “Calendario”. Destino. Destino al que va dirigido el informe o expediente. Organismo concreto de destino. Manual del usuario de e-Pol Pag. Nº 236 e-POL 9.1.1 Pestaña Personas Pestaña donde se detallan las distintas Personas, que por algún motivo aparecen en el informe La parte superior de la pestaña contiene información de la Persona que se está editando para el Expediente de actual, y cuando se pulse el botón Agregar se añadirá dicha Persona al expediente. . Cuando se pulse el botón Guardar, sólo se guardarán aquellas Personas que hayan sido previamente añadidas con el botón Agregar. Como ejemplo aparece la pantalla siguiente. Manual del usuario de e-Pol Pag. Nº 237 e-POL Fecha/Hora Fecha / hora en formato “DD/MM/AAA HH:MM:SS” de comparecencia de la persona o de su inclusión al expediente. Reg. Entrada. Aparecen los campos año y número para poder enlazar la persona actual asociada al expediente con el documento de entrada correspondiente al Sistema Telemático de Entrada / Salida (SIDERAL). Con el botón se permite dar de alta en Sideral el expediente, mientras que el botón , permitirá consultar el registro de Sideral creado para este expediente. Reg. Salida. Aparecen los campos año y número para poder enlazar la persona actual asociada al expediente con el documento de salida correspondiente al Sistema Telemático de Entrada / Salida (SIDERAL). Con el botón se permite dar de alta en Sideral el expediente, mientras que el botón , permitirá consultar el registro de Sideral creado para este expediente. NIF. NIF de la persona. Campo con formato NIF y botón mantenimiento, acceso rápido a la consulta y descripción de persona. Observaciones. Observaciones acerca de la Persona actual. Actúa como: Indica en calidad de qué, comparece la Persona. Al hacer click en el campo, aparecen todos los valores posibles, registrados en la pantalla “Datos Auxiliares --> Actúa como”, cuya definición es sólo responsabilidad de los usuarios Administradores. . Al pulsar este botón se añade la Persona que estamos editando, a la lista de Personas que se registra para el expediente de denuncias. Personas. Tabla donde aparecen los datos de las Personas que han sido previamente añadidas con el botón Agregar. Manual del usuario de e-Pol Pag. Nº 238 e-POL 9.1.2 Pestaña Empresas Pestaña donde se detallan las distintas Empresas, que por algún motivo aparecen en el informe La parte superior de la pestaña contiene información de la Empresa que se está editando para el Expediente de actual, y cuando se pulse el botón Agregar se añadirá dicha Empresa al expediente. . Cuando se pulse el botón Guardar, sólo se guardarán aquellas Empresas que hayan sido previamente añadidas con el botón Agregar. Como ejemplo aparece la pantalla siguiente. Manual del usuario de e-Pol Pag. Nº 239 e-POL Fecha/Hora Fecha / hora en formato “DD/MM/AAA HH:MM:SS” de registro de la empresa o de su inclusión al expediente. Reg. Entrada. Aparecen los campos año y número para poder enlazar la empresa actual asociada al expediente con el documento de entrada correspondiente al Sistema Telemático de Entrada / Salida (SIDERAL). Con el botón se permite dar de alta en Sideral el expediente, mientras que el botón , permitirá consultar el registro de Sideral creado para este expediente. Reg. Salida. Aparecen los campos año y número para poder enlazar la empresa actual asociada al expediente con el documento de salida correspondiente al Sistema Telemático de Entrada / Salida (SIDERAL). Con el botón se permite dar de alta en Sideral el expediente, mientras que el botón , permitirá consultar el registro de Sideral creado para este expediente. CIF. CIF de la empresa. Campo con formato CIF y botón mantenimiento, acceso rápido a la consulta y descripción de empresa. Observaciones. Observaciones acerca de la Empresa actual. Actúa como: Indica en calidad de qué, aparece la Empresa. Al hacer click en el campo, aparecen todos los valores posibles, registrados en la pantalla “Datos Auxiliares --> Actúa como”, cuya definición es sólo responsabilidad de los usuarios Administradores. . Al pulsar este botón se añade la Empresa que estamos editando, a la lista de Empresa que se registra para el expediente de denuncias. Empresas. Tabla donde aparecen los datos de las Empresas que han sido previamente añadidas con el botón Agregar. Manual del usuario de e-Pol Pag. Nº 240 e-POL 9.1.3 Pestaña Vehículos Pestaña donde se detallan los distintos Vehículos, que por algún motivo aparecen en el informe La parte superior de la pestaña contiene información del Vehículo que se está editando para el Expediente de actual, y cuando se pulse el botón Agregar se añadirá dicho Vehículo al expediente. . Cuando se pulse el botón Guardar, sólo se guardarán aquellos Vehículos que hayan sido previamente añadidas con el botón Agregar. Como ejemplo aparece la pantalla siguiente. Manual del usuario de e-Pol Pag. Nº 241 e-POL Fecha/Hora Fecha / hora en formato “DD/MM/AAA HH:MM:SS” de registro del Vehículo o de su inclusión al expediente. Reg. Entrada. Aparecen los campos año y número para poder enlazar el Vehículo actual asociada al expediente con el documento de entrada correspondiente al Sistema Telemático de Entrada / Salida (SIDERAL). Con el botón se permite dar de alta en Sideral el expediente, mientras que el botón , permitirá consultar el registro de Sideral creado para este expediente. Reg. Salida. Aparecen los campos año y número para poder enlazar el Vehículo actual asociada al expediente con el documento de salida correspondiente al Sistema Telemático de Entrada / Salida (SIDERAL). Con el botón se permite dar de alta en Sideral el expediente, mientras que el botón , permitirá consultar el registro de Sideral creado para este expediente. Matrícula. Matrícula del Vehículo. Campo con formato Matrícula y botón mantenimiento, acceso rápido a la consulta y descripción de Vehículo. Observaciones. Observaciones acerca de la Vehículo actual. Actúa como: Indica en calidad de qué, aparece el Vehículo. Al hacer click en el campo, aparecen todos los valores posibles, registrados en la pantalla “Datos Auxiliares --> Actúa como”, cuya definición es sólo responsabilidad de los usuarios Administradores. . Al pulsar este botón se añade el Vehículo que estamos editando, a la lista de Vehículos que se registra para el expediente de denuncias. Vehículos. Tabla donde aparecen los datos de los Vehículos que han sido previamente añadidas con el botón Agregar. Manual del usuario de e-Pol Pag. Nº 242 e-POL 9.1.4 Pestaña Información Pestaña donde se detallan los cualquier tipo de información o de informes varios, que por algún motivo aparecen en el expediente, y que no estén relacionados o no se puedan encuadrar en las pestañas anteriores La parte superior de la pestaña contiene la Información que se está editando para el Expediente de actual, y cuando se pulse el botón Agregar se añadirá dicha Información al expediente. . Cuando se pulse el botón Guardar, sólo se guardarán aquellas Informaciones que hayan sido previamente añadidas con el botón Agregar. Como ejemplo aparece la pantalla siguiente. Manual del usuario de e-Pol Pag. Nº 243 e-POL Fecha/Hora Fecha / hora en formato “DD/MM/AAA HH:MM:SS” de registro de la Información o de su inclusión al expediente. Reg. Entrada. Aparecen los campos año y número para poder enlazar la Información actual asociada al expediente con el documento de entrada correspondiente al Sistema Telemático de Entrada / Salida (SIDERAL). Con el botón se permite dar de alta en Sideral el expediente, mientras que el botón , permitirá consultar el registro de Sideral creado para este expediente. Reg. Salida. Aparecen los campos año y número para poder enlazar la Información actual asociada al expediente con el documento de salida correspondiente al Sistema Telemático de Entrada / Salida (SIDERAL). Con el botón se permite dar de alta en Sideral el expediente, mientras que el botón , permitirá consultar el registro de Sideral creado para este expediente. Matrícula. Matrícula del Información. Campo con formato Matrícula y botón mantenimiento, acceso rápido a la consulta y descripción de Información. Observaciones. Observaciones acerca de la Información actual. Actúa como: Indica en calidad de qué, aparece la Información. Al hacer click en el campo, aparecen todos los valores posibles, registrados en la pantalla “Datos Auxiliares --> Actúa como”, cuya definición es sólo responsabilidad de los usuarios Administradores. . Al pulsar este botón se añade el Información que estamos editando, a la lista de Informaciones que se registra para el expediente de denuncias. Informaciones. Tabla donde aparecen los datos de las Informaciones que han sido previamente añadidas con el botón Agregar. Manual del usuario de e-Pol Pag. Nº 244 e-POL Los botones generales, de la pantalla de Gestión de Informes tienen el siguiente significado: . Al pulsarlo se limpian todos los campos de pantalla, para dar de alta un nuevo Informe o Documento. . Graba todas las modificaciones realizadas en los datos generales del Informe. . Previa confirmación, permite borrar el Informe, y todos sus ficheros asociados. .Opción sólo disponible para Administradores. . Se accede a la ayuda on-line de ePol. Expedientes / Asociar Documentación. Despliega el menú para añadir ficheros externos o documentos a la información propia del informe. Permite también generar el Informe en OpenOffice, a partir de una plantilla predefinida en el aptdo. “Administración --> Gestión de Plantillas de Documentos --> Originales --> Informes y Documentos” y editarla. Para más información véase el siguiente apartado denominado “Documentación asociada a la Gestión de Informes”. . Abre la pantalla para visualizar los informes o documentos existentes. La pantalla es la siguiente: . Permite consultar informes y documentos por los criterios de búsqueda introducidos por pantalla. Los registros resultantes se muestran en la tabla inferior, permitiendo al usuario seleccionar uno para editarlo. (Calendario). Permite seleccionar cada fecha a través de un calendario. .(Seleccionar). Permite seleccionar una persona para editar su información, en la pantalla de Gestión de Informes. Imprimir en PDF. Abre un listado en formato PDF mostrando toda la información de pantalla. Manual del usuario de e-Pol Pag. Nº 245 e-POL . Expedientes ePOL: se abre la pantalla correspondiente para ver si hay algún Expediente de ePol, de carácter jerárquico, que tenga asociado el Informe actual. Se abriría una pantalla como esta, para la búsqueda y selección de expedientes ePol. Pantalla de búsqueda de expedientes de ePol. Manual del usuario de e-Pol Pag. Nº 246 e-POL Pantalla de edición de expedientes ePOL Manual del usuario de e-Pol Pag. Nº 247 e-POL 9.2 Documentación asociada a la Gestión de Informes La gestión de Informes policiales puede llevar asociada una documentación suficientemente extensa. El botón Asociar documentación permite añadir a una orden toda la documentación que se estime oportuna, pudiéndole anexionarse un número variable de ficheros que puedan ser tratados por el ordenador, tales como: texto, hoja de cálculo, imágenes, vídeo, sonido, etc. Al hacer clic sobre este botón se despliegan las siguientes opciones: Para poder imprimir un documento se deberá realizar el procedimiento siguiente: 1 Bien: a) entrar en el formulario, rellenar los campos necesarios y pulsar guardar. Se asignará un número de expediente con un número correlativo dentro del año del día de la fecha, y con la estructura habitual in / número / año; o bien b) introducir un número de documento -de expedienteexistente. 2 Si no está generado el documento, al pulsar el botón asociar documentación se desplegarán las opciones siguientes: Con las que poder: bien crear el documento; bien asociar documentación adicional a ese documento. Al pulsar el botón crear, deberá aparecerá un menú de selección de documentos. El menú de plantillas disponibles con las que se puede generar un informe, se corresponde con las que se hayan definido en la pantalla “Administración → Gestión de plantillas de documentos → Originales --> Informes y Documentos”. Manual del usuario de e-Pol Pag. Nº 248 e-POL 3 4 Al generar un documento, el fichero se nombrará de forma similar a un atestado, pero iniciando con las letras “in”. Si ya está generado el documento, entonces al pulsar el botón asociar documentación se desplegarán las siguientes opciones: Con una funcionalidad similar a la de denuncias judiciales. También se podrán anexionar cualquier tipo de información, con el menú de Ficheros Externos, de forma similar a cómo se hace en el resto de la aplicación. Para anexionar documentación a un Informe se puede seleccionar entre: 1 Utilizar la documentación que viene con e-Pol. Aconsejable para estandarizar así la utilización de las plantillas. En este caso ver el funcionamiento de la pantalla “Administración --> Gestión de Plantillas de Documentos”, donde se pueden personalizar las plantillas predefinidas para ePol, entre ellas la de los Informes / Documentos 2 Utilizar la documentación realizada por el usuario, realizándose su gestión siempre con la tercera opción “Ficheros Externos” del botón anterior, siendo el usuario responsable de su definición, mantenimiento e incorporación. A partir de ahora se describe el funcionamiento cuando se ha elegido la opción 1. para trabajar con la documentación que viene con e-Pol Los documentos están realizados en OpenOffice.org 2.0, o superior. En e-Pol se trabaja con dos tipos fundamentales de documentos que se caracterizan porque: En ellos pueden aparecer zonas de intercambio de información que se marcan con expresiones del tipo “$$número$$”, donde número es el número del campo del expediente se trate según la -ver formateado de los documentos con descarga-. Por ejemplo, donde aparezca en el documento original $$5$$, será sustituido por el número de carnet profesional del instructor. Por otra parte, en los documentos pueden aparecer campos de entrada de OpenOffice.org, es decir, zonas con una descripción con color de fondo gris -que en e-Pol se ha encerrado entre “<< >>” para poder identificarlas bien en la impresión, pues el color de fondo no sale al imprimirlos- y que al hacer clic sobre ellas aparece un panel donde poder introducir el campo. Por ejemplo, cuando aparezca <<Nombre y apellidos del detenido>>, al hacer clic sobre esta zona aparece un panel de la forma: Manual del usuario de e-Pol Pag. Nº 249 e-POL Al sustituir lo que aparece aquí por el nombre y apellidos del detenido y pulsar el botón aceptar, se realiza esta misma acción en el documento que se está editando, consiguiendo de esta forma el introducir la información de forma guiada y sencilla. NOTA IMPORTANTE. Para que funcione adecuadamente los listados en OpenOffice.org 2.0 o superior hay que configurar la seguridad de las macros a bajo nivel, siguiendo los pasos siguientes: 1. Seleccionar en las opciones desplegables de arriba Herramientas / Opciones... 2. En el panel izquierdo seleccionar OpenOffice.org / Seguridad y pulsar el botón Seguridad de macros... que aparece a la derecha. 3. Y seleccionar bajo en el nuevo panel que aparece. Manual del usuario de e-Pol Pag. Nº 250 e-POL • INFORME (Documento físico del Informe) Mediante esta opción de menú, se puede acceder al documento que se genera en OpenOffice con los datos del Informe. Dicho documento es un escrito donde se refleja cualquier tipo de información relevante durante el trabajo realizado por la policía local, y que no se encuadre dentro de ningún otro módulo de la aplicación Toda esta información se descargará desde pantalla al documento del Informe orden, cuando se pulse la opción “Asociar Documentación --> Informes --> Crear”. En ese momento se creará el documento físico del Informe policial. Creación del documento Acción asociada a programas externos del tipo procesador de texto). Se describe para el caso de OpenOffice.org, ya que los formularios están realizados con este procesador de textos. Selección con el botón Asociar documentación para crear el documento. Inicialmente el menú para la gestiónde documentación , al que se accede desde el botón “Asociar Documentación” es el siguiente. Cuando se pulse el botón Crear, se generará la orden, descargando en la Plantilla OpenOffice seleccionada la información de pantalla. Los Informes que tienen el campo “Doc Generado” en blanco, es que no tienen generado todavía el documento físico. Al generar dicho documento se realizan de forma automática los pasos siguientes: Se capturan los datos necesarios del expediente. Se abre el OpenOffice con la plantilla del Informe. Se sustituyen las zonas marcadas con “$ $número$$” conforme la descarga realizada. Y, por último, se posiciona el cursor en la última página. Y, por último, de forma manual, se va haciendo clic en los campos de entrada marcados con fondo gris, si los hubiese, introduciéndose así los datos necesarios de forma guiada. Al seleccionar un documento desde el explorador de windows debe aparecer el OpenOffice.org con el documento editado. Luego, cuando cerremos de escribir el documento, aparecerá un panel para aceptar o cancelar el documento generado. Sin embargo, a veces, en lugar de aparecer el OpenOffice.org aparece directamente el panel, esto se debe a que el OpenOffice.org se ejecuta por detrás y hay que ir a buscarlo antes de pulsar los botones Aceptar o Cancelar. Para buscar la ejecución de OpenOffice.org hay que hacer clic en su icono que aparece abajo en la barra de estado -donde está Inicio-, o bien pulsando las teclas Alt+Tab hasta encontrar el icono apropiado. Esto no es un error, pero no se debe Manual del usuario de e-Pol Pag. Nº 251 e-POL de pulsar ninguno de estos botones antes de realizar lo necesario en el OpenOffice.org. A continuación se muestra un ejemplo la plantilla de Informe, y del documento generado. Plantilla de Informe Manual del usuario de e-Pol Pag. Nº 252 e-POL Ejemplo del documento generado Manual del usuario de e-Pol Pag. Nº 253 e-POL IMPORTANTE: Al generarse un documento de OpenOffice, siempre nos preguntará si queremos visualizar el documento generado, es decir, un mensaje como este Si queremos visualizar / editar el documento, debemos pulsar Aceptar, y se nos mostrará otro mensaje Se recomienda que se pulse siempre Guardar, y el usuario seleccione la carpeta para guardar el documento, y poder editarlo desde allí. Después de añadir la información necesaria, salir siempre del procesador de textos guardando los cambios, es decir, pulsar el aspa de la parte superior derecha y responder “Guardar” a la pregunta ¿Desea guardar las modificaciones?, seleccionando dónde guardar el documento. Manual del usuario de e-Pol Pag. Nº 254 e-POL Los documentos generados de esta manera, siempre se abren en OpenOffice, para guardarlos el local, revisarlos, y luego SIEMPRE hay que subirlos a ePol, a través de la pantalla que se abre automáticamente de “Actualización pendiente”. Manual del usuario de e-Pol Pag. Nº 255 e-POL Trabajo con una Informe creado Editando una orden en pantalla que tiene generado ya su documento, es decir, con el campo “Doc Generado” marcado. Al pulsar el botón Asociar documentación desde cualquier pestaña aparecen el siguientes desplegable: que permite realizar las siguientes tareas con la orden. Editar. (Acción asociada a programas externos del tipo procesador de texto). Abre la orden para poder ser modificada y guardarla en local (en el pc del usuario). Hay que tener en cuenta que el informe se abre en un documento OpenOffice con un nombre y código determinado, para que el usuario lo visualice y lo modifique si lo considera oportuno. IMPORTANTE: Después de añadir / modificar la información necesaria, salir siempre del procesador de textos guardando los cambios. Para ello debemos seleccionar en OpenOffice, la opción “Archivo-->Guardar como ...”. Luego debemos seleccionar la carpeta de nuestro ordenador donde queremos guardar el documento. Se debe guardar el archivo, con el nombre que le da por defecto ePol, (por ejemplo: in20080000002.odt), y si el nombre tiene caracteres [], hay que quitárselos. Actualizar. (Acción asociada a programas externos del tipo procesador de texto). Está opción es necesaria, para que las modificaciones efectuadas en local, sobre un Informe, con la opción “Editar”, queden reflejadas en dicha orden, en el servidor de la aplicación, y la orden sea actualizada correctamente. Al pulsar esta opción se muestra la siguiente pantalla. Manual del usuario de e-Pol Pag. Nº 256 e-POL Mediante el botón Examinar debemos seleccionar la carpeta local de nuestro pc, donde hemos guardado la orden (por ejemplo: C:\Mis Documentos\ in20080000002odt). Una vez adjuntado el documento, se pulsa el botón Guardar, y la orden modificada quedará anexionada al expediente de pantalla. Borrar. Tras pedir confirmación, elimina el documento OpenOffice del informe, limpiando el campo “Doc Generado”, de pantalla. Manual del usuario de e-Pol Pag. Nº 257 e-POL . EXPEDIENTE. Este botón, aparte de la propia funcionalidad de generación del Informe o expediente, proporciona un menú el menú para añadir ficheros externos o documentos a la información de la entidad seleccionada. A su vez tiene dos subopciones de menú: Informes: Permite asociar a la entidad actual, informes que estén previamente definidos como plantillas en la carpeta correspondiente de “Administración --> Gestión de Plantillas de Documentos /Informes y Documentos / Informes”, en OpenOffice. Documentación: Permite asociar a la entidad actual, cualquier tipo de información, documento o fichero, en cualquier formato, sin necesidad de que esté previamente predefinido. La pantalla para subir o descargar la documentación es la siguiente: Manual del usuario de e-Pol Pag. Nº 258 e-POL 9.3 Datos Auxiliares Mantenimiento de los datos auxiliares para el módulo Gestión de Informes. Cómo datos auxiliares de este módulo sólo tendremos los distintos Tipos de Informes o Documentos que nos servirán para agrupar o categorizar los propios informes. Los datos auxiliares de este módulo son propios de los usuarios con el perfil “Administrador Local” (Jefe de policía), no obstante se puede dar permiso a esta pantalla para los “Usuarios Finales” (agentes y resto de personal de la jefatura). 9.3.1 Tipos de Informes y Documentos Pantalla donde se pueden definir los distintos tipos o categorías de Informes y Documentos de la Policía Local. Formulario tabla general del tipo código+descripción. Manual del usuario de e-Pol Pag. Nº 259 e-POL 10 COMUNICACIONES Desde éste módulo de la aplicación se proporciona la funcionalidad básica para intercambiar información con otras jefaturas de policía, o administraciones públicas, y acceder a determinadas webs y portales de interés policial. Normalmente las opciones de menú de este subsistema estarán disponibles para todos los usuarios con el perfil “Usuario Final” (agente). El menú de este módulo es el siguiente: 10.1 Enlaces de Interés Mediante esta pantalla se permite acceder a todas aquellas direcciones webs o enlaces de interés para el desarrollo del trabajo diario de la policía local, que hayan sido previamente definidas desde el menú “Administración --> Conexiones / Enlaces de Interés”. Desde esa pantalla los usuarios con el perfil “Administrador Local” (Jefe de Policía), podrán definir estos enlaces de interés, que luego estarán accesibles al resto de la plantilla, desde esta otra pantalla. También aparecen aquellas direcciones de interés predefinidas por el Sistema ePol, y disponibles para todas las jefaturas. La pantalla es la siguiente: Manual del usuario de e-Pol Pag. Nº 260 e-POL Formulario simple con una sola tabla, donde cada registro se corresponde con un enlace o dirección de interés policial. Al hacer doble click en alguna de ellas, se abre la página web correspondiente. Todos los enlaces son muy útiles, ya que desde aquí,sin salir de ePOL, podemos conectarnos con la DGT, con la ESPA, etc. Es especialmente interesante el enlace Google-Maps, ya que conecta con la cartografía de Google de nuestro municipio. También es muy útil un Croquizador gratuito,o el acceso a Información Catastral. Merece una mención especial el enlace Comunidad de la Policía Local, a través del cual se accede a dicha comunidad, disponible en el Portal Provincial de la Diputación de Sevilla. Esta comunidad es un espacio de intercambio de información entre los usuarios de ePol, y donde los administradores suben documentos e información de interés general policial: legislación, modelos de atestados,manuales de usuarios etc. Manual del usuario de e-Pol Pag. Nº 261 e-POL Un aspecto de esta comunidad sería: Como vemos aparece información sobre foros de debate / discusión, usuarios conectados etc, etc. Manual del usuario de e-Pol Pag. Nº 262 e-POL Si nos movemos con la barra de scroll, veremos que en la parte de abajo de la pantalla hay una zona de intercambio de información y documentos, como se muestra en la siguiente figura. Al ser esta comunidad una funcionalidad propia del Portal Provincial de la Diputación de Sevilla, al igual que el sistema ePol, no tenemos que logarnos, sino que simplemente accederíamos a esa comunidad virtual como usuarios del portal, y en el caso que nos pidiese autentificación, hay que introducir el usuario y la contraseña del portal. Manual del usuario de e-Pol Pag. Nº 263 e-POL 10.2 Correo entre Jefaturas Cuando se da de alta una jefatura de policía local en ePol, en el formulario de solicitud, se pide que se proporcione una dirección de correo electrónico válido, corporativo para la jefatura. La idea es que todas las jefaturas en las que esté instalado el ePol, tengan una dirección de email válido, con el objetivo de intercomunicar jefaturas. Esta dirección de e-mail, servirá tanto para pedir información a otra jefatura sobre algún expediente concreto relativo a Vehículos ,Personas o Empresas (Módulo de Consultas Extendidas); como para realizar cualquier tipo de consulta externa. Mediante esta pantalla se permite acceder a todas aquellas direcciones de correo electrónico corporativas, que hayan sido previamente registradas al crear el Organismo / Jefatura. Hay que resaltar que es importante que estas direcciones sean válidas y de un dominio corporativo, por ejemplo: dipusevilla.es, ayuntamiento.org, andaluciajunta.org, o cualquier otro organismo oficial. La pantalla es la siguiente: Manual del usuario de e-Pol Pag. Nº 264 e-POL Formulario simple con una sola tabla, donde cada registro se corresponde con la dirección de email corporativa de cada jefatura. Aquellas que aparezcan en negrita y sin subrayar, denotan que no se ha definido la dirección corporativa para esa jefatura. Al hacer doble click en alguna de ellas, se abre el programa que tengamos configurado como cliente de correo electrónico (Outlook, GroupWise,etc), con la dirección de destino seleccionada y un texto en campo Asunto, por defecto. Un ejemplo de la pantalla del correo electrónico sería la siguiente: Manual del usuario de e-Pol Pag. Nº 265 e-POL NOTA: es importante saber, que si el cliente de correo no está bien configurado no nos dejará enviar el email, por lo que tendremos que ponernos en contacto con los servicios informáticos del ayuntamiento, para que nos configuren dicho programa. Nos saldría un mensaje similar a éste. 11 CONSULTAS EXTENDIDAS Desde éste módulo de la aplicación se proporciona la funcionalidad básica para intercambiar información con otras jefaturas de policía, o administraciones públicas, y acceder a determinadas webs y portales de interés policial. Normalmente las opciones de menú de este subsistema estarán disponibles para todos los usuarios con el perfil “Usuario Final” (agente), salvo que se indique lo contrario. Manual del usuario de e-Pol Pag. Nº 266 e-POL La utilidad fundamental que tiene éste módulo, es consultar información, incidencias y expedientes (Denuncias Judiciales, Denuncias de Tráfico, Sanciones Administrativas, etc.), que tengan determinadas entidades (Personas, Vehículos o Empresas), en jefaturas distintas de la nuestra. Así, pues, mediante este módulo, podemos conocer por ejemplo, información sobre las denuncias que tenga una persona en otro municipio que no sea el de nuestra jefatura, siempre y cuando la jefatura de ese municipio esté registrada en el sistema ePol. También es imprescindible que la entidad sobre la que vayamos a hacer la consulta extendida, esté registrada previamente en ePol, y así conseguiremos obtener en la consulta todos los registros, tanto a nivel local (de nuestra jefatura), como extendida (resto de jefaturas), dotando así a este módulo de cierto carácter estadístico. Las incidencias sobre entidades, que pertenezcan a nuestra jefatura podremos editarlas y modificarlas directamente desde este módulo. Para las que pertenezcan a otras jefaturas, se nos mostrará una información general en pantalla, y para obtener más información podremos solicitarla por correo electrónico a la jefatura concreta. Para ello, es preciso que dicha jefatura tenga su email corporativo registrado en ePol. El menú de este módulo es el siguiente: Manual del usuario de e-Pol Pag. Nº 267 e-POL 11.1 Consultas de Empresas La utilidad fundamental que tiene éste pantalla, es consultar información y expedientes (Denuncias Judiciales, Denuncias de Tráfico, Sanciones Administrativas, etc.), que determinadas Empresas / Organismos de nuestra jefatura, tengan en otras jefaturas de Policía Local que usen ePOL. La pantalla es la siguiente: Manual del usuario de e-Pol Pag. Nº 268 e-POL Como se puede observar es una pantalla de sólo consulta, que inicialmente aparecerá vacía, por lo que hay que ir a la pantalla de Consulta de Empresas, a la que se accede a través del botón Buscar, seleccionar o dar de alta una empresa, y ejecutar las consultas extendidas. Al pulsar el botón , se abre dicha pantalla, la cuál explicamos en el módulo “Padrones --> Gestión de Empresas”. La pantalla de consulta tiene este aspecto, y en ella se muestran sólo empresas registradas en nuestra jefatura de ePOL: Cuando se pulse el botón Seleccionar se cargarán los datos en la pantalla anterior, en modo de sólo consulta, y abajo aparece unas estadísticas sobre las ocurrencias de esa Empresa / Organismo, en todas las jefaturas. Manual del usuario de e-Pol Pag. Nº 269 e-POL La pantalla que muestra los datos de una Empresa seleccionada, de la que se va a hacer la Consulta Extendida, tiene el siguiente aspecto. • • La pantalla se divide en dos zonas: Datos Generales: información en sólo lectura sobre la Empresa seleccionada. Anotaciones ePOL: se muestra una estadística sobre todas las ocurrencias de esa Empresa en todos los Municipios que tengan instalado ePOL. Al hacer doble click sobre esa zona, vamos a la pantalla de detalle de la consulta extendida. Manual del usuario de e-Pol Pag. Nº 270 e-POL • DETALLE DE LA CONSULTA EXTENDIDA DE EMPRESAS La pantalla a la que se accede para ver todas las incidencias de esa empresa de forma extendida, es la siguiente: Las pestañas de esta pantalla tienen este significado DJ – Denunciado: Expedientes de Denuncias Judiciales donde la empresa aparezca como Denunciada. DJ – Perjudicado: Expedientes de Denuncias Judiciales donde la empresa aparezca como Perjudicada. DT – Denunciado: Multas o Sanciones de Tráfico donde se denuncie a la Empresa. DA – Denunciado: Denuncias Administrativas que se le han puesto a la empresa. Vehículos: Vehículos de los que la empresa es Titular, en cualquiera de los Municipios de ePOL. Hojas de Servicios: Hojas de Servicio de todas las jefaturas, en las que haya reflejada alguna Incidencia relacionada con la empresa, en algún servicio policial concreto. Inf – Doc: Informes y Expedientes con relación a esa empresa. Manual del usuario de e-Pol Pag. Nº 271 e-POL La información que se muestra en pantalla son datos genéricos, por lo que si se desea más información de un expediente o incidencia concreta, de otra jefatura, hay que solicitarlo expresamente por correo electrónico. Ahora veremos cómo se hace. De la tabla de resultados de la consulta explicamos los siguientes campos: • • AY. EPOL: Código INE del municipio de la jefatura a la que pertenece esa anotación. Si nos situamos encima de ese código, se nos muestra una etiqueta con el nombre de dicho municipio. SELECCIONAR: Dependiendo de si el municipio es el de nuestra o es otro, este botón tendrá un significado distinto en cada caso: (Seleccionar): Indica que esta incidencia está registrada en nuestra jefatura, por lo que la pulsar este botón se abrirá la pantalla de edición de la entidad correspondiente (Denuncia, Judicial, Denuncia de Tráfico, Hoja de Servicio, etc), pudiendo modificarse ésta, directamente. (Solicitar): Indica que esta incidencia está registrada en otra jefatura, por lo que si queremos obtener más información, aparte de la genérica que se nos muestra en pantalla, habría que pulsar este botón, y nos aparecerá una pantalla para solicitar dicha información por email a la jefatura correspondiente. Es importante recalcar que ambas jefaturas (solicitante y destino),deben tener registrado el email corporativo en ePOL, ya que es a través de esas direcciones de email, cómo se comunican las jefaturas para las consultas extendidas. Al pulsar este botón se nos pide confirmación Si se pulsa Aceptar se abre la siguiente pantalla Manual del usuario de e-Pol Pag. Nº 272 e-POL SOLICITUD DE INFORMACIÓN POR CORREO INTERNO En dicha pantalla nos aparece la jefatura solicitante, la de destino, y un mensaje predefinido con los datos básicos del expediente, vehículo, empresa o entidad sobre la que se solicita información. El mensaje que se va a mandar es editable, por lo que se puede modificar o añadir cualquier texto. Cuando se pulse el botón , se mandará por email a la jefatura destino, el mensaje de pantalla. Si el correo se envía sin problemas, el sistema debería mostrar el siguiente mensaje. Si no se muestra este mensaje, es que el email no se ha enviado bien. Manual del usuario de e-Pol Pag. Nº 273 e-POL IMPORTANTE: Si alguna de las direcciones de email aparece con el literal <null>, quiere decir que esa jefatura no tiene registrada dirección corporativa en ePOL, por lo que no va a poder realizarse la solicitud de información. Para resolver esta situación, hay que ponerse en contacto con el personal técnico de Inpro o con los Administradores de ePOL. El sistema informará de tal situación. Manual del usuario de e-Pol Pag. Nº 274 e-POL 11.2 Consultas de Personas La utilidad fundamental que tiene éste pantalla, es consultar información y expedientes (Denuncias Judiciales, Denuncias de Tráfico, Sanciones Administrativas, etc.), que determinadas Personas físicas de nuestra jefatura, tengan en otras jefaturas de Policía Local que usen ePOL. La pantalla es la siguiente: Manual del usuario de e-Pol Pag. Nº 275 e-POL Como se puede observar es una pantalla de sólo consulta, que inicialmente aparecerá vacía, por lo que hay que ir a la pantalla de Consulta de Personas, a la que se accede a través del botón Buscar, seleccionar o dar de alta una Persona, y ejecutar las consultas extendidas. Al pulsar el botón , se abre dicha pantalla, la cuál explicamos en el módulo “Padrones --> Personas”. La pantalla de consulta tiene este aspecto, y en ella se muestran sólo Personas registradas en nuestra jefatura de ePOL: Cuando se pulse el botón Seleccionar se cargarán los datos en la pantalla anterior, en modo de sólo consulta, y abajo aparece unas estadísticas sobre las ocurrencias de esa Persona, en todas las jefaturas. Manual del usuario de e-Pol Pag. Nº 276 e-POL La pantalla que muestra los datos de una Persona seleccionada, de la que se va a hacer la Consulta Extendida, tiene el siguiente aspecto. • • La pantalla se divide en dos zonas: Datos Generales: información en sólo lectura sobre la Persona seleccionada. Anotaciones ePOL: se muestra una estadística sobre todas las ocurrencias de esa Persona en todos los Municipios que tengan instalado ePOL. Al hacer doble click sobre esa zona, vamos a la pantalla de detalle de la consulta extendida. • Manual del usuario de e-Pol Pag. Nº 277 e-POL • DETALLE DE LA CONSULTA EXTENDIDA DE PERSONAS La pantalla a la que se accede para ver todas las incidencias de esa Persona de forma extendida, es la siguiente: Las pestañas de esta pantalla tienen este significado DJ – Denunciado: Expedientes de Denuncias Judiciales donde la Persona aparezca como Denunciado. DJ – Denunciante: Expedientes de Denuncias Judiciales donde la Persona aparezca como Denunciante. DJ – Testigo: Expedientes de Denuncias Judiciales donde la Persona aparezca como Testigo. DJ – Perjudicado: Expedientes de Denuncias Judiciales donde la Persona aparezca como Perjudicado. DT – Denunciado: Multas o Sanciones de Tráfico donde se denuncie a la Persona. DA – Denunciado: Denuncias Administrativas que se le han puesto a la Persona. Vehículos: Empresas: Manual del usuario de e-Pol Vehículos de los que la Persona es Titular, en cualquiera de los Municipios de ePOL. Empresas de las que esa persona es Representante. Pag. Nº 278 e-POL Hojas de Servicios: Hojas de Servicio de todas las jefaturas, en las que haya reflejada alguna Incidencia relacionada con la Persona, en algún servicio policial concreto. Inf – Doc: Informes y Expedientes con relación a esa persona. La información que se muestra en pantalla son datos genéricos, por lo que si se desea más información de un expediente o incidencia concreta, de otra jefatura, hay que solicitarlo expresamente por correo electrónico. Ahora veremos cómo se hace. De la tabla de resultados de la consulta explicamos los siguientes campos: • • AY. EPOL: Código INE del municipio de la jefatura a la que pertenece esa anotación. Si nos situamos encima de ese código, se nos muestra una etiqueta con el nombre de dicho municipio. SELECCIONAR: Dependiendo de si el municipio es el de nuestra o es otro, este botón tendrá un significado distinto en cada caso: (Seleccionar): Indica que esta incidencia está registrada en nuestra jefatura, por lo que la pulsar este botón se abrirá la pantalla de edición de la entidad correspondiente (Denuncia, Judicial, Denuncia de Tráfico, Hoja de Servicio, etc), pudiendo modificarse ésta, directamente. (Solicitar): Indica que esta incidencia está registrada en otra jefatura, por lo que si queremos obtener más información, aparte de la genérica que se nos muestra en pantalla, habría que pulsar este botón, y nos aparecerá una pantalla para solicitar dicha información por email a la jefatura correspondiente. Es importante recalcar que ambas jefaturas (solicitante y destino),deben tener registrado el email corporativo en ePOL, ya que es a través de esas direcciones de email, cómo se comunican las jefaturas para las consultas extendidas. Al pulsar este botón se nos pide confirmación. Si se pulsa Aceptar se abre la siguiente pantalla SOLICITUD DE INFORMACIÓN POR CORREO INTERNO Manual del usuario de e-Pol Pag. Nº 279 e-POL En dicha pantalla nos aparece la jefatura solicitante, la de destino, y un mensaje predefinido con los datos básicos del expediente, vehículo, Empresa o entidad sobre la que se solicita información. El mensaje que se va a mandar es editable, por lo que se puede modificar o añadir cualquier texto. Cuando se pulse el botón , se mandará por email a la jefatura destino, el mensaje de pantalla. Si el correo se envía sin problemas, el sistema debería mostrar el siguiente mensaje. Si no se muestra este mensaje, es que el email no se ha enviado bien. IMPORTANTE: Si alguna de las direcciones de email aparece con el literal <null>, quiere decir que esa jefatura no tiene registrada dirección corporativa en ePOL, por lo que no va a poder realizarse la solicitud de información. Para resolver esta situación, hay que ponerse en contacto con el personal técnico de Inpro o con los Administradores de ePOL. El sistema informará de tal situación. Manual del usuario de e-Pol Pag. Nº 280 e-POL 11.3 Consultas de Vehículos La utilidad fundamental que tiene éste pantalla, es consultar información y expedientes que determinados Vehículos registrados en nuestra jefatura, tengan en otras jefaturas de Policía Local que usen ePOL. Para los vehículos, la información que se puede obtener a través de las Consultas Extendidas, se limita más a Multas de Tráfico, y a incidencias registradas a través de Hojas de Servicio. La pantalla es la siguiente: Manual del usuario de e-Pol Pag. Nº 281 e-POL Como se puede observar es una pantalla de sólo consulta, que inicialmente aparecerá vacía, por lo que hay que ir a la pantalla de Consulta de Vehículos, a la que se accede a través del botón Buscar, seleccionar o dar de alta una Vehículo, y ejecutar las consultas extendidas. Al pulsar el botón , se abre dicha pantalla, la cuál explicamos en el módulo “Padrones --> Vehículos”. La pantalla de consulta tiene este aspecto, y en ella se muestran sólo Vehículos registrados en nuestra jefatura de ePOL: Cuando se pulse el botón Seleccionar se cargarán los datos en la pantalla anterior, en modo de sólo consulta, y abajo aparece unas estadísticas sobre las ocurrencias de ese Vehículo, en todas las jefaturas. Manual del usuario de e-Pol Pag. Nº 282 e-POL La pantalla que muestra los datos de un Vehículo seleccionada, de la que se va a hacer la Consulta Extendida, tiene el siguiente aspecto. La pantalla se divide en dos zonas: • Datos Generales: seleccionado. • Anotaciones ePOL: se muestra una estadística sobre todas las ocurrencias de ese Vehículo en todos los Municipios que tengan instalado ePOL. Al hacer doble click sobre esa zona, vamos a la pantalla de detalle de la consulta extendida. Manual del usuario de e-Pol información en sólo lectura sobre el Vehículo Pag. Nº 283 e-POL • DETALLE DE LA CONSULTA EXTENDIDA DE VEHÍCULOS La pantalla a la que se accede para ver todas las incidencias de ese Vehículo de forma extendida, es la siguiente: Las pestañas de esta pantalla tienen este significado DT – Denunciado: Multas o Sanciones de Tráfico donde se denuncie a ese Vehículo. DJ – Vehículo: Denuncias Judiciales o atestados donde esté involucrado ese Vehículo Hojas de Servicios: Hojas de Servicio de todas las jefaturas, en las que haya reflejada alguna Incidencia relacionada con el Vehículo, en algún servicio policial concreto. Inf – Doc: Informes y Expedientes con relación a ese Vehñiculo. La información que se muestra en pantalla son datos genéricos, por lo que si se desea más información de un expediente o incidencia concreta, de otra jefatura, hay que solicitarlo expresamente por correo electrónico. Ahora veremos cómo se hace. Manual del usuario de e-Pol Pag. Nº 284 e-POL De la tabla de resultados de la consulta explicamos los siguientes campos: • • AY. EPOL: Código INE del municipio de la jefatura a la que pertenece esa anotación. Si nos situamos encima de ese código, se nos muestra una etiqueta con el nombre de dicho municipio. SELECCIONAR: Dependiendo de si el municipio es el de nuestra o es otro, este botón tendrá un significado distinto en cada caso: (Seleccionar): Indica que esta incidencia está registrada en nuestra jefatura, por lo que la pulsar este botón se abrirá la pantalla de edición de la entidad correspondiente (Denuncia, Judicial, Denuncia de Tráfico, Hoja de Servicio, etc), pudiendo modificarse ésta, directamente. (Solicitar): Indica que esta incidencia está registrada en otra jefatura, por lo que si queremos obtener más información, aparte de la genérica que se nos muestra en pantalla, habría que pulsar este botón, y nos aparecerá una pantalla para solicitar dicha información por email a la jefatura correspondiente. Es importante recalcar que ambas jefaturas (solicitante y destino),deben tener registrado el email corporativo en ePOL, ya que es a través de esas direcciones de email, cómo se comunican las jefaturas para las consultas extendidas. Al pulsar este botón se nos pide confirmación. Si se pulsa Aceptar se abre la siguiente pantalla Manual del usuario de e-Pol Pag. Nº 285 e-POL SOLICITUD DE INFORMACIÓN POR CORREO INTERNO En dicha pantalla nos aparece la jefatura solicitante, la de destino, y un mensaje predefinido con los datos básicos del expediente, vehículo, Empresa o entidad sobre la que se solicita información. El mensaje que se va a mandar es editable, por lo que se puede modificar o añadir cualquier texto. Cuando se pulse el botón , se mandará por email a la jefatura destino, el mensaje de pantalla. Si el correo se envía sin problemas, el sistema debería mostrar el siguiente mensaje. Si no se muestra este mensaje, es que el email no se ha enviado bien. IMPORTANTE: Si alguna de las direcciones de email aparece con el literal <null>, quiere decir que esa jefatura no tiene registrada dirección corporativa en ePOL, Manual del usuario de e-Pol Pag. Nº 286 e-POL por lo que no va a poder realizarse la solicitud de información. Para resolver esta situación, hay que ponerse en contacto con el Vehículo técnico de Inpro o con los Administradores de ePOL. El sistema informará de tal situación. Manual del usuario de e-Pol Pag. Nº 287 e-POL 12 EXPEDIENTES e-POL El seguimiento de expedientes e-POL permite confeccionar estructuras arborescente de herencia simple -un nodo hijo sólo podrá tener un nodo padreenlazando las siguientes entidades e-POL de una misma Jefatura de Policía Loca: Tipo Entidad Identificación Expedientes Persona Orden de servicio os / año / número Hoja de servicio hs / año / número Denuncia judicial at / año / número Multa mu / año / número Denuncia administrativa da / año / número Informe y expedientes in / año / número Persona NIF Trabajador NIF Agente NIF Delincuente NIF Empresa Empresa CIF / código Vehículo Vehículo Matricula Tal y como aparece en la tabla los expedientes e-POL trabajan con 12 entidades distintas que se distinguen por su identificador. Estas 12 entidades se agrupan en cuatro tipos diferentes. Todas las entidades de un mismo grupo tienen la misma estructura de su identificador, siendo estas las siguientes: Código de expediente / número / año NIF CIF Matrícula Manual del usuario de e-Pol Pag. Nº 288 e-POL 12.1 Descripción. El seguimiento de expediente e-POL -formalmente sería mejor denominarlo seguimiento de entidades e-POL, pero seguiremos con la nomenclatura estándar-, permite la creación y el movimiento de un árbol con expedientes que se enlazan entre sí. Para aclarar algo más nos ayudamos de los siguientes conceptos: En un árbol de expedientes e-POL tenemos: Nodo. Una entidad e-POL concreta. Enlace. Relación nodo-padre → nodo-hijo. Un nodo-hijo sólo podrá tener un nodo-padre Nodo raíz es el que no tiene padre. Es el del límite superior Nodos hoja son aquellos que no tienen hijos. El nivel es el número que identifica a todos los nodos que se encuentran a la misma altura y es el número de nodos por los que hay que pasar para ir desde el nodo raíz hasta un nodo cualquiera de ese nivel por el camino más corto. El árbol se va construyendo paso a paso. En cada paso se añade un enlace y el nodo hijo pasa a ser un nodo hoja del límite del árbol ÁRBOL. Un árbol se crea al dar de alta el primer enlace entre el nodo raíz y si primer hijo. Abajo aparece un ejemplo, con el nodo a como raíz. Los enlaces entre el nodo raíz del nivel 1 y los 3 nodos del nivel 2 son: a->b, a->c, a->d. El árbol tiene 18 nodos: 1 en el nivel 1, 3 en el nivel 2, 8 en el nivel 3, y 6 en el nivel 4. Manual del usuario de e-Pol Pag. Nº 289 e-POL 12.2 Seguimiento de expedientes e-POL. Al seguimiento de expedientes e-POL se puede acceder de las dos formas siguientes: A) Desde el menú de opciones. Haciendo clic en la opción Gestión de expedientes. Aparece el formulario de expedientes e-POL. Esta pantalla está dividida en las tres zonas siguientes: Zona superior. Donde poder introducir la información general del expediente ePOL. Zona intermedia. Es la zona de enlaces donde se selecciona el nodo padre y el nhodo hijo del enlace que vamos a crear, pudiendo añadir también información propia del enlace. Manual del usuario de e-Pol Pag. Nº 290 e-POL Zona inferior. Donde aparecen todos los enlaces actuales del ezpediente: nodo padre, nodo hijo y enlace. B) Desde cualquier formulario de las entidades que pueden formar parte de un expediente e-POL. En la barra de botones superior de las pantallas de estas entidades aparece el nuevo botón ee Para acceder directamente a la pantalla de búsqueda de los expedientes e-POL. Por ejemplo, estando editanto a una persona de interés policial tal y como aparece abajo al pulsar el botón ee vamos a la pantalla de búsqueda de expedientes e-POL con esta persona como entidad de búsqueda, facilitando así el encuentro de todos los expedientes e-POL donde ella participa, que en este caso es sólo el ee/00001/2014 Manual del usuario de e-Pol Pag. Nº 291 e-POL y al seleccionarlo en el botón izquierdo de la tabla tendremos el expediente e-POL. Los usuarios finales sólo podrán consultar y añadir informes o documentos a lso expedientes e-POL. El poder dar de alta expedientes, nodos y enlaces está reservado Manual del usuario de e-Pol Pag. Nº 292 e-POL para los usuarios administradores, pudiendo apreciar la potencia que esto puede tener en el ejemplo siguiente. Una atestado se da de alta como nodo raiz de un expediente e-POL y se enlaza con la orden de servicio a la que dió lugar, la multa y la denuncia administrativa que, así mismo se produjeron, todos ellos en el nivel 1. De la orden de servicio se enlaza la hoja de servicio, la persona de interés policial a la que se detuvo y el agente que lo realizó. La multa se enlaza con la empresa propietaria del vehículo y la persona que sufrió el atropello. Por último, la denuncia administrativa por exceso de ruido se enlaza con el informe y expediente de sonometría que se realizó. Todo ello aparece en el dibujo siguiente: y en el expediente e-POL correspondiente. Manual del usuario de e-Pol Pag. Nº 293 e-POL Manual del usuario de e-Pol Pag. Nº 294 e-POL ANEXO I: Listados y diseño de las plantillas OpenOffice Este anexo pretende servir como complemento a todas funcionalidades y pantallas del sistema e-POl, en las que se indica cómo generar listados, descargando los datos a través de ficheros XML, y sustituyendo la información del XML, en las correspondientes plantillas predefinidas. Los usuarios en principio no tienen que saber nada de XML, ya que para ellos es transparente, pero tendrán la posibilidad de editar y personalizar las plantillas de OpenOffice. Se recomienda que se tenga instalada la versión OpenOffice 2.0 o superior NOTA IMPORTANTE: Para el correcto funcionamiento de las plantillas de OpenOffice y de todos los listados de la aplicación en general, se tendrá que habilitar en el editor de OpenOffice la ejecución de macros. Esto se hace de la siguiente forma: abrir el editor de OpenOffice y seleccionar: Herramientas-->Opciones-->OpenOffice.org-->Seguridad->Seguridad de Macros, seleccionar el nivel de seguridad “Bajo”, y pulsar los botones “Aceptar” Los módulos de la aplicación a las que más afectará esto serán los siguientes: – – – – Denuncias Judiciales Sanciones de Tráfico (Multas) Sanciones Administrativas. Servicios Policiales El objetivo del documento es indicar cuáles eran las plantillas que se usaban en la aplicación INPROPOL II, (la mayoría estaban en WordPerfect), para que en base a ellas y a las que ya estaban en formato OpenOffice, se puedan diseñar o modificar las plantillas, definiendo campos para la descarga de los datos de los expedientes en dichos campos. Se tomarán como base las plantilla de INPROPOL, las cuales se encuentran en el directorio donde están los ejecutables de INPROPOL, en la carpeta: ..\.. \ fichext \ inpropol \ texto \ Modelo. Los nombres de los documentos de wordPerfect empiezan por “f”, y los de OpenOffice comienzan por “oo”. Por ejemplo: Pol) - En formato WordPerfect (tomarlo sólo como referencia, ya que no se usará en e“...\fichext\inpropol\texto\modelo\fmultas_edicto1” “...\fichext\inpropol\texto\modelo\fmultas_edicto12” “...\fichext\inpropol\texto\modelo\fmultas_edicto13” - En formato OpenOffice “...\fichext\texto\modelo\Multas\oomultas_edicto1” “...\fichext\texto\modelo\Multas\oomultas_edicto12” “...\fichext\texto\modelo\Multas\oomultas_edicto13” En e-Pol se trabajará con dos tipos fundamentales de documentos que caracterizan porque en ellos pueden aparecer zonas de intercambio de información que corresponden con Campos de Etiqueta de OpenOffice, que deberán ser creados a través la opción Ver -> Barras de Herramientas -> Campos de Control de formulario -> Campo etiqueta. se se de de Dichos campos de etiquetas de OpenOffice, se incluyen en las plantillas de documentos, como campos genéricos, para sustituir en ellos los valores de esos campos, por sus valores correspondientes de la pantalla de e-Pol. Cada campo de etiqueta debe tener estos dos atributos: – Nombre: es un identificador, que se corresponde con el nombre de un elemento del documento datos.xml, que es un documento donde se definen Manual del usuario de e-Pol Pag. Nº 295 e-POL como deben descargarse cada uno de los campos del expediente o pantalla de la aplicación. El sistema e-Pol deberá descargar todos los datos necesarios en un documento con ese formato y con ese nombre. – Título: será el valor a sustituir en sí. Inicialmente puede tener cualquier valor en la plantilla, ya que será sustituido por el valor del nodo correspondiente, del documento datos.xml Por otra parte, en los documentos pueden aparecer campos de entrada de OpenOffice.org, es decir, zonas con una descripción con color de fondo gris -que en e-Pol se ha encerrado entre “<< >>” para poder identificarlas bien en la impresión, pues el color de fondo no sale al imprimirlos- y que al hacer clic sobre ellas aparece un panel donde poder introducir el campo. Por ejemplo, cuando aparezca <<Nombre y apellidos del detenido>>, al hacer clic sobre esta zona aparece un panel de la forma: Al sustituir lo que aparece aquí por el nombre y apellidos del detenido y pulsar el botón aceptar, se realiza esta misma acción en el documento que se está editando, consiguiendo de esta forma el introducir la información de forma guiada y sencilla. Personalizar plantillas de OpenOffice: Una de las funcionalidades más potentes de ePol, es que permite personalizar para cada organismo o ayuntamiento, las plantillas de documentos OpenOffice, que se utilizan para las notificaciones y edictos de sanciones, y para las diligencias y atestados de las denuncias judiciales. Para ello es necesario que se modifiquen dichas plantillas y se copien físicamente en el servidor en la carpeta que se indica en el campo Carpeta ficheros externos de la pantalla Configuración del Organismo. El botón adjunto (“Parsear plantillas”), de esa misma pantalla, permite regenerar las plantillas de OpenOffice en el servidor. Manual del usuario de e-Pol Pag. Nº 296 e-POL ANEXO II: Importar datos del padrón Este anexo pretende explicar la funcionalidad asociada a un botón que estará en determinadas pantallas, y que de una manera simple y sencilla pretende posibilitar la importación de datos de personas desde el padrón provincial de habitantes (e-Padron). El botón correspondiente a esta funcionalidad, estará disponible en cada una de las pantallas del Sistema e-Pol, que sean susceptibles de tratar con datos de Personas o Habitantes, y sólo se activará cuando hayamos accedido a la pantalla de Mantenimiento de Personas. Sirve para cargar los datos de una persona desde el padrón provincial de habitantes (e-Padron). Al pulsar este botón se abre una pantalla como la siguiente, donde se permite introducir los criterios de búsqueda de un habitante, los cuales serán: por NIF, por Calle, por Nombre y Apellidos; y por Fecha de Nacimiento. En esta pantalla aparecerán seleccionados en dos combos deshabilitados, la provincia y el municipio. La pantalla, previa a la del e-Padron, tendría este aspecto: Manual del usuario de e-Pol Pag. Nº 297 e-POL Cuando se pulse el botón “Refrescar”, se efectuará la comunicación con la aplicación e-Padron, para obtener los datos de los habitantes que coincidan con los criterios de búsqueda introducidos. El usuario podrá seleccionar uno de esos habitantes, en la aplicación e-Padron, y sus datos se cargarán en el correspondiente formulario de Mantenimiento de Personas, de e-Pol. La comunicación con e-Padron, se hace a través del portal provincial, mediante un servicio web proporcionado por el propio sistema e-Padron. Para más información sobre la conexión entre ePol y e Padron, consultar el apartado “Padrones → Personas”. ANEXO III: Conexión con SIDERAL Este anexo pretende explicar la funcionalidad asociada a un botón que estará en determinadas pantallas, y que de una manera simple y sencilla pretende posibilitar la conexión con el Registro Telemático de Entrada / Salida (SIDERAL). Los botones correspondiente a esta funcionalidad, estarán disponible en cada una de las pantallas del Sistema e-Pol, donde se gestionen datos que sean susceptibles de tratarse mediante registro de Entrada / Salida. Concretamente, el botón de Registro de Entrada o de Salida, estará asociado a los expedientes de Denuncias Judiciales, a los de Multas de Tráfico, y a los de Sanciones Administrativas, incluyendo las posibles notificaciones y/o alegaciones pertinentes. (Registrar): al pulsar este botón, el sistema ePol se conecta con Sideral, para realizar la correspondiente anotación en el registro de Entrada o en el de salida. (Ver registro): permite visualizar los datos de un registro de SIDERAL, realizado previamente. En ambos casos, el usuario que esté ejecutando la operación, debe tener asignado los correspondientes permisos en SIDERAL, ya que sino la operación fallaría. La comunicación entre e-Pol y SIDERAL, se lleva a cabo de forma similar a como se hace con e-Padron, es decir, a través del portal provincial. Manual del usuario de e-Pol Pag. Nº 298 e-POL Manual del usuario de e-Pol Pag. Nº 299
© Copyright 2025