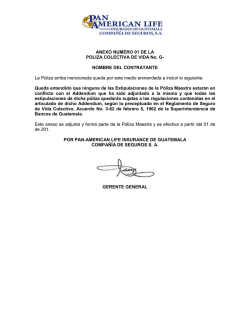Manual de Apoyo del Gasto Pagado
INDETEC MANUAL DE APOYO DEL GASTO PAGADO 2015 MANUAL DE APOYO DEL GASTO PAGADO INDETEC Contenido Gasto Pagado ...................................................................................................... 3 Pág. 2 de 17 MANUAL DE APOYO DEL GASTO PAGADO INDETEC Gasto Pagado Es el momento contable que refleja la cancelación total o parcial de las obligaciones de pago, que se concreta mediante el desembolso de cualquier medio de pago (Naturaleza de la cuenta: Deudora). Para realizar el proceso del pagado dirigirse a Momentos Contables ► Gasto Pagado como se es mostrado en la siguiente imagen: Una vez seleccionada la opción se mostrará una ventana como la siguiente: Pág. 3 de 17 MANUAL DE APOYO DEL GASTO PAGADO INDETEC Misma que contiene una serie de opciones que se explicaran a continuación Nueva Póliza: Al presionar esta opción el sistema mostrará una ventana como la siguiente: Cabe mencionar que permite realizar pagos directos o bien seleccionar una póliza ejercida para realizar el pago permitiendo así capturar los datos de fecha, tipo de movimiento, Numero del Cheque, concepto de la póliza, número de la cuenta, por lo que al seleccionar la cuenta carga el nombre de la cuenta, el importe permitiendo colocar el abono o bien cargo dependiendo del movimiento requerido, el nombre del beneficiario, cargando en la tabla de la parte inferior de la ventana todos los movimientos que se han dado de alta para realizar el pago. Misma que permite realizar los siguientes movimientos: Buscar Ejercido: Opción que permite visualizar todas aquellas pólizas que se encuentran ejercidas mostrándose el número de la póliza, la fecha en que se realizó la póliza, el saldo que tiene ejercido, la descripción del egreso, Número del documento así como el RFC que tiene asignada la póliza mostrándose por tanto una ventana como la siguiente: Pág. 4 de 17 MANUAL DE APOYO DEL GASTO PAGADO INDETEC Por lo que permite seleccionar una póliza con tan solo presionar doble clic sobre el registro que se quiere pagar esto para cargar los datos correspondientes a la póliza que se está seleccionando y así poder realizar correctamente el proceso para el pago de la cuenta por lo tanto se mostrará una ventana como la siguiente: Como se observa aquí se seleccionó una póliza la cual carga los datos que tiene registrados en el sistema como se observa ahora el botón se llama "Otro Ejercido" el cual permite ingresar otro al mismo proceso permitiendo así poder pagar más de una póliza a la vez, mostrándose así los datos de ambos ejercidos indicando así el número de la póliza a la que pertenecen los datos registrados permitiendo así capturar los siguientes datos: Pág. 5 de 17 MANUAL DE APOYO DEL GASTO PAGADO INDETEC Fecha: Permite seleccionar la fecha en que se realiza el movimiento, con tan solo seleccionar el combo y colocar la fecha correspondiente al movimiento. Tipo de movimiento: Aquí se despliegan tres opciones, cheque, efectivo y transferencia, la cual permite al usuario elegir al usuario la forma de pago. Número de cheque: Permite capturar un número de cheque interno siempre y cuando la forma de pago de esta hay sido de cheque. RFC: Este campo no se puede capturar, para esto hay que irse a la opción del menú RFC el cual se explicará más adelante, buscamos o agregamos el RFC del proveedor correspondiente y si ya lo habíamos capturado en el momento del devengo del gasto entonces aparecerá automáticamente. DIOT: Esta opción te permite capturar el proveedor al cual vas a presentar declaración anual informativa con terceros. Concepto de la póliza: Permite capturar un concepto de la póliza algo descriptivo para la misma. Número de la cuenta: Al capturar algún número se irán mostrando las cuentas que están relacionadas permitiendo encontrar la cuenta más rápidamente. Importe: Aparece la cantidad que hace falta para el abono correspondientes, pero si se quisiera otra cantidad se puede borrar y capturar la cantidad correspondiente según sea el caso. Nombre del beneficiario: Este espacio como su nombre lo dice es para la persona que será beneficiada y al cual se va a realizar la transferencia. Guardar: Permite almacenar los datos capturados por el usuario en el sistema siempre y cuando las sumatorias de estos sean los mismos es por las reglas de contabilidad existentes, mostrándose y una ventana como la siguiente: Pág. 6 de 17 MANUAL DE APOYO DEL GASTO PAGADO INDETEC Una vez ubicado en la ventana presionar opción de “SI” por lo cual se enviara una ventana que indica el número de la póliza y la fecha en la que fue generada la misma, mostrándose de la siguiente manera: Al presionar el botón de “Aceptar” se cerrará la ventana de Gasto Pagado por la cual manda a la ventana principal del sistema. Si se desea realizar otro movimiento en la póliza acabada de crear dirigirse nuevamente a la ruta de Momentos Contables ► Gastos Pagados. Modificar: Permite al usuario realizar modificaciones en los registros capturados en la póliza esto permitiendo tener un mejor control de la información que se maneja y que sea la correcta por lo que se muestra una ventana como la siguiente misma que pide al usuario que indique si se realizará la modificación de alguna póliza. Por lo tanto si se quiere modificar alguna póliza presionar “Sí” se mostrará una ventana la cual permite capturar el número de la póliza que se quiere modificar por lo tanto la ventana que permite realizar dicho movimiento es la siguiente: Pág. 7 de 17 MANUAL DE APOYO DEL GASTO PAGADO INDETEC Una vez colocado el número de la Póliza presionar el botón de “Aceptar” mismo que cargará los datos correspondientes a la póliza seleccionada permitiendo modificar los datos sin problema mostrándose una ventana como la siguiente: Reporte.- Muestra un documento el cual muestra los movimientos de la póliza que actualmente se tiene precargada mostrándose así el número de la cuenta, descripción de la misma, el cargo y el abono que se tiene el número de la orden, así como el concepto del movimiento, mostrándose de la siguiente manera: Pág. 8 de 17 MANUAL DE APOYO DEL GASTO PAGADO INDETEC Configurar Cheque: Permite configurar la forma de impresión del cheque que se genere esto para tener una mejor visualización de la información que se esté manejando por lo tanto la ventana que permite realizar dicho movimiento es la siguiente: Atrás: Permite al usuario desplazar los registros de uno en uno de tal manera que se llegue al registro correcto de una forma más rápida esto de forma regresiva. Siguiente: Permite al usuario estar avanzando registro por registro para lograr posicionarse en el dato correcto avanzando progresivamente. Pág. 9 de 17 MANUAL DE APOYO DEL GASTO PAGADO INDETEC Modificar: Permite editar los datos que tiene el cheque habilitándose todas las opciones que corresponden a "Datos a Imprimir" permitiendo modificar las medidas de los campos que se muestran en el cheque. Guardar: Permite almacenar en la base de datos los cambios que efectué el usuario con la finalidad de tener un mejor control con la información y visualización para el usuario. Imprimir prueba: Permite imprimir un formato de prueba esto para visualizar que todos los datos se puedan visualizar correctamente por lo que envía un mensaje de confirmación para la impresión de los mismos: Cerrar: Permite salir de la ventana de configuración de cheque. Nueva Cuenta: Al seleccionar esta opción se mostrará una ventana como la siguiente: Donde pide al usuario que se agregue el número de la cuenta así como el nombre que se le asignara a la cuenta capturar. RFC: Al seleccionar la opción de RFC (Registro Federal de Contribuyentes) se mostrará una ventana como la siguiente: Pág. 10 de 17 MANUAL DE APOYO DEL GASTO PAGADO INDETEC Como sabe el RFC es la clave que requiere toda persona física o moral en México para realizar cualquier actividad económica lícita por la que esté obligada a pagar impuestos a toda persona moral, con algunas excepciones. A estas personas se les llama contribuyentes. La clave debe incluir datos personales del contribuyente o persona física (por ejemplo, su nombre y fecha de nacimiento) o de la persona moral (por ejemplo, nombre y fecha de origen de la persona moral). Por lo tanto una vez que se tienen el RFC para darlo de alta se mostrará una ventana como la siguiente: Agregar: Al seleccionar esta opción permite dar de alta nuevos registros en el sistema por lo que se muestra la siguiente ventana: Donde pide una serie de datos importantes para cálculos contables. Pág. 11 de 17 MANUAL DE APOYO DEL GASTO PAGADO INDETEC Una vez capturados los datos se puede observar que solo se quedaron activo algunos botones como lo son el de Guardar y Eliminar los cuales permiten al usuario ya sea a guardar la información capturada en el sistema o bien eliminar el registro esto con la finalidad de tener un control de los RFC que se dan de alta en el sistema y que son indispensables para el Ente Público en la que se esté trabajando. Una vez que se presiona el botón de guardar en la ventana desaparecerá el botón de guardar y muestra los de Agregar Y Modificar. Modificar: Permite modificar los datos de un proveedor en específico de manera que se tengan siempre los datos más actuales por lo tanto al seleccionar esta opción se mostrará una ventana como la siguiente: Donde permitirá guardar, eliminar y buscar el RFC que desee modificar. Guardar: Permite al usuario almacenar los registros de manera permanente dentro del sistema. Eliminar: En caso de ser necesario permite eliminar los registros ya capturados en el sistema con la finalidad de siempre tener los datos más actuales y servibles para el usuario o ente según sea el caso. Para ello se arrojará un mensaje de confirmación como el siguiente: Pág. 12 de 17 MANUAL DE APOYO DEL GASTO PAGADO INDETEC En caso de decir que si se eliminara de la base de datos y se posicionará en el primer registro Buscar RFC: Permite al usuario localizar un RFC de manera más rápida y así poder realizar los movimientos correspondientes al proceso. Reporte: En esta opción se muestra un reporte de todos aquellos proveedores que se encuentran dados de alta en la base de datos con su RFC capturado los cuales están ordenados por orden alfabético, mostrándose en el mismo el RFC, la CURP, el nombre del proveedor, el país, terceros y el Estatus en el que se encuentra, mostrándose así un reporte como el siguiente: Excel: Permite exportar o bien importar el listado de los proveedores que se tengan dados de alta en el sistema por lo tanto al seleccionar esta opción se mostrará una ventana como la siguiente misma que permite realizar dicho movimiento: Pág. 13 de 17 MANUAL DE APOYO DEL GASTO PAGADO INDETEC Por lo tanto para realizar alguna de estas acciones basta con encontrarse en la ventana de Importar Exportar Proveedores por lo que una vez seleccionada la opción en este caso de Exportar se mostrará una ventana como la siguiente: La ventana anterior permite al usuario indicar si está seguro de querer Exportar la información de los proveedores por lo tanto al presionar el botón de “Sí” se mostrará una ventana de confirmación como la siguiente: Dicha ventana indica que el proceso se realizó correctamente por lo cual se genera un archivo que el cual indica el nombre del mismo y la ruta donde se almaceno. Por lo tanto al presionar Aceptar se mostrará nuevamente la ventana de Importar Exportar Proveedor. Por otro lado al seleccionar la opción de Importar se mostrará de igual manera una ventana la cual corresponde a lo siguiente: Pág. 14 de 17 MANUAL DE APOYO DEL GASTO PAGADO INDETEC Al presionar el botón de aceptar se mostrará una ventana la cual muestra el total de proveedores a importar, así como el desglose de cuantos se importaron satisfactoriamente, los que aún están pendientes y los proveedores que se encuentran con error, como es mostrado a continuación: Cerrar: Permite al usuario salir de la ventana de Datos Generales del Proveedor Salir: Permite al usuario salir de la interfaz de Modificación de póliza presupuestal o bien de Presupuesto Devengado. Permitiendo al usuario permanecer en el sistema mostrándole la ventana principal del Sistema de Automatización de Contabilidad Gubernamental. DIOT: Esta opción permite capturar el proveedor los datos correspondientes a la declaración anual informativa con terceros. Pág. 15 de 17 MANUAL DE APOYO DEL GASTO PAGADO INDETEC Mismo que toma en cuenta los datos del proveedor, Tipo de Terceros, Datos de la Factura, Operaciones con IVA la cual contiene una serie de montos de porcentajes con IVA, datos no acreditables entre otros, como se muestra en la ventana antes mostrada. Calculadora: Al seleccionar dicha opción se muestra una ventana la cual permitirá realizar operaciones al usuario apoyándolo a rectificar sus cálculos: Pág. 16 de 17 MANUAL DE APOYO DEL GASTO PAGADO INDETEC Salir: Permite salir de la ventana correspondiente al pagado mismo que envía un mensaje que indica que si quiere salir sin guardar los datos, esto para asegurar que los datos se quieren guardar o no: Dicho mensaje apoya al usuario para asegurarse de que los datos capturados se perderán por completo o bien se almacenaran en el sistema. Imprimir cheque: Permite imprimir el cheque que se ha generado hasta el momento. Nota: De esta manera se concluye con el apartado que hace referencia a los procesos de Presupuesto de Egresos Si encuentra un ejercido, en la tabla de abajo aparecerá la cuenta del momento ejercido (8260) y del pagado (8270) así como también la cuenta de pasivo (2112) que se generó en el devengo. Para completar los movimientos hace falta capturar la cuenta donde se realiza un abono a bancos y si está cuadrada se guarda la póliza. Excepcional, cuando la naturaleza de las operaciones no sea posible el registro consecutivo de todos los momentos contables del gasto o del ingreso, se registrarán simultáneamente de acuerdo a lineamientos previamente definidos por las unidades administrativas o instancias competentes en materia de contabilidad gubernamental. Pág. 17 de 17
© Copyright 2025