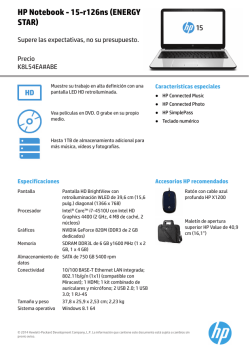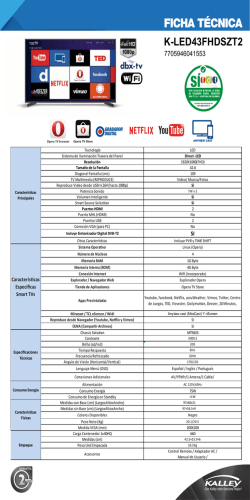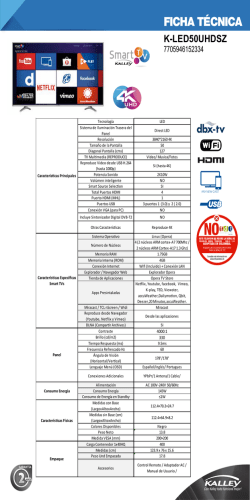INSTRUCCIONES DE ACTUALIZACION LEMCAST01
INSTRUCCIONES DE ACTUALIZACION LEMCAST01 (Guía Para sistemas W7 32/64 bits) Todos los Dongle Miracast de LEOTEC soportan OTA ( Over-the-Air) upgrade, quiere decir que la versión de firmware del dispositivo puede ser actualizada a través de internet. Cuando Miracast esté conectado a internet, automáticamente en el menú inicial, se conectará con nuestros servidores y verificará la versión instalada en el dispositivo y en caso de existir una versión más reciente se descargará y actualizará automáticamente. Primeramente se realizará la descarga de la nueva versión y una vez finalizada dará comienzo automáticamente la actualización. Continuamente se realizan modificaciones del sistema que mejoran el uso y compatibilidad del Miracast así que el proceso de actualización se repetirá tantas veces como nuevas actualizaciones se sucedan. Mientas el producto está descargando o actualizando a la nueva versión es muy importante no desconectar el Miracast de la alimentación o desconectar de la conexión a internet. Si accidentalmente sucediera esto trate de volver a reconectar el dispositivo y reiniciar el proceso de actualización. Si lamentablemente el dispositivo queda inutilizado, no avanza en el proceso de descarga o actualización, siga a continuación estos pasos para recuperar o actualizar su dispositivo manualmente. PRIMER PASO – Descargar y descomprimir Descargar y descomprimir el contenido del archivo LEMCAST01.zip en nuestro ordenador. Copiaremos la carpeta LEMCAST01 en la raíz de la unidad C:\ de nuestro ordenador, quedando C:\LEMCAST01. Nos aseguramos de que el contenido sea como el de la captura. Muy importante que sea así para posteriormente seguir la guía correctamente. SEGUNDO PASO – Abrir la aplicación 1) Dentro de la carpeta Tool localizamos el archivo EZCastUpgrage.exe y hacemos doble click izquierdo sobre él. Se nos abrirá la aplicación tal y como se muestra en la siguiente captura. TERCER PASO – Preparar Miracast – 1) Con la ayuda de alguna herramienta com podría ser un destornillador de punta plana vamos a retirar la tapeta del dispositivo tal y como indicamos en las siguientes capturas. Simplemente introduciendo solo la punta plana y haciendo un poco de palanca la tapeta cederá sin mucha resistencia. 2) Retirada la tapeta de nuestro Miracast vamos a fijarnos que en el lateral de la circuitería hay un pulsador. CUARTO PASO – Instalar Drivers AFU – 1) Para la conexión con el ordenador necesitaremos un cable USB – MicroUsb distinto al suministrado ya que este último solo es válido como alimentador. 2) Dejaremos solo conectado el extremo USB al PC y el extremo MicroUsb sin conectar pero a mano. 3) Presionamos el pulsador de Miracast y sin dejar de presionarlo conectamos el extremo del cable MicroUsb y esperaremos durante 3-4 segundos. Un led rojo se debe iluminar en el mismo instante que conectamos el cable. 4) Pasados esos 3-4 segundos el ordenador reconocerá un nuevo dispositivo de hardware. Windows no podrá instalar automáticamente el driver así que recibiremos el siguiente mensaje. 5) Pasaremos a abrir el administrador de dispositivos. Pulsamos el botón de Inicio En el cuadro de búsqueda escribimos Administrador de dispositivos Seleccionamos de la lista, Administrador de dispositivos. 6) En la siguiente ventana observaremos que hay un dispositivo no reconocido en la categoría Otros dispositivos marcado con un icono amarillo con el símbolo de admiración. 7) Hacemos doble click sobre Dispositivo desconocido y pulsaremos Actualizar controlador 8) En la siguiente ventana seleccionamos la segunda de las opciones, busca software de controlador en el equipo. 9) Hacemos click en Examinar y en la ventana de búsqueda le indicamos la carpeta C:\LEMCAST01\Driver, aceptamos y pulsamos Siguiente. 10) El resultado será la instalación del driver Action USB Device QUINTO PASO – Actualizar – Una vez ya instalado el controlador vamos a recuperar la aplicación del Segundo Paso Ezcastupgrade.exe. 1) Ahora ya tendremos en la parte superior de la aplicación el mensaje Connect 1 AFU Device. Esto quiere decir que nuestro Miracast está conectado en modo actualización. Pulsaremos sobre el botón Check Versión situado en la parte inferior del programa 2) Se nos mostrará a la izquierda la última versión disponible en los servidores (Server Version) y a la izquierda la versión instalada en el Miracast (EZCast Versión).Ahora pulsamos en la parte inferior del programa sobre el botón Upgrade. Se descargará e instalará en nuestro Miracast la última versión disponible. 3) El programa EZCastupgrade mostrará el proceso mediante una barra instaladora. Durante este proceso evitaremos desconectar el dispositivo del puerto USB y esperaremos hasta recibir un nuevo mensaje 4) Una vez completado la actualización el programa nos mostrará un mensaje ( upgrade Success! ) confirmando que el proceso se realizó correctamente. Podremos verificar que la versión en el servidor ahora es la misma que en nuestro dispositivo. SEXTO PASO – Montar y volver a conectar al TV – Ahora retiramos nuestro Miracast del puerto USB y volvemos a montar la tapeta de plástico. Presentamos la tapeta contra la otra existente y presionamos ligeramente por todo el perfil para ir encajando poco a poco. Una vez cerrado ya podemos volver a conectar el dispositivo a nuestro TV o Monitor de la misma manera que se indica en el manual de instrucciones. Primero, Use un extensor del cable HDMI antes de conectar el Dongle al puerto HDMI del televisor. Segundo, Encienda el televisor y seleccione la entrada HDMI que corresponda. Tercero, Conecte el Miracast a un puerto USB de su TV o a un cargador de al menos 1A siempre usando el cable USB original proporcionado junto con el dispositivo. Recuerde que si usa el puerto USB de su TV para alimentar Miracast la salida del puerto debe ser de al menos 1A. En el caso que la salida USB de su TV sea 0.5A o no detalle nada, es muy probable que pueda experimentar un malfuncionamiento con Mircast tales como, reinicios continuos o esporádicos, no recibir señal en su TV o Monitor.
© Copyright 2025