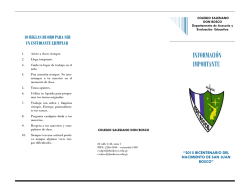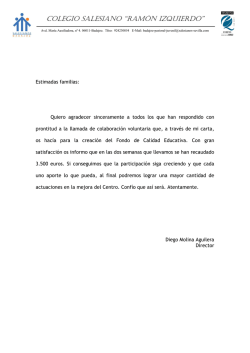Descarga - cfgm instalaciones electricas y automaticas colegio
ELCAD 7.0: GUÍA RÁPIDA Colegio Salesiano “San Luís Rey” Francisco Sánchez Maraver Contenido 1.PRIMEROS PASOS PARA COMENZAR A DISEÑAR EN ELCAD ........................ 3 2.ACCIONES MAS COMUNES EN ELCAD ................................................................ 7 2.1 INSERTAR SIMBOLOS............................................................................................ 7 2.2 BORRAR SÍMBOLOS .............................................................................................. 9 2.3 EDITAR LAS PROPIEDADES DE UN SIMBOLO ............................................... 10 2.4 CONECTAR SIMBOLOS ....................................................................................... 12 2.5 COPIAR Y MOVER UN SIMBOLO ...................................................................... 13 2.6 GIRAR UN SIMBOLO ............................................................................................ 14 2.7 CAMBIAR TAMAÑO A SIMBOLOS, ORDEN ESCALA ................................... 15 2.8 EDITAR Y MOVER TEXTOS DE SÍMBOLOS .................................................... 16 2.9 COPIAR OBJETOS DISTRIBUIDOS EN DIVERSOS PLANOS Y PROYECTOS ........................................................................................................................................ 18 Copiar Sección: .............................................................................................................. 18 Pegar Sección: ................................................................................................................ 19 3.CONFIGURACION DEL CAJETIN EN ELCAD ..................................................... 19 4. REFERENCIAS CRUZADAS EN ELCAD .............................................................. 21 5. CREACIÓN DE HOJA DE BORNES EN ELCAD 7.0 ............................................ 26 ANEXO 1: REFERENCIAS DE SIMBOLOS EN ELCAD 7.0 .................................... 31 Francisco Sánchez Maraver 2 Colegio Salesiano “San Luís Rey” MANUAL ELCAD 1. PRIMEROS PASOS PARA COMENZAR A DISEÑAR EN ELCAD Lo primero que tenemos que hacer es crear un proyecto en ELCAD, dentro de un proyecto crearemos todos los planos que necesitemos, por ejemplo para realizar las prácticas de contactores, cada práctica se realizara en un plano diferente, todos estos planos estarán dentro de un proyecto que se llama CONTACTORES. Para crear un proyecto tenemos que ejecutar las siguientes acciones: En la barra de menú hacemos clic sobre ARCHIVOÆCREAR PROYECTOÆSIN MODELO Una vez que tenemos la siguiente ventana le damos un nombre al proyecto, por ejemplo CONTACTORES. Una vez creado el proyecto aparecerá en la parte izquierda de la ventana del ELCAD el árbol del proyecto, tal como se muestra a continuación: El Colegio Salesiano “San Luis Rey” posee un Sistema de Calidad certificado, según norma UNE‐EN‐ISO 9001:2000, por la Entidad Nacional de Certificación a través de Eduqatia. 3 En este m momento ten nemos que cconfigurar las librerías qu ue vamos a u utilizar en nu uestro proyeecto, esto see hace de la ssiguiente forma: En la barra de meenú pulsamo os sobre EXTR RASÆOPCIO ONES…ÆPESTTAÑA PROYEECTO En esta vventana picam mos sobre A ARCHIVOSÆSSIMBOLOS yy configuram mos las librerías de símbo olos picando o en DIRECTO ORIO, obteneemos la siguiiente pantallla: Seleccion namos el direectorio SIMB BOLOS 7.0 y p pulsamos AC CEPTAR, una vez realizada esta ón volvemoss a la ventan na de configuración de proyectos p y pulsamos so obre LIBRERÍÍA, de opció formaa que aparecce la siguientte ventana: Francisco Sánchez Maraver 4 Colegio Salesiano “San Luís Rey” MANUAL ELCAD En esta ventana seleccionamos la librería ALTERNATE.0 y pulsamos ABRIR, de forma que volvemos a la ventana de configuración de proyecto, realizamos la misma operación para completar la librería 2 y la librería 3: LIBRERÍA 2Æelcad_7.0 LIBRERÍA3ÆPanel_7.0 Cuando configuramos las librerías pulsamos APLICAR, ELCAD nos preguntara si deseamos guardar los cambios en la configuración, pulsamos sobre SI y para finalizar la configuración de librerías pulsamos ACEPTAR. Una vez que hemos configurado las librerías podemos empezar a diseñar los esquemas eléctricos, para ello tenemos que crear un plano, esto se hace haciendo clic con el botón derecho del ratón sobre la carpeta PLANOS de forma que aparece el siguiente menú: Seleccionamos NUEVOÆPLANO y aparecerá un formato para poder empezar a diseñar el esquema eléctrico. El Colegio Salesiano “San Luis Rey” posee un Sistema de Calidad certificado, según norma UNE‐EN‐ISO 9001:2000, por la Entidad Nacional de Certificación a través de Eduqatia. 5 Francisco Sánchez Maraver 6 Colegio Salesiano “San Luís Rey” MANUAL ELCAD 2. ACCIONES MAS COMUNES EN ELCAD En este apartado vamos a describir como se realizan las acciones más comunes en ELCAD. 2.1 Insertar símbolos Para insertar el símbolo de un elemento eléctrico tenemos varias opciones, la primera es pulsar sobre el menú INSERTARÆSIMBOLO, de forma que aparecerá la siguiente ventana: Para seleccionar el símbolo tenemos que buscarlo según la referencia en ELCAD, que se corresponde con el nombre del símbolo, por ejemplo el interruptor tripolar su referencia es CD_Q_MS3, nos ayudamos de la ventana de previsualización para ver si es el símbolo que buscamos, una vez que hemos encontrado el símbolo pulsamos sobre ACEPTAR y el símbolo aparecerá anclado al curso para dejarlo en la posición deseada. La siguiente opción es pulsar sobre algunas de la diferentes librería que posee ELCAD, si por ejemplo queremos insertar un contactor tripolar tenemos que pulsar sobre la librería Relés, Contactores… que esta situada en la barra vertical que aparece en la parte izquierda de el área de trabajo de ELCAD. El Colegio Salesiano “San Luis Rey” posee un Sistema de Calidad certificado, según norma UNE‐EN‐ISO 9001:2000, por la Entidad Nacional de Certificación a través de Eduqatia. 7 Al pulsar sobre esta librería aparecen todos los símbolos contenidos en ella tal como se muestra a continuación: Para insertar el símbolo procedemos de la forma anteriormente descrita. La tercera y última forma de poder insertar un símbolo en un esquema eléctrico es mediante la barra de comandos situada justo encima de la ventana de Francisco Sánchez Maraver 8 Colegio Salesiano “San Luís Rey” MANUAL ELCAD objetos (árbol de exploración del proyecto), para poder insertar el símbolo mediante este método hay que saber el nombre o referencia del símbolo en Elcad, introducirla en barra de comandos y pulsar intro, de esta forma el símbolo aparecerá anclado en el cursor, se adjunta una tabla con los símbolos más usados en Elcad. 2.2 BORRAR SÍMBOLOS Existen varios métodos para borrar uno o varios símbolos a la vez. El primer método es situar el cursor sobre el símbolo a eliminar y hacer clic con el botón derecho del ratón, de forma que aparece un menú pop‐up en este menú pulsamos sobre eliminar. El Colegio Salesiano “San Luis Rey” posee un Sistema de Calidad certificado, según norma UNE‐EN‐ISO 9001:2000, por la Entidad Nacional de Certificación a través de Eduqatia. 9 La segunda forma es pulsar sobre la barra de menú en EDICIONÆOBJETOÆELIMINAR de forma que aparece los siguientes submenús podemos eliminar un solo símbolo, varios símbolos o el último que hemos introducido en el esquema. La tercera y última forma de poder eliminar un símbolo o un conjunto de ellos es pulsar sobre el icono ELIMINAR situado en la barra de herramientas tal como se muestra a continuación. 2.3 EDITAR LAS PROPIEDADES DE UN SIMBOLO Editando las propiedades de un símbolo podemos cambiar: • Nomenclatura. • Referenciado de bornes. • Escribir comentarios sobre la función del símbolo. • Cambiar elementos adicionales al símbolo como por ejemplo su accionamiento, en el caso de pulsadores, finales de carrera, etc. Para poder editar las propiedades de un símbolo hay dos formas de hacerlo, la primera es seleccionando el símbolo con el botón derecho del ratón del forma que apacerá el siguiente menú pop‐up: Francisco Sánchez Maraver 10 Colegio Salesiano “San Luís Rey” MANUAL ELCAD Pulsamos sobre EDITAR y aparece en pantalla la siguiente ventana: En esta ventana podemos editar el nombre del componente, realizar un comentario sobre la función del componente dentro del esquema eléctrico, describir el tipo de material que es, cambiar el referencia de bornes, etc. El Colegio Salesiano “San Luis Rey” posee un Sistema de Calidad certificado, según norma UNE‐EN‐ISO 9001:2000, por la Entidad Nacional de Certificación a través de Eduqatia. 11 La segunda forma de poder realizar esta acción es pulsando sobre el menú EDICIONÆOBJETOÆEDICIONÆINDIVIDUAL, de forma que aparecerá en pantalla de nuevo la ventana mostrada anteriormente en la que podremos editar las mismas propiedades que antes, con esta forma de editar un símbolo podemos editar varios o todos a la vez. 2.4 CONECTAR SIMBOLOS Una vez que tenemos todos los símbolos en su posición correcta tenemos que realizar las diferentes conexiones eléctricas en todos ellos. Para realizar las conexiones eléctricas hay varios métodos, el primero es mediante la utilización de comandos por teclado, estos comandos son los siguientes: c.. Æconexiones cerradas 1 hilo. c..(3) Æconexiones cerradas 3 hilos (normalmente se utiliza para sistemas trifásicos). c.‐ Æconexión cerrada, la terminación de la conexión se hace mediante pendiente negativa del cable. c.+ Æconexión cerrada, la terminación de la conexión se hace mediante pendiente positiva del cable. Una vez que hemos escogido el tipo de conexión tenemos que picar en el punto donde arranca la conexión del primer símbolo y con el ratón llevar la conexión hasta el punto donde termina la conexión eléctrica en el segundo símbolo. También podemos realizar la conexión mediante el uso del su respectivo icono en la barra de herramientas, tal como se muestra a continuación. Francisco Sánchez Maraver 12 Colegio Salesiano “San Luís Rey” MANUAL ELCAD Para girar las conexiones, si fuese necesario, se usa el comando por teclado W, cada vez que pulsamos W se produce en la conexión un giro de 90º. 2.5 COPIAR Y MOVER UN SIMBOLO Para copiar un símbolo podemos hacerlo de tres formas: Seleccionando el símbolo a copiar o a mover con el botón derecho del ratón. El Colegio Salesiano “San Luis Rey” posee un Sistema de Calidad certificado, según norma UNE‐EN‐ISO 9001:2000, por la Entidad Nacional de Certificación a través de Eduqatia. 13 Pulsando sobre el menú en EDICIONÆOBJETOÆ[MOVER] o [COPIAR] Y en la barra de herramientas, tal como se muestra a continuación. 2.6 GIRAR UN SIMBOLO Para girar un símbolo tenemos dos opciones, bien pulsando sobre el menú EDICIONÆOBJETOÆGIRAR, seleccionamos el símbolo o conjunto de símbolos que queremos girar y aparecerá el siguiente menú pop‐up en pantalla: Francisco Sánchez Maraver 14 Colegio Salesiano “San Luís Rey” MANUAL ELCAD Introducimos el ángulo de giro, si es negativo girara en sentido horario y si es positivo en sentido antihorario. Otra forma de girar un símbolo es seleccionado el símbolo con el botón derecho del ratón y aparecerá el siguiente menú pop‐up, seleccionamos en el menú mover y cuando tengamos anclado el símbolo al cursor pulsamos la tecla W, de forma que el símbolo girara en sentido antihorario pero solo en intervalos de 90º. 2.7 CAMBIAR TAMAÑO A SIMBOLOS, ORDEN ESCALA Para cambiar el tamaña a un símbolo tenemos que hacerlo desde elmenú pulsando sobre EDICIONÆOBJETOÆESCALA, de forma que aparecerá en pantalla el siguiente menú. El Colegio Salesiano “San Luis Rey” posee un Sistema de Calidad certificado, según norma UNE‐EN‐ISO 9001:2000, por la Entidad Nacional de Certificación a través de Eduqatia. 15 En este menú podemos seleccionar un símbolo o un cojunto de ellos, una vez seleccionados los símbolos a escalar con el botón izquierdo del ratón aparece en pantalla la siguiente ventana: Para aumentar el tamaño de un símbolo hay que introducir una escala mayor de 1 y para disminuir el tamaño del símbolo hay que introducir una escala menor que 1. 2.8 EDITAR Y MOVER TEXTOS DE SÍMBOLOS Los textos de símbolos pueden ser editados y se pueden desplazar del lugar original en el que aparecen según necesitemos en nuestro esquema. Para poder realizar esta acción tenemos que pulsar sobre el menú EDICIONÆOBJETOÆTEXTOS DE SIMBOLOS, tal como se muestra a continuación. Francisco Sánchez Maraver 16 Colegio Salesiano “San Luís Rey” MANUAL ELCAD Si queremos mover el texto de símbolo seleccionamos MOVER dentro del menú y con el cursor seleccionamos el texto del símbolo que queremos mover, una vez que hemos seleccionado el texto del símbolo podemos moverlo de posición o girarlo pulsando la tecla W las veces que necesitemos. Para modificar el tamaño del texto o el tipo de letra del texto (normal o cursiva) tenemos que seleccionar PROPIEDADES y despues con el cursor seleccionar el texto de símbolo que queremos editar de forma que aparecera en pantalla la siguiente ventana para modificar el texto. El Colegio Salesiano “San Luis Rey” posee un Sistema de Calidad certificado, según norma UNE‐EN‐ISO 9001:2000, por la Entidad Nacional de Certificación a través de Eduqatia. 17 2.9 COPIAR OBJETOS DISTRIBUIDOS EN DIVERSOS PLANOS Y PROYECTOS Existen las siguientes posibilidades para copiar los contenidos de los planos desde otros proyectos a otros planos: Portapapeles ELCAD: Para esta variante el plano de origen debe abrirse previamente. Una sección del plano puede copiarse al portapapeles de ELCAD para insertarse posteriormente en otro plano. Al copiar de nuevo, el contenido del portapapeles se reemplazará. Aquí no se usa el portapapeles de Windows ™. Como copiar dibujos distribuidos en diversos planos y proyectos. Ejecutar en el menú INSERTARÆCOPIAR DESDE PLANOÆCON TEXTOS EDITADOS o SIN TEXTOS EDITADOS, seleccionamos una extensión del comando (TODO, VENTANA, SECCIÓN X, etc.). En la nueva ventana que se abrirá, seleccione el proyecto y el plano que contenga lo que desee copiar, pulsamos ACEPTAR. Si ha seleccionado la función para copiar todo el contenido del plano (TODO), este se copiará directamente al plano actual. Si ha seleccionado la función para un área, el plano Seleccionado (origen) se mostrará previamente sobre el plano actual (destino). En este último caso, defina la sección. Se copiarán todos los elementos del plano cuyos puntos de referencia se encuentren dentro del área. Mueva la sección a la posición deseada dentro del plano de destino y pulse el botón izquierdo del ratón. La visualización previa del plano de origen desaparecerá. Como copiar dibujos mediante el portapapeles. Copiar Sección: Para ejecutar esta acción tenemos que abrir el proyecto y el plano del cual desee copiar su contenido. Ejecutar el menú EDICIÓNÆCOPIAR SECCIÓN. Francisco Sánchez Maraver 18 Colegio Salesiano “San Luís Rey” MANUAL ELCAD Definir, con un clic del ratón, el punto de la primera esquina del área rectangular que desee copiar, una vez realizada esta acción mover el cursor y defina la segunda esquina de la ventana con otro clic del ratón. Todos los elementos cuyos puntos de referencia se encuentren dentro de la ventana se copiarán al portapapeles. Determine el punto de referencia de la ventana con otro clic del ratón. Mediante el punto de referencia especificado, se arrastrará esta ventana por el cursor durante el proceso de pegado. Pegar Sección: Ejecute el menú EDICIÓNÆ PEGAR SECCIÓN. El contenido del portapapeles se arrastrará con los ejes del cursor y podrá posicionarse en el planopulse el botón izquierdo del ratón para insertar el contenido del portapapeles en el plano. 3. CONFIGURACION DEL CAJETIN EN ELCAD El Colegio Salesiano “San Luis Rey” posee un Sistema de Calidad certificado, según norma UNE‐EN‐ISO 9001:2000, por la Entidad Nacional de Certificación a través de Eduqatia. 19 Para configurar el cajetín del formato de dibujo en ELCAD tenemos que pulsar en el menú sobre EDICIONÆCAJETINÆEDITAR, tal como se muestra a continuación: Cuando realicemos esta acción aparecerá en pantalla el siguiente menú, tenemos que completarlo tal como se muestra a continuación. Cuando esté completa pulsamos sobre el botón >>>2 y aparecerá la siguiente caja que tenemos que completar tal como se muestra a continuación: Francisco Sánchez Maraver 20 Colegio Salesiano “San Luís Rey” MANUAL ELCAD Cuando este todo completado de forma correcta pulsamos sobre ACEPTAR. 4. REFERENCIAS CRUZADAS EN ELCAD Para que ELCAD genere de forma automática las referencias cruzadas en un conjunto de hojas de un esquema eléctrico, tenemos que tener en cuenta los siguientes puntos: • Las hojas que componen el esquema eléctrico deben estar dentro de una subcarpeta. • Las hojas tienen que estar numeradas en orden (1, 2, 3, 4, 5…) no deben contener letras. • Los nombres de los componentes del circuito (relés, contactores, pulsadores, contactos abiertos y cerrados, contactos auxiliares, fuentes de alimentación, sensores, etc…) y de los potenciales deben tener siempre el mismo formato. Estas pautas hay que cumplirlas de forma escrupulosa, de lo contrario no se generaran las referencias cruzadas. El Colegio Salesiano “San Luis Rey” posee un Sistema de Calidad certificado, según norma UNE‐EN‐ISO 9001:2000, por la Entidad Nacional de Certificación a través de Eduqatia. 21 Una vez que tenemos todo el esquema eléctrico diseñado, seleccionamos la carpeta Lotes y con el botón derecho del ratón hacemos clic, de forma que aparecerá el siguiente menú pop‐up: Seleccionamos Nuevo, con esta acción creamos un Lote, al lote le podemos poner un nombre o dejar el que aparece por defecto (Nuevo Lote) o bien ponerle un nombre al lote, en nuestro caso REF_CRUZADA. Una vez que hemos creado el lote seleccionamos todos los planos de la carpeta, utilizando la tecla CONTROL y haciendo clic con el ratón y arrastramos los planos seleccionados hasta el lote que hemos creado, una vez realizada esta acción seleccionamos el Lote y hacemos doble clic sobre él, al realizar esto aparece la ventana de configuración de Acciones del Lote. Francisco Sánchez Maraver 22 Colegio Salesiano “San Luís Rey” MANUAL ELCAD En esta pantalla vamos a programar todas las acciones que se van a realizar con los planos cada vez que se ejecute el Lote. Las acciones que tenemos que seleccionar, y el orden correcto son las siguientes: 1. Seleccionar Planos, es la primera acción que hacemos y se queda registrada en el momento que arrastramos los planos al Lote. 2. Acción Analizar. 3. Acción Códigos Automáticos. Seleccionamos Analizar y pulsamos Aceptar. En esta pantalla seleccionamos el nivel 1 del Proceso de Analisis y pulsamos Aceptar. El Colegio Salesiano “San Luis Rey” posee un Sistema de Calidad certificado, según norma UNE‐EN‐ISO 9001:2000, por la Entidad Nacional de Certificación a través de Eduqatia. 23 En esta ventana escogemos el método de salida de errores medianta Pantalla y pulsamos Aceptar. De nuevo volvemos a la ventana principal y el tercer proceso que vamos a realizar para llevar cabo la generación automática de referencias cruzadas en Elcad 7.0 es Códigos Automáticos. Pulsamos Aceptar y volvemos a elegir el método de salida de vista de errores en Pantalla. Y pulsamos Aceptar. Una vez configurado el Lote pulsamos SALIR, en la siguiente ventana: Francisco Sánchez Maraver 24 Colegio Salesiano “San Luís Rey” MANUAL ELCAD Para ejecutar el LOTE configurado pulsamos con el botón derecho sobre el lote de forma que aparecerá el sigiuente menú pop‐up: Hacemos clic sobre Ejecutar y el Lote empieza a realizar las tareas asignadas anteriormente, durante el tiempo que el Lote tarde en realizar todas las Acciones programadas podemos ver los resultados en pantalla, tal como le hemos indicado. El resultado final lo podemos visualizar en los planos del esquema eléctrico. El Colegio Salesiano “San Luis Rey” posee un Sistema de Calidad certificado, según norma UNE‐EN‐ISO 9001:2000, por la Entidad Nacional de Certificación a través de Eduqatia. 25 5. CREACIÓN DE HOJA DE BORNES EN ELCAD 7.0 En la mayoría de cuadros eléctricos exiten borneros de conexión, en estos borneros se pueden conectar señales externas al cuadro, que pueden provenir de otros cuadros, sensores conectados en máquinas, cables de alimentación de motores… o bien pueden tener conectadas señales internas de un mismo cuadro para ser utilizadas dentro o fuera de dicho cuadro eléctrico. La hoja de bornes se crea automáticamente mostrando de forma gráfica la información de los bornes junto con sus destinos, mangueras y cables. La presentación gráfica de la hoja de bornes es configurable por el usuario. La hoja de bornes puede mostrar, entre otros, los siguientes datos: datos del bornero (nombre del bornero, cantidad de bornes), datos del borne (número de borne, situación en los esquemas), datos de los destinos (nombre de componente, conexión). Francisco Sánchez Maraver 26 Colegio Salesiano “San Luís Rey” MANUAL ELCAD Los tipos de hojas de borneros que podemos crear son: • Hojas de borneros individuales: Se creara una hoja para cada bornero que hay en el esquema. • Hojas de bornes continúas: Se creara una hoja única donde podemos ver toda la información de los borneros que existen en el esquema. • Hojas de conexiones: Se representara de forma gráfica todas las conexiones internas y externas de todos los borneros que existan en un esquema eléctrico. Para realizar una hoja de bornes de forma automática tenemos que seguir los siguientes pasos en ELCAD. La hoja de bornes se genera de forma automática en un lote, podemos aprovechar el lote creado anteriormente para generar dichas hojas, para ello configuramos en el lote la acción Crear hoja de bornes con destino. El Colegio Salesiano “San Luis Rey” posee un Sistema de Calidad certificado, según norma UNE‐EN‐ISO 9001:2000, por la Entidad Nacional de Certificación a través de Eduqatia. 27 Al pulsar Aceptar tenemos que configurar las hojas de bornes tal como se indica a continuación. Seleccionamos el tipo de hoja de borne, como se ha dicho antes, el tipo de hoja puede ser continua, individual u hoja de conexiones. Seleccionamos Continua y pulsamos Aceptar. En el NIVEL 1 de designación debemos introducir un nombre, el nombre del primer nivel de designación será borneros. Al pulsar Aceptar aparece el siguiente menú de edición del Cajetín: Francisco Sánchez Maraver 28 Colegio Salesiano “San Luís Rey” MANUAL ELCAD Una vez completado el cuadro de diálogo de edición del cajetín pulsamos Aceptar El Colegio Salesiano “San Luis Rey” posee un Sistema de Calidad certificado, según norma UNE‐EN‐ISO 9001:2000, por la Entidad Nacional de Certificación a través de Eduqatia. 29 Elegimos salidas de errores por pantalla y pulsamos aceptar. Seleccionamos la Opción 1: Todos los borneros, pulsamos Aceptar y después Salir. Con estos pasos ya hemos configurado el lote para que genere una hoja de bornes. Al ejecutar el lote se generaran las referencias cruzadas y la hoja de bornes correspondiente. El resultado tendrá el siguiente aspecto. Francisco Sánchez Maraver 30 Colegio Salesiano “San Luís Rey” MANUAL ELCAD ANEXO 1: REFERENCIAS DE SIMBOLOS EN ELCAD 7.0 DESCRIPCION Magnetotérmico 1 polo Magnetotérmico 2 polos Magnetotérmico 3 polos Diferencial 2 polos Contactor tripolar. Contactos principales (fuerza) Bobina contactor tripolar 1NC‐1NO Relé 2 contactos conmutados Temporizador retardo a la conexión Contacto NO (relé, contactor, etc..) Contacto NC (relé, contactor, etc..) Interruptor NO Interruptor NC Accionamiento Pulsador Accionamiento Manual Accionamiento Final de Carrera Potencial Principio de línea Potencial Final de línea Contacto NO temporizador conexión. Contacto NC temporizador desconexión. Detector Inductivo Detector Capacitivo Detector Fotoeléctrico NO Detector Fotoeléctrico NC Variador de frecuencia Entrada digital Salida digital Autómata S7‐200 CPU 224 Borne redondo 2 conexiones REFERENCIA EN ELCAD CD_F_TI1 CD_F_TI2 CD_F_TI3 CD_F_FI2 CD_K_MNO3 CD_K_MN3011 CD_K_ACO2 CD_K_D10011 CD_K_ANO CD_K_ANC CD_S_10 CD_S_01 CD_SM_03 CD_SM_02 CD_SM_21 CD_POT_B2L CD_POT_B2R CD_K_D1NC_N CD_K_D1NO_N CD_B_IND CD_B_CAP CD_B_PHOTO_NO CD_B_PHOTO_NC CD_G_FREQTRANS_2 S7‐2_DI S7‐2_DO S7‐2_CPU224‐1AD CD_X_2C El Colegio Salesiano “San Luis Rey” posee un Sistema de Calidad certificado, según norma UNE‐EN‐ISO 9001:2000, por la Entidad Nacional de Certificación a través de Eduqatia. 31
© Copyright 2025