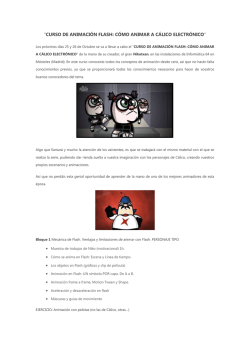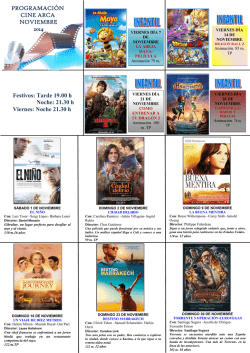Diseño Digital IV
Diseño Digital IV (LDG) Introducción Este manual ha sido elaborado para orientar al estudiante de Diseño Digital IV (Licenciatura en Diseño Gráfico) en el desarrollo de sus prácticas de laboratorios. Está diseñado para que haga uso de él antes, durante y después de la práctica, de tal forma que le ofrece un método facilitador en su proceso de enseñanza/aprendizaje durante esta asignatura. El desarrollo de esta asignatura tiene prevista 15 sesiones, que incluyen una práctica semanal en las cuales se realizarán algunos proyectos de diseño, en los cuales, el estudiante aplicará los conceptos y las técnicas fundamentalmente necesarios para el dominio de programas para la animación y la construcción web. Todas las guías de laboratorio están estructuradas de la siguiente forma: Objetivos Materiales y equipos Introducción teórica Procedimiento Bibliografía La asignatura de Diseño Digital IV (Licenciatura en Diseño Gráfico) está dividida en tres unidades durante el ciclo. La unidad 1 tendrá 2 laboratorios prácticos, la unidad 2 tendrá 6 laboratorios prácticos divididos en 7 semanas y la unidad 3 tendrá 4 laboratorios prácticos. La última sesión realizarán un animación digital con todos los trabajos realizados durante el ciclo. A continuación se presenta el Reglamento General de los Laboratorios de Comunicaciones y Diseño Gráfico, estas son reglas generales que deben ser leidas y tomadas en cuenta en cada práctica. Reglamento General de los Laboratorios de comunicaciones y Diseño Gráfico Respecto a la asistencia y puntualidad, el estudiante: 1. Debe presentarse a la hora programada (Art 33 al 35), después de 15 minutos no se permitirá su ingreso. 2. Deben tener un mínimo de asistencia del 75% de cada UNIDAD, “en caso de incumplimiento de dicha condición la nota correspondiente será cero (0.0)”. (Art. 31) Debe presentar la guía de laboratorio corres- pondiente, en versión impresa para ingresar al laboratorio. 3. Deben traer los materiales requeridos para el laboratorio (Guiones, bocetos, material pregrabado de audio y/o video, insumos para decoración o montajes, etc.). 4. Si la guía se desarrolla en más de una semana, sólo se evaluará el porcentaje de la asistencia puntual. Respecto a la evaluación: 5. Cuando por razón justificada el estudiante pierda una actividad de laboratorio, deberá solicitar en administración CITT la práctica diferida durante la semana siguiente, con el visto bueno del Docente. Se tendrá derecho a solicitar solamente dos diferidos, durante el ciclo, por cada asignatura. 6. En casos especiales, se requerirá una constancia firmada por el Director de Escuela. Al ser aprobada, cancelará el arancel y presentará el recibo de pago para establecer fecha y hora del diferido. 7. Los diferidos sólo se podrán realizar una semana antes de la entrega y publicación de notas. En casos como AUDIO Y TV no hay diferidos. Referente a la actividad en los salones de laboratorio y su equipo, el estudiante: 8. Debe cuidar y hacer buen uso del equipo, herramientas y accesorios utilizados para realizar la práctica. 9. Debe revisar y reportar al docente cualquier daño o mal funcionamiento que encuentre en el equipo. 10. Que por negligencia dañe un equipo o materiales del laboratorio, será responsable de reponerlo en un plazo máximo de una semana. De no hacerlo no podrá continuar sus prácticas.Si un alumno substrajese equipo, material u objetos personales de sus compañeros de laboratorio, quedará automáticamente expulsado de las prácticas. 11. Devolverá ordenadamente todos los materiales que se le entregaron para realizar la práctica. Debe dejar ordenado y limpio el laboratorio, esto será evaluado. 12. No podrá permanecer dentro del laboratorio, después de terminada la práctica, a menos que esté autorizado por el Docente. 13. El Docente está autorizado y es su obligación, suspender parcial o definitivamente a cualquier alumno que altere el orden de trabajo de los laboratorios. 14. Cualquier problema suscitado en los laboratorios que no pueda resolverse con el Docente deberá presentarse el caso al Jefe del Departamento. Se considera una conducta inapropiada para realizar las actividades de laboratorio: 15. Utilizar lenguaje soez o referirse de forma inadecuada a los compañeros y al docente. 16. Comer, beber o fumar dentro de las instalaciones de los laboratorios. 17. Utilizar los centros de práctica como lugar de esparcimiento o juegos. 18. Gritar, correr, cantar, bailar, tocar instrumentos musicales o utilizar cámaras fotográficas o de video sin previa autorización del Jefe de Departamento. 19. Utilizar los equipos o accesorios del laboratorio para fines ajenos los establecidos en la práctica. Los puntos del presente reglamento se basan en el reglamentos general e laboratorios del CITT, los usuarios deberán cumplir las normas y los procedimientos generales y particulares de cada unidad, el desconocimiento del mismo no exime de responsabilidad Tabla de contenido Guía 1. Guía 9. Flash y su entorno. Dibujo sólido, personalidad, separación de personaje Guía 2. Fotogramas, capas, bote de pintura y de tinta, degradados Guía 3. Guía 10 Parcial II: Evaluacion de Habilidades (práctico) Guía 11 Parcial I: Evaluacion de Habilidades (práctico) Creación de guion escrito Guía 4. Guía 12 Interpolación clásica y de movimiento Práctica de Animatic Guía 5. Guía 13 Animación en nido, anim. directa Animación de Storyboard (Animatic) Guía 6 Guía 14 Animación pose a pose, sincronía de labios, exageración Animación de escenas (Proyecto final) Guía 7. Guía 15 Estirar y encoger, anticipación, puesta en escena, acción cont. Parcial III: Animación final y entrega (Proyecto final) Guía 8. Acción secundaria, aceleración, arcos y ritmo GUIA 1 Tema: Flash y su entorno. Objetivo General Lograr que los estudiantes conozcan y se familiaricen con el área de trabajo y las herramientas del programa Adobe Flash. Objetivos Específicos - Que el estudiante conozca la interfaz del programa. - Que el estudiante pueda utilizar la interfaz del programa de forma intuitiva. Contenidos - ¿Qué es Adobe Flash? - ¿Qué podemos hacer con flash? - ¿Qué es el Action Script ? - Interfaz del Programa Materiales y Equipo Guía 1, previamente leída. Hoja de evaluación correspondiente a la unidad 1 ........................................ ¿Qué es Adobe Flash? Adobe Flash CC (anteriormente llamado Macromedia Flash) es una aplicación en forma de estudio de animación que trabaja sobre “fotogramas”, destinado a la producción y entrega de contenido interactivo para las diferentes audiencias alrededor del mundo sin importar la plataforma. Es actualmente desarrollado y distribuido por Adobe System, y utiliza gráficos vectoriales e imágenes raster, sonido, código de programa, flujo de vídeo y audio. En sentido estricto, Flash es el entorno y Flash Player es el programa de máquina virtual utilizado para ejecutar los archivos generados con Flash. Los archivos de Flash, que tienen generalmente la extensión de archivo SWF, pueden aparecer en una página web para ser vistos en un navegador, o pueden ser reproducido por un reproductor Flash. Los archivos de Flash aparecen muy a menudo como animaciones en páginas Web y sitios Web multimedia, y más recientemente Aplicaciones de Internet. Son también ampliamente utilizados en anuncios de la web. ¿Qué podemos hacer con flash? Flash es un programa con una amplia gama de posibilidades que permite hacer desde simples botones interactivos y banners hasta sitios web completos (no recomedable); películas de dibujos animados de larga duración, desarrollar juegos de cierta complejidad o crear contenidos para telefonía móvil. El “diseño Flash”, con su despliegue visual, interactividad y movimiento, ha cautivado a los diseñadores de todos los rubros, desde pequeños juegos en línea, hasta comunidades virtuales que se comunican a través de esta útil herramienta de diseño. En este curso estudiaremos las principales herramientas del programa, los tipos básicos de animación y los métodos de trabajo más usuales. Nos introduciremos, además, en ActionScript3, el poderoso lenguaje del programa. ........................................ ¿Qué es el Action Script ? ActionScript es un lenguaje de programación orientado a objetos (OOP), utilizado en especial en aplicaciones web animadas realizadas en el entorno Adobe Flash, la tecnología de Adobe para añadir dinamismo al panorama web. Fue lanzado con la versión 4 de Flash, y desde entonces hasta ahora, ha ido ampliándose poco a poco, hasta llegar a niveles de dinamismo y versatilidad muy altos en las últimas versiones de Flash. Actualmente se trabaja únicamente con la versión 3 del lenguaje. ........................................ Interfaz del Programa. La interfaz de Flash, que se muestra en la figura 1.0, consta de la Ventana del documento, el menú, el Panel de herramientas, el Panel de propiedades, la Línea de tiempo y varios paneles que pueden ser organizados por el usuario. La Ventana del documento muestra el Escenario (Stage) que cumple dos funciones: es el espacio para crear y editar los elementos gráficos que componen la película y el lugar donde se visualiza la animación completa o el fotograma que está seleccionado. El Panel de propiedades permite editar los atributos del elemento seleccionado, objeto, fotograma, símbolo, etcétera. Otro componente importante de la interfaz es la Línea de tiempo. Este panel, propio de los programas de animación y video, representa el desarrollo de la película en el tiempo. Es una barra numerada horizontal que muestra los Fotogramas figura 1.0 (Frames) que componen la animación. A la izquierda del panel “Línea de tiempo” están ubicadas las Capas (Layers) que sirven para organizar los elementos de la película. Los paneles flotantes que completan la interfaz son varios, cada uno con su prestación propia. Barra de menú. Esta es la típica barra que contiene las opciones por defecto que aparece en la mayoría de programas de diseño actuales. Desde aquí podemos abrir y cerrar archivos, guardarlos, insertar objetos o activar otros elementos como las reglas o líneas guías, entre otras posibilidades. Un aspecto importante a tomar en cuenta sobre el menú, es que en el apartado “Ventana” encontraremos todos los paneles de trabajo de Flash, de tal forma que si no vemos uno abierto en la interfaz o si lo cerramos por error, siempre podemos reactivarlo desde aquí. No hay necesidad de entrar en pánico y formatear la máquina! Espacio de trabajo (Figura 1.1) Flash posee varias configuraciones de interfaz pensadas para el perfil del usuario que vaya a manejarlo. En la parte superior derecha, donde probablemente dice “Clásico”, se encuentra el “Espacio de Trabajo”. Aquí podremos seleccionar la configuración que se adapte mejor a nuestras necesidades: Conceptos básicos, diseñador, animador y otros. Si ninguna de estas opciones se adecúa a nuestro estilo de trabajo, es importante saber que se puede cambiar la posición y/o el tamaño de todos figura 1.1 los paneles de la interfaz hasta encontrar un esquema que nos satisfaga. Una vez hecho esto, es posible conservar la nueva distribución de los paneles con la opción “Nuevo espacio de trabajo”. Al dar click a esta opción, deberemos darle un nombre significativo al nuevo esquema y luego aceptar. El esquema aparecerá por encima de los demás. Del mismo modo, es posible borrar esquemas o regresarlos a su distribución original con las opciones “eliminar” y “restablecer” respectivamente. Barra de herramientas (Figura 1.2) Dado que la barra de herramientas funciona como cualquier otro panel en Flash, es posible cambiar sus dimensiones para optimizar el espacio disponible en pantalla. Veamos un ejemplo de esto antes de estudiar sus partes. Si prestamos atención al literal A de la figura 1.2, observaremos dos pequeñas flechas en la esquina superior izquierda de la barra. Estas flechas sirven para cambiar automáticamente el tamaño del panel. Así, la imagen de la izquierda presenta la Barra de herramientas en su mínima expresión en la interfaz, mientras que la imagen al medio muestra la barra de herramientas utilizando un poco más de espacio y la imagen al extremo derecho la muestra con dimensiones medias. El literal B señala las áreas de la barra que permiten moverla de lugar para ubicarla en otra región acoplable de la interfaz o para dejarla como flotando sobre ella. Estas mismas áreas y las flechas se encuentran en todos los paneles de Flash para facilitar su reubicación. figura 1.2 Es posible también cambiar el tamaño del cualquier panel de forma manual. Para hacer esto, podemos ubicar el cursor en los extremos de la ventana, como se muestra en el literal C. Pero ojo, en el caso de la barra de herramientas, si la redimensionamos tal como se ve en la tercera imagen corremos el riesgo de dejar fuera de vista la parte de los “Modificadores de herramienta”. La Barra de herramientas está dividida en: “Herramientas de selección y transformación”, que nos permiten mover, cambiar el tamaño o seleccionar objetos en el escenario; “Herramientas de dibujo”, que como su nombre lo indica, nos permiten dibujar, crear figuras geométricas y añadir texto; “Herramientas de edición”, que nos servirán para pintar, borrar, y modificar líneas o trazos de una ilustración, así como mover, acercarnos o alejarnos del escenario. Las “Herramientas de selección de color” nos dejarán escoger el color tanto para líneas como trazos (que veremos más adelante) y los “Modificadores de herramienta” nos mostrarán opciones extras que dependerán de la herramienta seleccionada en ese momento. La Barra de herramientas puede encontrarse en Barra de Menú -->Ventana-->Herramientas. O con la combinación de teclas Ctrl+F2. Línea de tiempo (Figura 1.3) La línea de tiempo organiza y controla el contenido de un documento a través del tiempo en capas y fotogramas. Al igual que en las películas, los documentos de Flash dividen el tiempo en fotogramas. Las capas son como varias bandas de película apiladas unas sobre otras, cada una de las cuales contiene una imagen diferente que aparece en el escenario. Los componentes principales de la línea de tiempo son las capas, los fotogramas y el cabezal de lectura. -Capas. Las capas (literal A de la figura 1.3) aparecen en la columna situada a la izquierda de la línea de tiempo y permiten organizar los objetos en el escenario así como la animación a través de los fotogramas que contienen. Cada capa puede contener una o muchas imágenes diferentes para que aparezcan en el escenario, y es posible editar cada capa sin afectar a las otras. Aunque también se puede permitir que unas influyan sobre otras al convertirlas en máscaras. El literal B indica el ícono del ojo, que sirve para ocultar o mostrar una determinada capa. El literal C señala el ícono del candado, con el que podemos bloquear y desbloquear las capas, de tal forma que si una está bloqueada, no se le puede hacer ningún tipo de modificación hasta volver a desbloquear. figura 1.3 El ícono señalado por el literal D es especial: al activarlo cambia la vista de todos objetos contenidos en los fotogramas de esa capa, de tal forma que solamente se vean sus líneas de contorno, como si estuvieran hechos de alambre y no tuvieran color de relleno. Esto es útil en animación para descongestionar un poco un escenario lleno de objetos, pero sin perder de vista todos los elementos. Las capas se pueden renombrar al darle un doble click al nombre original con el que aparecen en la línea de tiempo. Además, es posible cambiar a voluntad el orden en el que se encuentran con solo arrastrarlos hacia arriba o hacia abajo. Finalmente, en la parte inferior de la línea de tiempo, literal E, podemos observar tres íconos que nos servirán para crear nuevas capas, carpetas para contener las capas que deseemos y un último ícono para borrar aquellas que ya no necesitemos. Fotogramas Los fotogramas (o frames) se encuentran a la derecha de cada capa y se pueden entender como momentos individuales en el tiempo de la historia. Al reproducir los fotogramas en secuencia se da la ilusión de movimiento gracias a lo que se conoce como “la persistencia del ojo” que conserva por poco tiempo la última imagen vista y hace la conexión inmediata con la siguiente. Los fotogramas están contenidos en cada capa en orden correlativo y puede añadirse virtualmente un número infinito de ellos. El único límite en ese sentido es la capacidad misma de la computadora. El encabezado situado en la parte superior de la línea de tiempo indica los números de fotograma. Para añadir nuevos fotogramas en la línea de tiempo podemos ir al menú principal --> Insertar--> línea de tiempo---> fotograma. Aquí veremos, sin embargo, que existen varios tipos de fotograma y es muy importante comprender las diferencias entre ellos, así como las indicaciones visuales que provee Flash de acuerdo con el tipo de animación que presenten más adelante los fotogramas. -Fotograma clave vacío (literal F). Un fotograma de color gris oscuro y con un círculo sin relleno en su centro indica que, aunque ocupa espacio en el tiempo de la animación, no contiene información visible alguna. -Fotograma clave (literal G). Un fotograma de color gris claro y con un círculo negro en su centro indica información contenida en el fotograma que puede ser visible o no, pero que es editable. -Fotogramas simples (literales F y G). Un fotograma de color gris claro u oscuro con un rectángulo vacío al centro indica también que carece de información propia, aunque sigue ocupando espacio en el tiempo. La diferencia con los otros, sin embargo, es que estos fotogramas sirven como un reflejo de la información que contenga un fotograma clave anterior a ellos. En otras palabras, si detrás de un fotograma simple hay un fotograma clave -que contiene un dibujo cualquiera, por ejemplo- el fotograma simple también mostrará ese mismo dibujo, aunque no lo contenga en sí mismo. Es como un reflejo de cualquier cosa que exista detrás de él. Esto resulta muy útil porque nos permite extender la aparición de un objeto en la línea de tiempo sin necesidad de repetir constantemente ese mismo objeto en cada fotograma; lo que a su vez repercute en un tamaño pequeño del archivo flash. Por ejemplo, el sol de un paisaje que deba quedarse al fondo durante toda una escena: el sol se coloca una tan sola vez y luego se extiende con la ayuda de fotogramas simples. Del mismo modo, un fotograma simple que tenga detrás suyo un fotograma clave vacío, reflejará ese mismo vacío. Si observamos el literal H veremos que nos señala una secuencia de fotogramas de color verde que además contiene una flecha que separa dos fotogramas clave. Esto nos indica uno de los tres tipos de animación nativa de Flash. En este caso se trata de la animación llamada “interpolación de forma”. El literal I señala el segundo tipo de animación nativa de Flash: “Interpolación clásica”, que se caracteriza por el color morado entre sus fotogramas claves. Por último, el literal J (fascinante letra!) nos indica la animación por “Interpolación de movimiento” y su color es el celeste. Además, este tipo de animación carece de flecha. Más adelante en el curso estudiaremos detenidamente cada uno de estos tipos de animación y sus reglas de funcionamiento. Para poder desplazarnos por la línea de tiempo y entre los fotogramas, haremos uso del cabezal de lectura, literal K. Esta línea roja nos indica el fotograma actual que se muestra en el escenario. Mientras se reproduce el documento, el cabezal de lectura se mueve de izquierda a derecha, pero nosotros podemos moverlo manualmente hacia el lado contrario arrastrando el rectángulo superior que queda justamente arriba de los fotogramas. Del mismo modo, si queremos reproducir nuestra animación en la línea de tiempo, podemos utilizar los controles indicados en el literal L. Estos controles funcionan de forma similar a los de un reproductor de música: podemos reproducir, pausar, ir al primer o último fotograma y avanzar o retroceder un fotograma. El literal M nos muestra las opciones de “papel de cebolla” que veremos también más adelante. Sin embargo, es bueno saber que estas opciones nos permiten observar y/o editar varios fotogramas a la vez. El literal N señala la velocidad de los fotogramas, es decir, a cuántos fotogramas por segundo se está reproduciendo la animación (fps = frames per second. No first person shooter!) y el tiempo en segundos en que se encuentra el cabezal de lectura. En este caso, como el cabezal está en el primer fotograma, el indicador marca 0.0 segundos. figura 1.4 Panel Biblioteca (Figura 1.5) El panel Biblioteca es donde se guardan y organizan los símbolos creados en Flash, además de archivos importados tales como gráficos de imágenes de mapa de bits, archivos de sonido y clips de vídeo. El panel Biblioteca permite organizar los elementos en carpetas, consultar con qué frecuencia se utiliza un elemento en un documento y ordenar los elementos por nombre, tipo, fecha, número de usos o el identificador de vinculación de ActionScript. También se puede buscar en el el campo de búsqueda del panel. Por último, el literal N indica el nivel de zoom o acercamiento que tenemos de la línea de tiempo. Si modificamos este valor podemos ver más grandes o más pequeños los fotogramas, dependiendo de si movemos la flecha hacia la derecha (montañas grandes) o hacia la izquierda (montañas pequeñas). Panel de color y muestras (Figura 1.4) Al lado derecho de la línea de tiempo tenemos el panel de color y muestras. Como su nombre lo dice, nos permite seleccionar de una amplia gama cualquier color que necesitemos. Esta selección puede hacerse a través de Matiz, saturación o brillo; o a través de la combinación de rojo, verde y azul. Además, si conocemos las tonalidades por sus valores, Flash nos permite ser muy precisos a la hora de seleccionar un color determinado. figura 1.5 figura 1.6 El escenario (Figura 1.6) El escenario se encuentra al centro de la interfaz de Flash y consta de dos partes principales: Un área blanca y un área gris, o área de trabajo, que contiene a la primera. Es importante hacer esta distinción que parece muy obvia porque cualquier objeto dentro de los límites del área blanca será visible por el usuario al momento de reproducir la animación; mientras que cualquier objeto que se encuentre ubicado dentro del área gris quedará fuera de la animación. Del mismo modo, si uno objeto queda entre estas dos áreas del escenario se verá solo parcialmente por el usuario. Podemos apreciar un ejemplo de esto si comparamos la figura 1.6 con la figura 1.7: En la primera figura veremos que, en el escenario completo, el pentágono se ubica en medio de las dos áreas anteriormente mecionadas; mientras que en la figura 1.7, que es la reproducción de la animación, solo queda visible la mitad del pentágono. El escenario puede contener igualmente imágenes, dibujos, video o texto y los elementos pueden alinearse con facilidad en una cuadrícula (ver--> cuadrícula--> mostrar cuadrícula), con líneas guías (ver--> guías --> mostrar guías) o con el uso de una regla (ver-->reglas) El área de trabajo puede desactivarse si quisiéramos concentrarnos solo en el escenario en sí. Para esto vamos a menú-->ver-->área de trabajo y deseleccionamos esa opción. figura 1.7 También podemos observar el escenario en el modo de pantalla completa, es decir, con el resto de paneles ocultos. Para lograr esto, podemos presionar la tecla F4, o ir al menú--> ver--> modo de pantalla--> modo de pantalla completa. Para regresar al modo normal, podemos presionar F4 ó F11. El literal A de la figura 1.6 nos muestra el control de zoom que podemos tener sobre el escenario. Este control nos permite alejarnos o acercarnos al escenario cambiando los valores númericos que nos presenta. También podemos ajustar a ventana para que el escenario se ajuste automáticamente al tamaño de la ventana. “Mostrar fotograma” centrará el escenario y dejará el área blanca completamente visible, incluso si no hay objetos dentro de ella. Finalmente, “Mostrar todo” nos permitirá ver todos los elementos del escenario que estén dentro de ese fotograma, ya sea dentro del área blanca o de la gris. Panel de propiedades (Figura 1.8) El panel o inspector de propiedades facilita el acceso a los atributos más utilizados de la selección actual, ya sea en el escenario o en la línea de tiempo. Puede modificar los atributos del objeto o documento en el inspector de propiedades sin acceder a los menús o paneles que contienen estos atributos. El panel de propiedades muestra información y la configuración del elemento que está seleccionado, que puede ser un documento, un texto, un símbolo, una forma, un mapa de bits, un vídeo, un grupo, un fotograma o una herramienta. Cuando hay dos o más tipos de objetos seleccionados, el inspector de propiedades muestra el número total de objetos seleccionados. Para mostrar el inspector de propiedades, seleccione Ventana >Propiedades, o presione Control+F3. Si no hay ningún objeto seleccionado, el panel de propiedades mostrará los atributos del documento que estemos trabajando, con lo que podremos cambiar el tamaño e incluso el color del escenario, la velocidad de los fotogramas, las unidades de medida (pixels, mm, cm, etc) y algunas opciones de publicación. En conclusión inconclusa Esto es apenas un primer vistazo a la interfaz de Flash y las opciones que ofrece, en la medida en la que avancemos en el curso veremos con más detalle las herramientas, otros paneles y las posibilidades que nos da el programa para la creación de animaciones. Mientras tanto, trabajaremos en la segunda parte de esta guía algunos ejercicios básicos que nos permitan acostumbrarnos a los elementos que acabamos de ver. figura 1.8 EJERCICIO 1: Espacio de trabajo Procedimiento. Pantalla de Bienvenida Leé bien las indicaciones antes de iniciar cada paso 1. Abrí Flash, aparecerá la pantalla de bienvenida. En la segunda columna, donde dice “Crear Nuevo” elegí “ActionScript 3.0” y dale click. Aunque todavía no veremos el leguaje AS3, Flash siempre pide seleccionar esta opción antes de crear un nuevo documento. También se puede utilizar la opción Ctrl+N, que nos llevará a una ventana con varias opciones para nuestro archivo, siempre seleccionaremos “ActionScript3” y luego “Aceptar”. Espacio de trabajo “Animador” 2. Identificá la opción “Espacio de trabajo” y seleccioná “Animador”. Ahora la interfaz de Flash ha cambiado y nos muestra un orden de paneles que trata de acercarse a la mejor opción de organización para un animador según Adobe. Vamos a cambiar un poco este esquema. 3. Cerca de la esquina inferior izquierda, debajo de la ventana de color deberías poder ver algunas ventanas más: “Alinear”, “Transformar”, “Información”,”Escena” y “Configuración predefinida de movimientos”. Dale click a la pestaña de “Configuración predefinida de movimientos” y arrastrá la ventana hacia el escenario. Tratá de dejarla flotando y que no tope con ninguno de los bordes del panel del escenario. Como por el momento no haremos uso la configuración predefinida, cerraremos este panel: dale click a la X en la esquina superior derecha del panel “Configuración predefinida de movimientos”. El panel desaparece. 4.Ahora los paneles de “Alinear”, “Transformar”, “Información” y ”Escena” se han ido totalmente hacia abajo, a la esquina inferior derecha. Para poder verlos en su totalidad y las opciones que ofrecen, dale doble click a la pestaña “Alinear” y luego doble click a la pestaña “Escena”. Esto nos permite maximizar o minimizar los paneles de la misma manera que lo hacen las ventanas de “Windows”. Por el momento no necesitamos de estos paneles, así que podemos cerrarlos dando click en la esquina superior derecha de cada panel, donde aparece una pequeña flecha con varias líneas laterales. Una vez hecho el click, seleccionamos “cerrar grupo” tanto para “Alinear” como para “Escena” y los paneles desaparecerán. 5. La barra de herramientas se encuentra al centro y arriba del escenario, vamos a cambiarla para que se ubique al extremo izquierdo. Para esto, arrastramos la pestaña donde dice “herramientas” y la llevamos hasta atrás del panel “Color y muestras”. Antes de soltarla nos aseguraremos de que una línea azul aparece en el lugar en el que queremos colocar la barra de herramientas. Si es así, soltamos la pestaña y la barra deberá estar ahora totalmente a la izquierda del escenario. Panel de configuración flotante Cerrar grupos Mover barra de herramientas 6. La “barra de herramientas” probablemente está ocupando más espacio del necesario, así que posicioná el cursor en el extremo derecho del panel y cuando el cursor cambie a la flecha doble, arrastrá el borde del panel hasta alcanzar un tamaño que nos permita ver todas las herramientas y los modificadores. Ojo: no debe quedar demasiado estrecho el panel como para no poder ver el espacio de los modificadores. Redimensionar barra de herramientas 7. Ahora moveremos el panel de “Color” para que quede al lado derecho del escenario y por encima del “panel de propiedades”. Para esto basta seguir el mismo procedimiento que hicimos con la “barra de herramientas” y arrastrar solo la pestaña de “Color” (La pestaña “muestras” debe quedarse del lado izquierdo por ahora). Hay que tener cuidado, eso sí, que al colocar la pestaña “color” encima del “panel de propiedades” no se forme un recuadro azul, sino más bien una línea azul horizontal. Si soltamos la pestaña en el recuadro azul, esta se colocará al lado del “panel de propiedades” y no por encima de él. 8. Ya tenemos el panel “color” por encima del “panel de propiedades” pero el “panel muestras” se siente muy solo sin su amigo del alma. Para resolver este problema, arrastrá la pestaña de “muestras” y colocala justo al lado de la pestaña “color”. En este caso, sí buscaremos el recuadro azul que rodee toda la pestaña color, para que el “panel muestras” quede al lado derecho. En otras palabras, esto nos permite ubicar paneles de tal forma que ocupen menos espacio en pantalla pero que se pueda acceder fácilmente a ellos. Por ejemplo, el “panel de propiedades” se encuentra en su propia ventana y vemos sus opciones de forma inmediata, mientras que las pestañas de “color” y “muestras” comparten la misma ventana, y para ver las opciones de cada una, debemos darles click de forma alterna. 9. Hay un panel muy tímido que ha quedado vilmente ignorado: el “panel de biblioteca”. Se encuentra probablemente debajo del panel de propiedades y no podemos ver sus opciones porque está minimizado ((pobrecito!)). Podemos ayudarlo a unirse a la fiesta y a mejorar su autoestima si lo ubicamos al lado del “panel de propiedades”. Probá hacer esto por tu cuenta. Mover pestaña Color Mover pestaña Muestras 10. Para finalizar, si quisieramos conservar este esquema de paneles en la interfaz de Flash, podemos sencillamente dejarlo como está. Al abrir Flash en otra sesión, aparecerá el último esquema utilizado. Sin embargo, podemos también asegurarnos de que no se pierdan estos cambios del esquema si nos dirigirnos a “Espacio de trabajo” y seleccionamos la opción “Nuevo espacio de trabajo”. Al hacerlo, aparecerá una ventana que nos dejará poner un nombre personalizado y luego guardar el esquema junto al resto. Hacé esto y dale un nombre que lleve tu nombre. *Si quisieras, podrías crear otro esquema de paneles que se acomode a tus propias necesidades y guardarlo. Guardar espacio de trabajo EJERCICIO 2: Animación básica capas, dale doble click a la capa y ponele “Fondo” ((Bien creativo el nombre, verdad?)) Procedimiento. Leé bien las indicaciones antes de iniciar cada paso 1. Para realizar este ejercicio podemos crear un nuevo archivo Flash o utilizar el mismo del ejercicio anterior. Dado que vamos a trabajar con fotogramas, y para evitar que se nos quemen los ojos por el ínfimo tamaño que estos cuadros ocupan en la línea de tiempo, es aconsejable cambiar las dimensiones por defecto de los fotogramas. Hay dos formas para lograr esto: A) En la esquina superior derecha de la línea de tiempo hay un menú con una pequeña flecha y unas rayas laterales, da click ahí y de entre las opciones que se presentan, podés darle click a la opción “grande”. Esto hará que el tamaño de los fotogramas aumente y sea más fácil verlos en la línea de tiempo. B) En la esquina inferior derecha de la línea de tiempo se encuentra el control de zoom, podemos aumentar o disminuir el tamaño de los fotogramas moviendo el indicador a la derecha o a la izquierda. 2. Usualmente al crear un nuevo archivo de Flash, aparecerá un fotograma clave vacío en el espacio asignado para el fotograma 1. Si esto no fuera así, o si queremos añadir más fotogramas, podemos ubicarnos en el lugar de la línea de tiempo donde queremos el fotograma y usar la tecla F5. O darle click derecho y del menú emergente escoger el tipo de fotograma que necesitamos. (También podemos ir al menú--> insertar-->línea de tiempo-->fotograma/fotograma clave/ fotograma clave vacío) 3. Vamos a crear un cuadro que cubra toda el área blanca del escenario (a partir de aquí, llamaremos siempre a esta área “escenario”; el área gris será siempre el “área de trabajo”). Dirigite a la “barra de herramientas” y seleccioná la “herramienta rectángulo”, para obtener el mini menú desplegable, solo dale click y mantenelo oprimido por unos segundos hasta que aparezcan las opciones internas. Si querés cambiar el color tanto de la línea de contorno como del relleno, podés hacerlo en este momento en el área de “herramientas de selección de color”. No importa cuáles colores sean mientras el relleno no sea blanco. Una vez hecho esto, y siempre con la “herramienta de rectángulo” seleccionada, dibujaremos con el cursor un rectángulo que sobrepase las dimensiones del escenario. 4. Siempre en el mismo fotograma, vamos a añadir una línea en la parte baja del escenario. Para eso buscá la “herramienta de línea” en la “barra de herramientas”, seleccionála y dibujá una línea horizontal de cualquier color que también sobrepase las dimensiones del escenario. Debe quedar por encima del rectángulo que acabamos de dibujar. Este el fondo de nuestra animación, para poder indentificarlo en la ventana de las Cambiar tamaño de fotogramas Ojo: Aunque es tentador usar la opción “vista previa” en los fotogramas, esto consumirá muchos más recursos RAM de la computadora dependiendo de cuántos fotogramas deba mostrar a la vez. Debido a esto, es preferible usar esta opción solo por períodos cortos de tiempo o no usarla para nada. Insertar fotograma con menú emergente Crear rectángulo Crear línea 5. Ahora necesitamos establecer cuánto tiempo durará nuestra animación en la línea de tiempo. Para esto crearemos un fotograma simple en el número 50; de ese modo, el fondo que acabamos de hacer se extenderá hasta esa posición. Para evitar modificar accidentalmente la capa “Fondo” activaremos el ícono de candado, que bloquea la capa seleccionada. Por cierto, quizá este sea un buen momento para guardar el archivo: resulta que a Flash le gusta molestar a los animadores y se congela de vez en cuando para reírse con la desgracia ajena de perder mañanas o tardes enteras de trabajo. Si no queremos que esto nos suceda, debemos aprender a guardar con frecuencia. Para guardar vamos a menú--> archivo-->guardar o Ctrl+S 6. Creá ahora una nueva capa y ponele como nombre “PELOTA”. Por defecto, las nuevas capas se posicionan siempre encima de las anteriores. Si te fijás, al crear esta nueva capa se han añadido también 50 fotogramas a la línea de tiempo, esto sucede automáticamente cuando ya hay algún número de fotogramas en una capa anterior ((La culpable aquí es la capa “Fondo”)). Como no necesitamos tantos fotogramas en la nueva capa, podemos quitarlos. 7. Para eliminar los fotogramas excedentes tenemos que seleccionarlos antes, para esto, dale click a la “herramienta de selección” de la “barra de herramientas”, luego dale click al que debería ser el fotograma 51 en la línea de tiempo (no debería haber fotogramas en este espacio) y arrastrá el cursor hasta llegar al fotograma 2. Si la selección se hizo correcta deberías ver en color dorado arruiname la vista todos los fotogramas desde el 2 al 50. Ahora dale click derecho a cualquier fotograma seleccionado y de ahí click a “quitar fotogramas”. No usés “borrar fotogramas” porque esta opción solamente elimina la información, pero no el fotograma en sí. 8. Seleccioná ahora el fotograma 1 de la capa “PELOTA”. Crearemos aquí un pequeño círculo que posicionaremos arriba y a la izquierda del escenario. Para esto, usá la herramienta “óvalo simple”, esto nos asegurará de que la forma se encuentre contenida en sí misma y no se puedan separar sus partes (similar a “agrupar”). Una vez hecho esto, insertá un fotograma clave en el espacio 2, en la línea de tiempo, siempre de la capa PELOTA. Ahora tenemos dos fotogramas con el mismo objeto. Si movemos un poco el círculo del fotograma 2 con la herramienta de selección, de tal forma que se vea diferente al círculo del fotograma 1 tendremos el inicio de una animación. Extender la animación Nueva capa: PELOTA Quitar fotogramas Crear círculo EJERCICIO 2: Animación básica figura 1.9 9- La animación que queremos lograr es la de una pelota que rebote en la parte que parece el suelo en la capa Fondo, es decir, debajo de la línea horizontal que dibujamos ahí. Para esto, solo tenés que crear nuevos fotogramas y mover la pelota un poco hacia adelante y hacia abajo cada vez. Para ayudarte a lograr esto fijate en el esquema de la figura 1.9. Vas a necesitar también ver la imagen del fotograma anterior para tener su referencia, para esto, solo debés activar el ícono de “papel cebolla” que se encuentra en la parte baja de la línea de tiempo. Al hacerlo, verás que algunos fotogramas quedan encerrados dentro de una especie de “manijas” o controles, como se pueden ver en los círculos rojos de la figura 1.9. Estas manijas permiten determinar qué fotogramas se pueden ver al mismo tiempo en el escenario y pueden extenderse o contraerse de acuerdo a la necesidad del animador. La animación debería alcanzarte al menos para unos 20 cuadros, no menos. Si querés comprobar cómo se va quedando, podés hacerlo con Ctrl+Enter, esto abrirá el flash player y podrás ver la reproducción iniciar, terminar y repetirse hasta que cerrés la ventana del flash player. Esto es todo por el momento. Recordá que podés aclarar cualquier duda con tu instructor del laboratorio y si terminás la animación del ejercicio y aún hay tiempo, sentite libre de modificarla o de travesear cualquier otra de las herramientas de Flash. Lo importante es que vayás practicando y acostumbrándote al programa. Feliz animación!
© Copyright 2025