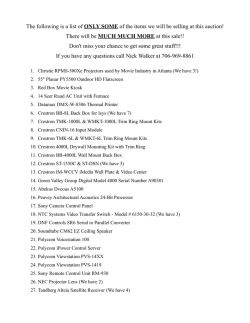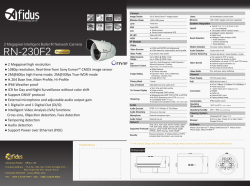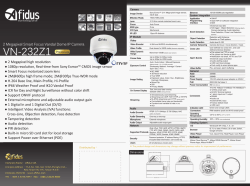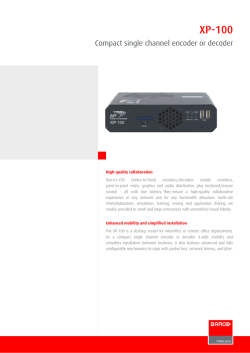Polycom RealPresence Group Series Version 4.2
Administrator Guide 4.2.0 | January 2015 | 3725-69988-004/A Polycom® RealPresence® Group Series Copyright© 2015, Polycom, Inc. All rights reserved. No part of this document may be reproduced, translated into another language or format, or transmitted in any form or by any means, electronic or mechanical, for any purpose, without the express written permission of Polycom, Inc. 6001 America Center Drive San Jose, CA 95002 USA Trademarks Polycom®, the Polycom logo and the names and marks associated with Polycom products are trademarks and/or service marks of Polycom, Inc. and are registered and/or common law marks in the United States and various other countries. All other trademarks are property of their respective owners. No portion hereof may be reproduced or transmitted in any form or by any means, for any purpose other than the recipient's personal use, without the express written permission of Polycom. End User License Agreement By installing, copying, or otherwise using this product, you acknowledge that you have read, understand and agree to be bound by the terms and conditions of the End User License Agreement for this product. The EULA for this product is available on the Polycom Support page for the product. Patent Information The accompanying product may be protected by one or more U.S. and foreign patents and/or pending patent applications held by Polycom, Inc. Open Source Software Used in this Product This product may contain open source software. You may receive the open source software from Polycom up to three (3) years after the distribution date of the applicable product or software at a charge not greater than the cost to Polycom of shipping or distributing the software to you. To receive software information, as well as the open source software code used in this product, contact Polycom by email at [email protected]. Disclaimer While Polycom uses reasonable efforts to include accurate and up-to-date information in this document, Polycom makes no warranties or representations as to its accuracy. Polycom assumes no liability or responsibility for any typographical or other errors or omissions in the content of this document. Limitation of Liability Polycom and/or its respective suppliers make no representations about the suitability of the information contained in this document for any purpose. Information is provided "as is" without warranty of any kind and is subject to change without notice. The entire risk arising out of its use remains with the recipient. In no event shall Polycom and/or its respective suppliers be liable for any direct, consequential, incidental, special, punitive or other damages whatsoever (including without limitation, damages for loss of business profits, business interruption, or loss of business information), even if Polycom has been advised of the possibility of such damages. Customer Feedback We are striving to improve our documentation quality and we appreciate your feedback. Email your opinions and comments to [email protected]. Polycom Support Visit the Polycom Support Center for End User License Agreements, software downloads, product documents, product licenses, troubleshooting tips, service requests, and more. 2 Contents Conventions Used in Polycom Guides . . . . . . . . . . . . . . . . . . . . . . . . . . . . . . . . . 11 Information Elements . . . . . . . . . . . . . . . . . . . . . . . . . . . . . . . . . . . . . . . . . . . . . . . . . . . . . . . . 11 Typographic Conventions . . . . . . . . . . . . . . . . . . . . . . . . . . . . . . . . . . . . . . . . . . . . . . . . . . . . 12 Before You Begin . . . . . . . . . . . . . . . . . . . . . . . . . . . . . . . . . . . . . . . . . . . . . . . . . . 13 Audience, Purpose, and Required Skills . . . . . . . . . . . . . . . . . . . . . . . . . . . . . . . . . . . . . . . . . 13 Get Help . . . . . . . . . . . . . . . . . . . . . . . . . . . . . . . . . . . . . . . . . . . . . . . . . . . . . . . . . . . . . . . . . 13 Polycom and Partner Resources . . . . . . . . . . . . . . . . . . . . . . . . . . . . . . . . . . . . . . . . . . . 14 The Polycom Community . . . . . . . . . . . . . . . . . . . . . . . . . . . . . . . . . . . . . . . . . . . . . . . . . 14 Introducing the Polycom RealPresence Group Series Systems . . . . . . . . . . . . 15 About the Polycom RealPresence Group Systems . . . . . . . . . . . . . . . . . . . . . . . . . . . . . . . . . 15 Polycom RealPresence Group 300 Systems . . . . . . . . . . . . . . . . . . . . . . . . . . . . . . . . . . 15 Polycom RealPresence Group 500 Systems . . . . . . . . . . . . . . . . . . . . . . . . . . . . . . . . . . 16 Polycom RealPresence Group 550 Systems . . . . . . . . . . . . . . . . . . . . . . . . . . . . . . . . . . 16 Polycom RealPresence Group 700 Systems . . . . . . . . . . . . . . . . . . . . . . . . . . . . . . . . . . 16 Set Up Your System Hardware . . . . . . . . . . . . . . . . . . . . . . . . . . . . . . . . . . . . . . . . . . . . . . . . 17 Recharge the Remote Control Battery . . . . . . . . . . . . . . . . . . . . . . . . . . . . . . . . . . . . . . . 17 Position the System . . . . . . . . . . . . . . . . . . . . . . . . . . . . . . . . . . . . . . . . . . . . . . . . . . . . . . . . . 19 Position Polycom RealPresence Group Systems . . . . . . . . . . . . . . . . . . . . . . . . . . . . . . . 19 Position the Polycom Touch Control Device . . . . . . . . . . . . . . . . . . . . . . . . . . . . . . . . . . . 20 Position the EagleEye Acoustic Camera . . . . . . . . . . . . . . . . . . . . . . . . . . . . . . . . . . . . . . 20 Position the Polycom EagleEye Director . . . . . . . . . . . . . . . . . . . . . . . . . . . . . . . . . . . . . . 20 Power On and Off . . . . . . . . . . . . . . . . . . . . . . . . . . . . . . . . . . . . . . . . . . . . . . . . . . . . . . . . . . 22 Power-On Self Test (POST) . . . . . . . . . . . . . . . . . . . . . . . . . . . . . . . . . . . . . . . . . . . . . . . 22 Power On and Off Polycom RealPresence Group 300 and 500 Systems . . . . . . . . . . . . 23 Power On and Off Polycom RealPresence Group 550 Systems . . . . . . . . . . . . . . . . . . . 23 Power On and Off Polycom RealPresence Group 700 Systems . . . . . . . . . . . . . . . . . . . 23 Sleep and Wake States . . . . . . . . . . . . . . . . . . . . . . . . . . . . . . . . . . . . . . . . . . . . . . . . . . . 24 Power Button on the Remote Control . . . . . . . . . . . . . . . . . . . . . . . . . . . . . . . . . . . . . . . . 24 Polycom RealPresence Group System Indicator Lights . . . . . . . . . . . . . . . . . . . . . . . . . . 24 Power On the Polycom Touch Control . . . . . . . . . . . . . . . . . . . . . . . . . . . . . . . . . . . . . . . 26 Polycom, Inc. 3 Contents Polycom Touch Control Indicator Light . . . . . . . . . . . . . . . . . . . . . . . . . . . . . . . . . . . . . . . 27 Polycom EagleEye Acoustic Camera Indicator Lights . . . . . . . . . . . . . . . . . . . . . . . . . . . 27 Polycom EagleEye Director Indicator Light . . . . . . . . . . . . . . . . . . . . . . . . . . . . . . . . . . . . 27 Configure the RealPresence Group System . . . . . . . . . . . . . . . . . . . . . . . . . . . . . . . . . . . . . . 28 Setup Wizard . . . . . . . . . . . . . . . . . . . . . . . . . . . . . . . . . . . . . . . . . . . . . . . . . . . . . . . . . . . 28 Admin Settings . . . . . . . . . . . . . . . . . . . . . . . . . . . . . . . . . . . . . . . . . . . . . . . . . . . . . . . . . 29 RealPresence Group System Software Options . . . . . . . . . . . . . . . . . . . . . . . . . . . . . . . . . . . 29 Customize the Local Interface Home Screen . . . . . . . . . . . . . . . . . . . . . . . . . . . . . . . . . . . . . 30 Display Speed Dial Entries . . . . . . . . . . . . . . . . . . . . . . . . . . . . . . . . . . . . . . . . . . . . . . . . 31 Display a Calendar . . . . . . . . . . . . . . . . . . . . . . . . . . . . . . . . . . . . . . . . . . . . . . . . . . . . . . 31 Change the Background Image . . . . . . . . . . . . . . . . . . . . . . . . . . . . . . . . . . . . . . . . . . . . 31 Kiosk Mode . . . . . . . . . . . . . . . . . . . . . . . . . . . . . . . . . . . . . . . . . . . . . . . . . . . . . . . . . . . . 31 Configure Home Screen Icons . . . . . . . . . . . . . . . . . . . . . . . . . . . . . . . . . . . . . . . . . . . . . 32 Enable Access to User Settings . . . . . . . . . . . . . . . . . . . . . . . . . . . . . . . . . . . . . . . . . 32 Restrict Access to User and Administrative Settings . . . . . . . . . . . . . . . . . . . . . . . . . 32 Display System Information on the Local Interface . . . . . . . . . . . . . . . . . . . . . . . . . . . . . . 33 Configure Menu Settings . . . . . . . . . . . . . . . . . . . . . . . . . . . . . . . . . . . . . . . . . . . . . . . . . . . . . 33 Networks . . . . . . . . . . . . . . . . . . . . . . . . . . . . . . . . . . . . . . . . . . . . . . . . . . . . . . . . . 35 Connect to the LAN . . . . . . . . . . . . . . . . . . . . . . . . . . . . . . . . . . . . . . . . . . . . . . . . . . . . . . . . . 35 LAN Status Lights . . . . . . . . . . . . . . . . . . . . . . . . . . . . . . . . . . . . . . . . . . . . . . . . . . . . . . . 35 Configure LAN Properties . . . . . . . . . . . . . . . . . . . . . . . . . . . . . . . . . . . . . . . . . . . . . . . . . 36 Configure IP Address (IPv4) Settings . . . . . . . . . . . . . . . . . . . . . . . . . . . . . . . . . . . . . 36 Configure IP Address (IPv6) Settings . . . . . . . . . . . . . . . . . . . . . . . . . . . . . . . . . . . . . 36 Configure DNS Servers Settings . . . . . . . . . . . . . . . . . . . . . . . . . . . . . . . . . . . . . . . . 37 Configure LAN Options Settings . . . . . . . . . . . . . . . . . . . . . . . . . . . . . . . . . . . . . . . . . 37 Configure the Polycom Touch Control LAN Properties . . . . . . . . . . . . . . . . . . . . . . . 40 Configure IP Settings . . . . . . . . . . . . . . . . . . . . . . . . . . . . . . . . . . . . . . . . . . . . . . . . . . . . . . . . 41 Network Quality Settings . . . . . . . . . . . . . . . . . . . . . . . . . . . . . . . . . . . . . . . . . . . . . . . . . . 41 H.323 Settings . . . . . . . . . . . . . . . . . . . . . . . . . . . . . . . . . . . . . . . . . . . . . . . . . . . . . . . . . . 41 Configure the System to Use a Gatekeeper . . . . . . . . . . . . . . . . . . . . . . . . . . . . . . . . 41 SIP Settings . . . . . . . . . . . . . . . . . . . . . . . . . . . . . . . . . . . . . . . . . . . . . . . . . . . . . . . . . . . 42 Configure SIP Settings for Integration with Microsoft Servers . . . . . . . . . . . . . . . . . . 45 Configure SIP Settings for Integration with the Telepresence Interoperability Protocol (TIP) . . . . . . . . . . . . . . . . . . . . . . . . . . . . . . . . . . . . . . . . . . . . . . . . . . . . . . . 45 RTV and Lync-Hosted Conference Support . . . . . . . . . . . . . . . . . . . . . . . . . . . . . . . . 45 AS-SIP Settings . . . . . . . . . . . . . . . . . . . . . . . . . . . . . . . . . . . . . . . . . . . . . . . . . . . . . . . . 46 Configure AS-SIP Settings . . . . . . . . . . . . . . . . . . . . . . . . . . . . . . . . . . . . . . . . . . . . . 46 Multilevel Precedence and Preemption (MLPP) . . . . . . . . . . . . . . . . . . . . . . . . . . . . . 47 Alternative Network Address Type (ANAT) . . . . . . . . . . . . . . . . . . . . . . . . . . . . . . . . 48 Polycom, Inc. 4 Contents Network Quality . . . . . . . . . . . . . . . . . . . . . . . . . . . . . . . . . . . . . . . . . . . . . . . . . . . . . . . . . 48 Lost Packet Recovery and Dynamic Bandwidth . . . . . . . . . . . . . . . . . . . . . . . . . . . . . 49 Configure the System for Use with a Firewall or NAT . . . . . . . . . . . . . . . . . . . . . . . . . . . . 50 H.460 NAT Firewall Traversal . . . . . . . . . . . . . . . . . . . . . . . . . . . . . . . . . . . . . . . . . . . 51 Basic Firewall/NAT Traversal Connectivity . . . . . . . . . . . . . . . . . . . . . . . . . . . . . . . . . 53 Set SVC Call Preferences . . . . . . . . . . . . . . . . . . . . . . . . . . . . . . . . . . . . . . . . . . . . . . . . . . . . 53 Enable SVC Dialing Options . . . . . . . . . . . . . . . . . . . . . . . . . . . . . . . . . . . . . . . . . . . . . . . 53 Enable Automatic Answering of SVC Point-to-Point Calls . . . . . . . . . . . . . . . . . . . . . . . . 54 Set Preferred Speeds . . . . . . . . . . . . . . . . . . . . . . . . . . . . . . . . . . . . . . . . . . . . . . . . . . . . . . . 54 Find Your System IP Address . . . . . . . . . . . . . . . . . . . . . . . . . . . . . . . . . . . . . . . . . . . . . . . . . 55 Monitors and Cameras . . . . . . . . . . . . . . . . . . . . . . . . . . . . . . . . . . . . . . . . . . . . . . 56 Configure Monitor Settings . . . . . . . . . . . . . . . . . . . . . . . . . . . . . . . . . . . . . . . . . . . . . . . . . . . 56 Monitor Profiles . . . . . . . . . . . . . . . . . . . . . . . . . . . . . . . . . . . . . . . . . . . . . . . . . . . . . . . . . 57 Record Calls . . . . . . . . . . . . . . . . . . . . . . . . . . . . . . . . . . . . . . . . . . . . . . . . . . . . . . . . . . . 58 Maximize HDTV Video Display . . . . . . . . . . . . . . . . . . . . . . . . . . . . . . . . . . . . . . . . . . . . . 58 Use Sleep Settings to Prevent Monitor Burn-In . . . . . . . . . . . . . . . . . . . . . . . . . . . . . . . . 59 Set Up CEC Monitor Controls . . . . . . . . . . . . . . . . . . . . . . . . . . . . . . . . . . . . . . . . . . . . . . 59 Enable Monitors . . . . . . . . . . . . . . . . . . . . . . . . . . . . . . . . . . . . . . . . . . . . . . . . . . . . . 59 Enable or Disable CEC on the RealPresence Group System . . . . . . . . . . . . . . . . . . 60 Polycom Cameras . . . . . . . . . . . . . . . . . . . . . . . . . . . . . . . . . . . . . . . . . . . . . . . . . . . . . . . . . . 60 Polycom EagleEye IV . . . . . . . . . . . . . . . . . . . . . . . . . . . . . . . . . . . . . . . . . . . . . . . . . . . . 60 Polycom EagleEye III . . . . . . . . . . . . . . . . . . . . . . . . . . . . . . . . . . . . . . . . . . . . . . . . . . . . 61 Polycom EagleEye Acoustic . . . . . . . . . . . . . . . . . . . . . . . . . . . . . . . . . . . . . . . . . . . . . . . 61 Polycom EagleEye Director . . . . . . . . . . . . . . . . . . . . . . . . . . . . . . . . . . . . . . . . . . . . . . . 61 Polycom EagleEye II . . . . . . . . . . . . . . . . . . . . . . . . . . . . . . . . . . . . . . . . . . . . . . . . . . . . . 62 Polycom EagleEye HD . . . . . . . . . . . . . . . . . . . . . . . . . . . . . . . . . . . . . . . . . . . . . . . . . . . 62 Polycom EagleEye 1080 . . . . . . . . . . . . . . . . . . . . . . . . . . . . . . . . . . . . . . . . . . . . . . . . . . 62 Polycom EagleEye View . . . . . . . . . . . . . . . . . . . . . . . . . . . . . . . . . . . . . . . . . . . . . . . . . . 63 SDI Cameras . . . . . . . . . . . . . . . . . . . . . . . . . . . . . . . . . . . . . . . . . . . . . . . . . . . . . . . . . . . 63 Connect Cameras to RealPresence Group Systems . . . . . . . . . . . . . . . . . . . . . . . . . . . . . . . 63 Power Cameras with RealPresence Group Systems . . . . . . . . . . . . . . . . . . . . . . . . . . . . . . . 64 Configure Video Input Settings . . . . . . . . . . . . . . . . . . . . . . . . . . . . . . . . . . . . . . . . . . . . . . . . 64 Configure General Camera Settings . . . . . . . . . . . . . . . . . . . . . . . . . . . . . . . . . . . . . . . . . 65 Configure Input Settings . . . . . . . . . . . . . . . . . . . . . . . . . . . . . . . . . . . . . . . . . . . . . . . . . . 65 Configure a Third-Party Camera . . . . . . . . . . . . . . . . . . . . . . . . . . . . . . . . . . . . . . . . . . . . 67 Configure the Polycom EagleEye Director . . . . . . . . . . . . . . . . . . . . . . . . . . . . . . . . . . . . 68 Calibrate the EagleEye Director Cameras . . . . . . . . . . . . . . . . . . . . . . . . . . . . . . . . . 69 Adjust the Room View . . . . . . . . . . . . . . . . . . . . . . . . . . . . . . . . . . . . . . . . . . . . . . . . 69 Enable and Disable Camera Tracking with EagleEye Director . . . . . . . . . . . . . . . . . . 70 Polycom, Inc. 5 Contents Enable Camera Presets . . . . . . . . . . . . . . . . . . . . . . . . . . . . . . . . . . . . . . . . . . . . . . . . . . . . . 71 Experience High-Definition Video Conferencing . . . . . . . . . . . . . . . . . . . . . . . . . . . . . . . . . . . 71 Send Video in High Definition . . . . . . . . . . . . . . . . . . . . . . . . . . . . . . . . . . . . . . . . . . . . . . 72 Receive and Display Video in High Definition . . . . . . . . . . . . . . . . . . . . . . . . . . . . . . . . . . 72 Use Full-Motion HD . . . . . . . . . . . . . . . . . . . . . . . . . . . . . . . . . . . . . . . . . . . . . . . . . . . . . . 72 Microphones and Speakers . . . . . . . . . . . . . . . . . . . . . . . . . . . . . . . . . . . . . . . . . . 73 Audio Input Configuration Options . . . . . . . . . . . . . . . . . . . . . . . . . . . . . . . . . . . . . . . . . . . . . . 73 RealPresence Group 300, and RealPresence Group 500, and RealPresence Group 550 Microphone Input Options . . . . . . . . . . . . . . . . . . . . . . . . . . . . . . . . . . . . . . . . . . . . . 73 RealPresence Group 700 Microphone Input Options . . . . . . . . . . . . . . . . . . . . . . . . . 73 Available Microphone Inputs by System . . . . . . . . . . . . . . . . . . . . . . . . . . . . . . . . . . . . . . . . . 74 Audio Input Tips by Microphone Type . . . . . . . . . . . . . . . . . . . . . . . . . . . . . . . . . . . . . . . . . . . 74 Polycom RealPresence Group System Table or Ceiling Microphone Arrays . . . . . . . 74 Polycom EagleEye View and EagleEye Acoustic Microphones . . . . . . . . . . . . . . . . . 75 Polycom SoundStation IP 7000 Conference Phone . . . . . . . . . . . . . . . . . . . . . . . . . . 75 Non-Polycom Microphones . . . . . . . . . . . . . . . . . . . . . . . . . . . . . . . . . . . . . . . . . . . . . . . . 75 SoundStructure Digital Mixer . . . . . . . . . . . . . . . . . . . . . . . . . . . . . . . . . . . . . . . . . . . . . . 75 Polycom Microphone Placement to Send Stereo from Your Site . . . . . . . . . . . . . . . . . . . 76 Audio Output . . . . . . . . . . . . . . . . . . . . . . . . . . . . . . . . . . . . . . . . . . . . . . . . . . . . . . . . . . . . . . 77 Speaker Placement to Receive Stereo from Far Sites . . . . . . . . . . . . . . . . . . . . . . . . . . . 78 Set the Speaker Volume . . . . . . . . . . . . . . . . . . . . . . . . . . . . . . . . . . . . . . . . . . . . . . . . . . 79 Configure Audio Settings . . . . . . . . . . . . . . . . . . . . . . . . . . . . . . . . . . . . . . . . . . . . . . . . . . . . . 79 General Audio Settings . . . . . . . . . . . . . . . . . . . . . . . . . . . . . . . . . . . . . . . . . . . . . . . . . . . 79 Audio Input Settings . . . . . . . . . . . . . . . . . . . . . . . . . . . . . . . . . . . . . . . . . . . . . . . . . . . . . 81 Audio Output Settings . . . . . . . . . . . . . . . . . . . . . . . . . . . . . . . . . . . . . . . . . . . . . . . . . . . . 83 Stereo Settings . . . . . . . . . . . . . . . . . . . . . . . . . . . . . . . . . . . . . . . . . . . . . . . . . . . . . . . . . 83 Audio Meters . . . . . . . . . . . . . . . . . . . . . . . . . . . . . . . . . . . . . . . . . . . . . . . . . . . . . . . . . . . . . . 84 Test StereoSurround . . . . . . . . . . . . . . . . . . . . . . . . . . . . . . . . . . . . . . . . . . . . . . . . . . . . . . . . 84 Set Up Third-party Microphones . . . . . . . . . . . . . . . . . . . . . . . . . . . . . . . . . . . . . . . . . . . . 85 Content . . . . . . . . . . . . . . . . . . . . . . . . . . . . . . . . . . . . . . . . . . . . . . . . . . . . . . . . . . 86 Configure VCR/DVD Player Settings . . . . . . . . . . . . . . . . . . . . . . . . . . . . . . . . . . . . . . . . . . . . 86 Play a Videotape or DVD . . . . . . . . . . . . . . . . . . . . . . . . . . . . . . . . . . . . . . . . . . . . . . . . . 87 Connect Computers to Polycom RealPresence Group Systems . . . . . . . . . . . . . . . . . . . . . . 87 Configure Content Sharing . . . . . . . . . . . . . . . . . . . . . . . . . . . . . . . . . . . . . . . . . . . . . . . . . . . 87 Configure Content Display with People+Content IP . . . . . . . . . . . . . . . . . . . . . . . . . . . . . . . . 88 Use the Polycom VisualBoard Application . . . . . . . . . . . . . . . . . . . . . . . . . . . . . . . . . . . . . . . 89 Configure the Polycom UC Board . . . . . . . . . . . . . . . . . . . . . . . . . . . . . . . . . . . . . . . . . . . . . . 89 Configure Closed Captioning . . . . . . . . . . . . . . . . . . . . . . . . . . . . . . . . . . . . . . . . . . . . . . . . . . 90 Through a Dial-Up Connection to the System’s RS-232 Serial Port . . . . . . . . . . . . . . . . . 91 Polycom, Inc. 6 Contents Through the Serial RS-232 Port . . . . . . . . . . . . . . . . . . . . . . . . . . . . . . . . . . . . . . . . . . . . 92 Through the Web Interface . . . . . . . . . . . . . . . . . . . . . . . . . . . . . . . . . . . . . . . . . . . . . . . . 93 Place and Answer Calls . . . . . . . . . . . . . . . . . . . . . . . . . . . . . . . . . . . . . . . . . . . . . 95 Set Up the System Name . . . . . . . . . . . . . . . . . . . . . . . . . . . . . . . . . . . . . . . . . . . . . . . . . . . . 95 Configure Call Settings . . . . . . . . . . . . . . . . . . . . . . . . . . . . . . . . . . . . . . . . . . . . . . . . . . . . . . 96 Set the Call Answering Mode . . . . . . . . . . . . . . . . . . . . . . . . . . . . . . . . . . . . . . . . . . . . . . 97 Enable Flashing Incoming Call Alerts . . . . . . . . . . . . . . . . . . . . . . . . . . . . . . . . . . . . . . . . 97 Multipoint Calling . . . . . . . . . . . . . . . . . . . . . . . . . . . . . . . . . . . . . . . . . . . . . . . . . . . . . . . . . . . 98 Enter a Multipoint Option Key . . . . . . . . . . . . . . . . . . . . . . . . . . . . . . . . . . . . . . . . . . . . . . 98 Select a Multipoint Viewing Mode . . . . . . . . . . . . . . . . . . . . . . . . . . . . . . . . . . . . . . . . . . . 99 Include Additional Audio Call . . . . . . . . . . . . . . . . . . . . . . . . . . . . . . . . . . . . . . . . . . . . . . 99 Include Multiple Sites in a Cascaded Call . . . . . . . . . . . . . . . . . . . . . . . . . . . . . . . . . . . . 100 Manage Directories in the Web Interface . . . . . . . . . . . . . . . . . . . . . . . . . . . . . . . . . . . . . . . 101 Browse Global Directory Entries . . . . . . . . . . . . . . . . . . . . . . . . . . . . . . . . . . . . . . . . . . . 101 Manage Favorites . . . . . . . . . . . . . . . . . . . . . . . . . . . . . . . . . . . . . . . . . . . . . . . . . . . . . . 102 Import and Export Favorites . . . . . . . . . . . . . . . . . . . . . . . . . . . . . . . . . . . . . . . . . . . 102 Types of Favorites Contacts . . . . . . . . . . . . . . . . . . . . . . . . . . . . . . . . . . . . . . . . . . . . . . 103 Connect to Microsoft Exchange Server Calendaring Service . . . . . . . . . . . . . . . . . . . . . 104 Call from the Calendar . . . . . . . . . . . . . . . . . . . . . . . . . . . . . . . . . . . . . . . . . . . . . . . 106 Use the Web Interface Place a Call Page . . . . . . . . . . . . . . . . . . . . . . . . . . . . . . . . . . . . . . . 106 Search . . . . . . . . . . . . . . . . . . . . . . . . . . . . . . . . . . . . . . . . . . . . . . . . . . . . . . . . . . . . . . . 106 Place a Call . . . . . . . . . . . . . . . . . . . . . . . . . . . . . . . . . . . . . . . . . . . . . . . . . . . . . . . . . . . 106 Speed Dial . . . . . . . . . . . . . . . . . . . . . . . . . . . . . . . . . . . . . . . . . . . . . . . . . . . . . . . . . . . . 107 Recent Calls . . . . . . . . . . . . . . . . . . . . . . . . . . . . . . . . . . . . . . . . . . . . . . . . . . . . . . . . . . 107 Support Documents . . . . . . . . . . . . . . . . . . . . . . . . . . . . . . . . . . . . . . . . . . . . . . . . . . . . 108 Stop and Start Video in a Call . . . . . . . . . . . . . . . . . . . . . . . . . . . . . . . . . . . . . . . . . . . . . . . . 108 Place Calls in Kiosk Mode . . . . . . . . . . . . . . . . . . . . . . . . . . . . . . . . . . . . . . . . . . . . . . . . . . . 109 Security . . . . . . . . . . . . . . . . . . . . . . . . . . . . . . . . . . . . . . . . . . . . . . . . . . . . . . . . . 110 Configure Security Profiles . . . . . . . . . . . . . . . . . . . . . . . . . . . . . . . . . . . . . . . . . . . . . . . . . . 111 Manage System Access . . . . . . . . . . . . . . . . . . . . . . . . . . . . . . . . . . . . . . . . . . . . . . . . . . . . 112 External Authentication . . . . . . . . . . . . . . . . . . . . . . . . . . . . . . . . . . . . . . . . . . . . . . . . . . 112 Login and Credentials . . . . . . . . . . . . . . . . . . . . . . . . . . . . . . . . . . . . . . . . . . . . . . . . . . . 113 Local Access . . . . . . . . . . . . . . . . . . . . . . . . . . . . . . . . . . . . . . . . . . . . . . . . . . . . . . 113 Remote Access . . . . . . . . . . . . . . . . . . . . . . . . . . . . . . . . . . . . . . . . . . . . . . . . . . . . 115 Manage User Access to Settings and Features . . . . . . . . . . . . . . . . . . . . . . . . . . . . 116 Detect Intrusions . . . . . . . . . . . . . . . . . . . . . . . . . . . . . . . . . . . . . . . . . . . . . . . . . . . . 117 Configure Admin ID and Password for the Polycom Touch Control . . . . . . . . . . . . . . . . 117 Local Accounts . . . . . . . . . . . . . . . . . . . . . . . . . . . . . . . . . . . . . . . . . . . . . . . . . . . . . . . . 118 Polycom, Inc. 7 Contents Password Policies . . . . . . . . . . . . . . . . . . . . . . . . . . . . . . . . . . . . . . . . . . . . . . . . . . 118 Account Lockout . . . . . . . . . . . . . . . . . . . . . . . . . . . . . . . . . . . . . . . . . . . . . . . . . . . . 119 Enable a Whitelist and Add IP Addresses . . . . . . . . . . . . . . . . . . . . . . . . . . . . . . . . . . . . . . . 121 IPv4 Address Formats . . . . . . . . . . . . . . . . . . . . . . . . . . . . . . . . . . . . . . . . . . . . . . . . . . . 121 IPv6 Address Formats . . . . . . . . . . . . . . . . . . . . . . . . . . . . . . . . . . . . . . . . . . . . . . . . . . . 121 Port Lockout . . . . . . . . . . . . . . . . . . . . . . . . . . . . . . . . . . . . . . . . . . . . . . . . . . . . . . . . . . 122 Encryption . . . . . . . . . . . . . . . . . . . . . . . . . . . . . . . . . . . . . . . . . . . . . . . . . . . . . . . . . . . . 123 Configure Encryption Settings for SVC Calls . . . . . . . . . . . . . . . . . . . . . . . . . . . . . . 125 Configure Encryption Settings for Integration with Microsoft Servers . . . . . . . . . . . . 125 H.323 Media Encryption . . . . . . . . . . . . . . . . . . . . . . . . . . . . . . . . . . . . . . . . . . . . . . 125 List of Sessions . . . . . . . . . . . . . . . . . . . . . . . . . . . . . . . . . . . . . . . . . . . . . . . . . . . . . . . . 126 Enable Visual Security Classification . . . . . . . . . . . . . . . . . . . . . . . . . . . . . . . . . . . . . . . . . . 126 Manage Certificates and Revocation . . . . . . . . . . . . . . . . . . . . . . . . . . . . . . . . . . . . . . . . . . . 127 Generate Certificate Signing Requests (CSRs) . . . . . . . . . . . . . . . . . . . . . . . . . . . . 128 Install Certificates . . . . . . . . . . . . . . . . . . . . . . . . . . . . . . . . . . . . . . . . . . . . . . . . . . . 129 Configure Certificate Validation Settings . . . . . . . . . . . . . . . . . . . . . . . . . . . . . . . . . 130 Configure Certificate Revocation Settings . . . . . . . . . . . . . . . . . . . . . . . . . . . . . . . . 131 Certificates and Security Profiles within a Provisioned System . . . . . . . . . . . . . . . . 133 Delete Certificates and CRLs . . . . . . . . . . . . . . . . . . . . . . . . . . . . . . . . . . . . . . . . . . 134 RealPresence Server Address Configuration in PKI-enabled Environments . . . . . . 134 Set Up Security Banners . . . . . . . . . . . . . . . . . . . . . . . . . . . . . . . . . . . . . . . . . . . . . . . . . . . . 134 Configure a Meeting Password . . . . . . . . . . . . . . . . . . . . . . . . . . . . . . . . . . . . . . . . . . . . . . . 135 Manage the System Remotely . . . . . . . . . . . . . . . . . . . . . . . . . . . . . . . . . . . . . . . 136 Use the Polycom RealPresence Group System Web Interface . . . . . . . . . . . . . . . . . . . . . . 136 Access the Web Interface . . . . . . . . . . . . . . . . . . . . . . . . . . . . . . . . . . . . . . . . . . . . . . . . 136 Monitor a Room or Call with the Web Interface . . . . . . . . . . . . . . . . . . . . . . . . . . . . . . . 136 Manage System Profiles with the Web Interface . . . . . . . . . . . . . . . . . . . . . . . . . . . . . . 137 Send a Message . . . . . . . . . . . . . . . . . . . . . . . . . . . . . . . . . . . . . . . . . . . . . . . . . . . . . . . 138 Configure Servers . . . . . . . . . . . . . . . . . . . . . . . . . . . . . . . . . . . . . . . . . . . . . . . . . . . . . . . . . 138 Set Up a Directory Server . . . . . . . . . . . . . . . . . . . . . . . . . . . . . . . . . . . . . . . . . . . . . . . . 138 Set Up SNMP . . . . . . . . . . . . . . . . . . . . . . . . . . . . . . . . . . . . . . . . . . . . . . . . . . . . . . . . . 141 Download MIBs . . . . . . . . . . . . . . . . . . . . . . . . . . . . . . . . . . . . . . . . . . . . . . . . . . . . 141 Set Up SNMP Management . . . . . . . . . . . . . . . . . . . . . . . . . . . . . . . . . . . . . . . . . . . 142 Use a Provisioning Service . . . . . . . . . . . . . . . . . . . . . . . . . . . . . . . . . . . . . . . . . . . . . . . 143 Enable or Disable the Provisioning Service . . . . . . . . . . . . . . . . . . . . . . . . . . . . . . . 144 Set Up Multitiered Directory Navigation . . . . . . . . . . . . . . . . . . . . . . . . . . . . . . . . . . 145 Keep your Software Current . . . . . . . . . . . . . . . . . . . . . . . . . . . . . . . . . . . . . . . . . . . . . . . . . 146 Polycom, Inc. 8 Contents Control and Navigation . . . . . . . . . . . . . . . . . . . . . . . . . . . . . . . . . . . . . . . . . . . . 147 Configure Remote Control Behavior . . . . . . . . . . . . . . . . . . . . . . . . . . . . . . . . . . . . . . . . . . . 147 Configure the Remote Control Channel ID . . . . . . . . . . . . . . . . . . . . . . . . . . . . . . . . . . . 148 Connect Control and Accessibility Equipment . . . . . . . . . . . . . . . . . . . . . . . . . . . . . . . . . . . . 149 Connect Non-Polycom Touch Panel Controls . . . . . . . . . . . . . . . . . . . . . . . . . . . . . . . . . 149 Configure RS-232 Serial Port Settings . . . . . . . . . . . . . . . . . . . . . . . . . . . . . . . . . . . . . . 150 Set Up the Polycom Touch Control . . . . . . . . . . . . . . . . . . . . . . . . . . . . . . . . . . . . . . . . . . . . 150 Pair and Unpair a Polycom Touch Control Device and a Polycom RealPresence Group System . . . . . . . . . . . . . . . . . . . . . . . . . . . . . . . . . . . . . . 151 Pair . . . . . . . . . . . . . . . . . . . . . . . . . . . . . . . . . . . . . . . . . . . . . . . . . . . . . . . . . . . . . . 152 Unpair . . . . . . . . . . . . . . . . . . . . . . . . . . . . . . . . . . . . . . . . . . . . . . . . . . . . . . . . . . . . 153 Remote Management of the Polycom Touch Control . . . . . . . . . . . . . . . . . . . . . . . . . . . 153 Enable SmartPairing . . . . . . . . . . . . . . . . . . . . . . . . . . . . . . . . . . . . . . . . . . . . . . . . . . . . . . . 154 Configure Contact Information . . . . . . . . . . . . . . . . . . . . . . . . . . . . . . . . . . . . . . . . . . . . . . . . 154 Configure Regional Settings . . . . . . . . . . . . . . . . . . . . . . . . . . . . . . . . . . . . . . . . . . . . . . . . . 155 Configure RealPresence Group System Location Settings . . . . . . . . . . . . . . . . . . . . . . 155 Configure RealPresence Group System Language Settings . . . . . . . . . . . . . . . . . . . . . 155 Configure RealPresence Group System Date and Time Settings . . . . . . . . . . . . . . . . . 156 Configure Polycom Touch Control Regional Settings . . . . . . . . . . . . . . . . . . . . . . . . . . . 157 Configure Sleep Settings . . . . . . . . . . . . . . . . . . . . . . . . . . . . . . . . . . . . . . . . . . . . . . . . . . . . 157 Diagnostics, Status, and Utilities . . . . . . . . . . . . . . . . . . . . . . . . . . . . . . . . . . . . 158 Polycom RealPresence Manageability Instrumentation Solution . . . . . . . . . . . . . . . . . . . . . 158 Diagnostics Screens . . . . . . . . . . . . . . . . . . . . . . . . . . . . . . . . . . . . . . . . . . . . . . . . . . . . . . . 159 Local Interface System Screens . . . . . . . . . . . . . . . . . . . . . . . . . . . . . . . . . . . . . . . . . . . 159 Information . . . . . . . . . . . . . . . . . . . . . . . . . . . . . . . . . . . . . . . . . . . . . . . . . . . . . . . . 159 Status . . . . . . . . . . . . . . . . . . . . . . . . . . . . . . . . . . . . . . . . . . . . . . . . . . . . . . . . . . . . 160 Diagnostics . . . . . . . . . . . . . . . . . . . . . . . . . . . . . . . . . . . . . . . . . . . . . . . . . . . . . . . . 160 Web Interface Diagnostics Screens . . . . . . . . . . . . . . . . . . . . . . . . . . . . . . . . . . . . . . . . 162 System Diagnostics . . . . . . . . . . . . . . . . . . . . . . . . . . . . . . . . . . . . . . . . . . . . . . . . . 163 View Call Statistics Using the Polycom Touch Control . . . . . . . . . . . . . . . . . . . . . . . . . . 164 Audio and Video Tests . . . . . . . . . . . . . . . . . . . . . . . . . . . . . . . . . . . . . . . . . . . . . . . . . . 165 Set Up System Logging . . . . . . . . . . . . . . . . . . . . . . . . . . . . . . . . . . . . . . . . . . . . . . . . . . . . . 165 Configure System Log Management . . . . . . . . . . . . . . . . . . . . . . . . . . . . . . . . . . . . . . . . 166 Configure System Log Level and Remote Logging . . . . . . . . . . . . . . . . . . . . . . . . . . . . . 167 Retrieve Log Files . . . . . . . . . . . . . . . . . . . . . . . . . . . . . . . . . . . . . . . . . . . . . . . . . . . . . . . . . 168 Download or Transfer System Log Files . . . . . . . . . . . . . . . . . . . . . . . . . . . . . . . . . . . . . 168 Transfer Polycom Touch Control Logs . . . . . . . . . . . . . . . . . . . . . . . . . . . . . . . . . . . . . . 169 Transfer EagleEye Director Logs . . . . . . . . . . . . . . . . . . . . . . . . . . . . . . . . . . . . . . . . . . 169 Call Detail Report (CDR) . . . . . . . . . . . . . . . . . . . . . . . . . . . . . . . . . . . . . . . . . . . . . . . . . . . . 169 Polycom, Inc. 9 Contents Information in the CDR . . . . . . . . . . . . . . . . . . . . . . . . . . . . . . . . . . . . . . . . . . . . . . . . . . 170 Troubleshoot . . . . . . . . . . . . . . . . . . . . . . . . . . . . . . . . . . . . . . . . . . . . . . . . . . . . . 173 Place a Test Call . . . . . . . . . . . . . . . . . . . . . . . . . . . . . . . . . . . . . . . . . . . . . . . . . . . . . . . . . . 173 Reset a RealPresence Group System . . . . . . . . . . . . . . . . . . . . . . . . . . . . . . . . . . . . . . . . . . 173 Perform a Factory Restore on the Polycom RealPresence Group System . . . . . . . . . . . . . . 174 Use the Restore Button for a Factory Restore . . . . . . . . . . . . . . . . . . . . . . . . . . . . . . . . 174 Use a USB Device for a Factory Restore . . . . . . . . . . . . . . . . . . . . . . . . . . . . . . . . . . . . 175 Delete Files . . . . . . . . . . . . . . . . . . . . . . . . . . . . . . . . . . . . . . . . . . . . . . . . . . . . . . . . . . . 176 Perform a Factory Restore on the Polycom Touch Control . . . . . . . . . . . . . . . . . . . . . . . . . . 176 Perform a Factory Restore on the Polycom EagleEye Director . . . . . . . . . . . . . . . . . . . . . . 177 How to Contact Technical Support . . . . . . . . . . . . . . . . . . . . . . . . . . . . . . . . . . . . . . . . . . . . 178 Polycom Solution Support . . . . . . . . . . . . . . . . . . . . . . . . . . . . . . . . . . . . . . . . . . . . . . . . . . . 178 System Back Panel Views . . . . . . . . . . . . . . . . . . . . . . . . . . . . . . . . . . . . . . . . . . 179 Polycom RealPresence Group 300 System . . . . . . . . . . . . . . . . . . . . . . . . . . . . . . . . . . . . . 179 Polycom RealPresence Group 500 System . . . . . . . . . . . . . . . . . . . . . . . . . . . . . . . . . . . . . 180 Polycom RealPresence Group 550 System . . . . . . . . . . . . . . . . . . . . . . . . . . . . . . . . . . . . . 181 Polycom RealPresence Group 700 System . . . . . . . . . . . . . . . . . . . . . . . . . . . . . . . . . . . . . 185 Port Usage . . . . . . . . . . . . . . . . . . . . . . . . . . . . . . . . . . . . . . . . . . . . . . . . . . . . . . . 188 Connections to RealPresence Group Systems . . . . . . . . . . . . . . . . . . . . . . . . . . . . . . . . . . . 188 Connections from RealPresence Group Systems . . . . . . . . . . . . . . . . . . . . . . . . . . . . . . . . . 190 Security Profile Default Settings . . . . . . . . . . . . . . . . . . . . . . . . . . . . . . . . . . . . . 194 Maximum Security Profile Default Settings . . . . . . . . . . . . . . . . . . . . . . . . . . . . . . . . . . . . . . 194 High Security Profile Default Settings . . . . . . . . . . . . . . . . . . . . . . . . . . . . . . . . . . . . . . . . . . 200 Medium Security Profile Default Settings . . . . . . . . . . . . . . . . . . . . . . . . . . . . . . . . . . . . . . . 206 Low Security Profile Default Settings . . . . . . . . . . . . . . . . . . . . . . . . . . . . . . . . . . . . . . . . . . 212 Call Speeds and Resolutions . . . . . . . . . . . . . . . . . . . . . . . . . . . . . . . . . . . . . . . . 219 Point-to-Point Call Speeds . . . . . . . . . . . . . . . . . . . . . . . . . . . . . . . . . . . . . . . . . . . . . . . . . . 219 Multipoint Call Speeds . . . . . . . . . . . . . . . . . . . . . . . . . . . . . . . . . . . . . . . . . . . . . . . . . . . . . . 219 High-Profile Call Speeds and Resolutions . . . . . . . . . . . . . . . . . . . . . . . . . . . . . . . . . . . . . . . 220 Multipoint Resolutions for High Definition Video . . . . . . . . . . . . . . . . . . . . . . . . . . . . . . . . . . 221 Resolution and Frame Rates for Content Video . . . . . . . . . . . . . . . . . . . . . . . . . . . . . . . . . . 222 Polycom, Inc. 10 Conventions Used in Polycom Guides Polycom guides contains terms, graphical elements, and a few typographic conventions. Familiarizing yourself with these terms, elements, and conventions will help you successfully perform tasks. Information Elements Polycom guides may include any of the following icons to alert you to important information. Icons Used in Polycom Guide Name Icon Description Note The Note icon highlights information of interest or important information needed to be successful in accomplishing a procedure or to understand a concept. Caution The Caution icon highlights information you need to know to avoid a hazard that could potentially impact device performance, application functionality, or successful feature configuration. Warning The Warning icon highlights an action you must perform (or avoid) to prevent issues that may cause you to lose information or your configuration setup, and/or affect phone, video, or network performance. Web Info The Web Info icon highlights supplementary information available online such as documents or downloads on support.polycom.com or other locations. Polycom, Inc. 11 Conventions Used in Polycom Guides Typographic Conventions A few typographic conventions, listed next, are used in Polycom guides to distinguish types of in-text information. A Typographic Conventions Convention Description Bold Highlights interface items such as menus, menu selections, window and dialog names, soft keys, file names, and directory names when they are involved in a procedure or user action. Also used to highlight text to be entered or typed. Italics Used to emphasize text, to show example values or inputs (in this form: <example>), and to show titles of reference documents available from the Polycom Support Web site and other reference sites. Blue Text Used for cross references to other sections within this document and for hyperlinks to external sites and documents. Courier Used for code fragments and parameter names. Polycom, Inc. 12 Before You Begin The Administrator Guide for the Polycom RealPresence Group Series is for administrators who need to configure, customize, manage, and troubleshoot Polycom® RealPresence® Group systems. The guide covers the RealPresence Group 300, RealPresence Group 500, RealPresence Group 550, and RealPresence Group 700 systems. Please read the Polycom RealPresence Group system documentation before you install or operate the system. The following related documents for RealPresence Group systems are available from www.polycom.com/videodocumentationsupport.polycom.com/PolycomService/support/cn/support/video/g roup_series/: ● Software and Options for the Polycom RealPresence Group Series and Accessories Installation Guide, which describes how to install Polycom RealPresence Group systems and accessories ● User Guide for the Polycom RealPresence Group Series and User Guide for the Polycom RealPresence Group Series and the Polycom Touch Control, which describe how to perform video conferencing tasks ● Setup sheets for your hardware ● Release notes ● Integrator Reference Guide for the Polycom RealPresence Group Series, which provides cable information and API command descriptions ● Regulatory Notices for the Polycom RealPresence Group Series, which describes safety and legal considerations for using Polycom RealPresence Group systems Polycom recommends that you record the serial number and option key of your RealPresence Group system here for future reference. The serial number for the system is printed on the unit. System Serial Number: ____________________________________________ Option Key: ____________________________________________________ Audience, Purpose, and Required Skills The primary audience for this guide is administrators who need to configure, customize, manage, and troubleshoot Polycom RealPresence Group systems. This guide provides concepts and general guidance to the system administrator. Polycom expects the administrator to be a mid-grade IT professional who is experienced in system administration. Get Help For more information about installing, configuring, and administering Polycom products, refer to Documents and Downloads at Polycom Support. Polycom, Inc. 13 Before You Begin For support or service, please contact your Polycom distributor or go to Polycom Support at support.polycom.com. Polycom and Partner Resources To find all Polycom partner solutions, see Strategic Global Partner Solutions. The Polycom Community The Polycom Community gives you access to the latest developer and support information. Participate in discussion forums to share ideas and solve problems with your colleagues. To register with the Polycom Community, simply create a Polycom online account. When logged in, you can access Polycom support personnel and participate in developer and support forums to find the latest information on hardware, software, and partner solutions topics. Polycom, Inc. 14 Introducing the Polycom RealPresence Group Series Systems The following topics provide an overview of the Polycom® RealPresence® Group systems, including information on setting up, positioning, and starting the system and cameras: ● About the Polycom RealPresence Group Systems ● Set Up Your System Hardware ● Position the System ● Power On and Off ● Configure the RealPresence Group System ● RealPresence Group System Software Options ● Customize the Local Interface Home Screen ● Configure Menu Settings About the Polycom RealPresence Group Systems Your Polycom® RealPresence® Group system is a state-of-the-art visual collaboration tool. With crisp, clean video and crystal-clear sound, Polycom RealPresence Group systems provide natural video conferencing interaction using the most robust video communications technology. To fit your space and functional requirements, there are several RealPresence Group systems available. For technical specifications and detailed descriptions of features available for RealPresence Group systems, please refer to the product literature available at www.polycom.com. Polycom RealPresence Group 300 Systems For smaller meeting rooms, huddle rooms, and offices, the RealPresence Group 300 system delivers high-quality and easy-to-use video collaboration at an affordable price. Polycom RealPresence Group 300 system Single-cable connections to the camera and display simplify setup, and sharing content is easy with the Polycom People+Content™ IP application. Its sleek design allows it to be easily hidden away, or taken outside the room or building for mobile applications. Polycom, Inc. 15 Introducing the Polycom RealPresence Group Series Systems Polycom RealPresence Group 500 Systems For conference rooms and other meeting environments, the RealPresence Group 500 system delivers powerful video collaboration performance in a sleek design that is easy to configure and use. Support for dual monitors and multiple options for sharing content make it an ideal fit for most standard-sized meeting rooms. Polycom RealPresence Group 500 system Single-cable connections for video and audio simplify setup, while the efficient design enables discreet placement of the device. Plus, the small design makes it ideal for mobile applications, whether moved to different locations within a building, or used as part of a mobile video kit. Polycom RealPresence Group 550 Systems For conference rooms and other meeting environments, the RealPresence Group 550 system delivers powerful video collaboration performance in a compact design that is easy to install, configure, and use. Triple-monitor support makes it an ideal fit for conferences with high requirements on both local, remote, and content video outputs. With its rich integrator-class connectors, it can satisfy various integration environments. Polycom RealPresence Group 700 Systems For boardrooms, lecture halls, and other environments where only the best will do, the RealPresence Group 700 system offers extreme video collaboration performance and flexibility. Polycom RealPresence Group 700 system Powerful video processing and several input and output options make it ideal for rooms with complex requirements, such as multiple displays, cameras, and content sources. The intuitive interface that comes Polycom, Inc. 16 Introducing the Polycom RealPresence Group Series Systems standard on all RealPresence Group products makes it easy for even novice users to control the system and get the most out of their video collaboration experience with no hassles. Set Up Your System Hardware This manual provides information to supplement the setup sheets provided with your system and its optional components. A printed copy of the system setup sheet is provided with each RealPresence Group system. PDF versions of the system setup sheets are available at support.polycom.com. Recharge the Remote Control Battery Your system setup sheet shows how to charge the battery in the remote control the first time. When the remote control battery power is at 10% or less, a notification is displayed on the home screen. Although other notifications override the low battery notification, the low battery notification returns after you dismiss the other notifications. The low battery notification is not displayed while the system is in a call. To recharge the remote control battery: 1 Pull the battery out of the end of the remote control. 2 Insert the USB plug into any USB 2.0 port, such as the one on your system. The RealPresence Group 300 and RealPresence Group 500 systems have two USB 2.0 ports on the back of the systems, while the RealPresence Group 700 has one USB 2.0 port on the front of the system. The RealPresence Group 550 systems have two USB 2.0 ports, on the front and back of the system respectively. However, you can charge the system only with the USB port on the back panel. 3 While the battery is charging, the status light is orange. After the status light on the battery turns green, remove it from the port. 4 Insert the charged battery into the remote control. Note: Recharging time Recharging the battery might take from 20 minutes to multiple hours. The following figure illustrates these steps for the RealPresence Group 550 systems. Polycom, Inc. 17 Introducing the Polycom RealPresence Group Series Systems Charging the Remote Control Battery for a RealPresence Group 550 System The following figure illustrates these steps for the RealPresence Group 300, RealPresence Group 500, and RealPresence Group 700 systems. Charge the remote control battery Ref. Number Description 1 Pull the battery out of the end of the remote control. 2 Insert the USB plug of the battery into a USB 2.0 port. 3 Wait until the status light on the battery turns green. 4 Insert the charged battery into the remote control. Polycom, Inc. 18 Introducing the Polycom RealPresence Group Series Systems Position the System Polycom RealPresence Group products are versatile enough to accommodate being set up in a variety of ways. This section describes placement for your RealPresence Group system, Touch Control, EagleEyeTM Acoustic camera, and EagleEye Director automatic camera positioning system. Position Polycom RealPresence Group Systems RealPresence Group systems are designed to be placed on tabletops or in equipment racks. If the system or any accessories are installed in an enclosed space, such as a cabinet, ensure that the air temperature in the enclosure does not exceed 40°C (104° F). You might need to provide forced cooling to keep the equipment within the operating temperature range. Caution: Allow ventilation Keep ventilation openings free of any obstructions. To position the system: 1 Do one of the following: If you plan to place the system on a table or open shelf, attach the self-adhesive feet to the bottom of the system. If you plan to mount a RealPresence Group 700 system in an equipment rack, install the mounting brackets, as shown in the following figure. Mount the RealPresence Group 700 system Note: Mounting bracket differences Polycom RealPresence Group 300 and RealPresence Group 500 systems use a different type of mounting bracket. For more information, refer to support.polycom.com or contact your Polycom distributor. 2 Place the system in the desired location, keeping in mind the following pointers: Position the system so that the camera does not face toward a window or other source of bright light. Leave enough space to connect the cables easily. Place the camera and display together so that people at your site face the camera when they are looking at the display. Polycom, Inc. 19 Introducing the Polycom RealPresence Group Series Systems Position the camera and display together Position the Polycom Touch Control Device Polycom RealPresence Group systems can be controlled by the Polycom Touch Control. When the Polycom Touch Control is not paired with a RealPresence Group system, the device can be used as a virtual remote control. To use the Polycom Touch Control as a virtual remote control, ensure that the infrared (IR) transmitter on the front of the device is facing the RealPresence Group system you want to control. Also, make sure that the Touch Control is conveniently located for use during a meeting. Position the EagleEye Acoustic Camera The Polycom EagleEyeTM Acoustic camera is designed to be placed on top of your monitor, as shown in the following graphic. EagleEye Acoustic Camera positioning Position the Polycom EagleEye Director The Polycom EagleEye Director is an automatic HD tracking system that works with RealPresence Group systems. Refer to Polycom EagleEye Director for more information about the automatic camera positioning system. Follow these guidelines when you use the EagleEye Director with your RealPresence Group system: ● Avoid setting the Polycom EagleEye Director in the corner of a room. The EagleEye Director should be at least 12 inches away from all of the walls. Polycom, Inc. 20 Introducing the Polycom RealPresence Group Series Systems ● Make sure the EagleEye Director is on a level surface or mounting bracket. ● The camera’s viewing angle is approximately 9 degrees above and 30 degrees below its direct line of sight, as shown in the following graphic. EagleEye Director viewing angle ● To ensure optimal performance of the Polycom EagleEye Director facial recognition feature, follow these suggestions: Provide ample lighting on faces of participants. This allows the system to correctly frame faces, using the eyes, noses, and mouths as guidelines. Allow only minimal backlighting. ● To ensure the best view from the Polycom EagleEye Director voice-tracking feature, follow these suggestions: Make sure ambient room noise is quiet enough to allow the system to locate the participant who is speaking. Be sure to set up the audio connection from the RealPresence Group system to the EagleEye Director, whether you connect it directly to the audio output of the RealPresence Group system or to an audio processor managing the room audio. Set the EagleEye Director on top of a monitor. Ideally, place the camera between 5.5 and 7 feet from the ground. EagleEye Director placement Ensure that people are sitting within the viewing range of between 3 and 22 feet from the device. Polycom, Inc. 21 Introducing the Polycom RealPresence Group Series Systems EagleEye Director viewing range Power On and Off After you have connected all of the equipment that you will use with the RealPresence Group system, connect the power and power on the system. Make sure that the system is powered off before you connect devices to it. It is important to note that Polycom RealPresence Group 300, 500, and 700 systems do not have what you might think of as a power button—they have a power proximity sensor. Instead of pressing an actual button that moves, you touch the sensor (or near the sensor) that indicates power on the front of the system. For instructions on how to power on and off the Polycom Touch Control, refer to Power On the Polycom Touch Control. Power-On Self Test (POST) After being powered on, the RealPresence Group systems automatically perform system health checks before the system is initialized. This process is known as a power-on self test, or POST. The status of the POST sequence is displayed with the LED indicator light on the front of the device, or in the case of the RealPresence Group 700 system, in the text field display on the front of the device. For more information about what the colors of the indicator lights mean, refer to Polycom RealPresence Group System Indicator Lights. When the POST sequence completes with no severe errors, the RealPresence Group system starts normally. Test results for the RealPresence Group 300, 500, and 700 systems are logged in the system memory. If any warnings occur during POST on RealPresence Group 300, 500, and 700 systems, you can view them after the system starts by going to Settings > System Information > Status > Active Alerts in the local interface or Diagnostics > System > Active Alerts in the web interface. If a severe error occurs during startup, the system does not start up. Contact Polycom technical support. Viewing POST warnings and alerts is not supported on RealPresence Group 550 systems. Polycom, Inc. 22 Introducing the Polycom RealPresence Group Series Systems Power On and Off Polycom RealPresence Group 300 and 500 Systems The RealPresence Group 300 and 500 systems are powered off and on using the same steps. To power on the RealPresence Group 300 or 500 system, do one of the following: ● If the system is asleep, press any button on the remote control or pick up the remote control to wake the system up. ● Press on the remote control. ● Touch the power sensor on the front of the system. The Polycom screen is displayed within about 10 seconds. To shut down the RealPresence Group 300 or 500 system, do one of the following: ● Press and hold on the remote control. Refer to Configure Remote Control Behavior for more information about programming the remote control. ● Touch and hold the power sensor on the front of the system. The indicator light changes color and blinks, indicating that the system is shutting down. Release the power sensor when the indicator light changes color. Power On and Off Polycom RealPresence Group 550 Systems To use the remote control to turn the system on and off, see Configure Remote Control Behaviorfor information about programming the remote control. To power on the RealPresence Group 550 system, do one of the following: ● Switch on the power. The power switch is located on the back of your system. The Polycom screen is displayed within about 10 seconds. ● If you have hardware version 2 or later of the RealPresence Group 550 system, press and hold on the remote control. If the system is asleep, press any button on the remote control or pick up the remote control to wake up the system. To shut down the RealPresence Group 550 system: ● Switch off the power. The power switch is located on the back of your system. ● If you have hardware version 2 or later of the RealPresence Group 550 system, press and hold on the remote control. Power On and Off Polycom RealPresence Group 700 Systems The RealPresence Group 700 system can be powered on and off with the remote using the same buttons as shown for the RealPresence Group 300 and 500 systems; however, the Group 700 system supports a low-power standard that limits the power supplied to the camera when the system is powered off. So, if the EagleEye IV or EagleEye III camera is receiving its power only from the HDCI connector attached to the system, it will not have an active IR receiver capable of powering on the system using the handheld remote when in the Power Off state. Polycom, Inc. 23 Introducing the Polycom RealPresence Group Series Systems If the camera IR is the only exposed IR and you normally power the system on and off with the handheld remote control, use one of these solutions: ● Provide direct power to the EagleEye III or EagleEye IV camera with the optional EagleEye camera power supply, 1465-52748-040. This allows the IR sensor to remain in a Power On state, so that the camera is capable of receiving IR commands from the remote control. ● Position the RealPresence Group system so that the IR receiver on the front of the system has a line-of- sight to the remote control. ● Use a third-party IR extender to extend the IR signal from the room to the IR receiver on the front of the RealPresence Group system. Sleep and Wake States The RealPresence Group systems support Sleep and Wake states in which the system provides power to the EagleEye IV or EagleEye III camera. This allows the EagleEye IV or EagleEye III camera to wake from a Sleep state through a signal received by the camera's IR sensor. The camera does not require any additional power supply or IR extender. Power Button on the Remote Control You can use the remote control to power on and off your RealPresence Group system, or to put the RealPresence Group system to sleep or wake it. Program this behavior using the web interface. Polycom RealPresence Group System Indicator Lights The following figure shows the location of the power sensor and indicator light on the front of the Polycom RealPresence Group 300 system and RealPresence Group 500 system. RealPresence Group 300/500 indicator lights Ref. Number Description 1 LED indicator light 2 Power sensor The following figure shows the location of the indicator light on the front of the Polycom RealPresence Group 550 systems. Polycom, Inc. 24 Introducing the Polycom RealPresence Group Series Systems RealPresence Group 550 Indicator Light The following figure identifies the features on the front of the RealPresence Group 700 system. RealPresence Group 700 indicator lights Ref. Number Description 1 LED indicator light 2 Power sensor 3 Status display area 4 USB 2.0 port 5 Restore button Use the USB port for any USB 2.0 device. Note: Maximum Security Profile status display area If your RealPresence Group 700 systems operates with the Maximum Security Profile, the status display area does not display the software version or IP address. Brief status and diagnostic messages are displayed in the status display area of the RealPresence Group 700 system. The LED on the front of all RealPresence Group systems provides the following information. Polycom, Inc. 25 Introducing the Polycom RealPresence Group Series Systems Indicator Light System Status Off System is powered off. Blinking blue light In a POST sequence, no errors are occurring and tests are successful. The system continues to blink blue and initializes after the sequence is complete if no severe errors occur. Blinking amber light In a POST sequence, at least one test has resulted in a warning error. The system continues to blink amber but initializes after the sequence is complete if no severe errors occur. Blinking red light In a POST sequence, at least one test has resulted in a severe error. The system continues to blink red and will not start up. Steady blue light System is initializing. System is awake. Blinking blue light System received an IR (infrared) signal. System is receiving a call. Steady amber light System is asleep. Alternating blue and amber lights System is in software update mode. System is in factory restore mode. Fast blinking amber light System is shutting down. Steady green light System is in a call. Power On the Polycom Touch Control This section describes how you connect the Touch Control to your RealPresence Group system. You’ll also learn how to power on, power off, and wake up the Touch Control. For information about setting up and using the Touch Control, refer to Set Up the Polycom Touch Control. To power on the Polycom Touch Control: 1 Connect the Ethernet cable to the underside of the Polycom Touch Control. 2 Plug the Ethernet cable into the wall outlet. If your room provides Power Over Ethernet, you can connect the Ethernet cable directly to a LAN outlet. If your room does not provide Power Over Ethernet, you must connect the Ethernet cable to the optional power supply adapter. Then connect the power supply adapter to a LAN outlet and power outlet. The power supply adapter is sold separately. The Polycom Touch Control powers on and displays the language selection screen. To power off the Polycom Touch Control: 1 From the Touch Control Home screen, touch User Settings. 2 Scroll to the Power section. 3 Select Touch Control Power. Polycom, Inc. 26 Introducing the Polycom RealPresence Group Series Systems 4 In the menu that appears, select Power Off the Touch Control. If you choose to power off the Polycom Touch Control, you must disconnect and reconnect the LAN cable to power it on again. To wake up the Polycom Touch Control: The Touch Control goes to sleep after 2 minutes of inactivity. Touch the screen to wake it up. Polycom Touch Control Indicator Light When the Polycom Touch Control is on, the Home button is lit. Polycom EagleEye Acoustic Camera Indicator Lights The following figure shows the location of the LED on the front of the EagleEye Acoustic camera. EagleEye Acoustic indicator lights Ref. Number Description 1 IR Sensor 2 System Status The system status light provides the following information. Indicator Light System Status Steady blue light System is on and awake. Blinking blue light Camera firmware is being updated. Steady amber light System is asleep. Steady green light System is in a call. Polycom EagleEye Director Indicator Light The following figure shows the location of the power indicator light on the back of the Polycom EagleEye Director. Polycom, Inc. 27 Introducing the Polycom RealPresence Group Series Systems EagleEye Director indicator light This indicator light provides the following information. Indicator Light Status Steady green light Cameras are ready; camera tracking is off Steady red light Cameras are powering on Blinking red light Factory restore on the cameras is starting Blinking blue light Camera tracking is on Configure the RealPresence Group System This section describes how to configure your RealPresence Group system by using the setup wizard that walks you through the initial steps. It also explains how to access administrative settings in the local and web interfaces. Setup Wizard When you power on your system for the first time, the setup wizard leads you through the minimum configuration steps required to place a call. The setup wizard allows you to set an Admin ID and password, which allows you to limit access to the Admin Settings. The default Admin ID is admin and the default admin password is the 14-digit system serial number on the Settings > System Information > Information > System Detail screen in the local interface or on the back of the system. Admin and User IDs are not case sensitive. Note: Remember admin password Make sure you can recall the admin password if you set one. If you forget the password, you must use the restore button to run the setup wizard again in order to access the Admin Settings and reset the password. You can run the setup wizard or view the configuration screens in either of the following two ways. ● In the room with the system—You can navigate the screens and enter information by using the remote control and the onscreen keyboard. When you reach a text field, press the Select button on the remote control to display the onscreen keyboard. Note that the onscreen keyboard is automatically displayed when you reach the System Name field in the setup wizard. Be aware that only those configuration screens needed to get the system connected are included in the local interface. Most of the administrative settings are available only in the web interface. Polycom, Inc. 28 Introducing the Polycom RealPresence Group Series Systems ● From a remote location—If you know the IP address of the system, you can access and configure it using the web interface. For more information about using the web interface, refer to Use the Polycom RealPresence Group System Web Interface. The setup wizard is available during initial setup, after a system reset with system settings deleted, or after using the restore button. Admin Settings After you run the setup wizard, you can view or change the system’s configuration by going to Settings > Administration in the system’s local interface or Admin Settings in the web interface. The local interface has a subset of the administration settings that are available in the web interface. Note: Configuration and security when paired When a RealPresence Group System is paired with a Polycom Touch Control, the following statements are true: • You can change the system’s configuration using the web interface only. • During pairing, when prompted to enter the Admin ID and Admin Password, but no Admin password has been configured, you must submit a blank password. If you enable a provisioning service, any settings provisioned by the Polycom Converged Management Application™ (CMA®) or Polycom RealPresence® Resource Manager system might be displayed as read-only settings in the Admin Settings. For more information about automatic provisioning, refer to the Polycom CMA or RealPresence Resource Manager system documentation on the Polycom web site. The Polycom Touch Control has separate admin settings that allow you to update Touch Control software and configure LAN, regional, and security properties for the Touch Control. Refer to the following sections for more information: ● Configure the Polycom Touch Control LAN Properties ● Configure Polycom Touch Control Regional Settings ● Configure Admin ID and Password for the Polycom Touch Control An Admin ID and password might be configured for the Touch Control Administration settings. The default ID is admin and the default password is 456. Note: PKI certificates If your RealPresence Group system will be provisioned by the RealPresence Resource Manager system and you plan to use PKI certificates, make sure you configure the Host Name setting on the web interface in Admin Settings > Network > LAN Properties > LAN Options with the same name as the name that the RealPresence Resource Manager system will provision so that certificate signing requests (CSRs) generated during certificate installation have the correct host name information in them. For more information about PKI certificates, refer to Manage Certificates and Revocation. For more information about provisioning, refer to Use a Provisioning Service. RealPresence Group System Software Options Some of the features of a RealPresence Group system are optional. To activate the following features, you must purchase and install a key code: Polycom, Inc. 29 Introducing the Polycom RealPresence Group Series Systems ● Multipoint Video Conferencing: This option enables your system to make video calls to more than one site at a time. It is available only for RealPresence Group 500, RealPresence Group 550, and RealPresence Group 700 systems. For more information, refer to Multipoint Calling. ● Telepresence Interoperability Protocol (TIP): This option improves the interoperability of systems in environments with certain Cisco telepresence systems. For more information, refer to Configure SIP Settings for Integration with the Telepresence Interoperability Protocol (TIP). ● Video 1080p: This option makes 1080p video and content available to RealPresence Group systems. ● Lync Interoperability License: This option enhances the video experience by enabling the following Microsoft features for all RealPresence Group systems: Real-time video (RTV) provides higher resolutions during video calls when integrated with Microsoft Lync Server. The Microsoft version of H.264 SVC delivers a continuous presence style experience. Simulcast H.264 streams are now supported, allowing RealPresence Group systems in SVC-enabled Lync calls to transmit multiple streams of the local video depending upon the capabilities of the far-end systems. For example, far-end systems displaying high resolution images receive high resolution images from the RealPresence Group system, while simultaneously far-end systems displaying low resolution images receive low resolution images from the RealPresence Group system. Centralized Conferencing Control Protocol (CCCP) enables seamless participation in multipoint video conferences hosted on Lync's audio/video server. Microsoft Lync AVMCU Spotlight feature enables the system to display only the broadcaster’s video when a participant is made the broadcaster in a call. RealPresence Group systems support Forward Error Correction (FEC) DV0 and DV1 in Lync 2013 environments for both H.264 SVC and RTV endpoints. The scheme introduces recovery packets on the transmitter which recover lost video packets on the receiver. Enabling or disabling the Lost Packet Recovery feature in the web interface does not affect the negotiation of FEC. IPv6 is supported in Lync 2013 environments with IPv6 networks. For information about integrating with Microsoft Lync Server, refer to the Polycom Unified Communications Deployment Guide for Microsoft Environments. Customize the Local Interface Home Screen Use the Polycom RealPresence Group system web interface to configure how information is displayed on the Home screen of the local interface. Note: Home screen when paired Home screen customizations have no effect when the RealPresence Group system is paired with a Polycom Touch Control. To configure the Home screen using the web interface: 1 In your web browser address line, enter the RealPresence Group system’s IP address. 2 Go to Admin Settings > General Settings > Home Screen Settings. 3 Configure the settings on the Home Screen Settings page that are described in the following sections. Polycom, Inc. 30 Introducing the Polycom RealPresence Group Series Systems Display Speed Dial Entries You use speed dialing to quickly call an IP address designated as a Favorite. Notes: Speed dial entries when paired Speed dial entries do not appear when the Polycom RealPresence Group system is paired with a Polycom Touch Control. To enable speed dialing in the web interface: 1 Go to Admin Settings > General Settings > Home Screen Settings > Speed Dial. 2 Click the Choose Favorites link to create and select the favorites you want to designate as speed dial entries. 3 Select the Enable Speed Dial setting and click Save. To place a call within your company’s telephone system, enter the internal extension instead of the full number. For more information about calling, adding, or removing speed dial entries, refer to Speed Dial. Display a Calendar If your RealPresence Group system is configured to connect to the Microsoft Exchange Server, you can view scheduled meetings on the Home screen. If no meetings appear on the Home screen, either the system is not connected to the Microsoft Exchange Server or no meetings are scheduled. For more information about using the calendar, refer to the User Guide for the Polycom RealPresence Group Series. Change the Background Image The local interface of the RealPresence Group systems displays a default background image that’s similar to the “wallpaper” of a computer. You cannot delete this image, but you can upload your own image to replace it. The pixel size of the image you upload must be 1920 x 1080 and the image format must be JPEG. To upload and use a background image: 1 In the web interface, go to Admin Settings > General Settings > Home Screen Settings > Background. 2 Click Choose File to search for and select the image you want to upload. 3 When the image name appears next to Choose File, click Upload to display the image as your background. Kiosk Mode Kiosk Mode simplifies the Home screen of the local interface by displaying only speed dial entries and calendar meetings (if enabled). For information on enabling Kiosk Mode, see Place Calls in Kiosk Mode. Polycom, Inc. 31 Introducing the Polycom RealPresence Group Series Systems Configure Home Screen Icons Home Screen Icons are the icons that appear in the lower center of the local interface, three at a time. By default, users see the icons shown in the following table in this location. Icon Name Menu Content This icon appears only when a content source is detected. Settings This icon takes you to the Setting screen, where you find System Information, Administration, and, if enabled, User Settings. Place a Call Enable Access to User Settings User settings allow users to control some aspects of cameras and meetings, for example, allowing other people in a call to control your camera or whether to enable auto answer for point-to-point or multipoint calls. To enable access to User settings: 1 Do one of the following: In the local interface, go to Settings > Administration > Security > Settings. In the web interface, go to Admin Settings > Security > Global Security > Access. 2 Enable the Allow Access to User Settings setting. Restrict Access to User and Administrative Settings You can restrict access to User Settings and Administration settings, making them available only through the web interface. To prevent users from using User Settings or Administration Settings in the local interface: 1 In Admin Settings > General Settings > Home Screen Settings > Home Screen Icons, disable the Show Icons on the Home Screen setting. 2 Click Save. Note: Showing icons locally If the following conditions are met, the ability to show icons is automatically enabled and read only: • Speed Dial is disabled in the Admin Settings > General Settings > Home Screen Settings. • The Calendar is not displayed because the system is not connected to the Microsoft Exchange Server. • Remote Access through the web, telnet, and SNMP are disabled in Security > Global Security > Access. Polycom, Inc. 32 Introducing the Polycom RealPresence Group Series Systems Display System Information on the Local Interface The local interface of the RealPresence Group systems displays an address bar at the bottom of the home screen. In addition to displaying certain system information on the local interface Menu, you now have the ability to display the system’s IP address, extension, and SIP address in the address bar. To display system information in the address bar: 1 In the web interface, go to Admin Settings > General Settings > Home Screen Settings > Address Bar. 2 Configure the following settings. Setting Description Show IP address on the home screen Displays the IP address from Admin Settings > Network > LAN Properties > IP Address (IPv4) on the left side of the address bar. Show Extension on the home screen Displays the H.323 Extension from Admin Settings > Network > IP Network > H.323 in the center of the address bar. Show SIP address on the home screen Displays the SIP address from Admin Settings > Network > IP Network > SIP (the Sign-in Address) on the right side of the address bar. Note: The Show SIP address setting displays only if your system is configured with a SIP address. Configure Menu Settings The menu settings in the web interface determine some of the information that is displayed in the local interface main menu. The menu settings are pulled from the system’s network settings. For more information about network settings, refer to Networks. To configure local interface menu settings: 1 In the web interface, go to Admin Settings > General Settings > Menu Settings. 2 Configure these settings, then click Save. Setting Description Show System Information Specifies whether to show certain system information in the local interface menu. Display Specifies whether to display the following information: • The system’s SIP Address • The system’s IP Address • The Extension associated with the system Note: The SIP Address setting displays only if your system is configured with a SIP address. Polycom, Inc. 33 Introducing the Polycom RealPresence Group Series Systems Setting Description Show System Button Specifies whether to show a System button in the menu. Note: The System button in the local interface main menu is not the same as the System link in the blue bar at the top of the web interface page. Automatic Self View Control Specifies whether the Self View setting is visible in the local interface. • If Automatic Self View Control is enabled, the Self View setting is not in the local interface, and the system automatically chooses when to display the self view window. Whether the self view window is displayed is dependent on available display space, the display mode, and so on. • If Automatic Self View Control is not enabled, the user can turn Self View on and off from the local interface. Polycom, Inc. 34 Networks Before you begin configuring network options, make sure your network is ready for video conferencing. Polycom offers contract high-definition readiness services. For more information, contact your Polycom distributor. The topics in this section cover network types used worldwide, but keep in mind that not all network types are available in all countries. To get started configuring your network, see the following topics: ● Connect to the LAN ● Configure IP Settings ● Set SVC Call Preferences ● Set Preferred Speeds ● Find Your System IP Address Connect to the LAN You must connect the system to a LAN to do any of the following with your RealPresence Group system: ● Make H.323 or SIP calls. ● Use a Global Directory Server. ● Register with a management system. ● Access the web interface. ● Use People+Content IP. ● Connect to a Polycom Touch Control. LAN Status Lights The LAN connector on a RealPresence Group 300, 500, and 700 system has two lights to indicate connection status and traffic. Indicator Light Connection Status Left light off No 1000Base-T connection. Left light green 1000Base-T connection. Right light off No 10/100 Base-T connection and no network traffic with 1000 Base-T connection. Right light on 10/100 Base-T connection and blinks with network traffic. Right light blinking Network traffic. Polycom, Inc. 35 Networks The LAN connector on the RealPresence Group 550 systems has two lights to indicate connection status and traffic. Indicator Light Connection Status Left light off, right light off No 10/100/1000 Base-T connection. Right light off, left light green 10/100/1000 Base-T connection without activity. Right light blinking yellow, left light green 10/100/1000 Base-T connection and blinks with network traffic. Configure LAN Properties You can configure LAN properties for the RealPresence Group systems and for Polycom Touch Control Devices. Refer to the following section and Configure the Polycom Touch Control LAN Properties. To configure RealPresence Group System LAN properties: » Do one of the following: In the local interface, go to Settings > Administration > LAN Properties. In the web interface, go to Admin Settings > Network > LAN Properties. Configure IP Address (IPv4) Settings Configure the following IP Address (IPv4) settings on the LAN Properties screen. Setting Description IP Address Specifies how the system obtains an IP address. • Obtain IP address automatically—Select if the system gets an IP address from SLAAC (IPv6 only) or a DHCP server on the LAN. • Enter IP address manually—Select if the IP address will not be assigned automatically. Your IP Address is If the system obtains its IP address automatically, this area displays the IP address currently assigned to the system. If you selected Enter IP address manually, enter the IP address here. Subnet Mask Displays the subnet mask currently assigned to the system. If the system does not automatically obtain a subnet mask, enter one here. Default Gateway Displays the gateway currently assigned to the system. If the system does not automatically obtain a gateway IP address, enter one here. Configure IP Address (IPv6) Settings Configure the following IP Address (IPv6) settings on the LAN Properties screen. Polycom, Inc. 36 Networks Setting Description Enable IPv6 Enables the IPv6 network stack and makes the IPv6 settings available. Enable SLAAC Specifies whether to use stateless address autoconfiguration (SLAAC) instead of DHCP to automatically obtain an IP address. Using DHCP to get the IP address means that you need a DHCP server to get the address from the network, but with SLAAC, existing routers help the system get the IP address from the network. Link-Local Displays the IPv6 address used for local communication within a subnet. This setting is configurable only when Enter IP Address Manually is selected. Site-Local Displays the IPv6 address used for communication within the site or organization. This setting is configurable only when Enter IP Address Manually is selected. Global Address Displays the IPv6 internet address. This setting is configurable only when Enter IP Address Manually is selected. Default Gateway Displays the gateway currently assigned to the system. If the system does not automatically obtain a gateway IP address, enter one here. This setting is configurable only when Enter IP Address Manually is selected. Configure DNS Servers Settings Configure the following DNS Servers settings on the LAN Properties screen. Setting Description DNS Servers (in the local interface: DNS) Displays the DNS servers currently assigned to the system. When the IPv4 or IPv6 address is obtained automatically, the DNS Server addresses are also obtained automatically. In the web interface, you can specify IPv4 DNS server addresses only when the IPv4 or IPv6 address is entered manually. In the local interface, the four DNS server address fields are always editable. Server 1 Address Server 2 Address Server 3 Address Server 4 Address (read-only in the local interface) In the web interface, if the system does not automatically obtain a DNS server address, you can enter one here. Up to four DNS server addresses are allowed. If all four address fields show addresses, you cannot add another. Configure LAN Options Settings Configure the following LAN Options settings on the LAN Properties screen. In the web interface, these settings are displayed within LAN Options, but in the local interface they are arranged differently. Polycom, Inc. 37 Networks Setting Description Host Name (web interface only) Indicates the system’s DNS name. On IPv4 networks the system will send the host name to the DHCP server in order to enable it to register the hostname with the local DNS server and/or look up the domain where the endpoint is registered (if supported). This function is not supported on IPv6, so you can leave this field unconfigured if you’re using an IPv6 network. However, configuring the field to contain the registered host name is recommended. Domain Name (web interface only) Displays the domain name currently assigned to the system. If the system does not automatically obtain a domain name, enter one here. Autonegotiation (under General Settings in local interface) Specifies whether the system should automatically negotiate the LAN speed and duplex mode per IEEE 802.3 autonegotiation procedures. If this setting is enabled, the LAN Speed and Duplex Mode settings become read only. Polycom recommends that you use autonegotiation to avoid network issues. LAN Speed (under General Settings in local interface) Specifies whether to use 10 Mbps, 100 Mbps, or 1000 Mbps for the LAN speed. Note that the speed you choose must be supported by the switch. Duplex Mode (under General Settings in local interface) Specifies the duplex mode to use. Note that the Duplex mode you choose must be supported by the switch. Ignore Redirect Messages (web interface only) Enables the RealPresence Group system to ignore ICMP redirect messages. You should enable this setting under most circumstances. ICMP Transmission Rate Limit (millisec) (web interface only) Specifies the minimum number of milliseconds between transmitted packets. Enter a number between 0 and 60000. The default value of 1000 signifies that the system sends 1 packet per second. If you enter 0, the transmission rate limit is disabled. This setting applies only to “error” ICMP packets. This setting has no effect on “informational” ICMP packets, such as echo requests and replies. Generate Destination Unreachable Messages (web interface only) Generates an ICMP Destination Unreachable message if a packet cannot be delivered to its destination for reasons other than network congestion. Respond to Broadcast and Multicast Echo Requests (web interface only) Sends an ICMP Echo Reply message in response to a broadcast or multicast Echo Request, which is not specifically addressed to the RealPresence Group system. IPv6 DAD Transmit Count (web interface only) Specifies the number of Duplicate Address Detection (DAD) messages to transmit before acquiring an IPv6 address. The RealPresence Group system sends DAD messages to determine whether the address it is requesting is already in use. Select whether to transmit 0, 1, 2, or 3 DAD requests for an IPv6 address. Polycom, Inc. 38 Networks Setting Description Enable PC LAN Port This setting appears only for RealPresence Group 700 systems. Specifies whether the PC LAN port is enabled on the back of the system. Disable this setting for increased security. Enable LLDP (under General Settings in local interface) Specifies whether Link Layer Discovery Protocol (LLDP) is enabled. Enable EAP/802.1X (under EAP 802.1X in local interface) Specifies whether EAP/802.1X network access is enabled. RealPresence Group systems support the following authentication protocols: • EAP-MD5 • EAP-PEAPv0 (MSCHAPv2) • EAP-TTLS • EAP-TLS EAP/802.1X Identity (under EAP 802.1X in local interface) Specifies the system’s identity used for 802.1X authentication. This setting is available only when EAP/802.1X is enabled. The field cannot be blank. EAP/802.1X Password (under EAP 802.1X in local interface) Specifies the system’s password used for 802.1X authentication. This setting is required when EAP-MD5, EAP-PEAPv0 or EAP-TTLS is used. Enable 802.1p/Q (under 802.1p/Q in local interface) Specifies whether VLAN and link layer priorities are enabled. VLAN ID Specifies the identification of the Virtual LAN.This setting is available only when 802.1p/Q is enabled. The value can be any number from 1 to 4094. Video Priority Sets the link layer priority of video traffic on the LAN. Video traffic is any RTP traffic consisting of video data and any associated RTCP traffic. This setting is available only when 802.1p/Q is enabled. The value can be any number from 0 to 7, although 6 and 7 are not recommended. Audio Priority Sets the priority of audio traffic on the LAN. Audio traffic is any RTP traffic consisting of audio data and any associated RTCP traffic. This setting is available only when 802.1p/Q is enabled. The value can be any number from 0 to 7, although 6 and 7 are not recommended. Control Priority Sets the priority of control traffic on the LAN. Control traffic is any traffic consisting of control information associated with a call: • H.323—H.225.0 Call Signaling, H.225.0 RAS, H.245, Far End Camera Control (FECC, which, for RealPresence Group systems, is the Allow Other Participants in a Call to Control Your Camera setting under Admin Settings > Audio/Video > Video Inputs > General Camera Settings) • SIP—SIP Signaling, FECC, Binary Floor Control Protocol (BFCP) This setting is available only when 802.1p/Q is enabled. The value can be any number from 0 to 7, although 6 and 7 are not recommended. Polycom, Inc. 39 Networks Configure the Polycom Touch Control LAN Properties Before you can use the Touch Control with the RealPresence Group system, you must configure the LAN settings. To configure Polycom Touch Control LAN settings: 1 From the Home screen, touch Administration. 2 Touch the LAN Properties tab. 3 Configure the following IP Address (IPv4) settings. Setting Description Set IP Address Specifies how the Touch Control obtains an IP address. • Obtain IP address automatically—Select if the Touch Control gets an IP address from the DHCP server on the LAN. • Enter IP address manually—Select if the IP address is not automatically assigned. IP Address Displays the IP address currently assigned to the Touch Control, if the Touch Control obtains its IP address automatically. If you selected Enter IP address manually, enter the IP address here. Subnet Mask Displays the subnet mask currently assigned to the Touch Control. If you selected Enter IP address manually, enter the subnet mask here. Default Gateway Displays the gateway currently assigned to the Touch Control. If you selected Enter IP address manually, enter the gateway IP address here. 4 Configure the following DNS settings. Setting Description Domain Name Displays the domain name currently assigned to the Touch Control. If the Touch Control does not automatically obtain a domain name, enter one here. DNS Servers Displays the DNS servers currently assigned to the Touch Control. If the Touch Control does not automatically obtain a DNS server address, enter up to two DNS servers here. You can specify IPv4 DNS server addresses only when the IPv4 address is entered manually. When the IPv4 address is obtained automatically, the DNS Server addresses are also obtained automatically. 5 Optionally, view the general settings. Setting Description Duplex Mode Displays the duplex mode. LAN Speed Displays the LAN speed. Polycom, Inc. 40 Networks Configure IP Settings You can configure IP network settings only through the web interface by going to Admin Settings > Network > IP Network. Network Quality Settings Use this group of settings to specify how your RealPresence Group system responds to quality issues. Setting Description Automatically Adjust People/Content Bandwidth Specifies whether the system should automatically adjust the bandwidth necessary for the People stream or Content stream depending on the relative complexity of the people video, content video, or both. Quality Preference Specifies which stream has precedence when attempting to compensate for network loss: • Both People and Content streams • People streams • Content streams The stream defined to have precedence experiences less quality degradation during network loss compensation than the stream not having precedence. Choosing Both People and Content streams means that both streams experience roughly equal degradation. This setting is not available when the Automatically Adjust People/Content Bandwidth setting is enabled. H.323 Settings If your network uses a gatekeeper, the system can automatically register its H.323 name and extension. This allows others to call the system by entering the H.323 name or extension instead of the IP address. Setting Description Enable IP H.323 Allows the H.323 settings to be displayed and configured. H.323 Name Specifies the name that gatekeepers and gateways use to identify this system. You can make point-to-point calls using H.323 names if both systems are registered to a gatekeeper. The H.323 Name is the same as the System Name, unless you change it. Your organization’s dial plan might define the names you can use. H.323 Extension (E.164) Lets users place point-to-point calls using the extension if both systems are registered with a gatekeeper, and specifies the extension that gatekeepers and gateways use to identify this system. Your organization’s dial plan might define the extensions you can use. Configure the System to Use a Gatekeeper A gatekeeper manages functions such as bandwidth control and admission control. The gatekeeper also handles address translation, which allows users to make calls using static aliases instead of IP addresses that can change each day. Polycom, Inc. 41 Networks To configure the system to use a gatekeeper: 1 In the web interface, go to Admin Settings > Network > IP Network > H.323 Settings. 2 Configure the following settings. Setting Description Use Gatekeeper Select this setting to use a gatekeeper. Gateways and gatekeepers are required for calls between IP and ISDN. • Off—Calls do not use a gatekeeper. • Auto—System attempts to automatically find an available gatekeeper. • Specify—Calls use the specified gatekeeper. This option must be selected to enable H.235 Annex D Authentication. When you select a setting other than Off, the Registration Status is displayed below the Enable IP H.323 setting. Require Authentication Enables support for H.235 Annex D Authentication. When H.235 Annex D Authentication is enabled, the H.323 gatekeeper ensures that only trusted H.323 endpoints are allowed to access the gatekeeper. This setting is available when Use Gatekeeper is set to Specify. User Name When authentication is required, specifies the user name for authentication with H.235 Annex D. Enter Password When authentication is required, specifies the password for authentication with H.235 Annex D. Current Gatekeeper IP Address If you chose Off for the Use Gatekeeper field, the Current Gatekeeper IP Address field is not displayed. Displays the IP address that the gatekeeper is currently using. Primary Gatekeeper IP Address • If you chose Off for the Use Gatekeeper field, the Primary Gatekeeper IP Address field is not displayed. • If you chose to use an automatically selected gatekeeper, this area displays the gatekeeper’s IP address. • If you chose to specify a gatekeeper, enter the gatekeeper’s IP address or name (for example, 10.11.12.13 or gatekeeper.companyname.usa.com). The primary gatekeeper IP address contains the IPv4 address the system registers with. As part of the gatekeeper registration process, the gatekeeper might return alternate gatekeepers. If communication with the primary gatekeeper is lost, the RealPresence Group system registers with the alternate gatekeeper but continues to poll the primary gatekeeper. If the system reestablishes communications with the primary gatekeeper, the RealPresence Group system unregisters from the alternate gatekeeper and reregisters with the primary gatekeeper. Note: No multipoint on Group 300 systems Polycom RealPresence Group 300 systems cannot be enabled for multipoint calling. SIP Settings If your network supports the Session Initiation Protocol (SIP), you can use SIP to connect IP calls. Polycom, Inc. 42 Networks The SIP protocol has been widely adapted for voice over IP communications and basic video conferencing; however, many of the video conferencing capabilities are not yet standardized. Many capabilities also depend on the SIP server. The following are examples of features that are not supported using SIP: ● Cascaded multipoint in SIP calls. ● Meeting passwords. If you set a meeting password, SIP endpoints will be unable to dial in to a multipoint call. For more information about SIP compatibility issues, refer to the Release Notes for Polycom RealPresence Group Systems. To specify SIP settings: 1 In the web interface, go to Admin Settings > Network > IP Network > SIP. 2 Configure these settings. Setting Description Enable SIP Allows the SIP settings to be displayed and configured. Enable AS-SIP Enables the RealPresence Group system to apply the settings configured for assured services SIP. SIP Server Configuration Specifies whether to automatically or manually set the SIP server’s IP address. If you select Auto, the Transport Protocol, Registrar Server, and Proxy Server settings cannot be edited. If you select Specify, those settings are editable. Transport Protocol Indicates the protocol the system uses for SIP signaling. The SIP network infrastructure your RealPresence Group System operates within determines which protocol is required. Auto—Enables an automatic negotiation of protocols in the following order: TLS, TCP, UDP. This is the recommended setting for most environments. TCP—Provides reliable transport via TCP for SIP signaling. UDP—Provides best-effort transport via UDP for SIP signaling. TLS—Provides secure communication of the SIP signaling. TLS is available only when the system is registered with a SIP server that supports TLS. When you choose this setting, the system ignores TCP/UDP port 5060. Select TLS if you want to encrypt SVC calls. Polycom, Inc. 43 Networks Setting Description BFCP Transport Preference Controls the negotiation behavior for content sharing using the Binary Floor Control Protocol (BFCP). Establishes the relationship between the floor control server and its clients, while the available settings determine how network traffic flows between the server and clients. TCP is typically known as the older, slightly slower, and more reliable method, but is not supported under some circumstances, such as with session border controllers (SBCs). Prefer UDP—Starts resource sharing using UDP, but fall back to TCP if needed. This is the default value when SIP is enabled. Prefer TCP—Starts resource sharing using TCP, but fall back to UDP if needed. UDP Only—Shares resources only through UDP. If UDP is unavailable, content sharing in a separate video stream is not available. TCP Only—Shares resources only through TCP. If TCP is unavailable, content sharing in a separate video stream is not available. Sign-in Address Specifies the SIP address or SIP name of the system, for example, [email protected]. If you leave this field blank, the system’s IP address is used for authentication. User Name Specifies the user name to use for authentication when registering with a SIP Registrar Server, for example, marySmith. If the SIP proxy requires authentication, this field and the password cannot be blank. Password Specifies the password associated with the User Name used to authenticate the system to the Registrar Server. The password can be up to 47 characters in length. Registrar Server Specifies the IP address or DNS name of the SIP Registrar Server. The address can be specified as either an IP address or a DNS fully qualified domain name (FQDN). If registering a remote RealPresence Group System with an Lync Server Edge Server, use the FQDN of the edge server. By default for TCP, the SIP signaling is sent to port 5060 on the registrar server. By default for TLS, the SIP signaling is sent to port 5061 on the registrar server. Enter the address and port using the following format: <IP_Address>:<Port> <IP_Address> can be an IPv4 or IPv6 address, or a DNS FQDN such as servername.company.com:6050. Syntax Examples: • To use the default port for the protocol you have selected: 10.11.12.13 • To specify a different TCP or UDP port: 10.11.12.13:5071 Proxy Server Specifies the DNS FQDN or IP address of the SIP Proxy Server. If you leave this field blank, the address of the Registrar Server is used. If you leave both the SIP Registrar Server and Proxy Server fields blank, no Proxy Server is used. By default for TCP, the SIP signaling is sent to port 5060 on the proxy server. By default for TLS, the SIP signaling is sent to port 5061 on the proxy server. The syntax used for this field is the same as for the Registrar Server field. Registrar Server Type Specifies the registrar server type. Select Microsoft or Unknown. Polycom, Inc. 44 Networks For more information about this and other Microsoft interoperability considerations, refer to the Polycom Unified Communications Deployment Guide for Microsoft Environments. Configure SIP Settings for Integration with Microsoft Servers Integration with Microsoft Lync Server 2010 and 2013 allows Microsoft Lync and Polycom RealPresence Group system users to place audio and video calls to each other. Note: Presence server limit Because Polycom RealPresence Group systems run in dynamic management mode, they cannot be simultaneously registered with Lync Server and the presence service provided by the Polycom Converged Management Service (CMA) or Polycom RealPresence Resource Manager system. RealPresence Group systems can obtain presence services from only one source: Lync Server, or the presence service provided by the CMA or RealPresence Resource Manager system. Polycom supports the following features in Microsoft Lync Server 2010 and 2013: ● Interactive Connectivity Establishment (ICE) ● Centralized Conferencing Control Protocol (CCCP); this feature is available only with the optional Lync Interoperability License key ● Federated presence ● The Microsoft real-time video (RTV) codec; this feature is available only with the optional Lync Interoperability License key For more information about this and other Microsoft interoperability considerations, refer to Polycom Unified Communications Deployment Guide for Microsoft Environments. If your organization deploys multiple Lync Server pools, a Polycom RealPresence Group system must be registered to the same pool to which the system's user account is assigned. Configure SIP Settings for Integration with the Telepresence Interoperability Protocol (TIP) When SIP is enabled on a RealPresence Group system that has the TIP option, the system can interoperate with TIP endpoints. However, there are some limitations: ● Polycom RealPresence Group systems cannot host multipoint calls while in a SIP (TIP) call. ● SIP (TIP) calls must connect at a call speed of 1 Mbps or higher. ● Only TIP version 7 is supported. ● In a TIP call, only XGA content at 5 fps is supported. For more information about Polycom support for the TIP protocol, refer to Polycom Unified Communications Deployment Guide for Cisco Environments. Note: TIP option key code You cannot configure TIP without purchasing and installing a Telepresence Interoperability Protocol (TIP) option key code. RTV and Lync-Hosted Conference Support To use RTV in a Lync-hosted conference, you must have the Lync Interoperability License key enabled on your RealPresence Group system. Polycom, Inc. 45 Networks For more information about configuring your Lync Server video settings for RTV, refer to the Polycom Unified Communications Deployment Guide for Microsoft Environments. AS-SIP Settings RealPresence Group systems support the Assured Services Session Initiation Protocol (AS-SIP), as defined by the Unified Capabilities Requirements (UCR) technical standards for telecommunication switching equipment developed by the DoD and Defense Information Systems Agency (DISA). AS-SIP is the term used to describe the DoD version of SIP used as part of its initiative to build a reliable and secure IP communications network. AS-SIP incorporates Multilevel Precedence and Preemption, Secure Signaling and Media, Quality of Service (QoS), and IPv6 support. Configure AS-SIP Settings The AS-SIP settings define service codes, network domains, and precedence levels for MLPP. To enable AS-SIP on your system: 1 In the web interface, go to Admin Settings > Network > IP Network > SIP. 2 Select the Enable AS-SIP setting. To configure your AS-SIP settings: 1 In the web interface, go to Admin Settings > Network > IP Network > AS-SIP. 2 Configure these settings. Setting Description Service Code Defines one or more of the US Federal Communications Commission (FCC) N11 special services dialing codes or worldwide special dialing codes. Outbound Precedence Call Defaults Defines the Default Domain (network domain) and the Default Precedence level used when dialing a call. MLPP Network Domains Defines the MLPP network domains your network uses. To add a service code: 1 To add a Service Code, click . 2 In the text field of the new line that appears, enter the numbers. 3 Click another line in the list to create the service code. To delete any service code, click . To define outbound precedence call defaults: 1 Select the Default Domain to use for outbound calls, that is, the default network domain. RealPresence Group systems come preconfigured for use on the uc and dsn network domains, but you can add others. You can choose any defined network domain as the default domain to use for outbound calls. uc and dsn are the preconfigured network domains and uc is the default network domain for this setting. Polycom, Inc. 46 Networks 2 Select the Default Precedence to use for outbound calls. This setting accepts one of the defined precedence levels from the configured default domain. The setting defaults to ROUTINE, which is the lowest precedence level defined in the default network domain uc. Although uc and dsn are preconfigured on the system, you can edit their settings or create other network domains. To define MLPP network domains: 1 To edit a domain, click . 2 If needed, edit the Network Domain Name or change the Allow Incoming Calls setting. Disabling the Allow Incoming Calls setting causes the system to reject any calls from this network domain. 3 Select a Precedence Level. You can define a total of 10 precedence levels. 4 Configure these settings. Setting Description Precedence Level The name associated with the precedence level. You can click Add Precedence Level to create a level and you can click level. to remove a Dial Digit A single numeric field (0-9) that represents the dialing digit used to indicate the requested call precedence. The precedence dial string is indicated by a leading '9' followed by the Dial Digit, followed by the 7- or 10-digit number. Resource Priority Header Represents the value in the SIP Resource Priority Header used to signal the precedence level. This field accepts a single UTF-8 character. Audio DSCP Indicates the DSCP value used for audio RTP/SRTP packets sent in calls using this precedence level. The field accepts an integer value range from 0-63. Video DSCP Indicates the DSCP value used for video RTP/SRTP packets sent in calls using this precedence level. The field accepts an integer value range from 0-63. 5 Click Save. To add a network domain, click and then configure the same settings defined above for the new network domain. Click Save when you are finished. Multilevel Precedence and Preemption (MLPP) Multilevel Precedence and Preemption (MLPP) provides call prioritization over network resources and far-end system access. Authorized users place precedence calls to elevate the priority of the call through the AS-SIP network. Systems already in a call can be preempted by an incoming call with a higher priority. In addition, precedence call signaling and media packets are marked with DSCP values associated with the precedence level to ensure network QoS commensurate with the call precedence level. RealPresence Group systems provide support for placing precedence calls through the use of precedence prefix codes in the dial string. Calls can be placed at any of the precedence levels defined within the network domain configured as the default domain for outbound calls. The default network domains uc and dsn define five precedence levels: Routine, Priority, Immediate, Flash, or Flash Override. The system signals Polycom, Inc. 47 Networks the precedence level according to the standards in UCR 2008, Change 3, and provides appropriate feedback to the user placing the call. Incoming calls are announced with the appropriate precedence level, and the authorized user can select one of the following ways to handle the call: ● Answer directly ● Join into conference ● Hang up current call and answer Alternative Network Address Type (ANAT) ANAT signaling is used for IPv4 and IPv6 support in AS-SIP and is only useful in AS-SIP environments. When AS-SIP is enabled, and dual stack (IPV4 and IPV6) is enabled, ANAT signaling is enabled. Notes: AS-SIP restrictions Consider the following restrictions when you enable AS-SIP on a RealPresence Group system: • Be sure to register the system only to AS-SIP-aware proxy/registrar servers, because AS-SIP signaling can be incompatible with other types of proxy/registrar servers. • If the Cisco Telepresence Interoperability Protocol (TIP) software option is installed, turn off TIP signaling on the RealPresence Group endpoint by going to Admin Settings > Network > Dialing Preferences > Dialing Options and disabling the TIP setting. TIP signaling is incompatible with AS-SIP signaling. Network Quality Set the Network Quality options for the way your network handles IP packets during video calls. To configure quality of service settings: 1 In the web interface, go to Admin Settings > Network > IP Network > Network Quality. 2 Configure these settings. Setting Description Type of Service Specifies your service type and lets you choose how to set the priority of IP packets sent to the system for video, audio, FECC, and OA&M: • IP Precedence—Represents the priority of IP packets sent to the system. The value can be between 0 and 7. • DiffServ—Represents a priority level between 0 and 63. Note: If AS-SIP is enabled and you select DiffServ, the DSCP values for audio and video defined for the negotiated call precedence level in the default network domain that was configured for outbound calls override the Video and Audio settings defined on this page of the web interface. If you have not enabled AS-SIP, the Video and Audio values defined here are used. Video Specifies the IP Precedence or Diffserv value for video RTP traffic and associated RTCP traffic. Audio Specifies the IP Precedence or Diffserv value for audio RTP traffic and associated RTCP traffic. Polycom, Inc. 48 Networks Setting Description Control Specifies the IP Precedence or Diffserv value for control traffic on any of the following channels: • H.323—H.225.0 Call Signaling, H.225.0 RAS, H.245, Far End Camera Control (FECC, which, for RealPresence Group systems, is the Allow Other Participants in a Call to Control Your Camera setting under Admin Settings > Audio/Video > Video Inputs > General Camera Settings) • SIP—SIP Signaling, FECC, Binary Floor Control Protocol (BFCP) OA&M Specifies the IP Precedence or Diffserv value for traffic not related to video, audio, or FECC. Maximum Transmission Unit Size Specifies whether to use the default Maximum Transmission Unit (MTU) size for IP calls or select a maximize size. Maximum Transmission Unit Size Bytes Specifies the MTU size, in bytes, used in IP calls. If the video becomes blocky or network errors occur, packets might be too large; decrease the MTU. If the network is burdened with unnecessary overhead, packets might be too small; increase the MTU. Enable Lost Packet Recovery Allows the system to use LPR (Lost Packet Recovery) if packet loss occurs. Enable RSVP Allows the system to use Resource Reservation Setup Protocol (RSVP) to request that routers reserve bandwidth along an IP connection path. Both the near site and far site must support RSVP in order for reservation requests to be made to routers on the connection path. Dynamic Bandwidth Specifies whether to let the system automatically find the optimum call rate for a call. MRC Bandwidth Allocation Adjusts media bit stream bandwidth, reducing packet loss. Specifically designed for SVC-based calls. For more information on SVC, see Set SVC Call Preferences. Maximum Transmit Bandwidth Specifies the maximum transmit call rate between 64 kbps and the system’s maximum line rate. This setting can be useful when the system is connected to the network using an access technology that provides different transmit and receive bandwidth (such as cable or DSL access). Maximum Receive Bandwidth Specifies the maximum receive call rate between 64 kbps and the system’s maximum line rate. This setting can be useful when the system is connected to the network using an access technology that provides different transmit and receive bandwidth (such as cable or DSL access). Note: When a RealPresence Group 500 or RealPresence Group 700 system is hosting a multipoint call, the total call rate for all sites in the call is 6 Mbps. Lost Packet Recovery and Dynamic Bandwidth You can handle video quality issues by selecting the Enable Lost Packet Recovery (LPR) setting, the Dynamic Bandwidth setting, or both settings. If both settings are enabled, Dynamic Bandwidth adjusts the video rate to reduce packet loss to 3% or less. When packet loss drops to 3% or less, LPR cleans up the video image on your monitor. The additional processing power required might cause the video rate to drop while the system is using LPR. If this happens, the Call Statistics screen shows the Video Rate Used as lower than the Video Rate. If Packet Loss Polycom, Inc. 49 Networks is 0 for at least 10 minutes, LPR stops operating and the Video Rate Used increases to match the Video Rate. If only LPR is enabled and the system detects packet loss, LPR attempts to clean the image but the video rate is not adjusted. If only Dynamic Bandwidth is enabled and the system detects packet loss of 3% or more, the video rate is adjusted but LPR does not clean the image. You can view % Packet Loss, Video Rate, and Video Rate Used on the Call Statistics screen. Configure the System for Use with a Firewall or NAT A firewall protects an organization’s IP network by controlling data traffic from outside the network. Unless the firewall is designed to work with H.323 video conferencing equipment, you must configure the system and the firewall to allow video conferencing traffic to pass in and out of the network. Network Address Translation (NAT) network environments use private internal IP addresses for devices within the network, while using one external IP address to allow devices on the LAN to communicate with other devices outside the LAN. If your system is connected to a LAN that uses a NAT, you will need to enter the NAT Public (WAN) Address so that your system can communicate outside the LAN. To set up the system to work with a firewall or NAT: 1 In the web interface, go to Admin Settings > Network > IP Network > Firewall. 2 Configure these settings. Setting Description Fixed Ports Lets you specify whether to define the TCP and UDP ports. • If the firewall is not H.323 compatible, enable this setting. The RealPresence Group system assigns a range of ports starting with the TCP and UDP ports you specify. The system defaults to a range beginning with port 3230 for both TCP and UDP. Note: You must open the corresponding ports in the firewall. For H.323, you must also open the firewall’s TCP port 1720; for SIP you must open either UDP port 5060, TCP 5060, or TCP 5061 depending on whether you are using UDP, TCP, or TLS as the SIP transport protocol. • If the firewall is H.323 compatible or the system is not behind a firewall, disable this setting. For IP H.323 you need 2 TCP and 8 UDP ports per connection. For SIP you need TCP port 5060 and 8 UDP ports per connection. Note: Because RealPresence Group systems support ICE, the range of fixed UDP ports is 112. The RealPresence Group system cycles through the available ports from call to call. After the system restarts, the first call begins with the first port number, either 49152 or 3230. Subsequent calls start with the last port used, for example, the first call uses ports 3230 to 3236, the second call uses ports 3236 to 3242, the third call uses ports 3242 through 3248, and so on. TCP Ports UDP Ports Specifies the beginning value for the range of TCP and UDP ports used by the system. The system automatically sets the range of ports based on the beginning value you set. Note: You must also open the firewall’s TCP port 1720 to allow H.323 traffic. Enable H.460 Firewall Traversal Allows the system to use H.460-based firewall traversal for IP calls. For more information, refer to H.460 NAT Firewall Traversal. Polycom, Inc. 50 Networks Setting Description NAT Specifies whether the system should determine the NAT Public WAN Address automatically. • If the system is not behind a NAT or is connected to the IP network through a Virtual Private Network (VPN), select Off. • If the system is behind a NAT that allows HTTP traffic, select Auto. • If the system is behind a NAT that does not allow HTTP traffic, select Manual. NAT Public (WAN) Address Displays the address that callers from outside the LAN use to call your system. If you chose to configure the NAT manually, enter the NAT Public Address here. This field is editable only when NAT Configuration is set to Manual. NAT is H.323 Compatible Specifies that the system is behind a NAT that is capable of translating H.323 traffic. This field is visible only when NAT Configuration is set to Auto or Manual. Address Displayed in Global Directory Lets you choose whether to display this system’s public or private address in the global directory. This field is visible only when NAT Configuration is set to Auto or Manual. Enable SIP Keep-Alive Messages Specifies whether to regularly transmit keep-alive messages on the SIP signaling channel and on all RTP sessions that are part of SIP calls. Keep-alive messages keep connections open through NAT/Firewall devices that are often used at the edges of both home and enterprise networks. When a RealPresence Group system is deployed or registered in an Avaya SIP environment, Polycom recommends that you disable this setting to allow calls to connect fully. In environments set up behind a firewall, firewall administrators can choose to limit access to TCP connections only. Although TCP is an accurate and reliable method of data delivery that incorporates error-checking, it is not a fast method. For this reason, real-time media streams often use UDP, which offers speed but not necessarily accuracy. Within an environment behind a firewall, where firewall administrator has restricted media access to TCP ports, calls can be completed using a TCP connection instead of UDP. Caution: Firewalls are recommended Systems deployed outside a firewall are potentially vulnerable to unauthorized access. Visit the Polycom Security section of the Knowledge Base at support.polycom.com for timely security information. You can also register to receive periodic email updates and advisories. H.460 NAT Firewall Traversal You can configure RealPresence Group systems to use standards-based H.460.18 and H.460.19 firewall traversal, which allows video systems to more easily establish IP connections across firewalls. The following illustration shows how a service provider might provide H.460 firewall traversal between two enterprise locations. In this example the Polycom Video Border Proxy™ (VBP®) firewall traversal device is on the edge of the service provider network and facilitates IP calls between RealPresence Group systems behind different firewalls. Polycom, Inc. 51 Networks Example of Service Provider Firewall Traversal Service Provider Enterprise Location A Ref. Number Description 1 Polycom Video Border Proxy 2 Gatekeeper 3 IP network 4 Firewall 5 RealPresence Group system 6 Firewall 7 RealPresence Group system Enterprise Location B To use this traversal, configure the RealPresence Group systems and firewalls as follows: 1 Enable firewall traversal on the RealPresence Group system. a In the web interface, go to Admin Settings > Network > IP Network > Firewall. b Select Enable H.460 Firewall Traversal. 2 Register the RealPresence Group system to an external Polycom VBP device that supports the H.460.18 and H.460.19 standards. 3 Make sure that firewalls being traversed allow RealPresence Group systems behind them to open outbound TCP and UDP connections. Firewalls with a stricter rule set should allow RealPresence Group systems to open at least the following outbound TCP and UDP ports: 1720 (TCP), 14085-15084 (TCP) and 1719 (UDP), 16386-25386 (UDP). Firewalls should permit inbound traffic to TCP and UDP ports that have been opened earlier in the outbound direction. Polycom, Inc. 52 Networks Basic Firewall/NAT Traversal Connectivity Basic Firewall/NAT Traversal Connectivity allows RealPresence Group systems to connect to the SIP-based RealPresence solutions using the Acme Packet Net-Net family of Session Border Controllers (SBC). A RealPresence Group system connects to the Acme Packet Net-Net SBC as a remote enterprise endpoint. The remote enterprise endpoint is registered to the enterprise’s SIP infrastructure and connects to an internal enterprise endpoint through the enterprise firewall. For details about the use and configuration of the Acme Packet Net-Net SBC used in conjunction with this feature, refer to Deploying Polycom Unified Communications in an Acme Packet Net-Net Enterprise Session Director Environment. RealPresence Group systems now also provide full mutual TLS support for SIP and XMPP Presence connections. Full mutual TLS support gives administrators the ability to identify and authenticate devices attempting to join conferences from outside the enterprise network. Set SVC Call Preferences Scalable Video Coding (SVC) conferencing provides several benefits, including fewer video resource requirements, better error resiliency, lower latency, and more flexibility with display layouts. You can make and receive SVC multipoint calls when the Polycom RealPresence Group system is connected to an SVC-compatible bridge through the RealPresence Distributed Media Application (DMA). In an SVC-based conference, each SVC-enabled endpoint transmits multiple bit streams, called simulcasting, to the Polycom RealPresence Collaboration Server (RMX). The RealPresence Collaboration Server sends or relays selected video streams to the endpoints without sending the entire video layout. The streams are assembled into a layout by the SVC-enabled endpoints according to each of their different display capabilities and layout configurations. To make SVC point-to-point calls, the RealPresence Group system must be registered to a Lync 2013 server. In a Microsoft Lync 2013-hosted multipoint or point-to-point call, you can view multiple far-end sites in layouts. RealPresence Group 500 and 700 systems display up to five far-end sites on Lync 2013 hosted (SVC), multipoint calls. For more information on the features, limitations, and layouts of SVC-based conferencing, refer to the Polycom RealPresence SVC-Based Conferencing Solutions Deployment Guide available at support.polycom.com. For information on enabling encryption for SVC calls, refer to Configure Encryption Settings for SVC Calls. Enable SVC Dialing Options Dialing preferences help you manage the network bandwidth used for calls and establish an SVC call configuration. You can specify the default and optional call settings for outgoing calls. You can also limit the call speeds of incoming calls. To configure dialing options: 1 In the web interface, go to Admin Settings > Network > Dialing Preference > Dialing Options. 2 Configure these settings. Polycom, Inc. 53 Networks Setting Description Scalable Video Coding Preference (H.264) Specifies whether to use scalable or advanced video coding: • SVC then AVC—Use SVC when possible; otherwise, use AVC. • AVC Only—This option disables SVC. This setting is not applicable to Lync-hosted calls, since SVC is negotiated automatically by Lync 2013. Enable H.239 Specifies standards-based People+Content data collaboration. Enable this option if you know that H.239 is supported by the far -end sites you call. Video Dialing Order Specifies how the system places video calls to directory entries that have more than one type of number. • IP H.323 • SIP This setting also specifies how the system places video calls from the Place a Call screen when the call type selection is either unavailable or set to Auto. If a call attempt does not connect, the system tries to place the call using the next call type in the list. Enable Automatic Answering of SVC Point-to-Point Calls A RealPresence Group system registered to a Lync 2013 server and connected to an SVC-compatible bridge can automatically answer incoming SVC calls. To enable this feature, complete two tasks on a RealPresence Group system: ● Enable Auto Answer Point-to-Point Video ● Enable Scalable Video Coding Preference (H.264) To enable Auto Answer Point-to-Point Video: 1 In the web interface, go to Admin Settings > General Settings > System Settings > Call Settings. 2 From the Auto Answer Point-to-Point Video list, select Yes. To enable Scalable Video Coding Preference (H.264): 1 In the web interface, go to Admin Settings > Network > Dialing Preference > Dialing Options. 2 From the Scalable Video Coding Preference (H.264) list, select SVC then AVC. Set Preferred Speeds To configure call speeds: 1 In the web interface, go to Admin Settings > Network > Dialing Preference > Preferred Speeds. 2 Configure these settings. Polycom, Inc. 54 Networks Setting Description Preferred Speed for Placed Calls IP Calls SIP (TIP) Calls Determines the speeds to use for IP or SIP (TIP) calls from this system when either of the following statements is true: • The call speed is set to Auto on the Place a Call screen • The call is placed from the directory If the far-site system does not support the selected speed, the system automatically negotiates a lower speed. Users cannot specify a call speed when placing calls from the Polycom Touch Control. The SIP (TIP) Calls setting is available only when the TIP setting is enabled. Maximum Speed for Received Calls IP Calls SIP (TIP) Calls Allows you to restrict the bandwidth used when receiving IP or SIP (TIP) calls. If the far site attempts to call the system at a higher speed than selected here, the call is renegotiated at the speed specified in this field. The SIP (TIP) Calls setting is available only when the TIP setting is enabled. Note: Point-to-point call bandwidth limits For point-to-point calls, the Polycom RealPresence Group 300 systems use a maximum of 3 Mbps of bandwidth, the RealPresence Group 500 and RealPresence Group 550 systems use a maximum of 6 Mbps. Find Your System IP Address You can find your RealPresence Group system’s IP address in the local or the web interfaces: ● In the local interface, navigate to Settings > Administration > LAN Properties: IP Address. ● In the local interface, if the administrator has configured the system to show the IP address, view the top of the menu that is displayed when you press with the remote control and on the Home screen. ● In the web interface, view it at the top of the page next to the language drop-down list and in Admin Settings > Network > LAN Properties: Your IP Address is. Polycom, Inc. 55 Monitors and Cameras Make sure that the RealPresence Group system is powered off before you connect devices. These topics detail how to set up monitors and cameras with your system: ● Configure Monitor Settings ● Polycom Cameras ● Configure Video Input Settings ● Enable Camera Presets ● Experience High-Definition Video Conferencing For more information about connecting monitors to RealPresence Group systems, refer to System Back Panel Views. Configure Monitor Settings The RealPresence Group system constantly detects any monitors connected to it. You choose which monitors with the Enable setting. You can also add a Monitor Profile to manage a group of monitor settings. To configure monitors: 1 In the web interface, go to Admin Settings > Audio/Video > Monitors. 2 Configure these settings on the Monitors page. The settings for Monitor 1, Monitor 2, and Monitor 3 are the same, although the available options can be different. Setting Description Enable Specifies the monitor setting: • Auto–This is the default setting. Specifies that the Video Format and Resolution settings are automatically detected and disables those settings. • Manual–Enables you to select the Video Format and Resolution settings. Resolution settings are filtered based on the Video Format you selected. • Off–Disable this monitor. Monitor Profile Specifies which profile to use for this monitor. The choices depend on how many monitors the system uses and which monitor you are configuring. Polycom, Inc. 56 Monitors and Cameras Setting Description Video Format Specifies the monitor’s format. Depending on which RealPresence Group System and monitor you configure, the choices are: • HDMI • DVI • Component • VGA Note: This setting is unavailable when you select Auto for the Enable setting. Resolution Specifies the resolution for the monitor. Note: This setting is unavailable when you select Auto for the Enable setting. Monitor Profiles Monitor Profiles set the preferences for what is shown on available monitors. Configuring this setting allows you to customize the monitor configuration to match your environment or your desired meeting experience. The Monitor Profiles settings are just preferences. What you see can vary depending on layout views, whether content is being shown, the number of active monitors, and so on. The following table describes the configuration of each monitor profile. Setting Description Decide for Me Default setting that sets monitors to show content and the current speakers based on a variety of factors. When you select Decide for Me, the settings for Monitor 2 and Monitor 3 are unavailable. If you later choose a different setting, the original values persist. Note: When Decide for Me is enabled, content is normally sent to Monitor 2. Me Only (Monitor 2 or Monitor 3) Sets the monitor to always show you. Speaker Only Sets the monitor to show current people speaking at the far-end on Monitor 1. Monitor 2 shows only one person. Content Only (Monitor 2 or Monitor 3) Sets the monitor to show available content. Otherwise, the monitor shows the room background. This option is not available to Monitor 3 of RealPresence Group 550 systems. Speaker and Content Sets the monitor to show available content. Otherwise, the monitor shows the person speaking at the far-end. You can browse layouts with this setting. Polycom, Inc. 57 Monitors and Cameras Setting Description Recording Device with Speaker and Content (Monitor 3 only) Sets the monitor to show available content or the person speaking to support recording with a DVR. The showing of content takes priority over the showing of a person speaking. This setting is available only with RealPresence Group 700 systems. Select this setting to record near, far, and content audio. If there is content, the video is recorded in full screen. If there is no content, the speaker is recorded in full screen. Recording Device with Speaker Only (Monitor 3 only) Sets the monitor to show the current person speaking, regardless of the speaker’s location, to support recording with a DVR. This setting is available only with RealPresence Group 700 systems. Select this setting to record near, far, and content audio. Only the speaker is recorded in full screen. The Automatic Self View setting can also affect what displays on the monitors. For more information, refer to Configure Menu Settings. Record Calls You can use a RealPresence Group 700 system to record the audio and video of a call on Monitor 3. To record audio only using a RealPresence Group 550 system, use the telnet API command recordingaudio. Refer to Integrator Reference Manual for the Polycom RealPresence Group Series for more information. To enable and disable recording: 1 In the web interface, select Admin Settings > Audio/Video > Monitors. 2 Select one of the following settings for Monitor 3: Recording Device with Speaker and Content. Select this setting to record what the speaker says, along with any content audio. Recording Device with Speaker Only. Select this setting to record only what the speaker says. Maximize HDTV Video Display When you use a television as your monitor, some HDTV settings might interfere with the video display or quality of your calls. To avoid this potential problem, you should disable all audio enhancements in the HDTV menu, such as “SurroundSound.” In addition, many HDTVs have a low-latency mode called Game Mode, which could lower video and audio latency. Although Game Mode is typically turned off by default, you could have a better experience if you turn it on. Finally, before attaching your Polycom RealPresence Group system to a TV monitor, ensure the monitor is configured to display all available pixels. This setting, also known as “fit to screen” or “dot by dot,” enables the entire HD image to be displayed. The specific name of the monitor setting varies by manufacturer. Polycom, Inc. 58 Monitors and Cameras Use Sleep Settings to Prevent Monitor Burn-In Monitors and Polycom RealPresence Group systems provide display settings to help prevent image burn-in. Plasma televisions can be particularly vulnerable to this problem. Refer to your monitor’s documentation or manufacturer for specific recommendations and instructions. The following guidelines help prevent image burn-in: ● Ensure that static images are not displayed for long periods. ● Set the Time before system goes to sleep to 60 minutes or less. ● To keep the screen clear of static images during a call, disable the following settings: Display Icons in a Call (Admin Settings > General Settings > System Settings > Call Settings) Show Time in Call (Admin Settings > General Settings > Date and Time > Time in Call) ● Be aware that meetings that last more than an hour without much movement can have the same effect as a static image. ● Consider decreasing the monitor’s sharpness, brightness, and contrast settings if they are set to their maximum values. Set Up CEC Monitor Controls Consumer Electronics Control (CEC) monitor controls enable the following features on RealPresence Group systems connected to any HDMI monitors that support the CEC protocol: ● One Touch Play–Use the RealPresence Group Series remote to wake up the monitors. All connected CEC-capable monitors are powered on, and their displays are switched to RealPresence Group Series input. ● System Standby–When the RealPresence Group system enters sleep mode, all connected CEC-capable monitors are switched to standby mode for power saving. When waking up, the monitors are powered up before they display RealPresence Group system video. Note the following points about using CEC controls with RealPresence Group systems: ● If you connect to the monitor with an HDMI splitter, ensure the HDMI splitter is CEC-capable. Due to HDMI splitter limitations, monitors behind a 1xM (one-input multiple-output) HDMI splitter will power up but might not switch to the correct input when waking up. ● The RealPresence Group system does not respond to CEC commands issued by a television remote control. ● If a CEC-capable monitor is connected to a RealPresence Group system and another endpoint, the monitor displays the active endpoint when the RealPresence Group system is in standby mode. Note: CEC support on RealPresence Group 550 systems CEC is supported only on hardware version 2 or later of RealPresence Group 550 systems. Enable Monitors All connected monitors must support CEC, so that the feature can operate with RealPresence Group systems. Not all HDMI monitors support CEC commands. Refer to the following list of CEC-enabled monitors: CEC-XBMC Polycom, Inc. 59 Monitors and Cameras To verify that CEC is enabled, navigate to your monitor CEC settings. Many monitors also have sub-feature settings under the main CEC setting that control whether or not the monitor responds to CEC commands. For example, CEC Auto Power Off controls whether or not the monitor powers off when receiving a CEC standby command. Make sure to enable all CEC sub-features. Note: Enable all CEC monitors connected Each monitor brand might have different CEC feature and sub-feature settings. Ensure that all monitors connected to the RealPresence Group systems are all enabled for CEC. Enable or Disable CEC on the RealPresence Group System CEC functionality is enabled by default on RealPresence Group systems. To enable or disable the CEC controls: 1 In the web interface, go to Admin Settings > Audio/Video > Monitors > Consumer Electronics Control. 2 Select the Enable Consumer Electronics Control box to enable CEC. Clear the box to disable CEC. Note: HDMI channel identification On the HDMI channel, the RealPresence Group Series system is identified as Polycom. Polycom Cameras Polycom RealPresence Group 700 systems provide inputs for multiple PTZ cameras. RealPresence Group 500 systems can support a second non-PTZ camera, but do not support camera control for a second camera. The RealPresence Group 550 systems can support two PTZ cameras, both with camera control. All Polycom cameras are capable of receiving IR signals. Polycom RealPresence Group systems have built-in IR receivers to receive signals from the remote control. Be sure to point the remote control at the RealPresence Group system or your Polycom camera to control it. HDCI cameras have Infrared receivers. You can always control the RealPresence Group 550 system by pointing the remote control towards either the Polycom RealPresence Group 550 system hardware or to the HDCI camera (if connected). You may need a special cable to connect an SDI camera to the system so as to receive infrared signals from the remote control. For more information about the special cable, contact your Polycom support. Polycom EagleEye IV The Polycom EagleEye IV cameras are completely digital with a 4k sensor that is specifically designed to work with the RealPresence Group Series. They support 1080p60 resolution and are available with either 12x or 4x zoom capabilities. Polycom, Inc. 60 Monitors and Cameras Polycom EagleEye IV These cameras also have an available privacy cover, wide-angle lens, and digital extender. For more information, refer to Installing the Polycom EagleEye IV Wide Angle Lens, Setting Up the Polycom EagleEye IV Cameras, Setting Up the Polycom EagleEye IV Camera Privacy Cover, and Setting Up the Polycom EagleEye Digital Extender which are available at support.polycom.com. Polycom EagleEye III The Polycom EagleEyeTM III camera can provide 1080i 60/50 fps, 1080p 60 fps, and 720p 60/50 fps resolutions on all Polycom RealPresence Group systems. Polycom EagleEye III Polycom EagleEye Acoustic The Polycom EagleEye Acoustic camera can provide 1080p 25/30 fps resolution with embedded image sensor processing (ISP) technology and has an auto focus lens system, two microphones for stereo audio pickup, an IR detector, a status LED, and a captured HDCI cord for connection to the system. Polycom EagleEye Acoustic Polycom EagleEye Director The Polycom EagleEye Director is a high-end automatic camera positioning system that works in conjunction with a Polycom RealPresence Group system to provide accurate close-up views of the person who is speaking. The EagleEye Director also provides smooth transitions between the close-up view of the person who is speaking and the room view. Note: EagleyEye Director camera compatibility The EagleEye Director is only compatible with EagleEye III cameras. Polycom, Inc. 61 Monitors and Cameras Polycom EagleEye Director The EagleEye Director uses a dual-camera system. While one camera tracks the person who is speaking, the other camera captures the room view. The EagleEye Director shows the room view while the camera moves from one speaker to another. When the tracking camera locates a person who is speaking, the EagleEye Director camera switches to a close-up of that person. By providing automatic and intelligent views in various speaking scenarios during a conference, the EagleEye Director delivers a user experience similar to a newscast video production. Polycom EagleEye II The Polycom EagleEye II camera can provide 1080i 60/50 fps for Polycom RealPresence Group systems. Polycom EagleEye II Polycom EagleEye HD You can use the Polycom EagleEye HD camera with all Polycom RealPresence Group systems. Polycom EagleEye HD cameras provide 720p resolution. Polycom EagleEye HD Polycom EagleEye 1080 You can use the Polycom EagleEye 1080 camera for RealPresence Group systems with the 1080p Resolution option installed to send 1080p video. You can also use the Polycom EagleEye 1080 camera with systems that do not have the 1080p Resolution option, to see local video in 1080 format. Polycom, Inc. 62 Monitors and Cameras Polycom EagleEye 1080 Note: Use supplied cables to connect When connecting a Polycom EagleEye 1080 camera to any input on a Polycom RealPresence Group system, use the cable and power supply that arrived with the camera. You must always use the power supply because the Polycom EagleEye 1080 camera does not receive power from the RealPresence Group system. Polycom EagleEye View The Polycom EagleEye View camera is a manual-focus, electronic pan, tilt, and zoom (EPTZ) camera that includes built-in stereo microphones and a privacy shutter. The Polycom EagleEye View camera is available with the Polycom RealPresence Group systems as the system camera and the main microphone. For more information about the Polycom EagleEye View microphones, refer to Polycom EagleEye View and EagleEye Acoustic Microphones. You can install the Polycom EagleEye View in a base-down orientation or inverted. To change the camera’s orientation after installation, disconnect all cables attached to the camera. Then install the camera with the preferred orientation and reconnect the camera. Polycom EagleEye View Note: Cable for audio When connecting a Polycom EagleEye View camera, use the cable with the brown connector that arrived with the camera if you want to use the camera’s built-in microphones. Other cables do not carry the audio signals. The Polycom EagleEye View camera can provide 1080i video to RealPresence Group systems. SDI Cameras SDI cameras allow long-distance transmission of high definition images without degrading the video quality. You can control the camera using the RS-232 port. Connect Cameras to RealPresence Group Systems Refer to your system setup sheet and to the Integrator Reference Guide for the Polycom RealPresence Group Series for connection details. Refer to the release notes for a list of supported PTZ cameras. If you connect a supported PTZ camera, the system detects the camera type and sets the appropriate configuration. Make sure that the system is powered off before you connect devices to it. Polycom, Inc. 63 Monitors and Cameras Note: One EagleEye Director per system Do not connect more than one Polycom EagleEye Director to a single RealPresence Group system. Power Cameras with RealPresence Group Systems The RealPresence Group systems can provide power to the EagleEye III and EagleEye IV cameras through an HDCI connector. The cameras do not require any additional power supply or IR extender. However, the RealPresence Group 700 system supports a low-power standard that limits the power supplied to the camera when the system is powered off. So, if the camera is receiving its power only from the HDCI connector attached to the system, it does not have an active IR receiver capable of powering on the RealPresence Group system using the handheld remote. If the camera IR is the only exposed IR and you normally power the system on and off with the handheld remote control, use one of these solutions: ● Provide direct power to the EagleEye III or EagleEye IV camera with the optional EagleEye camera power supply, 1465-52748-040. This allows the IR sensor to remain powered on, so that the camera is capable of receiving IR commands from the remote control. ● Position the RealPresence Group system so that the IR receiver on the front of the system has a line-of-sight to the remote control. ● Use a third-party IR extender to extend the IR signal from the room to the IR receiver on the front of the RealPresence Group system. Note: Waking a sleeping camera When you use a RealPresence Group system to provide power to an EagleEye III or EagleEye IV camera, you can wake a sleeping camera by sending a signal to the camera's IR sensor with the remote control Configure Video Input Settings Refer to System Back Panel Views for an illustrated view of the inputs and outputs available for each RealPresence Group system. Although you can connect devices that are not automatically discovered, the available choices in the interface might not be the same as they would for automatically discovered devices. For example, if you connect an unsupported camera, the system attempts to show video. Polycom does not guarantee that the results will be optimal or that you will be able to set up the camera the same as a supported camera. To configure camera and video settings in the web interface: » Go to Admin Settings >Audio/Video > Video Inputs. Polycom, Inc. 64 Monitors and Cameras Configure General Camera Settings Setting Description Allow Other Participants In a Call to Control Your Camera Specifies whether other sites can adjust the view in your camera. Power Frequency Specifies the power line frequency for your system. In most cases, the system defaults to the correct power line frequency, based on the video standard used in the country where the system is located. This setting allows you to adapt the system in areas where the power line frequency does not match the video standard used. You might need to change this setting to avoid flicker from the fluorescent lights in your conference room. Make This Camera Your Main Camera Specifies which is the primary camera. You specify the main camera when you set up the system, but you can change that selection here. Input 1 is typically your main camera. Enable People+Content™ IP Enables the ability to use the People+Content IP application. Enable Camera Preset Snapshot Icons Enables the use of snapshot icons that represent camera preset configurations. The default setting is controlled by the Security Profile, but you can change the default here. If you change your security profile setting from Low or Medium to High or Maximum, or if you disable the setting, the RealPresence Group system replaces each preset image with a blue, striped box. Presets that have not been configured show as empty rectangles. When you disable the Enable Camera Preset Snapshot Icons setting in the web interface, the blue, striped boxes in the local interface show you which presets are configured, but enabling the setting does not redisplay the shapshot icons. You can see shapshot icons that represent preset configuration images only when you configure a preset with the Enable Camera Preset Snapshot Icons setting enabled. Configure Input Settings Configure the following settings for each input connected to your RealPresence Group system. Note: Only applicable settings display Settings that don’t apply to the selected input are not displayed. Polycom, Inc. 65 Monitors and Cameras Setting Description Enable Specifies the input type. You can also choose to Auto select the input type. For RealPresence Group 300 and RealPresence Group 500 systems, Input 1 is always HDCI, so you will not see an Enable setting here. For RealPresence Group 550 systems, Input 1 is always HDCI, so you will not see an Enable setting either. Note: RealPresence Group 300 systems have only one video input. RealPresence Group 500 systems have two video inputs, but only HDMI and VGA are allowed for the second input. Model Displays the type of device using the input port. Name Displays the default name of the input, but you can enter your own name for the device. Display as Specifies whether the input is to be used for People or Content. The selection you make here determines the available settings for the device in the embedded interface. For example, a People source has settings for PTZ and near/far camera control, but a Content source has different settings. In this release of the RealPresence Group 550 systems, you can only set Input 1 and Input 2 for People, and Input 3 for Content. Input format Specifies the source type of the device. This setting is read only unless the system does not detect the device. Optimized for Specifies Motion or Sharpness for the video input. • Motion—This setting is for showing people or other video with motion. • Sharpness—The picture will be sharp and clear, but moderate to heavy motion at low call rates can cause some frames to be dropped. Sharpness is available in point-to-point H.263 and H.264 calls only. It is required for HD calls between 512 kbps and 2 Mbps. Tracking Mode Specifies the type of camera tracking: • Voice—Tracks the speaker. When another speaker starts talking, the view switches from the first speaker to the room, then to the next speaker. • Direct Cut—Tracks directly from speaker to speaker if silence intervals are less than 3 seconds. You must recalibrate the left camera when you select Direct Cut mode. If camera tracking has not been calibrated, Tracking Mode is unavailable. Note: This setting is available only when you have installed an EagleEye Director. Tracking Speed Determines how quickly the system finds someone new and switches to that person. Note: This setting is available only when you have installed an EagleEye Director. Backlight Compensation Specifies whether to have the camera automatically adjust for a bright background. Backlight compensation is best used in situations where the subject appears darker than the background. Enabling this setting helps to relieve a bright background, which can impact the tracking performance of the Polycom EagleEye Director. Polycom, Inc. 66 Monitors and Cameras Setting Description White Balance Specifies how the camera compensates for variations in room light sources. Select Auto, Manual, or a color temperature value. The color temperature values, measured in degrees Kelvin, correspond to the color of ambient light in a room. Because the available color temperature values vary by camera, this list is only a sampling of some of the values you might see in the interface: • 3200 K (tungsten bulb) • 3680 K (warm office fluorescent) • 4160 K (cool office fluorescent) • 5120 K (neutral daylight) • 5600 K (cool daylight) Brightness Provides a slider to adjust how bright the image is. Color Saturation Provides a slider to adjust how colorful the image is. Configure a Third-Party Camera The RealPresence Group Series systems support some third-party cameras. For a list of supported third-party cameras and their connectors, see the Integrator Reference Guide for the Polycom RealPresence Group Series. If your camera has a breakout cable that allows the video to be connected to the HDCI port, you can use either of the following two ways to get the serial data to and from the camera: 1 Use the HDCI port: a On the system’s back panel, connect the camera to the HDCI video input port. b In the web interface, go to Admin Settings > Audio/Video > Video Inputs and configure the settings. 2 Use the external serial port: a On the system’s back panel, connect the camera to the serial port. b In the web interface, select Admin Settings > General Settings > Serial Ports. c For the RS-232 Mode setting, select Camera Control to enable the external serial port. d Configure the Serial Port Options. Use the following settings: Setting Value Baud Rate 9600 Parity None Data Bits 8 Stop Bits 1 RS-232 Flow Control None You can use the external serial port with any one of the following video inputs: Polycom, Inc. 67 Monitors and Cameras RealPresence Group System Video Input 1 Video Input 2 Video Input 3 Video Input 4 RealPresence Group 300 System Yes N/A N/A N/A RealPresence Group 500 System Yes Yes N/A N/A RealPresence Group 550 System Yes Yes N/A N/A RealPresence Group 700 System Yes Yes Yes Yes Note: Usage of serial ports Some cameras come with a breakout cable that allows you to use the camera with the HDCI serial port. If you use the HDCI serial port, the cable has embedded serial capabilities, so you can use either method mentioned in this section to connect the camera. However, if you connect a camera to a Composite or HDMI port on the RealPresence Group system, you must control the camera through the external serial port. Configure the Polycom EagleEye Director Use the remote control or web interface to configure the Polycom EagleEye Director. You cannot configure the EagleEye Director using the Polycom Touch Control, but you can start and stop camera tracking. For setup instructions, refer to Setting up the Polycom EagleEye Director on support.polycom.com. After setting up the EagleEye Director, follow these steps to get started: 1 Power on the EagleEye Director. You can verify that the device is detected and compatible with the RealPresence Group system’s software on the System Status page. Do one of the following: In the local interface, go to Settings > System Information > Status > EagleEye Director. In the web interface, go to Diagnostics > System > System Status > EagleEye Director. As long as you see EagleEye Director among the status settings, the device has been detected. 2 Calibrate the cameras. Refer to Calibrate the EagleEye Director Cameras for instructions. If you notice that the speaker is not framed accurately, ensure that the vertical bar of the EagleEye Director is vertical. Placing the EagleEye Director on a horizontal surface can help to ensure that the vertical bar is vertical. You might also need to recalibrate the cameras. 3 Adjust the room view. Refer to Adjust the Room View for instructions. Notes: Troubleshoot EagleEye Director calibration When the system first detects the EagleEye Director, a calibration wizard starts. If the EagleEye Director is not detected, try one of the following solutions: • Ensure all cables are tightly plugged in, then attempt camera detection again. If you are using EagleEye Director version 1.0 software, you might need to ensure that the ball stubs are tightly pressed into the hole on the base after checking the cables. • Restart the RealPresence Group system. • Manually power off the EagleEye Director by unplugging its power supply and unplugging the HDCI cable from the RealPresence Group system. Then power on the EagleEye Director, plug the HDCI cable into the RealPresence Group system, and attempt camera detection again. Polycom, Inc. 68 Monitors and Cameras Calibrate the EagleEye Director Cameras In Voice Tracking mode, you only need to calibrate the right camera. In Direct Cut mode, calibrate the right camera and then left one. To calibrate the cameras: 1 Do one of the following: In the local interface, go to Settings > Administration > Camera Tracking > Calibration. In the web interface, go to Admin Settings > Audio/Video > Video Inputs and select Calibrate Voice Tracking. 2 Follow the directions in the Auto Calibration page that appears. When you click Start, auto-calibration begins. When the automatic process ends, you have these choices: Yes, I see a green box around my mouth. Selecting this choice means auto-calibration was successful and you can move forward with adjusting the room view, if you like. No, I see a green box, but it is not around my mouth. Selecting this choice means you can try auto-calibration again or manually calibrate the camera. No, I do not see a box at all. Selecting this choice means you must manually calibrate the camera. 3 If necessary, follow these steps to manually calibrate the camera: a Use the arrow buttons and zoom controls on the remote control or web interface to zoom completely in, then aim the camera at your mouth. b Select Begin Calibration or Start and follow the onscreen instructions until a message displays indicating successful calibration. Note: Calibration tips Ensure that only one person speaks while you are calibrating the cameras and keep the background quiet. If you rearrange or move the Polycom EagleEye Director, recalibrate it. If you cannot successfully calibrate the cameras, ensure that all seven EagleEye Director tracking microphones are working correctly. Five of those microphones are horizontal and two are vertical reference audio microphones. Calibration fails if any of the microphones do not work. For ways to test microphone functionality, refer to the Camera Tracking settings in Diagnostics, Status, and Utilities. Adjust the Room View 1 Do one of the following: From the local interface, go to Settings > Administration > Camera Tracking > Calibration, and then select Begin Calibration. From the web interface, go to Admin Settings > Audio/Video > Video Inputs, and then select the Input used by the Polycom EagleEye Director. 2 Do one of the following: In the local interface, select Skip to move to the Adjust Room View screen. In the web interface, select Adjust Room View. Polycom, Inc. 69 Monitors and Cameras 3 Use the arrow buttons and zoom controls on the remote control or web interface to show the room view you want far site participants to see. 4 Select Finish to save the settings and return to the Camera Settings screen. Enable and Disable Camera Tracking with EagleEye Director If EagleEye Director tracking is enabled, the camera follows the person or people who are speaking. This tracking action, also called automatic camera positioning, can be manually started or stopped. To enable camera tracking: » Do one of the following: In the local interface, go to Settings > Administration > Camera Tracking > Settings. For the Tracking Mode setting, select Voice. This is the default tracking mode. In this mode, the camera automatically tracks the current speaker in the room using a voice tracking algorithm. When you select the Voice Tracking Mode, you can also choose the Tracking Speed. This speed determines how quickly the camera moves to each person who speaks. The default speed is Normal. If voice tracking does not work as expected, make sure the microphones are functioning properly. For ways to test microphone functionality, refer to the Camera Tracking settings in Diagnostics, Status, and Utilities. In the web interface, go to Admin Settings > Audio/Video > Video Inputs, and then select the Input used by the Polycom EagleEye Director. Enable the Use Voices to Track People setting. If the RealPresence Group system is paired with a Polycom Touch Control, follow these steps: 1 Touch Cameras on the Home screen or the Call screen. 2 If the EagleEye Director is not currently selected, select it: 3 Touch Select Cameras and select the EagleEye Director camera. 4 Touch Control Camera. 5 Select Start Camera Tracking. To disable camera tracking: » Do one of the following: In the local interface, go to Settings > Administration > Camera Tracking > Settings. For the Tracking Mode setting, select Off. In this mode, the tracking function is disabled. You must manually move the camera using the remote control or the Polycom Touch Control. In the web interface, go to Admin Settings > Audio/Video > Video Inputs, and then select the Input used by the Polycom EagleEye Director. Disable the Use Voices to Track People setting. If the RealPresence Group system is paired with a Polycom Touch Control, touch Cameras on the Home screen or the Call screen and select Stop Camera Tracking. Polycom, Inc. 70 Monitors and Cameras To start or stop camera tracking in the local interface: » Whether you are or are not in a call, go to Menu > Cameras and select Start Camera Tracking or Stop Camera Tracking, as needed. Camera tracking can also start or stop based on the following actions: ● Camera tracking starts automatically when you make a call. ● Camera tracking stops after you hang up a call. ● Camera tracking temporarily stops when you mute the RealPresence Group system in a call. It resumes when you unmute the system. If camera tracking is disabled, pressing Mute on the remote control does not affect tracking. Note: Room lighting and tracking Tracking performance can be affected by room lighting. If the room is too bright for camera tracking to work properly, you can improve the tracking performance by adjusting the Backlight Compensation setting on the Cameras screen. To find this setting in the web interface, go to Admin Settings > Audio/Video > Video Inputs and select the appropriate Input. For more hints on setting up the EagleEye Director, see Position the Polycom EagleEye Director. Enable Camera Presets Camera presets are stored camera positions that you can create in the local interface before or during a call. Presets allow you to do the following: ● Automatically point a camera at pre-defined locations in a room. ● Select a video source. If your camera supports pan, tilt, and zoom movement, and it is set to People, you can create up to 10 preset camera positions for it using the remote control or the Polycom Touch Control. Each preset stores the camera number, its zoom level, and the direction it points (if appropriate). If far-end camera control (FECC, which, for RealPresence Group systems, is the Allow Other Participants in a Call to Control Your Camera setting under Admin Settings > Audio/Video > Video Inputs > General Camera Settings) is allowed, you can create 10 presets for the far-site camera. These presets are saved only for the duration of the call. You might also be able to use presets that were created at the far site to control the far-site camera. If a Polycom Touch Control is paired with a Polycom RealPresence Group system, you must use the Polycom Touch Control to create presets. For more information about creating and using presets, refer to the User’s Guide for the Polycom RealPresence Group Series and User’s Guide for the Polycom RealPresence Group Series and the Polycom Touch Control. Once presets are in place, you can view them in the web interface by going to Utilities > Tools > Remote Monitoring. Note: Voice tracking preset limitation If you use a Polycom EagleEye Director with your RealPresence Group system, you cannot use presets for voice tracking. Experience High-Definition Video Conferencing Polycom RealPresence Group systems offer the following high-definition (HD) capabilities: ● Send people or content video to the far site in HD Polycom, Inc. 71 Monitors and Cameras ● Receive and display video from the far site in HD ● Display near-site video in HD ● Full-motion HD Send Video in High Definition Polycom RealPresence Group systems with HD capability can send video in wide-screen, HD format. For information about frame rates for content, refer to Content. To send video in HD format, use any model of Polycom camera that supports HD video and a Polycom RealPresence Group system capable of sending 720p or better video. Receive and Display Video in High Definition When the far site sends HD video, Polycom RealPresence Group systems with HD capability and an HD monitor can display the video in wide-screen, HD format. The HD 720 format supported by these systems is 1280 x 720, progressive scan format (720p). Polycom RealPresence Group systems with 1080 capability can receive 1080p progressive format and can display 1080p progressive or 1080i interlaced format. Near-site video is displayed in HD format when you use an HD video source and an HD monitor. However, near-site video is displayed in SD if the system is in an SD or lower-resolution call. To use HD for a multipoint call, keep the following requirements in mind: ● The call must be hosted by a RealPresence Group system or a conferencing platform that supports HD such as Polycom RealPresence Collaboration Server 1500 or 2000. ● The RealPresence Group system host must have the appropriate options installed. ● All systems in the call must support HD (720p at 30 fps) and H.264. ● The call rate must be high enough to support HD resolution, as shown in Multipoint Resolutions for High Definition Video. ● The call cannot be cascaded. For more information about multipoint calls, refer to Multipoint Calling. Use Full-Motion HD With RealPresence Group Series systems, Polycom sets a higher bar for video and audio performance. Seeing participants in full 1080p 60 fps, or full-motion HD, brings video to a new level of realism. Full-motion HD provides those clear, vibrant visuals and flawless audio that are critical to replicating an “in the same room” experience. In group collaboration, the quality of content is as important as the quality of the people on video. Content that is grainy, pixelated, or slow to update makes it hard to get the most out of your meetings. With Polycom RealPresence Group systems, you share full-motion HD people and content at the same time, which helps eliminate compromises when sharing across distances. Polycom, Inc. 72 Microphones and Speakers To receive and send audio, you must connect and configure both microphones and speakers. This section contains placement information for various audio inputs and speakers. It also covers audio settings available from the web interface. ● Audio Input Configuration Options ● Available Microphone Inputs by System ● RealPresence Group 700 microphone inputs ● Audio Output ● Configure Audio Settings ● Audio Meters ● Test StereoSurround For specific details regarding how to connect audio inputs and speakers, refer to the appropriate RealPresence Group system setup sheet and System Back Panel Views. For information about required cables, refer to the Integrator Reference Guide for the Polycom RealPresence Group Series. Audio Input Configuration Options You can use a variety of audio inputs with your RealPresence Group system. See the following sections to determine what audio inputs work with your system. For tips specific to the type of audio input you use, refer to RealPresence Group 700 microphone inputs. RealPresence Group 300, and RealPresence Group 500, and RealPresence Group 550 Microphone Input Options RealPresence Group 300 and RealPresence Group 500, and RealPresence Group 550 systems can support any of the following devices: ● Two RealPresence Group microphone arrays or two Polycom HDX microphone arrays ● One SoundStation IP 7000 conference phone and one RealPresence Group or Polycom HDX microphone array ● One SoundStructure C-Series device and up to four RealPresence Group or Polycom HDX microphone arrays ● Polycom EagleEye View or EagleEye Acoustic with microphones enabled RealPresence Group 700 Microphone Input Options RealPresence Group 700 systems can support any of the following devices: ● Three Polycom RealPresence Group microphone arrays or three Polycom HDX microphone arrays Polycom, Inc. 73 Microphones and Speakers ● One SoundStation IP 7000 conference phone and two RealPresence Group or Polycom HDX microphone arrays ● One SoundStructure C-Series device and up to four RealPresence Group or Polycom HDX microphone arrays ● Polycom EagleEye View or EagleEye Acoustic with microphones enabled Available Microphone Inputs by System The number of audio inputs varies based on the RealPresence Group system you are using. As shown in the following figures, the RealPresence Group 300, and RealPresence Group 500, and RealPresence Group 550 systems have one microphone input, while the RealPresence Group 700 system has two. You can freely configure the way you connect devices to a system, as long as you do not exceed the limits mentioned in the following sections. If you are using the RealPresence Group 700 system, you can connect devices to either or both inputs as long as you stay within the guidelines for the total number of devices allowed for the system. RealPresence Group 300 and 500 microphone input . RealPresence Group 550 System RealPresence Group 700 microphone inputs Audio Input Tips by Microphone Type Make sure that the RealPresence Group system is powered off before you connect audio devices to it. Polycom RealPresence Group System Table or Ceiling Microphone Arrays Polycom microphone arrays contain three microphone elements for 360° coverage. You can connect multiple Polycom microphone arrays to a RealPresence Group system. For the best audio experience, do the following: ● Place the microphone array on a hard, flat surface (table, wall, or ceiling) away from obstructions, so the sound will be directed into the microphone elements properly. ● Place the microphone array near the people closest to the monitor. ● In large conference rooms, consider using more than one microphone array. Each Polycom microphone array covers a 3-6 foot radius, depending on the noise level and acoustics in the room. The following table describes the behavior of the microphone lights on a Polycom table microphone. Polycom, Inc. 74 Microphones and Speakers Microphone Light Status Off Not in a call Green In a call, mute off Red Mute on Blinking Red Configuration error occurred, such as exceeding the number of supported conference link devices Amber Firmware upload Polycom EagleEye View and EagleEye Acoustic Microphones Polycom EagleEyeTM View and EagleEye Acoustic cameras include built-in stereo microphones. The following tips can help you achieve the best audio when using these cameras: ● Enable Polycom StereoSurround. ● Place the camera at least 1 foot away from any walls to minimize boundary effects. ● Ensure that the people speaking are no more than 7 feet away from the EagleEye View or EagleEye Acoustic camera. The maximum distance covered depends on the noise level and acoustics in the room. If you connect a Polycom microphone, Polycom SoundStation® conference phone, or Polycom SoundStructure® to the RealPresence Group system microphone input while an EagleEye View or EagleEye Acoustic camera is connected to the system, the camera’s built-in microphones are automatically disabled. ● Polycom recommends connecting other audio input devices in conference rooms larger than 12 feet by 15 feet. Polycom SoundStation IP 7000 Conference Phone When you connect a Polycom SoundStation IP 7000 conference phone to a Polycom RealPresence Group system, the conference phone becomes another way to dial audio or video calls. The conference phone also operates as a microphone, and as a speaker in audio-only calls. For more information, refer to the following documents on the Polycom web site: ● Integration Guide for the Polycom SoundStation IP 7000 Conference Phone Connected to a Polycom RealPresence Group System in Unsupported VoIP Environments ● User Guide for the Polycom SoundStation IP 7000 Conference Phone Connected to a Polycom RealPresence Group System in Unsupported VoIP Environments Non-Polycom Microphones You can connect non-Polycom microphones directly to audio input 1 on a Polycom RealPresence Group system, or through a line-level mixer to the AUX audio input on any Polycom RealPresence Group system. For more information about configuring these non-Polycom microphones, refer to Set Up Third-party Microphones. SoundStructure Digital Mixer You can connect several microphones to a Polycom RealPresence Group system through a Polycom audio mixer. Connecting a Polycom audio mixer to RealPresence Group systems provides flexibility in audio Polycom, Inc. 75 Microphones and Speakers setup. The SoundStructure C-Series mixer connects to the digital microphone connector on a Polycom RealPresence Group system, and no configuration is necessary. When incorporating a SoundStructure digital mixer, remember the following: ● Connect a SoundStructure digital mixer using the digital microphone input on the Polycom RealPresence Group system. ● Adjusting the volume on a Polycom RealPresence Group system changes the volume of the SoundStructure digital mixer that is connected. ● The following configuration settings are not available on a Polycom RealPresence Group system when a SoundStructure digital mixer is connected: Audio input 1 (Line In), Bass, Treble, Enable Polycom Microphones, Enable MusicMode™, and Enable Keyboard Noise Reduction. ● The Polycom RealPresence Group system Line Output is muted when a SoundStructure digital mixer is connected. ● All echo cancellation is performed by the SoundStructure digital mixer. For example, it allows you to provide a microphone for each call participant in a boardroom. Refer to the Integrator Reference Guide for the Polycom RealPresence Group Series for connection details. Polycom Microphone Placement to Send Stereo from Your Site The following illustrations show microphone placement examples for different room layouts. Number of Microphones with Stereo Enabled Long Table Wide Table One Mic 1 set to Left+Right Mic 1 set to Left+Right Two Mic 1 set to Left+Right Mic 2 set to Left+Right Mic 1 set to Left Mic 2 set to Right Polycom, Inc. 76 Microphones and Speakers Number of Microphones with Stereo Enabled Three Long Table Wide Table Mic 1 set to Left+Right Mic 2 set to Left+Right Mic 3 set to Left+Right Mic 1 set to Left Mic 2 set to Left+Right Mic 3 set to Right Not Used Left Channel Right Left and right channel assignments depend on the settings that you select on the Stereo Settings screen. If Autorotation is enabled for a microphone, the system automatically assigns active channels for the microphone. Make sure that microphones with Autorotation disabled are oriented as shown in the following illustration. Microphone placement After you place the microphones, you will need to configure the system to send stereo as described in Stereo Settings. Audio Output You must connect at least one speaker to the Polycom RealPresence Group systems in order to hear audio. You can use the speakers built into the main monitor, or you can connect an external speaker system, such as the Polycom StereoSurround kit, to provide more volume and richer sound in large rooms. When you connect a SoundStation IP 7000 conference phone to a Polycom RealPresence Group system, the conference phone becomes another way to dial audio or video calls. The conference phone also operates as a microphone, and as a speaker in audio-only calls. Refer to your system setup sheet for connection details. Make sure that the system is powered off before you connect devices to it. For more information about connecting speakers to RealPresence Group systems, refer to System Back Panel Views. Polycom, Inc. 77 Microphones and Speakers Speaker Placement to Receive Stereo from Far Sites The Polycom StereoSurround kit is designed for use with Polycom RealPresence Group systems. It includes two speakers and a subwoofer. When a RealPresence Group system is configured for Polycom StereoSurround, the audio inputs and outputs are all treated as stereo. Otherwise, all audio inputs and outputs are mono. When you set up the system for StereoSurround, the left microphone and speaker should be on the left from the local room perspective. Place the speaker connected to the audio system’s right channel on the right side of the system, and the other speaker on the left side. The system reverses the left and right channels for the far site, as shown in the following illustration. This ensures that the sound comes from the appropriate side of the room. StereoSurround microphone and speaker placement Left Right Sending stereo Right Left Receiving stereo For best results, place the speakers about 60° apart as seen from the center of the conference table. Speaker with subwoofer placement Left speaker Connect to left audio output (white) Right speaker Connect to right audio output (red) If you use the subwoofer in the Polycom StereoSurround kit, place it beside a wall or in a corner near the speakers. Polycom, Inc. 78 Microphones and Speakers Set the Speaker Volume To set the volume of an external speaker system: 1 Do one of the following: In the local interface, go to Settings > System Information > Diagnostics > Speaker Test. In the web interface, go to Diagnostics > Audio and Video Tests > Speaker Test. 2 Click Start to start the speaker test. 3 Adjust the volume of the speaker system. From the center of the room the test tone should be as loud as a person speaking loudly, about 80-90 dBA on a sound pressure level meter. 4 Click Stop to stop the speaker test. Configure Audio Settings There are several types of audio settings to configure in the web interface. They include the following: ● General Audio Settings ● Audio Input Settings ● Audio Output Settings ● Stereo Settings All of these setting types are located in the same area of the web interface. To configure any audio settings: 1 In the web interface, go to Admin Settings > Audio/Video > Audio. 2 Configure the settings for each section of the Audio screen that are described in this section of the book. Note: Audio settings with SoundStructure connected Some audio settings are unavailable when a SoundStructure digital mixer is connected to the Polycom RealPresence Group system. For more information, refer to Audio Output. General Audio Settings The general audio settings allow you to specify various user tones, sound effect volume, and more. General Audio Settings Setting Description Polycom StereoSurround Specifies that Polycom StereoSurround is used for all calls. To send or receive stereo audio, make sure your Polycom RealPresence Group system is set up as described in Available Microphone Inputs by System and Audio Output. Sound Effects Volume Sets the volume level of the ring tone and user alert tones. Polycom, Inc. 79 Microphones and Speakers Setting Description Ringtone Specifies the ring tone used for incoming calls. User Alert Tones Specifies the tone used for user alerts. Audio Mute Auto-answered Calls Specifies whether to mute incoming calls. Incoming calls are muted until you press the Mute button on the microphone or on the remote control. Note: You must first enable Auto Answer Point-to-Point Video or Auto Answer Multipoint Video. These settings are in Admin Settings > General Settings > System Settings > Call Settings. For details on these settings, see Configure Call Settings. Enable MusicMode Specifies whether the system transmits audio using a configuration that best reproduces interactive and live performance music picked up by microphones. This mode provides the highest possible bandwidth for audio. When MusicMode is enabled, even the faintest musical notes come through clearly. Note: Automatic noise suppression and automatic gain control are disabled when MusicMode is enabled. Enable Keyboard Noise Reduction and NoiseBlock™ Specifies whether the system mutes audio from the RealPresence Group Series microphones when keyboard tapping sounds or other extraneous noises are detected, but no one is talking. NoiseBlock unmutes the system when speech is detected, regardless of the existence of background noise. Note: MusicMode is disabled when this setting is enabled. If an audio mixer is used, keyboard noise reduction is not available. Transmission Audio Gain (dB) Specifies the audio level, in decibels, at which to transmit sound. Unless otherwise advised, Polycom suggests setting this value to 0 dB. Enable Audio Mute Reminder Specifies whether to display a notification as a reminder to unmute the RealPresence Group system microphone when speaking is detected. Enable Join and Leave Tones Plays an audible tone when a participant in a multipoint call joins or leaves the call. Note: This setting is available only when the multipoint option is installed. Polycom, Inc. 80 Microphones and Speakers Audio Input Settings The RealPresence Group 300 system has no audio input settings, and the settings for the RealPresence Group 500, RealPresence Group 550, and RealPresence Group 700 systems are quite different. The following tables describe each. RealPresence Group 550 Audio Input SettingsRealPresence Group 500 Audio Input Settings Setting Description Type Displays Line (dual RCA, auxiliary audio input). Audio Input Level Sets the audio input level. Echo Canceller Specifies whether to use the system’s built-in echo canceller. Audio Meter (not labeled) Displays the audio level of the line input, left and right channels. Type Displays the 3.5mm connector for line-level stereo audio input. Audio Input Level Sets the 3.5 mm audio input level. Use Input for Microphone Specifies use of the 3.5mm input on the RealPresence Group 500 system as either video-associated input (when the setting is not enabled) or as an input for external equipment (when enabled) such as external mixers like the Polycom Vortex. When associated with the video input, the audio input is active only when the associated video input is selected (VGA/HD15). This audio is mixed into the local audio and sent to the far end. Functionality does not change whether the video input is defined as people or content. When used as an audio input for external equipment, the audio is mixed with the input on the Polycom microphone array input and sent to the far end. This input will be muted when the local mute is activated. Echo Canceller Specifies whether to use the system’s built-in echo canceller. This setting is available only when the Use Input for Microphone setting is enabled. Audio Meter (not labeled) Displays the audio level for the 3.5 mm input port, left and right channels. Type Displays HDMI (HDMI connector embedded audio input, associated with video input 1). Audio Input Level Sets the audio input level. Audio Meter (not labeled) Displays the audio level for the HDMI input port, left and right channels. Setting Description Type Displays the 3.5mm connector for line-level stereo audio input. Audio Input Level Sets the 3.5 mm audio input level. Polycom, Inc. 81 Microphones and Speakers Setting Description Use Input for Microphone Specifies use of the 3.5mm input on the RealPresence Group 500 system as either video-associated input (when the setting is not enabled) or as an input for external equipment (when enabled) such as external mixers like the Polycom Vortex. When associated with the video input, the audio input is active only when the associated video input is selected (VGA/HD15). This audio is mixed into the local audio and sent to the far end. Functionality does not change whether the video input is defined as people or content. When used as an audio input for external equipment, the audio is mixed with the input on the Polycom microphone array input and sent to the far end. This input will be muted when the local mute is activated. Echo Canceller Specifies whether to use the system’s built-in echo canceller. This setting is available only when the Use Input for Microphone setting is enabled. Audio Meter (not labeled) Displays the audio level for the 3.5 mm input port, left and right channels. Type Displays embedded audio from the HDMI connector. Audio Input Level Sets the audio input level. Audio Meter (not labeled) Displays the audio level for the HDMI input port, left and right channels. RealPresence Group 700 Audio Input Settings Setting Description Type Displays Line (dual RCA, auxiliary audio input). Audio Input Level Sets the audio input level. Echo Canceller Specifies whether to use the system’s built-in echo canceller. Audio Meter (not labeled) Displays the audio level of the line input, left and right channels. Type Displays 3.5 mm (line-level stereo audio input, associated with HD15/VGA video input 3). Audio Input Level Sets the audio input level. Audio Meter (not labeled) Displays the audio level of the line input, left and right channels. Type Displays HDMI 1 (HDMI connector embedded audio input, associated with video input 1). Audio Input Level Sets the audio input level. Audio Meter (not labeled) Displays the audio level of the line input, left and right channels. Type Displays HDMI 2 (HDMI connector embedded audio input, associated with video input 2). Audio Input Level Sets the audio input level. Audio Meter (not labeled) Displays the audio level of the line input, left and right channels. Polycom, Inc. 82 Microphones and Speakers Setting Description Type Displays HDMI 3 (HDMI connector embedded audio input, associated with video input 3). Audio Input Level Sets the audio input level. Audio Meter (not labeled) Displays the audio level of the line input, left and right channels. Type Displays Component (dual RCA, associated with component video input 4). Audio Input Level Sets the audio input level. Audio Meter (not labeled) Displays the audio level of the line input, left and right channels. Audio Output Settings After you configure the general audio and audio input settings, configure the audio output settings. Audio Output Settings Setting Description Master Audio Volume Sets the main audio output volume level going to the speakers. Bass Sets the volume level for the low frequencies without changing the master audio volume. Treble Sets the volume level for the high frequencies without changing the master audio volume. Type Display the current audio output type. Output Mode Specifies whether volume for a device connected to the line out connectors is variable or fixed. • Variable—Allows users to set the volume with the remote control. • Fixed—Sets the volume to the Audio Level specified in the system interface. Audio Output Level Displays the output level meter for the current audio output type. Stereo Settings To send or receive stereo audio, make sure your Polycom RealPresence Group system equipment is set up as described in Available Microphone Inputs by System and Audio Output. Then configure the system to use Polycom StereoSurround, test the system configuration, and place a test call. Polycom, Inc. 83 Microphones and Speakers If you are in a call with a far site that is sending audio in stereo mode, you can receive in stereo. In multipoint calls where some sites can send and receive stereo and some sites cannot, any site that is set up to send or receive stereo will be able to do so. Stereo Settings Setting Description Polycom Microphone Type Displays the type of Polycom microphone being used. Stereo Positions the audio input within the left and right channels. Left sends all of the audio to the left channel. Right sends all of the audio to the right channel. For Polycom digital microphone and ceiling microphone arrays, Left+Right sends audio from one microphone element to the left channel and audio from a second element to the right channel. Autorotation Specifies whether autorotation is used for Polycom microphones. If this feature is enabled, the system automatically assigns left and right channels for the microphone based on sound it senses from the left and right speakers. Note: This feature does not work when headphones are used. Audio Meter (dB meter) Lets you see the peak input signal level for Polycom microphones. Audio Meters The audio meters in the user interface allow you to identify left and right channels. The meters also indicate peak signal levels. Set signal levels so that you see peaks between +3 dB and +7 dB with normal speech and program material. Occasional peaks of +12 dB to +16 dB with loud transient noises are acceptable. If you see +20 on the audio meter, the audio signal is 0 dBFS and the audio might be distorted. Test StereoSurround After you configure the system to use Polycom StereoSurround, test the system configuration and place a test call. To test your stereo configuration: 1 Make sure the microphones are positioned correctly. Refer to Polycom Microphone Placement to Send Stereo from Your Site. 2 In the web interface, go to Admin Settings > Audio/Video > Audio. 3 Gently blow on the left leg and right leg of each Polycom microphone while watching the bar meters to identify the left and right inputs. 4 Test the speakers to check volume and verify that audio cables are connected. If the system is in a call, the far site hears the tone. Exchange the right and left speakers if they are reversed. Adjust the volume control on your external audio amplifier so that the test tone sounds as loud as a person speaking in the room. If you use a Sound Pressure Level (SPL) meter, it should measure about 80-90 dBA in the middle of the room. Polycom, Inc. 84 Microphones and Speakers To make a test call in stereo using the remote control: » Enter stereo.polycom.com in the dialing field and press on the remote control. Set Up Third-party Microphones You can configure a Polycom RealPresence Group system to use non-Polycom microphones. To configure a Polycom RealPresence Group system to use devices connected directly to audio input 1: 1 In the web interface, go to Admin Settings > Audio/Video > Audio > Audio Input. 2 Do the following: a Enable Use Input for Microphone, if available. b Enable Echo Canceller. c Adjust the Audio Input Level if necessary. d Speak into the microphones that are connected to the audio line inputs. The audio meter should peak at about 5 dB for normal speech. Polycom, Inc. 85 Content You can present content during calls when you use sources such as the following: ● A VCR or DVD player connected directly to a video input on a Polycom RealPresence Group system ● People+Content IP installed on a computer, with any Polycom RealPresence Group system ● A computer connected directly to a Polycom RealPresence Group system or a Polycom Touch Control ● A USB drive connected to a Polycom Touch Control Polycom RealPresence Group systems achieve maximum content frame rate of 30 fps for 1080p with a 1080p Resolution option key installed, and 60 fps for 720p. If you use Content as the Quality Preference in your network IP settings, you can achieve a content frame rate of 60 fps for 1080p with the 1080p Resolution option key installed. To prepare for sharing content, see the following topics: ● Configure VCR/DVD Player Settings ● Connect Computers to Polycom RealPresence Group Systems ● Configure Content Sharing ● Configure Content Display with People+Content IP ● Use the Polycom VisualBoard Application ● Configure the Polycom UC Board ● Configure Closed Captioning For more information about sharing content during a call, refer to the User Guide for the Polycom RealPresence Group Series. Configure VCR/DVD Player Settings Whether you can play videotapes and DVDs using your RealPresence Group system depends on the version you own: ● With a Polycom RealPresence Group 500 or RealPresence Group 550 system, you can connect a VCR or DVD player to an HDMI or VGA input to play content. ● With a Polycom RealPresence Group 700 system, you can also connect a VCR or DVD player to the system’s VCR input to play videotapes or DVDs in calls. ● Using a VCR or DVD player with a RealPresence Group 300 system is not a viable option. Polycom, Inc. 86 Content Play a Videotape or DVD The VCR/DVD inputs are active when you select the camera source configured as VCR. This means that both the audio and video inputs are active—you cannot select one or the other. Because the microphone inputs remain active while the VCR or DVD player is playing, call participants might want to mute the microphones while playing videotapes or DVDs. To configure VCR/DVD audio settings for playing a videotape or DVD on a RealPresence Group 300, 500, and 700 system: 1 In the web interface, go to Admin Settings > Audio/Video > Audio > Audio Input. 2 Set Line In Level for playback volume of the VCR/DVD player relative to other audio from the system. Enable VCR/DVD Audio Out Always On unless you have the VCR/DVD inputs and outputs both connected to the same device to play and record. To configure VCR/DVD audio settings for playing a videotape or DVD on a RealPresence Group 550 system: 1 In the web interface, go to Admin Settings > Audio/Video > Audio > Audio Input. 2 Set the input level of your audio input (3.5 mm or HDMI) for the playback volume of the VCR/DVD player relative to other audio from the system. Connect Computers to Polycom RealPresence Group Systems You can connect a computer directly to a RealPresence Group system. When you do this, other call participants can see everything that you see on your computer. When you connect to video and audio from your computer, the audio is muted unless the computer is selected as a video source. For more information about connecting computers as content video sources for RealPresence Group systems, refer to Configure Video Input Settings. Refer to your system setup sheet for connection details. Configure Content Sharing To configure the content display: 1 In the web interface, go to Admin Settings > Audio/Video > Video Inputs and select the input you want to configure for Content. Polycom, Inc. 87 Content 2 For the Display as setting, select Content for the input that will display content. Note: RealPresence Group 550 Content For RealPresence Group 550 systems, you can only set Input 3 for Content. When you connect a content-sharing device such as a laptop to the input, the content starts displaying. If the content-sharing device is already connected, you must manually show the content from the local interface. For more information about showing content, refer to the User Guide for the Polycom RealPresence Group Series. As long as the default values for other settings in the system have not changed, you are ready to share content on your RealPresence Group system. However, if you disabled the H.239 protocol for some reason, you must enable the program for content sharing by following these steps: 3 In the web interface, go to Admin Settings > Network > Dialing Preference. 4 Enable H.239. If the audio level of the call using content sharing needs to be adjusted, follow these steps to change the level: 5 In the web interface, go to Admin Settings > Audio/Video > Audio > Audio Input. 6 Set the Audio Input Level. Note: H.239 while in a call You cannot enable or disable H.239 while in a call. Configure Content Display with People+Content IP People+Content IP enables a presenter to show content from a computer to other sites in a video conference using only an IP network connection. The presenter can show PowerPoint® slides, video clips, spreadsheets, or any other type of content from a computer. People+Content IP supports any computer desktop resolution with color set to 16-bit or higher. Before a presenter can use a computer to show content with People+Content IP, you need to do the following: ● Download the People+Content IP software application from the Polycom web site to the computer or computers that the presenter will use to show content. You don’t need to change the computer resolutions and you don’t need special cables or hardware, but each computer must meet these requirements: Operating System: Windows 7 or 8 Minimum computer: 500 MHz Pentium® III (or equivalent); 256 MB memory Recommended computer: 1 GHz Pentium III (or equivalent); 512 MB memory ● Connect the computer or computers to the IP network. To install People+Content IP on a computer: 1 On a computer, open a web browser and go to the Polycom web site at www.polycom.com/ppcip. 2 Download and install the People+Content IP software. Polycom, Inc. 88 Content Note: Touch Control installs People+Content IP If the Polycom RealPresence Group system is paired with a Polycom Touch Control, People+Content IP does not need to be installed. If you connect the PC to the USB connection on the underside of the Polycom Touch Control, a version of People+Content IP launches automatically. Use the Polycom VisualBoard Application The Polycom VisualBoard™ application allows you to show and annotate content in real time from Polycom RealPresence Group systems by using an electronic annotation device such as a touch screen monitor. You can use the monitor as your only content monitor or you can use it in addition to your current content monitor. When using a touch screen monitor, you can annotate the content using finger, a stylus, or a mouse. When using a standard monitor, you can use the UC Board device or a mouse to annotate. For flat, cold surfaces such as white boards with projectors, Polycom suggests using the Polycom UC Board with the VisualBoard application. To enable the VisualBoard application: 1 In the web interface, go to Admin Settings > General Settings > System Settings > VisualBoard. 2 Select Enable and click Save. For more information about the VisualBoard application and the list of supported touch screen monitors, refer to the Polycom VisualBoard Technology Application with Polycom RealPresence Group Series User Guide at support.polycom.com. Note: RealPresence Group 550 video output sequence The video output sequence of RealPresence Group 550 systems changes when you enable VisualBoard. For more information, refer to System Back Panel Views on page 179. Configure the Polycom UC Board With the Polycom UC Board, you can show and annotate content in real-time from Polycom RealPresence Group systems by using the stylus and receiver included with the UC Board hardware. You can use either a second monitor or a whiteboard and projector. Polycom, Inc. 89 Content Polycom UC Board Two monitors are required to use the Polycom UC Board. The second monitor can be either a projector used with a whiteboard, or a monitor. To set up two monitors and configure to show content: 1 To configure monitor 1, go to System > Admin Settings > Monitors. On the monitor 1 screen, enable Display Near Video and Display Far Video. 2 To configure monitor 2: a Advance to the Monitor 2 screen and set Resolution to either 720p or 1080p. b Enable Display Content to show shared content and Polycom UC Board annotations. To improve performance, configure your monitor or projector to use Game Mode, if that setting is available. Here are a few installation tips: ● Polycom recommends LED backlit, LCD displays over CFL LCD displays. ● Do not use plasma backlit displays. ● The UC Board hardware sensor and pen are designed for cold surfaces, such as white boards with projectors. ● Mount the hardware sensor on the top of the display device. Room lights can interfere with the sensor when it is mounted on the bottom of the display. ● The UC Board sensor supports one stylus at a time. It does not support using two styluses simultaneously. For more information on setting up and using the UC Board, refer to the Quick Start Guide for the Polycom UC Board, available with the UC Board hardware and at support.polycom.com. Configure Closed Captioning You can provide real-time text transcriptions or language translations of the video conference by displaying closed captions on your system. When you provide captions for a conference, the captioner may be present, Polycom, Inc. 90 Content or may use a telephone or web browser to listen to the conference audio. When the captioner sends a unit of text, all sites see it on the main monitor for 15 seconds. The text then disappears automatically. Closed captions are supported between RealPresence Group systems with software version 4.1.3 or later, including a RealPresence Group system hosting a multipoint call, HDX systems with any software version, and Polycom VSX® systems with software version 7.0 or later. Captions may be provided in any language that uses the Latin alphabet. Depending on the capabilities of the system, the captioner may enter caption text using one of the following methods: ● Remotely, through a dial-up connection to the system’s serial RS-232 port ● In the room using equipment connected directly to the serial port ● In the room or remotely, using the RealPresence Group system web interface Through a Dial-Up Connection to the System’s RS-232 Serial Port Closed captioners can provide captions from inside the conference room, or from a remote location, via a dial-up connection to the serial port of the Polycom RealPresence Group system, as shown in the following diagram. Closed captioning through a dial-up connection Ref. Number Description 1 Stenograph machine 2 PC with computer-aided transcription software 3 Modem 4 Phone line Polycom, Inc. 91 Content Ref. Number Description 5 Modem 6 RealPresence Group System 7 RS-232 serial port To supply closed captions through a dial-up connection: 1 Ensure that the computer and the RealPresence Group system are configured to use the same baud rate and parity settings. 2 In the web interface, go to Admin Settings > General Settings > Serial Ports. 3 Set the RS-232 Mode to Closed Caption. 4 Establish a dial-up connection between the computer and the RealPresence Group system. a Connect a null modem adapter to the RS-232 serial port. b Connect an RS-232 cable to the modem and to the null modem adapter. c Connect the modem to a phone line. d Configure the modem for 8 bits, no parity. You may need to configure the modem to answer automatically. You may also need to configure it to ignore DTR signals. 5 On the computer, start the transcription application. 6 Enter text using the stenographic machine connected to the computer. 7 To stop sending closed captions, close the transcription application. Through the Serial RS-232 Port Closed captioners can provide captions from inside the conference room, using equipment connected directly to the serial port of the Polycom RealPresence Group system, as shown in the following diagram. Closed captioning through the system serial RS-232 port Ref. Number Description 1 Stenographer machine 2 PC with computer-aided transcription software Polycom, Inc. 92 Content Ref. Number Description 3 RealPresence Group System 4 RS-232 serial port To supply closed captions using equipment connected directly to the serial port: 1 Ensure that the computer and the RealPresence Group system are configured to use the same baud rate and parity settings. 2 In the web interface, go to Admin Settings > General Settings > Serial Ports. 3 Set the RS-232 mode to Closed Caption. 4 On the computer, start the transcription application. 5 Enter text using the stenographic machine connected to the computer. 6 To stop sending closed captions, close the transcription application. Through the Web Interface Closed captioners can provide captions from inside the conference room, or from a remote location, by entering the captions directly into the Polycom RealPresence Group system web interface, as shown in the following diagram. Closed captioning through the web interface Ref. Number Description 1 Web interface 2 LAN 3 RealPresence Group System 4 LAN port To supply closed captions for a conference using the web interface: 1 In your web browser address line, enter the RealPresence Group system IP address. 2 Go to Utilities > Tools > Closed Caption. Polycom, Inc. 93 Content 3 Log in using this information if prompted: User Name: Your name. Password: Meeting password defined for your video conferencing system. 4 In the Closed Caption screen, type the caption text into the text field. Text wraps to the next line after 32 characters. 5 Press Send to send the text to the sites in the conference. Polycom, Inc. 94 Place and Answer Calls Before you start using the system, configure your system and call settings. System Settings screens provide access to high-level options for the entire system. For convenience, some of the User Settings options are repeated on these screens. To get started with calling, see these topics: ● Set Up the System Name ● Configure Call Settings ● Multipoint Calling ● Manage Directories in the Web Interface ● Use the Web Interface Place a Call Page ● Stop and Start Video in a Call ● Place Calls in Kiosk Mode Set Up the System Name The system name appears on the screen of the far site when you make a call. The RealPresence Group system interface supports the language fonts listed in the following table. Other languages might not display correctly. Supported language fonts Afrikaans German Albanian Greek Arabic Hungarian Azerbaijani Icelandic Basque Indonesian Belarusian Italian Bulgarian Japanese Catalan Kazakh Chinese (Simplified) Korean Chinese (Traditional) Kurdish Croatian Latvian Czech Lithuanian Danish Macedonian Dutch Norwegian Estonian Persian Faeroese Polish Finnish Portuguese French Romanian Georgian Russian Polycom, Inc. Serbian Slovak Slovenian Spanish Swahili Swedish Tajik Thai Turkmen UK English US English Uyghur Ukrainian Urdu Uzbek Vietnamese 95 Place and Answer Calls Note: System Name limitations The first character of a System Name must be a letter or a number. The System Name cannot begin with the dollar sign ($) or underscore (_) character. Polycom supports double-byte characters for the system name. To configure a system name: 1 In the web interface, go to Admin Settings > General Settings > System Settings > System Name. 2 In the System Name field, enter a name and click Save. Configure Call Settings The call settings screen allows you to determine which settings are available to users when they place and answer calls in both the web interface and the local interface. To configure call settings: 1 In the web interface, go to Admin Settings > General Settings > System Settings > Call Settings. 2 Configure the settings in the following table and save your changes. Setting Description Maximum Time in Call Enter the maximum number of hours allowed for call length. When that time has expired, you see a message asking you if you want to hang up or stay in the call. If you do not answer within one minute, the call automatically disconnects. If you choose to stay in the call at this time, you will not be prompted again. Selecting Off removes any limit. This setting also applies when you are viewing the Near video screen or showing content, even if you are not in a call. If the maximum time is reached while viewing Near video, the system automatically returns to the Home screen. If content is being shown, the content stops. Auto Answer Point-to-Point Video Sets the answer mode for when the system is not in a call. This setting has three choices: Yes—Instructs the system to automatically answer the incoming point-to-point call. No—Instructs the system to force manual answering of the incoming call. Do Not Disturb—Instructs the system to reject the incoming call with no notification to the user. Auto Answer Multipoint Video Sets the answer mode for when the system is already in a call, regardless of whether the system has multipoint capability. This setting has three choices: Yes—Instructs the system to automatically answer the incoming multipoint call. No—Instructs the system to force manual answering of the incoming call. Do Not Disturb—Instructs the system to reject the incoming call with no notification to the user. Polycom, Inc. 96 Place and Answer Calls Setting Description Multipoint Mode Sets the multipoint viewing mode that applies when the RealPresence Group system is the host of a multipoint call. The available settings are as follows: Auto Full Screen Discussion Presentation For detailed information on these settings, refer to Select a Multipoint Viewing Mode. Display Icons in a Call Specifies whether to display all on-screen graphics, including icons and help text, during calls. Enable Flashing Incoming Call Notification Specifies whether the incoming call notification flashes. Preferred ‘Place a Call’ Navigation Specifies the default icons that display on the local interface of the Place a Call screen. The available settings are as follows: Dial Pad—Displays a list of recently dialed numbers and a dial pad for entering a number to call. Contacts—Displays a screen for searching the entire global network directory. The multi-tiered directory (LDAP) root entry displays at the top of the Contacts list. The Contact list combines your search and favorite entries. Recent Calls—Lists phone numbers, in chronological order, that have been dialed from the RealPresence Group system. Set the Call Answering Mode You have several choices when it comes to how calls are answered. To set the call answering mode: 1 In the web interface, go to Admin Settings > General Settings > System Settings > Call Settings. 2 Select Auto Answer Point-to-Point Video to set the answer mode for calls with one site, or select Auto Answer Multipoint Video to set the mode for calls with two or more other sites, and then select one of the following: Yes–Answers calls automatically. No–Enables you to answer calls manually. Do Not Disturb–Disables incoming calls from being processed. Enable Flashing Incoming Call Alerts For hearing-impaired users, an attention-getting message displays when an incoming call is received by a RealPresence Group system. When a call is received, the system displays a message asking if the user wants to answer the call. For greater visibility, you can have the message text flash between white and yellow. Flashing text is off by default. The incoming call alert settings persists after powering the system off and on. Polycom, Inc. 97 Place and Answer Calls If a RealPresence Group system is paired with a Polycom Touch Control and is configured with Admin Settings > General Settings > System Settings > Call Settings > Auto Answer Point-to-Point set to Yes, users do not see the flashing message on the RealPresence Group system or on the Touch Control screen. The call is answered automatically and users interact with the call on the Touch Control screen. To turn on flashing alerts: 1 In the web interface, select Admin Settings > General Settings > System Settings > Call Settings. 2 Select the Enable Flashing Incoming Call Notification checkbox. To turn off flashing alerts: 1 In the web interface, select Admin Settings > General Settings > System Settings > Call Settings. 2 Select the Enable Flashing Incoming Call Notification checkbox. Multipoint Calling You can use your Polycom RealPresence Group system to participate in multipoint conferences. Multipoint conferences include multiple video sites and can also include H.323 audio-only or SIP audio-only sites. All H.323 audio-only and SIP audio-only connections count toward the number of sites in a call. Multipoint calls require a multipoint conferencing unit (MCU) or a hosting system. Depending on the system’s configuration, Polycom RealPresence Group systems can host multipoint calls. Note: Multipoint Video Conferencing option key code required You cannot configure multipoint calls without purchasing and installing a Multipoint Video Conferencing option key code. Enter a Multipoint Option Key Depending on your Polycom RealPresence Group system model, you might need to enter a multipoint option key to enable multipoint calling. For information about purchasing a multipoint call option, please contact your Polycom distributor. To enter the multipoint option key: 1 In the web interface, go to Admin Settings > General Settings > Options. 2 In the Key field, enter the Multipoint Video Conferencing option key. 3 Click Save. Note: RealPresence Group 300 does not support multipoint calling The multipoint option key cannot be used with Polycom RealPresence Group 300 systems. Polycom, Inc. 98 Place and Answer Calls Select a Multipoint Viewing Mode What the far-end site sees during a multipoint call can vary depending on how the RealPresence Group system is configured, the number of sites participating, the number of monitors being used, and whether content is shared. When you change a layout, you are changing the far-end site layouts only. To select a multipoint viewing mode: 1 In the web interface, select Admin Settings > General Settings > System Settings > Call Settings. 2 Select a viewing mode from the Multipoint Mode list. The following table describes the available multipoint viewing modes. Multipoint Viewing Modes Setting Description Video images from multiple sites can be automatically combined on one monitor in a display known as continuous presence. Auto The view switches between continuous presence and full screen, depending on the interaction between the sites. If multiple sites are talking at the same time, continuous presence is used. If one site speaks uninterrupted for at least 15 seconds, that site appears in full screen on the monitor. Discussion Multiple sites are displayed in continuous presence. The current speaker’s image is highlighted. Presentation The speaker sees continuous presence while the other sites see the speaker in full screen on the monitor. Full Screen The site that is speaking is shown in full screen to all other sites. The current speaker sees the previous speaker. The RealPresence Group systems support several multipoint layouts, as well as dual-monitor compositing. When you use two monitors of equal size, you have the capability of up to eight-way multipoint calling, depending on your system configuration. When sharing content, one monitor is always be used for content and one for people, but the configuration varies, depending on whether you have enabled Self View and how many people are participating. When you do not share content, the configuration for both monitors is spread over both monitors, again depending on whether Self View is enabled and how many participants are in the call. Include Additional Audio Call When your multipoint conference call hits the maximum number of calls allowed for your license type, you can initiate one additional outbound, audio-only call from your RealPresence Group system. However, incoming calls are rejected for as long as you are at the call limit for your system. Keep in mind the following points: ● When the multipoint option is disabled, or if you are making a TIP-enabled call, the RealPresence Group system supports one video call and one audio-only call. Polycom, Inc. 99 Place and Answer Calls ● Audio-only calls can be encrypted and unencrypted independently from video calls. Note: Audio call limits After you reach the call limit and make an audio-only call, if you hang up a video call and try to make another call, the call will still be an audio-only call. Include Multiple Sites in a Cascaded Call You can include multiple sites in a cascaded call if the sites you call have internal multipoint capability. The following diagram shows how to do this. Cascaded call with multiple sites To place a cascaded call: 1 Create and call a group in the directory, or place calls one at a time to several other sites. 2 Ask each far site to call additional sites. Along with these additional sites, each far site in the original multipoint call can add one audio-only connection. Keep the following points in mind regarding cascaded calls: ● H.239 is not supported in cascaded calls. ● Cascaded multipoint is not supported in SIP calls. ● HD and SD multipoint are not supported when the Polycom RealPresence Group system hosts a cascaded call. ● You cannot change the near-end layout. ● The encryption padlock icon might not accurately indicate whether a cascaded call is encrypted. Polycom, Inc. 100 Place and Answer Calls Manage Directories in the Web Interface Having groups in the directory can help users find calling information quickly and easily. Polycom RealPresence Group systems support global groups and Favorites groups. Polycom RealPresence Group systems support up to 2,000 favorite contacts that users create within Favorites. They can also support one of the following: ● Up to 200 additional contacts with presence, which appear in Favorites, when registered with Microsoft Lync Server 2010 or 2013. ● Up to 200 additional contacts with presence, which appear in Favorites, when registered with Polycom CMA. ● Up to 4,000 contacts from a Polycom GDS server. ● An unlimited number of contacts when the RealPresence Group system is registered with Microsoft Lync Server 2010 or 2013. Polycom RealPresence Group systems support up to 200 Favorites groups that users create within Favorites. If the system is connected to a global directory server, it can also support one of the following: ● Up to 64 additional groups from the Microsoft Lync Server, which appear in the Favorites group. ● Up to 200 additional distribution groups from Polycom CMA, which appear in the Global Directory group. Note: Microsoft integration requires Professional Services Professional Services for Microsoft integration is mandatory for Microsoft Lync Server 2010 or 2013 integrations. For additional information and details please refer to http://www.polycom.com/services/professional_services/index.html or contact your local Polycom representative. Browse Global Directory Entries Global directory entries are assigned to a default global Favorites group named Global Entry. The global directory contains address book entries downloaded from an enabled global directory server.You can scroll through the global directory to view a list of all global directory entries and select contacts in the global directory to call. Up to 200 search results can be displayed at a time from a Polycom Global Directory Service (GDS), Microsoft Lync, or Lightweight Directory Access Protocol (LDAP) global directory. The global directory browsing feature does not support directory servers that are unable to store contents locally on RealPresence Group systems, including Microsoft Lync in Web Query mode. To browse the global directory using the web interface: 1 In the web interface, select Place a Call > Global Entry. 2 Scroll through the global directory entries and select Call to place a call or select an entry to view the contact’s information. Note: Browsing the LDAP directory In order to browse LDAP global directory entries, LDAP must be enabled through Polycom RealPresence Resource Manager. If LDAP is not enabled through RealPresence Resource Manager, you can still search the global directory, but you cannot browse the global directory. Polycom, Inc. 101 Place and Answer Calls Manage Favorites Local interface users can select Contacts from the menu to view favorites and the directory. Web interface users can add favorites from the directory, create new favorite contacts, and create favorite groups. You perform the following tasks on the Place a Call > Manage Favorites screen. To create a new Favorites contact: 1 To create a favorite contact not in the directory list, click Create New Favorite. 2 Enter the contact call information and click Save. To create a Favorites group: 1 Click Create New Group. 2 Enter a Name for the group and click Save. A success message is displayed. 3 To add contacts to the group, click Add Contacts on the success message. 4 Enter a contact name in the search box and click Search. 5 In the entry you want to add to the group, click Add. 6 Repeat the above steps to add more contacts to the group. 7 Click Done. To edit a Favorites group: 1 Find the group name in the list of contacts. 2 Next to the group contact name, click Edit Group. Do one of the following: To add contacts to the group, click Add From Directory, enter a contact name, click Search, and then Add to add a contact. To remove contacts from the group, select a contact name and click Remove. 3 Repeat the above steps to continue adding or removing contacts. 4 Click Done. To delete a Favorites contact or group: 1 In the search box, type a contact name and click Search. 2 In the contact name you want to delete, click Delete. Import and Export Favorites The Import/Export Directory feature enables you to download Favorites from a RealPresence Group system to local devices, such as computers and tablets, in XML file format. It also allows you to upload Favorites from a device to a RealPresence Group system. To access these features, you must be able to access a web browser on your device. Polycom recommends you use one of the following web browsers: Polycom, Inc. 102 Place and Answer Calls ● Microsoft Internet Explorer ● Mozilla Firefox Keep the following points in mind when performing these tasks: ● The size of the uploaded XML file cannot exceed 3 megabytes. ● You can import favorites groups and entries both when you are in a call and when you are not in a call on the RealPresence Group system. ● When the uploaded XML file includes favorites groups or entries already on your RealPresence Group system, the duplicate files will be added as separate directory entries. To export Favorites groups and contacts: 1 In the web interface, go to Manage Favorites > Import/Export > Download. 2 Save the downloaded directory.xml file on your local device. You can export Favorites groups and entries both when you are in a call and when you are not in a call on the RealPresence Group system To import Favorites groups and contacts: 1 In the web interface go to Manage Favorites > Import/Export > Choose File. 2 In the dialog box select the directory.xml file you want to import and click Open. 3 Select Upload to upload the directory.xml file to the RealPresence Group system. Types of Favorites Contacts Favorites contains the types of Contacts shown in the following table. Directory Server Registration Types of Contacts Presence State Displayed Polycom GDS • Directory entries created locally by the user. Unknown • References to Polycom GDS entries added to Favorites by the user. These entries are available only if the system is successfully registered with Polycom GDS. Users can delete these entries from Favorites. Users can copy these entries to other Favorites and remove them from those groups. Users cannot edit these entries. Online/Offline Polycom, Inc. 103 Place and Answer Calls Directory Server Registration Types of Contacts Presence State Displayed LDAP with H.350 or Active Directory • • Directory entries created locally by the user References to LDAP directory entries added to Favorites by the user. These entries are available only if the system can successfully access the LDAP/Active Directory server. Users can delete these entries from Favorites. Users can copy these entries to other Favorites and remove them from those groups. Users cannot edit these entries. Unknown LDAP by a Polycom CMA System • • Directory entries created locally by the user. References to LDAP directory entries added to Favorites by the user. These entries are available only if the system can successfully access Polycom CMA. Users can delete these entries from Favorites. Users can copy these entries to other Favorites and remove them from those groups. Users cannot edit these entries. Unknown • LDAP directory entries saved as Favorites by the user and stored with the presence service. Users can delete these entries from Favorites. Users can copy these entries to other Favorites and remove them from those groups. Users cannot edit these entries. Real-time presence • Microsoft Lync Server directory entries saved as Contacts by the user in Office Communicator and stored on the Microsoft Lync Server. Users must create their contact lists using Microsoft Office Communicator on a computer. Users cannot edit or delete these entries from Favorites using the Polycom RealPresence Group system. Users can copy these entries to other Favorites and remove them from those groups. Real-time presence Microsoft Connect to Microsoft Exchange Server Calendaring Service Polycom RealPresence Group systems can connect to Microsoft Exchange Server 2010 or 2013 and retrieve calendar information. Connecting to a calendaring service allows the system to: ● Display the day’s scheduled meetings, along with details about each. ● Hide or show details about meetings marked Private, depending on the configuration of the system. ● Display a meeting reminder before each scheduled meeting, along with a reminder tone. Polycom, Inc. 104 Place and Answer Calls If the meeting was created using the Polycom Conferencing Add-In for Microsoft Outlook, the RealPresence Group system can for the following: ● Identify video-enabled meetings with a icon displayed on the system calendar. ● Let users join the meeting without knowing the connection details. Note: Microsoft integration requires Professional Services Professional Services for Microsoft integration is mandatory for Polycom Conferencing for Microsoft Outlook and Microsoft Office Communications Server integrations. For additional information and details please refer to http://www.polycom.com/services/professional_services/index.html or contact your local Polycom representative. To configure the Calendaring Service: 1 In the web interface, go to Admin Settings > Servers > Calendaring Service. 2 Configure these settings. Setting Description Enable Calendaring Service Enables the system to connect to the Microsoft Exchange Server 2010 or 2013 or and retrieve calendar information. Microsoft Exchange Server Specifies the Fully Qualified Domain Name (FQDN) of the Microsoft Exchange Client Access Server. If your organization has multiple Client Access Servers behind a network load balancer, this is the FQDN of the server’s Virtual IP Address. If required, an IP address can be used instead of an FQDN, but Polycom recommends using the same FQDN that is used for Outlook clients. Secure Connection Protocol Specifies the connection protocol to use to connect to the server. Select Automatic or TLS 1.0. Domain Specifies the domain for registering to the Microsoft Exchange Server 2010 or 2013, in either NETBIOS or DNS notation, for example, either company.local or COMPANY. User Name Specifies the user name for registering to the Microsoft Exchange Server 2010 or 2013, with no domain information included. This can be the system name or an individual’s name. Password Specifies the system password for registering with the Microsoft Exchange Server 2010 or 2013. This can be the system password or an individual’s password. Email Specifies the Outlook mailbox this system should monitor for calendar information. This should match the Primary SMTP Address for the account in Microsoft Exchange Server 2010 or 2013, which is displayed as the value of the mail attribute in the account properties. Meeting Reminder Time in Minutes Specifies the number of minutes before the meeting that a reminder will display on the system. Play Reminder Tone When Not in a Call Specifies whether to play a sound along with the text reminder when the system is not in a call. Show Information for Meetings Set to Private Specifies whether to display details about meetings marked private. Polycom, Inc. 105 Place and Answer Calls Call from the Calendar If your RealPresence Group system is configured to connect to the Microsoft Exchange Server, and the Polycom Conferencing for Microsoft Outlook add-in is installed at your site, you can join a scheduled meeting from the Calendar screen. If the home screen does not display calendar information, the system is not registered with the Microsoft Exchange Server. If no meetings are scheduled, a “No Meetings Today” message is displayed. To join a scheduled meeting from the Home screen: 1 With your remote, select a meeting on the Home screen. 2 Select Join to call into the meeting. If Join is not displayed, you must get and install the Polycom Conferencing Add-In for Microsoft Outlook. For information about displaying the Calendar button on the Home screen, refer to Customize the Local Interface Home Screen. For more information about using Polycom Conferencing for Microsoft Outlook, refer to the User Guide for the Polycom RealPresence Group Series. For more information about setting up Microsoft Exchange Server 2010 or 2013 accounts to use the calendaring service, refer to the Polycom Unified Communications Deployment Guide for Microsoft Environments available on the Polycom website. Use the Web Interface Place a Call Page When you click the Place a Call link on the web interface, the default view shows you the following widgets: ● Search ● Place a Call ● Contacts ● Manual Dial ● Speed Dial ● Recent Calls ● Support Documents For information on configuring Home screen settings for the local interface, refer to Customize the Local Interface Home Screen. Search In a text box just under the IP Address bar on the web interface Place a Call page, you can enter a search term to receive a list of RealPresence Group system web pages. For instance, if you type Call, the system generates a list of pages that match your search term, such as Call Settings, Recent Calls, and Time in Call. Select any of the choices to go directly to that page of the web interface. Place a Call In the Place a Call area, you can place a call by searching your contacts or manually: To call a favorite contact: 1 In the Contacts section, enter a name and click Search. Polycom, Inc. 106 Place and Answer Calls 2 Select a contact name and click Call. For information about editing Favorites contacts, refer to Manage Favorites. To place a call manually: 1 Click Manual Dial. 2 Enter the number. 3 Click Call. The call is placed according to the default settings you selected in Admin Settings > Network > Dialing Preferences. You can select settings other than the defaults in the two lists below the text entry field. To require a password, select Meeting Password and enter a password in the field that displays below the check box. Speed Dial On the web interface Place a Call page, you can call Speed Dial contacts and can edit the Speed Dial contact list. To call speed dial contacts: » In the Speed Dial section, select a contact from the list and click Call. To add speed dial contacts: 1 In the Speed Dial section, click Edit. 2 Enter a contact name and click Search. 3 In the contact you want to add, click Add. 4 To save your changes, click Done. To remove speed dial contacts: 1 In the Speed Dial section, click Edit. 2 In the contact you want to delete, click Remove. 3 To save your changes, click Done. Recent Calls On the web interface Place a Call page, you can place calls to Recent Call contacts. You can also configure a Recent Calls list to display on the RealPresence Group system Place a Call screen on the web interface and Home screen on the local interface. The list includes the following information: ● Site name or number ● Whether call was placed or received ● Date and time Polycom, Inc. 107 Place and Answer Calls To dial a recent call from the web interface: » On the web interface Place a Call page’s Recent Calls section, do one of the following: Find an entry and click the Call link next to the entry. Click More to view a list of calls with more details, then select an entry and click Call. To configure Recent Calls in the web interface: 1 Go to Admin Settings > General Settings > System Settings > Recent Calls. 2 To enable a Recent Calls list, configure these settings. Setting Description Call Detail Report Specifies whether to collect call data for the Call Detail Report. When selected, information about calls can be viewed through the Polycom RealPresence Group system web interface and downloaded as a .csv file. When this setting is not selected, the system stops writing calls to the report. Enable Recent Calls Specifies whether to show Recent Calls on the local and web interfaces. Maximum Number to Display Specifies the maximum number of calls to display in the Recent Calls list. 3 To start a new list of recent calls, click Clear Recent Calls. 4 Click Save. If you need more details about calls, view or download the Call Detail Report (CDR) from the Polycom RealPresence Group system web interface. For more information about the CDR, refer to Call Detail Report (CDR). Support Documents You can easily access support documents from the web interface. Stop and Start Video in a Call You can stop your near-end site video while in a call. Using the local interface, you can also stop your near-end site video before a call begins. You can then start your video again at any time. Stopping your video allows you to stop sending your near-end, camera-encoded video while still remaining connected to the conference. When your video is stopped, the far-end site does not see near-end video transmission from you. When your video is stopped in non-Lync environments, a video pause image is sent to the far-end site. In Lync environments, video transmission stops, and no Self View is displayed when your video is stopped. Stopping your video does not affect the sending or receiving of content. To stop video from the web interface in a call: » Select Stop Video from the call menu at the top of the screen. When you stop the video, a video pause icon appears on the display. Polycom, Inc. 108 Place and Answer Calls To start video from the web interface in a call: » Select Start Video from the call menu at the top of the screen. When you start the video, the video pause icon disappears from the display. For information on stopping and starting video from the local interface, refer to User Guide for the Polycom RealPresence Group Series. Place Calls in Kiosk Mode In the local interface, Kiosk Mode simplifies the Home screen by displaying only speed dial entries and calendar meetings (if enabled). In Kiosk Mode, therefore, you can call speed dial numbers, join calendar meetings, and answer calls. You must create your speed dial numbers before you use Kiosk Mode. Kiosk Mode is disabled by default. If Kiosk Mode is enabled, these conditions apply: ● The Home screen menu, Out of Call menu, and other icons are disabled. ● Alerts bring the local interface out of Kiosk Mode until you clear the alerts. ● You can still use the remote to adjust the volume, control the camera, and mute/unmute the microphone when in calls. ● You can bring up the In a Call menu by pressing Menu on the remote during the call. To enable Kiosk Mode: 1 In the web interface, go to Manage Favorites > Create Favorite and create one or more Favorites. 2 On the web interface Place a Call screen, select Edit next to Speed Dial, then search for and add Favorites to Speed Dial. 3 Go to Admin Settings > General Settings > Home Screen Settings > Speed Dial. 4 Select Enable Speed Dial and then click Save. 5 Go to Kiosk Mode, then select Enable Kiosk Mode and click Save. For information on using Kiosk Mode, refer to the User Guide for the Polycom RealPresence Group Series and the Polycom Touch Control. Polycom, Inc. 109 Security To configure your RealPresence Group system security settings using the system web interface, use one of the following browsers with cookies enabled: ● Microsoft Internet Explorer version 9 or 10 ● Mozilla Firefox 22 ● Apple Safari 6.0.5 For detailed security information, see the following topics: ● Configure Security Profiles ● Manage System Access ● Enable a Whitelist and Add IP Addresses ● Enable Visual Security Classification ● Manage Certificates and Revocation ● Set Up Security Banners ● Configure a Meeting Password To go to the web interface: » Open a web browser and enter the IP address of the RealPresence Group system using the https://IPaddress (for example, https://10.11.12.13). For more information about using the web interface, refer to Access the Web Interface. Caution: HTTP redirects to HTTPS The HTTPS protocol ensures that the configuration of all login information (such as user names and passwords) is transmitted using an encrypted channel, including those user names and passwords used to communicate with third-party systems on your network. Using HTTPS severely limits the ability of anyone on the network to discover these credentials. For this reason, all attempts to use the RealPresence Group Series web interface via HTTP are redirected to the HTTPS interface. You can find security options and passwords in this part of the interface: ● In the local interface, go to Settings > Administration > Security. The local interface has general, password, and remote access settings. ● In the web interface, go to Admin Settings > Security. The web interface has global and local settings. Settings are under different sections of the security interfaces. Not all systems show all of the options, and many settings in the web interface are unavailable in the local interface. Polycom, Inc. 110 Security Note: Security options by country In accordance with local laws and regulations not all security options are available in all countries. Configure Security Profiles RealPresence Group system security profiles provide varying levels of secure access to your RealPresence Group system. The security profile your RealPresence Group system uses provides the basis for secure access within the system and determines how users can operate the system. The security profile is selected during system setup with the setup wizard, but this setting is configurable through the web interface Admin Settings. The default values and ability to change some RealPresence Group settings are affected by which security profile your system uses. Refer to the tables in Security Profile Default Settings to see how these settings are affected for each security profile. Consider each security profile as a set of default values for all configuration settings that affect product security and that achieves some level of base product security. You can choose from four profiles—Maximum, High, Medium and Low. Each profile provides a basic security posture, ranging from the most secure to the least secure, which allows you to select a level of security that is appropriate for the deployment of the system in your environment. Because you can change most of the individual configuration settings regardless of the security profile you chose, Polycom recommends that you select the profile that is closest to the level of security you want in your environment and then customize the settings from there, as needed. In the higher profiles, however, some settings are either not changeable at all or have restricted ranges of values. For specific configuration information, refer to each profile’s settings in Security Profile Default Settings. To view or change a security profile: 1 In the web interface, go to Admin Settings > Security > Global Security. 2 Determine which of the following Security Profile settings your system uses. Setting Description Maximum Configures the system to be compliant with U.S. DoD security requirements. Some configuration settings are made read-only in this profile; other settings have restricted ranges of values. This profile represents the highest level of security. High Configures the system with most security controls enabled, but does not mandate the use of some controls that are mandated in Maximum profile. Some configuration settings are not changeable in this profile; other settings have restricted ranges of values. This profile is most appropriate for enterprise deployments that demand high security. Medium Configures the system with some of the basic security controls enabled, but not all. Most settings are changeable in this profile. Low Configures the system with no mandated security controls, although all controls can be enabled as needed. This is the default profile. 3 To change the profile setting, select the Security Profile you want to use. You can increase or decrease the level of security. 4 Follow the prompts in the Security Profile Change wizard. Polycom, Inc. 111 Security Manage System Access Managing access to the RealPresence Group system is essential for security. This section includes the following topics: ● External Authentication ● Login and Credentials ● Configure Admin ID and Password for the Polycom Touch Control ● Local Accounts External Authentication Polycom RealPresence Group systems support two roles for accessing the system, an admin role and a user role. Admins can perform administrator activities such as changing configuration, as well as user activities such as placing and answering calls. Users can perform only user-type activities. Polycom RealPresence Group systems provide two local accounts, one for the user role (by default named user) and one for the admin role (by default named admin). The IDs and passwords for these local accounts are stored on the RealPresence Group system itself. An administrator can configure RealPresence Group systems to grant access using network accounts that are authenticated through an Active Directory (AD) server such as the Microsoft Active Directory server. In this case, the account information is stored on the AD server and not on the RealPresence Group system. The AD administrator assigns accounts to AD groups, one for RealPresence Group system admin access and one for user access. For this reason, external authentication is also referred to as Active Directory authentication. The RealPresence Group system administrator configures the external authentication settings on the RealPresence Group system to specify the address of an AD Server for authenticating user logins, AD group for user access, and AD group for admin access on the RealPresence Group system. The RealPresence Group system can map only one Active Directory group to a given role. Users can enter their network account credentials to access the system on the following interfaces: ● Web interface (admin access only) ● Local interface (user and admin role accounts when Require Login for System Access is enabled; admin accounts when admin-only areas of the local interface are accessed) Note: Active Directory Server with PKI When External Authentication is enabled in PKI environments where Always Validate Peer Certificates from Server is enabled on the RealPresence Group system, configure the Active Directory Server Address on the system using the address information that is in the Active Directory Server identity certificate. This allows the RealPresence Group system to validate the identity certificate. As an example, if the Active Directory Server identity certificate contains its DNS name only, and no specific IP address, configuring the Active Directory Server Address on the RealPresence Group system using the server’s IP address results in certificate validation failure, and consequently authentication failure. The RealPresence Group system configuration would have to specify the server by DNS name, in this case, to successfully match the server certificate data. RealPresence Group systems support Active Directory on Microsoft Windows Server version 2008 R2 and Microsoft Windows Server 2012. Polycom, Inc. 112 Security Note: Local user account can be disabled The RealPresence Group system local user account is disabled when Enable Active Directory External Authentication is enabled. The admin account is active and usable, however. To enable external authentication: 1 In the web interface, go to Admin Settings > Security > Global Security > Authentication. 2 Configure these settings on the Authentication page, then click Save. Setting Description Enable Active Directory External Authentication Specifies whether to authenticate users through the Active Directory server. When Active Directory authentication is enabled, users are allowed to log in with their network account credentials, using this format: domain\user With this format, users can have accounts on multiple domains. Active Directory Server Address Specifies the DNS fully qualified domain name (FQDN) or IP address of the Active Directory server (ADS). If you are using subdomains, append port number 3268 as follows: ad.domain.com:3268 Note: RealPresence Group systems can use the RealPresence Resource Manager system as an ADS. If one is deployed in your environment, enter its address here. Otherwise, enter the address of an ADS. Active Directory Admin Group Specifies the Active Directory group whose members should have admin access to the RealPresence Group system. This name must exactly match the name in the ADS for authentication to succeed. Active Directory User Group Specifies the Active Directory group whose members should have user access to the RealPresence Group system. This name must exactly match the name in the ADS for authentication to succeed. If external authentication is not active after completing these steps, go to Admin Settings > Network > LAN Properties > LAN Options and ensure that the Domain Name setting contains the name of your Active Directory domain. Note: Use local admin credentials to pair You can only use the local Polycom RealPresence Group system admin credentials to pair the system with a Touch Control. Login and Credentials Login credentials are user IDs and passwords that identify the user and define the user’s ability to access the Polycom RealPresence Group system. You can configure both local and remote access for users. Local Access Local access means using a RealPresence Group system through the local interface. Polycom, Inc. 113 Security To configure local access to the system: 1 Do one of the following: In the local interface, go to Settings > Administration > Security > Passwords. In the web interface, go to Admin Settings > Security > Local Accounts > Login Credentials. 2 Configure the following settings. The order in which the settings are displayed differs between the interfaces. Setting Description Admin ID Specifies the ID for the administrator account. The default Admin ID is admin. Admin IDs are not case sensitive. Admin Room Password Specifies the password for the local administrator account used when logging in to the system locally. When this password is set, you must enter it to configure the system Admin Settings using the remote control. The password cannot contain spaces or be more than 40 characters. Passwords are case sensitive. The default Admin Room Password is the 14-digit system serial number from the System Information screen or the back of the system. Use Room Password for Remote Access Specifies whether the room password used for local login is also used for the remote login. When this setting is disabled, the remote access password settings are displayed. Admin Remote Access Password Specifies the password for the local administrator account used when logging in to the system remotely using the web interface or a telnet session. When this password is set, you must enter it to update the software or manage the system from a computer. The password cannot contain spaces or more than 40 characters. Require User Login for System Access Specifies whether the system automatically prompts users to log in when the system comes out of sleep mode or completes the startup process. Enabling this setting requires a login to use the local interface. You can enable this setting at any time. User ID Specifies the ID for the user account. The default User ID is user. User IDs are not case sensitive. User Room Password Specifies the password for the local user account used when logging in to the system locally. The password cannot contain spaces or more than 40 characters. Passwords are case sensitive. User Remote Access Password Specifies the password for the local user account used when logging in to the system remotely. The password cannot contain spaces or more than 40 characters. Passwords are case sensitive. Polycom, Inc. 114 Security Note: Enabling Maximum Security Profile requires new ID values When you configure the RealPresence Group system to use the Maximum Security Profile, the system forces you to change the Admin ID and User ID from their default values. Remote Access Remote access means using a RealPresence Group system in some way other than through the local interface, such as by using the web, a serial port, or telnet. A session is an instance of a user connected to the system through one of these interfaces. Sessions include an indication of how you are logged on to the RealPresence Group system, such as the local interface, web interface, telnet, or serial API. To configure remote access settings: 1 Do one of the following: In the local interface, go to Settings > Administration > Security > Remote Access. In the web interface, go to Admin Settings > Security > Global Security > Access. 2 Configure the following settings. Not all settings are available on both interfaces. The visibility of some settings is affected by the type of security profile your system uses. Setting Description Enable Network Intrusion Detection System (NIDS) (web interface only) Activates the ability to log entries to the security log when the system detects a possible network intrusion. This setting is enabled or disabled by default based on the security profile, but can be changed. Enable Web Access Specifies whether to allow remote access to the system by using the web interface. Allow Access to User Settings Specifies whether the User Settings screen is accessible to users through the local interface. For more information about user access settings, refer to Manage User Access to Settings and Features. Restrict to HTTPS Specifies that the web server is accessible only over a secure HTTPS port. Enabling this setting closes the HTTP port and so disables redirects of sessions from HTTP to HTTPS (all access must be initiated as HTTPS). Web Access Port (HTTP) Specifies the port to use when accessing the system using the Polycom RealPresence Group system web interface using HTTP. If you change this from the default (port 80), specify a port number of 1025 or higher, and make sure the port is not already in use. You will need to include the port number with the IP address when you use the Polycom RealPresence Group system web interface to access the system. This makes unauthorized access more difficult. If Restrict to HTTPS is enabled, the Web Access Port setting is unavailable. Enable Telnet Access Specifies whether to allow remote access to the system by telnet. API Port Specifies the port for API access. Select port 23 or 24. If you set the API port to port 23, the diagnostics port changes to port 24. Polycom, Inc. 115 Security Setting Description Enable Diagnostics Port Idle Session Timeout Specifies whether to allow the diagnostics port to time out at the configured time interval or not. The timeout setting is set under Idle Session Timeout in Minutes. Enable API Port Idle Session Timeout Specifies whether to allow the API port to time out at the configured time interval or not. The timeout setting is set under Idle Session Timeout in Minutes. Enable SNMP Access Specifies whether to allow remote access to the system by SNMP. Allow Video Display on Web (local interface only) Specifies whether you can use the Polycom RealPresence Group system web interface to view the room where the system is located, or video of calls in which the system participates. Note: This feature activates both near site and far site video displays in Web Director. Lock Port after Failed Logins For information about this setting, refer to Port Lockout. Enable Whitelist Specifies whether to enable a whitelist. For more information about this setting, refer to Enable a Whitelist and Add IP Addresses. Idle Session Timeout in Minutes (web interface only) Specifies the number of minutes your web interface session can be idle before the session times out. Maximum Number of Active Sessions (web interface only) Specifies the maximum number of users who can be logged in to and using your system through telnet or the web interface at the same time. Manage User Access to Settings and Features You can allow users to change common user preferences by providing access to the User Settings screen. To allow users to customize the workspace, select the Allow Access to User Settings option to make the User Settings choice on the Settings screen available to users on the local interface’s Home screen. If the Polycom RealPresence Group system is paired with a Polycom Touch Control, selecting Allow Access to User Settings makes the RealPresence Group Series system tab available on the Touch Control User Settings screen. User Settings contains the following options, most of which are also available to administrators under Admin Settings. These settings are not available in the Maximum Security Profile unless otherwise noted. ● Meeting Password (available in the Maximum Security Profile) ● Backlight Compensation (available in the Maximum Security Profile) ● Mute Auto-Answer Calls ● Allow Other Participants in a Call to Control Your Camera ● Auto Answer Point-to-Point Video ● Auto Answer Multipoint Video ● Allow Video Display on Web Polycom, Inc. 116 Security Detect Intrusions The Polycom RealPresence Group system logs an entry to the security log when it detects a possible network intrusion. This logging is controlled by the setting Admin Settings > Security > Global Security > Access > Enable Network Intrusion Detection System (NIDS). The security log prefix identifies the type of packet detected, as shown in the following table. Prefix Packet Type SECURITY: NIDS/unknown_tcp Packet that attempts to connect or probe a closed TCP port SECURITY: NIDS/unknown_udp Packet that probes a closed UDP port SECURITY: NIDS/invalid_tcp TCP packet in an invalid state SECURITY: NIDS/invalid_icmp ICMP or ICMPv6 packet in an invalid state SECURITY: NIDS/unknown Packet with an unknown protocol number in the IP header SECURITY: NIDS/flood Stream of ICMP or ICMPv6 ping requests or TCP connections to an opened TCP port Following the message prefix, the security log entry includes the timestamp and the IP, TCP, UDP, ICMP, or ICMPv6 headers. For example, the following security log entry shows an “unknown_udp” intrusion: 2009-05-08 21:32:52 WARNING kernel: SECURITY: NIDS/unknown_udp IN=eth0 OUT= MAC=00:e0:db:08:9a:ff:00:19:aa:da:11:c3:08:00 SRC=172.18.1.80 DST=172.18.1.170 LEN=28 TOS=0x00 PREC=0x00 TTL=63 ID=22458 PROTO=UDP SPT=1450 DPT=7788 LEN=8 Configure Admin ID and Password for the Polycom Touch Control You can set an admin ID and password, which allows you to limit access to the Polycom Touch Control Administration settings. To set a Polycom Touch Control admin ID and password: 1 From the Home screen touch Administration. An admin ID and password might be configured for the Touch Control Administration settings. The default ID is admin and the default password is 456. 2 Touch the Security tab. 3 Set the following security settings. Setting Description Admin ID Specifies the ID for the administrator account. The default Admin ID is admin. Admin Password Specifies the password for administrator access when logging in to the Touch Control. The default password is 456. When this password is set, you must enter it to configure the Touch Control Admin Settings. The password must not contain spaces. Polycom, Inc. 117 Security Local Accounts For RealPresence Group system accounts, you need to set up password policies and account lockout settings. Password Policies You can configure password policies for Admin, User, Meeting, Remote Access, and SNMP passwords. These password settings can ensure that strong passwords are used. Polycom strongly recommends that you create an Admin password for your system. To configure password policies: 1 In the web interface, go to Admin Settings > Security > Local Accounts > Password Requirements. 2 Configure the following settings for Admin Room, User Room, Meeting, Remote Access, or SNMP passwords. Click Save. Setting Description Minimum Length Specifies the minimum number of characters required for a valid password. Require Lowercase Letters Specifies whether a valid password must contain one or more lowercase letters. Require Uppercase Letters Specifies whether a valid password must contain one or more uppercase letters. Require Numbers Specifies whether a valid password must contain one or more numbers. Require Special Characters Specifies whether a valid password must contain one or more special characters. Supported characters include: @-_!;$,\/&.#* Reject Previous Passwords Specifies the number of most recent passwords that cannot be reused. If set to Off, all previous passwords can be reused. Minimum Password Age in Days Specifies the minimum number of days that must pass before the password can be changed. Maximum Password Age in Days Specifies the maximum number of days that can pass before the password must be changed. Note: This setting is unavailable for Meeting and SNMP passwords. Minimum Changed Characters Specifies the number of characters that must be different or change position in a new password. If this is set to 3, 123abc can change to 345cde but not to 234bcd. Note: This setting is unavailable for Meeting and SNMP passwords. Maximum Consecutive Repeated Characters Specifies the maximum number of consecutive repeated characters in a valid password. If this is set to 3, aaa123 is a valid password but aaaa123 is not. Polycom, Inc. 118 Security Setting Description Password Expiration Warning Specifies how many days in advance the system displays a warning that the password will soon expire, if a maximum password age is set. Note: This setting is unavailable for Meeting and SNMP passwords. Can Contain ID or Its Reverse Form Specifies whether the associated ID or the reverse of the ID can be part of a valid password. If this setting is enabled and the ID is admin, passwords admin and nimda are allowed. Note: This setting is unavailable for Meeting passwords. Changes to most password policy settings do not take effect until the next time the password is changed. Changes take effect immediately for Minimum Password Age in Days, Maximum Password Age in Days, and Password Expiration Warning. Changing Minimum Length from Off to some other value also takes effect immediately. Account Lockout RealPresence Group systems provide access controls that prevent unauthorized use of the system. One way someone might try to discover valid user names and passwords is by exhaustively attempting to log in, varying the user name and password data in a programmatic way until discovering a combination that succeeds. Such a method is called a “brute-force” attack. To mitigate the risk of such an attack, two access control mechanisms are available on RealPresence Group systems. The first type of access control, account lockout, protects local accounts from being vulnerable to brute-force attacks, while the second, port lockout, protects login ports themselves from being vulnerable to brute-force attacks. For more information about that mechanism, refer to Port Lockout. Account lockout temporarily locks a local account from accepting logins after a configurable number of unsuccessful attempts to log in to that account. It protects only the local RealPresence Group system’s Admin and User local accounts. When external authentication is used, the Active Directory Server protects Active Directory accounts. RealPresence Group systems provide separate account lockout controls for each of their local accounts, which are named Admin and User. The account lock can be invoked due to failed logins on any of the following login ports: ● Local interface ● Web interface ● Telnet interface To configure the account lockout feature: 1 In the web interface, go to Admin Settings > Security > Local Accounts > Account Lockout. 2 Configure these settings for the appropriate account on the Account Lockout page, then click Save. You can configure account lock for the admin account, user account, or both accounts. Polycom, Inc. 119 Security Setting Description Lock Admin/User Account after Failed Logins Specifies the number of failed login attempts allowed before the system locks the account. If set to Off, the system does not lock the account due to failed login attempts. Admin/User Account Lock Duration Specifies the amount of time that the account remains locked due to failed login attempts. After this time period has expired, the failed login attempts counter is reset to zero and logins to the account are once again allowed. Reset Admin/User Account Lock Counter After Specifies the “failed login window” period of time, starting with the first failed login attempt, during which subsequent failed login attempts will be counted against the maximum number allowed (Lock Admin/User Account after Failed Logins). If the number of failed login attempts made during this window does not reach the maximum number allowed, the failed login attempts counter is reset to zero at the end of this window. Note: The failed login attempts counter is always reset to zero anytime a user successfully logs in. The following are examples of how the account lockout feature works. A RealPresence Group system web interface is configured with these settings: ● Admin Settings > Security > Local Accounts > Account Lockout > Lock Admin Account after Failed Logins is set to 4. ● Admin Settings > Security > Local Accounts > Account Lockout > Admin Account Lock Duration is set to 1 Minute. ● Admin Settings > Security > Local Accounts > Account Lockout > Reset Admin Account Lock After is set to 1 Hour. Scenario 1 - Admin account locked due to excessive failed logins A user fails to log in to the Admin account twice on the web interface, and the same or another user fails to log in to the Admin account on the local interface. This means that three failed attempts have been made to the Admin account so far. If the next attempt to log in to the Admin account on any login port is unsuccessful, which would mean 4 failed logins, further attempts to access the Admin account are locked out for 1 Minute (the expiration of the Admin Account Lock Duration period). After the 1 Minute account lock duration has past, logins will once again be allowed. As this example illustrates, the failed login attempts made to an account accumulate across any login port. Scenario 2 - Successful login resets the failed login attempts counter A user fails to log in to the Admin account twice on the web interface, and the same or another user fails to log in to the Admin account on the local interface. This means that three failed attempts have been made to the Admin account so far. If the next login attempt is successful, then the failed login attempts counter for the Admin account is reset to zero and now once again 4 failed attempts can be made before the Admin account would be locked. Scenario 3 - Failed attempts counter resets after failed login window closes A user fails to log in to the Admin account twice on the web interface, and the same or another user fails to log in to the Admin account on the local interface. This means that three failed attempts have been made to the Admin account so far. If no more failed attempts are made within 1 Hour of the first failed attempt (which is the value of the Reset Admin Account Lock Counter After setting), the failed login attempts Polycom, Inc. 120 Security counter for the Admin account is reset to zero, and 4 failed attempts are allowed again before the Admin account is locked. Enable a Whitelist and Add IP Addresses When a whitelist is enabled, the Polycom RealPresence Group system web interface and SNMP ports accept connections only from specified IP addresses. The whitelist supports both IPv4 and IPv6 addresses. You can only configure this feature in the web interface. Note: Update whitelist if you have dynamic IP address If you use dynamic IP address assignment, ensure that you keep the whitelist up to date with the latest assigned addresses for computers authorized to access the system. Failing to update the whitelist means these computers cannot connect to the system. To enable a whitelist: 1 In the web interface, go to Admin Settings > Security > Global Security > Access. 2 Select Enable Whitelist. To add addresses to an enabled whitelist: 1 Click the Edit Whitelist link. 2 Select address type IPv4 or IPv6. 3 In the address text field, enter the IP address of the system you want to allow. Follow the format suggested by the address type you selected. Select Add. Repeat this step for all the IP addresses you want to add. You can add web server and SNMP addresses. If you entered an address in error, highlight the address in the list and select Clear. IPv4 Address Formats The whitelist configuration requires single IP addresses, a range of addresses, or an IP and netmask. The netmask represents the number of valid bits of the IPv4 address to use. The following are valid IPv4 formats: ● 10.12.128.7 ● 172.26.16.0/24 IPv6 Address Formats For IPv6 addresses, you can use Classless Inter-Domain Routing (CIDR) notation to represent a range of IP addresses. The following are valid IPv6 formats: ● ::1 ● 2001:db8:abc:def:10.242.12.23 ● 2001:db8::/48 ● 2001:db8:abcd:0012::0/64 ● 2001:0db8:85a3:0000:0000:1234:0abc:cdef Polycom, Inc. 121 Security Note: Whitelist limit The system can accept up to 30 IP address entries for the whitelist. Port Lockout Port lockout protects against brute-force attacks by temporarily locking the login port after a configurable number of unsuccessful login attempts have been made, regardless of which account was used. It is supported only on the web interface. Note: Telnet port lockout The telnet port has a port lock feature that is enabled regardless of the state of the port lock feature configuration. Specifically, the telnet server disconnects a telnet login session after 5 failed login attempts. If a new session is started, another 5 attempts are allowed. To configure the port lockout feature: 1 In the web interface, go to Admin Settings > Security > Global Security > Access. 2 Configure these settings and click Save. Setting Description Lock Port after Failed Logins Specifies the number of failed login attempts allowed before the system locks the web interface from accepting logins. If set to Off, the system does not lock the web interface due to failed login attempts. Port Lock Duration Specifies the amount of time that a web interface remains locked due to failed login attempts. After this time period expires, the failed login attempts counter is reset to zero and logins to the web interface are once again allowed. Reset Port Lock Counter After Specifies a “failed login window” period of time, starting with the first failed login attempt, during which subsequent failed login attempts will be counted against the maximum number allowed (Lock Port after Failed Logins). If the number of failed login attempts made during this window does not reach the maximum number allowed, the failed login attempts counter is reset to zero at the end of this window. Note: The failed login attempts counter is always reset to zero anytime a user successfully logs in. Port lockout is supported only on the web interface, and only Admin users are allowed to log in to the web interface. If external authentication is not in use, users can successfully log in to the web interface only by using the local Admin account credentials. However, when external authentication is in use, any number of external accounts can be considered to be Admin users on the system. Failed logins to any of these accounts, or to an unknown account, are all counted against the configured number allowed failed login attempts to the web interface. The following is an example of how the port lockout feature works. A RealPresence Group system web interface is configured with these settings: Polycom, Inc. 122 Security ● Admin Settings > Security > Global Security > Authentication> Enable Active Directory External Authentication is enabled, a valid Active Directory Server Address is configured, as are both the Active Directory Admin Group and Active Directory User Group settings. ● Admin Settings > Security > Global Security > Access > Lock Port after Failed Logins is set to 4. ● Admin Settings > Security > Global Security > Access > Port Lock Duration is set to 1 Minute. ● Admin Settings > Security > Global Security > Access > Reset Port Lock Counter After is set to 1 Hour. Scenario 1:Web interface locked due to excessive failed logins A user fails to log in to the local Admin account two times on the web interface, and another user fails to log in to the external Active Directory ‘SuperUser’ account in a separate web interface session. The ‘SuperUser’ account is defined as part of the Active Directory Admin Group on the Active Directory Server. This means that three failed attempts have been made on the web interface port—two by one user and one by a second user. If the next attempt to log in to the web interface by either user or some other user is successful, the failed login counter for the web interface port is reset to zero, allowing 4 more failed attempts to occur on the web interface. On the other hand, if after the third failed login attempt, any user makes a fourth unsuccessful attempt to any account on the web interface, further attempts to access the web interface using any account credentials from any user are locked out for 1 Minute, the value of the Port Lock Duration period. After the 1 Minute port lock period has past, logins will once again be allowed. As this example illustrates, the failed login attempts made to the web interface accumulate across any attempts to any account and/or by any user. Scenario 2: Failed attempts counter resets after failed login window closes A user fails to log in to the local Admin account two times on the web interface, and another user fails to log in to the external Active Directory ‘SuperUser’ account in a separate web interface session. The ‘SuperUser’ account is defined as part of the Active Directory Admin Group on the Active Directory Server. This means that three failed attempts have been made on the web interface port—two by one user and one by a second user. If no more failed attempts are made within 1 Hour of the first failed attempt (which is the value of the Reset Port Lock Counter After setting), the failed login attempts counter is reset to zero, and 4 failed attempts are allowed again before the web interface is locked. Encryption AES encryption is a standard feature on all Polycom RealPresence Group systems. When it is enabled, the system automatically encrypts calls to other systems that have AES encryption enabled. If encryption is enabled on the system, a locked padlock icon appears on the monitor when a call is encrypted. If a call is unencrypted, an unlocked padlock appears on the monitor. In a multipoint call, some connections might be encrypted while others are not. The padlock icon might not accurately indicate whether the call is encrypted if the call is cascaded or includes an audio-only endpoint. To avoid security risks, Polycom recommends that all participants communicate the state of their padlock icon verbally at the beginning of a call. Keep in mind the following points regarding AES encryption: ● AES encryption is not supported on systems registered to an Avaya H.323 gatekeeper. ● For Polycom RealPresence Group systems with a maximum speed of 6 Mbps for unencrypted calls, the maximum speed for encrypted SIP calls is 4 Mbps. Polycom, Inc. 123 Security RealPresence Group systems provide the following AES cryptographic algorithms to ensure flexibility when negotiating secure media transport: ● H.323 (per H.235.6) AES-CBC-128 / DH-1024 AES-CBC-256 / DH-2048 ● SIP (per RFCs 3711, 4568, 6188) AES_CM_128_HMAC_SHA1_32 AES_CM_128_HMAC_SHA1_80 AES_CM_256_HMAC_SHA1_32 AES_CM_256_HMAC_SHA1_80 RealPresence Group systems also support the use of FIPS 140 validated cryptography, which is required in some instances, such as when used by the U.S. federal government. When the Require FIPS 140 Cryptography setting is enabled, all cryptography used on the system comes from a software module that has been validated to FIPS 140-2 standards. You can find its FIPS 140-2 validation certificate here: http://csrc.nist.gov/groups/STM/cmvp/documents/140-1/140val-all.htm#1747. To enable encryption: 1 Do one of the following: In the local interface, go to Settings > Administration > Security > Settings. In the web interface, go to Admin Settings > Security > Global Security > Encryption. 2 Configure these settings. Setting Description Require AES Encryption for Calls Specifies how to encrypt calls with other sites that support AES encryption. • Off—AES encryption is disabled. • When Available—AES encryption is used in calls with systems that support it. Calls without encryption are allowed when connecting to systems that don't support it. For multipoint calls, this means that some systems might be connected with AES encryption while others are connected without it. • Required for Video Calls Only—AES encryption is used in all video calls. Calls with systems that do not support it are disconnected. Audio calls using an attached SoundStation IP 7000 are allowed to connect. • Required for All Calls—AES encryption is used in all calls. Calls with systems that do not support it are disconnected. Audio calls using an attached SoundStation IP 7000 are not allowed to connect, since these calls are not encrypted. Require FIPS 140 Cryptography (web interface only) Enables the exclusive use of the FIPS 140-2-validated software cryptography module for cryptographic functions. Also disables all “weak” protocols and ciphers, including: • SSLv2 • SSLv3 • Non-FIPS 140-2 approved TLS cipher suites Polycom, Inc. 124 Security Configure Encryption Settings for SVC Calls You must complete two quick tasks to enable encryption for SVC calls: ● Set the transport protocol. ● Set AES encryption. To set the transport protocol: 1 In the web interface, go to Admin Settings > Network > IP Network. 2 Click SIP to expand the section. 3 In the Transport Protocol list, select TLS. 4 Click Save. To set AES encryption: 1 In the web interface, go to Admin Settings > Security > Global Security. 2 Click Encryption to expand the section. 3 In the Require AES Encryption for Calls list, select When Available, Required for Video Calls Only, or Required for All Calls. 4 Click Save. For more information on SVC-based calling, refer to Set SVC Call Preferences. Configure Encryption Settings for Integration with Microsoft Servers Polycom RealPresence Group systems support media encryption in calls with Microsoft Lync 2010/2013. The encryption settings for each component also affect the ability to place encrypted calls. Both the Microsoft Lync Server pool and the Polycom RealPresence Group system need to be configured to support encryption in order for calls to connect with encryption. If both components have encryption turned off, calls connect without encryption. If one component is set to require encryption and the other is not, calls fail to connect. Calls from a Polycom RealPresence Group system to a Polycom RMX system using Microsoft Lync Server require that the Polycom RealPresence Group system have encryption set to When Available. For more information about encryption configuration in a Microsoft Lync Server environment, refer to the Polycom Unified Communications Deployment Guide for Microsoft Environments. H.323 Media Encryption To provide extra security for encrypted H.323 calls, the RealPresence Group system provides an encryption check code. Both parties in a call can use this check code to verify that their call is not being intercepted by a 3rd party. The check code is a 16-digit hexadecimal number that is calculated so that the number is the same at both sites in the call. The numbers are identical if, and only if, the key generation algorithm is performed between the two sites in the call and is not intercepted and modified by a 3rd party. Polycom, Inc. 125 Security To verify the check codes match: 1 Establish an encrypted H.323 call between two sites. 2 At each site, locate the Call Statistics information on the Place a Call screen of the web interface. The check code also displays under Diagnostics > System > Call Statistics in the Transmit column of the Call Encryption section. 3 Verbally verify that the code is the same at both sites. 4 Do one of the following: If the codes match, the call is secure. Proceed with the call. If the codes do not match, then there is a possibility that the key exchange is compromised. Hang up the call. Next, check the network path from the local system to the far-end system to determine if the systems are experiencing a Man in the Middle attack. This occurs when a foreign device tricks the local system into creating an encryption key using information from the imposter. Then, the imposter can decode the data sent by the local system and eavesdrop on the call. List of Sessions You can use the sessions list to see information about everyone logged in to a RealPresence Group system including: ● Type of connection, for example, Web ● ID associated with the session, typically Admin or User ● Remote IP address (that is, the addresses of people logged in to the RealPresence Group system from their computers) To view the Sessions List: » From the local interface, go to Settings > System Information > Diagnostics > Sessions. » From the web interface, go to Diagnostics > System > Sessions. Enable Visual Security Classification The Visual Security Classification feature works for SIP calls in a BroadSoft environment. This feature helps participants remain conscious of the maximum level of classified information that can be safely exchanged in a conversation. After a call begins, the Visual Security Classification indication of the call displays on all endpoint monitors. During a call, you can override the security classification and assign a lower security classification level. Keep the following points in mind: ● Each BroadSoft-registered endpoint in the conference has a security classification level. ● BroadSoft Application Server determines the default security classification level for a conference, and that default is the lowest of the levels involved in the conference. ● The security classification level is shared with all the endpoints that support the Visual Security Classification feature. ● The security classification level of a conference call is reevaluated whenever an endpoint enters or leaves a conference or when a user modifies the security classification level of an endpoint. Polycom, Inc. 126 Security ● Any user joining the call from an outside network is designated an “unclassified” security classification level. The Visual Security Classification feature is disabled by default. Enable it with a provisioning server or through the web interface. Before enabling this feature, ensure the following: ● The RealPresence Group system must be registered to a BroadSoft R20 call server. ● The Multipoint Video Conferencing option key must be disabled. ● AS-SIP must be disabled. To enable Visual Security Classification: 1 From the web interface, navigate to Admin Settings > Security > Global Security. 2 Under Visual Security Classification, select Enable Visual Security Classification and click Save. 3 Under Visual Security Classification, click the Adjust SIP Settings link or navigate to Admin Settings > Network > IP Network > SIP. 4 Under Registrar Server Type, select Unknown. Manage Certificates and Revocation If your organization has deployed a public key infrastructure (PKI) for securing connections between devices on your network, Polycom recommends that you have a strong understanding of certificate management and how it applies to Polycom RealPresence Group Series products before you integrate these products with the PKI. Polycom RealPresence Group systems can use certificates to authenticate network connections to and from the Polycom RealPresence Group system. Other web applications also use certificates, as you might notice when you navigate the Internet. The system uses configuration and management techniques typical of PKI to manage certificates, certificate signing requests, and revocation checking. ANSI X.509 standards regulate the characteristics of certificates and revocation. Polycom RealPresence Group systems can generate requests for certificates (CSRs) that can be then sent to a certificate authority (CA) for official issuance. The CA is the trusted entity that issues, or signs, digital certificates for others. Once signed by the CA, you can install the certificate on the RealPresence Group system for use in all TLS connections used by the system. RealPresence Group systems support, and typically require, the generation and use of two separate certificates when used in an environment that has a fully deployed PKI: 1 A Server certificate—the RealPresence Group system’s web server presents this certificate after receiving connection requests from browsers attempting to connect to the RealPresence Group system web interface. 2 A Client certificate—the RealPresence Group system presents this certificate to a remote server when challenged to provide a certificate as part of authenticating the identity of the RealPresence Group system before allowing it to connect to the remote server. Examples of remote servers include the RealPresence® Resource Manager system, a SIP proxy/registrar server, or an LDAP directory server. When RealPresence Group systems are deployed in an environment that does not have a fully deployed PKI, you do not need to install these certificates because all RealPresence Group systems automatically generate self-signed certificates that can be used to establish secure TLS connections. However, when a full PKI has been deployed, self-signed certificates are not trusted by the PKI and so signed certificates must Polycom, Inc. 127 Security be used. The following sections describe how to generate and use certificates by using the Polycom RealPresence Group system web interface. Generate Certificate Signing Requests (CSRs) The RealPresence Group system allows you to install one client and one server certificate for identification of the RealPresence Group system to network peers. In order to obtain these certificates you must first generate a Certificate Signing Request (CSR) for each certificate. This request, also known as an unsigned certificate, must be submitted to a CA so that it can be signed, after which the certificate can be installed on the RealPresence Group system. Whether you need to generate a client-type CSR, a server-type CSR, or both depends on which features and services you intend to use, and whether your network environment supports certificate-based authentication for those services. In most cases, both certificates are needed. For example, if your RealPresence Group system is configured to use any of the following features, and the servers providing those services perform certificate-based authentication before allowing access to them, you must create a client-type CSR and add the resulting certificate signed by the CA: ● RealPresence Resource Manager system Provisioning ● RealPresence Resource Manager system Monitoring ● RealPresence Resource Manager system LDAP Directory ● RealPresence Resource Manager system Presence ● Calendaring ● SIP ● 802.1X The RealPresence Group system web server uses the server-type CSR and resulting certificate whenever a user attempts to connect to the RealPresence Group system web interface. The web server does so by presenting the server certificate to the browser to identify the system to the browser as part of allowing the browser to connect to the system. The browser’s user needs the server certificate if he or she wants to be certain about the identity of the RealPresence Group system he or she is connecting to. Settings in the web browser typically control the validation of the server certificate, but you can also validate the certificate manually. To obtain a client or server certificate, you must first create a CSR. You can create one client and one server CSR and submit each to the appropriate CA for signing. After the CSR is signed by a CA, it becomes a certificate you can add to the RealPresence Group system. To create a CSR: 1 Go to Admin Settings > Security > Certificates > Certificate Options. 2 Click Create for the type of CSR you want to create, Signing Request Server or Signing Request Client. The procedure is the same for server and client CSRs. 3 Configure these settings on the Create Signing Request page and click Create. Polycom, Inc. 128 Security Setting Description Hash Algorithm Specifies the hash algorithm for the CSR. You may select SHA-256 or keep the default SHA-1. Common Name (CN) Specifies the name that the system assigns to the CSR. Polycom recommends the following guidelines for configuring the Common Name: • For systems registered in DNS, use the Fully Qualified Domain Name (FQDN) of the system. • For systems not registered in DNS, use the IP address of the system. Organizational Unit (OU) Specifies the unit of business defined by your organization. Organization (O) Specifies your organization’s name. City or Locality (L) Specifies the city where your organization is located. State or Province (ST) Specifies the state or province where your organization is located. Country (C) Displays the country selected in Admin Settings > General Settings > My Information. Note: Adding more OU fields The RealPresence Group system supports only one OU field. If you want the signed certificate to include more than one OU field, you must download and edit the CSR manually. After you create the CSR, a message indicating that the CSR has been created displays. Two links appear next to the signing request that you just created (Signing Request Server or Signing Request Client). ● Download Signing Request enables you to download the CSR so that it can be sent to a CA for signature. ● Create enables you to view the fields of the CSR as they are currently set in the CSR. If you change any of the values you previously configured, you can click Create to generate a new CSR that can then be downloaded. Note: One CSR allowed Only a single outstanding CSR of either type can exist at a time. After the CSR is generated, it is important to get it signed and installed before attempting to generate a different CSR of the same type. For example, if you generate a client CSR and then, prior to having it signed and installed on the RealPresence Group system, another client CSR is generated, the previous CSR is discarded and invalidated, and any attempt to install a signed version of it will result in an error. Install Certificates After you have downloaded a CSR and it has been signed by a CA, the resulting certificate is ready to install on the RealPresence Group system. The following section outlines how to do this, and the procedure is the same for installing the client certificate, the server certificate, and any required CA-type certificates. To add a signed certificate on the Certificates page: 1 Click View and Add to open the certificate section. Polycom, Inc. 129 Security 2 Next to Add Certificate, click Browse to search for and select a certificate. You might be installing a client or server certificate that has been signed by a CA after having been previously generated as a CSR, or installing a CA certificate needed by the RealPresence Group system to validate a certificate it receives from another system. 3 Click Open. The system checks the certificate data and adds it to the list. If you don't see the certificate in the list, the system was unable to recognize the certificate. This process is sometimes referred to as installing a certificate. You can select a certificate in the list to view its contents. You can also remove a certificate from the list by clicking Remove. 4 If needed, click Close to close the certificate section of the page. 5 Click Save. When you add a CA certificate to the RealPresence Group system, the certificate becomes trusted for the purpose of validating peer certificates. Note: Add server certificate before using web interface If you do not add the server certificate for the RealPresence Group system before using the web interface, you might receive error messages from your browser stating that the security certificate for the web site “Polycom” cannot be verified. Most browsers allow the user to proceed after this warning is displayed. See the Help section of your browser for instructions on how to do this. Configure Certificate Validation Settings Certificates are authorized externally when they are signed by the CA. The certificates can be automatically validated when they are used to establish an authenticated network connection. To perform this validation, the RealPresence Group system must have certificates installed for all CAs that are part of the trust chain. A trust chain is the hierarchy of CAs that have issued certificates from the device being authenticated, through the intermediate CAs that have issued certificates to the various CAs, leading back to a root CA, which is a known trusted CA. The following sections describe how to install and manage these certificates. A certificate exchange is between a server and a client, both of which are peers. When a user is accessing the RealPresence Group system web interface, the RealPresence Group system is the server and the web browser is the client application. In other situations, such as when the RealPresence Group system connects to LDAP directory services, the RealPresence Group system is the client and the LDAP directory server is the server. To configure certificate usage: 1 Go to Admin Settings > Security > Certificates > Certificate Options. 2 Configure these settings on the Certificates screen and click Save. Setting Description Maximum Peer Certificate Chain Depth Specifies how many links a certificate chain can have. The term peer certificate refers to any certificate sent by the far-end host to the RealPresence Group system when a network connection is being established between the two systems. Polycom, Inc. 130 Security Setting Description Always Validate Peer Certificates from Browser Controls whether the RealPresence Group system requires a browser to present a valid certificate when it tries to connect to the web interface. Always Validate Peer Certificates from Server Controls whether the RealPresence Group system requires the remote server to present a valid certificate when connecting to it for services such as those listed for client-type CSRs in Generate Certificate Signing Requests (CSRs) (provisioning, directory, SIP, and so forth). Configure Certificate Revocation Settings When certificate validation is enabled (refer to Configure Certificate Validation Settings), the RealPresence Group system tries to validate the peer certificate chain on secure connection attempts for the applicable network services. Part of the validation process includes a step called revocation checking. This type of check involves consulting with the CA that issued the certificate in question to see whether the certificate is still active or has been revoked for some reason. Revoked certificates are considered invalid because they might have been compromised in some way or improperly issued, or for other similar reasons. The CA is responsible for maintaining the revocation status of every certificate that it issues. The RealPresence Group system can check this revocation status by using either of the following methods: ● Certificate revocation lists (CRLs). A CRL is a list of certificates that have been revoked by the CA. A CRL must be installed on the RealPresence Group system for each CA whose certificate has been installed on the system. ● The Online Certificate Status Protocol (OCSP). OCSP allows the RealPresence Group system to contact an OCSP responder, which is a network server that provides real-time certificate status through a query/response message exchange. You must configure the RealPresence Group system to use the revocation method most appropriate for your environment. Note: CRL download limitation The RealPresence Group systems automatically download CRLs from the Certificate Authorities (CAs) that make CRLs available for retrieval by HTTP. However, for CAs that do not allow HTTP retrieval of CRLs, the RealPresence Group system administrator is responsible for manually installing and updating CRLs ahead of their expiration. It is extremely important that CRLs be kept up to date. To use CRLs: 1 Go to Admin Settings > Security > Certificates > Revocation. 2 Configure these settings on the Revocation page and click Save. Polycom, Inc. 131 Security Setting Description Revocation Method Select the CRL method. Allow Incomplete Revocation Checks When this field is enabled, a certificate in the chain is verified without a revocation status check if no corresponding CRL for the issuing CA is installed. The RealPresence Group system assumes that the lack of a CRL means the certificate is not revoked. If a CRL is installed, the system performs a revocation check when validating the certificate. Add CRL 1 2 Click Browse to search for and select a CRL. Click Open to add the CRL to the list. You can also view automatically and manually downloaded CRLs on this page. To remove a CRL from the list, click Remove. Note: Expired CRL blocks web interface access If the Always Validate Peer Certificates from Browsers setting is enabled and the expired CRL is for a CA that is part of the trust chain for the client certificate sent by your browser, you can no longer connect to the RealPresence Group system web interface because the revocation check always fails. In this case, unless the RealPresence Group system web interface can be accessed by a user whose client certificate's trust chain does not include the CA with the expired CRL, you must delete all certificates and CRLS from the system and then reinstall them. See the Delete Certificates and CRLs for more information. To use OCSP: 1 Go to Admin Settings > Security > Certificates > Revocation. 2 Configure these settings on the Revocation page and click Save. Setting Description Revocation Method Select the OSCP method. Allow Incomplete Revocation Checks When this field is enabled, the RealPresence Group system treats the following response from the OCSP responder as a successful revocation checks that would otherwise be considered a failed check: • If the OCSP responder responds that the status is unknown or if no response is received, the system treats this as a successful revocation check. Regardless of the state of this setting, the following statements apply: • If the OCSP responder indicates a known revoked status, the RealPresence Group system treats this as a revocation check failure and does not allow the connection. • If the OCSP responder indicates a known good status, the RealPresence Group system treats this as a successful revocation check and allows the connection. Polycom, Inc. 132 Security Setting Description Global Responder Address Specifies the URI of the responder that services OCSP requests (for example, http://responder.example.com/ocsp). This responder is used for all OCSP validation when Use Responder Specified in Certificate is disabled, and is sometimes used even when Use Responder Specified in Certificate is enabled. Polycom therefore recommends that you always enter a Global Responder Address regardless of the value chosen for the Use Responder Specified in Certificate setting. Use Responder Specified in Certificate In some cases, the certificate itself includes the responder address. When this field is enabled, the RealPresence Group system attempts to use the address in the certificate (when present) instead of the Global Responder Address specified in the previous field. Note: The Polycom RealPresence Group system supports only the use of HTTP URLs in the AIA field of a certificate when Use Responder Specified in Certificate is enabled. Note: OCSP response message and CA certificates For validation of the OCSP response message, if you use OCSP, you might need to install one or more additional CA certificates on the RealPresence Group systems. Certificates and Security Profiles within a Provisioned System When your RealPresence Group system is provisioned through the RealPresence Resource Manager system and you use PKI certificates, consider the following information. Be sure to enable provisioning after you follow the procedures applicable to each Security Profile type. ● To use the Maximum Security Profile with provisioning: The RealPresence Resource Manager system must be using Maximum Security Mode. You must manually assign the Maximum Security Profile to the RealPresence Group endpoint during installation using the setup wizard, or afterwards using the web interface. You must use full PKI and observe the following procedures before you enable provisioning on the RealPresence Group endpoint: 1 You must install a signed client certificate on the RealPresence Group system to enable the provisioning connection to be authenticated by the RealPresence Resource Manager system. 2 Decide whether to automatically validate web clients by enabling the Always Validate Peer Certificates from Browsers setting. If you do enable the setting, you’ll need to install a signed server certificate and all of the CA certificates needed to validate browser certificates for all web clients. Then configure the certificate revocation method. 3 Decide whether to validate servers by enabling the Always Validate Peer Certificates from Servers setting. If you do enable the setting, you must install of the CA certificates needed to validate server certificates from all remote servers. Then adjust the certificate revocation method accordingly. For example, you might need to load additional CRLs if you use the CRL revocation method). ● To use the Medium or High Security Profile with provisioning: The RealPresence Resource Manager system must be using commercial mode. You must manually assign the Medium or High Security Profile to the RealPresence Group endpoint during installation using the setup wizard, or afterwards using the web interface. Polycom, Inc. 133 Security Configure PKI according to your company’s guidelines. ● To use the Low Security Profile with provisioning: The RealPresence Resource Manager system must be using commercial mode. You can enable provisioning in the setup wizard. All provisionable settings are taken from the RealPresence Resource Manager system. Delete Certificates and CRLs In some cases, expired certificates or CRLs might prevent you from accessing the web interface. You can use the local interface to reset your system without certificates, to restore access to the web interface. To delete all certificates and CRLs the RealPresence Group system is using: 1 In the local interface, go to System > Diagnostics > Reset System. 2 If needed, enter the Admin ID and Password. 3 Enable the Delete Certificates field. 4 Select Reset System. The RealPresence Group system restarts after deleting all installed certificates and CRLs. RealPresence Server Address Configuration in PKI-enabled Environments When configuring the server addresses for the services listed in Generate Certificate Signing Requests (CSRs) as potentially needing a client-type CSR (such as SIP, LDAP directory etc.), you might need to use a particular address format if the server address is contained in the server certificate that it presents when connecting to it. If this is the case, use the following guidance for configuring these server addresses on the RealPresence Group system: ● If the certificate contains the fully qualified domain name (FQDN) of the server, use the FQDN when configuring the server address. ● If the certificate contains the IP address of the server, use the IP address when configuring the server address. ● If the certificate does not contain any the server's address in any form, you can use either the FQDN or the IP address of the server when configuring the server address. Set Up Security Banners Security banners consist of text that displays on the Login screen and in a window when you log in remotely. The following is an example of banner text: This machine is the property of Polycom, Inc., and its use is governed by company guidelines. You have NO right of privacy when using this machine. Note: No security banner on Touch Control The security banner is not supported with Polycom Touch Control. To configure a security banner: 1 In the web interface, go to Admin Settings > Security > Security Banner. Polycom, Inc. 134 Security 2 Configure these settings and click Save. Setting Description Enable Security Banner Specifies whether to display a security banner. Banner Text Custom—Allows you to enter text to use for the banner. DoD—Specifies that the system displays a default U.S. Department of Defense security banner. You cannot view or change this text on the local interface, but you can change the text on the web interface. Local System Banner Text If you enable the security banner on the web interface, enter up to 2,408 single-byte or 1,024 double-byte characters. The text wraps to the next line as you type, but you can press ENTER anywhere in a line to force a line break at a specific place. Remote Access Banner Text This field is visible only when you use the web interface. You can type or paste a maximum of 2,408 single-byte or 1,024 double-byte characters. The text wraps to the next line as you type, but you can press ENTER anywhere in a line to force a line break at a specific place. Configure a Meeting Password If you set up a meeting password, users must supply the password to join multipoint calls on the RealPresence Group system when the call uses the internal multipoint option, rather than a bridge. Remember the following points about meeting passwords: ● Do not set a meeting password if multipoint calls include audio-only endpoints. Audio-only endpoints are unable to participate in password-protected calls. ● Microsoft Office Communicator clients are unable to join password-protected multipoint calls. ● SIP endpoints are unable to connect to password-protected multipoint calls. ● If a meeting password is set for a call, People+Content™ IP clients must enter the password before joining the meeting. ● Meeting passwords cannot contain spaces or be more than 32 characters. To configure a meeting password: 1 Do one of the following: In the local interface, go to Settings > Administration > Security > Passwords. In the web interface, go to Admin Settings > Security > Meeting Password. 2 Enable and configure the Meeting Password setting. Polycom, Inc. 135 Manage the System Remotely You can configure, manage, and monitor Polycom RealPresence Group systems from a computer using the system web interface. You can also use Polycom CMA, Polycom RealPresence Resource Manager, SNMP, or the API commands. ● The Polycom RealPresence Group system web interface requires only a web browser. ● Polycom CMA and RealPresence Resource Manager require the management application to be installed on your network. ● SNMP requires network management software on your network management station. ● For more information about the API commands, refer to the Integrator Reference Guide for the Polycom RealPresence Group Series. Use the Polycom RealPresence Group System Web Interface You can use the Polycom RealPresence Group system web interface to perform most of the calling and configuration tasks you can perform on the local system. The Polycom RealPresence Group system web interface is supported for Microsoft Internet Explorer version 9 or later or Mozilla Firefox 22 on Windows, and Apple Safari 6.0.5 on Mac OS X. Access the Web Interface To configure your browser to use the web interface: ● Be sure that you use Microsoft Internet Explorer 9.0 or later, or Apple Safari, as your web browser. ● Configure the browser to allow cookies. To access the system using the web interface: 1 In your web browser address line, enter the system’s IP address, for example, http://10.11.12.13. 2 Enter the Admin ID as the user name (default is admin), and enter the Admin Remote Access Password, if one is set. Monitor a Room or Call with the Web Interface The monitoring feature within the web interface allows administrators of RealPresence Group systems to view a call or the room where the system is installed. Polycom, Inc. 136 Manage the System Remotely To enable room and call monitoring: 1 In the local interface, go to Settings > Administration >Security > Remote Access. 2 Enable Allow Video Display on Web to allow the room or call to be viewed remotely. To monitor a room or call using the web interface: 1 In your web browser address line, enter the system’s IP address. 2 Go to Utilities > Tools > Remote Monitoring. 3 Perform the following tasks, depending on whether you are in or out of a call: Place or end a call View near and far sites Use Call Control to change moderators and broadcast participants Show content from a laptop, PC, DVD player, or document camera Change camera sources Adjust camera position Adjust system volume View camera presets Zoom cameras Mute and unmute the microphones Manage System Profiles with the Web Interface Administrators managing systems that support multiple applications can change system settings using profiles. You can store a RealPresence Group system profile on a computer as a .profile file using the web interface. The number of profiles you can save is unlimited. The following settings are included in a profile: ● Home screen settings ● User access levels ● Icon selections ● Option keys ● System behaviors Passwords are not included when you store a profile. Note: System profiles for backing up system Polycom recommends only using profiles as a way to back up system settings. Attempting to edit a stored profile or upload a stored profile from one system to a different system can result in instability or unexpected results. To store a profile using the web interface: 1 In your web browser address line, enter the system’s IP address. 2 Go to Utilities > Services > Profile Center. Polycom, Inc. 137 Manage the System Remotely 3 Click Download next to Current Settings Profile to download the profile file from the system. 4 Save the file to a location on your computer. To upload a profile using the web interface: 1 Reset the Polycom RealPresence Group system to restore default settings. 2 In your web browser address line, enter the system’s IP address. 3 Go to Utilities > Services > Profile Center. 4 Next to Upload Settings Profile, click Browse and browse to the location of the profile .csv file on your computer. 5 Click Open to upload the .csv file to your system. Send a Message If you are experiencing difficulties with connectivity or audio, you might want to send a message to the system that you are managing. Only the near site can see the message; it is not broadcast to all the sites in the call. To send a message using the web interface: 1 Go to Diagnostics > Send a Message. 2 In the Send a Message page, enter a message (up to 100 characters in length), then click Send. The message is displayed for 15 seconds on the screen of the system that you are managing. Configure Servers Set Up a Directory Server The global directory provides a list of other systems that are registered with the Global Directory Server and available for calls. The other systems appear in the directory, allowing users to place calls to other users by selecting their names. You can configure the system to use one of the following directory servers in standard operating mode. Polycom, Inc. 138 Manage the System Remotely Directory Servers Supported Authentication Protocols Global Directory Groups Polycom GDS Proprietary Not Supported Might include: • H.323 IP address (raw IPv4 address, DNS name, or H.323 extension) • ISDN number LDAP with H.350 or Active Directory Any of the following: • NTLM v2 only • Basic • Anonymous Not Supported Might include: • H.323 IP address (raw IPv4 address, DNS name, H.323 dialed digits, H.323 ID, or H.323 extension) • SIP address (SIP URI) • ISDN number • Phone number* Microsoft Lync Server 2010 and 2013 NTLM v2 only Contact groups but not distribution lists Might include: • SIP address (SIP URI) Entry Calling Information * To successfully call a phone number from the LDAP directory, the phone number must be stored in one of the following formats: • +Country Code.Area Code.Number • +Country Code.(National Direct Dial Prefix).Area Code.Number You can configure the system to use the following directory servers when the system is automatically provisioned by a Polycom CMA or Polycom RealPresence Resource Manager system. Directory Servers Supported Authentication Protocol Global Directory Groups LDAP by a Polycom CMA system NTLM v2 only Pre-defined groups from the LDAP directory are shown in Polycom RealPresence Group system directory Might include: • H.323 dialed digits, H.323 ID, or H.323 extension • Phone number* Microsoft Lync Server 2010 and 2013 NTLM v2 only Contact groups but not distribution lists Might include: • SIP address (SIP URI) Entry Calling Information * To successfully call a phone number from the LDAP directory, the phone number must be stored in one of the following formats: • +Country Code.Area Code.Number • +Country Code.(National Direct Dial Prefix).Area Code.Number To configure the Polycom GDS directory server: 1 In the web interface, go to Admin Settings > Servers > Directory Servers and select the Polycom GDS Service Type. 2 Configure these settings on the Directory Servers page. Polycom, Inc. 139 Manage the System Remotely Setting Description Server Address Specifies the IP address or DNS address of the Global Directory Server. You can enter up to five addresses. Password Lets you enter the global directory password, if one exists. To configure the LDAP directory server: 1 In the web interface, go to Admin Settings > Servers > Directory Servers and select the LDAP Server Type. 2 Configure these settings on the Directory Servers page. LDAP Setting Description Server Address Specifies the address of the LDAP directory server. With Automatic Provisioning, this setting is configured by the server and appears as read only. Server Port Specifies the port used to connect to the LDAP server. With Automatic Provisioning, this setting is configured by the server and appears as read only. Base DN (Distinguished Name) Specifies the top level of the LDAP directory where searches will begin. With Automatic Provisioning, this setting is configured by the server and appears as read only. Multitiered Directory Default Group DN Specifies the top level group of the LDAP directory required to access the hierarchical structure. With Automatic Provisioning, this setting is configured by the server and appears as read only. Authentication Type Specifies the protocol used for authentication with the LDAP server: NTLM, BASIC, or Anonymous. Use SSL (Secure Socket Layer) Enables SSL for securing data flow to and from the LDAP server. Domain Name Specifies the domain name for authentication with the LDAP server. User Name Specifies the user name for authentication with LDAP server. Password Specifies the password for authentication with the LDAP server. To configure the Microsoft Lync Server 2010 or 2013 directory settings: 1 In the web interface, go to Admin Settings > Network > IP > SIP Settings. 2 Configure the SIP settings as described in Configure SIP Settings for Integration with Microsoft Servers. 3 In the web interface, go to Admin Settings > Servers > Directory Servers and select the Microsoft Lync Server 2010 Service Type. 4 Configure these settings on the Directory Servers page. Polycom, Inc. 140 Manage the System Remotely Setting Description Registration Status Specifies whether the system is successfully registered with the Microsoft Lync Server. Domain Name Specifies the Domain Name entered on the SIP Settings screen. Domain User Name Specifies the Domain User Name entered on the SIP Settings screen. User Name Specifies the User Name entered on the SIP Settings screen. Set Up SNMP RealPresence Group systems support SNMP (Simple Network Management Protocol) versions 1, 2c, and 3. A RealPresence Group system sends SNMP reports to indicate conditions, including the following: ● All alert conditions found on the Polycom RealPresence Group system alert page ● Details of jitter, latency, and packet loss ● Low battery power is detected in the remote control ● A system powers on ● Administrator logon is successful or unsuccessful ● A call fails for a reason other than a busy line ● A user requests help ● A telephone or video call connects or disconnects SNMP features specific to version 3 include the following: ● Allows for secured connectivity between the console and the SNMP agent ● Supports both IPv4 and IPv6 networks ● Logs all configuration change events ● Supports a user-based security model ● Supports trap destination addresses Download MIBs In order to allow your SNMP management console application to resolve SNMP traps and display human readable text descriptions for those traps, you need to install Polycom MIBs (Management Information Base) on the computer you intend to use as your network management station. The MIBs are available for download from the Polycom RealPresence Group system web interface. To download a Polycom MIB using the Polycom RealPresence Group system web interface: 1 In your web browser address line, enter the RealPresence Group system’s IP address. 2 Go to Admin Settings > Servers > SNMP. 3 Click the desired link: Download Legacy MIB Polycom, Inc. 141 Manage the System Remotely Download MIB Set Up SNMP Management To configure the RealPresence Group system for SNMP Management: 1 In the web interface, go to Admin Settings > Servers > SNMP. 2 Configure these settings on the SNMP screen, then click Save. Setting Description Enable SNMP Allows administrators to manage the system remotely using SNMP. Enable Legacy Notifications Supports sending notifications that are compatible with the legacy MIB. Enable New Notifications Supports sending notifications that are compatible with the new MIB. Version1 Enables the use of the SNMPv1 protocol. Version2c Enables the use of the SNMPv2c protocol. Version3 Enables the use of the SNMPv3 protocol. You must select this setting to use the subsequent settings that apply only to SNMPv3. Read-Only Community Specifies the SNMP management community in which you want to enable this system. The default community is public. Note: Polycom does not support SNMP write operations for configuration and provisioning; the read-only community string is used for both read operations and outgoing SNMP traps. Contact Name Specifies the name of the person responsible for remote management of this system. Location Name Specifies the location of the system. System Description Specifies the type of video conferencing device. User Name Specifies the SNMPv3 User Security Model (USM) account name that will be used for SNMPv3 message transactions. The maximum length is 64 characters. Authentication Algorithm Specifies the type of SNMPv3 authentication algorithm used: • SHA • MD5 Authentication Password Specifies the SNMPv3 authentication password. The maximum length is 48 characters. Privacy Algorithm Specifies the type of SNMPv3 cryptography privacy algorithm used: • CFB-AES128 • CBC-DES Privacy Password Specifies the SNMPv3 privacy (encryption) password. The maximum length is 48 characters. Polycom, Inc. 142 Manage the System Remotely Setting Description Engine ID Specifies the unique ID of the SNMPv3 engine. This setting might be needed for matching the configuration of an SNMP console application. The Engine ID is automatically generated, but you can create your own ID, as long as it’s between 10 and 32 hexadecimal digits. Each group of 2 hex digits can be separated by a colon character (:) to form a full 8-bit value. A single hex digit delimited on each side with a colon is equivalent to the same hex digit with a leading zero (therefore, :F: is equivalent to :0f:). The ID cannot be all zeros or all Fs. Listening Port Specifies the port number SNMP uses to listen for messages. The default listening port is 161. Transport Protocol Specifies the transport protocol used: • TCP • UDP Destination Address1 Destination Address2 Destination Address3 Specifies the IP addresses of the computers you intend to use as your network management station and to which SNMP traps will be sent. Each address row has four settings: 1 IP Address (accepts IPv4 and IPv6 addresses, host names, and FQDNs) 2 Message Type (Trap, Inform) 3 SNMP protocol version (v1, v2c, v3) 4 Port (the default is 162) Disabling the checkbox next to the Port setting disables the corresponding Destination Address. Use a Provisioning Service If your organization uses a Polycom CMA system, RealPresence Resource Manager system, or BroadSoft BroadWorks® Device Management System (DMS) system, you can manage Polycom RealPresence Group systems in dynamic management mode. In dynamic management mode, the following might be true: ● Polycom RealPresence Group systems are registered to a standards-based presence service, so presence states are shared with Contacts. ● Polycom RealPresence Group systems have access to a corporate directory that supports LDAP access. The Domain, User Name, Password, and Server Address fields are populated on the Provisioning Service screen. Configuration settings that are provisioned, or that are dependent on provisioned values, are read-only on the RealPresence Group system. The Polycom RealPresence Group system checks for new software from the provisioning service every time it restarts and at an interval set by the service. It automatically accesses and runs any software updates made available by the service. A provisioning service system administrator can upload a provisioned bundle from an already configured RealPresence Group system. When RealPresence Group systems request provisioning, the provisioned bundle and any automatic settings are downloaded. A RealPresence Group system user with administrative rights can change the settings on the RealPresence Group system after the provisioned bundle is applied. If you later download a new provisioned bundle from the provisioning service, the new bundle overwrites the manual settings. Polycom, Inc. 143 Manage the System Remotely ● If the system has previously registered successfully with a provisioning service but fails to detect the service when it restarts or checks for updates, an alert appears on the System Status screen. If the system loses registration with the provisioning service, it continues operating with the most recent configuration that it received from the provisioning service. ● If a Polycom Touch Control is connected to a provisioned RealPresence Group system, a CMA or RealPresence Resource Manager system can receive status updates from and provide software updates to the Polycom Touch Control. For supported CMA and RealPresence Resource Manager versions, go to http://support.polycom.com/PolycomService/support/us/support/service_policies.html and click the Current Interoperability Matrix link. ● See the Current Interoperability Matrix at for supported CMA and RealPresence Resource Manager versions. ● When you enable provisioning with a BroadWorks DMS, the RealPresence Group system uses the Link Layer Discovery Protocol (LLDP) to discover the video conference Virtual LAN (VLAN) that is configured on the network and places the system in the VLAN. In the VLAN, you can use domain name server (DNS) service (SRV) record lookup to discover the provisioning server. Keep in mind that the DNS service record lookup and the provisioning server run on different network layers, independently from each other. If you use BroadSoft DMS provisioning, keep in mind the following points: ● Bundled provisioning is not supported. ● Provisioning uses the same XML-based profile used for dynamic provisioning. ● Provisioned fields are read only. Enable or Disable the Provisioning Service You can register the Polycom RealPresence Group system with the Polycom CMA or RealPresence Resource Manager system in several ways: ● If the system detects a provisioning service on the network while running the setup wizard, it prompts you to enter information for registration with the service. The setup wizard is available during initial setup, after a system reset with system settings deleted, or after using the restore button. For information about configuring the Polycom CMA or RealPresence Resource Manager system so that Polycom RealPresence Group systems detect and register with it, refer to the Polycom CMA System Operations Guide or the Polycom RealPresence Resource Manager System Operations Guide. ● You can enter the registration information and attempt to register by going to the Admin Settings in the Polycom RealPresence Group system web interface. To enable and configure a provisioning service in the Admin Settings: 1 In the web interface, go to Admin Settings > Servers > Provisioning Service. 2 Select the Enable Provisioning setting. 3 Configure these settings for automatic provisioning. Multiple Polycom RealPresence Group systems can be registered to a single user. When available, the RealPresence Group system completes the fields mentioned in step 4. If the system does not complete the fields automatically, get this information from your network administrator. Polycom, Inc. 144 Manage the System Remotely Setting Description Server Type Specifies the type of provisioning server. Select CMA/RPRM or DMS. Domain Name Specifies the domain for registering to the provisioning service. User Name Specifies the endpoint’s user name for registering to the provisioning service. Password Specifies the password that registers the system to the provisioning service. Server Address Specifies the address of the system running the provisioning service. 4 Select Save or Update. The system tries to register with the Polycom CMA, RealPresence Resource Manager, or DMS system using NTLM authentication. Note: Troubleshoot provisioning registration If automatic provisioning is enabled but the system does not register successfully with the provisioning service, you might need to change the Domain, User Name, Password, or Server Address used for registration. For example, users might be required to periodically reset passwords used to log into the network from a computer. If such a network password is also used as the provisioning service password, you must update it on the Polycom RealPresence Group system, too. To avoid unintentionally locking a user out of network access in this case, RealPresence Group systems do not automatically retry registration until you update the settings and register manually on the Provisioning Service page. To disable a provisioning service: 1 In the web interface, go to Admin Settings > Servers > Provisioning Service. 2 Disable the Enable Provisioning setting. Set Up Multitiered Directory Navigation You can use the RealPresence Resource Manager to navigate the RealPresence Group system directories or contacts. Contacts are displayed in a hierarchical format, where you can select the top directory and search for contacts within each level of the directory hierarchy. This feature is supported using a RealPresence Resource Manager server (LDAP) and does not include standalone LDAP servers or other global directory servers. The following limitations apply to this feature: ● You can use RealPresence Resource Manager 7.1 and higher only. ● You can search and navigate up to three directory levels. ● You cannot use Polycom Touch Control to navigate the RealPresence Group system LDAP directories. ● This feature is supported on dynamically-managed RealPresence Group systems only. To use multitiered directory navigation, you must configure the following web interface settings: ● Go to Admin Settings > Servers > Directory Servers and make selections for each setting. For more information about these settings, refer to the Set Up a Directory Server. ● Go to Admin Settings > Servers > Provisioning Service and enable provisioning. For more information about these settings, refer to Enable or Disable the Provisioning Service. Polycom, Inc. 145 Manage the System Remotely Keep your Software Current You can update your Polycom RealPresence Group system by going to support.polycom.com, navigating to Documents and Downloads > Telepresence and Video, and then downloading and installing the appropriate software. You can download and install software for the Polycom Touch Control, with no software or options key codes. You can also download and install Polycom Touch Control software from a web server. You can also have your system automatically check for and apply software updates. To automatically check for and apply software updates: 1 In the web interface, go to Admin Settings > General Settings > Software Updates. 2 Select Automatic Software Updates. 3 Configure these settings. Setting Description Automatically Check for and Apply Software Updates Enables settings that allow you to set up a schedule for automatically checking for and applying software updates to your system. Start Time Specifies the Hour, Minute, and AM/PM setting to start checking for updates. Duration Specifies how long the system should wait to determine whether updates are available. Refer to the Release Notes for the Polycom RealPresence Group Series for information about the latest software version, including version dependencies. Refer to Software and Options for the Polycom RealPresence Group Series and Accessories Installation Guide for detailed information about obtaining software key codes and updating your software. Note: Automatic software updates If your organization uses a management system for provisioning endpoints, your Polycom RealPresence Group system might get software updates automatically. Polycom, Inc. 146 Control and Navigation You can customize how the remote control works, set up various controllers for the system, and set the date and time on your system. See the following topics for more information: ● Configure Remote Control Behavior ● Connect Control and Accessibility Equipment ● Set Up the Polycom Touch Control ● Enable SmartPairing ● Configure Contact Information ● Configure Regional Settings ● Configure Sleep Settings Configure Remote Control Behavior You can customize the behavior of the remote control to support the user’s environment. Keep in mind the following regarding remote control behavior: ● If the Polycom RealPresence Group system is paired and connected with a Polycom Touch Control, the remote control is disabled. ● The Polycom RealPresence Group system remote control IR transmits a modulated frequency of 38 kHz. ● When a USB keyboard is connected to a RealPresence Group system, you can enter only numbers with the remote control on the local interface's Place a Call > Keypad or Place a Call > Contacts screens. To configure remote control behavior: 1 In the web interface, go to Admin Settings > General Settings > System Settings > Remote Control, Keypad, and Power. 2 Configure these settings. Setting Description Keypad Audio Confirmation Specifies whether to play a voice confirmation of numbers selected with the remote control or keypad. Numeric Keypad Function Specifies whether pressing number buttons on the remote control or keypad moves the camera to presets or generates touch tones (DTMF tones). If this is set to Presets, users can generate DTMF tones by pressing the # key on the remote while on a video screen. Polycom, Inc. 147 Control and Navigation Setting Description Use Non-Polycom Remote Configures the system to accept input from a programmable, non-Polycom remote control. In most cases the Polycom remote works as designed, even when this feature is enabled. However, try disabling this feature if you experience difficulty with the Polycom remote. For more information about Polycom RealPresence Group system IR codes, refer to the Integrator Reference Guide for the Polycom RealPresence Group Series. Channel ID Specifies the IR identification channel to which the Polycom RealPresence Group system responds. Set the Channel ID to the same channel as the remote control. The default setting is 3. If the remote control is set to channel 3, it can control a Polycom RealPresence Group system set to any Channel ID. For more information about changing this setting, refer to Configure the Remote Control Channel ID. Hang-up Button Long Press Specifies the behavior of the remote control Hang-up button when you press it for a long time: • Hang-up / Power Off—Holding down the Hang-up button powers off the RealPresence Group system. Note: The Power Off functionality is supported only on RealPresence Group 550 systems with hardware version 2 and later. • Hang-up / Sleep—Holding down the Hang-up button puts the system to sleep. • Hang-up Only—Holding down the Hang-up button has no function other than hanging up the call. # Button Function Specifies the behavior of the # button on the remote control: • #, then @—Pressing the # button once on the keypad displays the hash sign. Pressing the # button twice, quickly, displays the commercial at (@) symbol. • @, then #—Pressing the # button once on the keypad displays the @ symbol. Pressing the # button twice, quickly, displays the # sign. Configure the Remote Control Channel ID You can configure the Channel ID so that the remote control affects only one Polycom RealPresence Group system, even if other systems are in the same room. Note: Touch Control set to channel 3 The Polycom Touch Control virtual remote control is always set to channel 3. If the remote control is set to channel 3, it can control a Polycom RealPresence Group system set to any Channel ID. If the system does not respond to the remote control, set the remote control channel ID to 3 starting with step 3 in the following procedure. Then follow the entire procedure to configure the system and remote control channel ID settings. Note: Do not block IR signal from remote While performing these procedures, blocking the IR signal from the remote control can prevent the signal from being received by the system, causing the system to take an action that corresponds to any of the remote control button presses. Polycom, Inc. 148 Control and Navigation To configure the channel ID on the remote control: 1 While blocking the IR signal from the remote control using your hand or some other object, press and hold and for 2-3 seconds. 2 After the red LED on the remote control comes on, release both keys. The LED remains lit for 10 seconds. 3 While the LED is lit, enter a 2-digit ID between 00 and 15. If you do not enter the ID during the 10 seconds the LED is lit, the LED flashes six times and you must repeat steps 1 and 2. Be sure to enter the ID during the next 10-second window. 4 If the channel ID is saved successfully, the LED flashes twice. Otherwise, the LED flashes six times and you must repeat steps 1 - 3. To confirm the channel ID from the remote control: 1 While blocking the IR signal from the remote control using your hand or some other object, press and hold and for 2-3 seconds. 2 After the LED on the remote control comes on, release both keys. The LED remains lit for 10 seconds. 3 While the LED is lit, enter the 2-digit ID between 00 and 15 that you believe is the channel ID. If you do not enter the ID during the 10 seconds the LED is lit, the LED flashes six times and you must repeat steps 1 and 2. Be sure to enter the ID during the next 10-second window. 4 If you entered the current channel ID, the LED flashes twice. Otherwise, the LED flashes six times and allows you to repeat step 3. To configure the channel ID for a Polycom RealPresence Group system and remote control in the web interface: 1 Go to Admin Settings > General Settings > System Settings > Remote Control, Keypad, and Power. 2 Select the Channel ID. 3 Click Save. The channel ID must be the same on the remote control and in the web interface. Connect Control and Accessibility Equipment The Polycom RealPresence Group 300, RealPresence Group 500, and RealPresence Group 550 systems provide one serial port to allow you to control the system through a touch-panel using the API. The Polycom RealPresence Group 700 system also provides one serial port, but depending on your system’s capabilities, you might be able to use the RS-232 serial port to control the system through a touch panel using the API. Make sure that the system is powered off before you connect devices to it. Connect Non-Polycom Touch Panel Controls As part of a custom room installation, you can connect an AMX or Crestron control panel to a Polycom RealPresence Group system RS-232 serial port. To get started, complete these two main tasks: Polycom, Inc. 149 Control and Navigation ● Program the control panel. Refer to the Integrator Reference Guide for the Polycom RealPresence Group Series for information about the API commands. ● Set the desired Login Mode for the control panel on the RealPresence Group system. For information on the available settings for Login Mode, see Configure RS-232 Serial Port Settings. Configure RS-232 Serial Port Settings To configure RS-232 serial port settings: 1 In the web interface, go to Admin Settings > General Settings > Serial Ports. 2 Configure these settings in the sections on the Serial Ports page. Setting Description RS-232 Mode Specifies the mode used for the serial port. Available settings depend on the Polycom RealPresence Group system model. • Off—Disables the serial port. • Pass Thru—Passes data to an RS-232 device, such as a serial printer or certain types of medical devices, connected to the serial port of the far-site system. Only available in point-to-point calls. • Closed Caption—Receives closed captions from a dial-up modem or a stenographer machine through the RS-232 port. • Camera Control—Passes data to and from a third-party camera. For more information about using third-party cameras, refer to Configure a Third-Party Camera. • Control—Receives control signals from a touch-panel control. Allows any device connected to the RS-232 port to control the system using API commands. Note: If you have a RealPresence Group 300 or RealPresence Group 500 system, use only the Polycom serial cable with part number 2457-63542-001 to connect devices to the RS-232 serial port. Baud Rate, Parity, Data Bits, Stop Bits Set these to the same values that they are set to on the serial device. RS-232 Flow Control This setting works with RS-232 modes that are not currently available. The setting is not currently configurable. Login Mode Specifies the credentials necessary for a control system to connect to the RS-232 port. • adminpassword—Requires the admin password, if one has been set, when the control system connects. (default) • usernamepassword—Requires the user name and the admin password, if one has been set, when the control system connects. • none—No user name or password is required when the control system connects. Note: This setting only displays when RS-232 Mode is set to Control. Set Up the Polycom Touch Control The Polycom Touch Control allows you to control a Polycom RealPresence Group system. Polycom, Inc. 150 Control and Navigation Follow these steps to get started with the Polycom Touch Control. Refer to the Setting Up the Polycom Touch Control and Install Software and Options for the Polycom RealPresence Group Series and Accessories documents for more information. To set up the Polycom Touch Control device: 1 Ensure that the correct software is installed on the Polycom RealPresence Group system that you want to control, and that you have completed the setup wizard on the system. Refer to Install Software and Options for the Polycom RealPresence Group Series and Accessories for more information about updating the Polycom Touch Control software. 2 Connect the Ethernet cable to the underside of the Polycom Touch Control. 3 If you intend to use the Polycom Touch Control to show content from a computer, connect the USB cable to the underside of the Polycom Touch Control. 4 If you want to connect the stand, route the Ethernet and USB cables through the opening in the stand. Then attach the stand to the Polycom Touch Control by tightening the mounting screw with a screwdriver. 5 Plug the Ethernet cable into the wall outlet: If your room provides Power Over Ethernet, you can connect the Ethernet cable directly to a LAN outlet. If your room does not provide Power Over Ethernet, you must connect the Ethernet cable to the power supply adapter. Then connect the power supply adapter to a LAN outlet and power outlet. The Polycom Touch Control powers on and displays the language selection screen. 6 Choose your language and follow the onscreen instructions to pair the Polycom Touch Control with your RealPresence Group system, or select Pair Later on the Pairing screen to skip pairing. 7 After the Polycom Touch Control connects to the network, enter the RealPresence Group system IP address and touch Connect. By default, the IP address of the RealPresence Group system is displayed on the bottom of its Home screen. If the RealPresence Group system is configured to allow pairing and you enter the IP address for the system correctly, the Touch Control displays a prompt for the Polycom RealPresence Group system admin user ID and password. When the Polycom Touch Control has paired and connected with the RealPresence Group system, the Polycom Touch Control displays a success message, and the menus on the RealPresence Group system monitor become unavailable. For more information about pairing, refer to Pair on page 152. Pair and Unpair a Polycom Touch Control Device and a Polycom RealPresence Group System When you configure the Polycom Touch Control to pair with a particular Polycom RealPresence Group system, the Polycom Touch Control makes an IP connection to the RealPresence Group system. If the connection is lost for any reason, the Polycom Touch Control automatically attempts to restore the connection. The Polycom Touch Control connects to the RealPresence Group system over a TLS socket, providing a reliable, secure communication channel between the two systems. The Polycom Touch Control initiates all pairing connections and attaches to port 4122 on the RealPresence Group system. You can pair the Polycom Touch Control and Polycom RealPresence Group system during initial Polycom Touch Control setup, as described in the steps on the previous page. Polycom, Inc. 151 Control and Navigation After you have completed Polycom Touch Control setup, you can pair to a different RealPresence Group system using Polycom Touch Control settings and unpair using the web interface. When you use a Polycom Touch Control with the Polycom RealPresence Group system, you must be sure to update the RealPresence Group software before you update the Polycom Touch Control software. Only Polycom Touch Control software versions 4.x or later work with Polycom RealPresence Group systems. The following table describes the pairing states: State Description Paired The Polycom Touch Control is successfully connected to the Polycom RealPresence Group system through the pairing process, including providing the Polycom RealPresence Group admin ID and password. A single Polycom Touch Control can be paired to multiple Polycom RealPresence Group systems and, once paired, the Polycom Touch Control can switch between RealPresence Group systems without needing to enter admin IDs or passwords. Unpaired The ability to pair or connect to the Polycom Touch Control is disabled on the Polycom RealPresence Group system. The only way to unpair is to follow the procedure described in Unpair. Connected A Polycom Touch Control has an active pairing connection to the Polycom RealPresence Group system. A single Polycom Touch Control can be paired to multiple Polycom RealPresence Group systems, but can be connected to only one RealPresence Group system at a time. Disconnected The Polycom Touch Control does not have an active pairing connection to an RealPresence Group system, but is still paired if at least one RealPresence Group system that has previously paired with the Polycom Touch Control has not unpaired. Pair To pair the Polycom Touch Control and Polycom RealPresence Group system during setup: » After selecting a language, enter the RealPresence Group system IP address in the Polycom Touch Control interface and touch Connect. Note: Pairing after setup If you do not want to pair during setup, select Pair Later. If you choose to skip pairing, many Polycom Touch Control features are not available. You can pair at a later time. To pair the Polycom Touch Control and Polycom RealPresence Group system after setup, using the Polycom Touch Control: 1 On the Polycom Touch Control Home screen, touch System. 2 Scroll to Device Connection Status and then touch system. Info next to the RealPresence Group 3 Touch View Pairing Settings. 4 Change the RealPresence Group system IP address and touch Connect. Polycom, Inc. 152 Control and Navigation To pair the Polycom Touch Control and Polycom RealPresence Group system after setup, using the Polycom RealPresence Group system web interface: 1 Go to Admin Settings > General Settings > Pairing > Polycom Touch Control. 2 Enable the Enable Polycom Touch Control setting. After the RealPresence Group system and the Polycom Touch Control are paired, the Polycom RealPresence Group system web interface and the Polycom Touch Control interface display information about each other and about their connection status. Unpair You can unpair the Polycom Touch Control and RealPresence Group system using the web interface. To unpair the Polycom Touch Control and Polycom RealPresence Group using the web interface: 1 Go to Admin Settings > General Settings > Pairing > Polycom Touch Control. 2 Disable Allow Pairing or select Forget this Device. The RealPresence Group system cannot pair with any Polycom Touch Control while Allow Pairing is disabled. Remote Management of the Polycom Touch Control You can remotely manage certain features of your Polycom Touch Control from within your enterprise environment using Microsoft Internet Explorer version 9 and higher. To open the remote management window for the Touch Control: 1 In one of the supported web browser windows, enter the IP address of the Touch Control. 2 In the Login window, enter the ID and Password you use to access the administrative features of the Touch Control. You can access the remote management features by using the Dashboard or the Navigation menu. You return to the Dashboard by clicking the Home icon. This list describes the features you can manage remotely: ● Download Logs: Downloads the Touch Control logs to the location specified in the device. ● Network Settings: Specifies whether the system acquires an IP address automatically or manually. With the manual method, the other settings that are available from the Touch Control become available on the web. ● Pair: Pairs and unpairs from Polycom RealPresence Group systems. Before you can connect to or pair with a device, you must know the device’s IP Address and the User Name and Password used to connect. ● Security: Changes the admin ID and password of the Touch Control. ● Software Updates: Updates the Polycom Touch Control software. You can update from the default Polycom server or your own server by entering the appropriate IP address. You can configure the updates to occur automatically or manually. ● View Touch Control Screens: Shows the screen currently being displayed on the Polycom Touch Control. You can click Refresh at any time to see if the screen has changed. Polycom, Inc. 153 Control and Navigation Enable SmartPairing SmartPairing allows you to detect and pair a RealPresence Group system from the RealPresence Mobile application on an Android or Apple iPad tablet. After you pair the application and the RealPresence Group system, you can use the RealPresence Mobile application to perform two basic functions: ● Use the application as a remote control for the RealPresence Group system. ● Swipe to transfer a call from the RealPresence Mobile application to the RealPresence Group system. Be aware that telnet must be enabled before you can use SmartPairing. Because telnet is disabled by default in all Security Profiles, SmartPairing is also disabled by default. The setting to enable telnet is not configurable when the Security Profile is set to Maximum or High. Security Profiles and SmartPairing Security Profile Telnet Setting Default SmartPairing Available? Maximum / High Disabled, Not Configurable No Medium / Low Disabled, Configurable Yes. To use SmartPairing, do the following: 1 Enable telnet. 2 Send API command or use web interface. To configure SmartPairing: 1 In the web interface, go to Admin Settings > General Settings > Pairing > SmartPairing. 2 Configure these settings. Setting Description SmartPairing Mode Specifies the method used to pair with the RealPresence Group system, if SmartPairing is enabled: • Disabled • Automatic • Manual Signal Volume Specifies the relative signal strength of the ultrasonic signal within the loudspeaker audio output signal. Note: Viewing paired devices View paired devices in Diagnostics > System > Sessions. Configure Contact Information You can configure contact information for your Polycom RealPresence Group system so that others know who to call when they need assistance. Polycom, Inc. 154 Control and Navigation To configure system contact information: 1 In the web interface, go to Admin Settings > General Settings > My Information > Contact Information. 2 Configure these settings. Setting Description Contact Person Specifies the name of the system administrator. Contact Number Specifies the phone number for the system administrator. Contact Email Specifies the email address for the system administrator. Contact Fax Specifies the fax number for the system administrator. Tech Support Specifies the name of the person who provides technical support. City Specifies the city where the system administrator is located. State/Province Specifies the state or province where the system administrator is located. Country Specifies the country where the system administrator is located. Configure Regional Settings You can configure regional settings for the Polycom RealPresence Group systems and for Polycom Touch Control devices. To do so, refer to Configure RealPresence Group System Location Settings and Configure Polycom Touch Control Regional Settings. Configure RealPresence Group System Location Settings To configure location settings: 1 In the web interface, go to Admin Settings > General Settings > My Information > Location. 2 Configure these settings. Setting Description Country Specifies the country where the system is located. Changing the country automatically adjusts the country code associated with your system. Country Code Displays the country code associated with the country where the system is located. Configure RealPresence Group System Language Settings To configure the Polycom RealPresence Group system language settings: » Do one of the following: In the local interface, go to Settings > Administration > Location > Language and select the language to use in the interface. Polycom, Inc. 155 Control and Navigation In the web interface, go to Admin Settings > General Settings > Language and select the language to use in the interface. Configure RealPresence Group System Date and Time Settings To configure the Polycom RealPresence Group system date and time settings: 1 Go to one of the following locations to configure these settings: In the local interface, go to Settings > Administration > Location > Date and Time. In the web interface, go to Admin Settings > General Settings > Date and Time > System Time. 2 Configure these settings. Setting Description Date Format Specifies how the date is displayed in the interface. Note: This a web-only setting. Time Format Specifies how the time is displayed in the interface. Auto Adjust for Daylight Saving Time Specifies the daylight saving time setting. When you enable this setting, the system clock automatically changes for daylight saving time. Note: This a web-only setting. Time Zone Specifies the time difference between GMT (Greenwich Mean Time) and your location. Time Server Specifies whether the connection to a time server is automatic or manual for system time settings. You can also select Off to enter the date and time yourself. Primary Time Server Address Specifies the address of the primary time server to use when Time Server is set to Manual. Secondary Time Server Address Specifies the address of the time server to use when the Primary Time Server Address does not respond. This is an optional field. Current Date and Current Time • • If the Time Server is set to Manual or Auto, these settings are not displayed. If the Time Server is set to Off, these settings are configurable. 3 In the web interface, go to Admin Settings > General Settings > Date and Time > Time in Call. 4 Configure these settings. Setting Description Show Time in Call Specifies the time display in a call: • Elapsed Time—Displays the amount of time in the call. • System Time—Displays the system time on the screen during a call. • Off—Time is not displayed. Polycom, Inc. 156 Control and Navigation When to Show Specifies when the time should be shown: • Start of the call only—Displays only when the call begins. • Entire call—Displays continuously throughout the call. • Once per hour—Displays at the beginning of the hour for one minute. • Twice per hour—Displays at the beginning of the hour and midway through the hour for one minute. Show Countdown Before Next Meeting This setting is displayed only when the calendaring service has been enabled. When enabled, it displays a timer that counts down to the next scheduled meeting 10 minutes before that meeting. If a timer is already showing, the countdown timer replaces it 10 minutes before the next scheduled meeting. Configure Polycom Touch Control Regional Settings To configure the Polycom Touch Control regional settings: 1 From the Home screen touch Administration. 2 Touch the Location tab. 3 Select a language from the Language menu. 4 Configure the following settings under Date and Time. Setting Description Time Zone Specifies the time difference between GMT (Greenwich Mean Time) and your location. Time Server Specifies connection to a time server for automatic Touch Control time settings. The date and time must be manually reset every time the Touch Control restarts, in the following cases: • Time Server is set to Off. • Time Server is set to Manual or Auto, but the Touch Control cannot connect to a time server successfully. Time Server Address Specifies the address of the time server to use when Time Server is set to Manual. Time Format Specifies your format preference for the time display and lets you enter your local time. Configure Sleep Settings To configure when the system goes to sleep: 1 In the web interface, click Admin Settings > Audio/Video > Sleep > Sleep. 2 Select the number of minutes the system can be idle before it goes to sleep. Polycom, Inc. 157 Diagnostics, Status, and Utilities The Polycom RealPresence Group systems provide various tools and screens that allow you to review information about calls made by the system, review network usage and performance, perform audio and video tests, and send system messages. See the following topics for details: ● Polycom RealPresence Manageability Instrumentation Solution ● Diagnostics Screens ● Set Up System Logging ● Retrieve Log Files ● Call Detail Report (CDR) Polycom RealPresence Manageability Instrumentation Solution The Polycom® RealPresence® Manageability Instrumentation solution simplifies management of Polycom RealPresence video collaboration services. Prior to the introduction of RealPresence Manageability Instrumentation, Simple Network Management Protocol (SNMP) Management Information Base (MIB) and Syslog formats varied across Polycom endpoint and infrastructure products. RealPresence Manageability Instrumentation now enables you to collect, store, and export data in a consistent format across all Polycom endpoints, and hardware and software infrastructure systems. Polycom video and collaboration environments and infrastructure that include the Manageability Instrumentation solution capabilities are easier to monitor, operate, and secure. Specifically, RealPresence Manageability Instrumentation equips your Polycom devices with two embedded capabilities that enhance your ability to monitor them: ● The Polycom Unified Simple Network Management Protocol (SNMP) Management Information Base (MIB) provides a consistent and unified data model and common format for all MIBs across Polycom products. The new MIB enables you to translate data you collect with SNMP into a standardized format so you can remotely monitor devices on a network. For more information setting up SNMP on the system, see Set Up SNMP. ● The Polycom Unified System logging Syslog transport format provides a system log message format compliant with RFC 5424 that enables you to log device events locally and remotely in a standardized way. Monitoring system logs is especially useful for troubleshooting and security purposes. For more information on setting up system logging, see Configure System Log Level and Remote Logging. For detailed information on using the Manageability Instrumentation solution with your Polycom products, see the Polycom RealPresence Manageability Instrumentation Solution Guide. Polycom, Inc. 158 Diagnostics, Status, and Utilities Diagnostics Screens Use the system diagnostics screens to view call statistics, system status, and system log settings, as well as download system logs and restart or reset the system. Local Interface System Screens Most diagnostic information is available in both the web and the local interface, but some of this information is specific to one or the other interface. Read this section to learn how to find diagnostic information in the local interface. To access the Diagnostics screens on the local interface: » Go to Settings > System Information. The local interface System Information screen has the following choices: ● Information ● Status ● Diagnostics ● Call Statistics Information Diagnostic Screen Description System Detail Displays the following system information: • System Name • Model • Hardware Version • System Software • Serial Number • MAC Address • IP Address Network Displays the following network information: • IP Address • Host Name • H.323 Name • H.323 Extension (E.164) • SIP Address • Link-Local • Site-Local • Global Address Usage Displays the following usage information: • Time in Last Call • Total Time in Calls • Total Number of Calls Polycom, Inc. 159 Diagnostics, Status, and Utilities Status Diagnostic Screen Description Active Alerts Displays the status of any device or service listed within the Status screens that has a current status indicator of red. Alerts are listed in the order they occurred. Call Control Displays the status of the Auto-Answer Point-to-Point Video and Meeting Password settings. Audio Displays the connection status of audio devices such as the microphones, SoundStation IP, and SoundStructure. EagleEye Director Displays the connection status of the EagleEyeTM Director, if one is connected. If the camera system is not connected or is not selected as the current camera source, this choice is not visible on the screen. LAN Displays the connection status of the IP Network. Servers • • • Log Management Displays the status of the Log Threshold setting. When a system device or service encounters a problem, you see an alert next to the System button on the menu. Always displays the Gatekeeper and SIP Registrar Server. Displays the active Global Directory Server, LDAP Server, or Microsoft Server. If enabled, displays the Provisioning Service, Calendaring Service, or Presence Service. Diagnostics Diagnostic Screen Description Near End Loop Tests the internal audio encoders and decoders, the external microphones and speakers, the internal video encoders and decoders, and the external cameras and monitors. Monitor 1 displays the video and plays the audio that would be sent to the far site in a call. This test is not available when you are in a call. PING Tests whether the system can establish contact with a far-site IP address that you specify. PING returns abbreviated Internet Control Message Protocol results. It returns H.323 information only if the far site is configured for H.323. It returns SIP information only if the far site is configured for SIP. If the test is successful, the Polycom RealPresence Group system displays a message. Trace Route Tests the routing path between the local system and the IP address entered. If the test is successful, the Polycom RealPresence Group system lists the hops between the system and the IP address you entered. Color Bars Tests the color settings of your monitor for optimum picture quality. If the color bars generated during the test are not clear, or the colors do not look correct, the monitor needs to be adjusted. Polycom, Inc. 160 Diagnostics, Status, and Utilities Diagnostic Screen Description Speaker Test Tests the audio cable connections. A 473 Hz audio tone indicates that the local audio connections are correct. If you run the test from the system during a call, the far site will also hear the tone. If you run the test from the Polycom RealPresence Group system web interface during a call, the people at the site you are testing will hear the tone, but you will not. Audio Meter Measures the strength of audio signals from the microphone or microphones, far-site audio, VCR audio, and any device connected to the audio line in. • To check the microphone or microphones, speak into the microphone. • To check far-site audio, ask a participant at the far site to speak or call a phone in the far-site room to hear it ring. The Audio Meters indicate peak signal levels. Set signal levels so that you see peaks between +3dB and +7dB with normal speech and program material. Occasional peaks of +12dB to +16dB with loud transient noises are considered acceptable. A meter reading of +20dB corresponds to 0dBFS in the Polycom RealPresence Group system audio. A signal at this level is likely clipping the audio system. Meters function only when the associated input is enabled. Note: Some audio meters are unavailable when a SoundStructure digital mixer is connected to the Polycom RealPresence Group system. Camera Tracking Provides diagnostics specific to the EagleEye Director. Audio Verifies microphone functionality. To use this feature, speak aloud and verify that you can see dynamic signal indications for two vertical microphones and five horizontal microphones. If no signal indication appears for a specific microphone, manually power off the EagleEye Director and then power it back on. Also verifies the reference audio signal: Set up a video call. Let the far side speak aloud and verify that you can see dynamic signal indications for the two reference audio meters. If no signal indication appears for a specific microphone, make sure the reference cable is connected firmly. After you verify microphone functionality, calibrate the camera again. Video • Left Camera shows video from the left camera. • Right Camera shows video from the right camera. • Color Bars displays the color bar test screen. Note: If the EagleEye Director is connected but is not selected as the current camera source, this choice is not visible on the screen. Polycom, Inc. 161 Diagnostics, Status, and Utilities Diagnostic Screen Description Sessions Displays the following information about each session connected to the system: • Type • User ID • Remote Address Reset System Returns the system to its default settings. When you select this setting using the remote control, you have the option to do the following: • Keep your system settings (such as system name and network configuration) or restore system settings. • Keep or delete the directory stored on the system. System reset does not affect the global directory. • Keep or delete all PKI certificates and certificate revocation lists (CRLs). You might want to download the CDR and CDR archive before you reset the system. Refer to Call Detail Report (CDR). Note: If a room password is configured for the admin account, you must enter it to reset the system. Web Interface Diagnostics Screens Call statistics are displayed in one format when you are in point-to-point calls and another when you are in multipoint calls. Most diagnostic information is available in both the web and the local interface, but some of this information is specific to one or the other interface. Read this section to learn how to find diagnostic information in the web interface. Note: Diagnostics for EagleEye Director If an EagleEye Director camera system is connected to your RealPresence Group system but is not selected as the current camera source, the Diagnostics selection is not available in the left navigation panel. To view the Diagnostics selection, ensure that the EagleEye Director is selected as the current camera source. To access the Diagnostics screens using the Polycom RealPresence Group system web interface: 1 In your web browser address line, enter the RealPresence Group system’s IP address. 2 Enter the Admin ID as the user name (default is admin), and enter the Admin Remote Access Password, if one is set. 3 Click Diagnostics from any page in the web interface. You can find some system information by clicking the System link in the blue bar at the top of the page. The web interface’s Diagnostics page has the following groups of settings in addition to the Send a Message application: ● System ● Audio and Video Tests Polycom, Inc. 162 Diagnostics, Status, and Utilities System Diagnostics Diagnostic Screen Description Call Statistics Displays information about the call in progress. What you see depends on whether you are in a point-to-point or multipoint call. • Point-point calls: Streams associated with the participant are displayed beneath the participant information. To view more information about a specific stream, navigate to the desired stream and select More Info. From an individual stream view you can select Next Stream to view the next stream in the stream list. • Multipoint calls: A list of participants in the call is displayed. Do one of the following: To view a participant’s details, select Participants, navigate to the desired participant, and select More Info. The participants’ active streams are displayed beneath the participant information. To view more information about a specific stream, navigate to the desired stream and select More Info. From an individual stream view you can select Next Stream to view the next stream in the stream list. To quickly access a list of all active audio, video and content streams within the call, navigate to Active Streams (this option is available in SVC calls only). Select the desired stream, and select More Info. If the system is not in a call, the page displays The System is not currently in a call. System Status Displays the following system status information: • Auto-Answer Point-to-Point Video, Remote Control, and Meeting Password • Microphones, SoundStation IP, SoundStructure • IP Network • Servers: Always shows: Gatekeeper, SIP Registrar Server Shows the active Global Directory Server, LDAP Server, or Microsoft Server If enabled, shows Provisioning Service, Calendaring Service, Presence Service If the Polycom RealPresence Group system detects an EagleEye Director, a status line for the device is displayed. Download Logs Enables you to save system log information. System Log Settings • • • • Restart System Instructs the system to restart (system reboot). Sessions View information about everyone logged in to the RealPresence Group system. Specifies the Log Level to use. Enables Remote Logging, H.323 Trace, and SIP Trace. Specifies the Remote Log Server Address. Allows you to Send Diagnostics and Usage Data to Polycom, and get information about the Polycom Improvement Program. The following table describes the information you see when you click More Info on the Call Statistics page. Polycom, Inc. 163 Diagnostics, Status, and Utilities Call Statistics “More Info” Participant information • System name • System number • System information • Call speed (send and receive) • Call type • Encryption Participant streams • Stream ID; possible stream IDs include Audio TX, Audio RX, Video TX, Video RX, Content TX, and Content RX • Stream quality indicator; possible colors are green, yellow, and red. • Protocol in use • Format in use • Data rate in use • Frame rate in use • Number of packets lost and percentage packet loss in IP calls • Jitter in IP calls • Encryption type, key exchange algorithm type, and key exchange check code (if the encryption option is enabled and the call is encrypted) • Error concealment type, such as lost packet recovery (LPR), retransmission, or dynamic bandwidth allocation (DBA) View Call Statistics Using the Polycom Touch Control Call statistics are also available during a call when your system is paired with the Touch Control. To view information about a point-to-point call in progress: 1 Touch Participants. Participant information is displayed. 2 Touch View Call Statistics. Streams associated with the participant are displayed beneath the participant information. To view more information about a specific stream, navigate to the desired stream and touch . From an individual stream view you can touch Next Stream to view the next stream in the list. To view information about a multipoint call in progress: 1 Touch Participants. A list of participants in the call is displayed. 2 Touch View Call Statistics and do one of the following: To view a participant’s details, navigate to the desired participant, and touch . The participants’ active streams are displayed beneath the participant information. To view more information about a specific stream, navigate to the desired stream and touch . From an individual stream view you can select Next Stream to view the next stream in the stream list. Polycom, Inc. 164 Diagnostics, Status, and Utilities To quickly access a list of all active audio, video, and content streams within the call, navigate to Active Streams (this option is available in SVC calls only). Select the desired stream, and touch . Audio and Video Tests Diagnostic Screen Description Speaker Test Tests the audio cable connections. A 473 Hz audio tone indicates that the local audio connections are correct. If you run the test from the system during a call, the far site will also hear the tone. If you run the test from the Polycom RealPresence Group system web interface during a call, the people at the site you are testing will hear the tone, but you will not. Audio Meter Measures the strength of audio signals from the microphone or microphones, far-site audio, VCR audio, and any device connected to the audio line in. • To check the microphone or microphones, speak into the microphone. • To check far-site audio, ask a participant at the far site to speak or call a phone in the far-site room to hear it ring. The Audio Meters indicate peak signal levels. Set signal levels so that you see peaks between +3dB and +7dB with normal speech and program material. Occasional peaks of +12dB to +16dB with loud transient noises are considered acceptable. A meter reading of +20dB corresponds to 0dBFS in the Polycom RealPresence Group system audio. A signal at this level is likely clipping the audio system. Meters function only when the associated input is enabled. Note: Some audio meters are unavailable when a SoundStructure digital mixer is connected to the Polycom RealPresence Group system. Camera Tracking Provides diagnostics specific to the EagleEye Director. Audio Verifies microphone functionality. To use this feature, speak aloud and verify that you can see dynamic signal indications for two vertical microphones and five horizontal microphones. If no signal indication appears for a specific microphone, manually power off the EagleEye Director and then power it back on. Also verifies the reference audio signal: Set up a video call. Let the far side speak aloud and verify that you can see dynamic signal indications for the two reference audio meters. If no signal indication appears for a specific microphone, make sure the reference cable is connected firmly. After you verify microphone functionality, calibrate the camera again. Video • Left Camera shows video from the left camera. • Right Camera shows video from the right camera. • Color Bars displays the color bar test screen. Note: If the EagleEye Director is connected but is not selected as the current camera source, this choice is not visible on the screen. Set Up System Logging System log files are essential when troubleshooting system issues. System log files contain information about system activities and the system configuration profile. Polycom, Inc. 165 Diagnostics, Status, and Utilities In order to set up system logging, you need to do the following tasks: ● Configure System Log Management ● Configure System Log Level and Remote Logging After setting up system logging, you can retrieve a system log file. For details on how to get log files, refer to Retrieve Log Files. Configure System Log Management When the system log fills up past the threshold, the following actions are triggered: ● Transfers the log to the USB device if Transfer Frequency is set to “Auto at Threshold” ● Creates a log entry indicating that the threshold has been reached ● Displays an alert on the home screen ● Displays an indicator on the System Status screen To view the log file status, do one of the following: ● In the local interface, go to Settings > System Information > Status > Log Management. ● In the web interface, go to Diagnostics > System > System Status and select the More Info link for Log Threshold. Note: Log Threshold status when red When the Log Threshold system status indicator is red, automatic log transfers cannot be completed and data may be lost. You must manually transfer the logs to a USB device. To configure system log management: 1 In the web interface, go to Admin Settings > Security > Log Management. 2 Configure these settings and click Save. Setting Description Current Percent Filled Displays how full the log file is, as a percentage of the total size. Percent Filled Threshold Specifies a threshold for the percent filled value. Reaching the threshold triggers an alarm, creates a log entry, and transfers the log if Transfer Frequency is set to Auto at Threshold. Off disables logging threshold notifications. Folder Name Specifies the name to give the folder for log transfers. Select one of the following: • System Name and Timestamp—Folder name is the system name and the timestamp of the log transfer, in the date and time format specified on the Location screen. For example, if the system name is “Marketing”, the folder name could be marketing_MMddyyyymmssSSS. • Timestamp—Folder name is the timestamp of the log transfer, in the date and time format specified on the Location screen, for example yyyyMMddhhmmssSSS. • Custom—Optional folder name for manual log transfers. Polycom, Inc. 166 Diagnostics, Status, and Utilities Setting Description Storage Type Specifies the type of storage device used for log file transfers. Transfer Frequency Specifies when the logs are transferred: Manual—The transfer starts when you click the Start Log Transfer button, which is visible only on the local interface. If the log fills before being transferred, new events overwrite the oldest events. Auto at Threshold—The transfer starts automatically when the Percent Filled Threshold is reached. Configure System Log Level and Remote Logging The system log captures devices and server events in a consistent manner. You determine the log level, whether to enable remote logging, and whether to log additional SIP or H.323 details. To configure system log settings: 1 In the web interface, go to Diagnostics > System > System Log Settings. 2 Configure these settings. Setting Description Log Level Sets the minimum log level of messages stored in the Polycom RealPresence Group system’s flash memory. DEBUG logs all messages, and WARNING logs the fewest number of messages. Polycom recommends leaving this setting at the default value of DEBUG. When Enable Remote Logging is on, the log level is the same for both remote and local logging. Enable Remote Logging Specifies whether remote logging is enabled. Enabling this setting causes the Polycom RealPresence Group system to send each log message to the specified server in addition to logging it locally. The system immediately begins forwarding its log messages when you click Save. Remote logging encryption is supported when TLS transport is the transport protocol. If you are using UDP or TCP transport, Polycom recommends remote logging only on secure, local networks. Remote Log Server Address Specifies the server address and port. If the port is not specified, a default destination port is used. The default port is determined by the configured Remote Log Server Transport Protocol setting as follows: • UDP: 514 • TCP: 601 • TLS: 6514 The address and port can be specified in the following formats: • IPv4 Address (Example: 10.11.12.13:<port>, where <port> is the optional destination port number in the range 1..65535) • IPv6 Address (Example: [2001::abcd:1234]:<port>, where <port> is the optional destination port number in the range 1..65535) • FQDN (Example: logserverhost.company.com:<port>, where <port> is the optional destination port number in the range 1..65535) Polycom, Inc. 167 Diagnostics, Status, and Utilities Setting Description Remote Log Server Transport Protocol Specifies the type of transport protocol: • UDP • TCP • TLS (secure connection) Enable H.323 Trace Logs additional H.323 connectivity information. Enable SIP Trace Logs additional SIP connectivity information. Send Diagnostics and Usage Data to Polycom Sends crash log server information to Polycom to help us analyze and improve the product. Click the Polycom Improvement Program button to view information about how your data is used. Retrieve Log Files There are several types of log files available that you might find useful when troubleshooting. Log files exist for the RealPresence Group system, Polycom Touch Control, and EagleEye Director. These sections explain how to retrieve those different log files: ● Download or Transfer System Log Files ● Transfer Polycom Touch Control Logs ● Transfer EagleEye Director Logs Download or Transfer System Log Files You can use the RealPresence Group system web interface or local interface to get system logs. Note: Log entry times are GMT The date and time of system log entries for RealPresence Group systems are shown in GMT. To download a system log using the web interface: 1 Click Diagnostics > System > Download Logs. 2 Click Download system log and then specify a location on your computer to save the file. In the dialog boxes that appear, designate where you want the file to be saved. To transfer a system log using the local interface: 1 In the local interface, go to Settings > Administration > Security > Log Management. 2 Click Transfer System Log to USB Device. 3 The system saves a file in the USB named according to the settings you chose in the web interface. 4 Wait until the system displays a message that the log transfer has completed successfully before you remove the storage device. Polycom, Inc. 168 Diagnostics, Status, and Utilities Transfer Polycom Touch Control Logs You can transfer the Touch Control logs to an external USB storage device. To transfer Polycom Touch Control logs: 1 Ensure that a USB device is connected to the USB port on the right side of the Polycom Touch Control. 2 From the Home screen touch Administration. An admin ID and password might be configured for the Touch Control Administration settings. The default ID is admin and the default password is 456. 3 Under Security, select Transfer Touch Control Logs to USB Device. A popup message displays when the log transfer completes successfully. Transfer EagleEye Director Logs The Polycom EagleEye Director logs contain important status and debug information that is not included in the logs available for the RealPresence Group system. To download the log information to a USB device: 1 Attach a USB storage device formatted in FAT32 to the back panel of the EagleEye Director. 2 Restart the EagleEye Director by following these steps: a Unplug the 12v adaptor attached to the side of the EagleEye Director. b Wait a 5 seconds. c Plug the 12v adaptor into the side of the EagleEye Director. It could take up to two minutes for the EagleEye Director to restart. 3 Remove the USB storage device. A log file using the name format of rabbiteye_info_XXXXX.tar.gz is generated on the USB storage device. Call Detail Report (CDR) When enabled by going to Admin Settings > General Settings > System Settings > Recent Calls in the Polycom RealPresence Group system web interface, the Call Detail Report (CDR) provides the system’s call history. Within 5 minutes after ending a call, the CDR is written to memory and then you can download the data in CSV format for sorting and formatting. Every call is added to the CDR, whether it is made or received. If a call does not connect, the report shows the reason. In multipoint calls, each far site is shown as a separate call, but all have the same conference number. The size of a CDR is virtually unlimited, but can become unmanageable if you don’t download the record periodically. If you consider that 150 calls result in a CDR of approximately 50 KB, you might set up a schedule to download and save the CDR after about every 1000 - 2000 calls just to keep the file easy to download and view. Remember that your connection speed also affects how fast the CDR downloads. Polycom, Inc. 169 Diagnostics, Status, and Utilities To download the CDR using the web interface: 1 Click Utilities > Services > Call Detail Report (CDR). 2 Click Most Recent Call Report and then specify whether to open or save the file on your computer. Information in the CDR The following table describes the data fields in the CDR. Data Description Row ID Each call is logged on the first available row. A call is a connection to a single site, so there might be more than one call in a conference. Start Date The call start date, in the format dd-mm-yyyy. Start Time The call start time, in the 24-hour format hh:mm:ss. End Date The call end date. End Time The call end time. Call Duration The length of the call. Account Number If Require Account Number to Dial is enabled on the system, the value entered by the user is displayed in this field. Remote System Name The far site’s system name. Call Number 1 The number dialed from the first call field, not necessarily the transport address. For incoming calls — The caller ID information from the first number received from a far site. Call Number 2 (If applicable for call) For outgoing calls — The number dialed from the second call field, not necessarily the transport address. For incoming calls — The caller ID information from the second number received from a far site. Transport Type The type of call — Either H.323 (IP) or SIP. Call Rate The bandwidth negotiated with the far site. System Manufacturer The name of the system manufacturer, model, and software version, if they can be determined. Call Direction In—For calls received. Out—For calls placed from the system. Conference ID A number given to each conference. A conference can include more than one far site, so there might be more than one row with the same conference ID. Call ID Identifies individual calls within the same conference. Total H.320 Channels Used Number of narrow-band channels used in the call. Endpoint Alias The alias of the far site. Polycom, Inc. 170 Diagnostics, Status, and Utilities Data Description Reserved Polycom use only. View Name Names the web or local interface used in the call. User ID Lists the ID of the user who made the call. Endpoint Transport Address The actual address of the far site (not necessarily the address dialed). Audio Protocol (Tx) The audio protocol transmitted to the far site, such as G.728 or G.722.1. Audio Protocol (Rx) The audio protocol received from the far site, such as G.728 or G.722. Video Protocol (Tx) The video protocol transmitted to the far site, such as H.263 or H.264. Video Protocol (Rx) The video protocol received from the far site, such as H.261 or H.263. Video Format (Tx) The video format transmitted to the far site, such as CIF or SIF. Video Format (Rx) The video format received from the far site, such as CIF or SIF. Disconnect Local ID and Disconnect Reason The identity of the user who initiated the call and the reason the call was disconnected. Q.850 Cause Code The Q.850 cause code showing how the call ended. Total H.320 Errors The number of H.320 errors experienced during the call. Average Percent of Packet Loss (Tx) The combined average of the percentage of both audio and video packets transmitted that were lost during the 5 seconds preceding the moment at which a sample was taken. This value does not report a cumulative average for the entire H.323 call. However, it does report an average of the sampled values. Average Percent of Packet Loss (Rx) The combined average of the percentage of both audio and video packets received that were lost during the 5 seconds preceding the moment at which a sample was taken. This value does not report a cumulative average for the entire H.323 call. However, it does report an average of the sampled values. Average Packets Lost (Tx) The number of packets transmitted that were lost during an H.323 call. Average Packets Lost (Rx) The number of packets from the far site that were lost during an H.323 call. Average Latency (Tx) The average latency of packets transmitted during an H.323 call based on round-trip delay, calculated from sample tests done once per minute. Average Latency (Rx) The average latency of packets received during an H.323 call based on round-trip delay, calculated from sample tests done once per minute. Maximum Latency (Tx) The maximum latency for packets transmitted during an H.323 call based on round-trip delay, calculated from sample tests done once per minute. Maximum Latency (Rx) The maximum latency for packets received during an H.323 call based on round-trip delay, calculated from sample tests done once per minute. Polycom, Inc. 171 Diagnostics, Status, and Utilities Data Description Average Jitter (Tx) The average jitter of packets transmitted during an H.323 call, calculated from sample tests done once per minute. Average Jitter (Rx) The average jitter of packets received during an H.323 call, calculated from sample tests done once per minute. Maximum Jitter (Tx) The maximum jitter of packets transmitted during an H.323 call, calculated from sample tests done once per minute. Maximum Jitter (Rx) The maximum jitter of packets received during an H.323 call, calculated from sample tests done once per minute. Call Priority The AS-SIP call precedence level assigned to the call (populated only when AS-SIP is enabled on the system). Note: Screen saver when paired When the Polycom RealPresence Group system is paired with a Polycom Touch Control, the screen saver logo displays on the system monitor but not the Touch Control screen. Polycom, Inc. 172 Troubleshoot For more troubleshooting information, search the Knowledge Base at support.polycom.com. Place a Test Call When you finish configuring the system, you can call a Polycom video site to test your setup. You can find a list of worldwide numbers that you can use to test your Polycom RealPresence Group system at www.polycom.com/videotest. If you have trouble making video calls: ● To find out if the problem exists in your system, ask the person you were trying to reach to call you instead. ● Find out if the system you are calling has its power turned on and is functioning properly. ● If you can make calls but not receive them, make sure that your system is configured with the correct IP address. Reset a RealPresence Group System If the system is not functioning correctly or you have forgotten the Admin Room Password, you can reset the system with Delete System Settings enabled. This procedure effectively refreshes your system, deleting all settings except the following one: ● Current software version ● Remote control channel ID setting ● Directory entries ● CDR data and logs To reset the system using the local interface: 1 Go to Settings > System Information > Diagnostics > Reset System. 2 Enable Delete System Settings. 3 Click Reset System. After about 15 seconds, the system restarts and displays the setup wizard. Polycom, Inc. 173 Troubleshoot Perform a Factory Restore on the Polycom RealPresence Group System You can use the hardware restore button on the Polycom RealPresence Group system to perform a factory restore of the system. A factory restore completely erases the system and restores it to the software version and default configuration stored in its factory partition. The factory restore operation completely erases the system’s flash memory and reinstalls the software version and default configuration stored in its factory partition. The following items are not saved: ● Software updates ● All system settings including option keys and the remote control channel ID ● Directory entries ● CDR data During a factory restore on the system or from a USB device, the LED indicator on the front of the system blinks blue and amber. Use the Restore Button for a Factory Restore The restore button is on the bottom of the Polycom RealPresence Group 300 and 500 systems, as shown in the following figure. Restore button on RealPresence Group 300/500 systems The restore button is on the front of the Polycom RealPresence Group 550 systems, as shown in the following figure. Polycom, Inc. 174 Troubleshoot Restore button on RealPresence Group 550 systems The restore button is on the front of the Polycom RealPresence Group 700 system, as shown in the following figure. Restore button on RealPresence Group 700 system To reset the system to its factory partition software using the restore button: 1 While the system is powered off, press and hold the restore button. 2 While holding the restore button, press the power button once. 3 Keep holding the restore button for 10 more seconds, then release it. During the factory restore process, the system displays the Polycom startup screen and the usual software update screens on HDMI monitors. Other types of monitors will be blank. Do not power off the system during the factory restore process. The system restarts automatically when the process is complete. Use a USB Device for a Factory Restore If you start a factory restore while a USB storage device is connected, the system restores from the USB device instead of the system’s factory partition. For about the first five minutes of the factory restore process, the system is erasing data on the SD card and extracting data from the USB device. This process runs from a special memory partition and graphics are not available, so your monitor will be blank. If you prefer, you can have the system prepare the SD card by rewriting the data with zeroes and reformatting the card, thereby eliminating any traces of old data. Be aware that this step adds about 20 minutes to the beginning of the factory restore process, when all you will see is a blank screen. You will Polycom, Inc. 175 Troubleshoot notice, however, that the LED indicator shows a fast blink of blue and amber lights during this process. The lights blink normally during the rest of the restore process. To reset the system to its factory partition software using a USB device: 1 Copy the build package (.tar file) and the sw_keys.txt file to the root directory of a USB device. 2 (Optional) Create a text file named zeroize.txt on the root directory of the USB device, then edit the file by entering the word TRUE in all capital letters. If the zeroize.txt file contains the word FALSE, or if the file is not in the root directory of the USB device, the system uses the standard method of erasing data from the SD card. 3 Power down the system and plug the USB device into your system. 4 While holding the restore button, press the power button once. 5 Keep holding the restore button for 10 more seconds, then release it. The software version of the update file on the USB device is displayed in the web interface. 6 Click Start Update to begin the factory restore. After the SD card is prepared, the system displays the Polycom startup screen and the usual software update screens on HDMI monitors. Other types of monitors will be blank. Do not power off the system during the factory restore process. The system restarts automatically when the process is complete. Delete Files You can remove customer data and configuration information from the system for security purposes. To perform a logical delete of the system files: 1 Power off the RealPresence Group 300, 500, and 700 systems by holding down the Power sensor for 3 to 5 seconds. For RealPresence Group 550 systems, power off the systems using the power switch. 2 Unplug all network connections. 3 Perform a factory restore. 4 Wait for the system to start up and display the setup wizard. 5 Power off the system. Perform a Factory Restore on the Polycom Touch Control If the Polycom Touch Control is not functioning correctly or you have forgotten the Administration password, you can use the restore button to reset the device. This operation completely erases the device’s settings and reinstalls the software. The restore button is on the underside of the Polycom Touch Control, as shown in the following figure. Polycom, Inc. 176 Troubleshoot Restore button on the Polycom Touch Control To reset the Polycom Touch Control using the restore button: 1 Power off the Polycom Touch Control. 2 Disconnect the LAN cable. 3 Disconnect all USB devices. 4 Press and hold the factory restore button while you reconnect the LAN cable to the device. Continue to hold the factory restore button down for about 10 seconds after the device powers on. If the device requires login information, the default for the admin ID is admin and for the password is 456. During the factory restore process, the default platform and applications are reinstalled. Do not power off the device during the factory restore process. The device displays a success message when the process is complete. Perform a Factory Restore on the Polycom EagleEye Director If the Polycom EagleEyeTM Director is not functioning correctly or you need to recover from a corrupted partition, you can use the restore button to reset the device. This operation completely erases the camera’s settings and reinstalls the software. The following figure shows you the location of the restore button on the back of the Polycom EagleEye Director. Restore button on the Polycom EagleEye Director Polycom, Inc. 177 Troubleshoot To reset the Polycom EagleEye Director using the restore button: 1 Press and hold the restore button on the back of the EagleEye Director for 2-3 seconds while the power light cycles. When normal video content is displayed on the monitor instead of a blue screen, the EagleEye Director has been successfully restored. 2 Release the restore button. Note: Leave EagleEye Director on while restoring Be sure to keep the Polycom EagleEye Director powered on during the factory restore. How to Contact Technical Support If you are not able to make test calls successfully and you have verified that the equipment is installed and set up correctly, contact your Polycom distributor or Polycom Technical Support. To contact Polycom Technical Support, go to support.polycom.com. Enter the following information, then ask a question or describe the problem. This information helps us to respond faster to your issue: ● The 14-digit serial number from the System Detail screen or the back of the system ● The software version from the System Detail screen ● Any active alerts generated by the system ● Information about your network ● Troubleshooting steps you have already tried You can find the system detail information in the local interface by going to Settings > System Information > Information or in the web interface by clicking System in the blue bar at the top of the web interface page. Polycom Solution Support Polycom Implementation and Maintenance services provide support for Polycom solution components only. Additional services for supported third-party Unified Communications (UC) environments integrated with Polycom solutions are available from Polycom Global Services, and its certified Partners, to help customers successfully design, deploy, optimize, and manage Polycom visual communication within their third-party UC environments. UC Professional Services for Microsoft Integration is mandatory for Polycom Conferencing for Microsoft Outlook and Microsoft Lync Server integrations. For additional information and details please refer to http://www.polycom.com/services/professional_services/index.html or contact your local Polycom representative. Polycom, Inc. 178 System Back Panel Views Polycom RealPresence Group 300 System Ref. Number Location in Web Interface: Admin Settings > Input/ Output Supported Formats Description 1 Audio/Video > Video Inputs > Input 1 Video Input HDCI Input for the camera 2 N/A Microphone Input Polycom Microphone Audio input for up to two Polycom microphone arrays or a SoundStation IP 7000 speaker phone or SoundStructure mixer 3 Audio/Video > Audio > Audio Output Audio Output 3.5mm Stereo Audio output for main monitor audio or external speaker system System tones and sound effects + Audio from the far site + 4 Audio/Video > Monitors > Monitor 1 Video Output 1 HDMI Output for Monitor 1 5 Audio/Video > Monitors > Monitor 2 Video Output 2 HDMI Output for Monitor 2 (available only with a monitor option key) 6 N/A USB Connectors USB 2.0 USB for Software Update, remote control battery charging 7 General Settings > Serial Ports Serial Port RS-232 Serial port Polycom, Inc. 179 System Back Panel Views Ref. Number Location in Web Interface: Admin Settings > Input/ Output Supported Formats Description 8 Network > LAN Properties LAN Port Ethernet Connectivity for IP and SIP calls, People+Content IP, and the system web interface 9 N/A Power Input 12 V 6.25 A Power input Polycom RealPresence Group 500 System Ref. Number Location in Web Interface: Admin Settings > Input/ Output Supported Formats Description 1 Audio/Video > Video Inputs > Input 1 Video Input 1 HDCI Input for Camera 1 2 Audio/Video > Video Inputs > Input 2 Audio/Video > Audio > Audio Input > Type: HDMI Video Input 2/ Audio Input 1 HDMI Auxiliary video and audio input 3 Audio/Video > Video Inputs > Input 2 Video Input 2 VGA Video input for Content Note: Use either the HDMI or VGA video input, but not both. 4 Audio/Video > Audio > Audio Input > Type: 3.5mm Audio Input 2 3.5mm Stereo Stereo line-level input 3.5mm audio is independent and not associated with any video input 5 N/A Microphone Input Polycom Microphone Audio input for up to two Polycom microphone arrays or a SoundStation IP 7000 speaker phone or SoundStructure mixer Polycom, Inc. 180 System Back Panel Views Ref. Number Location in Web Interface: Admin Settings > Input/ Output Supported Formats Description 6 Audio/Video > Audio > Audio Output Audio Output 1 3.5mm Stereo Audio output for main monitor audio or external speaker system Audio Mix Routed to the Output: System tones and sound effects + Audio from the far site + Audio connected to audio input 2 when associated with video input 2 7 Audio/Video > Monitors > Monitor 1 Video Output 1 HDMI with embedded audio DVI-D Output for Monitor 1 When format is HDMI, audio output for main monitor audio Audio Mix Routed to the Output: System tones and sound effects + Audio from the far site + Audio connected to audio input 2 when associated with video input 2 8 Audio/Video > Monitors > Monitor 2 Video Output 2 HDMI DVI-D Output for Monitor 2; does not include embedded audio 9 N/A USB Connectors USB 2.0 USB for Software Update, remote control battery charging 10 General Settings > Serial Ports Serial Port RS-232 Serial port 11 Network > LAN Properties LAN Port Ethernet Connectivity for IP calls, People+Content IP, and the system web interface 12 N/A Power Input 12 V 6.25 A Power input Polycom RealPresence Group 550 System The following table lists the back panel view of the RealPresence Group 550 systems. Note: Video output sequence In version 4.1.3 and later, the RealPresence Group 550 system’s video output sequence changes when you enable the feature VisualBoard. For more information on how to enable VisualBoard, see Use the Polycom VisualBoard Application on page 89. Polycom, Inc. 181 System Back Panel Views Reference Number Location in Web Interface: Admin Settings > Input/Output Supported Formats Description 1 N/A System Grounding N/A System grounding 2 Audio/Video > Video Inputs > Input 1 Video Input 1 HDCI Input for Camera 1 3 Audio/Video > Video Inputs > Input 2 Video Input 2 SDI Input for Camera 2 4 Audio/Video > Video Inputs > Input 3 Content input HDMI Video and audio input for PC Content 5 Audio/Video > Video Inputs > Input 3 Content input VGA Video input for PC Content 6 Audio/Video > Audio > Audio Input > Type: 3.5mm Audio input 1 3.5mm Stereo Audio input 3.5mm audio is independent and not associated with any video input 7 N/A Audio input 2 Polycom Microphone Audio input for up to two Polycom microphone arrays or a SoundStation IP 7000 speaker phone or SoundStructure mixer 8 Audio/Video > Audio > Audio Input > Type: Line Audio Input 3 RCA Auxiliary audio input Intended as microphone input; sent to far end only Polycom, Inc. 182 System Back Panel Views Reference Number 9 Location in Web Interface: Admin Settings > Audio/Video > Audio > Audio Input > Type: Line Out Input/Output Supported Formats Audio Output RCA Description Audio output for main monitor audio Audio Mix Routed to the Output: System tones and sound effects + Audio from the far site + Audio input from audio inputs 1 and 2, and 3 when associated video is selected Using the recordingaudio API command, you can configure RealPresence Group systems to record near-site and far-site audio using the line out audio port (RCA) or the HDMI2 port. 10 Audio/Video > Monitors > Monitor 1 Video output 1/2 SDI Audio/Video > Monitors > Monitor 2 11 Audio/Video > Monitors > Monitor 1 The SDI output does not include embedded audio Video output 1/2 HDMI Audio/Video > Monitors > Monitor 1 Audio/Video > Monitors > Monitor 2 Audio/Video > Monitors > Monitor 3 Polycom, Inc. Output for Monitor 1 (VisualBoard disabled) Output for Monitor 2 (VisualBoard enabled); does not include embedded audio Audio/Video > Monitors > Monitor 2 12 Output for Monitor 1 (VisualBoard disabled) Output for Monitor 2 (VisualBoard enabled) Video output 1/2/3 HDMI Output for Monitor 1 (VisualBoard enabled) Output for Monitor 2 (VisualBoard disabled); does not include embedded audio Output for Monitor 3; does not include embedded audio Using the recordingaudio API command, you can configure RealPresence Group systems to record near-site and far-site audio using the line out audio port (RCA) or the HDMI2 port. 183 System Back Panel Views Reference Number 13 Location in Web Interface: Admin Settings > Audio/Video > Monitors > Monitor 1 Input/Output Supported Formats Video output 1/2 VGA Description Output for Monitor 1 (VisualBoard enabled) Output for Monitor 2 (VisualBoard disabled) Audio/Video > Monitors > Monitor 2 The VGA output does not include embedded audio Note 1: The SDI and HDMI 1(port 11) ports always output the same video. Note 2: When VisualBoard is enabled, unless you have enabled all three monitors, do not connect monitors to HDMI 2 (port 12) and VGA ports at the same time. Otherwise, only one of them (HDMI 2, by default) can receive video. 14 N/A USB connectors USB 2.0 USB for Software Update, remote control battery charging 15 N/A Power Input 100-240 VAC 1.5A Power input 16 N/A Power switch 17 N/A LAN port Ethernet Connectivity for IP calls, People+Content IP, and the system’s web interface 18 General Settings > Serial Ports Serial interface RS-232 Serial port Polycom, Inc. Power switch 184 System Back Panel Views Polycom RealPresence Group 700 System Ref. Number Location in Web Interface: Admin Settings > Input/ Output 1 N/A Power Input 100-240 VAC 2.3 A Power input 2 Audio/Video > Video Inputs > Input 1 Video Input 1 HDCI Input for Camera 1 3 Audio/Video > Video Inputs > Input 1 Video Input 1 HDMI Input for Camera 1 4 Audio/Video > Video Inputs > Input 2 Video Input 2 HDCI Input for Camera 2 5 Audio/Video > Video Inputs > Input 2 Video Input 2 HDMI Input for Camera 2 Supported Formats Description Note: Use either the HDCI or HDMI for video inputs 1 and 2, but not both. 6 Audio/Video > Video Inputs > Input 3 Video Input 3 VGA Video input associated with audio input 3 7 Audio/Video > Audio > Audio Input > Type: 3.5mm Audio Input 3 3.5mm Stereo Audio input for stereo line-level Audio is included in local audio mix when video source is selected 3.5mm audio is independent and not associated with any video input 8 Audio/Video > Video Inputs > Input 3 Video Input 3 HDMI Video and audio input Polycom, Inc. 185 System Back Panel Views Ref. Number Location in Web Interface: Admin Settings > Input/ Output Supported Formats Description Note: Use either the HDMI or VGA for video input 3, but not both. 9 Audio/Video > Video Inputs > Input 4 VIdeo Input 4 Composite Video Video input Associated with audio input 4 (audio is disabled until video input 4 is selected) 10 Audio/Video > Video Inputs > Input 4 Video Input 4 Component Video Video input associated with audio input 4 (audio is disabled until video input 4 is selected) 11 Audio/Video > Audio > Audio Input > Type: Component Audio Input 4 RCA Associated with video input 4 Inactive until video input is selected Audio is included in local audio mix when video source is selected Note: Use either the Composite/RCA or Component for input 4, but not both. 12 Audio/Video > Audio > Audio Input > Type: Line Audio Input 2 RCA Auxiliary audio input Intended as microphone input; sent to far end only 13 N/A Audio Input 1 Polycom Microphone Audio input for up to three Polycom microphone arrays or a SoundStation IP 7000 speaker phone or SoundStructure mixer 14 N/A Audio Output 2 RCA Audio output for main monitor audio Audio Mix Routed to the Output: System tones and sound effects + Audio from the far site + Audio input from audio inputs 3 and 4 when associated video is selected 15 Audio/Video > Monitors > Monitor 1 Video Output 1 VGA Output for Monitor 1 16 Audio/Video > Monitors > Monitor 1 Video Output 1 Audio Output 1 HDMI Output for Monitor 1 Audio Mix Routed to the Output: System tones and sound effects + Audio from the far site + Audio input from audio inputs 3 and 4 when associated video is selected 17 Audio/Video > Monitors > Monitor 2 Video Output 2 VGA Output for Monitor 2 18 Audio/Video > Monitors > Monitor 2 Video Output 2 HDMI Output for Monitor 2 Polycom, Inc. 186 System Back Panel Views Ref. Number Location in Web Interface: Admin Settings > Input/ Output Supported Formats Description 19 Audio/Video > Monitors > Monitor 3 Video Output 3 VGA Output for Monitor 3 20 Audio/Video > Monitors > Monitor 3 Video Output 3 HDMI Output for Monitor 3 Note: Use either the HDMI or VGA for video outputs 1, 2, and 3, but not both. 21 General Settings > Serial Ports Serial Port RS-232 Serial port 22 N/A USB Connectors USB 3.0 USB for Software Update, remote control battery charging 23 Network > LAN Properties > LAN Options PC LAN Port Ethernet Ethernet switch port 24 Network > LAN Properties LAN Port Ethernet Connectivity for IP calls, People+Content IP, and the system web interface Polycom, Inc. 187 Port Usage You might need port usage information when you configure your network equipment for video conferencing. The following tables show IP port usage to and from RealPresence Group systems. Connections to RealPresence Group Systems Connections to RealPresence Group Systems Configuration Inbound Port Type Protocol Function On By Default? (Low Security Profile) Enable/Disable? Configurable Port Number 22 Static TCP Polycom Touch Control over SSH Yes Admin Settings > General Settings > Pairing > Polycom Touch Control > Enable Polycom Touch Control No 23 Static TCP Telnet Diagnostics No Admin Settings > Security > Global Security > Access > Enable Telnet Access No 24 Static TCP Polycom API No Admin Settings > Security > Global Security > Access > Enable Telnet Access No 80 Static TCP RealPresence Group Web UI over HTTP Yes Admin Settings > Security > Global Security > Access > Enable Web Access Admin Settings > Security > Global Security > Access > Web Access Port (http) - disables HTTP and HTTPS port Admin Settings > Security > Global Security > Access > Restrict to HTTPS - disables HTTP port 161 Static UDP SNMP No Admin Settings > Security > Global Security > Access > Enable SNMP Access Admin Settings > Servers > SNMP > Enable SNMP Polycom, Inc. Admin Settings > Servers > SNMP > Listening Port 188 Port Usage Connections to RealPresence Group Systems Configuration Inbound Port Type Protocol Function On By Default? (Low Security Profile) Enable/Disable? Configurable Port Number 443 Static TLS RealPresence Group Web UI over HTTPS Yes Admin Settings > Security > Global Security > Access > Enable Web Access No 1719 Static UDP H.225.0 RAS No Admin Settings > Network > IP Network > H.323 > Use Gatekeeper No 1720 Static TCP H.225.0 Call Signaling Yes Admin Settings > Network > IP Network > H.323 > Enable IP H.323 No 5001 Static TCP People+Conten t™ IP Yes Admin Settings > Audio / Video > Video Input > General Camera Settings > Enable People+Content IP No 5060 Static TCP SIP (Protocol depends on Transport Protocol setting) Yes Admin Settings > Network > IP Network > SIP > Enable SIP No SIP Yes UDP 5061 Static TLS Admin Settings > Network > IP Network > SIP > Transport Protocol Admin Settings > Network > IP Network > SIP > Enable SIP No Admin Settings > Network > IP Network > SIP > Transport Protocol 4915265535 Dynamic TCP H.245 Yes Admin Settings > Network > IP Network > H.323 > Enable IP H.323 Admin Settings > Network > IP Network > Firewall > Fixed Ports > TCP Ports (1024-65535) 1638432764 (Default) Dynamic UDP RTP/RTCP Video and Audio Yes Admin Settings > Network > IP Network > H.323 > Enable IP H.323 Admin Settings > Network > IP Network > Firewall > Fixed Ports > UDP Ports (1024-65535) Polycom, Inc. Admin Settings > Network > IP Network > SIP > Enable SIP 189 Port Usage Connections from RealPresence Group Systems Connections from RealPresence Group Systems Configuration Outbound Port Type Protocol Function On By Default? (Low Security Profile) Enable/Disable? Configurable Port Number 80 Static TCP Polycom Product Registration Yes Uncheck "Register" checkbox during OOB setup No 123 Static UDP NTP Yes Admin Settings > General Settings > Date and Time > System Time > Time Server No 162 Static UDP SNMP TRAP No Admin Settings > Servers > SNMP > Enable SNMP Yes - Admin Settings > Servers > SNMP > Destination Address <1,2,3> > Port Admin Settings > Servers > SNMP > Destination Address <1,2,3> 389 Static TLS LDAP No Admin Settings > Servers > Directory Servers > Server Type Yes - Admin Settings > Servers > Directory Servers > Server Type = LDAP - Admin Settings > Servers > Directory Servers > Server Port 389 Static TLS LDAP to ADS (External Authentication) No Admin Settings > Security > Global Security > Authentication > Enable Active Directory External Authentication No 443 Static TLS CMA/RealPrese nce Resource Management (Provisioning, Monitoring, Softupdate) No Admin Settings > Servers > Provisioning Service > Enable Provisioning No 443 Static TLS Microsoft Exchange Server (Calendaring) No Admin Settings > Servers > Calendaring Service > Enable Calendaring Service No Polycom, Inc. 190 Port Usage Connections from RealPresence Group Systems Configuration Outbound Port Type Protocol Function On By Default? (Low Security Profile) Enable/Disable? Configurable Port Number 443 Static TLS Microsoft Lync Address Book No Admin Settings > Servers > Directory Servers > Server Type No 514 Static UDP SYSLOG No Diagnostics > System > System Log Settings > Enable Remote Logging Yes - outgoing port can be specified in the Remote Log Server Address field. Diagnostics > System > System Log Settings > Remote Log Server Transport Protocol = UDP 601 Static TCP SYSLOG No Diagnostics > System > System Log Settings > Enable Remote Logging Diagnostics > System > System Log Settings > Remote Log Server Transport Protocol = TCP Yes - outgoing port can be specified in the Remote Log Server Address field. 1718 Static UDP H.225.0 Gatekeeper Discovery No Admin Settings > Network > IP Network > H.323 > Use Gatekeeper = Auto No 1719 Static UDP H.225.0 RAS No Admin Settings > Network > IP Network > H.323 > Use Gatekeeper Yes - outgoing port can be specified in the Primary Gatekeeper IP Address field 1720 Static TCP H.225.0 Call Signaling Yes Admin Settings > Network > IP Network > H.323 > Enable IP H.323 No 3601 Static TCP GDS No Admin Settings > Servers > Directory Servers > Server Type No Polycom, Inc. 191 Port Usage Connections from RealPresence Group Systems Configuration Outbound Port 5060 Type Static Protocol UDP TCP Function SIP On By Default? (Low Security Profile) Yes Enable/Disable? Admin Settings > Network > IP Network > SIP > Enable SIP AND Admin Setting > Network > IP Network > SIP > Transport Protocol = Auto, TCP, or UDP Configurable Port Number Yes - outgoing port can be specified in the dial string (user@domain:p ort) Note that the transport protocol used depends on Admin Settings > Network > IP Network > SIP > Transport Protocol 5061 Static TLS SIP Yes Admin Settings > Network > IP Network > SIP > Enable SIP AND Admin Setting > Network > IP Network > SIP > Transport Protocol = Auto or TLS Yes - outgoing port can be specified in the dial string (user@domain:p ort) 5222 Static TCP CMA/RealPrese nce Resource Manager: XMPP No Provisioned by RealPresence Resource Manager No 6514 Static TLS SYSLOG No Diagnostics > System > System Log Settings > Enable Remote Logging Yes - outgoing port can be specified in the Remote Log Server Address field Diagnostics > System > System Log Settings > Remote Log Server Transport Protocol = TLS Polycom, Inc. 192 Port Usage Connections from RealPresence Group Systems Configuration Outbound Port Type Protocol Function On By Default? (Low Security Profile) Enable/Disable? Configurable Port Number 4915265535 Dynam ic TCP H.245 Yes Admin Settings > Network > IP Network > Enable IP H.323 Admin Settings > Network > IP Network > Firewall > Fixed Ports > TCP Ports (1024-65535) 1638432764 (Default) Dynam ic UDP RTP/RTCP Video and Audio Yes Admin Settings > Network > IP Network > Enable IP H.323 Admin Settings > Network > IP Network > Firewall > Fixed Ports > UDP Ports (1024-65535) Polycom, Inc. Admin Settings > Network > IP Network > Enable SIP 193 Security Profile Default Settings RealPresence Group system security profiles provide varying levels of secure access to your RealPresence Group system. The default settings security profile type vary. See these tables for detailed information on security profile defaults: ● Maximum Security Profile Default Settings ● High Security Profile Default Settings ● Medium Security Profile Default Settings ● Low Security Profile Default Settings To learn how to enable a security profile, refer to Configure Security Profiles . Maximum Security Profile Default Settings The following table shows the default values for specific settings when you use the Maximum security profile. Maximum Admin Settings Area Range Default Value Configurable? General Settings System Settings Auto Answer Point to Point Video Yes No Do Not Disturb No Yes Auto Answer Multipoint Video Yes No Do Not Disturb No Yes Call Detail Report Checkbox Enabled Yes Enable Recent Calls Checkbox Disabled Yes Allow Polycom Touch Control Pairing Note: Disabling this setting closes the SSH port. Checkbox Disabled Yes SmartPairing Mode Disabled Automatic Disabled Read-only Pairing Polycom, Inc. 194 Security Profile Default Settings Maximum Admin Settings Area Default Value Configurable? Off Control Camera Control Closed Caption Pass Thru Off Yes Enable SIP Checkbox Enabled Yes Transport Protocol Auto TLS TCP UDP TLS Yes SVC then AVC AVC Only AVC Only Yes Allow Other Participants In a Call to Control Your Camera Checkbox Disabled Yes Enable People+Content IP Checkbox Disabled Yes Enable Camera Preset Snapshot Icons Checkbox Disabled Yes Checkbox Enabled Read-only Maximum High Medium Low Maximum Yes Range Serial Ports Mode RS-232 Mode Note: Some RealPresence Group systems support only a subset of listed modes. Network IP Network Dialing Preference Scalable Video Coding Preference (H.264) Audio/Video Video Inputs General Camera Settings Sleep Enable Mic Mute in Sleep Mode Security Global Security Security Profile Security Profile Polycom, Inc. 195 Security Profile Default Settings Maximum Admin Settings Area Range Default Value Configurable? Checkbox Disabled Yes Enable Network Intrusion Detection System (NIDS) Checkbox Enabled Yes Enable Web Access Checkbox Enabled Yes Enable Access to User Settings Checkbox Disabled Yes Restrict to HTTPS Checkbox Enabled Read-only Web access port (http) Note: You cannot select this setting if the Restrict to HTTPS setting is enabled. 16-bit integer Grayed out (80) Read-only Enable Remote Access: Telnet Checkbox Disabled Read-only Enable Remote Access: SNMP Checkbox Disabled Yes Lock Port after Failed Logins Off,2-10 Off Yes Port Lock Duration 1,2,3,5,10,20,30 minutes, 1,2,4,8 hours 1 minute Yes Reset Port Lock Counter After Off,[1..24] hours Off Yes Enable Whitelist Checkbox Disabled Yes Idle Session Timeout 1,3,5,10,15,20,30,45 minutes, 1,2,4,8 hours 10 Yes Maximum Number of Active Sessions 10-50 25 Yes Allow Video Display on Web Checkbox Disabled Yes Require AES Encryption for Calls Off When Available Required-Video Calls Required-All Calls RequiredVideo Calls Yes Require FIPS 140 Cryptography Checkbox Enabled Yes Authentication Active Directory Authentication Access Encryption Polycom, Inc. 196 Security Profile Default Settings Maximum Admin Settings Area Range Default Value Configurable? Lock Admin Account After Failed Logins 2-10 3 Yes Admin Account Lock Duration 1,2,3,5 minutes 1 Yes Reset Admin Account Lock Counter After Off,[1..24] hours 1 Yes Lock User Account After Failed Logins 2-10 3 Yes User Account Lock Duration 1,2,3,5,10,20,30 minutes, 1,2,4,8 hours 1 minute Yes Reset User Account Lock Counter After Off,[1..24] hours 1 Yes Use Room Password for Remote Access Checkbox Disabled Read-only Require User Login for System Access Checkbox Enabled Yes Reject Previous Passwords 8-16 10 Yes Minimum Password Age in Days Off,1,5,10,15,20,30 Off Yes Maximum Password Age in Days 30,60,90,100,110,12 0,130,140,150,160,1 70,180 60 Yes Minimum Changed Characters 1-4 4 Yes Password Expiration Warning 1-7 7 Yes Minimum Length 6-16,32 15 Yes Require Lowercase Off,1,2,All 2 Yes Require Uppercase Off,1,2,All 2 Yes Require Numbers Off,1,2,All 2 Yes Require Special Characters Off,1,2,All 2 Yes Maximum Consecutive Repeated Characters 1-4 2 Yes Can contain ID or Its Reverse Form Checkbox Disabled Read-only Local Accounts Account Lockout Login Credentials Password Requirements Admin (Room, Remote), User (Room, Remote) Remote Access (Admin Remote, User Remote) Polycom, Inc. 197 Security Profile Default Settings Maximum Admin Settings Area Range Default Value Configurable? Minimum Length 6-16,32 9 Yes Require Lowercase Off,1,2,All Off Yes Require Uppercase Off,1,2,All Off Yes Require Numbers Off,1,2,All Off Yes Require Special Characters Off,1,2,All Off Yes Maximum Consecutive Repeated Characters 1-4 2 Yes Can contain ID or Its Reverse Form Checkbox Disabled Read-only Minimum Length Off,1-20,32 Off Yes Require Lowercase Off,1,2,All Off Yes Require Uppercase Off,1,2,All Off Yes Require Numbers Off,1,2,All Off Yes Require Special Characters Off,1,2,All Off Yes Reject Previous Passwords 8-16 10 Yes Minimum Password Age in Days Off,1,5,10,15,20,30 Off Yes Maximum Consecutive Repeated Characters 1-4 2 Yes User (Room), Admin (Room) Meeting SNMP Note: SNMP passwords are applicable only when the system uses SNMP v3. Minimum Length 6-16,32 12 Yes Require Lowercase Off,1,2,All 1 Yes Require Uppercase Off,1,2,All 1 Yes Require Numbers Off,1,2,All 1 Yes Require Special Characters Off,1,2,All 1 Yes Reject Previous Passwords 8-16 10 Yes Minimum Password Age in Days Off,1,5,10,15,20,30 Off Yes Maximum Consecutive Repeated Characters 1-4 2 Yes Can contain ID or Its Reverse Form Checkbox Disabled Read-only Polycom, Inc. 198 Security Profile Default Settings Maximum Admin Settings Area Range Default Value Configurable? Enable Security Banner Checkbox Enabled Yes Banner Text DoD Custom DoD Yes Local System Banner Text Unicode characters, 2048 bytes max DoD Banner Text Yes Remote System Banner Text Unicode characters, 2048 bytes max DoD Banner Text Yes Certificate Validation (Web Server) Checkbox Enabled Yes Certificate Validation (Client Apps) Checkbox Enabled Yes Revocation Method OCSP CRL OCSP Yes Allow Incomplete Revocation Checks Checkbox Enabled Yes XMPP Provisioned-only Disabled Yes (via provisioning) Service Type Off Microsoft Polycom GDS LDAP Off Yes Version1 Checkbox Disabled Yes Version2c Checkbox Disabled Yes Version3 Checkbox Enabled Yes Checkbox Disabled Yes Security Banner Certificates Certificate Options Revocation Servers Directory Servers Note: The Microsoft selection means Microsoft Lync Server 2010 or 2013, depending on what is installed. SNMP Calendaring Service Enable Calendaring Service Polycom, Inc. 199 Security Profile Default Settings Maximum Diagnostics Area Range Default Value Configurable? Enable Remote Logging Checkbox Disabled Yes Remote Log Server Transport Protocol UDP TCP TLS TLS Yes System System Log Settings Other Restrictions when Using the Maximum Security Profile The following settings are not available in the “User Settings” menu (they are configurable only in their respective sections of the Admin Settings): ● Camera > Allow Other Participants in a Call to Control Your Camera ● Meetings > Mute Auto Answer Calls ● Meetings > Auto Answer Point-to-Point Video ● Meetings > Auto Answer Multipoint Video ● Meetings > Allow Video Display on Web High Security Profile Default Settings The following table shows the default values for specific Admin settings when you use the High security profile. High Admin Settings Area Range Default Value Configurable? General Settings System Settings Auto Answer Point to Point Video Yes No Do Not Disturb No Yes Auto Answer Multipoint Video Yes No Do Not Disturb No Yes Call Detail Report Checkbox Enabled Yes Enable Recent Calls Checkbox Disabled Yes Pairing Polycom, Inc. 200 Security Profile Default Settings High Admin Settings Area Range Default Value Configurable? Allow Polycom Touch Control Pairing Note: Disabling this setting closes the SSH port. Checkbox Disabled Yes SmartPairing Mode Disabled Automatic Manual Disabled Yes Off Control Camera Control Closed Caption Pass Thru Off Yes Enable SIP Checkbox Enabled Yes Transport Protocol Auto TLS TCP UDP TLS Yes SVC then AVC AVC Only AVC Only Yes Allow Other Participants In a Call to Control Your Camera Checkbox Disabled Yes Enable People+Content IP Checkbox Disabled Yes Enable Camera Preset Snapshot Icons Checkbox Disabled Yes Checkbox Disabled Yes Serial Ports Mode RS-232 Mode Note: Some RealPresence Group systems support only a subset of listed modes. Network IP Network Dialing Preference Scalable Video Coding Preference (H.264) Audio/Video Video Inputs General Camera Settings Sleep Enable Mic Mute in Sleep Mode Polycom, Inc. 201 Security Profile Default Settings High Admin Settings Area Default Value Configurable? Maximum High Medium Low High Yes Checkbox Disabled Yes Enable Network Intrusion Detection System (NIDS) Checkbox Enabled Yes Enable Web Access Checkbox Enabled Yes Enable Access to User Settings Checkbox Disabled Yes Restrict to HTTPS Checkbox Enabled Read-only Web access port (http) 16-bit integer Grayed out (80) Read-only Enable Remote Access: Telnet Checkbox Disabled Read-only Enable Remote Access: SNMP Checkbox Disabled Yes Lock Port after Failed Logins Off,2-10 Off Yes Port Lock Duration 1,2,3,5,10,20,30 minutes, 1,2,4,8 hours 1 minute Yes Reset Port Lock Counter After Off,[1..24] hours Off Yes Enable Whitelist Checkbox Disabled Yes Idle Session Timeout 1,3,5,10,15,20,30,4 5 minutes, 1,2,4,8 hours 10 Yes Maximum Number of Active Sessions 10-50 25 Yes Allow Video Display on Web Checkbox Disabled Yes Range Security Global Security Security Profile Security Profile Authentication Active Directory Authentication Access Note: You cannot select this setting if the Restrict to HTTPS setting is enabled. Polycom, Inc. 202 Security Profile Default Settings High Admin Settings Area Range Default Value Configurable? Encryption Require AES Encryption for Calls Off When Available Required-Video Calls Required-All Calls RequiredVideo Calls Yes Require FIPS 140 Cryptography Checkbox Enabled Yes Lock Admin Account After Failed Logins 2-10 3 Yes Admin Account Lock Duration 1,2,3,5 minutes 1 Yes Reset Admin Account Lock Counter After Off,[1..24] hours Off Yes Lock User Account After Failed Logins 2-10 3 Yes User Account Lock Duration 1,3,5,10,15,20,30 minutes, 1,2,4,8 hours 1 minute Yes Reset User Account Lock Counter After Off,[1..24] hours Off Yes Use Room Password for Remote Access Checkbox Disabled Yes Require User Login for System Access Checkbox Enabled Yes Reject Previous Passwords Off,1-16 10 Yes Minimum Password Age in Days Off,1,5,10,15,20,30 Off Yes Maximum Password Age in Days Off,30,60,90,100, 110,120,130,140, 150,160,170,180 90 Yes Minimum Changed Characters 1-4 4 Yes Password Expiration Warning 1-7 4 Yes Minimum Length 1-16,32 6 Yes Require Lowercase Off,1,2,All Off Yes Local Accounts Account Lockout Login Credentials Password Requirements Admin (Room, Remote), User (Room, Remote) Remote Access (Admin Remote, User Remote) Polycom, Inc. 203 Security Profile Default Settings High Admin Settings Area Range Default Value Configurable? Require Uppercase Off,1,2,All Off Yes Require Numbers Off,1,2,All Off Yes Require Special Characters Off,1,2,All Off Yes Maximum Consecutive Repeated Characters Off,1-4 Off Yes Can contain ID or Its Reverse Form Checkbox Disabled Read-only Minimum Length 6-16,32 6 Yes Require Lowercase Off,1,2,All Off Yes Require Uppercase Off,1,2,All Off Yes Require Numbers Off,1,2,All Off Yes Require Special Characters Off,1,2,All Off Yes Maximum Consecutive Repeated Characters Off,1-4 Off Yes Can contain ID or Its Reverse Form Checkbox Disabled Read-only Minimum Length Off,1-20,32 Off Yes Require Lowercase Off,1,2,All Off Yes Require Uppercase Off,1,2,All Off Yes Require Numbers Off,1,2,All Off Yes Require Special Characters Off,1,2,All Off Yes Reject Previous Passwords Off,1-16 10 Yes Minimum Password Age in Days Off,1,5,10,15,20,30 Off Yes Maximum Consecutive Repeated Characters Off,1-4 Off Yes User (Room), Admin (Room) Meeting SNMP Note: SNMP passwords are applicable only when the system uses SNMP v3. Polycom, Inc. Minimum Length 6-16,32 8 Yes Require Lowercase Off,1,2,All 1 Yes Require Uppercase Off,1,2,All 1 Yes Require Numbers Off,1,2,All 1 Yes Require Special Characters Off,1,2,All 1 Yes 204 Security Profile Default Settings High Admin Settings Area Range Default Value Configurable? Reject Previous Passwords Off,1-16 5 Yes Minimum Password Age in Days Off,1,5,10,15,20,30 Off Yes Maximum Consecutive Repeated Characters Off,1-4 Off Yes Can contain ID or Its Reverse Form Checkbox Disabled Read-only Enable Security Banner Checkbox Disabled Yes Banner Text DoD Custom Custom Yes Local System Banner Text Unicode characters, 2048 bytes max Null (no text) Yes Remote System Banner Text Unicode characters, 2048 bytes max Null (no text) Yes Certificate Validation (Web Server) Checkbox Enabled Yes Certificate Validation (Client Apps) Checkbox Enabled Yes Revocation Method OCSP CRL OCSP Yes Allow Incomplete Revocation Checks Checkbox Enabled Yes XMPP Provisioned-only Disabled Yes (via provisioning) Service Type Off Microsoft Polycom GDS LDAP Off Yes Security Banner Certificates Certificate Options Revocation Servers Directory Servers Note: The Microsoft selection means Microsoft Lync Server 2010 or 2013, depending on what is installed. Polycom, Inc. 205 Security Profile Default Settings High Admin Settings Area Range Default Value Configurable? Version1 Checkbox Disabled Yes Version2c Checkbox Disabled Yes Version3 Checkbox Enabled Yes Checkbox Disabled Yes Range Default Value Configurable? Enable Remote Logging Checkbox Disabled Yes Remote Log Server Transport Protocol UDP TCP TLS UDP Yes SNMP Calendaring Service Enable Calendaring Service High Diagnostics Area System System Log Settings Medium Security Profile Default Settings The following table shows the default values for specific Admin settings when you use the Medium security profile. Medium Admin Settings Area Range Default Value Configurable? General Settings System Settings Auto Answer Point to Point Video Yes No Do Not Disturb No Yes Auto Answer Multipoint Video Yes No Do Not Disturb No Yes Call Detail Report Checkbox Enabled Yes Polycom, Inc. 206 Security Profile Default Settings Medium Admin Settings Area Range Default Value Configurable? Checkbox Enabled Yes Allow Polycom Touch Control Pairing Note: Disabling this setting closes the SSH port. Checkbox Enabled Yes SmartPairing Mode Disabled Automatic Manual Enabled Yes Off Control Camera Control Closed Caption Pass Thru Off Yes Enable SIP Checkbox Enabled Yes Transport Protocol Auto TLS TCP UDP TLS Yes SVC then AVC AVC Only AVC Only Yes Allow Other Participants In a Call to Control Your Camera Checkbox Disabled Yes Enable People+Content IP Checkbox Enabled Yes Enable Camera Preset Snapshot Icons Checkbox Enabled Yes Checkbox Disabled Yes Enable Recent Calls Pairing Serial Ports Mode RS-232 Mode Note: Some RealPresence Group systems support only a subset of listed modes. Network IP Network Dialing Preference Scalable Video Coding Preference (H.264) Audio/Video Video Inputs General Camera Settings Sleep Enable Mic Mute in Sleep Mode Polycom, Inc. 207 Security Profile Default Settings Medium Admin Settings Area Default Value Configurable? Maximum High Medium Low Medium Yes Checkbox Disabled Yes Enable Network Intrusion Detection System (NIDS) Checkbox Enabled Yes Enable Web Access Checkbox Enabled Yes Enable Access to User Settings Checkbox Disabled Yes Restrict to HTTPS Checkbox Enabled Yes Web access port (http) 16-bit integer Grayed out (80) Yes Enable Remote Access: Telnet Checkbox Disabled Yes Enable Remote Access: SNMP Checkbox Disabled Yes Lock Port after Failed Logins Off,2-10 Off Yes Port Lock Duration 1,2,3,5,10,20,30 minutes, 1,2,4,8 hours 1 minute Yes Reset Port Lock Counter After Off,[1..24] hours Off Yes Enable Whitelist Checkbox Disabled Yes Idle Session Timeout 1,3,5,10,15,20,30,45 minutes, 1,2,4,8 hours 10 Yes Maximum Number of Active Sessions 10-50 25 Yes Allow Video Display on Web Checkbox Disabled Yes Range Security Global Security Security Profile Security Profile Authentication Active Directory Authentication Access Note: You cannot select this setting if the Restrict to HTTPS setting is enabled. Polycom, Inc. 208 Security Profile Default Settings Medium Admin Settings Area Range Default Value Configurable? Encryption Require AES Encryption for Calls Off When Available Required-Video Calls Required-All Calls When Available Yes Require FIPS 140 Cryptography Checkbox Enabled Yes Lock Admin Account After Failed Logins Off,2-10 3 Yes Admin Account Lock Duration 1,2,3,5 minutes 1 Yes Reset Admin Account Lock Counter After Off,[1..24] hours Off Yes Lock User Account After Failed Logins Off,2-10 3 Yes User Account Lock Duration 1,2,3,5,10,20,30 minutes, 1,2,4,8 hours 1 minute Yes Reset User Account Lock Counter After Off,[1..24] hours Off Yes Use Room Password for Remote Access Checkbox Enabled Yes Require User Login for System Access Checkbox Enabled Yes Reject Previous Passwords Off,1-16 Off Yes Minimum Password Age in Days Off,1,5,10,15,20,30 Off Yes Maximum Password Age in Days Off,30,60,90,100,110, 120,130,140,150,160 , 170,180 Off Yes Minimum Changed Characters Off,1-4,All Off Yes Password Expiration Warning Off,1-7 Off Yes Minimum Length 1-16,32 3 Yes Require Lowercase Off,1,2,All Off Yes Local Accounts Account Lockout Login Credentials Password Requirements Admin (Room, Remote), User (Room, Remote) Remote Access (Admin Remote, User Remote) Polycom, Inc. 209 Security Profile Default Settings Medium Admin Settings Area Range Default Value Configurable? Require Uppercase Off,1,2,All Off Yes Require Numbers Off,1,2,All Off Yes Require Special Characters Off,1,2,All Off Yes Maximum Consecutive Repeated Characters Off,1-4 Off Yes Can contain ID or Its Reverse Form Checkbox Disabled Yes Minimum Length 3-16,32 3 Yes Require Lowercase Off,1,2,All Off Yes Require Uppercase Off,1,2,All Off Yes Require Numbers Off,1,2,All Off Yes Require Special Characters Off,1,2,All Off Yes Maximum Consecutive Repeated Characters Off,1-4 Off Yes Can contain ID or Its Reverse Form Checkbox Disabled Yes Minimum Length Off,1-20,32 Off Yes Require Lowercase Off,1,2,All Off Yes Require Uppercase Off,1,2,All Off Yes Require Numbers Off,1,2,All Off Yes Require Special Characters Off,1,2,All Off Yes Reject Previous Passwords Off,1-16 Off Yes Minimum Password Age in Days Off,1,5,10,15,20,30 Off Yes Maximum Consecutive Repeated Characters Off,1-4 Off Yes User (Room), Admin (Room) Meeting SNMP Note: SNMP passwords are applicable only when the system uses SNMP v3. Polycom, Inc. Minimum Length 3-16,32 3 Yes Require Lowercase Off,1,2,All Off Yes Require Uppercase Off,1,2,All Off Yes Require Numbers Off,1,2,All Off Yes Require Special Characters Off,1,2,All Off Yes 210 Security Profile Default Settings Medium Admin Settings Area Range Default Value Configurable? Reject Previous Passwords Off,1-16 Off Yes Minimum Password Age in Days Off,1,5,10,15,20,30 Off Yes Maximum Consecutive Repeated Characters Off,1-4 Off Yes Can contain ID or Its Reverse Form Checkbox Disabled Yes Enable Security Banner Checkbox Disabled Yes Banner Text DoD Custom Custom Yes Local System Banner Text Unicode characters, 2048 bytes max Null (no text) Yes Remote System Banner Text Unicode characters, 2048 bytes max Null (no text) Yes Certificate Validation (Web Server) Checkbox Disabled Yes Certificate Validation (Client Apps) Checkbox Disabled Yes Revocation Method OCSP CRL OCSP Yes Allow Incomplete Revocation Checks Checkbox Enabled Yes XMPP Provisioned-only Disabled Yes (via provisioning) Service Type Off Microsoft Polycom GDS LDAP Off Yes Security Banner Certificates Certificate Options Revocation Servers Directory Servers Note: The Microsoft selection means Microsoft Lync Server 2010 or 2013, depending on what is installed. Polycom, Inc. 211 Security Profile Default Settings Medium Admin Settings Area Range Default Value Configurable? Version1 Checkbox Disabled Yes Version2c Checkbox Disabled Yes Version3 Checkbox Enabled Yes Checkbox Disabled Yes Range Default Value Configurable? Enable Remote Logging Checkbox Disabled Yes Remote Log Server Transport Protocol UDP TCP TLS UDB Yes SNMP Calendaring Service Enable Calendaring Service Medium Diagnostics Area System System Log Settings Low Security Profile Default Settings The following table shows the default values for specific Admin settings when you use the Low security profile. Low Admin Settings Area Range Default Value Configurable ? General Settings System Settings Auto Answer Point to Point Video Yes No Do Not Disturb No Yes Auto Answer Multipoint Video Yes No Do Not Disturb No Yes Call Detail Report Checkbox Enabled Yes Polycom, Inc. 212 Security Profile Default Settings Low Admin Settings Area Range Default Value Configurable ? Checkbox Enabled Yes Allow Polycom Touch Control Pairing Note: Disabling this setting closes the SSH port. Checkbox Enabled Yes SmartPairing Mode Disabled Automatic Manual Disabled Yes Off Control Camera Control Closed Caption Pass Thru Control Yes Enable SIP Checkbox Enabled Yes Transport Protocol Auto TLS TCP UDP Auto Yes SVC then AVC AVC Only AVC Only Yes Allow Other Participants In a Call to Control Your Camera Checkbox Enabled Yes Enable People+Content IP Checkbox Enabled Yes Enable Camera Preset Snapshot Icons Checkbox Enabled Yes Checkbox Disabled Yes Enable Recent Calls Pairing Serial Ports Mode RS-232 Mode Note: Some RealPresence Group systems support only a subset of listed modes. Network IP Network Dialing Preference Scalable Video Coding Preference (H.264) Audio/Video Video Inputs General Camera Settings Sleep Enable Mic Mute in Sleep Mode Polycom, Inc. 213 Security Profile Default Settings Low Admin Settings Area Default Value Configurable ? Maximum High Medium Low Low Yes Checkbox Disabled Yes Enable Network Intrusion Detection System (NIDS) Checkbox Disabled Yes Enable Web Access Checkbox Enabled Yes Enable Access to User Settings Checkbox Disabled Yes Restrict to HTTPS Checkbox Disabled Yes Web access port (http) 16-bit integer Grayed out (80) Yes Enable Remote Access: Telnet Checkbox Disabled Yes Enable Remote Access: SNMP Checkbox Disabled Yes Lock Port after Failed Logins Off,2-10 Off Yes Port Lock Duration 1,2,3,5,10,20,30 minutes, 1,2,4,8 hours 1 minute Yes Reset Port Lock Counter After Off,[1..24] hours Off Yes Enable Whitelist Checkbox Disabled Yes Idle Session Timeout 1,3,5,10,15,20,30,45 minutes, 1,2,4,8 hours 10 Yes Maximum Number of Active Sessions 10-50 25 Yes Allow Video Display on Web Checkbox Disabled Yes Range Security Global Security Security Profile Security Profile Authentication Active Directory Authentication Access Note: You cannot select this setting if the Restrict to HTTPS setting is enabled. Polycom, Inc. 214 Security Profile Default Settings Low Admin Settings Area Range Default Value Configurable ? Encryption Require AES Encryption for Calls Off When Available Required-Video Calls Required-All Calls Off Yes Require FIPS 140 Cryptography Checkbox Disabled Yes Lock Admin Account After Failed Logins Off,2-10 Off Yes Admin Account Lock Duration 1,2,3,5 minutes 1 Yes Reset Admin Account Lock Counter After Off,[1..24] hours Off Yes Lock User Account After Failed Logins Off,2-10 Off Yes User Account Lock Duration 1,2,3,5,10,20,30 minutes, 1,2,4,8 hours 1 minute Yes Reset User Account Lock Counter After Off,[1..24] hours Off Yes Use Room Password for Remote Access Checkbox Enabled Yes Require User Login for System Access Checkbox Disabled Yes Reject Previous Passwords Off,1-16 Off Yes Minimum Password Age in Days Off,1,5,10,15,20,30 Off Yes Maximum Password Age in Days Off,30,60,90,100,110 , 120,130,140,150,160 ,170,180 Off Yes Minimum Changed Characters Off,1-4,All Off Yes Password Expiration Warning Off,1-7 Off Yes Minimum Length Off,1-16,32 Off Yes Require Lowercase Off,1,2,All Off Yes Local Accounts Account Lockout Login Credentials Password Requirements Admin (Room, Remote), User (Room, Remote) Remote Access (Admin Remote, User Remote) Polycom, Inc. 215 Security Profile Default Settings Low Admin Settings Area Range Default Value Configurable ? Require Uppercase Off,1,2,All Off Yes Require Numbers Off,1,2,All Off Yes Require Special Characters Off,1,2,All Off Yes Maximum Consecutive Repeated Characters Off,1-4 Off Yes Can contain ID or Its Reverse Form Checkbox Enabled Yes Minimum Length Off,1-16,32 Off Yes Require Lowercase Off,1,2,All Off Yes Require Uppercase Off,1,2,All Off Yes Require Numbers Off,1,2,All Off Yes Require Special Characters Off,1,2,All Off Yes Maximum Consecutive Repeated Characters Off,1-4 Off Yes Can contain ID or Its Reverse Form Checkbox Enabled Yes Minimum Length Off,1-20,32 Off Yes Require Lowercase Off,1,2,All Off Yes Require Uppercase Off,1,2,All Off Yes Require Numbers Off,1,2,All Off Yes Require Special Characters Off,1,2,All Off Yes Reject Previous Passwords Off,1-16 Off Yes Minimum Password Age in Days Off,1,5,10,15,20,30 Off Yes Maximum Consecutive Repeated Characters Off,1-4 Off Yes User (Room), Admin (Room) Meeting SNMP Note: SNMP passwords are applicable only when the system uses SNMP v3. Polycom, Inc. Minimum Length 1-16,32 1 Yes Require Lowercase Off,1,2,All Off Yes Require Uppercase Off,1,2,All Off Yes Require Numbers Off,1,2,All Off Yes Require Special Characters Off,1,2,All Off Yes 216 Security Profile Default Settings Low Admin Settings Area Range Default Value Configurable ? Reject Previous Passwords Off,1-16 Off Yes Minimum Password Age in Days Off,1,5,10,15,20,30 Off Yes Maximum Consecutive Repeated Characters Off,1-4 Off Yes Can contain ID or Its Reverse Form Checkbox Disabled Yes Enable Security Banner Checkbox Disabled Yes Banner Text DoD Custom Custom Yes Local System Banner Text Unicode characters, 2048 bytes max Null (no text) Yes Remote System Banner Text Unicode characters, 2048 bytes max Null (no text) Yes Certificate Validation (Web Server) Checkbox Disabled Yes Certificate Validation (Client Apps) Checkbox Disabled Yes Revocation Method OCSP CRL OCSP Yes Allow Incomplete Revocation Checks Checkbox Enabled Yes XMPP Provisioned-only Disabled Yes (via provisioning) Service Type Off Microsoft Polycom GDS LDAP Off Yes Security Banner Certificates Certificate Options Revocation Servers Directory Servers Note: The Microsoft selection means Microsoft Lync Server 2010 or 2013, depending on what is installed. Polycom, Inc. 217 Security Profile Default Settings Low Admin Settings Area Range Default Value Configurable ? Version1 Checkbox Disabled Yes Version2c Checkbox Disabled Yes Version3 Checkbox Enabled Yes Checkbox Disabled Yes SNMP Calendaring Service Enable Calendaring Service Low Diagnostics Area Range Default Value Configurable? Enable Remote Logging Checkbox Disabled Yes Remote Log Server Transport Protocol UDP TCP TLS UDP Yes System System Log Settings Polycom, Inc. 218 Call Speeds and Resolutions See the following topics to learn about maximum call speeds and resolutions for different call types: ● Point-to-Point Call Speeds ● Multipoint Call Speeds ● High-Profile Call Speeds and Resolutions ● Multipoint Resolutions for High Definition Video ● Resolution and Frame Rates for Content Video Point-to-Point Call Speeds The following table shows the maximum allowable H.323/SIP point-to-point call speeds for each type of RealPresence Group system. Point-to-Point Call Speeds System Maximum Call Speed RealPresence Group 300 3072 kbps RealPresence Group 500 6144 kbps RealPresence Group 550 6144 kbps RealPresence Group 700 6144 kbps Multipoint Call Speeds The following table shows the maximum allowable H.323/SIP call speeds for the number of sites in a call. Maximum speeds can be further limited by the communications equipment. Multipoint option keys are required for some of the capabilities shown in the table. Multipoint Call Speeds Number of Sites in Call Max Speed for Each Site Max Speed for Each Site (ICE Enabled, Lync 2010 Max Speed for Each Site (CCCP Lync 2010 with A/V MCU) 3 3072 kbps 1024 kbps 664 kbps 4 2048 kbps 512 kbps 664 kbps 5 1536 kbps 384 kbps 664 kbps Polycom, Inc. 219 Call Speeds and Resolutions Multipoint Call Speeds Number of Sites in Call Max Speed for Each Site Max Speed for Each Site (ICE Enabled, Lync 2010 Max Speed for Each Site (CCCP Lync 2010 with A/V MCU) 6 1152 kbps 256 kbps 664 kbps 7 (RealPresence Group 700 only) 1024 kbps 128 kbps 664 kbps 8 (RealPresence Group 700 only) 832 kbps 128 kbps 664 kbps Note: Lync Interoperability option and CCCP calls These values do not apply when the Microsoft Lync Interoperability option is enabled, whether it is in a Lync 2010 or Lync 2013 environment. When this option is enabled, all calls are CCCP calls and are capped at 1920 kbps due to ICE restrictions. The values in the Max Speed for Each Site (ICE Enabled, Lync 2010) column are applicable only when both of the following criteria are met: ● The Lync Interoperability option is disabled, so that calls are negotiated with H.263 using Lync 2010 clients. ● The ICE calls go across the firewall boundary. High-Profile Call Speeds and Resolutions This section includes the H.264 high-profile resolutions and frame rates sent in calls between two RealPresence Group systems. Resolutions and frame rates are based on both the call speed and the Optimized for setting of your Camera input. Note: Resolutions and frame rates for disparate endpoints Due to the complexities of the systems and their capabilities, it is not possible to include tables of the resolutions and frame rates for calls between a RealPresence Group system and a different type of endpoint or a multipoint resource. RealPresence Group systems attempt to provide the highest resolutions and the best frame rates in all types of calls. The values for sharpness and motion are the same from 4 MB to 6 MB for systems that support higher call speeds. The difference between NTSC and PAL cameras is how frame rates are calculated: ● NTSC 60 fps equals PAL 50 fps ● NTSC 30 fps equals PAL 25 fps The following table shows the resolutions for People video on RealPresence Group systems with NTSC cameras in H.264 high-profile calls. Polycom, Inc. 220 Call Speeds and Resolutions Call Speeds and Resolutions in High-Profile Calls Camera Source HD (1280x720x60) HD (1920x1080x60) Call Speed (kbps) Motion/ Sharpness Resolution Max Frame Rate (fps) Resolution Max Frame Rate (fps) <160 Motion 512x288 60 512x288 60 160-511 Motion 640x368 60 640x368 60 512-831 Motion 848x480 60 848x480 60 832-895 Motion 1024x576 60 1024x576 60 896-1727 Motion 1280x720 60 1280x720 60 >=1728 Motion 1280x720 60 1920x1080 60 <128 Sharpness 640x368 30 640x368 30 128-511 Sharpness 1024x576 30 1024x576 30 512-1023 Sharpness 1280x720 30 1280x720 30 >=1024 Sharpness 1280x720 30 1920x1080 30 The following table shows the resolutions for People video on RealPresence Group systems with NTSC EagleEye Acoustic cameras in H.264 high-profile calls. Call Speeds and Resolutions in High-Profile Calls for EagleEye Acoustic Camera Source HD (1920x1080x30) Call Speed (kbps) Motion/ Sharpness Resolution Max Frame Rate (fps) <128 Motion/Sharpness 640x368 30 128-511 Motion/Sharpness 1024x576 30 512-1023 Motion/Sharpness 1280x720 30 >=1024 Motion/Sharpness 1920x1080 30 Multipoint Resolutions for High Definition Video Polycom offers enhanced high definition (HD) multipoint resolutions, maximizing video quality in multipoint conferences. This feature increases the maximum transmitting and receiving video resolutions in multipoint video conferences. During a multipoint video conference, if any endpoints in the video conference do not support high resolution video and transmit lower resolution video, all endpoints receive lower resolution video. Polycom, Inc. 221 Call Speeds and Resolutions The maximum Multipoint Control Unit (MCU) transmitting and receiving resolutions are specified in the following table. MCU Resolutions Number of Endpoints in the Video Conference Maximum Transmitting Resolutions Maximum Receiving Resolutions 1 endpoint 1080p, 60fps 1080p, 60fps 3-4 endpoints 1080p, 30fps 960x544, 30fps 5-8 endpoints 720p, 30fps 640x368, 30fps Note: Specific limits for RealPresence Group 500 and 700 systems The RealPresence Group 500 system supports one endpoint as a host system and up to 5 other endpoints in a 6-way multipoint conference; the RealPresence Group 700 system supports one endpoint as a host system and up to 7 other endpoints in an 8-way multipoint conference. Resolution and Frame Rates for Content Video The high frame rates with high resolution apply only to point-to-point calls above 832 kbps. In addition, you must set Optimized for value of your Camera input to Sharpness. Low frame rates apply if your call does not meet these requirements. For multipoint calls, the maximum resolution and frame rate for content is 720p @ 30 fps. Resolution and Frame Rates for Content Video Resolution Encode Resolution Sharpness Motion 800 x 600 800 x 600 30 60 1024 x 768 1024 x 768 30 60 1280 x 720 1280 x 720 30 60 1280 x 768 1280 x 720 30 60 1280 x 1024 1280 x 1024 30 60 1600 x 1200 1280 x 1024 30 60 1680 x 1050 1280 x 720 30 60 1920 x 1080 1920 x 1080 30 60* *Available only when the Quality Preference setting on your RealPresence Group 500 or RealPresence Group 550 is set to Content Stream in Admin Settings > Network > IP Network > Network Quality. Polycom, Inc. 222
© Copyright 2025