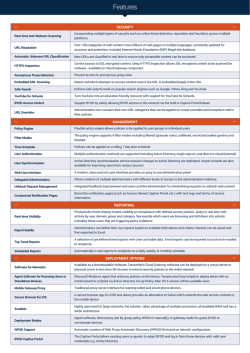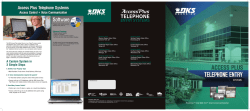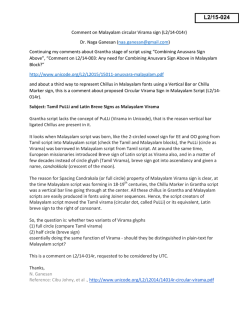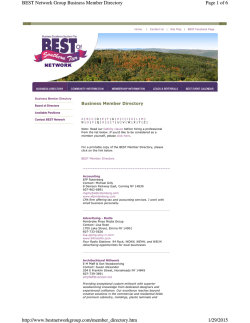Programming Project #1 specification
CS 1313 010: Programming for Non-majors, Spring 2015 Programming Project #1: Thinking of a Number Due by 10:20am Wednesday January 28 2015 This first assignment will help you learn to use the Linux computers administered by OU Information Technology for the College of Engineering. An account should have been set up for you automatically. If you have trouble accessing your account, then you MUST contact Dr. Neeman by no later than Wednesday January 21. You MUST be enrolled in CS1313 to get an account. Actions and commands that you should perform or type are in the computer boldface font. Your user name is denoted here as yourusername, but will actually be your OU4+4 ID (the first 4 letters of your last name in all lower case, followed by the last 4 digits of your OU ID number. The requirements for this assignment are listed on the following pages. 1 I. LOG IN 1. Connect and log in, from a computer that you’re sitting at, to: ssh.ou.edu (a) From a PC in Carson Engineering Center 205, 206 or S-18: i. Press Ctrl - Alt - Delete simultaneously. ii. This will take you to the Logon Banner screen. Click OK or press Enter . iii. Type your OU4+4 username and password in the appropriate text boxes and click → or press Enter . iv. Wait patiently while the PC logs you in and starts up various features. v. The Start button (a little circular Windows logo) will appear in the lower left corner of the screen. (Various other windows may also pop up). Click on the Start button. vi. When the Start menu pops up, click on All Programs vii. Click on Applications viii. Using the scroll bar in the middle of the Start menu, scroll down until you find PuTTY Click on it. This will make the PuTTY submenu visible. ix. In the PuTTY submenu, click on PuTTY This will pop up a window titled PuTTY Configuration. x. On the left side of the PuTTY Configuration window, under the heading Terminal, is an entry Keyboard Click on it. xi. This will bring up a section titled Options controlling the effects of keys. Under this is a heading Change the sequences sent by: and beneath that is The Backspace key. Click to select Control-H xii. A bit lower is The Function keys and keypad. Click to select Xterm R6 xiii. On the left side of the PuTTY Configuration window, below Terminal and its subentries, is an entry Window Click on it. xiv. This will bring up a section titled Options controlling PuTTY’s window. The first option is Set the size of the window. Choose EXACTLY 80 columns (which is the default) and EXACTLY 40 rows (which isn’t the default, so you’ll have to change it). 2 xv. Below that is an option When window is resized: Click on Forbid resizing completely NEVER RESIZE THE PUTTY WINDOW USING THE MOUSE, AND NEVER CLICK THE MAXIMIZE BUTTON AT THE TOP RIGHT OF THE WINDOW. xvi. On the left side of the PuTTY Configuration window, below Window is a subentry Translation Click on it. xvii. This will bring up a section titled Options controlling character set translation. Below that is a section titled Character set translation on received data and below that is a menu titled Received data assumed to be in which character set. In that menu, select UTF-8 xviii. On the left side of the PuTTY Configuration window, the first entry is Session Click on it. xix. This will bring up a section titled Basic options for your PuTTY session. The first option is Specify the destination you want to connect to and immediately below it is Host Name (or IP address). In the text box immediately below that, type the full name of the computer that you are logging into: ssh.ou.edu xx. Immediately below this is Connection type: below which make sure that SSH is selected (it should be the default, so you shouldn’t need to click on it). xxi. At the bottom right of the PuTTY Configuration window, click Open . xxii. If a PuTTY Security Alert window pops up, click Yes . xxiii. When prompted to login as, type your OU4+4 and press Enter . When prompted for your password, type your password (which should be your OU4+4 password) and press Enter . NOTHING WILL APPEAR AS YOU TYPE YOUR PASSWORD. This is normal for Unix. xxiv. NOTE: When you log out of a Windows PC in Carson 205, 206 or S-18, your PuTTY settings will be lost, so you’ll have to redo all these settings each time. (b) From your own Windows PC, or from a Windows PC not in Carson 205, 206 or S-18: You will need to download the PuTTY SSH client onto your desktop. Details for how to do this can be found on the CS1313 website. Near the bottom of the page is a section titled “Useful Information,” and one of the links in this section is titled “Downloading a Secure Shell Client to Your Desktop.” Click on it and follow the directions. Once that’s done, the process should be the same as above, starting from Step I.1(a)x. 3 (c) From your own Apple Mac or a Unix/Linux computer, or a Mac or Unix/Linx computer not in Carson 205, 206 or S-18: You should be able to access the command ssh from the Unix command line, like so: % ssh [email protected] where yourusername is your user name (that is, your OU4+4). You may need to resize the terminal window to 80 columns by 40 rows. 2. If you cannot log in to ssh.ou.edu, try logging in to any of the following: kennedy.itsc.ou.edu polk.itsc.ou.edu It turns out that ssh.ou.edu is an alias for some of the PCs that are named for dead presidents: when you log in to ssh.ou.edu, you’ll actually get logged into one of these. 3. Once you log in, you’ll get some text, and then a Unix prompt — probably a percent sign — with the cursor after it, like so: % There may be some information before the prompt character, such as the name of the computer that you’ve logged in to (which may be different from ssh.ou.edu), your user name, and so on. For purposes of CS1313 course materials, we’ll generally use the percent sign % to indicate the Unix prompt. 4. Check the lines of text immediately above the Unix prompt. If there are lines of text that read something like: No directory /oushomes/Student/yourusername! Logging in with home = "/". then you should log out immediately by entering exit at the Unix prompt (you may have to do this twice to log out fully), and then log back in. 5. Check to be sure that you’re in your home directory (a directory in Unix is like a folder in Windows, and your home directory in Unix is like your desktop in Windows): % pwd /oushomes/Student/yourusername This command is short for “Print working directory;” that is, “print the full name of the directory that I’m currently in.” If your current working directory is just a slash (which means the root directory, which is like C:\ in Windows), rather than something like /oushomes/Student/yourusername then you should log out immediately by entering exit at the Unix prompt (you may have to do this twice to log out fully), and then log back in. You may find that your home directory is something like: /oushomes/FacStaff/yourusername This is fine, and most likely is because you either currently work for OU or have worked for OU in the past. 4 II. SET UP (FIRST TIME LOGGING IN ONLY) 1. At the Unix prompt, type EXACTLY the bold text below, excluding the percent sign, which indicates the Unix prompt (all commands MUST be followed by pressing Enter ): % cp ~neem1883/.login.student ~/.login This command means: “Copy the file named .login.student that’s in Dr. Neeman’s home directory into my home directory, and name my copy .login.” You WON’T have to do this for future logins. NOTICE: • The Unix copy command is cp. • The first filename after cp is the source (the thing that you’re making a copy of); the second is the destination (the name and/or location of the copy). • Dr. Neeman’s account name on the IT Linux computers is neem1883, NOT hneeman. • The filenames .login.student and .login both begin with a period (very important). They are pronounced “dot login dot student” and “dot login,” respectively. • In Unix, filenames are case sensitive, meaning that it matters whether you use upper case (capital) or lower case (small) for each letter in a filename. • In Unix, filename pieces are separated by slashes, NOT by backslashes as in Windows. • The symbol ˜ (known as a tilde, pronounced “TILL-duh”) denotes your home directory (another way to denote your home directory is ˜yourusername). • The substring ˜neem1883 means “the home directory of the user named neem1883.” • If for some reason this doesn’t work, try % cp /oushomes/FacStaff/neem1883/.login.student ~/.login 2. Enter the following command: % cp ~neem1883/.profile.student You WON’T have to do this for future logins. 3. Enter the following command: % cp ~neem1883/.bashrc.student You WON’T have to do this for future logins. ~/.profile ~/.bashrc 4. Enter the following command: % cp ~neem1883/.cshrc.student ~/.cshrc You WON’T have to do this for future logins. 5. Enter the following command: % cp ~neem1883/.tcshrc.student You WON’T have to do this for future logins. ~/.tcshrc 6. Enter the following command: % cp ~neem1883/.nanorc.student You WON’T have to do this for future logins. ~/.nanorc 7. Enter the following command: % cp ~neem1883/.vimrc.student ~/.vimrc You WON’T have to do this for future logins. 5 8. Enter the following command: % source ~/.profile This command means: “Execute the Unix commands that are in the file named .profile, which is in my home directory.” You WON’T have to do this for future logins. 9. Create a subdirectory named CS1313, like so: % mkdir CS1313 NOTICE: In the subdirectory name CS1313, the CS MUST BE CAPITALIZED; that is, the directory’s name is “capital-C capital-S one three one three” with no spaces or other characters in between. This command means: “Create a directory named CS1313 as a subdirectory inside the directory that I’m currently in” (it’s like creating a new folder named CS1313 on your desktop in Windows). You WON’T have to do this for future logins. 10. Confirm that you have successfully created your CS1313 directory by listing the directory’s contents: % ls CS1313 This command means: “List the names of the files and subdirectories in my current working directory.” NOTICE that the command is “ell ess” — that is, small-L small-S — rather than “one ess” and that ls is short for “list.” 11. Set the permissions on your CS1313 directory so that only you can access it: % chmod u=rwx,go= CS1313 This command means: “Change the mode (list of permissions) on my subdirectory named CS1313 so that I (the user) can read files in it, write files in it, and go into (execute) it, but nobody else can.” Your CS1313 directory is now accessible only to you. The only other people who can access it are the system administrators (sysadmins for short) of these computers; that is, IT staff. The instructor, the TAs and your CS1313 classmates CANNOT access your CS1313 subdirectory. You WON’T have to do this for future logins. 12. Log out of the Linux computer by entering exit at the Unix prompt (you may have to do this twice to log out fully). Once you have completed the setup steps in this section, you WON’T have to do them again when you log in later. 6 III. COPY PP#1 FILES FROM DR. NEEMAN’S HOME DIRECTORY TO YOURS 1. Log in again. 2. Check to be sure that you’re in your home directory: % pwd /oushomes/Student/yourusername 3. Go into your CS1313 subdirectory: % cd CS1313 This command means: “Change the working directory to CS1313, which is a subdirectory of the current working directory.” (This is like double-clicking on a folder icon in Windows.) NOTE: ALL CS1313 project files MUST reside in your CS1313 subdirectory, for this and ALL future programming projects. 4. Check to be sure that you’re in your CS1313 subdirectory: % pwd /oushomes/Student/yourusername/CS1313 5. ASIDE: To learn more about a particular Unix command, type: % man commandname For example, try % man chmod which will give you the online manual page for the chmod command. The output of man goes through another command, more, which shows one screenful at a time. To get the next screenful, press the spacebar; to get the next line, press Enter . To quit more, press Q . 6. Copy the C source file named my number.c from Dr. Neeman’s home directory into your CS1313 directory: % cp ~neem1883/my number.c . This command means: “Copy the C source file named my number.c from Dr. Neeman’s home directory into the directory that I’m currently in.” NOTICE THE PERIOD at the end of this command; it means “the directory that I’m currently in” and is VERY IMPORTANT. 7. Confirm that you have my number.c in your CS1313 directory by listing the directory’s contents: % ls my number.c This command means: “List the names of the files and subdirectories in my current working directory.” NOTICE that the command is “ell ess” — that is, small-L small-S — rather than “one ess” and that ls is short for “list.” 8. Copy the makefile named makefile from Dr. Neeman’s home directory into your CS1313 directory: % cp ~neem1883/makefile . Again, notice the period at the end of this command. 9. Confirm that you have makefile in your CS1313 directory by listing the directory’s contents: % ls makefile my number.c 10. NOTE: You WON’T do this kind of copying for future programming projects; in future you will write your own programs, typically starting from an empty source file. 7 IV. LOOK AT, MAKE (COMPILE) AND RUN THE ORIGINAL VERSION OF THE PROGRAM 1. For your own understanding, look at the contents of the C source file: % cat my_number.c This command means: “Output the contents of the text file named my number.c to the terminal screen.” NOTICE that the command to output the contents of a text file to the terminal screen without using the more command is cat, which is short for “concatenate,” a word that means “output one text file after another in sequence.” The output of the cat command goes to the terminal screen, and in this case, we are only concatenating a single text file, so we’re simply outputting the text file’s contents to the terminal screen. If the contents of the file exceeds the height of the PuTTY window, then you can scroll up or down using the scrollbar on the right side of the window. 2. For your own understanding, look at the contents of the makefile: % cat makefile 3. Make (compile) the executable program for Dr. Neeman’s original version of my number.c: % make my_number gcc -o my_number my_number.c NOTICE: • In the make command, the command line argument my number is the name of the executable (the file that can actually be run) that you are making. • The make command runs the C compiler gcc to compile the source file named my number.c. In the compile command, the command line option -o my number indicates that my number is to be the name of the executable; if that option had been left out, then by default the name of the executable would be a.out (“the output of the assembler”), WHICH WOULD BE BAD. 8 4. Once you have compiled Dr. Neeman’s original version of the program, run the executable several times, using the following values as inputs, in this order: (a) (b) (c) (d) (e) an integer value less than 1; an integer value greater than 10; an integer value between 1 and 10 (inclusive), but far from 5; an integer value close to 5 (within 1); 5 (the correct value). In Unix, you run an executable by entering the name of that executable at the Unix prompt: % my_number The sequence of runs will look similar to this: % my_number Let’s see whether you can guess the It’s between 1 and 10. What number am I thinking of? 0 Hey! That’s not between 1 and 10! % my_number Let’s see whether you can guess the It’s between 1 and 10. What number am I thinking of? 11 Hey! That’s not between 1 and 10! % my_number Let’s see whether you can guess the It’s between 1 and 10. What number am I thinking of? 2 Bzzzt! Not even close. % my_number Let’s see whether you can guess the It’s between 1 and 10. What number am I thinking of? 6 Close, but no cigar. % my_number Let’s see whether you can guess the It’s between 1 and 10. What number am I thinking of? 5 That’s amazing! 9 number that I’m thinking of. number that I’m thinking of. number that I’m thinking of. number that I’m thinking of. number that I’m thinking of. V. EDIT THE C SOURCE FILE TO CREATE YOUR OWN UNIQUE VERSION 1. Now that you’ve run Dr. Neeman’s original version of the program, it’s time to modify your copy of the source file my number.c to create a version that’s uniquely yours. Using the text editor named nano, edit your copy of my number.c: % nano my number.c This command means: “Edit the text in the file named my number.c that’s in my current working directory, using the text editor program named nano.” Your TA will be happy to help you learn how to use the nano editor, and you can also find links on the CS1313 website to webpages describing how to use nano. These links are near the bottom of the page, in the section titled “Useful Information.” If you’d prefer to use another editor (for example, vi, emacs), you may do so, but your TA won’t have time to help you learn it. UNDER NO CIRCUMSTANCES SHOULD YOU EDIT FILES ON A WINDOWS COMPUTER IF THEY ARE TO BE USED ON A UNIX COMPUTER. Windows editors often embed invisible special characters in text files, and some Unix compilers choke on them. 2. In nano, notice the little help messages at the bottom of the screen: ^G Get Help ^O WriteOut ^R Read File ^Y Prev Pg ^X Exit ^J Justify ^W Where is ^V Next Pg ^K Cut Text ^C Cur Pos ^U UnCut Text ^T To Spell For example, consider ˆW Where is This means that you should press Ctrl - W (the caret ˆ indicates the Ctrl key) to search for a particular string of characters. Another example: ˆC Cur Pos is short for “Cursor Position” and causes nano to tell you what line number the cursor is located at. Another example: ˆK Cut Text means “delete the line that the cursor is currently on.” 3. Using the text editor, make the following changes to my number.c: (a) In the comment block at the top of the C source file, change the author name and e-mail address, and the lab information, so that they are your information. (b) In the declaration section, change the constant values assigned to minimum number, maximum number, close distance and computers number. You may select any integer values that you want, as long as they are different from 1, 5, 10 and 1 respectively, and minimum number < computers number < maximum number, and they are sufficiently spread out that you can actually do the runs properly. (c) In the execution section (also known as the body of the program), change the following sequences of character text to your own words: i. Hey! ii. That’s amazing iii. Close, but no cigar. iv. Bzzzt! Not even close. NOTE: You are welcome to say pretty much anything you want, but please avoid foul or inappropriate language. Please be entertaining; we’ll have a lot of these to grade. 4. Every few minutes while you’re editing, you should save the work that you’ve done so far, in case your work is interrupted by a computer crashing. In nano, type Ctrl - O (the letter oh), at which point nano will ask you, near the bottom of the screen: File Name to write : my number.c That is, nano wants to know what filename to save the edited text into, with a default filename of my number.c. Press Enter to save to the default filename my number.c. 10 5. A character string literal constant, also known as a character string literal or a string literal for short, is a sequence of characters between a pair of double quotes. For example, in the printf statement printf("This is a printf statement.\n"); the following is a string literal: "This is a printf statement.\n" We say that the pair of double quotes delimits the sequence of characters in the string literal. Note that the \n at the end of the string literal tells the program to print a carriage return (also known as a newline) at the end of the line of output text. 6. The lines of text in the C source file my number.c MUST be less than 80 characters long, and ideally no more than 72 characters long. (Your PuTTY window MUST be 80 characters wide.) 7. Some text editors, including nano, try to help keep text lines short, by breaking a long line into multiple short lines. For example, nano might break a line like printf("This is a long line and nano will probably break part of it off.\n"); into two separate lines: printf("This is a long line and nano will probably break part of it off.\n"); That is, nano automatically puts a carriage return when the line starts getting too long for nano’s taste. Unfortunately, the C compiler will consider this to be an error. Why? Because C cannot allow an individual string literal to use more than one line. So, the correct way to write the above example is: printf("This is a long line and nano will probably"); printf(" break part of it off.\n"); 8. Like the lines of C source text, the lines of output text MUST be less than 80 characters long, and ideally no more than 72 characters long. You can break a long line of output text into shorter pieces by making it into two printf statements. For example: printf("Why you big old stinker! That’s not between %d and %d!\n", minimum_number, maximum_number); This single printf statement can be converted into two printf statements, like so: printf("Why you big old stinker! That’s not between\n"); printf(" %d and %d!\n", minimum_number, maximum_number); 9. After you’ve finished editing, exit the text editor. To do this in nano, type Ctrl - X . If you have made any changes since the last time you typed Ctrl - O , then nano will ask you, near the bottom of the screen, Save modified buffer (ANSWERING "No" WILL DESTROY CHANGES) ? To save your most recent changes to the file (which is probably what you want to do), press the Y key; to avoid saving your most recent changes, press the N key. After that, nano will behave the same as if you had typed Ctrl - O . 11 VI. MAKE (COMPILE), RUN AND DEBUG YOUR OWN UNIQUE VERSION OF THE PROGRAM 1. Make (compile) your own unique version of the executable program: % make my_number gcc -o my_number my_number.c 2. If the program doesn’t compile, then you’ll need to edit it and figure out where things went wrong. ALWAYS FIX THE FIRST ERROR FIRST — often, some or all of the remaining error messages are side effects of the first error, and will disappear after you fix the first error. 3. In the worst case, if you’re totally stumped, then copy the original from Dr. Neeman’s home directory again, and start editing from the beginning. 4. Once you have the program compiled, run my number five times, using the following values as inputs, in this order: (a) an integer value less than your value for minimum number (b) an integer value greater than your value for maximum number (c) an integer value between your value for minimum number and your value for maximum number (inclusive), but far from your value for computers number (d) an integer value close to your value for computers number (that is, within your value for close distance of your value for computers number) (e) your value for computers number It’ll look similar to the runs you did with Dr. Neeman’s original version of the program. 5. If the program doesn’t run, or if it runs incorrectly, then just as in Step VI.2 above you’ll need to edit it and figure out where things went wrong. Again, in the worst case, if you’re totally stumped, then copy the original from Dr. Neeman’s home directory again, and start editing from the beginning. 12 VII. CREATE A SCRIPT FILE 1. Once the program compiles and runs properly, then you’re ready to create a script file, which is a record of your interactions with the computer. Start the scripting session: % script pp1.txt Script started, file is pp1.txt Starting a scripting session is like turning on a tape recorder: every keystroke that you input (including backspaces) and every character that the computer outputs will be recorded into the script file, until you terminate the scripting session (see below). NOTICE: pp1.txt means “the text file that contains Programming Project #1.” Thus, the filename is small-P small-P one dot small-T small-X small-T, which is to say small-pea small-pea one dot small-tee small-ex small-tee. Notice that the third character in the filename is the digit one, NOT lower case L. IMPORTANT: DON’T use the name of the executable in the name of the script file. 2. Print the working directory: % pwd /oushomes/Student/yourusername/CS1313 3. List the contents of the directory, using the long listing -l option: % ls -l -rwxr-xr-x -rw-r--r-- 1 5013 1 5013 100 100 13717 Jan 27 18:27 my number 2976 Jan 27 19:10 my number.c NOTICE that the command is: ell ess space hyphen ell (lower case L, lower case S, space, hyphen, lower case L). It is NOT NOT NOT ell ess space hyphen one which would be WRONG WRONG WRONG!!! 4. Output your makefile to the terminal screen: % cat makefile This command will cause the contents of makefile to be sent to the terminal screen, and also to be saved in pp1.txt, the script file. 5. Output your C source file to the terminal screen: % cat my number.c As above, this command will cause the contents of my number.c to be sent to the terminal screen, and also to be saved in pp1.txt, the script file. 13 6. IMPORTANT! IMPORTANT! IMPORTANT! IMPORTANT! IMPORTANT! Clean out any old executables: % make clean If you don’t clean out your old executable, or if the compile command isn’t shown as a result of cleaning and then making, or if the compile command fails with error messages, then you haven’t proven that your program compiles properly, so YOU WILL LOSE UP TO HALF THE TOTAL VALUE OF THE PROJECT. 7. IMPORTANT! IMPORTANT! IMPORTANT! IMPORTANT! IMPORTANT! Make (compile) your executable program: % make my number If you don’t make your executable program, or if the compile command isn’t shown as a result of cleaning and then making, or if the compile command fails with error messages, then you haven’t proven that your program compiles properly, so YOU WILL LOSE UP TO HALF THE TOTAL VALUE OF THE PROJECT. 8. Run my number, using the same number of runs with the same input values in the same order as you used in your test in Step VI.4, above. 9. Terminate the scripting session: % Ctrl - D Script done, file is pp1.txt This is like turning off the tape recorder. 10. You should now have a script file named pp1.txt that contains a complete record of the scripting session. Check to be sure that you have the file: % ls my number.c pp1.txt makefile my number 11. Enter the following command at the Unix prompt: % dos2unix pp1.txt This command will clear out some of the invisible special characters from pp1.txt (but unfortunately not all of them). 14 VIII. PRINT YOUR SCRIPT FILE 1. Print your script file. The best way to print from a PC in Carson 205, 206 or S-18 is to use MS Wordpad. (a) Traverse the menus like so: Start → All Programs → Accessories → Wordpad This will pop up a WordPad window. (b) In the WordPad window, click the little menu icon to the left of the Home tab. (c) Click Open. This will pop up a window titled Open. (d) On the left side of the Open window, near the bottom, click Computer. (e) Below Wordpad, double-click yourusername (\\washington.ou.edu) (H:). (f) In the main panel (just to the right), double-click on your CS1313 folder. (g) At the bottom of the Open window, in the menu just to the right of the text box titled File name: and just above the Open and Cancel buttons, select: All Documents (*.*) (h) Double-click on the file that you want to print (for example, pp1.txt). (i) In the Home tab, to the right in the Editing section, click on Select All. This will highlight all of the text. (j) Toward the left in the Font section, set the font to Courier New (which is a “fixed width” font appropriate for computer programs), and the size to 10. (k) At the top of the WordPad window, click the little menu icon to the left of the Home tab and select Page Setup. This will pop up the Page Setup window. (l) In the section on Margins, set all of the margin widths to 1. (m) Click OK. (n) At the top of the WordPad window, click the little menu icon to the left of the Home tab and select Print. (o) Select as your printer: COE CEC205-BW on it-baskin (or whichever is most appropriate; you may need to scroll horizontally to find it). (p) Click Print. (q) If a window named Print Job Notification pops up, select Charge to my personal account, then click Print. 2. If you’d prefer to print from another location (for example, from your PC at home), then you’ll need to download your script file to the computer that you want to print from, because only the PCs in the IT PC labs in Carson are directly connected to the disk system that contains your CS1313 files. In that case, go to the CS1313 website, scroll down to near the bottom to the section titled “Useful Information,” click on the link that says “Downloading a Secure Copy Client to Your Desktop” and follow the instructions. 3. When you’re done, close the WordPad window and log out of both the Linux computer and the Windows PC. 15 IX. WHAT TO SUBMIT: COVER PAGE, SUMMARY ESSAY, SCRIPT, UPLOADING 1. COMPOSE AND PRINT OUT the following items, using a word processor, text editor or typewriter (you are ABSOLUTELY FORBIDDEN to submit these items written by hand): (a) A cover sheet with the following information: i. Project number and name ii. Course number, name and semester iii. Author name and e-mail address iv. Lab section, day and time For example: Project #1: Thinking of a Number Class: CS 1313 010 Programming for Non-majors, Spring 2015 Author: Kim Lee ([email protected]) Lab: Section 012 Friday 1:00pm NOTICE that this information is the same as in the comment block at the beginning of my number.c. (b) A summary essay about the project, in your own words. For each CS1313 programming project, the summary essay will be worth AT LEAST 10% OF THE PROJECT’S TOTAL VALUE (that is, a full letter grade) and MUST cover the following points, with a SECTION HEADER for each: i. The nature of the problem to be solved — typically a restatement, in your own words, of the description of the Programming Project that is found in the early paragraphs of the Programming Project specification. ii. An abstract description of the method of solving the problem that you used — typically a description of how the program behaves, though in the case of PP#1 you may alternatively describe the method as following the steps in the PP#1 specification. iii. A list of the concrete steps by which you implemented your method (in the case of PP#1, you may list the major sections of the project) iv. The issues and problems that you had to address during implementation v. The concepts that you learned from this project vi. References as appropriate: EVERY summary essay MUST end with a clearly labeled references section, which may be marked “none” if there are no references. For PP#1, the summary MUST be at least half a page single spaced, or a full page double spaced, with a font of 10 to 12 points, and with margins of 3/4 inch to 1 inch on all sides. For future programming projects, the summary may need to be longer. NOTE: The cover MUST be on a SEPARATE page from the summary essay. 2. Bind the paper copies of the materials in the following order: (a) (b) (c) (d) the cover sheet (on top); the summary essay (in the middle); the pages of the script file in order (on the bottom); the bottom half of the extra credit form (at the very bottom), if applicable (see below). Bind them in the above order with at least an adequate staple or heavy duty binder clip. No paper clips, duct tape, brightly colored yarn, etc. 16 3. You MUST also upload BOTH your C source file my number.c and your script file pp1.txt electronically to the PP#1 dropbox on OU’s Desire2Learn (D2L) website. The exact same lateness rules apply to Desire2Learn submissions as to paper submissions (see the CS1313 syllabus for lateness policy details). This uploading will be worth at least 5% of your grade (that is, half a letter grade) on this and each future programming project. (a) Using the Internet Explorer web browser, go to: http://learn.ou.edu/ Note that other web browsers such as Firefox sometimes have problems with D2L. (b) Log in; your username will be your OU4+4, and your password will be the password for your OU4+4. (c) Scrolling down the page, you should see a list of courses; find the section on Spring 2015 and click on C S-1313-010 - Programming for Non-Majors (You may need to click Computer Science and/or Spring 2015 first.) (d) Near the top of the page, in the light grey bar of black words, click the Assignments link, and in the menu that drops down click on the Dropbox link. (e) You should see a list of dropbox folders; click on the one associated with the current Programming Project — in this case, Programming Project #1. (f) Click the Add a File button, which will pop up an internal window titled Submit a File (g) Click the Upload button. This will pop up a window titled Choose File to Upload (h) Using the instructions on page 15, items VIII.1.e-g (except the title of the popup window will be different), and then scrolling through the list of files, find your C source file — in this case, my number.c which should be on the same yourusername (\\washington.ou.edu) (H:) that you printed from, which is also available in the leftmost column of the window. Double click on the filename. NOTE: AVOID my number.c~ (with a tilde after the .c), which is the next-to-last version of your source file, NOT the final, compiled version that you want to upload. (i) Click the Add button. (j) You DON’T need to write a comment in the comment box, but you’re welcome to. (k) Click the Submit button. (l) Repeat steps IX.3.f-k, above, to upload your script file — in this case, pp1.txt (m) Click the Done button. (n) Inspect the files that you have in your PP#1 dropbox, to make sure that they’re the correct files. (o) Log out of Desire2Learn by clicking the link with your name in the upper right of the window, and then, in the menu that pops up, click on Logout. You will need to upload BOTH your C source file AND your script file for EVERY programming project in CS1313. 17 EXTRA CREDIT You can receive an extra credit bonus of 5% of the total value of Programming Project #1 by doing the following: 1. Attend at least one CS1313 help session for at least 30 minutes, through Wed Jan 28. 2. During the help session that you attend, work on CS1313 assignments (ideally PP#1, but any CS1313 assignment is acceptable). YOU CANNOT GET EXTRA CREDIT IF YOU DON’T WORK ON CS1313 ASSIGNMENTS DURING THE HELP SESSION. 3. Before you leave the help session, fill out BOTH halves of the form on the last page of this project specification and have the help session leader (instructor or TA) sign BOTH halves. THE FORM CANNOT BE SIGNED UNTIL IT IS COMPLETELY FILLED OUT. DON’T fill it out in pencil or in water-soluble ink. 4. Attach the bottom half of the form to your PP#1 script printout, AFTER the script itself, and keep the top half for your own records. NOTE: This extra credit bonus WON’T be available on any other programming project unless explicitly stated so in each project’s specification. 18 COMMON PROBLEMS • PuTTY: Remember to select SSH. • Case sensitivity: Unix and C are case sensitive. • CS1313 subdirectory: ALL of your CS1313 work should be in your CS1313 subdirectory. • The dot: Remember the dot at the end of some of the cp commands. • ls: The command is ell ess, NOT one ess. • ls -l: The command is ell ess space hyphen ell, NOT ell ess space hyphen one. • Using Windows: UNDER NO CIRCUMSTANCES SHOULD YOU EDIT FILES ON A WINDOWS COMPUTER IF THEY ARE TO BE USED ON A UNIX COMPUTER. • Constant values: In the declaration section of my number.c, when you choose constant values, be sure that the values that you choose allow all of the runs. For example, don’t have the minimum and maximum too close to each other. • What to change: In the execution section of my number.c, be sure that the ONLY things you change are the ones specified. DON’T change anything else! • Editing: Save your work frequently. • Line lengths in source code: In the execution section of my number.c, be sure that each line is less than 80 characters long. • String literals: In the execution section of my number.c, be sure that each string literal is contained entirely on a single line. • nano: When editing, if you see a line that ends in a dollar sign, probably that means that the line is too long. Also, be careful of nano putting in extra carriage returns. • Running the program: Be sure that all outputs are less than 80 characters long. • Script: Remember to make clean Failure to do so will cost you half the value of the project, right off the top. • Script: Remember to make my number Failure to do so will cost you half the value of the project, right off the top. • make: The command is make my number NOT make my number.c • Script: Be sure to do the correct number of runs, and in the correct order. • Printing: Be sure to use the Courier New font in 10 point size. • Printing: Be sure to set the margins to 1 inch all around. • PROOFREAD PROOFREAD PROOFREAD your script printout. • Cover page: Be sure to list all required information. • Summary essay: Be sure that it’s long enough. • Summary essay: Be sure that you have a references section, even if you have no references. • Binding order: Be sure that the parts of the project are bound in the correct order. • Upload: Be sure to upload the SOURCE file AND the SCRIPT file BUT NOT the executable file. 19 NOTES READ THIS PROJECT SPECIFICATION SEVERAL TIMES, CAREFULLY. It is YOUR responsibility to read and comply with EVERY WORD. Failure to follow directions IN EVERY DETAIL will cost you a significant amount of points on this and all assignments. The fact that you didn’t notice something WON’T excuse you from complying with it. You will use the same basic approach for every programming project in this course. Since your programming projects are 45% of your grade, each one may be worth half a letter grade or more. You’ll want to do them all, and to do them well. For EVERY programming project, you are expected to keep a copy of your source code and your script file on your IT Linux account THROUGH THE END OF THE SEMESTER until your overall letter grade for the course has been officially posted. NEVER DELETE EITHER FILE! If something goes wrong with your printout, these files will be your only proof that you’ve done the work. In addition, you may be assigned mini-projects that require you to modify a completed project; if you’ve deleted that project, then you may have to do the whole thing from scratch in a very limited amount of time. We strongly recommend that you DON’T attempt extra, unrequested tasks on any assignment. While doing extra work is admirable in principle, in practice it creates a significant chance that you will be unable to complete the assignment on deadline. Unrequested extra work WON’T gain you extra credit. In some cases we may assign bonus work, which will be worth extra credit and which we encourage you to try; otherwise, it may be foolhardy to complicate a given assignment unnecessarily. “The perfect is the enemy of the good.” If you have to choose between submitting an imperfect project on time or submitting a perfect project late, CHOOSE CAREFULLY. Remember that you lose the equivalent of TWO LETTER GRADES FOR EACH LECTURE PERIOD that your submission is late. If your program compiles and runs at all, even with errors, it will probably be wiser to submit it on time, rather than to continue to refine it and then submit it late, thereby accruing a lateness penalty. To be a good programmer, you need the following: • Patience Designing, writing and debugging programs takes a lot of time. • Persistence Often, you will find yourself stuck without knowing how to proceed; DON’T give up. • Pessimism – Just because you have a design, that doesn’t mean it’ll be easy to write the program. – Just because you’ve written the program, that doesn’t mean it’ll compile. – Just because it compiles, that doesn’t mean it’ll run. – Just because it runs, that doesn’t mean it’ll produce the correct answer. – Just because it produces the correct answer, that doesn’t mean that the printer works. • Practice Just like writing prose, or welding, programming is learned by doing, not by theorizing. 20 CS1313 PROGRAMMING PROJECT #1 BONUS REQUEST FORM Name Help Session Date Help Session Time (Arrive) Lab Help Session Time (Depart) Instructor Signature Keep this copy for your records. CS1313 PROGRAMMING PROJECT #1 BONUS REQUEST FORM Name Help Session Date Help Session Time (Arrive) Lab Help Session Time (Depart) Instructor Signature Submit this copy. In your submission, attach this copy AFTER your script file printout. If you put this in the wrong place in your submission, then you WON’T get the extra credit. 21
© Copyright 2025