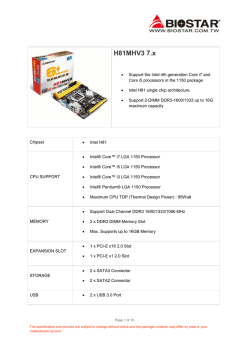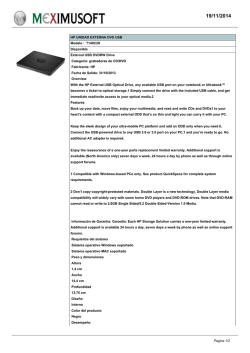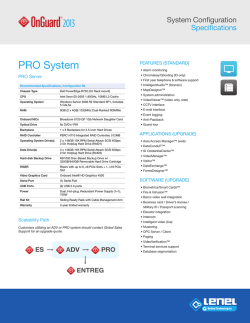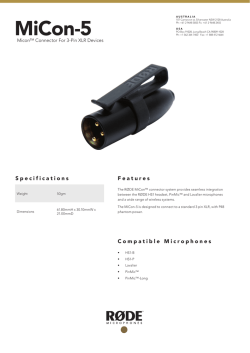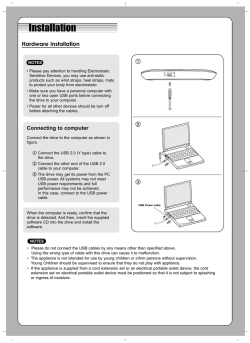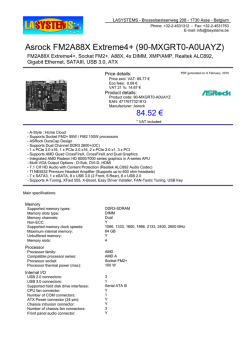EVGA X99 Classified Specs and Initial Installation (Part 1)
User Guide EVGA X99 Classified Specs and Initial Installation (Part 1) -1- Table of Contents Before you Begin………………………………………………………………………3 Parts Not in the kit…………………………………………………………………….4 Intentions of the kit……………………………………………………………………4 Motherboard Specifications……………………………………………………………5 Unpacking and Parts Descriptions……………………………………………………..7 Equipment……………………………………………………………………………..7 Hardware Installation…………………………………………………………………..8 Component legend………..……………………………………………………………8 PCI-E Slot Breakdown………………………………………………………………....9 Rear I/O Panel legend………………………………………………………………..10 Preparing the Motherboard…………………………………………………………...11 Installing the CPU…………………………………………………………………….11 Installing the Cooling Device……………………………………….…………...…….12 Installing System Memory (DIMMs)……………...………………….......…..………...13 Compliance Information……………………………………………………………...14 -2- Before You Begin… EVGA welcomes you to the next generation of ground breaking performance, the X99 Classified. The X99 platform redefines high performance with the introduction of the first ever quad channel DDR4 architecture fueled by Intel’s Haswell-E/Broadwell-E CPU family for up to 128GB’s of RAM running at a maximum memory speed up to 3000MHz+ (OC), possible due to the 4 layer memory T-Routing design. Dual 8pin power provides up to 600 watts to the CPU for ample headroom for the most aggressive overclocks, and an Advanced 10 phase Digital VRM (IR3563B+IR3350) and a CPU socket with 150% higher Gold content, all rested on a 8 layer Hybrid Black PCB to provide industry leading stability for all your applications. Also, the board is not ONLY for peak overclocking, it is also fully featured to support any/all peripherals and functions available, Creative Core-3D audio, 4 way SLI support without the need for PLX chips, Type2 M.2 for WLAN, Type3 M.2 for SSD modules, 2 Intel Gigabit LAN, Intel AIC with Thunderbolt support, right angle power connectors, PCI-E disable switches and much more! Lastly, a motherboard is only as good as its BIOS, and we have revamped our GUI BIOS with a focus on overclocking, functionality, in a lean, straight forward package. And you should expect nothing less from a modern enthusiast BIOS. With the features above and many more, EVGA is going to redefine motherboard performance. -3- Parts NOT in the Kit This kit contains all the hardware necessary to install and connect your new EVGA X99 Classified Motherboard. However, it does NOT contain the following items that must be purchased separately in order to make the system fully functional and install an Operating System: Intel Socket 2011-3 Processor DDR4 System Memory CPU Cooling Device PCI Express Graphics Card Power Supply Hard Drive or SSD Keyboard / Mouse Monitor (Optional) Optical Drive EVGA assumes you have purchased all the necessary parts needed to allow for proper system functionality. For a full list of supported CPUs on this motherboard, please visit www.evga.com/support/motherboard Intentions of the Kit This kit provides you with the motherboard and all connecting cables necessary to install the motherboard into a PC case. When replacing a motherboard in a PC case, you will need to reinstall an operating system even though the current storage drive may already have one installed. -4- Motherboard Motherboard Specifications Size: EATX form factor of 12 inches x 10.375 inches (305x264mm) Microprocessor support: Intel Socket 2011-3 Processor Operating Systems: Supports Windows 8 / 7 Contains Intel X99 chipset System Memory support: Supports Quad channel DDR4 up to 3000MHz+ (OC). Supports up to 128GB of DDR4 memory. USB 2.0 Ports: 8x from Intel X99 PCH – 6x external, 2x internal Supports hot plug Supports wake-up from S1 and S3 mode Supports USB 2.0 protocol up to a 480 Mbps transmission rate USB 3.0 Ports: 6x from Intel X99 PCH – 4x external, 2x internal Supports transfer speeds up to 5Gbps Backwards compatible USB 2.0 and USB 1.1 support SATA Ports: Intel X99 PCH Controller 6x SATA 3/6G (600 MB/s) data transfer rate - Support for RAID 0, RAID 1, RAID 5, AND RAID 10 - Supports hot plug 4x SATA3/6G AHCI Only Onboard LAN: 1x Intel i217 Gigabit Ethernet PHY 1x Intel i210 Gigabit Ethernet MAC Supports 10/100/1000 Mb/sec Ethernet -5- Ethernet Teaming Supported Onboard Audio: Creative Core3D Quad-Core Audio Processor (CA0132) Supports 6-channel (5.1) audio Supports Optical Output PCI-E 3.0 Support: Low power consumption and power management features Power Functions: Supports ACPI (Advanced Configuration and Power Interface) Supports S0 (normal), S1 (power on suspend), S3 (suspend to RAM), S4 (Suspend to disk - depends on OS), and S5 (soft - off) Expansion Slots: 5x PCI-E 16x slot 2x16/8, 3x8, 4x8 1x PCI-E 4x slot 2x M.2 Ports -M.2 Socket 1 (Slot E) shares signal distribution from USB2.0 #3 port, please select the operational mode in BIOS setup menu -M.2 Socket 2 (Slot M) shares signal distribution from PE5, please select the operational mode in BIOS setup menu -6- Unpacking and Parts Descriptions Equipment The following accessories are included with the EVGA X99 Classified Motherboard: The EVGA X99 Classified Motherboard This PCI-E motherboard contains the Intel X99 chipset. I/O Shield Installs in the system case to protect internal components from dust, foreign objects, and aids in proper airflow within the chassis. 6x SATA 6G Data Cables Used to support the SATA protocol and each one connects a single drive to the motherboard. I/O Cover This optional cover attaches to the PCB and covers the I/O area Installation CD Contains drivers and software needed to setup the motherboard. User Manual The user manual you are reading right now! -7- Intel X99 Classified Motherboard The EVGA X99 Classified Motherboard with the Intel X99 and PCH Chipset. Figure 1 shows the motherboard and Figure 2 shows the back panel connectors FIGURE 1. X99 Classified Motherboard Layout -8- 1. CPU Socket 2011-3 13. USB 3.0 Headers 25. EVGauge 2. Intel X99 Southbridge 14. USB 2.0 Headers 26. Thunderbolt GPIO Connector 3. CPU Fan Header (1 amp PWM) 15. CMOS Reset Button 27. MCU Firmware update connector 4. DDR4 Memory DIMM Slots 1-8 16. Power Button 28. Back Panel Connectors (Figure 2) 5. 24-pin ATX power connector 17. Reset Button 29. 8 pin EPS Connector 6. Fan Headers (1 amp DC) 18. PC Speaker 30. Supplemental PCI-E 6pin Power 7. PCI-E Disable Dipswitches 19. PCI-E Slot 16x/8x 31. GPU Link 8. Intel Sata 6G RAID Ports 20. PCI-E Slot 8x 32. Probe It Header 9. Intel Sata 6G AHCI Ports 21. PCI-E Slot 4x 33. BIOS Selector Switch 10. Front Panel Connectors 22. M.2 (Type2) 34. MCU Turbo Switch 11. Debug LED / CPU Temp Monitor 23. M.2 (Type3) 35. Removable BIOS Chip 12. CMOS Battery 24. Front Panel Audio Connector PCI-E Slot Breakdown PCI-E Lane Distribution (40 Lane Processor) PE1 – x16 (x8 if PE2 is used) PE2 – x8 PE3 – x8 PE4 – x16 (x8 if PE3 is used) PE5 – x4 (Gen 2 only, 4 lanes pulled from PCH) PE6 – x8 PCI-E Lane Distribution (28 Lane Processor) PE1 – x16 (x8 if PE2) PE2 – x8 PE3 – x8 (Slot is *NOT* functional with a 28 lane processor.) PE4 – x8 PE5 – x4 (Gen 2 only, 4 lanes pulled from PCH) PE6 – x4 -9- Figure 2. Chassis Rear Panel Connectors 1. USB 2.0 4. Intel i217 NIC 2. USB 3.0 5. Intel i210 NIC 3. BIOS/CMOS Reset 6. Optical Out 7. Analog Audio Output Jacks Analog Audio Port Breakdown 2/2.1 (Channel) 4.0/4.1 (Channel) 5.1 (6 Channel) Dark Green Head Phone Head Phone Head Phone Light Green Pink Black Orange Front Speaker / Front Speaker/ Front Speaker/ Speaker+Sub Out Speaker+Sub Out Speaker+Sub Out Mic / Line In Mic / Line In Mic / Line In Rear Speaker Out Rear Speaker Out Center/Voice channel - 10 - Preparing the Motherboard Installing the CPU Be very careful when handling the CPU. Hold the processor only by the edges and do not touch the bottom of the processor. Note: Use extreme caution when working with the CPU, not to damage any pins in the CPU socket on the motherboard! Use the following procedure to install the CPU onto the motherboard: Unhook the left socket lever by pushing down and towards the socket. Unhook the right socket lever by pushing down and towards the socket. Gently press the left socket lever and the load plate will lift from the socket. Open the load plate and make sure not to damage any of the pins inside of the socket. Note: After removing the CPU socket cover, it is recommended to store it in case you ever need to transport your motherboard. If you ever remove the CPU, it is highly recommended to reinstall the socket cover. - 11 - Align the notches on the CPU to the notches in the socket. Lower the processor straight down into the socket. Note: Make sure the CPU is fully seated and level in the socket. Lower the load plate so it is resting on the CPU. Press the right socket lever down to lock into place. Carefully lock the left lever back into place. Installing the CPU Cooling Device There are many different cooling devices that can be used with this motherboard. Follow the instructions that come with your cooling assembly. - 12 - Installing System Memory (DIMMs) Your X99 Classified has (8) 288-pin slots for DDR4 memory. These slots support 2GB, 4GB, 8GB and 16GB DDR4 DIMMs. There must be at least one memory slot populated to ensure normal operation. The Intel X99 chipset supports quad channel memory; supports a maximum of 128GB of DDR4 and up to 3000MHz+ (OC) in quad channel configuration. It is required to populate an odd slot (1, 3, 5, 7) first. The board will not boot if only even slots (2, 4, 6, 8) are populated. Use the following procedure to install DIMMs. Note that there is only one gap near the center of the DIMM slots. This slot matches the slot on the DIMM to ensure the component is installed properly. Unlock a DIMM slot by pressing the module clips on both sides outward. Align the memory module to the DIMM slot, and insert the module vertically into the DIMM slot, pressing straight down to seat the module. The plastic clips at top side of the DIMM slot automatically lock the DIMM into the connector. Note: The memory controller on most Haswell-E and Broadwell-E CPUs runs at a default frequency of 2133MHz. To achieve memory speeds above 2133MHz+ may require manual setting of the memory timings, frequency and voltages and/or overclocking of the CPU. Refer to the memory manufacturer specifications for the recommended memory timings. For overclocking support you can visit our forums: http://forums.evga.com/ - 13 - Compliance Information FCC Compliance Information This device complies with FCC Rules Part 15. Operation is subject to the following two conditions: (1) This device may not cause harmful interference, and (2) this device must accept any interference received, including interference that may cause undesired operation. This equipment has been tested and found to comply with the limits for a Class B digital device, pursuant to Part 15 of the FCC Rules. These limits are designed to provide reasonable protection against harmful interference in a residential installation. This equipment generates, uses and can radiate radio frequency energy and, if not installed and used in accordance with the manufacturer’s instructions, may cause harmful interference to radio communications. However, there is no guarantee that interference will not occur in a particular installation. If this equipment does cause harmful interference to radio or television reception, which can be determined by turning the equipment off and on, the user is encouraged to try to correct the interference by one or more of the following measures: (1) Increase the separation between the equipment and signal source, or (2) connect the equipment to an outlet on a circuit different from that to which the signal source is connected. Consult the dealer or an experienced computer technician for help. The use of shielded cables for connection of peripheral devices to the PC systems is required to ensure compliance with FCC regulations. Changes or modifications to this unit not expressly approved by the party responsible for compliance could void the user’s authority to operate the equipment. CE Compliance Information Generic Radiation Interference Standard for Information Technology Equipment. (EN 55022: 2006, Class B), (EN 610003-2: 2006), (EN 61000-3-3: 1995 + A1: 2001 + A2: 2005). Warning: This is a Class B product. In a domestic environment this product may cause radio interference in which case the user may be required to take adequate measure. Generic Immunity Standard for Information Technology Equipment. (EN 55024: 1998 + A1: 2001 + A2: 2003). Trademark & Copyright Information 2001-2014 EVGA Corp. EVGA, the EVGA logo and combinations thereof are trademarks of EVGA Corp. All brand names, company names, service marks, logos, and trademarks of the company, or its affiliates or licensors are trademarks or registered trademarks of the company or its subsidiaries, affiliates or licensors in the US and other countries. Other company, products and service names may be trademarks or service marks of others. EVGA reserves the right to terminate this license if there is a violation of its terms or default by the Original Purchaser. Upon termination, for any reason, all copies of Software and materials must be immediately returned to EVGA and the Original Purchaser shall be liable to EVGA.com CORP for any and all damages suffered as a result of the violation or default. Legal Information All material including but not limited to, text, data, design specifications, diagnostics, graphics, logos, reference boards, files, images, drawings, and software including this document and the software itself (together and separately) is owned, controlled by, licensed to, or used with permission by EVGA Corporation and is protected by copyright, trademark, and other intellectual property rights. All is being provided “as is”, EVGA Corporation makes no warranties, whether express or implied, statutory or otherwise with respect to the materials and expressly disclaims all implied warranties of noninfringement, merchantability, and fitness for a particular purpose. In no event shall the liability of EVGA Corporation for claims arising from the use of the materials by anyone exceed the original purchase price of the materials (or replacement of the materials at EVGA Corporation’s option). All information furnished is believed to be accurate and reliable. However, EVGA Corporation assumes no responsibility for the consequences of use of such information or for any infringement of patents or other rights of third parties that may result from its use, or use of the Software. No license is granted by implication or otherwise under any patent or patent rights of EVGA Corporation except as expressly provided herein. All specifications mentioned in this publication are subject to change without notice. Ver. 2 - 14 - User Guide EVGA X99 Motherboard Installation (Part 2) -1- Table of Contents Installing the Motherboard……………………………………………………3 Installing the I/O Shield/Cover…………………………………………….…3 Securing the Motherboard into a System Case………………………………....4 Connecting Cables…………………………………………………………….6 24pin ATX Power (ATX_PWR_24P)…………………………………………6 8-pin ATX 12V Power (PWR 8P1)……………………………………………7 Connecting Internal Headers………………………………………………….8 Front Panel Header…………………………………………………………...8 USB Headers………………………………………………………………….9 Audio………………………………………………………………………...10 PCI-E x16/x8 Slot…………………………………………………………...10 Onboard Buttons…………………………………………………………….11 Clear CMOS Button…………………………………………………………11 RESET and POWER Button………………………………………………...11 Post Debug LED and LED Status Indicators………………………………..12 Post Port Debug LED……………………………………………………….12 LED Status Indicators……………………………………………………….12 Installing Drivers and Software……………………………………………...13 Windows 8/7 Driver Installation…………………………………………….13 POST Codes…………………………………………………………………14 EVGA Glossary of Terms…………………………………………………...18 Compliance Information …………………………………………………….21 -2- Installing the Motherboard The sequence of installing the motherboard into a system case depends on the chassis you are using and if you are replacing an existing motherboard or working with an empty system case. Determine if it would be easier to make all the connections prior to this step or to secure the motherboard and then make all the connections. It is normally easier to secure the motherboard first. Use the following procedure to install the I/O shield and secure the motherboard into the chassis. Note: Be sure that the CPU fan assembly has enough clearance for the system case covers to lock into place and for the expansion cards. Also make sure the CPU Fan assembly is aligned with the vents on the covers. This will depend on the system case being used. Installing the I/O Shield/Cover The motherboard kit comes with an I/O shield that is used to block internal components from dust and foreign objects, and promotes correct airflow within the chassis. Before installing the motherboard, install the I/O shield from the inside of the chassis. Press the I/O shield into place and make sure it fits securely. Also included is an I/O cover. This I/O cover adds a unique appearance to the I/O area of the motherboard and is completely optional. If you wish to use the cover, please place it over the I/O area, and install the chassis screws. The chassis screws are intended to hold the I/O cover down. -3- Securing the Motherboard into a System Case Most system cases have a base with mounting holes you thread standoffs onto to allow the motherboard to be secured to the chassis and help to prevent short circuits. If there are studs that do not align with a mounting hole on the motherboard, it is recommended that you remove that standoff to prevent the possibility of a short circuit. Carefully place the motherboard onto the standoffs located inside the chassis. Align the mounting holes with the standoffs. Align the connectors to the I/O shield and/or I/O cover. Ensure that the fan assembly is aligned with the chassis vents according to the fan assembly instruction. Secure the motherboard with nine (9), or ten (10) screws depending on the specific board in the series. Ensure that each screw is lined up with and screwing into the corresponding standoff under the board. Double check alignment to make sure nothing gets cross-threaded. See the picture below for a zoomed in view of a hole to use a standoff in as well as the locations of standoff holes for all boards in the X99 series. -4- Above, all locations safe to secure the board to a standoff with are circled in red, and the upper left side of that picture is a zoomed in view of the hole. Keep in mind that when the screws are installed but not fully tightened, the motherboard should have 1-2mm of movement; this can help with getting cards mounted or other tight tolerance/close fitting cards. -5- Connecting Cables This section takes you through all the necessary connections on the motherboard. This will include: Power Connections 24pin ATX power (PW1) EPS 8pin 12V power Internal Headers Front Panel connectors (power/reset/LED’s) Fan Headers (PWM for CPU and DC for case fans ) USB 2.0 Header USB 3.0 Header Audio Header SATA III Rear I/O Panel 24pin ATX Power (ATX_PWR_24P) is the main power supply connector located along the lower right edge of the board. Make sure that the power supply cable and pins are properly aligned with the connector on the motherboard. Firmly plug the power supply cable into the connector and make sure it is secure. The 24pin Power Connector may be standard or right angled depending on your motherboard model. ATX_PWR_24p 24pin Power Connector -6- Connector 24 12 Pin 13 1 Signal Pin Signal 1 +3.3V 13 +3.3V 2 +3.3V 14 -12V 3 GND 15 GND 4 +5V 16 PS_ON 5 GND 17 GND 6 +5V 18 GND 7 GND 19 GND 8 PWROK 20 RSVD 9 +5V_AUX 21 +5V 10 +12V 22 +5V 11 +12V 23 +5V 12 +3.3V 24 GND EPS 8-pin 12V Power (PWR 8P1) EPS PWR 8P1, the 8-pin ATX 12V power connections, is used to provide power to the CPU. Align the pins to the connector and press firmly until seated. The secondary is optional for improved overclocking. Please remember to make sure that the tab on the EPS socket is aligned with the release clip on the cable, because if they are on opposite sides, while it will be able to fit, it is the incorrect cable and may damage the board, as that is a PCI-E 8pin cable. +12V GND -7- Connecting Internal Headers Front Panel Header The front panel header on this motherboard is used to connect the following four cables. PWRLED Attach the front panel power LED cable to these two pins of the connector. The Power LED indicates the system’s status. When the system is powered on, the LED will be on. Note: Some system cases may not have all four cables. Be sure to match the name on the connectors to the corresponding pins. PWRSW Attach the power button cable from the case to these two pins. Pressing the power button on the front panel turns the system on and off rather than using the onboard button. HD_LED Attach the hard disk drive indicator LED cable to these two pins. The HDD indicator LED indicates the activity status of the hard disks. RESET Attach the Reset switch cable from the front panel of the case to these two pins. Pin Signal No Connect 1 3 2 4 5 7 6 8 9 HD_PWR HD Active PWR LED STBY LED Ground RST BTN PWR BTN Ground +5V Empty 10 Empty HD_LED PWRLED RESET PWRSW -8- USB Headers This motherboard contains USB 3.0 and 2.0 ports that are exposed on the rear panel of the chassis. The motherboard also contains 10-pin internal header connectors onboard that can be used to connect an optional external bracket containing up to four (4) USB 2.0 ports. It also has an internal header connector for USB 3.0. Connector USB 2.0 Header Connector Pin 1 Signal 5V_DUAL 3 D- 5 D+ 7 GND 9 Pin 2 Empty Signal 5V_DUAL 4 D- 6 D+ 8 GND 10 No Connect Secure the bracket to either the front or rear panel of your chassis (not all chassis are equipped with the front panel option). Connect the two ends of the cables to the USB 2.0 or 3.0 headers on the motherboard. -9- Audio The audio connector supports HD audio standard and provides two kinds of audio output choices: the Front Audio and the Rear Audio. Connector Front Audio Connector 10 8 6 4 2 9 7 5 3 1 Pin 1 Signal PORT1_L 2 AUD_GND 3 PORT1_R 4 PRECENCE_J 5 PORT2_R 6 SENSE1_RETURN 7 SENSE_SEND 8 Empty 9 PORT2_L 10 SENSE2_RETURN PCI-E x16/x8 Slot This board has a single PCI-E 16x slot. This is specifically for a video card, however you can place a different card there and use the Intel HD Graphics on the CPU. When installing a PCI-E Graphics Card, be sure the retention clip snaps and locks the card into place. If the card is not seated properly, it could cause a short across the pins. Secure the card’s metal bracket to the chassis back panel with the screw used to hold the blank cover. - 10 - Onboard Buttons These onboard buttons include RESET, POWER and Clear CMOS. These functions allow you to easily reset the system, turn on/off the system, or clear the CMOS. Clear CMOS Button The motherboard uses the CMOS RAM to store all the set parameters. The CMOS can be cleared by pressing the Clear CMOS button either onboard or on the external I/O Panel. External Clear CMOS Button RESET and POWER Button These onboard buttons allow you to easily turn on/off the system. These buttons allow for easy debugging and testing of the system during troubleshooting situations. The POWER button with an integrated LED indicates the system’s status. When the system is powered on, the LED remains a solid red. The RESET button with an integrated LED indicates the activity status of the hard disk drives and will flicker accordingly. Power Button Reset Button - 11 - Post Debug LED and LED Status Indicators Post Port Debug LED Provides two-digit diagnostic POST codes which shows system boot status and can also show why the system may be failing to boot. It is very useful during troubleshooting situations. This Debug LED will display a series of hexadecimal (0-F) codes during the POST and upon a successful boot, will display current CPU socket temperatures after the system has fully booted into the Operating System. See the “POST CODE” section below for more detailed descriptions of specific POST Codes. Debug LED with CPU Temperature Monitor LED Status Indicators Theses LEDs indicate the system’s status and are located near the 24pin connector. POWER LED (Green): When the System is powered on: This LED is on. DIMM LED (Yellow): When the Memory slot is functional: This LED is on. STANDBY LED (Blue): When the System is in Standby Mode: This LED is on. This LED will remain on as long as the motherboard is receiving constant power. - 12 - Installing Drivers and Software Note: It is important to remember that before installing the driver CD that is shipped in the kit, you need to load your operating system. The motherboard supports 32bit and 64bit versions of Windows 8 or 7. The kit comes with a CD that contains utilities, drivers, and additional software. The CD that has been shipped with the EVGA X99 Motherboard contains the following software and drivers: Chipset Drivers Audio Drivers RAID Drivers LAN Drivers USB 3.0 Drivers ME Drivers SATA Drivers EVGA E-LEET X User’s Manual Windows 8/7 Driver Installation 1. Insert the EVGA X99 installation CD for the motherboard included in the kit. 2. The CD will autorun. Install the drivers and utilities listed on the install screen. If the CD does not run, go to My Computer and click on the CD to open. - 13 - POST Codes This section provides the AMI POST Codes for the EVGA X99 Dark Motherboard during system boot up. The POST Codes are displayed on the Debug LED readout located directly onboard the motherboard. This Debug LED will also display current CPU temperatures after the system has fully booted into the Operating System. Debug LED with CPU Temperature Monitor AMI POST Codes 01 02 03 04 05 06 07 08 09 0A 0B 0C-0D 0E 0F 10 11-14 15-18 19-1C 1D-2A 2B 2C 2D Power on. Reset type detection (soft/hard). AP initialization before microcode loading North Bridge initialization before microcode loading South Bridge initialization before microcode loading OEM initialization before microcode loading Microcode loading AP initialization after microcode loading North Bridge initialization after microcode loading South Bridge initialization after microcode loading OEM initialization after microcode loading Cache initialization Reserved for future AMI SEC error codes Microcode not found Microcode not loaded PEI Core is started Pre-memory CPU initialization is started Pre-memory North Bridge initialization is started Pre-memory South Bridge initialization is started OEM pre-memory initialization codes Memory initialization. Serial Presence Detect (SPD) data reading Memory initialization. Memory presence detection Memory initialization. Programming memory timing - 14 - 2E 2F 30 31 32 33 34 35 36 37-3A 3B-3E 3F-4E 4F 50 51 52 53 54 55 56 57 58 59 5A 5B 5C-5F E0 E1 E2 E3 E4-E7 E8-EB EC-EF F0 F1 F2 information Memory initialization. Configuring memory Memory initialization (other). Reserved for ASL (see ASL Status Codes section below) Memory Installed CPU post-memory initialization is started CPU post-memory initialization. Cache initialization CPU post-memory initialization. Application Processor(s) (AP) initialization CPU post-memory initialization. Boot Strap Processor (BSP) selection CPU post-memory initialization. System Management Mode (SMM) initialization Post-Memory North Bridge initialization is started Post-Memory South Bridge initialization is started OEM post memory initialization codes DXE IPL is started Memory initialization error. Invalid memory type or incompatible memory speed Memory initialization error. SPD reading has failed Memory initialization error. Invalid memory size or memory modules do not match. Memory initialization error. No usable memory detected Unspecified memory initialization error. Memory not installed Invalid CPU type or Speed CPU mismatch CPU self test failed or possible CPU cache error CPU micro-code is not found or micro-code update is failed Internal CPU error reset PPI is not available Reserved for future AMI error codes S3 Resume is stared (S3 Resume PPI is called by the DXE IPL) S3 Boot Script execution Video repost OS S3 wake vector call Reserved for future AMI progress codes S3 Resume Failed Reserved for future AMI error codes Recovery condition triggered by firmware (Auto recovery) Recovery condition triggered by user (Forced recovery) Recovery process started - 15 - F3 F4 F5-F7 F8 F9 FA FB–FF 60 61 62 63-67 68 69 6A 6B-6F 70 71 72 73-77 78 79 7A–7F 80–8F 90 91 92 93 94 95 96 97 98 99 9A 9B 9C 9D 9E–9F A0 A1 A2 A3 A4 Recovery firmware image is found Recovery firmware image is loaded Reserved for future AMI progress codes Recovery PPI is not available Recovery capsule is not found Invalid recovery capsule Reserved for future AMI error codes DXE Core is started NVRAM initialization Installation of the South Bridge Runtime Services CPU DXE initialization is started PCI host bridge initialization North Bridge DXE initialization is started North Bridge DXE SMM initialization is started North Bridge DXE initialization (North Bridge module specific) South Bridge DXE initialization is started South Bridge DXE SMM initialization is started South Bridge devices initialization South Bridge DXE Initialization (South Bridge module specific) ACPI module initialization CSM initialization Reserved for future AMI DXE codes OEM DXE initialization codes Boot Device Selection (BDS) phase is started Driver connecting is started PCI Bus initialization is started PCI Bus Hot Plug Controller Initialization PCI Bus Enumeration PCI Bus Request Resources PCI Bus Assign Resources Console Output devices connect Console input devices connect Super IO Initialization USB initialization is started USB Reset USB Detect USB Enable Reserved for future AMI codes IDE initialization is started IDE Reset IDE Detect IDE Enable SCSI initialization is started - 16 - A5 A6 A7 A8 A9 AA AB AC AD AE AF B0 B1 B2 B3 B4 B5 B6 B7 B8-BF C0–CF D0 D1 D2 D3 D4 D5 D6 D7 D8 D9 DA SCSI Reset SCSI Detect SCSI Enable Setup Verifying Password Start of Setup Reserved for ASL (see ASL Status Codes section below) Setup Input Wait Reserved for ASL (see ASL Status Codes section below) Ready To Boot event Legacy Boot event Exit Boot Services event CPU Memory controller configuration Runtime Set Virtual Address MAP End iMC init Memory training Memory training Memory training / timing training Memory training Memory training Memory training / DRAM final configuration OEM BDS initialization codes CPU initialization error North Bridge initialization error South Bridge initialization error Some of the Architectural Protocols are not available PCI resource allocation error. Out of Resources No Space for Legacy Option ROM No Console Output Devices are found No Console Input Devices are found Invalid password Error loading Boot Option (Load Image returned error) Boot Option is failed (Start Image returned error) - 17 - EVGA Glossary of Terms AC – Alternating Current ACPI - Advanced Configuration and Power Interface AHCI – Advanced Host Controller Interface AFR – Alternate Frame Rendering APIC - Advanced Programmable Interrupt Controller BCLK – Base Clock (or operating frequency of base system bus) BIOS - Basic Input Output System CMOS - Complementary Metal-Oxide Semiconductor CPU – Central Processing Unit DDR - Double Data Rate DIMM - Dual In-line Memory Module DMI – Direct Memory Interface DRAM - Dynamic random access memory DVI – Digital Video Interface ELEET/ELEET X – EVGA motherboard monitoring and tuning software GHz – Gigahertz GPU – Graphics Processing Unit HDD - Hard Disk Drive HDMI - High-Definition Multimedia Interface HDR – High Dynamic Range Lighting HPET - High Precision Event Timer HT – Hyper-Threading HSF - Heat Sink Fan I/O - Input/ Output IEEE - Institute of Electrical and Electronics Engineers IGP - Integrated Graphics Processors IMC – Integrated memory controller - 18 - IRQ - Interrupt Request JBOD - Just a Bunch of Disks JEDEC - Joint Electron Device Engineering Council LAN - Local Area Network LCD - Liquid Crystal Display LGA – Land Grid Array LN2 – Liquid Nitrogen Cooling MAC - Media Access Control MCP - Media and Communications Processor Intel ME – Intel Management Engine MHz – Megahertz MMIO – Memory Mapped I/O NB - Northbridge NCQ - Native Command Queuing NIC - Network Interface Card NTFS - New Technology File System OEM - Original Equipment Manufacturer PATA - Parallel Advanced Technology Attachment PCB - Printed Circuit Board PCH – Platform Controller Hub PCI - Peripheral Component Interconnect PCI-E - Peripheral Component Interconnect Express PLL – Phase Locked Loop POST – Power on Self Test PWM – Pulse Width Modulation QDR - Quad Data Rate QPI – Quick Path Interconnect RAID - Redundant Array of Inexpensive Disks RAM – Random Access Memory ROM – Read Only Memory RGB - Red Green Blue - 19 - SATA - Serial Advanced Technology Attachment SAS – Serial Attached SCSI SB - Southbridge SCSI - Small Computer System Interface SFR – Split Frame Rendering SLI - Scalable Link Interface SPD - Serial Presence Detect S/PDIF - Sony/Philips Digital Interconnect Format SPP - System Platform Processors SSD – Solid State Drive TCP/IP - Transmission Control Protocol/Internet Protocol USB - Universal Serial Bus VDroop - Voltage Droop VGA - Video Graphics Array VREG – Voltage Regulator - 20 - Compliance Information FCC Compliance Information This device complies with FCC Rules Part 15. Operation is subject to the following two conditions: (1) This device may not cause harmful interference, and (2) this device must accept any interference received, including interference that may cause undesired operation. This equipment has been tested and found to comply with the limits for a Class B digital device, pursuant to Part 15 of the FCC Rules. These limits are designed to provide reasonable protection against harmful interference in a residential installation. This equipment generates, uses and can radiate radio frequency energy and, if not installed and used in accordance with the manufacturer’s instructions, may cause harmful interference to radio communications. However, there is no guarantee that interference will not occur in a particular installation. If this equipment does cause harmful interference to radio or television reception, which can be determined by turning the equipment off and on, the user is encouraged to try to correct the interference by one or more of the following measures: (1) Increase the separation between the equipment and signal source, or (2) connect the equipment to an outlet on a circuit different from that to which the signal source is connected. Consult the dealer or an experienced computer technician for help. The use of shielded cables for connection of peripheral devices to the PC systems is required to ensure compliance with FCC regulations. Changes or modifications to this unit not expressly approved by the party responsible for compliance could void the user’s authority to operate the equipment. CE Compliance Information Generic Radiation Interference Standard for Information Technology Equipment. (EN 55022: 2006, Class B), (EN 610003-2: 2006), (EN 61000-3-3: 1995 + A1: 2001 + A2: 2005). Warning: This is a Class B product. In a domestic environment this product may cause radio interference in which case the user may be required to take adequate measure. Generic Immunity Standard for Information Technology Equipment. (EN 55024: 1998 + A1: 2001 + A2: 2003). Trademark & Copyright Information 2001-2014 EVGA Corp. EVGA, the EVGA logo and combinations thereof are trademarks of EVGA Corp. All brand names, company names, service marks, logos, and trademarks of the company, or its affiliates or licensors are trademarks or registered trademarks of the company or its subsidiaries, affiliates or licensors in the US and other countries. Other company, products and service names may be trademarks or service marks of others. EVGA reserves the right to terminate this license if there is a violation of its terms or default by the Original Purchaser. Upon termination, for any reason, all copies of Software and materials must be immediately returned to EVGA and the Original Purchaser shall be liable to EVGA.com CORP for any and all damages suffered as a result of the violation or default. Legal Information All material including but not limited to, text, data, design specifications, diagnostics, graphics, logos, reference boards, files, images, drawings, and software including this document and the software itself (together and separately) is owned, controlled by, licensed to, or used with permission by EVGA Corporation and is protected by copyright, trademark, and other intellectual property rights. All is being provided “as is”, EVGA Corporation makes no warranties, whether express or implied, statutory or otherwise with respect to the materials and expressly disclaims all implied warranties of noninfringement, merchantability, and fitness for a particular purpose. In no event shall the liability of EVGA Corporation for claims arising from the use of the materials by anyone exceed the original purchase price of the materials (or replacement of the materials at EVGA Corporation’s option). All information furnished is believed to be accurate and reliable. However, EVGA Corporation assumes no responsibility for the consequences of use of such information or for any infringement of patents or other rights of third parties that may result from its use, or use of the Software. No license is granted by implication or otherwise under any patent or patent rights of EVGA Corporation except as expressly provided herein. All specifications mentioned in this publication are subject to change without notice. Ver. 2 - 21 -
© Copyright 2025