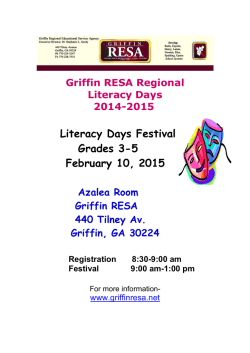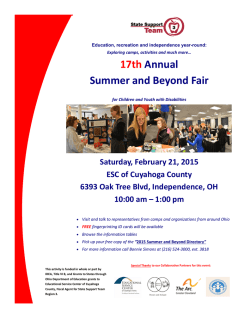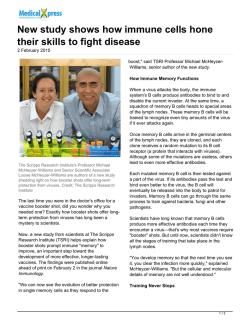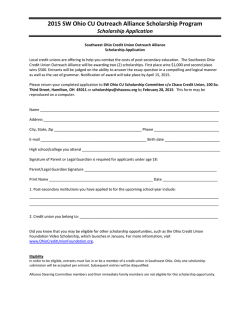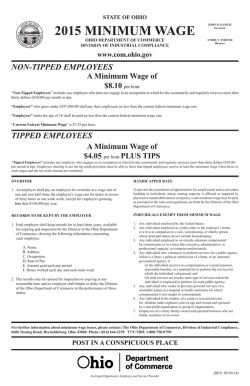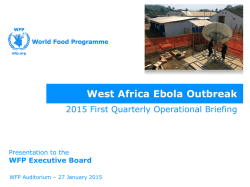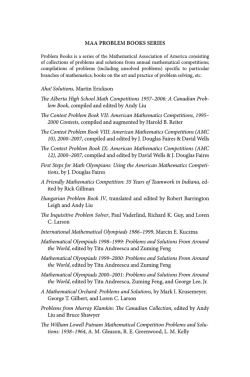Using HandBrake to Edit Videos for the RESA
Using HandBrake to Edit Videos for the RESA I. Download & Launch HandBrake Download HandBrake from http://handbrake.fr/downloads.php Please note that to successfully install HandBrake, you must have administrator privileges on the computer you are using. Launch HandBrake by clicking Cocktail & Pineapple icon labeled HandBrake. II. Select & Save the Video to HandBrake for Editing Follow the numbered instructions below that map onto the screen shots (Mac/Apple & Windows/PC) pasted on the following pages. 1. Select the Video that you would like to edit by clicking “Source” 2. Select the Location Where You Want Your Edited Video To Go. Note HandBrake automatically selects the location from which the original video came. If you are fine with that location just skip this step. To change the location, click on the “Browse” button which is next “Destination”. Then select location/folder on your hard drive that you would like to save the file in. III. Edit Your Video There are the following three options you have to edit your video: A. Reduce file size by limiting video width to 640 X 480 pixels B. Flip video 180° , --rotate=3 C. Rotate video 90° , --rotate =4 Follow the screen shots on the following pages for visual guidance on how to do this. IV. Start Encoding Video To finish the process, simply click on the big green button labeled “Start”. After several minutes the encoding will finish and you will be able to find your edited video in the folder/location that you selected. IV. Screen Shots for MAC/Apple Users Ohio RESA 2014-15 © 2014 Teachscape, Inc. Updated 1/30/2015 2 V. Screenshots for Windows/PC Users Ohio RESA 2014-15 © 2014 Teachscape, Inc. Updated 1/30/2015 3
© Copyright 2025