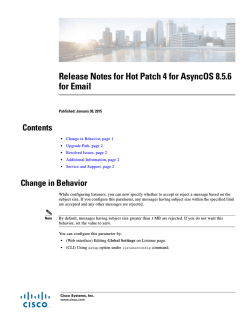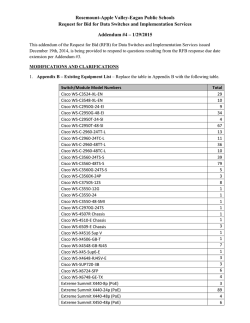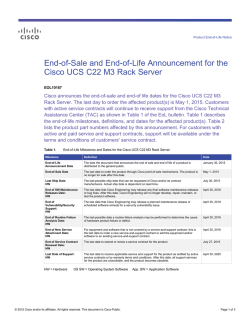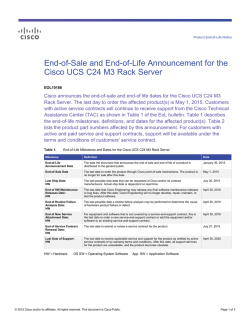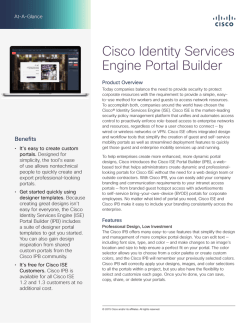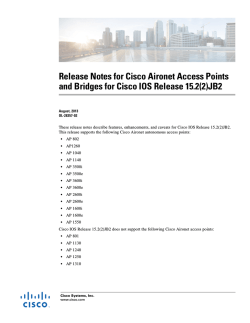The complete book
Cisco IOS Software Configuration Guide
for Cisco Aironet Access Points
Cisco IOS Releases 15.2(4)JA, 15.2(2)JB, 15.2(2)JA,12.4(25d)JA, and
12.3(8)JEE
Cisco Systems, Inc.
www.cisco.com
Cisco has more than 200 offices worldwide.
Addresses, phone numbers, and fax numbers
are listed on the Cisco website at
www.cisco.com/go/offices.
Text Part Number: OL-29225-01
THE SPECIFICATIONS AND INFORMATION REGARDING THE PRODUCTS IN THIS MANUAL ARE SUBJECT TO CHANGE WITHOUT NOTICE. ALL
STATEMENTS, INFORMATION, AND RECOMMENDATIONS IN THIS MANUAL ARE BELIEVED TO BE ACCURATE BUT ARE PRESENTED WITHOUT
WARRANTY OF ANY KIND, EXPRESS OR IMPLIED. USERS MUST TAKE FULL RESPONSIBILITY FOR THEIR APPLICATION OF ANY PRODUCTS.
THE SOFTWARE LICENSE AND LIMITED WARRANTY FOR THE ACCOMPANYING PRODUCT ARE SET FORTH IN THE INFORMATION PACKET THAT
SHIPPED WITH THE PRODUCT AND ARE INCORPORATED HEREIN BY THIS REFERENCE. IF YOU ARE UNABLE TO LOCATE THE SOFTWARE LICENSE
OR LIMITED WARRANTY, CONTACT YOUR CISCO REPRESENTATIVE FOR A COPY.
The Cisco implementation of TCP header compression is an adaptation of a program developed by the University of California, Berkeley (UCB) as part of UCB’s public
domain version of the UNIX operating system. All rights reserved. Copyright © 1981, Regents of the University of California.
NOTWITHSTANDING ANY OTHER WARRANTY HEREIN, ALL DOCUMENT FILES AND SOFTWARE OF THESE SUPPLIERS ARE PROVIDED “AS IS” WITH
ALL FAULTS. CISCO AND THE ABOVE-NAMED SUPPLIERS DISCLAIM ALL WARRANTIES, EXPRESSED OR IMPLIED, INCLUDING, WITHOUT
LIMITATION, THOSE OF MERCHANTABILITY, FITNESS FOR A PARTICULAR PURPOSE AND NONINFRINGEMENT OR ARISING FROM A COURSE OF
DEALING, USAGE, OR TRADE PRACTICE.
IN NO EVENT SHALL CISCO OR ITS SUPPLIERS BE LIABLE FOR ANY INDIRECT, SPECIAL, CONSEQUENTIAL, OR INCIDENTAL DAMAGES, INCLUDING,
WITHOUT LIMITATION, LOST PROFITS OR LOSS OR DAMAGE TO DATA ARISING OUT OF THE USE OR INABILITY TO USE THIS MANUAL, EVEN IF CISCO
OR ITS SUPPLIERS HAVE BEEN ADVISED OF THE POSSIBILITY OF SUCH DAMAGES.
Cisco and the Cisco logo are trademarks or registered trademarks of Cisco and/or its affiliates in the U.S. and other countries. To view a list of Cisco trademarks, go to this
URL: www.cisco.com/go/trademarks. Third-party trademarks mentioned are the property of their respective owners. The use of the word partner does not imply a partnership
relationship between Cisco and any other company. (1110R)
Any Internet Protocol (IP) addresses and phone numbers used in this document are not intended to be actual addresses and phone numbers. Any examples, command display
output, network topology diagrams, and other figures included in the document are shown for illustrative purposes only. Any use of actual IP addresses or phone numbers in
illustrative content is unintentional and coincidental.
Cisco IOS Software Configuration Guide for Cisco Aironet Access Points
© 2013 - 2015 Cisco Systems, Inc. All rights reserved.
Contents
Audience
Purpose
i-xix
i-xix
Organization
i-xx
Conventions
i-xxi
Related Publications
i-xxii
Obtaining Documentation, Obtaining Support, and Security Guidelines
CHAPTER
1
Overview
1-1
Features 1-2
Features Introduced in This Release
Support for IPv6 1-2
Support for Guest Access 1-2
Support for 802.11w 1-3
Management Options
Roaming Client Devices
1-2
1-3
1-3
Network Configuration Examples 1-3
Root Access Point 1-4
Repeater Access Point 1-4
Bridges 1-5
Workgroup Bridge 1-6
Central Unit in an All-Wireless Network
CHAPTER
2
i-xxii
Using the Web-Browser Interface
1-7
2-1
Using the Web-Browser Interface for the First Time
2-2
Using the Management Pages in the Web-Browser Interface
Using Action Buttons 2-3
Character Restrictions in Entry Fields 2-4
2-2
Enabling HTTPS for Secure Browsing 2-4
CLI Configuration Example 2-12
Deleting an HTTPS Certificate 2-12
Using Online Help 2-13
Changing the Location of Help Files
Disabling the Web-Browser Interface
CHAPTER
3
Using the Command-Line Interface
Cisco IOS Command Modes
2-13
2-14
3-1
3-2
Cisco IOS Software Configuration Guide for Cisco Aironet Access Points
OL-29225-01
1
Contents
Getting Help
3-3
Abbreviating Commands
3-3
Using the no and Default Forms of Commands
Understanding CLI Messages
3-4
3-4
Using Command History 3-4
Changing the Command History Buffer Size 3-5
Recalling Commands 3-5
Disabling the Command History Feature 3-5
Using Editing Features 3-6
Enabling and Disabling Editing Features 3-6
Editing Commands Through Keystrokes 3-6
Editing Command Lines that Wrap 3-7
Searching and Filtering Output of show and more Commands
Accessing the CLI 3-9
Opening the CLI with Telnet 3-9
Opening the CLI with Secure Shell
CHAPTER
4
3-8
3-9
Configuring the Access Point for the First Time
4-1
Before You Start 4-2
Resetting the Device to Default Settings 4-2
Resetting to Default Settings Using the MODE Button
Resetting to Default Settings Using the GUI 4-2
Resetting to Default Settings Using the CLI 4-3
Logging into the Access Point
4-2
4-4
Obtaining and Assigning an IP Address
Default IP Address Behavior 4-5
4-4
Connecting to the 1100 Series Access Point Locally
4-5
Connecting to the 1130 Series Access Point Locally
4-6
Connecting to the 1040, 1140,1200, 1230, 1240, 1250, 1260, and 2600 Series Access Points Locally
Connecting to the 1300 Series Access Point/Bridge Locally
Default Radio Settings
4-6
4-7
4-8
Assigning Basic Settings 4-8
Default Settings on the Express Setup Page
Configuring Basic Security Settings 4-16
Understanding Express Security Settings
Using VLANs 4-17
Express Security Types 4-18
Express Security Limitations 4-20
4-14
4-17
Cisco IOS Software Configuration Guide for Cisco Aironet Access Points
2
OL-29225-01
Contents
Using the Express Security Page 4-20
CLI Configuration Examples 4-21
Configuring System Power Settings Access Points 4-26
Using the AC Power Adapter 4-26
Using a Switch Capable of IEEE 802.3af Power Negotiation 4-26
Using a Switch That Does Not Support IEEE 802.3af Power Negotiation 4-26
Using a Power Injector 4-27
dot11 extension power native Command 4-27
Support for 802.11n Performance on 1250 Series Access Points with Standard 802.3af PoE
1250 Series Power Modes 4-27
Assigning an IP Address Using the CLI
Using a Telnet Session to Access the CLI
4-27
4-28
4-28
Configuring the 802.1X Supplicant 4-29
Creating a Credentials Profile 4-29
Applying the Credentials to an Interface or SSID 4-30
Applying the Credentials Profile to the Wired Port 4-30
Applying the Credentials Profile to an SSID Used For the Uplink
Creating and Applying EAP Method Profiles 4-32
4-31
Configuring IPv6 4-32
Configuring DHCPv6 address 4-33
IPv6 Neighbor Discovery 4-34
Configuring IPv6 Access Lists 4-35
RADIUS Configuration 4-35
IPv6 WDS Support 4-35
CDPv6 Support: 4-36
RA filtering 4-37
CHAPTER
5
Administering the Access Point
Disabling the Mode Button
5-1
5-2
Preventing Unauthorized Access to Your Access Point
5-3
Protecting Access to Privileged EXEC Commands 5-3
Default Password and Privilege Level Configuration 5-4
Setting or Changing a Static Enable Password 5-4
Protecting Enable and Enable Secret Passwords with Encryption
Configuring Username and Password Pairs 5-7
Configuring Multiple Privilege Levels 5-8
Setting the Privilege Level for a Command 5-8
Logging Into and Exiting a Privilege Level 5-9
Configuring Easy Setup
5-6
5-9
Cisco IOS Software Configuration Guide for Cisco Aironet Access Points
OL-29225-01
3
Contents
Configuring Spectrum Expert Mode
5-10
Controlling Access Point Access with RADIUS 5-11
Default RADIUS Configuration 5-12
Configuring RADIUS Login Authentication 5-12
Defining AAA Server Groups 5-14
Configuring RADIUS Authorization for User Privileged Access and
Network Services 5-16
Displaying the RADIUS Configuration 5-17
Controlling Access Point Access with TACACS+ 5-17
Default TACACS+ Configuration 5-17
Configuring TACACS+ Login Authentication 5-17
Configuring TACACS+ Authorization for Privileged EXEC Access and Network Services
Displaying the TACACS+ Configuration 5-19
Configuring Ethernet Speed and Duplex Settings
5-20
Configuring the Access Point for Wireless Network Management
5-20
Configuring the Access Point for Local Authentication and Authorization
Configuring the Authentication Cache and Profile
Configuring Client ARP Caching 5-28
Understanding Client ARP Caching
Optional ARP Caching 5-29
Configuring ARP Caching 5-29
5-21
5-22
Configuring the Access Point to Provide DHCP Service 5-24
Setting up the DHCP Server 5-24
Monitoring and Maintaining the DHCP Server Access Point
Show Commands 5-26
Clear Commands 5-26
Debug Command 5-27
Configuring the Access Point for Secure Shell
Understanding SSH 5-27
Configuring SSH 5-27
Support for Secure Copy Protocol 5-28
5-19
5-26
5-27
5-28
Managing the System Time and Date 5-29
Understanding Simple Network Time Protocol 5-30
Configuring SNTP 5-30
Configuring Time and Date Manually 5-30
Setting the System Clock 5-31
Displaying the Time and Date Configuration 5-32
Configuring the Time Zone 5-32
Configuring Summer Time (Daylight Saving Time) 5-33
Cisco IOS Software Configuration Guide for Cisco Aironet Access Points
4
OL-29225-01
Contents
Defining HTTP Access
5-35
Configuring a System Name and Prompt 5-35
Default System Name and Prompt Configuration
Configuring a System Name 5-35
Understanding DNS 5-36
Default DNS Configuration 5-36
Setting Up DNS 5-37
Displaying the DNS Configuration 5-38
Creating a Banner 5-38
Default Banner Configuration 5-38
Configuring a Message-of-the-Day Login Banner
Configuring a Login Banner 5-40
5-35
5-38
Upgrading Autonomous Cisco Aironet Access Points to Lightweight Mode
5-40
Migrating to Japan W52 Domain 5-41
Verifying the Migration 5-43
Configuring Multiple VLAN and Rate Limiting for Point-to-Multipoint Bridging
CLI Command 5-44
CHAPTER
6
Configuring Radio Settings
5-43
6-1
Enabling the Radio Interface
6-2
Configuring the Role in Radio Network 6-2
Universal Workgroup Bridge Mode 6-5
Point-to-point and Multi Point bridging support for 802.11n platforms
Configuring Dual-Radio Fallback 6-6
Radio Tracking 6-7
Fast Ethernet Tracking 6-7
MAC-Address Tracking 6-7
Bridge Features Not Supported 6-8
6-5
Configuring Radio Data Rates 6-8
Access Points Send Multicast and Management Frames at Highest Basic Rate
Configuring MCS Rates
6-9
6-11
Configuring Radio Transmit Power 6-12
Limiting the Power Level for Associated Client Devices
Configuring Radio Channel Settings 6-16
Channel Widths for 802..11n 6-17
Dynamic Frequency Selection 6-18
Radar Detection on a DFS Channel
CLI Commands 6-19
6-15
6-19
Cisco IOS Software Configuration Guide for Cisco Aironet Access Points
OL-29225-01
5
Contents
Confirming that DFS is Enabled 6-20
Configuring a Channel 6-20
Blocking Channels from DFS Selection
Setting the 802.11n Guard Interval 6-22
6-21
Configuring Location-Based Services 6-22
Understanding Location-Based Services 6-22
Configuring LBS on Access Points 6-23
Enabling and Disabling World Mode
6-24
Disabling and Enabling Short Radio Preambles
Configuring Transmit and Receive Antennas
6-25
6-26
Enabling and Disabling Gratuitous Probe Response
Disabling and Enabling Aironet Extensions
6-27
6-28
Configuring the Ethernet Encapsulation Transformation Method
Enabling and Disabling Reliable Multicast to Workgroup Bridges
Enabling and Disabling Public Secure Packet Forwarding
Configuring Protected Ports 6-31
Configuring the Beacon Period and the DTIM
Configure RTS Threshold and Retries
6-29
6-30
6-32
6-32
Configuring the Maximum Data Retries
6-33
Configuring the Fragmentation Threshold
6-33
Enabling Short Slot Time for 802.11g Radios
Performing a Carrier Busy Test
6-29
6-34
6-34
Configuring VoIP Packet Handling
6-34
Viewing VoWLAN Metrics 6-35
Viewing Voice Reports 6-36
Viewing Wireless Client Reports 6-38
Viewing Voice Fault Summary 6-39
Configuring Voice QoS Settings 6-40
Configuring Voice Fault Settings 6-41
Configuring ClientLink 6-42
Using the CLI to Configure ClientLink
Debugging Radio Functions
CHAPTER
7
Configuring Multiple SSIDs
6-42
7-1
Understanding Multiple SSIDs 7-2
Effect of Software Versions on SSIDs
Configuring Multiple SSIDs
6-42
7-2
7-4
Cisco IOS Software Configuration Guide for Cisco Aironet Access Points
6
OL-29225-01
Contents
Default SSID Configuration 7-4
Creating an SSID Globally 7-4
Viewing SSIDs Configured Globally 7-6
Using Spaces in SSIDs 7-6
Using a RADIUS Server to Restrict SSIDs 7-7
Configuring Multiple Basic SSIDs 7-8
Requirements for Configuring Multiple BSSIDs
Guidelines for Using Multiple BSSIDs 7-8
Configuring Multiple BSSIDs 7-8
CLI Configuration Example 7-10
Displaying Configured BSSIDs 7-10
7-8
Assigning IP Redirection for an SSID 7-11
Guidelines for Using IP Redirection 7-12
Configuring IP Redirection 7-12
Including an SSID in an SSIDL IE
7-13
NAC Support for MBSSID 7-14
Configuring NAC for MBSSID
CHAPTER
8
Configuring Spanning Tree Protocol
7-16
8-1
Understanding Spanning Tree Protocol 8-2
STP Overview 8-2
1300 and 350 Series Bridge Interoperability 8-3
Access Point/Bridge Protocol Data Units 8-3
Election of the Spanning-Tree Root 8-4
Spanning-Tree Timers 8-5
Creating the Spanning-Tree Topology 8-5
Spanning-Tree Interface States 8-6
Blocking State 8-7
Listening State 8-7
Learning State 8-7
Forwarding State 8-8
Disabled State 8-8
Configuring STP Features 8-8
Default STP Configuration 8-8
Configuring STP Settings 8-9
STP Configuration Examples 8-10
Root Bridge Without VLANs 8-10
Non-Root Bridge Without VLANs 8-11
Root Bridge with VLANs 8-11
Cisco IOS Software Configuration Guide for Cisco Aironet Access Points
OL-29225-01
7
Contents
Non-Root Bridge with VLANs
Displaying Spanning-Tree Status
CHAPTER
9
8-13
8-14
Configuring an Access Point as a Local Authenticator
Understanding Local Authentication
9-1
9-2
Configuring a Local Authenticator 9-2
Guidelines for Local Authenticators 9-3
Configuration Overview 9-3
Configuring the Local Authenticator Access Point 9-3
Configuring Other Access Points to Use the Local Authenticator 9-6
Configuring EAP-FAST Settings 9-7
Configuring PAC Settings 9-7
Configuring an Authority ID 9-8
Configuring Server Keys 9-8
Possible PAC Failures Caused by Access Point Clock 9-8
Limiting the Local Authenticator to One Authentication Type 9-9
Unblocking Locked Usernames 9-9
Viewing Local Authenticator Statistics 9-9
Using Debug Messages 9-10
CHAPTER
10
Configuring Cipher Suites and WEP
10-1
Understanding Cipher Suites and WEP
10-2
Configuring Cipher Suites and WEP 10-3
Creating WEP Keys 10-3
WEP Key Restrictions 10-5
Example WEP Key Setup 10-5
Enabling Cipher Suites and WEP 10-6
Matching Cipher Suites with WPA or CCKM 10-7
Enabling and Disabling Broadcast Key Rotation 10-8
CHAPTER
11
Configuring Authentication Types
11-1
Understanding Authentication Types 11-2
Open Authentication to the Access Point 11-2
Shared Key Authentication to the Access Point 11-3
EAP Authentication to the Network 11-4
MAC Address Authentication to the Network 11-5
Combining MAC-Based, EAP, and Open Authentication
Using CCKM for Authenticated Clients 11-6
Using WPA Key Management 11-7
11-6
Cisco IOS Software Configuration Guide for Cisco Aironet Access Points
8
OL-29225-01
Contents
Software and Firmware Requirements for WPA, CCKM, CKIP, and WPA-TKIP
Configuring Authentication Types 11-10
Assigning Authentication Types to an SSID 11-10
Configuring WPA Migration Mode 11-13
Configuring Additional WPA Settings 11-14
Configuring MAC Authentication Caching 11-15
Configuring Authentication Holdoffs, Timeouts, and Intervals 11-16
Creating and Applying EAP Method Profiles for the 802.1X Supplicant
Creating an EAP Method Profile 11-18
Applying an EAP Profile to the Fast Ethernet Interface 11-18
Applying an EAP Profile to an Uplink SSID 11-19
Matching Access Point and Client Device Authentication Types
11-8
11-17
11-19
Guest Access Management 11-22
Guest Account Creation 11-24
CHAPTER
12
Configuring WDS, Fast Secure Roaming, Radio Management, and Wireless Intrusion Detection
Services 12-1
Understanding WDS 12-2
Role of the WDS Device 12-2
Role of Access Points Using the WDS Device
Understanding Fast Secure Roaming
Understanding Radio Management
Understanding Layer 3 Mobility
12-3
12-3
12-5
12-5
Understanding Wireless Intrusion Detection Services
12-6
Configuring WDS 12-7
Guidelines for WDS 12-8
Requirements for WDS 12-8
Configuration Overview 12-8
Configuring Access Points as Potential WDS Devices 12-9
CLI Configuration Example 12-13
Configuring Access Points to use the WDS Device 12-14
CLI Configuration Example 12-15
Configuring the Authentication Server to Support WDS 12-15
Configuring WDS Only Mode 12-19
Viewing WDS Information 12-20
Using Debug Messages 12-21
Configuring Fast Secure Roaming 12-21
Requirements for Fast Secure Roaming 12-21
Configuring Access Points to Support Fast Secure Roaming
12-22
Cisco IOS Software Configuration Guide for Cisco Aironet Access Points
OL-29225-01
9
Contents
CLI Configuration Example 12-24
Support for 802.11r 12-24
Configuring Management Frame Protection 12-25
Management Frame Protection 12-25
Overview 12-26
Protection of Unicast Management Frames 12-26
Protection of Broadcast Management Frames 12-26
Client MFP For Access Points in Root mode 12-26
Configuring Client MFP 12-27
Management Frame Protection with 802.11w 12-28
Configuring Radio Management 12-30
CLI Configuration Example 12-31
Configuring Access Points to Participate in WIDS 12-32
Configuring the Access Point for Scanner Mode 12-32
Configuring the Access Point for Monitor Mode 12-32
Displaying Monitor Mode Statistics 12-33
Configuring Monitor Mode Limits 12-34
Configuring an Authentication Failure Limit 12-34
CHAPTER
13
Configuring RADIUS and TACACS+ Servers
13-1
Configuring and Enabling RADIUS 13-1
Understanding RADIUS 13-2
RADIUS Operation 13-2
Configuring RADIUS 13-3
Default RADIUS Configuration 13-4
Identifying the RADIUS Server Host 13-4
Configuring RADIUS Login Authentication 13-7
Defining AAA Server Groups 13-9
Configuring RADIUS Authorization for User Privileged Access and Network Services
Configuring Packet of Disconnect 13-12
Starting RADIUS Accounting m 13-13
Selecting the CSID Format 13-14
Configuring Settings for All RADIUS Servers 13-15
Configuring the Access Point to Use Vendor-Specific RADIUS Attributes 13-16
Configuring the Access Point for Vendor-Proprietary RADIUS Server Communication
Configuring WISPr RADIUS Attributes 13-18
Displaying the RADIUS Configuration 13-19
RADIUS Attributes Sent by the Access Point 13-20
Configuring and Enabling TACACS+
13-11
13-17
13-23
Cisco IOS Software Configuration Guide for Cisco Aironet Access Points
10
OL-29225-01
Contents
Understanding TACACS+ 13-23
TACACS+ Operation 13-24
Configuring TACACS+ 13-24
Default TACACS+ Configuration 13-25
Identifying the TACACS+ Server Host and Setting the Authentication Key 13-25
Configuring TACACS+ Login Authentication 13-26
Configuring TACACS+ Authorization for Privileged EXEC Access and Network Services
Starting TACACS+ Accounting 13-28
Displaying the TACACS+ Configuration 13-29
CHAPTER
14
Configuring VLANs
14-1
Understanding VLANs 14-2
Related Documents 14-3
Incorporating Wireless Devices into VLANs
14-4
Configuring VLANs 14-4
Configuring a VLAN 14-5
Assigning Names to VLANs 14-7
Guidelines for Using VLAN Names 14-7
Creating a VLAN Name 14-8
Using a RADIUS Server to Assign Users to VLANs 14-8
Using a RADIUS Server for Dynamic Mobility Group Assignment
Viewing VLANs Configured on the Access Point 14-9
VLAN Configuration Example
CHAPTER
15
Configuring QoS
13-27
14-9
14-10
15-1
Understanding QoS for Wireless LANs 15-2
QoS for Wireless LANs Versus QoS on Wired LANs
Impact of QoS on a Wireless LAN 15-2
Precedence of QoS Settings 15-3
Using Wi-Fi Multimedia Mode 15-4
Using Band Select 15-5
Configuring QoS 15-6
Configuration Guidelines 15-6
Configuring QoS Using the Web-Browser Interface
The QoS Policies Advanced Page 15-10
QoS Element for Wireless Phones 15-10
IGMP Snooping 15-11
AVVID Priority Mapping 15-11
WiFi Multimedia (WMM) 15-11
15-2
15-6
Cisco IOS Software Configuration Guide for Cisco Aironet Access Points
OL-29225-01
11
Contents
Rate Limiting 15-11
Adjusting Radio Access Categories 15-12
Configuring Nominal Rates 15-13
Optimized Voice Settings 15-14
Configuring Call Admission Control 15-14
QoS Configuration Examples 15-15
Giving Priority to Voice Traffic 15-15
Giving Priority to Video Traffic 15-16
CHAPTER
16
Configuring Filters
16-1
Understanding Filters
16-2
Configuring Filters Using the CLI
16-2
Configuring Filters Using the Web-Browser Interface 16-3
Configuring and Enabling MAC Address Filters 16-3
Creating a MAC Address Filter 16-4
Using MAC Address ACLs to Block or Allow Client Association to the Access Point
Creating a Time-Based ACL 16-8
ACL Logging 16-9
CLI Configuration Example 16-9
Configuring and Enabling IP Filters 16-9
Creating an IP Filter 16-11
Configuring and Enabling EtherType Filters 16-12
Creating an EtherType Filter 16-13
CHAPTER
17
Configuring CDP
17-1
Understanding CDP
17-2
Configuring CDP 17-2
Default CDP Configuration 17-2
Configuring the CDP Characteristics 17-2
Disabling and Enabling CDP 17-3
Disabling and Enabling CDP on an Interface
Monitoring and Maintaining CDP
CHAPTER
18
Configuring SNMP
16-6
17-4
17-4
18-1
Understanding SNMP 18-2
SNMP Versions 18-2
SNMP Manager Functions 18-3
SNMP Agent Functions 18-4
Cisco IOS Software Configuration Guide for Cisco Aironet Access Points
12
OL-29225-01
Contents
SNMP Community Strings 18-4
Using SNMP to Access MIB Variables
18-4
Configuring SNMP 18-5
Default SNMP Configuration 18-5
Enabling the SNMP Agent 18-5
Configuring Community Strings 18-6
Specifying SNMP-Server Group Names 18-7
Configuring SNMP-Server Hosts 18-8
Configuring SNMP-Server Users 18-8
Configuring Trap Managers and Enabling Traps 18-8
Setting the Agent Contact and Location Information 18-10
Using the snmp-server view Command 18-10
SNMP Examples 18-10
Displaying SNMP Status
CHAPTER
19
18-12
Configuring Repeater and Standby Access Points and Workgroup Bridge Mode
Understanding Repeater Access Points
Configuring a Repeater Access Point
Default Configuration 19-4
Guidelines for Repeaters 19-4
Setting Up a Repeater 19-5
19-2
19-3
Aligning Antennas 19-6
Verifying Repeater Operation 19-7
Setting Up a Repeater As a LEAP Client
Setting Up a Repeater As a WPA Client
Understanding Hot Standby
19-1
19-7
19-8
19-9
Configuring a Hot Standby Access Point 19-10
Verifying Standby Operation 19-12
Understanding Workgroup Bridge Mode 19-13
Treating Workgroup Bridges as Infrastructure Devices or as Client Devices
Configuring a Workgroup Bridge for Roaming 19-16
Configuring a Workgroup Bridge for Limited Channel Scanning 19-16
Configuring the Limited Channel Set 19-16
Ignoring the CCX Neighbor List 19-17
Configuring a Client VLAN 19-17
Workgroup Bridge VLAN Tagging
19-15
19-17
Configuring Workgroup Bridge Mode
19-18
Using Workgroup Bridges in a Lightweight Environment
19-20
Cisco IOS Software Configuration Guide for Cisco Aironet Access Points
OL-29225-01
13
Contents
Guidelines for Using Workgroup Bridges in a Lightweight Environment
Sample Workgroup Bridge Configuration 19-22
Enabling VideoStream Support on Workgroup Bridges 19-23
CHAPTER
20
Managing Firmware and Configurations
19-20
20-1
Working with the Flash File System 20-1
Displaying Available File Systems 20-2
Setting the Default File System 20-3
Displaying Information About Files on a File System 20-3
Changing Directories and Displaying the Working Directory
Creating and Removing Directories 20-4
Copying Files 20-4
Deleting Files 20-5
Creating, Displaying, and Extracting tar Files 20-5
Creating a tar File 20-5
Displaying the Contents of a tar File 20-6
Extracting a tar File 20-7
Displaying the Contents of a File 20-7
20-3
Working with Configuration Files 20-7
Guidelines for Creating and Using Configuration Files 20-8
Configuration File Types and Location 20-9
Creating a Configuration File by Using a Text Editor 20-9
Copying Configuration Files by Using TFTP 20-9
Preparing to Download or Upload a Configuration File by Using TFTP 20-10
Downloading the Configuration File by Using TFTP 20-10
Uploading the Configuration File by Using TFTP 20-11
Copying Configuration Files by Using FTP 20-11
Preparing to Download or Upload a Configuration File by Using FTP 20-12
Downloading a Configuration File by Using FTP 20-12
Uploading a Configuration File by Using FTP 20-13
Copying Configuration Files by Using RCP 20-14
Preparing to Download or Upload a Configuration File by Using RCP 20-15
Downloading a Configuration File by Using RCP 20-16
Uploading a Configuration File by Using RCP 20-17
Clearing Configuration Information 20-17
Deleting a Stored Configuration File 20-18
Working with Software Images 20-18
Image Location on the Access Point 20-18
tar File Format of Images on a Server or Cisco.com
20-19
Cisco IOS Software Configuration Guide for Cisco Aironet Access Points
14
OL-29225-01
Contents
Copying Image Files by Using TFTP 20-19
Preparing to Download or Upload an Image File by Using TFTP 20-19
Downloading an Image File by Using TFTP 20-20
Uploading an Image File by Using TFTP 20-22
Copying Image Files by Using FTP 20-22
Preparing to Download or Upload an Image File by Using FTP 20-23
Downloading an Image File by Using FTP 20-24
Uploading an Image File by Using FTP 20-26
Copying Image Files by Using RCP 20-27
Preparing to Download or Upload an Image File by Using RCP 20-27
Downloading an Image File by Using RCP 20-29
Uploading an Image File by Using RCP 20-31
Reloading the Image Using the Web Browser Interface 20-32
Browser HTTP Interface 20-32
Browser TFTP Interface 20-33
CHAPTER
21
Configuring System Message Logging
21-1
Understanding System Message Logging
21-2
Configuring System Message Logging 21-2
System Log Message Format 21-2
Default System Message Logging Configuration 21-3
Disabling and Enabling Message Logging 21-4
Setting the Message Display Destination Device 21-5
Enabling and Disabling Timestamps on Log Messages 21-6
Enabling and Disabling Sequence Numbers in Log Messages 21-6
Defining the Message Severity Level 21-7
Limiting Syslog Messages Sent to the History Table and to SNMP 21-8
Setting a Logging Rate Limit 21-9
Configuring UNIX Syslog Servers 21-10
Logging Messages to a UNIX Syslog Daemon 21-10
Configuring the UNIX System Logging Facility 21-10
Displaying the Logging Configuration
CHAPTER
22
Troubleshooting
21-12
22-1
Checking the Top Panel Indicators 22-2
Indicators on 1130 Series Access Points 22-5
Indicators on 1040 or 1140 Series Access Point 22-8
Indicators on 1240 Series Access Points 22-11
Indicators on 1250 Access Points 22-13
Cisco IOS Software Configuration Guide for Cisco Aironet Access Points
OL-29225-01
15
Contents
Indicators on 1260 Series Access Points 22-15
Indicators on 1300 Outdoor Access Point/Bridges
Normal Mode LED Indications 22-18
Power Injector 22-20
Checking Power
22-17
22-21
Low Power Condition
22-21
Checking Basic Settings 22-22
SSID 22-22
WEP Keys 22-22
Security Settings 22-22
Resetting to the Default Configuration
Using the MODE Button 22-23
Using the Web Browser Interface
Using the CLI 22-24
22-23
22-24
Reloading the Access Point Image 22-25
Using the MODE button 22-26
Using the Web Browser Interface 22-26
Browser HTTP Interface 22-27
Browser TFTP Interface 22-27
Using the CLI 22-28
Obtaining the Access Point Image File 22-29
Obtaining TFTP Server Software 22-30
Image Recovery on the 1520 Access Point
APPENDIX
A
Protocol Filters
APPENDIX
B
Supported MIBs
MIB List
A-1
B-1
B-1
Using FTP to Access the MIB Files
APPENDIX
C
22-30
Error and Event Messages
Conventions
B-2
C-1
C-2
Software Auto Upgrade Messages
C-3
Association Management Messages
Unzip Messages
C-5
C-6
System Log Messages
C-7
802.11 Subsystem Messages
C-8
Inter-Access Point Protocol Messages
C-21
Cisco IOS Software Configuration Guide for Cisco Aironet Access Points
16
OL-29225-01
Contents
Local Authenticator Messages
WDS Messages
C-21
C-24
Mini IOS Messages
C-25
Access Point/Bridge Messages
C-26
Cisco Discovery Protocol Messages
C-26
External Radius Server Error Messages
LWAPP Error Messages
Sensor Messages
C-27
C-28
SNMP Error Messages
SSH Error Messages
C-26
C-29
C-30
GLOSSARY
Cisco IOS Software Configuration Guide for Cisco Aironet Access Points
OL-29225-01
17
Contents
Cisco IOS Software Configuration Guide for Cisco Aironet Access Points
18
OL-29225-01
Preface
Audience
This guide is for the networking professional who installs and manages Cisco Aironet Access Points. To
use this guide, you should have experience working with the Cisco IOS software and be familiar with
the concepts and terminology of wireless local area networks.
The guide covers Cisco IOS Releases 15.2(4)JA , 12.4(25d)JA, and 12.3(8)JEE.
Cisco IOS Releases 15.2(4)JA supports the following autonomous 32 Mb platforms:
Note
•
AP 1040
•
AP 801
•
AP 802
•
AP 1140
•
AP 1550
•
AP 1600
•
AP 2600
•
AP 3500
•
AP 3600
•
AP 1260
This guide does not cover lightweight access points. Configuration for these devices can be found in the
appropriate installation and configuration guides on Cisco.com.
Purpose
This guide provides the information you need to install and configure your access point. This guide
provides procedures for using the Cisco IOS software commands that have been created or changed for
use with the access point. It does not provide detailed information about these commands. For detailed
information about these commands, refer to the Cisco IOS Command Reference for Cisco Aironet Access
Points and Bridges for this release. For information about the standard Cisco IOS software commands,
refer to the Cisco IOS software documentation set available from the Cisco.com home page at Support
> Documentation.
Cisco IOS Software Configuration Guide for Cisco Aironet Access Points
OL-29225-01
-xix
Organization
This guide also includes an overview of the access point web-based interface (APWI), which contains
all the functionality of the command-line interface (CLI). This guide does not provide field-level
descriptions of the APWI windows nor does it provide the procedures for configuring the access point
from the APWI. For all APWI window descriptions and procedures, refer to the access point online help,
which is available from the Help buttons on the APWI pages.
Organization
This guide is organized into these chapters:
Chapter 1, “Overview,” lists the software and hardware features of the access point and describes the
access point role in your network.
Chapter 2, “Using the Web-Browser Interface,” describes how to use the web-browser interface to
configure the access point.
Chapter 3, “Using the Command-Line Interface,” describes how to use the command-line interface (CLI)
to configure the access point.
Chapter 4, “Configuring the Access Point for the First Time,”describes how to configure basic settings
on a new access point.
Chapter 5, “Administering the Access Point,” describes how to perform one-time operations to
administer your access point, such as preventing unauthorized access to the access point, setting the
system date and time, and setting the system name and prompt.
Chapter 6, “Configuring Radio Settings,” describes how to configure settings for the access point radio
such as the role in the radio network, transmit power, channel settings, and others.
Chapter 7, “Configuring Multiple SSIDs,” describes how to configure and manage multiple Service Set
Identifiers (SSIDs) and multiple basic SSIDs (BSSIDs) on your access point. You can configure up to
16 SSIDs and up to eight BSSIDs on your access point.
Chapter 8, “Configuring Spanning Tree Protocol,”describes how to configure Spanning Tree Protocol
(STP) on your access point, bridge, or access point operating in a bridge mode. STP prevents bridge
loops from occurring in your network.
Chapter 9, “Configuring an Access Point as a Local Authenticator,” describes how to configure the
access point to act as a local RADIUS server for your wireless LAN. If the WAN connection to your
main RADIUS server fails, the access point acts as a backup server to authenticate wireless devices.
Chapter 10, “Configuring Cipher Suites and WEP,” describes how to configure the cipher suites required
to use authenticated key management, Wired Equivalent Privacy (WEP), and WEP features including
MIC, CMIC, TKIP, CKIP, and broadcast key rotation.
Chapter 11, “Configuring Authentication Types,” describes how to configure authentication types on the
access point. Client devices use these authentication methods to join your network.
Chapter 12, “Configuring WDS, Fast Secure Roaming, Radio Management, and Wireless Intrusion
Detection Services,” describes how to configure the access point to participate in WDS, to allow fast
reassociation of roaming client services, and to participate in radio management.
Chapter 13, “Configuring and Enabling RADIUS,” describes how to enable and configure the RADIUS
and Terminal Access Controller Access Control System Plus (TACACS+), which provide detailed
accounting information and flexible administrative control over authentication and authorization
processes.
Chapter 14, “Configuring VLANs,” describes how to configure your access point to interoperate with
the VLANs set up on your wired LAN.
Cisco IOS Software Configuration Guide for Cisco Aironet Access Points
-xx
OL-29225-01
Conventions
Chapter 15, “Configuring QoS,” describes how to configure and manage MAC address, IP, and
EtherType filters on the access point using the web-browser interface.
Chapter 16, “Configuring Filters,” describes how to configure and manage MAC address, IP, and
EtherType filters on the access point using the web-browser interface.
Chapter 17, “Configuring CDP,” describes how to configure Cisco Discovery Protocol (CDP) on your
access point. CDP is a device-discovery protocol that runs on all Cisco network equipment.
Chapter 18, “Configuring SNMP,” describes how to configure the Simple Network Management
Protocol (SNMP) on your access point.
Chapter 19, “Configuring Repeater and Standby Access Points and Workgroup Bridge Mode,” describes
how to configure your access point as a hot standby unit or as a repeater unit.
Chapter 20, “Managing Firmware and Configurations,” describes how to manipulate the Flash file
system, how to copy configuration files, and how to archive (upload and download) software images.
Chapter 21, “Configuring System Message Logging,” describes how to configure system message
logging on your access point.
Chapter 22, “Troubleshooting,”provides troubleshooting procedures for basic problems with the access
point.
Appendix A, “Protocol Filters,” lists some of the protocols that you can filter on the access point.
Appendix B, “Supported MIBs,” lists the Simple Network Management Protocol (SNMP) Management
Information Bases (MIBs) that the access point supports for this software release.
Appendix C, “Error and Event Messages,” lists the CLI error and event messages and provides an
explanation and recommended action for each message.
Conventions
This publication uses these conventions to convey instructions and information:
Command descriptions use these conventions:
•
Commands and keywords are in boldface text.
•
Arguments for which you supply values are in italic.
•
Square brackets ([ ]) mean optional elements.
•
Braces ({ }) group required choices, and vertical bars ( | ) separate the alternative elements.
•
Braces and vertical bars within square brackets ([{ | }]) mean a required choice within an optional
element.
Interactive examples use these conventions:
•
Terminal sessions and system displays are in screen font.
•
Information you enter is in boldface screen font.
•
Nonprinting characters, such as passwords or tabs, are in angle brackets (< >).
Notes, cautions, and timesavers use these conventions and symbols:
Note
Means reader take note. Notes contain helpful suggestions or references to materials not contained in
this manual.
Cisco IOS Software Configuration Guide for Cisco Aironet Access Points
OL-29225-01
-xxi
Related Publications
Caution
Tip
Means reader be careful. In this situation, you might do something that could result equipment damage
or loss of data.
Means the following will help you solve a problem. The tips information might not be troubleshooting
or even an action, but could be useful information.
Related Publications
These documents provide complete information about the access point:
•
Getting Started Guide: Cisco Aironet 1040 Series Access Points
•
Getting Started Guide: Cisco Aironet 1260 Series Access Points
•
Release Notes for Cisco Aironet Access Points and Bridges for Cisco IOS Release 12.4(24d)JA and
12.3(8)JEE
•
Cisco IOS Command Reference for Cisco Aironet Access Points and Bridges
•
Quick Start Guide: Cisco Aironet 1100 Series Access Points
•
Quick Start Guide: Cisco Aironet 1130AG Series Access Point
•
Getting Started Guide: Cisco Aironet 1140 Series Autonomous Access Point
•
Quick Start Guide: Cisco Aironet 1200 Series Access Points
•
Quick Start Guide: Cisco Aironet 1240 Series Access Point
•
Quick Start Guide: Cisco Aironet 1250 Series Access Point
•
Quick Start Guide: Cisco Aironet 1300 Series Outdoor Access Point/Bridge
•
Cisco Aironet Access Point Hardware Installation Guide
•
Installation Instructions for Cisco Aironet Power Injectors
•
Cisco 1140 Series Access Point Deployment Guide
•
Installation Instructions for Cisco Aironet 1250 Series Access Point Power Injector
•
Cisco Aironet 802.11g Radio Upgrade Instructions
•
Cisco Aironet 1250 Series Access Point Radio Upgrade Instructions
•
Getting Started Guide: Cisco Aironet 2600 Series Access Points
Obtaining Documentation, Obtaining Support, and Security
Guidelines
For information on obtaining documentation, obtaining support, providing documentation feedback,
security guidelines, and also recommended aliases and general Cisco documents, see the monthly
What’s New in Cisco Product Documentation, which also lists all new and revised Cisco technical
documentation, at:
http://www.cisco.com/en/US/docs/general/whatsnew/whatsnew.html
Cisco IOS Software Configuration Guide for Cisco Aironet Access Points
-xxii
OL-29225-01
Obtaining Documentation, Obtaining Support, and Security Guidelines
Cisco IOS Software Configuration Guide for Cisco Aironet Access Points
OL-29225-01
-xxiii
Obtaining Documentation, Obtaining Support, and Security Guidelines
Cisco IOS Software Configuration Guide for Cisco Aironet Access Points
-xxiv
OL-29225-01
CH A P T E R
1
Overview
Cisco Aironet Access Points (hereafter called access points) provide a secure, affordable, and
easy-to-use wireless LAN solution that combines mobility and flexibility with the enterprise-class
features required by networking professionals. With a management system based on Cisco IOS software,
Cisco Aironet access points are Wi-Fi certified, 802.11a-compliant, 802.11b-compliant, and
802.11g-compliant wireless LAN transceivers.
Note
The 802.11n standard has not been ratified. Therefore, references to 802.11n throughout this document
refer to 802.11n Draft 2.0.
An access point serves as the connection point between wireless and wired networks or as the center
point of a stand-alone wireless network. In large installations, wireless users within the radio range of
an access point can roam throughout a facility while maintaining seamless, uninterrupted access to the
network.
You can configure and monitor the wireless device using the command-line interface (CLI), the
browser-based management system, or Simple Network Management Protocol (SNMP).
Each access point platform contains one, two, or three radios:
•
The 1040 series access point has dual-band (2.4 GHz and 5 GHz), integrated 802.11n radios and
integrated antennas.
•
The 1100 series access point uses a single, 802.11b, 2.4-GHz mini-PCI radio that can be upgraded
to an 802.11g, 2.4-GHz radio.
•
The 1130 series access point has integrated 802.11g and 802.11a radios and antennas.
•
The 1140 series access point has integrated antennas for its pre-802.11n radios operating on the 2.4or 5-GHz frequency bands.
•
The 1200 series access point can contain two radios: a 2.4-GHz radio in an internal mini-PCI slot
and a 5-GHz radio module in an external, modified cardbus slot. The 1200 series access point
supports one radio of each type, but it does not support two 2.4-GHz or two 5-GHz radios.
•
The 1230 series access point is pre-configured to include both an 802.11g and an 802.11a radio. It
has antenna connectors for externally attached antennas for both radios.
•
The 1240 series access point uses two externally connected antennas for each band instead of
built-in antennas.
•
The 1250 series access point uses three external connected antennas for its pre-802.11n radios
operating on the 2.4- or 5-GHz frequency bands.
•
The 1260 series access point uses three external connected antennas for its pre-802.11n radios
operating on the 2.4- or 5-GHz frequency bands.
Cisco IOS Software Configuration Guide for Cisco Aironet Access Points
OL-29225-01
1-1
Chapter 1
Overview
Features
•
The 1300 series outdoor access point/bridge uses an integrated antenna and can be configured to use
external, dual-diversity antennas.
•
The 2600 series access point contains dual-band radios (2.4 GHz and 5 GHz) with integrated and
external antenna options. The access points support full inter-operability with leading 802.11n
clients, and support a mixed deployment with other access points and controllers.
•
The 3600 series access point contains a third radio slot. The autonomous mode is not supported on
the third radio.
This chapter contains the following sections:
•
Features, page 1-2
•
Management Options, page 1-3
•
Roaming Client Devices, page 1-3
•
Network Configuration Examples, page 1-3
Features
This section lists features supported on access points running Cisco IOS software.
Note
The proxy Mobile-IP feature is not supported in Cisco IOS Releases 12.3(2)JA and later.
Features Introduced in This Release
This section describes the new features in Cisco IOS Release 15.2(4)JA and contains these topics:
•
Support for IPv6, page 1-2
•
Support for Guest Access, page 1-2
•
Support for 802.11w, page 1-3
Support for IPv6
Cisco IOS Release 15.2(4)JA supports IPv6 protocols. IPv6 is the latest Internet protocol for IPv4. It
uses 128-bit addresses as opposed to the 32-bit addresses that are used in IPv4. Cisco IOS Release
15.2(4)JA supports these unicast addresses:
•
Aggregatable Global Address: These addresses are globally routable and reachable on the IPv6
portion of the Internet. Global addresses are identified by the format prefix of 001.
•
Link-local address: These addresses are automatically configured on interface using:
– Link-local prefix FE80::/10 (1111 1110 10)
– Interface identifier in the modified EUI-64 format.
Support for Guest Access
Cisco IOS Release 15.2(4)JA supports guest access to the network. Guest networks provide access to the
Internet and intranet without compromising the security of the host enterprise network.
Cisco IOS Software Configuration Guide for Cisco Aironet Access Points
1-2
OL-29225-01
Chapter 1
Overview
Management Options
Support for 802.11w
Cisco IOS Release 15.2(4)JA provides support for the 802.11w protocol. Unlike encrypted data traffic,
management frames are sent in an unsecure manner while using the 802.11 protocol for data transfer.
The standard 802.11w protocol ensures that the management frames are secured by applying robust
management frame protection protocols.
Management Options
You can use the wireless device management system through the following interfaces:
•
The Cisco IOS command-line interface (CLI), which you use through a console port or Telnet
session. Use the interface dot11radio global configuration command to place the wireless device
into the radio configuration mode. Most of the examples in this manual are taken from the CLI.
Chapter 3, “Using the Command-Line Interface,” provides a detailed description of the CLI.
•
A web-browser interface, which you use through a Web browser. Chapter 2, “Using the
Web-Browser Interface,” provides a detailed description of the web-browser interface.
•
Simple Network Management Protocol (SNMP). Chapter 18, “Configuring SNMP,” explains how to
configure the wireless device for SNMP management.
Roaming Client Devices
If you have more than one wireless device in your wireless LAN, wireless client devices can roam
seamlessly from one wireless device to another. The roaming functionality is based on signal quality, not
proximity. When signal quality drops from a client, it roams to another access point.
Wireless LAN users are sometimes concerned when a client device stays associated to a distant access
point instead of roaming to a closer access point. However, if a client signal to a distant access point
remains strong and the signal quality is high, the client will not roam to a closer access point. Checking
constantly for closer access points would be inefficient, and the extra radio traffic would slow throughput
on the wireless LAN.
Using CCKM and a device providing WDS, client devices can roam from one access point to another so
quickly that there is no perceptible delay in voice or other time-sensitive applications.
Network Configuration Examples
This section describes the role of an access point in common wireless network configurations. The
access point default configuration is as a root unit connected to a wired LAN or as the central unit in an
all-wireless network. Access points can also be configured as repeater access points, bridges, and
workgroup bridges. These roles require specific configurations.
Root Access Point
An access point connected directly to a wired LAN provides a connection point for wireless users. If
more than one access point is connected to the LAN, users can roam from one area of a facility to another
without losing their connection to the network. As users move out of range of one access point, they
automatically connect to the network (associate) through another access point. The roaming process is
Cisco IOS Software Configuration Guide for Cisco Aironet Access Points
OL-29225-01
1-3
Chapter 1
Overview
Network Configuration Examples
seamless and transparent to the user. Figure 1-1 shows access points acting as root units on a wired LAN.
Figure 1-1
Access Points as Root Units on a Wired LAN
Access point
135445
Access point
Repeater Access Point
An access point can be configured as a stand-alone repeater to extend the range of your infrastructure or
to overcome an obstacle that blocks radio communication. The repeater forwards traffic between
wireless users and the wired LAN by sending packets to either another repeater or to an access point
connected to the wired LAN. The data is sent through the route that provides the best performance for
the client. Figure 1-2 shows an access point acting as a repeater. Consult the “Configuring a Repeater
Access Point” section on page 19-3 for instructions on setting up an access point as a repeater.
Note
Non-Cisco client devices might have difficulty communicating with repeater access points.
Cisco IOS Software Configuration Guide for Cisco Aironet Access Points
1-4
OL-29225-01
Chapter 1
Overview
Network Configuration Examples
Figure 1-2
Access Point as Repeater
Repeater
135444
Access point
Bridges
The 1140, 1200, 1240, and 1250 series access points and the 1300 access point/bridge can be configured
as root or non-root bridges. In this role, an access point establishes a wireless link with a non-root bridge.
Traffic is passed over the link to the wired LAN. Access points in root and non-root bridge roles can be
configured to accept associations from clients. Figure 1-3 shows an access point configured as a root
bridge with clients. Figure 1-4 shows two access points configured as a root and non-root bridge, both
accepting client associations. Consult the “Configuring the Role in Radio Network” section on page 6-2
for instructions on setting up an access point as a bridge.
When wireless bridges are used in a point-to-multipoint configuration the throughput is reduced
depending on the number of non-root bridges that associate with the root bridge. The maximum
throughput is about 25 Mbps in a point to point link. The addition of three bridges to form a
point-to-multipoint network reduces the throughput to about 12.5 Mbps.
Access Point as a Root Bridge with Clients
135447
Figure 1-3
Root bridge
Non-root bridge
Cisco IOS Software Configuration Guide for Cisco Aironet Access Points
OL-29225-01
1-5
Chapter 1
Overview
Network Configuration Examples
Access Points as Root and Non-root Bridges with Clients
135446
Figure 1-4
Root bridge
Non-root bridge
Workgroup Bridge
You can configure access points as workgroup bridges. In workgroup bridge mode, the unit associates
to another access point as a client and provides a network connection for the devices connected to its
Ethernet port. For example, if you need to provide wireless connectivity for a group of network printers,
you can connect the printers to a hub or to a switch, connect the hub or switch to the access point Ethernet
port, and configure the access point as a workgroup bridge. The workgroup bridge associates to an access
point on your network.
If your access point has multiple radios, either radio can function in workgroup bridge mode..
Figure 1-5 shows an access point configured as a workgroup bridge. Consult the “Understanding
Workgroup Bridge Mode” section on page 19-13 and the “Configuring Workgroup Bridge Mode”
section on page 19-18 for information on configuring your access point as a workgroup bridge.
Access Point as a Workgroup Bridge
Access point
Workgroup bridge
135448
Figure 1-5
Cisco IOS Software Configuration Guide for Cisco Aironet Access Points
1-6
OL-29225-01
Chapter 1
Overview
Network Configuration Examples
Central Unit in an All-Wireless Network
In an all-wireless network, an access point acts as a stand-alone root unit. The access point is not
attached to a wired LAN; it functions as a hub linking all stations together. The access point serves as
the focal point for communications, increasing the communication range of wireless users. Figure 1-6
shows an access point in an all-wireless network.
Figure 1-6
Access Point as Central Unit in All-Wireless Network
135443
Access point
Cisco IOS Software Configuration Guide for Cisco Aironet Access Points
OL-29225-01
1-7
Chapter 1
Overview
Network Configuration Examples
Cisco IOS Software Configuration Guide for Cisco Aironet Access Points
1-8
OL-29225-01
CH A P T E R
2
Using the Web-Browser Interface
This chapter describes the web-browser interface that you can use to configure the wireless device. This
chapter contains the following sections:
•
Using the Web-Browser Interface for the First Time, page 2-2
•
Using the Management Pages in the Web-Browser Interface, page 2-2
•
Enabling HTTPS for Secure Browsing, page 2-4
•
Using Online Help, page 2-13
•
Disabling the Web-Browser Interface, page 2-14
The web-browser interface contains management pages that you use to change the wireless device
settings, upgrade firmware, and monitor and configure other wireless devices on the network.
Note
The wireless device web-browser interface is fully compatible with Microsoft Internet Explorer
Version 6.0 on Windows 98, 2000, and XP platforms, Mozilla Firefox Version 2 on Windows 98, 2000,
and XP platforms, and with Netscape Version 7.0 on Windows 98, 2000, XP, and Solaris platforms.
Note
Avoid using both the CLI and the web-browser interfaces to configure the wireless device. If you
configure the wireless device using the CLI, the web-browser interface might display an inaccurate
interpretation of the configuration. However, the inaccuracy does not necessarily mean that the wireless
device is misconfigured.
Cisco IOS Software Configuration Guide for Cisco Aironet Access Points
OL-29225-01
2-1
Chapter 2
Using the Web-Browser Interface
Using the Web-Browser Interface for the First Time
Using the Web-Browser Interface for the First Time
Use the wireless device IP address to browse to the management system. See the “Logging into the
Access Point” section on page 4-4 for instructions on assigning an IP address to the wireless device.
Follow these steps to begin using the web-browser interface:
Step 1
Start the browser.
Step 2
Enter the wireless device IP address in the browser Location field (Netscape Communicator) or Address
field (Internet Explorer) and press Enter. The Summary Status page appears.
Using the Management Pages in the Web-Browser Interface
The system management pages use consistent techniques to present and save configuration information.
A navigation bar is on the left side of the page, and configuration action buttons appear at the bottom.
You use the navigation bar to browse to other management pages, and you use the configuration action
buttons to save or cancel changes to the configuration.
Note
It is important to remember that clicking your web-browser Back button returns you to the previous page
without saving any changes you have made. Clicking Cancel cancels any changes you made in the page
and keeps you on that page. Changes are only applied when you click Apply.
Figure 2-1 shows the web-browser interface home page.
Figure 2-1
Web-Browser Interface Home Page
Cisco IOS Software Configuration Guide for Cisco Aironet Access Points
2-2
OL-29225-01
Chapter 2
Using the Web-Browser Interface
Using the Management Pages in the Web-Browser Interface
Using Action Buttons
Table 2-1 lists the page links and buttons that appear on most management pages.
Table 2-1
Common Buttons on Management Pages
Button/Link
Description
Navigation Links
Home
Displays wireless device status page with information on the number of radio
devices associated to the wireless device, the status of the Ethernet and radio
interfaces, and a list of recent wireless device activity.
Express Setup
Displays the Express Setup page that includes basic settings such as system
name, IP address, and role in radio network.
Express Security
Displays the Express Security page that you use to create SSID and assign
security settings to them.
Network Map
Displays a list of infrastructure devices on your wireless LAN.
Association
Displays a list of all devices on your wireless LAN, listing their system names,
network roles, and parent-client relationships.
Network Interfaces
Displays status and statistics for the Ethernet and radio interfaces and provides
links to configuration pages for each interface.
Security
Displays a summary of security settings and provides links to security
configuration pages.
Services
Displays status for several wireless device features and links to configuration
pages for Telnet/SSH, CDP, domain name server, filters, QoS, SNMP, SNTP,
and VLANs.
Wireless Services
Displays a summary of wireless services used with CCKM and provides links
to WDS configuration pages.
System Software
Displays the Version number of the firmware that the wireless device is
running and provides links to configuration pages for upgrading and managing
firmware.
Event Log
Displays the wireless device event log and provides links to configuration
pages where you can select events to be included in traps, set event severity
levels, and set notification methods.
Configuration Action Buttons
Apply
Saves changes made on the page and remains on the page.
Refresh
Updates status information or statistics displayed on a page.
Cancel
Discards changes to the page and remains on the page.
Back
Discards any changes made to the page and returns to the previous page.
Cisco IOS Software Configuration Guide for Cisco Aironet Access Points
OL-29225-01
2-3
Chapter 2
Using the Web-Browser Interface
Enabling HTTPS for Secure Browsing
Character Restrictions in Entry Fields
Because the 1200 series access point uses Cisco IOS software, there are certain characters that you
cannot use in the entry fields on the web-browser interface:
“
]
+
/
Tab
Trailing space
Enabling HTTPS for Secure Browsing
You can protect communication with the access point web-browser interface by enabling HTTPS.
HTTPS protects HTTP browser sessions by using the Secure Socket Layer (SSL) protocol.
Note
When you enable HTTPS, your browser might lose its connection to the access point. If you lose the
connection, change the URL in your browser address line from http://ip_address to https://ip_address
and log into the access point again.
Note
When you enable HTTPS, most browsers prompt you for approval each time you browse to a device that
does not have a fully qualified domain name (FQDN). To avoid the approval prompts, complete Step 2
through Step 9 in these instructions to create an FQDN for the access point. However, if you do not want
to create an FQDN, skip to Step 10.
Follow these steps to create an FQDN and enable HTTPS:
Step 1
If your browser uses popup-blocking software, disable the popup-blocking feature.
Step 2
Browse to the Express Setup page. Figure 2-2 shows the Express Setup page.
Cisco IOS Software Configuration Guide for Cisco Aironet Access Points
2-4
OL-29225-01
Chapter 2
Using the Web-Browser Interface
Enabling HTTPS for Secure Browsing
Figure 2-2
Express Setup Page
Step 3
Enter a name for the access point in the System Name field and click Apply.
Step 4
Browse to the Services – DNS page. Figure 2-3 shows the Services – DNS page.
Cisco IOS Software Configuration Guide for Cisco Aironet Access Points
OL-29225-01
2-5
Chapter 2
Using the Web-Browser Interface
Enabling HTTPS for Secure Browsing
Figure 2-3
Services – DNS Page
Step 5
Click Enable for DNS.
Step 6
In the Domain Name field, enter your company domain name.
Step 7
Enter at least one IP address for your DNS server in the Name Server IP Addresses entry fields.
Step 8
Click Apply. The access point FQDN is a combination of the system name and the domain name. For
example, if your system name is ap1100 and your domain name is company.com, the FQDN is
ap1100.company.com.
Step 9
Enter the FQDN on your DNS server.
Tip
If you do not have a DNS server, you can register the access point FQDN with a dynamic DNS service.
Search the Internet for dynamic DNS to find a fee-based DNS service.
Cisco IOS Software Configuration Guide for Cisco Aironet Access Points
2-6
OL-29225-01
Chapter 2
Using the Web-Browser Interface
Enabling HTTPS for Secure Browsing
Step 10
Browse to the Services: HTTP Web Server page. Figure 2-4 shows the HTTP Web Server page:
Figure 2-4
Services: HTTP Web Server Page
Step 11
Select the Enable Secure (HTTPS) Browsing check box and click Apply.
Step 12
Enter a domain name and click Apply.
Note
Although you can enable both standard HTTP and HTTPS, We recommend that you enable one
or the other.
A warning appears stating that you will use HTTPS to browse to the access point. The warning also
instructs you to change the URL that you use to browse to the access point from http to https. Figure 2-5
shows the warning.
Figure 2-5
Step 13
HTTPS Warning Window
Click OK. The address in your browser address line changes from http://ip-address to https://ip-address.
Cisco IOS Software Configuration Guide for Cisco Aironet Access Points
OL-29225-01
2-7
Chapter 2
Using the Web-Browser Interface
Enabling HTTPS for Secure Browsing
Step 14
Another warning appears stating that the access point security certificate is valid but is not from a known
source. However, you can accept the certificate with confidence because the site in question is your own
access point. Figure 2-6 shows the certificate warning window.
Figure 2-6
Step 15
Security Alert Window
Click View Certificate to accept the certificate before proceeding. (To proceed without accepting the
certificate, click Yes, and skip to Step 24.) Figure 2-7 shows the Certificate window.
Cisco IOS Software Configuration Guide for Cisco Aironet Access Points
2-8
OL-29225-01
Chapter 2
Using the Web-Browser Interface
Enabling HTTPS for Secure Browsing
Figure 2-7
Step 16
Certificate Window
In the Certificate window, click Install Certificate. The Microsoft Windows Certificate Import Wizard
appears. Figure 2-8 shows the Certificate Import Wizard screen.
Cisco IOS Software Configuration Guide for Cisco Aironet Access Points
OL-29225-01
2-9
Chapter 2
Using the Web-Browser Interface
Enabling HTTPS for Secure Browsing
Figure 2-8
Step 17
Click Next. The next screen asks where you want to store the certificate. We recommend that you use
the default storage area on your system. Figure 2-9 shows the Certificate Storage Area Screen.
Figure 2-9
Step 18
Certificate Import Wizard
Certificate Storage Area Screen
Click Next to accept the default storage area. The Certificate Storage Area Screen appears that states
that you successfully imported the certificate. Figure 2-10 shows the Certificate Completion Screen.
Cisco IOS Software Configuration Guide for Cisco Aironet Access Points
2-10
OL-29225-01
Chapter 2
Using the Web-Browser Interface
Enabling HTTPS for Secure Browsing
Figure 2-10
Step 19
Click Finish. Windows displays a final security warning. Figure 2-11 shows the security warning.
Figure 2-11
Step 20
Certificate Completion Screen
Certificate Security Warning
Click Yes. Windows displays Certificate Completion Screen stating that the installation is successful.
Figure 2-12 shows the Import Successful Screen.
Cisco IOS Software Configuration Guide for Cisco Aironet Access Points
OL-29225-01
2-11
Chapter 2
Using the Web-Browser Interface
Enabling HTTPS for Secure Browsing
Figure 2-12
Import Successful Screen
Step 21
Click OK.
Step 22
On the Certificate window shown in Figure 2-7, which is still displayed, click OK.
Step 23
On the Security Alert window shown in Figure 2-6, click Yes.
Step 24
The access point login window appears and you must log in to the access point again. The default user
name is Cisco (case-sensitive) and the default password is Cisco (case-sensitive).
CLI Configuration Example
This example shows the CLI commands that are equivalent to the steps listed in the “Enabling HTTPS
for Secure Browsing” section on page 2-4:
AP# configure terminal
AP(config)# hostname ap1100
AP(config)# ip domain name company.com
AP(config)# ip name-server 10.91.107.18
AP(config)# ip http secure-server
AP(config)# end
In this example, the access point system name is ap1100, the domain name is company.com, and the IP
address of the DNS server is 10.91.107.18.
For complete descriptions of the commands used in this example, consult the Cisco IOS Commands
Master List, Release 12.4. Click this link to browse to the master list of commands:
http://www.cisco.com/univercd/cc/td/doc/product/software/ios124/124mindx/124htnml.htm
Deleting an HTTPS Certificate
The access point generates a certificate automatically when you enable HTTPS. However, if you need to
change the fully qualified domain name (FQDN) for an access point, or you need to add an FQDN after
enabling HTTPS, you might need to delete the certificate. Follow these steps:
Step 1
Browse to the Services: HTTP Web Server page.
Step 2
Uncheck the Enable Secure (HTTPS) Browsing check box to disable HTTPS.
Step 3
Click Delete Certificate to delete the certificate.
Step 4
Re-enable HTTPS. The access point generates a new certificate using the new FQDN.
Cisco IOS Software Configuration Guide for Cisco Aironet Access Points
2-12
OL-29225-01
Chapter 2
Using the Web-Browser Interface
Using Online Help
Using Online Help
Click the help icon at the top of any page in the web-browser interface to display online help. Figure 2-13
shows the help and print icons.
Figure 2-13
Help and Print Icons
When a help page appears in a new browser window, use the Select a topic drop-down list to display the
help index or instructions for common configuration tasks, such as configuring VLANs.
Changing the Location of Help Files
Cisco maintains up-to-date HTML help files for access points on the Cisco website. By default, the
access point opens a help file on Cisco.com when you click the help button on the access point
web-browser interface. However, you can install the help files on your network so your access points can
access them there. Follow these steps to install the help files locally:
Step 1
Download the help files from the Software Center on Cisco.com. Click this link to browse to the
Software Center Wireless Software page:
http://tools.cisco.com/support/downloads/pub/MDFTree.x?butype=wireless
Select the help files that match the software Version on your access point.
Step 2
Unzip the help files on your network in a directory accessible to your access point. When you unzip the
help files, the HTML help pages are stored in a folder named according to the help Version number and
access point model number.
Step 3
Browse to the Services: HTTP Web Server page in the access point web-browser interface.
Step 4
In the Default Help Root URL entry field, enter the complete path to the location where you unzipped
the help files. When you click the access point help button, the access point automatically appends the
help Version number and model number to the path that you enter.
Note
Do not add the help Version number and device model number to the Default Help Root URL entry. The
access point automatically adds the help Version and model number to the help root URL.
If you unzip the help files on your network file server at //myserver/myhelp, your Default Help Root URL
looks like this:
http://myserver/myhelp
Cisco IOS Software Configuration Guide for Cisco Aironet Access Points
OL-29225-01
2-13
Chapter 2
Using the Web-Browser Interface
Disabling the Web-Browser Interface
Table 2-2 shows an example help location and Help Root URL for an 1100 series access point.
Table 2-2
Step 5
Example Help Root URL and Help Location
Files Unzipped at This Location Default Help Root URL
Actual Location of Help Files
//myserver/myhelp
//myserver/myhelp/123-02.JA/1100
http://myserver/myhelp
Click Apply.
Disabling the Web-Browser Interface
To prevent all use of the web-browser interface, select the Disable Web-Based Management check box
on the Services: HTTP-Web Server page and click Apply.
To re-enable the web-browser interface, enter this global configuration command on the access point
CLI:
ap(config)# ip http server
Cisco IOS Software Configuration Guide for Cisco Aironet Access Points
2-14
OL-29225-01
CH A P T E R
3
Using the Command-Line Interface
This chapter describes the Cisco IOS command-line interface (CLI) that you can use to configure the
wireless device. It contains the following sections:
•
Cisco IOS Command Modes, page 3-2
•
Getting Help, page 3-3
•
Abbreviating Commands, page 3-3
•
Using the no and Default Forms of Commands, page 3-4
•
Understanding CLI Messages, page 3-4
•
Using Command History, page 3-4
•
Using Editing Features, page 3-6
•
Searching and Filtering Output of show and more Commands, page 3-8
•
Accessing the CLI, page 3-9
Cisco IOS Software Configuration Guide for Cisco Aironet Access Points
OL-29225-01
3-1
Chapter 3
Using the Command-Line Interface
Cisco IOS Command Modes
Cisco IOS Command Modes
The Cisco IOS user interface is divided into many different modes. The commands available to you
depend on which mode you are currently in. Enter a question mark (?) at the system prompt to obtain a
list of commands available for each command mode.
When you start a session on the wireless device, you begin in user mode, often called user EXEC mode.
A subset of the Cisco IOS commands are available in user EXEC mode. For example, most of the user
EXEC commands are one-time commands, such as show commands, which show the current
configuration status, and clear commands, which clear counters or interfaces. The user EXEC
commands are not saved when the wireless device reboots.
To have access to all commands, you must enter privileged EXEC mode. Normally, you must enter a
password to enter privileged EXEC mode. From this mode, you must enter privileged EXEC mode
before you can enter the global configuration mode.
Using the configuration modes (global, interface, and line), you can make changes to the running
configuration. If you save the configuration, these commands are stored and used when the wireless
device reboots. To access the various configuration modes, you must start at global configuration mode.
From global configuration mode, you can enter interface configuration mode and line configuration
mode.
Table 3-1 describes the main command modes, how to access each one, the prompt you see in that mode, and
how to exit the mode. The examples in the table use the host name ap.
Table 3-1
Command Mode Summary
Mode
Access Method
Prompt
User EXEC
Begin a session with ap>
the wireless device.
Exit Method
About This Mode
Enter logout or quit.
Use this mode to:
•
Change terminal settings
•
Perform basic tests
•
Display system
information
Privileged EXEC
While in user EXEC ap#
mode, enter the
enable command.
Enter disable to exit.
Global configuration
While in privileged
EXEC mode, enter
the configure
command.
ap(config)#
To exit to privileged
Use this mode to configure
EXEC mode, enter exit or parameters that apply to the
end, or press Ctrl-Z.
entire wireless device.
Interface
configuration
While in global
configuration mode,
enter the interface
command (with a
specific interface).
ap(config-if)
#
To exit to global
configuration mode, enter
exit. To return to
privileged EXEC mode,
press Ctrl-Z or enter end.
Use this mode to verify
commands. Use a password to
protect access to this mode.
Use this mode to configure
parameters for the Ethernet and
radio interfaces.
The 2.4-GHz radio and the
802.11n 2.4-GHz radio is radio
0,
The 5-GHz radio and the
802.11n 5-GHz radio is radio 1.
Cisco IOS Software Configuration Guide for Cisco Aironet Access Points
3-2
OL-29225-01
Chapter 3
Using the Command-Line Interface
Getting Help
Getting Help
You can enter a question mark (?) at the system prompt to display a list of commands available for each
command mode. You can also obtain a list of associated keywords and arguments for any command, as
shown in Table 3-2.
Table 3-2
Help Summary
Command
Purpose
help
Obtains a brief description of the help system in any command mode.
abbreviated-command-entry?
Obtains a list of commands that begin with a particular character string.
For example:
ap# di?
dir disable
abbreviated-command-entry<Tab>
disconnect
Completes a partial command name.
For example:
ap# sh conf<tab>
ap# show configuration
?
Lists all commands available for a particular command mode.
For example:
ap> ?
command ?
Lists the associated keywords for a command.
For example:
ap> show ?
command keyword ?
Lists the associated arguments for a keyword.
For example:
ap(config)# cdp holdtime ?
<10-255> Length of time (in sec) that receiver must keep this packet
Abbreviating Commands
You have to enter only enough characters for the wireless device to recognize the command as unique.
This example shows how to enter the show configuration privileged EXEC command:
ap# show conf
Cisco IOS Software Configuration Guide for Cisco Aironet Access Points
OL-29225-01
3-3
Chapter 3
Using the Command-Line Interface
Using the no and Default Forms of Commands
Using the no and Default Forms of Commands
Most configuration commands also have a no form. In general, use the no form to disable a feature or
function or reverse the action of a command. For example, the no shutdown interface configuration
command reverses the shutdown of an interface. Use the command without the keyword no to re-enable
a disabled feature or to enable a feature that is disabled by default.
Configuration commands can also have a default form. The default form of a command returns the
command setting to its default. Most commands are disabled by default, so the default form is the same
as the no form. However, some commands are enabled by default and have variables set to certain default
values. In these cases, the default command enables the command and sets variables to their default
values.
Understanding CLI Messages
Table 3-3 lists some error messages that you might encounter while using the CLI to configure the
wireless device.
Table 3-3
Common CLI Error Messages
Error Message
Meaning
How to Get Help
% Ambiguous command:
"show con"
You did not enter enough characters
for the wireless device to recognize
the command.
Re-enter the command followed by a question mark (?)
with a space between the command and the question
mark.
The possible keywords that you can enter with the
command are displayed.
You did not enter all the keywords or Re-enter the command followed by a question mark (?)
values required by this command.
with a space between the command and the question
mark.
% Incomplete command.
The possible keywords that you can enter with the
command are displayed.
% Invalid input detected
at ‘^’ marker.
You entered the command
incorrectly. The caret (^) marks the
point of the error.
Enter a question mark (?) to display all the commands
that are available in this command mode.
The possible keywords that you can enter with the
command are displayed.
Using Command History
The CLI provides a history or record of commands that you have entered. This feature is particularly
useful for recalling long or complex commands or entries, including access lists. You can customize the
command history feature to suit your needs as described in these sections:
•
Changing the Command History Buffer Size, page 3-5
•
Recalling Commands, page 3-5
•
Disabling the Command History Feature, page 3-5
Cisco IOS Software Configuration Guide for Cisco Aironet Access Points
3-4
OL-29225-01
Chapter 3
Using the Command-Line Interface
Using Command History
Changing the Command History Buffer Size
By default, the wireless device records ten command lines in its history buffer. Beginning in privileged
EXEC mode, enter this command to change the number of command lines that the wireless device
records during the current terminal session:
ap# terminal history [size number-of-lines]
The range is from 0 to 256.
Beginning in line configuration mode, enter this command to configure the number of command lines
the wireless device records for all sessions on a particular line:
ap(config-line)# history
[size number-of-lines]
The range is from 0 to 256.
Recalling Commands
To recall commands from the history buffer, perform one of the actions listed in Table 3-4.
Table 3-4
Recalling Commands
Action1
Result
Press Ctrl-P or the up arrow key.
Recall commands in the history buffer, beginning with the most recent command.
Repeat the key sequence to recall successively older commands.
Press Ctrl-N or the down arrow key.
Return to more recent commands in the history buffer after recalling commands
with Ctrl-P or the up arrow key. Repeat the key sequence to recall successively
more recent commands.
show history
While in privileged EXEC mode, list the last several commands that you just
entered. The number of commands that are displayed is determined by the setting
of the terminal history global configuration command and history line
configuration command.
1. The arrow keys function only on ANSI-compatible terminals such as VT100s.
Disabling the Command History Feature
The command history feature is automatically enabled.
To disable the feature during the current terminal session, enter the terminal no history privileged
EXEC command.
To disable command history for the line, enter the no history line configuration command.
Cisco IOS Software Configuration Guide for Cisco Aironet Access Points
OL-29225-01
3-5
Chapter 3
Using the Command-Line Interface
Using Editing Features
Using Editing Features
This section describes the editing features that can help you manipulate the command line. It contains
these sections:
•
Enabling and Disabling Editing Features, page 3-6
•
Editing Commands Through Keystrokes, page 3-6
•
Editing Command Lines that Wrap, page 3-7
Enabling and Disabling Editing Features
Although enhanced editing mode is automatically enabled, you can disable it.
To re-enable the enhanced editing mode for the current terminal session, enter this command in
privileged EXEC mode:
ap# terminal editing
To reconfigure a specific line to have enhanced editing mode, enter this command in line configuration
mode:
ap(config-line)# editing
To globally disable enhanced editing mode, enter this command in line configuration mode:
ap(config-line)# no editing
Editing Commands Through Keystrokes
Table 3-5 shows the keystrokes that you need to edit command lines.
Table 3-5
Editing Commands Through Keystrokes
Capability
Keystroke1
Purpose
Move around the command line to
make changes or corrections.
Ctrl-B or the left arrow
key
Move the cursor back one character.
Ctrl-F or the right arrow
key
Move the cursor forward one character.
Ctrl-A
Move the cursor to the beginning of the command line.
Ctrl-E
Move the cursor to the end of the command line.
Esc B
Move the cursor back one word.
Esc F
Move the cursor forward one word.
Ctrl-T
Transpose the character to the left of the cursor with the
character located at the cursor.
Recall commands from the buffer and Ctrl-Y
paste them in the command line. The Esc Y
wireless device provides a buffer
with the last ten items that you
deleted.
Recall the most recent entry in the buffer.
Recall the next buffer entry.
The buffer contains only the last 10 items that you have
deleted or cut. If you press Esc Y more than ten times, you
cycle to the first buffer entry.
Cisco IOS Software Configuration Guide for Cisco Aironet Access Points
3-6
OL-29225-01
Chapter 3
Using the Command-Line Interface
Using Editing Features
Table 3-5
Editing Commands Through Keystrokes (continued)
Keystroke1
Capability
Purpose
Delete entries if you make a mistake Delete or Backspace
or change your mind.
Ctrl-D
Capitalize or lowercase words or
capitalize a set of letters.
Erase the character to the left of the cursor.
Delete the character at the cursor.
Ctrl-K
Delete all characters from the cursor to the end of the
command line.
Ctrl-U or Ctrl-X
Delete all characters from the cursor to the beginning of
the command line.
Ctrl-W
Delete the word to the left of the cursor.
Esc D
Delete from the cursor to the end of the word.
Esc C
Capitalize at the cursor.
Esc L
Change the word at the cursor to lowercase.
Esc U
Capitalize letters from the cursor to the end of the word.
Designate a particular keystroke as
Ctrl-V or Esc Q
an executable command, perhaps as a
shortcut.
Scroll down a line or screen on
displays that are longer than the
terminal screen can display.
Note
Return
Scroll down one line.
Space
Scroll down one screen.
The More prompt appears for
output that has more lines
than can be displayed on the
terminal screen, including
show command output. You
can use the Return and
Space bar keystrokes
whenever you see the More
prompt.
Redisplay the current command line Ctrl-L or Ctrl-R
if the wireless device suddenly sends
a message to your screen.
Redisplay the current command line.
1. The arrow keys function only on ANSI-compatible terminals such as VT100s.
Editing Command Lines that Wrap
You can use a wraparound feature for commands that extend beyond a single line on the screen. When
the cursor reaches the right margin, the command line shifts ten spaces to the left. You cannot see the
first ten characters of the line, but you can scroll back and check the syntax at the beginning of the
command.
To scroll back to the beginning of the command entry, press Ctrl-B or the left arrow key repeatedly. You
can also press Ctrl-A to immediately move to the beginning of the line.
Note
The arrow keys function only on ANSI-compatible terminals such as VT100s.
Cisco IOS Software Configuration Guide for Cisco Aironet Access Points
OL-29225-01
3-7
Chapter 3
Using the Command-Line Interface
Searching and Filtering Output of show and more Commands
In this example, the access-list global configuration command entry extends beyond one line. When the
cursor first reaches the end of the line, the line is shifted ten spaces to the left and redisplayed. The dollar
sign ($) shows that the line has been scrolled to the left. Each time the cursor reaches the end of the line,
the line is again shifted ten spaces to the left.
ap(config)#
ap(config)#
ap(config)#
ap(config)#
access-list 101 permit tcp 131.108.2.5 255.255.255.0 131.108.1
$ 101 permit tcp 131.108.2.5 255.255.255.0 131.108.1.20 255.25
$t tcp 131.108.2.5 255.255.255.0 131.108.1.20 255.255.255.0 eq
$108.2.5 255.255.255.0 131.108.1.20 255.255.255.0 eq 45
After you complete the entry, press Ctrl-A to check the complete syntax before pressing the Return key
to execute the command. The dollar sign ($) appears at the end of the line to show that the line has been
scrolled to the right:
ap(config)# access-list 101 permit tcp 131.108.2.5 255.255.255.0 131.108.1$
The software assumes you have a terminal screen that is 80 columns wide. If you have a width other than
that, use the terminal width privileged EXEC command to set the width of your terminal.
Use line wrapping with the command history feature to recall and modify previous complex command
entries. For information about recalling previous command entries, see the “Editing Commands Through
Keystrokes” section on page 3-6.
Searching and Filtering Output of show and more Commands
You can search and filter the output for show and more commands. This is useful when you need to sort
through large amounts of output or if you want to exclude output that you do not need to see.
To use this functionality, enter a show or more command followed by the pipe character (|), one of the
keywords begin, include, or exclude, and an expression that you want to search for or filter out:
command | {begin | include | exclude} regular-expression
Expressions are case sensitive. For example, if you enter | exclude output, the lines that contain output
are not displayed, but the lines that contain Output are displayed.
This example shows how to include in the output display only lines where the expression protocol
appears:
ap# show interfaces | include protocol
Vlan1 is up, line protocol is up
Vlan10 is up, line protocol is down
GigabitEthernet0/1 is up, line protocol is down
GigabitEthernet0/2 is up, line protocol is up
Cisco IOS Software Configuration Guide for Cisco Aironet Access Points
3-8
OL-29225-01
Chapter 3
Using the Command-Line Interface
Accessing the CLI
Accessing the CLI
You can open the wireless device CLI using Telnet or Secure Shell (SSH).
Opening the CLI with Telnet
Follow these steps to open the CLI with Telnet. These steps are for a PC running Microsoft Windows
with a Telnet terminal application. Check your PC operating instructions for detailed instructions for
your operating system.
Step 1
Select Start > Programs > Accessories > Telnet.
If Telnet is not listed in your Accessories menu, select Start > Run, type Telnet in the entry field, and
press Enter.
Step 2
When the Telnet window appears, click Connect and select Remote System.
Note
In Windows 2000, the Telnet window does not contain drop-down lists. To start the Telnet
session in Windows 2000, type open followed by the wireless device IP address.
Step 3
In the Host Name field, type the wireless device IP address and click Connect.
Step 4
At the username and password prompts, enter your administrator username and password. The default
username is Cisco, and the default password is Cisco. The default enable password is also Cisco.
Usernames and passwords are case-sensitive.
Opening the CLI with Secure Shell
Secure Shell Protocol is a protocol that provides a secure, remote connection to networking devices set
up to use it. Secure Shell (SSH) is a software package that provides secure login sessions by encrypting
the entire session. SSH features strong cryptographic authentication, strong encryption, and integrity
protection. For detailed information on SSH, visit the homepage of SSH Communications Security, Ltd.
at this URL: http://www.ssh.com/
SSH provides more security for remote connections than Telnet by providing strong encryption when a
device is authenticated. SSH versions 1 and 2 are supported in this release. See the “Configuring the
Access Point for Secure Shell” section on page 5-27 for detailed instructions on setting up the wireless
device for SSH access.
Cisco IOS Software Configuration Guide for Cisco Aironet Access Points
OL-29225-01
3-9
Chapter 3
Using the Command-Line Interface
Accessing the CLI
Cisco IOS Software Configuration Guide for Cisco Aironet Access Points
3-10
OL-29225-01
CH A P T E R
4
Configuring the Access Point for the First Time
This chapter describes how to configure basic settings on the wireless device for the first time. The
contents of this chapter are similar to the instructions in the quick start guide that shipped with the
wireless device. You can configure all the settings described in this chapter using the CLI, but it might
be simplest to browse to the wireless device web-browser interface to complete the initial configuration
and then use the CLI to enter additional settings for a more detailed configuration.
This chapter contains the following sections:
Note
•
Before You Start, page 4-2
•
Logging into the Access Point, page 4-4
•
Obtaining and Assigning an IP Address, page 4-4
•
Connecting to the 1100 Series Access Point Locally, page 4-5
•
Connecting to the 1130 Series Access Point Locally, page 4-6
•
Connecting to the 1040, 1140,1200, 1230, 1240, 1250, 1260, and 2600 Series Access Points Locally,
page 4-6
•
Connecting to the 1300 Series Access Point/Bridge Locally, page 4-7
•
Default Radio Settings, page 4-8
•
Assigning Basic Settings, page 4-8
•
Configuring Basic Security Settings, page 4-16
•
Configuring System Power Settings Access Points, page 4-26
•
Assigning an IP Address Using the CLI, page 4-28
•
Assigning an IP Address Using the CLI, page 4-28
•
Using a Telnet Session to Access the CLI, page 4-28
•
Configuring the 802.1X Supplicant, page 4-29
•
Configuring IPv6, page 4-32
In this release, the access point radio interfaces are disabled by default.
Cisco IOS Software Configuration Guide for Cisco Aironet Access Points
OL-29225-01
4-1
Chapter 4
Configuring the Access Point for the First Time
Before You Start
Before You Start
Before you install the wireless device, make sure you are using a computer connected to the same
network as the wireless device, and obtain the following information from your network administrator:
•
A system name for the wireless device
•
The case-sensitive wireless service set identifier (SSID) for your radio network
•
If not connected to a DHCP server, a unique IP address for the wireless device (such as
172.17.255.115)
•
If the wireless device is not on the same subnet as your PC, a default gateway address and subnet
mask
•
A Simple Network Management Protocol (SNMP) community name and the SNMP file attribute (if
SNMP is in use)
•
If you use IPSU to find the wireless device IP address, the access point MAC address. The MAC
address can be found on the label on the bottom of the access point (such as 00164625854c).
Resetting the Device to Default Settings
If you need to start over during the initial setup process, you can reset the access point to factory default
settings.
Resetting to Default Settings Using the MODE Button
Follow these steps to reset the access point to factory default settings using the access point MODE
button:
Step 1
Disconnect power (the power jack for external power or the Ethernet cable for in-line power) from the
access point.
Step 2
Press and hold the MODE button while you reconnect power to the access point.
Step 3
Hold the MODE button until the Status LED turns amber (approximately 1 to 2 seconds), and release the
button. All access point settings return to factory defaults.
Resetting to Default Settings Using the GUI
Follow these steps to return to the default settings using the access point GUI:
Step 1
Open your Internet browser. The web-browser interface is fully compatible with Microsoft Internet
Explorer Version 6.0 on Windows 98, 2000 and XP platforms, and with Netscape Version 7.0 on
Windows 98, 2000, XP, and Solaris platforms.
Step 2
Enter the wireless device IP address in the browser address line and press Enter. An Enter Network
Password window appears.
Step 3
Enter your username in the User Name field. The default username is Cisco.
Step 4
Enter the wireless device password in the Password field and press Enter. The default password is Cisco.
The Summary Status page appears.
Cisco IOS Software Configuration Guide for Cisco Aironet Access Points
4-2
OL-29225-01
Chapter 4
Configuring the Access Point for the First Time
Before You Start
Step 5
Click System Software and the System Software screen appears.
Step 6
Click System Configuration and the System Configuration screen appears.
Step 7
Click the Reset to Defaults button to reset all settings, including the IP address, to factory defaults. To
reset all settings except the IP address to defaults, click the Reset to Defaults (Except IP) button.
Resetting to Default Settings Using the CLI
Caution
You should never delete any of the system files prior to resetting defaults or reloading software.
If you want to reset the access point to its default settings and a static IP address, use the write erase or
erase /all nvram command. If you want to erase everything including the static IP address, in addition
to the above commands, use the erase and erase boot static-ipaddr static-ipmask command.
From the privileged EXEC mode, you can reset the access point/bridge configuration to factory default
values using the CLI by following these steps:
Step 1
Enter erase nvram: to erase all NVRAM files including the startup configuration.
Note
Step 2
The erase nvram command does not erase a static IP address.
Follow the step below to erase a static IP address and subnet mask. Otherwise, go to step 3.
a.
Enter write default-config.
Step 3
Enter Y when the following CLI message displays: Erasing the nvram filesystem will remove all
configuration files! Continue? [confirm].
Step 4
Enter reload when the following CLI message displays: Erase of nvram: complete. This command
reloads the operating system.
Step 5
Enter Y when the following CLI message displays: Proceed with reload? [confirm].
Caution
Do not interrupt the boot process to avoid damaging the configuration file. Wait until the access
point/bridge Install Mode LED begins to blink green before continuing with CLI configuration changes.
You can also see the following CLI message when the load process has finished: Line protocal on
Interface Dot11Radio0, changed state to up.
Step 6
After the access point/bridge reboots, you can reconfigure the access point by using the Web-browser
interface if you previously assigned a static IP address, or the CLI if you did not.
The access point is configured with the factory default values including the IP address (set to receive an
IP address using DHCP). To obtain the new IP address for an access point/bridge, you can use the show
interface bvi1 CLI command.
Cisco IOS Software Configuration Guide for Cisco Aironet Access Points
OL-29225-01
4-3
Chapter 4
Configuring the Access Point for the First Time
Logging into the Access Point
Logging into the Access Point
A user can login to the access point using one of the following methods:
Note
•
graphical user interface (GUI)
•
Telnet (if the AP is configured with an IP address)
•
console port
Not all models of Cisco Aironet Access Points have the console port. If the access point does not have
a console port, use either the GUI or the Telnet for access.
For information on logging into the AP through the GUI, refer to Using the Web-Browser Interface for
the First Time, page 2-2.
For information on logging into the AP through the CLI refer to Accessing the CLI, page 3-9.
For information on logging into the AP through a console port refer to Connecting to the 1040,
1140,1200, 1230, 1240, 1250, 1260, and 2600 Series Access Points Locally, page 4-6.
Obtaining and Assigning an IP Address
To browse to the wireless device Express Setup page, you must either obtain or assign the wireless device
IP address using one of the following methods:
•
If you have an 1040, 1100, 1130AG, 1200, 1240, 1250, 1260 series access point or 1300 series
access point/bridge, connect to the access point console port and assign a static IP address. Follow
the steps in the appropriate section to connect to the device console port:
– Connecting to the 1130 Series Access Point Locally, page 4-6
– Connecting to the 1130 Series Access Point Locally, page 4-6
– Connecting to the 1040, 1140,1200, 1230, 1240, 1250, 1260, and 2600 Series Access Points
Locally, page 4-6.
– Connecting to the 1300 Series Access Point/Bridge Locally, page 4-7
Note
•
In some terminal emulator applications you may need to set the Flow control parameter to
Xon/Xoff. If you are not able to console into the device with the flow control value set to none,
try changing the flow control value to Xon/Xoff.
Use a DHCP server (if available) to automatically assign an IP address. You can find out the
DHCP-assigned IP address using one of the following methods:
– If you have a 1200 series access point, connect to the wireless device console port and use the
show ip interface brief command to display the IP address.
If you have a 1040 or 1140 series access point, connect to the wireless device console port and
use the show interface bvil command to display the IP address. Follow the steps in the
“Connecting to the 1130 Series Access Point Locally” section on page 4-6 or in the “Connecting
Cisco IOS Software Configuration Guide for Cisco Aironet Access Points
4-4
OL-29225-01
Chapter 4
Configuring the Access Point for the First Time
Connecting to the 1100 Series Access Point Locally
to the 1040, 1140,1200, 1230, 1240, 1250, 1260, and 2600 Series Access Points Locally”
section on page 4-6 to connect to the console port.
– Provide your network administrator with the wireless device Media Access Control (MAC)
address. Your network administrator will query the DHCP server using the MAC address to
identify the IP address. The access point MAC address is on label attached to the bottom of the
access point.
Default IP Address Behavior
When you connect a 1040, 1130AG, 1140, 1200, 1240, 1250, 1260, 2600 access point, or 1300 series
access point/bridge with a default configuration to your LAN, the access point requests an IP address
from your DHCP server and, if it does not receive an address, continues to send requests indefinitely.
When you connect an 1100 series access point with a default configuration to your LAN, the 1100 series
access point makes several attempts to get an IP address from the DHCP server. If it does not receive an
address, it assigns itself the IP address 10.0.0.1 for five minutes. During this five-minute window, you
can browse to the default IP address and configure a static address. If after five minutes the access point
is not reconfigured, it discards the 10.0.0.1 address and reverts to requesting an address from the DHCP
server. If it does not receive an address, it sends requests indefinitely. If you miss the five-minute window
for browsing to the access point at 10.0.0.1, you can power-cycle the access point to repeat the process.
The 1300 series access point/bridge assumes a radio network role of a root access point. To configure it
as a bridge, you must manually place it in install mode in order to align the antennas and establish a link.
To establish the link you must have two access point/bridges configured in the install mode. In the install
mode, one access point/bridge must be configured as a root bridge and the other a non-root bridge. To
facilitate the configuration, an automatic option is available when the access point/bridge is in the install
mode. After the wireless link is established and the bridge antennas are aligned, you take both access
point/bridges out of install mode and place them on your LAN as root and non-root bridges.
Connecting to the 1100 Series Access Point Locally
If you need to configure the access point locally (without connecting the access point to a wired LAN),
you can connect a PC to its Ethernet port using a Category 5 Ethernet cable. You can use a local
connection to the Ethernet port much as you would use a serial port connection.
Note
You do not need a special crossover cable to connect your PC to the access point; you can use
either a straight-through cable or a crossover cable.
If the access point is configured with default values and it does not receive an IP address from the DHCP
server, it defaults to IP address 10.0.0.1 for five minutes. During that five minutes, you can browse to
that IP address to configure the unit. If after five minutes the unit has not been reconfigured, it discards
the 10.0.0.1 address and reverts to requesting an address from the DHCP server. If it does not receive an
address, it sends requests indefinitely. If you miss the five-minute window for browsing to the access
point at 10.0.0.1, you can power-cycle the access point to repeat the process.
Follow these steps to connect to the access point locally:
Step 1
Make sure that the PC you intend to use to configure the access point is configured with an IP address
from 10.0.0.2 to 10.0.0.10.
Cisco IOS Software Configuration Guide for Cisco Aironet Access Points
OL-29225-01
4-5
Chapter 4
Configuring the Access Point for the First Time
Connecting to the 1130 Series Access Point Locally
Step 2
Connect your PC to the access point using a Category 5 Ethernet cable. You can use either a crossover
cable or a straight-through cable.
Step 3
Power on the access point.
Step 4
Follow the steps in the “Assigning Basic Settings” section on page 4-8. If you make a mistake and need
to start over, follow the steps in the “Resetting the Device to Default Settings” section on page 4-2.
Step 5
After configuring the access point, remove the Ethernet cable from your PC and connect the access point
to your wired LAN.
Note
When you connect your PC to the access point or reconnect your PC to the wired LAN, you might need
to release and renew the IP address on the PC. On most PCs, you can perform a release and renew by
rebooting your PC or by entering ipconfig /release and ipconfig /renew commands in a command
prompt window. Consult your PC operating instructions for detailed instructions.
Connecting to the 1130 Series Access Point Locally
If you need to configure the access point locally (without connecting the access point to a wired LAN),
you can connect a PC to its console port using a DB-9 to RJ-45 serial cable. Follow these steps to open
the CLI by connecting to the access point console port:
Step 1
Open the access point cover.
Step 2
Connect a nine-pin, female DB-9 to RJ-45 serial cable to the RJ-45 serial port on the access point and
to the COM port on a computer. The Cisco part number for the DB-9 to RJ-45 serial cable is
AIR-CONCAB1200. Browse to http://www.cisco.com/go/marketplace to order a serial cable.
Step 3
Set up a terminal emulator to communicate with the access point. Use the following settings for the
terminal emulator connection: 9600 baud, 8 data bits, no parity, 1 stop bit, and no flow control.
Note
Step 4
If xon/xoff flow control does not work, use no flow control.
When connected, press enter or type en to access the command prompt. Pressing enter takes you to the
user exec mode. entering en prompts you for a password, then takes you to the privileged exec mode.
The default password is Cisco and is case-sensitive.
I
Connecting to the 1040, 1140,1200, 1230, 1240, 1250, 1260, and 2600
Series Access Points Locally
If you need to configure the access point locally (without connecting the access point to a wired LAN),
you can connect a PC to its console port using a DB-9 to RJ-45 serial cable. Follow these steps to open
the CLI by connecting to the access point console port:
Cisco IOS Software Configuration Guide for Cisco Aironet Access Points
4-6
OL-29225-01
Chapter 4
Configuring the Access Point for the First Time
Connecting to the 1300 Series Access Point/Bridge Locally
Step 1
Connect a nine-pin, female DB-9 to RJ-45 serial cable to the RJ-45 serial port on the access point and
to the COM port on a computer. The Cisco part number for the DB-9 to RJ-45 serial cable is
AIR-CONCAB1200. Browse to http://www.cisco.com/go/marketplace to order a serial cable.
Step 2
Set up a terminal emulator to communicate with the access point. Use the following settings for the
terminal emulator connection: 9600 baud, 8 data bits, no parity, 1 stop bit, and no flow control.
Note
Step 3
If xon/xoff flow control does not work, use no flow control.
When connected, press enter or type en to access the command prompt. Pressing enter takes you to the
user exec mode. Entering en prompts you for a password, then takes you to the privileged exec mode.
The default password is Cisco and is case-sensitive.
Note
When your configuration changes are completed, you must remove the serial cable from the
access point.
Connecting to the 1300 Series Access Point/Bridge Locally
If you need to configure the access point/bridge locally (without connecting the access point/bridge to a
wired LAN), you can connect a PC to the Ethernet port on the long-reach power injector using a Category
5 Ethernet cable. You can use a local connection to the power injector Ethernet port the same as you
would use a serial port connection.
Note
You do not need a special crossover cable to connect your PC to the power injector; you can use either
a straight-through cable or a crossover cable.
Follow these steps to connect to the bridge locally:
Step 1
Make sure that the PC you intend to use is configured to obtain an IP address automatically, or manually
assign it an IP address within the same subnet as the access point/bridge IP address. For example, if you
assigned the access point/bridge an IP address of 10.0.0.1, assign the PC an IP address of 10.0.0.20.
Step 2
With the power cable disconnected from the power injector, connect your PC to the power injector using
a Category 5 Ethernet cable. You can use either a crossover cable or a straight-through cable.
Note
Communication takes place between the power injector and the access point/bridge using
Ethernet Port 0. Do not attempt to change any of the Ethernet Port 0 settings.
Step 3
Connect the power injector to the access point/bridge using dual coaxial cables.
Step 4
Connect the power injector power cable and power on the access point/bridge.
Step 5
Follow the steps in the “Assigning Basic Settings” section on page 4-8. If you make a mistake and need
to start over, follow the steps in the “Resetting the Device to Default Settings” procedure on page 4-2.
Step 6
After configuring the access point/bridge, remove the Ethernet cable from your PC and connect the
power injector to your wired LAN.
Cisco IOS Software Configuration Guide for Cisco Aironet Access Points
OL-29225-01
4-7
Chapter 4
Configuring the Access Point for the First Time
Default Radio Settings
Note
When you connect your PC to the access point/bridge or reconnect your PC to the wired LAN,
you might need to release and renew the IP address on the PC. On most PCs, you can perform a
release and renew by rebooting your PC or by entering ipconfig /release and ipconfig /renew
commands in a command prompt window. Consult your PC operating instructions for detailed
instructions.
Default Radio Settings
Beginning with Cisco IOS Release 12.3(8)JA, access point radios are disabled and no default SSID is
assigned. This was done in order to prevent unauthorized users to access a customer wireless network
through an access point having a default SSID and no security settings. You must create an SSID before
you can enable the access point radio interfaces.
See Chapter 6, “Configuring Radio Settings” for additional information.
Assigning Basic Settings
After you determine or assign the wireless device IP address, you can browse to the wireless device
Express Setup page and perform an initial configuration:
Step 1
Open your Internet browser. The wireless device web-browser interface is fully compatible with
Microsoft Internet Explorer Version 6.0 on Windows 98, 2000, XP platforms, and with Netscape Version
7.0 on Windows 98, 2000, XP, and Solaris platforms.
Step 2
Enter the wireless device IP address in the browser address line and press Enter. An Enter Network
Password screen appears.
Step 3
Press Tab to bypass the Username field and advance to the Password field.
Step 4
Enter the case-sensitive password Cisco and press Enter. The Summary Status page appears. A typical
Summary Status page is shown in Figure 4-1. Your page may differ depending on the access point model
you are using.
Cisco IOS Software Configuration Guide for Cisco Aironet Access Points
4-8
OL-29225-01
Chapter 4
Configuring the Access Point for the First Time
Assigning Basic Settings
Figure 4-1
Step 5
Summary Status Page
Click Express Setup. The Express Setup screen appears. Figure 4-2 and Figure 4-3 shows the Express
Setup page for the 1100 series access points. Your pages may differ depending on the access point model
you are using.
Cisco IOS Software Configuration Guide for Cisco Aironet Access Points
OL-29225-01
4-9
Chapter 4
Configuring the Access Point for the First Time
Assigning Basic Settings
Note
Figure 4-2
Express Setup Page for 1100 Series Access Points
Figure 4-3
Express Setup Page for 1130, 1200, and 1240 Series Access Points
Figure 4-3 shows the Express Setup page for an 1130 series access point. The 1200 series is similar, but
does not support the universal workgroup bridge role.
Cisco IOS Software Configuration Guide for Cisco Aironet Access Points
4-10
OL-29225-01
Chapter 4
Configuring the Access Point for the First Time
Assigning Basic Settings
Figure 4-4
Express Setup Page for 1040, 1140, 1260 and 1260 Series Access Points
Cisco IOS Software Configuration Guide for Cisco Aironet Access Points
OL-29225-01
4-11
Chapter 4
Configuring the Access Point for the First Time
Assigning Basic Settings
Figure 4-5
Step 6
Express Setup Page for the 1300 Series Access Point/Bridge
Enter the configuration settings you obtained from your system administrator. The configurable settings
include:
•
•
Host Name—The host name, while not an essential setting, helps identify the wireless device on
your network. The host name appears in the titles of the management system pages.
Note
You can enter up to 32 characters for the system name. However, when the wireless device
identifies itself to client devices, it uses only the first 15 characters in the system name. If it
is important for client users to distinguish between wireless devices, make sure that a unique
portion of the system name appears in the first 15 characters.
Note
When you change the system name, the wireless device resets the radios, causing associated
client devices to disassociate and quickly reassociate.
Configuration Server Protocol—Click the radio button that matches the network method of IP
address assignment.
– DHCP—IP addresses are automatically assigned by your network DHCP server.
– Static IP—The wireless device uses a static IP address that you enter in the IP address field.
Cisco IOS Software Configuration Guide for Cisco Aironet Access Points
4-12
OL-29225-01
Chapter 4
Configuring the Access Point for the First Time
Assigning Basic Settings
•
Note
IP Address—Use this setting to assign or change the wireless device IP address. If DHCP is enabled
for your network, leave this field blank.
If the wireless device IP address changes while you are configuring the wireless device using the
web-browser interface or a Telnet session over the wired LAN, you lose your connection to the
wireless device. If you lose your connection, reconnect to the wireless device using its new IP
address. Follow the steps in the “Resetting the Device to Default Settings” section on page 4-2
if you need to start over.
•
IP Subnet Mask—Enter the IP subnet mask provided by your network administrator so the IP
address can be recognized on the LAN. If DHCP is enabled, leave this field blank.
•
Default Gateway—Enter the default gateway IP address provided by your network administrator.
If DHCP is enabled, leave this field blank.
•
SNMP Community—If your network is using SNMP, enter the SNMP Community name provided
by your network administrator and select the attributes of the SNMP data (also provided by your
network administrator).
•
Role in Radio Network—Click the button that describes the role of the wireless device on your
network. Select Access Point (Root) if the wireless device is connected to the wired LAN. Select
Repeater (Non-Root) if it is not connected to the wired LAN.
– Access Point—A root device; accepts associations from clients and bridges wireless traffic
from the clients to the wireless LAN. This setting can be applied to any access point.
– Repeater—A non-root device; accepts associations from clients and bridges wireless traffic
from the clients to root access point connected to the wireless LAN. This setting can be applied
to any access point.
– Root Bridge—Establishes a link with a non-root bridge. In this mode, the device also accepts
associations from clients. This setting is available only for the 1200 and 1240 series access
points.
– Non-Root Bridge—In this mode, the device establishes a link with a root bridge. This setting
is available only for the 1200 and 1240 series access points.
– Install Mode—Places the 1300 series access point/bridge in auto installation mode so you can
align and adjust a bridge link for optimum efficiency.
– Workgroup Bridge—Emulates a Cisco Aironet 350 Series Workgroup Bridge. In the
Workgroup bridge mode, the access point functions as a client device that associates with a
Cisco Aironet access point or bridge. A workgroup bridge can have a maximum of 254 clients,
presuming that no other wireless clients are associated to the root bridge or access point. This
setting is available for the 1040, 1100, 1200, and 1300 series access points.
– Universal Workgroup Bridge—Configures the access point as a workgroup bridge capable of
associating with non-Cisco access points. This setting is available on 1130, and 1240 series
access points and 1300 series access point/bridges.
– Client MAC:—The Ethernet MAC address of the client connected to the universal workgroup
bridge.
– Scanner—Functions as a network monitoring device. In the Scanner mode, the access point
does not accept associations from clients. It continuously scans and reports wireless traffic it
detects from other wireless devices on the wireless LAN. All access points can be configured
as a scanner.
Cisco IOS Software Configuration Guide for Cisco Aironet Access Points
OL-29225-01
4-13
Chapter 4
Configuring the Access Point for the First Time
Assigning Basic Settings
•
Optimize Radio Network for—Use this setting to select either preconfigured settings for the
wireless device radio or customized settings for the wireless device radio.
– Throughput—Maximizes the data volume handled by the wireless device, but might reduce its
range.
– Range—Maximizes the wireless device range but might reduce throughput.
– Default—Sets the default values for the access point.
– Custom—The wireless device uses the settings you enter on the Network Interfaces. Clicking
Custom takes you to the Network Interfaces:
Radio-802.11b Settings page.
Radio-802.11b Settings page.
Radio-802.11n Settings page (1250 and 1260).
Radio-802.11n Settings page (1250 and 1260)
•
Aironet Extensions—Enable this setting if there are only Cisco Aironet devices on your wireless
LAN.
Step 7
Click Apply to save your settings.
Step 8
Click Network Interfaces to browse to the Network Interfaces Summary page.
Step 9
Click the radio interface to browse to the Network Interfaces: Radio Status page.
Step 10
Click the Settings tab to browse to the Settings page for the radio interface.
Step 11
Click Enable to enable the radio.
Step 12
Click Apply.
Your wireless device is now running but probably requires additional configuring to conform to your
network operational and security requirements. Consult the chapters in this manual for the information
you need to complete the configuration.
Note
You can restore 1040, 1100, 1140, 1200, 1240, 1250 and 1260 series access points to factory
defaults by unplugging the power jack and plugging it back in while holding down the Mode
button for a few seconds, or until the Status LED turns amber.
Default Settings on the Express Setup Page
Table 4-1 lists the default settings for the settings on the Express Setup page.
Table 4-1
Default Settings on the Express Setup Page
Setting
Default
Host Name
ap
Configuration Server Protocol
DHCP
IP Address
Assigned by DHCP by default; see the “Default IP Address
Behavior” section on page 4-5 for a description of default IP
address behavior on the access point
Cisco IOS Software Configuration Guide for Cisco Aironet Access Points
4-14
OL-29225-01
Chapter 4
Configuring the Access Point for the First Time
Assigning Basic Settings
Table 4-1
Default Settings on the Express Setup Page (continued)
Setting
Default
IP Subnet Mask
Assigned by DHCP by default; if DHCP is disabled, the default
setting is 255.255.255.224
Default Gateway
Assigned by DHCP by default; if DHCP is disabled, the default
setting is 0.0.0.0
SNMP Community
defaultCommunity (Read-only)
Role in Radio Network (for each
radio installed)
Access point
Optimize Radio Network for
Throughput
Aironet Extensions
Enable
Cisco IOS Software Configuration Guide for Cisco Aironet Access Points
OL-29225-01
4-15
Chapter 4
Configuring the Access Point for the First Time
Configuring Basic Security Settings
Configuring Basic Security Settings
After you assign basic settings to the wireless device, you must configure security settings to prevent
unauthorized access to your network. Because it is a radio device, the wireless device can communicate
beyond the physical boundaries of your worksite.
Just as you use the Express Setup page to assign basic settings, you can use the Express Security page
to create unique SSIDs and assign one of four security types to them. Figure 4-6 shows a typical Express
Security page.
Figure 4-6
Express Security Page
The Express Security page helps you configure basic security settings. You can use the web-browser
interface main Security pages to configure more advanced security settings.
Cisco IOS Software Configuration Guide for Cisco Aironet Access Points
4-16
OL-29225-01
Chapter 4
Configuring the Access Point for the First Time
Configuring Basic Security Settings
Understanding Express Security Settings
The SSIDs that you create using the Express security page appear in the SSID table at the bottom of the
page. You can create up to 16 SSIDs on the wireless device. On dual-radio wireless devices, the SSIDs
that you create are enabled on both radio interfaces.
In Cisco IOS Release 12.4(23c)JA and 12.xxx, there is no default SSID. You must configure an
SSID before client devices can associate to the access point.
Note
The SSID can consist of up to 32 alphanumeric, case-sensitive, characters.
The first character can not contain the following characters:
•
Exclamation point (!)
•
Pound sign (#)
•
Semicolon (;)
The following characters are invalid and cannot be used in an SSID:
•
Plus sign (+)
•
Right bracket (])
•
Front slash (/)
•
Quotation mark (")
•
Tab
•
Trailing spaces
Using VLANs
If you use VLANs on your wireless LAN and assign SSIDs to VLANs, you can create multiple SSIDs
using any of the four security settings on the Express Security page. However, if you do not use VLANs
on your wireless LAN, the security options that you can assign to SSIDs are limited because on the
Express Security page encryption settings and authentication types are linked. Without VLANs,
encryption settings (WEP and ciphers) apply to an interface, such as the 2.4-GHz radio, and you cannot
use more than one encryption setting on an interface. For example, when you create an SSID with static
WEP with VLANs disabled, you cannot create additional SSIDs with WPA authentication because they
use different encryption settings. If you find that the security setting for an SSID conflicts with another
SSID, you can delete one or more SSIDs to eliminate the conflict.
Cisco IOS Software Configuration Guide for Cisco Aironet Access Points
OL-29225-01
4-17
Chapter 4
Configuring the Access Point for the First Time
Configuring Basic Security Settings
Express Security Types
Table 4-2 describes the four security types that you can assign to an SSID.
Table 4-2
Security Types on Express Security Setup Page
Security Type
Description
Security Features Enabled
No Security
None.
This is the least secure option. You
should use this option only for SSIDs
used in a public space and assign it to
a VLAN that restricts access to your
network.
Static WEP Key
This option is more secure than no
security. However, static WEP keys
are vulnerable to attack. If you
configure this setting, you should
consider limiting association to the
wireless device based on MAC
address (see the Chapter 16, “Using
MAC Address ACLs to Block or
Allow Client Association to the
Access Point” or, if your network
does not have a RADIUS server,
consider using an access point as a
local authentication server (see
Chapter 9, “Configuring an Access
Point as a Local Authenticator”).
Mandatory WEP. Client devices
cannot associate using this SSID
without a WEP key that matches the
wireless device key.
Cisco IOS Software Configuration Guide for Cisco Aironet Access Points
4-18
OL-29225-01
Chapter 4
Configuring the Access Point for the First Time
Configuring Basic Security Settings
Table 4-2
Security Types on Express Security Setup Page (continued)
Security Type
Description
Security Features Enabled
EAP Authentication
This option enables 802.1X
authentication (such as LEAP, PEAP,
EAP-TLS, EAP-FAST, EAP-TTLS,
EAP-GTC, EAP-SIM, and other
802.1X/EAP based products)
Mandatory 802.1X authentication.
Client devices that associate using this
SSID must perform 802.1X
authentication.
This setting uses mandatory
encryption, WEP, open authentication
+ EAP, network EAP authentication,
no key management, RADIUS server
authentication port 1645.
You are required to enter the IP
address and shared secret for an
authentication server on your network
(server authentication port 1645).
Because 802.1X authentication
provides dynamic encryption keys,
you do not need to enter a WEP key.
If radio clients are configured to
authenticate using EAP-FAST, open
authentication with EAP should also
be configured. If you do not configure
open authentication with EAP, the
following GUI warning message
appears:
WARNING:
Network EAP is used for LEAP
authentication only. If radio clients
are configured to authenticate using
EAP-FAST, Open Authentication
with EAP should also be configured.
If you are using the CLI, this warning
message appears:
SSID CONFIG WARNING: [SSID]:
If radio clients are using EAP-FAST,
AUTH OPEN with EAP should also
be configured.
WPA
Wi-Fi Protected Access (WPA)
permits wireless access to users
authenticated against a database
through the services of an
authentication server, then encrypts
their IP traffic with stronger
algorithms than those used in WEP.
This setting uses encryption ciphers,
TKIP, open authentication + EAP,
network EAP authentication, key
management WPA mandatory, and
RADIUS server authentication port
1645.
Mandatory WPA authentication.
Client devices that associate using this
SSID must be WPA-capable.
If radio clients are configured to
authenticate using EAP-FAST, open
authentication with EAP should also
be configured. If you do not configure
open authentication with EAP, the
following GUI warning message
appears:
WARNING:
Network EAP is used for LEAP
authentication only. If radio clients
are configured to authenticate using
As with EAP authentication, you
must enter the IP address and shared EAP-FAST, Open Authentication
secret for an authentication server on with EAP should also be configured.
your network (server authentication If you are using the CLI, this warning
port 1645).
message appears:
SSID CONFIG WARNING: [SSID]:
If radio clients are using EAP-FAST,
AUTH OPEN with EAP should also
be configured.
Cisco IOS Software Configuration Guide for Cisco Aironet Access Points
OL-29225-01
4-19
Chapter 4
Configuring the Access Point for the First Time
Configuring Basic Security Settings
Express Security Limitations
Because the Express Security page is designed for simple configuration of basic security, the options
available are a subset of the wireless device security capabilities. Keep these limitations in mind when
using the Express Security page:
•
If the No VLAN option is selected, the static WEP key can be configured once. If you select Enable
VLAN, the static WEP key should be disabled.
•
You cannot edit SSIDs. However, you can delete SSIDs and re-create them.
•
You cannot assign SSIDs to specific radio interfaces. The SSIDs that you create are enabled on all
radio interfaces. To assign SSIDs to specific radio interfaces, use the Security SSID Manager page.
•
You cannot configure multiple authentication servers. To configure multiple authentication servers,
use the Security Server Manager page.
•
You cannot configure multiple WEP keys. To configure multiple WEP keys, use the Security
Encryption Manager page.
•
You cannot assign an SSID to a VLAN that is already configured on the wireless device. To assign
an SSID to an existing VLAN, use the Security SSID Manager page.
•
You cannot configure combinations of authentication types on the same SSID (for example, MAC
address authentication and EAP authentication). To configure combinations of authentication types,
use the Security SSID Manager page.
Using the Express Security Page
Follow these steps to create an SSID using the Express Security page:
Step 1
Type the SSID in the SSID entry field. The SSID can contain up to 32 alphanumeric characters.
Step 2
To broadcast the SSID in the wireless device beacon, check the Broadcast SSID in Beacon check box.
When you broadcast the SSID, devices that do not specify an SSID can associate to the wireless device.
This is a useful option for an SSID used by guests or by client devices in a public space. If you do not
broadcast the SSID, client devices cannot associate to the wireless device unless their SSID matches this
SSID. Only one SSID can be included in the wireless device beacon.
Step 3
(Optional) Check the Enable VLAN ID check box and enter a VLAN number (1 through 4095) to assign
the SSID to a VLAN. You cannot assign an SSID to an existing VLAN.
Step 4
(Optional) Check the Native VLAN check box to mark the VLAN as the native VLAN.
Step 5
Select the security setting for the SSID. The settings are listed in order of robustness, from No Security
to WPA, which is the most secure setting. If you select EAP Authentication or WPA, enter the IP address
and shared secret for the authentication server on your network.
Note
Step 6
If you do not use VLANs on your wireless LAN, the security options that you can assign to
multiple SSIDs are limited. See the “Using VLANs” section on page 4-17 for details.
Click Apply. The SSID appears in the SSID table at the bottom of the page.
Cisco IOS Software Configuration Guide for Cisco Aironet Access Points
4-20
OL-29225-01
Chapter 4
Configuring the Access Point for the First Time
Configuring Basic Security Settings
CLI Configuration Examples
The examples in this section show the CLI commands that are equivalent to creating SSIDs using each
security type on the Express Security page. This section contains these example configurations:
•
Example: No Security, page 4-21
•
Example: Static WEP, page 4-21
•
Example: EAP Authentication, page 4-23
•
Example: WPA, page 4-24
Example: No Security
This example shows part of the configuration that results from using the Express Security page to create
an SSID called no_security_ssid, including the SSID in the beacon, assigning it to VLAN 10, and
selecting VLAN 10 as the native VLAN:
!
dot11 ssid no_security_ssid
authentication open
vlan 10
!
interface Dot11Radio0.10
encapsulation dot1Q 10 native
no ip route-cache
bridge-group 1
bridge-group 1 subscriber-loop-control
bridge-group 1 block-unknown-source
no bridge-group 1 source-learning
no bridge-group 1 unicast-flooding
bridge-group 1 spanning-disabled
!
interface Dot11Radio1
no ip address
no ip route-cache
!
ssid no_security_ssid
!
speed basic-6.0 9.0 basic-12.0 18.0 basic-24.0 36.0 48.0 54.0
rts threshold 2312
station-role root
!
interface Dot11Radio1.10
encapsulation dot1Q 10 native
no ip route-cache
bridge-group 1
bridge-group 1 subscriber-loop-control
bridge-group 1 block-unknown-source
no bridge-group 1 source-learning
no bridge-group 1 unicast-flooding
bridge-group 1 spanning-disabled
Example: Static WEP
This example shows part of the configuration that results from using the Express Security page to create
an SSID called static_wep_ssid, excluding the SSID from the beacon, assigning the SSID to VLAN 20,
selecting 3 as the key slot, and entering a 128-bit key:
ssid static_wep_ssid
vlan 20
authentication open
Cisco IOS Software Configuration Guide for Cisco Aironet Access Points
OL-29225-01
4-21
Chapter 4
Configuring the Access Point for the First Time
Configuring Basic Security Settings
!
interface Dot11Radio0
no ip address
no ip route-cache
!
encryption vlan 20 key 3 size 128bit 7 FFD518A21653687A4251AEE1230C transmit-key
encryption vlan 20 mode wep mandatory
!
speed basic-1.0 basic-2.0 basic-5.5 basic-11.0
rts threshold 2312
station-role root
bridge-group 1
bridge-group 1 subscriber-loop-control
bridge-group 1 block-unknown-source
no bridge-group 1 source-learning
no bridge-group 1 unicast-flooding
bridge-group 1 spanning-disabled
ssid statuc_wep_ssid
!
interface Dot11Radio0.20
encapsulation dot1Q 20
no ip route-cache
bridge-group 20
bridge-group 20 subscriber-loop-control
bridge-group 20 block-unknown-source
no bridge-group 20 source-learning
no bridge-group 20 unicast-flooding
bridge-group 20 spanning-disabled
!
interface Dot11Radio1
no ip address
no ip route-cache
!
encryption vlan 20 key 3 size 128bit 7 741F07447BA1D4382450CB68F37A transmit-key
encryption vlan 20 mode wep mandatory
!
ssid static_wep_ssid
!
speed basic-6.0 9.0 basic-12.0 18.0 basic-24.0 36.0 48.0 54.0
rts threshold 2312
station-role root
bridge-group 1
bridge-group 1 subscriber-loop-control
bridge-group 1 block-unknown-source
no bridge-group 1 source-learning
no bridge-group 1 unicast-flooding
bridge-group 1 spanning-disabled
!
interface Dot11Radio1.20
encapsulation dot1Q 20
no ip route-cache
bridge-group 20
bridge-group 20 subscriber-loop-control
bridge-group 20 block-unknown-source
no bridge-group 20 source-learning
no bridge-group 20 unicast-flooding
bridge-group 20 spanning-disabled
Cisco IOS Software Configuration Guide for Cisco Aironet Access Points
4-22
OL-29225-01
Chapter 4
Configuring the Access Point for the First Time
Configuring Basic Security Settings
Example: EAP Authentication
This example shows part of the configuration that results from using the Express Security page to create
an SSID called eap_ssid, excluding the SSID from the beacon, and assigning the SSID to VLAN 30:
Note
The following warning message appears if your radio clients are using EAP-FAST and you do not
include open authentication with EAP as part of the configuration:
SSID CONFIG WARNING: [SSID]: If radio clients are using EAP-FAST, AUTH OPEN with EAP
should also be configured.
dot11 ssid eap_ssid
vlan 30
authentication open eap eap_methods
authentication network-eap eap_methods
!
interface Dot11Radio0/1
no ip address
no ip route-cache
!
encryption vlan 30 mode wep mandatory
!
ssid eap_ssid
!
speed basic-1.0 basic-2.0 basic-5.5 basic-11.0
rts threshold 2312
station-role root
bridge-group 1
bridge-group 1 subscriber-loop-control
bridge-group 1 block-unknown-source
no bridge-group 1 source-learning
no bridge-group 1 unicast-flooding
bridge-group 1 spanning-disabled
!
interface Dot11Radio0/1.30
encapsulation dot1Q 30
no ip route-cache
bridge-group 30
bridge-group 30 subscriber-loop-control
bridge-group 30 block-unknown-source
no bridge-group 30 source-learning
no bridge-group 30 unicast-flooding
bridge-group 30 spanning-disabled
!
interface Dot11Radio0/1
no ip address
no ip route-cache
!
encryption vlan 30 mode wep mandatory
!
ssid eap_ssid
!
speed basic-6.0 9.0 basic-12.0 18.0 basic-24.0 36.0 48.0 54.0
rts threshold 2312
station-role root
bridge-group 1
bridge-group 1 subscriber-loop-control
bridge-group 1 block-unknown-source
no bridge-group 1 source-learning
no bridge-group 1 unicast-flooding
bridge-group 1 spanning-disabled
Cisco IOS Software Configuration Guide for Cisco Aironet Access Points
OL-29225-01
4-23
Chapter 4
Configuring the Access Point for the First Time
Configuring Basic Security Settings
!
interface Dot11Radio0/1.30
encapsulation dot1Q 30
no ip route-cache
bridge-group 30
bridge-group 30 subscriber-loop-control
bridge-group 30 block-unknown-source
no bridge-group 30 source-learning
no bridge-group 30 unicast-flooding
bridge-group 30 spanning-disabled
!
interface FastEthernet0
mtu 1500
no ip address
ip mtu 1564
no ip route-cache
duplex auto
speed auto
bridge-group 1
no bridge-group 1 source-learning
bridge-group 1 spanning-disabled
!
interface FastEthernet0.30
mtu 1500
encapsulation dot1Q 30
no ip route-cache
bridge-group 30
no bridge-group 30 source-learning
bridge-group 30 spanning-disabled
!
interface BVI1
ip address 10.91.104.91 255.255.255.192
no ip route-cache
!
ip http server
ip http help-path
http://www.cisco.com/warp/public/779/smbiz/prodconfig/help/eag/ivory/1100
ip radius source-interface BVI1
radius-server attribute 32 include-in-access-req format %h
radius-server host 10.91.104.92 auth-port 1645 acct-port 1646 key 7 091D1C5A4D5041
radius-server authorization permit missing Service-Type
radius-server vsa send accounting
bridge 1 route ip
Example: WPA
This example shows part of the configuration that results from using the Express Security page to create
an SSID called wpa_ssid, excluding the SSID from the beacon, and assigning the SSID to VLAN 40:
ssid wpa_ssid
vlan 40
authentication open eap eap_methods
authentication network-eap eap_methods
authentication key-management wpa
!
Cisco IOS Software Configuration Guide for Cisco Aironet Access Points
4-24
OL-29225-01
Chapter 4
Configuring the Access Point for the First Time
Configuring Basic Security Settings
aaa new-model
!
!
aaa group server radius rad_eap
server 10.91.104.92 auth-port 1645 acct-port 1646
!
aaa group server radius rad_mac
!
aaa group server radius rad_acct
!
aaa group server radius rad_admin
!
aaa group server tacacs+ tac_admin
!
aaa group server radius rad_pmip
!
aaa group server radius dummy
!
aaa authentication login eap_methods group rad_eap
aaa authentication login mac_methods local
aaa authorization exec default local
aaa authorization ipmobile default group rad_pmip
aaa accounting network acct_methods start-stop group rad_acct
aaa session-id common
!
!
bridge irb
!
!
interface Dot11Radio0/1
no ip address
no ip route-cache
!
encryption vlan 40 mode ciphers tkip
!
ssid wpa_ssid
!
speed basic-1.0 basic-2.0 basic-5.5 basic-11.0
rts threshold 2312
station-role root
bridge-group 1
bridge-group 1 subscriber-loop-control
bridge-group 1 block-unknown-source
no bridge-group 1 source-learning
no bridge-group 1 unicast-flooding
bridge-group 1 spanning-disabled
!
interface Dot11Radio0/1.40
encapsulation dot1Q 40
no ip route-cache
bridge-group 40
bridge-group 40 subscriber-loop-control
bridge-group 40 block-unknown-source
no bridge-group 40 source-learning
no bridge-group 40 unicast-flooding
bridge-group 40 spanning-disabled
!
ssid wpa_ssid
!
interface FastEthernet0
no ip address
no ip route-cache
duplex auto
speed auto
Cisco IOS Software Configuration Guide for Cisco Aironet Access Points
OL-29225-01
4-25
Chapter 4
Configuring the Access Point for the First Time
Configuring System Power Settings Access Points
bridge-group 1
no bridge-group 1 source-learning
bridge-group 1 spanning-disabled
!
interface FastEthernet0.40
encapsulation dot1Q 40
no ip route-cache
bridge-group 40
no bridge-group 40 source-learning
bridge-group 40 spanning-disabled
Configuring System Power Settings Access Points
The AP 1040, AP 801, AP 802, AP 1140, AP 1550, AP 1600, AP 2600, AP 3500, AP 3600 and AP 1260
disable the radio interfaces when the unit senses that the power source to which it is connected does not
provide enough power. Depending on your power source, you might need to enter the power source type
in the access point configuration. Use the System Software: System Configuration page on the
web-browser interface to select a power option. Figure 4-7 shows the System Power Settings section of
the System Configuration page.
Figure 4-7
Power Options on the System Software: System Configuration Page
Using the AC Power Adapter
If you use the AC power adapter to provide power access point, you do not need to adjust the access point
configuration.
Using a Switch Capable of IEEE 802.3af Power Negotiation
If you use a switch to provide Power over Ethernet (PoE) to the 1040, 1130, 1140, 1240, 1250, and 1260
access point, and the switch supports the IEEE 802.3af power negotiation standard, select Power
Negotiation on the System Software: System Configuration page.
Using a Switch That Does Not Support IEEE 802.3af Power Negotiation
If you use a switch to provide Power over Ethernet (PoE) to the 1040, 1130, or 1140 access point, and
the switch does not support the IEEE 802.3af power negotiation standard, select Pre-Standard
Compatibility on the System Software: System Configuration page.
Cisco IOS Software Configuration Guide for Cisco Aironet Access Points
4-26
OL-29225-01
Chapter 4
Configuring the Access Point for the First Time
Configuring System Power Settings Access Points
Using a Power Injector
If you use a power injector to provide power to the 1040, 1130, 1140, 1240, 1250, or 1260 access point,
select Power Injector on the System Software: System Configuration page and enter the MAC address
of the switch port to which the access point is connected.
dot11 extension power native Command
When enabled, the dot11 extension power native shifts the power tables the radio uses from the IEEE
802.11 tables to the native power tables. The radio derives the values for this table from the
NativePowerTable and NativePowerSupportedTable of the CISCO-DOT11-1F-MIB. The Native Power
tables were designed specifically to configure powers as low as -1dBm for Cisco Aironet radios that
support these levels.
Support for 802.11n Performance on 1250 Series Access Points with Standard
802.3af PoE
The Cisco Aironet 1250 Series access points requires 20W of power for optimum performance of
802.11n on both the 2.4- and 5-GHz bands. This allows you to configure one radio to operate using
802.3af. This allows full functionality under 802.3af on one radio while the other radio is disabled. Once
you upgrade to a powering solution that provides 20W of power to the access point, you can configure
the second radio so that both radios are fully functional with 2x3 multiple input multiple output (MIMO)
technology.
1250 Series Power Modes
The 1250 series access point can be powered by either inline power or by an optional AC/DC power
adapter. Certain radio configurations may require more power than can be provided by the inline power
source. When insufficient inline power is available, you can select several options (based upon your
access point radio configuration) as shown in Table 4-2.
Table 4-3
Inline Power Options based on Access Point Radio Configuration
Maximum Transmit Power (dBm)1
Data Rate
Number
of Transmitters
Cyclic Shift 802.3af
Mode
Diversity
(15.4W)
(CSD)
Enhanced PoE
Power
Optimized
Mode (16.8 W)
Enhanced PoE
Mode
(20 W)
802.11b
1
N/A
20
20
20
802.11g
1
N/A
17
17
17
2.4 GHz 802.11n (MCS 0-7)
1
Disabled
17
17
Radio
Band
2
802.11n (MCS 8-15) 2
Enabled
(default)
Disabled
14 (17 per Tx)
N/A
Disabled
14 (17 per Tx)
17
2
20 (17 per Tx)
20 (17 per Tx)
Cisco IOS Software Configuration Guide for Cisco Aironet Access Points
OL-29225-01
4-27
Chapter 4
Configuring the Access Point for the First Time
Assigning an IP Address Using the CLI
Table 4-3
Inline Power Options based on Access Point Radio Configuration
Maximum Transmit Power (dBm)1
Radio
Band
5 GHz
Data Rate
Number
of Transmitters
Cyclic Shift 802.3af
Mode
Diversity
(15.4W)
(CSD)
Enhanced PoE
Power
Optimized
Mode (16.8 W)
Enhanced PoE
Mode
(20 W)
802.11a
1
N/A
17
17
17
802.11n (MCS 0-7)
1
Disabled
17
17
17
2
Enabled
(default)
Disabled
20 (17 per Tx)
20 (17 per Tx)
N/A
Disabled
20 (17 per Tx)
20 (17 per Tx)
802.11n (MCS 8-15) 2
1. Maximum transmit power will vary by channel and according to individual country regulations. Refer to the product
documentation for specific details.
2. Tx—Transmitter.
Assigning an IP Address Using the CLI
When you connect the wireless device to the wired LAN, the wireless device links to the network using
a bridge virtual interface (BVI) that it creates automatically. Instead of tracking separate IP addresses
for the wireless device Ethernet and radio ports, the network uses the BVI.
When you assign an IP address to the wireless device using the CLI, you must assign the address to the
BVI. Beginning in privileged EXEC mode, follow these steps to assign an IP address to the wireless
device BVI:
Command
Purpose
Step 1
configure terminal
Enters global configuration mode.
Step 2
interface bvi1
Enters interface configuration mode for the BVI.
Step 3
ip address address
mask
Assigns an IP address and address mask to the BVI.
Note
If you are connected to the wireless device using a
Telnet session, you lose your connection to the wireless
device when you assign a new IP address to the BVI. If
you need to continue configuring the wireless device
using Telnet, use the new IP address to open another
Telnet session to the wireless device.
Using a Telnet Session to Access the CLI
Follow these steps to access the CLI by using a Telnet session. These steps are for a PC running
Microsoft Windows with a Telnet terminal application. Check your PC operating instructions for
detailed instructions for your operating system.
Step 1
Choose Start > Programs > Accessories > Telnet.
Cisco IOS Software Configuration Guide for Cisco Aironet Access Points
4-28
OL-29225-01
Chapter 4
Configuring the Access Point for the First Time
Configuring the 802.1X Supplicant
If Telnet is not listed in your Accessories menu, select Start > Run, type Telnet in the entry field, and
press Enter.
Step 2
When the Telnet window appears, click Connect and select Remote System.
Note
Step 3
In Windows 2000, the Telnet window does not contain drop-down lists. To start the Telnet
session in Windows 2000, type open followed by the wireless device IP address.
In the Host Name field, type the wireless device IP address and click Connect.
Configuring the 802.1X Supplicant
Traditionally, the dot1x authenticator/client relationship has always been a network device and a PC
client respectively, as it was the PC user that had to authenticate to gain access to the network. However,
wireless networks introduce unique challenges to the traditional authenticator/client relationship. First,
access points can be placed in public places, inviting the possibility that they could be unplugged and
their network connection used by an outsider. Second, when a repeater access point is incorporated into
a wireless network, the repeater access point must authenticate to the root access point in the same way
as a client does.
Note
The 802.1X supplicant is available on 1040, 1130AG, 1140, 1240AG, 1250, 1260, and 1300 series access
points. It is not available on 1100 and 1200 series access points.
The supplicant is configured in two phases:
•
Create and configure a credentials profile
•
Apply the credentials to an interface or SSID
You can complete the phases in any order, but they must be completed before the supplicant becomes
operational.
Creating a Credentials Profile
Beginning in privileged EXEC mode, follow these steps to create an 802.1X credentials profile:
Command
Purpose
Step 1
configure terminal
Enter global configuration mode.
Step 2
dot1x credentials profile
Creates a dot1x credentials profile and enters the dot1x
credentials configuration submode.
Step 3
anonymous-id description
(Optional)—Enter the anonymous identity to be used.
Step 4
description description
(Optional)—Enter a description for the credentials profile
Step 5
username username
Enter the authentication user id.
Cisco IOS Software Configuration Guide for Cisco Aironet Access Points
OL-29225-01
4-29
Chapter 4
Configuring the Access Point for the First Time
Configuring the 802.1X Supplicant
Step 6
Command
Purpose
password {0 | 7 | LINE}
Enter an unencrypted password for the credentials.
0—An unencrypted password will follow.
7—A hidden password will follow. Hidden passwords are used
when applying a previously saved configuration.
LINE—An unencrypted (clear text) password.
Note
Unencrypted and clear text are the same. You can enter a
0 followed by the clear text password, or omit the 0 and
enter the clear text password.
Step 7
pki-trustpoint pki-trustpoint
(Optional and only used for EAP-TLS)—Enter the default
pki-trustpoint.
Step 8
end
Return to the privileged EXEC mode.
Step 9
copy running config
startup-config
(Optional) Save your entries in the configuration file.
Use the no form of the dot1x credentials command to negate a parameter.
The following example creates a credentials profile named test with the username Cisco and a the
unencrypted password Cisco:
ap1240AG>enable
Password:xxxxxxx
ap1240AG#config terminal
Enter configuration commands, one per line. End with CTRL-Z.
ap1240AG(config)# dot1x credentials test
ap1240AG(config-dot1x-creden)#username Cisco
ap1240AG(config-dot1x-creden)#password Cisco
ap1240AG(config-dot1x-creden)#exit
ap1240AG(config)#
Applying the Credentials to an Interface or SSID
Credential profiles are applied to an interface or an SSID in the same way.
Applying the Credentials Profile to the Wired Port
Beginning in the privileged EXEC mode, follow these steps to apply the credentials to the access point
wired port:
Command
Purpose
Step 1
configure terminal
Enter global configuration mode.
Step 2
interface fastethernet 0
Enter the interface configuration mode for the access point Fast
Ethernet port.
Note
Step 3
dot1x credentials profile name]
You can also use interface fa0 to enter the fast Ethernet
configuration mode.
Enter the name of a previously created credentials profile.
Cisco IOS Software Configuration Guide for Cisco Aironet Access Points
4-30
OL-29225-01
Chapter 4
Configuring the Access Point for the First Time
Configuring the 802.1X Supplicant
Command
Purpose
Step 4
end
Return to the privileged EXEC mode
Step 5
copy running config
startup-config
(Optional) Save your entries in the configuration file.
The following example applies the credentials profile test to the access point Fast Ethernet port:
ap1240AG>enable
Password:xxxxxxx
ap1240AG#config terminal
Enter configuration commands, one per line. End with CTRL-Z.
ap1240AG(config)#interface fa0
ap1240AG(config-if)#dot1x credentials test
ap1240AG(config-if)#end
ap1240AG#
Applying the Credentials Profile to an SSID Used For the Uplink
If you have a repeater access point in your wireless network and are using the 802.1X supplicant on the
root access point, you must apply the 802.1X supplicant credentials to the SSID the repeater uses to
associate with and authenticate to the root access point.
Beginning in the privileged EXEC mode, follow these steps to apply the credentials to an SSID used for
the uplink:
Command
Purpose
Step 1
configure terminal
Enter global configuration mode.
Step 2
dot11 ssid ssid
Enter the 802.11 SSID. The SSID can consist of up to 32
alphanumeric characters. SSIDs are case sensitive.
Note
The first character cannot contain the !, #, or; character.
+,], /, “, TAB, and trailing spaces are invalid characters for SSIDs.
Step 3
dot1x credentials profile
Enter the name of a preconfigured credentials profile.
Step 4
end
Exits the dot1x credentials configuration submode
Step 5
copy running config
startup-config
(Optional) Save your entries in the configuration file.
The following example applys the credentials profile test to the ssid testap1 on a repeater access point.
repeater-ap>enable
Password:xxxxxxx
repeater-ap#config terminal
Enter configuration commands, one per line. End with CTRL-Z.
repeater-ap(config-if)#dot11 ssid testap1
repeater-ap(config-ssid)#dot1x credentials test
repeater-ap(config-ssid)#end
repeater-ap(config)
Cisco IOS Software Configuration Guide for Cisco Aironet Access Points
OL-29225-01
4-31
Chapter 4
Configuring the Access Point for the First Time
Configuring IPv6
Creating and Applying EAP Method Profiles
You can optionally configure an EAP method list to enable the supplicant to recognize a particular EAP
method. See the “Creating and Applying EAP Method Profiles for the 802.1X Supplicant” section on
page 11-17.
Configuring IPv6
IPv6 is the latest Internet protocol for IPv, developed to provide an extremely large number of addresses.
It uses 128 bit addresses instead of the 32 bit addresses that are used in IPv4.
As deployments in wireless networks use greater number of IP wireless devices and smart phones, IPv6
with its 128-bit address format can support 3.4 x 1038 address space.
IPv6 addresses are represented as a series of 16-bit hexadecimal fields separated by colons (:) in the
format: x:x:x:x:x:x:x:x.
There are three types of IPv6 address types:
•
Unicast
The Cisco IOS software supports these IPv6 unicast address types:
– Aggregatable Global Address
Aggregatable global unicast addresses are globally routable and reachable on the IPv6 portion
of the Internet. These global addresses are identified by the format prefix of 001.
– Link-Local Address
Link-Local Addressses are automatically configured on interface using link-local prefix
FE80::/10 (1111 1110 10). The interface identifier is in the modified EUI-64 format.
•
Anycast can be used only by a router and not the host. Anycast addresses must not be used as the
source address of an IPv6 packet.
•
Multicast address is a logical identifier for a group of hosts that process frames intended to be
multicast for a designated network service. Multicast addresses in IPv6 use a prefix of FF00::/8
(1111 1111)
IPv6 configuration uses these multicast groups:
– Solicited-node multicast group FF02:0:0:0:0:1:FF00::/104
– All-nodes link-local multicast group FF02::1
– All-routers link-local multicast group FF02::2
Table 4-4 lists the IPv6 address types and formats.
Table 4-4
IPv6 Address Formats
IPv6 Address Type
Preferred Format
Compressed Format
Unicast
2001:0:0:0:DB8:800:200C:417A
2001::DB8:800:200C:417A
Multicast
FF01:0:0:0:0:0:0:101
FF01::101
Loopback
0:0:0:0:0:0:0:1
::1
Unspecified
0:0:0:0:0:0:0:0
::
Cisco IOS Software Configuration Guide for Cisco Aironet Access Points
4-32
OL-29225-01
Chapter 4
Configuring the Access Point for the First Time
Configuring IPv6
The following modes are supported
Table 4-1
• Root
IPv6 Address Formats
IPv6 Address Type Preferred Format
• Root bridge
Unicast
2001:0:0:0:DB8:800:200C:417A
• Non Root bridge
Multicast
FF01:0:0:0:0:0:0:101
• Repeater
Loopback
0:0:0:0:0:0:0:1
• WGB
Unspecified
0:0:0:0:0:0:0:0
The following modes are not supported
Compressed Format
2001::DB8:800:200C:417A
FF01::101
::1
::
• Spectrum
mode
These
modes are
supported:
•• Monitor
mode
Root
Beginning
in privileged EXEC mode, use these commands to enable tie ipv6 address
• Root bridge
– ap(config)#
• Non
Root bridgeint bv1
– ap(config-if)# ipv6 address
Repeater
A• link-local
WGB address, based on the Modified EUI-64 interface ID, is automatically generated for the
interface when stateless autoconfiguration is enabled.
These modes are not supported:
Beginning in privileged EXEC mode, use the following command to enable stateless autoconfiguration:
• Spectrum mode
ap(config-if)# ipv6 address autoconfig
• Monitor mode
Beginning in privileged EXEC mode, use the following command to configure a link local addreess
These
also not any
supported
in IPv6:
withoutare
assigning
other IPv6
addressesto the interface:
• SNMPv6
ap(config-if)# ipv6 address ipv6-address link-local
•
• Multiple
BVI interfaces
onmode,
an access
point
Beginning
in privileged
EXEC
use the
following command to assign a site-local or global address
to• the
interface:
Enabling
IPv6 on any interface other than BVI
ap(config-if)#
ipv6 address
ipv6-address
Beginning
in privileged
EXEC mode,
use these[eui-64]
commands to enable the ipv6 address
– ap(config)# int bv1
Note
The optional
eui-64 keyword
is used to utilize the Modified EUI-64 interface ID in the low order 64 bits
– ap(config-if)#
ipv6 address
of the address.
A link-local address, based on the Modified EUI-64 interface ID, is automatically generated for the
interface when stateless autoconfiguration is enabled.
This section contains:
Beginning in privileged EXEC mode, use this command to enable stateless autoconfiguration:
• Configuring DHCPv6 address, page 4-33
ap(config-if)# ipv6 address autoconfig
• IPv6 Neighbor Discovery, page 4-34
Beginning in privileged EXEC mode, use this command to configure a link local addreess without
• Configuring IPv6 Access Lists, page 4-35
assigning
any other IPv6 addressesto the interface:
• RADIUS Configuration, page 4-35
ap(config-if)# ipv6 address ipv6-address link-local
• IPv6 WDS Support, page 4-35
Beginning
in privileged EXEC mode, use this command to assign a site-local or global address to the
interface:
• CDPv6 Support:, page 4-36
•
ap(config-if)#
ipv64-37
address ipv6-address [eui-64]
RA
filtering, page
Note DHCPv6
The optional
eui-64 keyword is used to utilize the Modified EUI-64 interface ID in the low order 64 bits
Configuring
address
of the address.
DHCPv6 is a network protocol that is used for configuring IPv6 hosts with IP addresses, IP prefixes and
This
contains:
othersection
configuration
required to operate on an IPv6 network. The DHCPv6 client obtains configuration
parameters
from aDHCPv6
server either
through
rapid two-message exchange (solicit, reply), or through a
• Configuring
address,
page a4-33
Cisco IOS Software Configuration Guide for Cisco Aironet Access Points
OL-29225-01
4-33
Chapter 4
Configuring the Access Point for the First Time
Configuring IPv6
normal four-message exchange (solicit, advertise, request, reply). By default, the four-message
exchange is used. When the rapid-commit option is enabled by both client and server, the two-message
exchange is used.
Beginning in privileged EXEC mode, use these commands to enable the DHCPv6 client in an Access
Point:
– ap# conf t
– ap(config)# int bv1
– ap(config)# ipv6 address dhcp rapid-commit(optional)
Autonomous AP supports both Dhcpv6 stateful and stateless addressing.
Stateful addressing
Stateful addressing uses a DHCP server. DHCP clients use stateful DHCPv6 addressing to obtain an IP
address.
Beginning in privileged EXEC mode, use this command to configure stateful addressing:
ap(config)# ipv6 address dhcp
Stateless addressing
Stateless addressing does not use a DHCP server to obtain IP addresses. The DHCP clients autoconfigure
their own IP addresses based on router advertisments.
Beginning in privileged EXEC mode, use this command to configure stateless addressing:
ap(config)# ipv6 address autoconfig
IPv6 Neighbor Discovery
The IPv6 neighbor discovery process uses ICMP messages and solicited-node multicast addresses to
determine the link-layer address of a neighbor on the same network.
Beginning in privileged EXEC mode, use these commands to configure IPv6 neighbor discovery:
Command
Purpose
ipv6 nd ?
Configures neighbor discovery protocol.
ipv6 nd ns-interval value
Sets the interval between IPv6 neighbor solicitation retransmissions on
an interface.
ipv6 nd reachable-time value
Sets the amount of time that a remote IPv6 node is reachable.
ipv6 nd dad attempts value
Configures the number of consecutive neighbor solicitation messages
sent when duplicate address detection is performed on the unicast IPv6
addresses.
ipv6 nd dad time value
Configures the interval between IPv6 neighbor solicit transmissions
for duplicate address detection.
ipv6 nd autoconfig default-router
Configures a default route to the Neighbor Discovery-derived default
router.
ipv6 nd autoconfig prefix
Configures router solicitation message to solicit a router advertisement
to eliminate any delay in waiting for the next periodic router
advertisement.
Cisco IOS Software Configuration Guide for Cisco Aironet Access Points
4-34
OL-29225-01
Chapter 4
Configuring the Access Point for the First Time
Configuring IPv6
Command
Purpose
ipv6 nd cache expire expire-time-in-seconds
Configures the length of time before the IPv6 neighbor discovery cache
entry expires.
ipv6 nd cache interface-limit size [log rate]
Configures a neighbor discovery cache limit on a specified interface.
ipv6 nd na glean
Configures neighbor discovery to glean an entry from an unsolicited
neighbor advertisement.
Configuring IPv6 Access Lists
IPv6 access lists (ACL) are used to filter traffic and restrict access to the router. IPv6 prefix lists are used
to filter routing protocol updates.
Beginning in privileged EXEC mode, use these commands to to configure the access list globally and
assign it to interface:
– ap(config)# ipv6 access-list acl-name
– ap(config-ipv6-acl)# deny/permit protocol
Beginning in privileged EXEC mode, use this command to deny or permit access:
ap(config)# deny/permit ?
This filter is based on the IPv6 address irrespective of the higher layer protocols.
Beginning in privileged EXEC mode, use these commands to assign the globally configured ACL to the
outbound and inbound traffic on layer3 interface:
– ap(config)# interface interface
– ap(config)# ipv6 traffic-filter acl-name in/out
RADIUS Configuration
RADIUS iserver is a background process serving three functions:
•
authenticate users before granting them access to the network
•
authorize users for certain network services
•
account for the usage of certain networkservices
Beginning in privileged EXEC mode, use these commands to configure the radius server in the Access
Point:
– ap(config)# radius server server name
– ap(config-radius-server)# address ipv6 ipv6 address
IPv6 WDS Support
The WDS and the infrastructure access points communicate over a multicast protocol called WLAN
Context Control Protocol (WLCCP).
Cisco IOS Release 15.2(4)JA supports communication between the WDS and Access Point through IPv6
addresses. The WDS works on a Dual Stack; that is, it accepts both IPv4 and IPv6 registeration.
Cisco IOS Software Configuration Guide for Cisco Aironet Access Points
OL-29225-01
4-35
Chapter 4
Configuring the Access Point for the First Time
Configuring IPv6
IPv6 WDS AP registration
The first active IPv6 address is used to register the WDS. Table 4-5 shows different scenarios in the IPv6
WDS AP registration process.
Table 4-5
IPv6 WDS–AP Registration
WDS
Note
Scenario
Dual
1
Yes
2
Yes
3
Yes
AP
IPv6
IPv4
Dual
IPv6
IPv4
yes
IPv6
yes
IPv6
yes
4
yes
5
yes
6
yes
yes
IPv6
yes
yes
8
yes
9
yes
IPv4
IPv6
yes
7
Mode of
Communication
yes
Fails
IPv4
yes
Fails
yes
IPv4
11r roaming between IPv4 and IPv6 access points is not supported because the MDIE is different. Both
AP and WDS use the first active IPv6 address in BV1 to register and advertise. Link-local is not used
for registration.
CDPv6 Support:
CDP is a layer2 protocol used to get information on the immediate neighbor’s device-ID, capabilities,
mac address, ip address or duplex. Each CDP enabled device sends information about itself to its
immediate neighbor. As part of native IPv6, the access point sends its IPv6 address as well as part of the
address TLV in the cdp message; it also parses the IPv6 address information it gets from the neighboring
switch.
This command shows the connected IPv6 neighbor:
ap# show cdp neighbors detail
Cisco IOS Software Configuration Guide for Cisco Aironet Access Points
4-36
OL-29225-01
Chapter 4
Configuring the Access Point for the First Time
Configuring IPv6
RA filtering
RA filtering increases the security of the IPv6 network by dropping RAs coming from wireless clients.
RA filtering prevents misconfigured or malicious IPv6 clients from connecting to the network, often
with a high priority that takes precedence over legitimate IPv6 routers. In all cases, the IPv6 RA is
dropped at some point, protecting other wireless devices and upstream wired network from malicious or
misconfigured IPv6 devices.
However, RA filtering is not supported in the uplink direction.
Cisco IOS Software Configuration Guide for Cisco Aironet Access Points
OL-29225-01
4-37
Chapter 4
Configuring the Access Point for the First Time
Configuring IPv6
Cisco IOS Software Configuration Guide for Cisco Aironet Access Points
4-38
OL-29225-01
CH A P T E R
5
Administering the Access Point
This chapter describes how to administer the wireless device. This chapter contains the following
sections:
•
Disabling the Mode Button, page 5-2
•
Preventing Unauthorized Access to Your Access Point, page 5-3
•
Protecting Access to Privileged EXEC Commands, page 5-3
•
Configuring Easy Setup, page 5-9
•
Configuring Spectrum Expert Mode, page 5-10
•
Controlling Access Point Access with RADIUS, page 5-11
•
Controlling Access Point Access with TACACS+, page 5-17
•
Configuring Ethernet Speed and Duplex Settings, page 5-20
•
Configuring the Access Point for Wireless Network Management, page 5-20
•
Configuring the Access Point for Local Authentication and Authorization, page 5-21
•
Configuring the Authentication Cache and Profile, page 5-22
•
Configuring the Access Point to Provide DHCP Service, page 5-24
•
Configuring the Access Point for Secure Shell, page 5-27
•
Configuring Client ARP Caching, page 5-28
•
Managing the System Time and Date, page 5-29
•
Defining HTTP Access, page 5-35
•
Defining HTTP Access, page 5-35
•
Creating a Banner, page 5-38
•
Upgrading Autonomous Cisco Aironet Access Points to Lightweight Mode, page 5-40
•
Migrating to Japan W52 Domain, page 5-41
•
Configuring Multiple VLAN and Rate Limiting for Point-to-Multipoint Bridging, page 5-43
Cisco IOS Software Configuration Guide for Cisco Aironet Access Points
OL-29225-01
5-1
Chapter 5
Administering the Access Point
Disabling the Mode Button
Disabling the Mode Button
You can disable the mode button on access points having a console port by using the [no] boot
mode-button command. This command prevents password recovery and is used to prevent unauthorized
users from gaining access to the access point CLI.
Caution
This command disables password recovery. If you lose the privileged EXEC mode password for the
access point after entering this command, you will need to contact the Cisco Technical Assistance Center
(TAC) to regain access to the access point CLI.
The mode button is enabled by default. Beginning in the privilege EXEC mode, follow these steps to
disable the access point mode button.
Command
Purpose
Step 1
configure terminal
Enter global configuration mode.
Step 2
no boot mode-button
Disables the access point mode button.
Step 3
end
Note
It is not necessary to save the configuration.
You can check the status of the mode-button by executing the show boot or show boot mode-button
commands in the privileged EXEC mode. The status does not appear in the running configuration. The
following shows a typical response to the show boot and show boot mode-button commands:
ap#show boot
BOOT path-list: flash:/c1200-k9w7-mx-v123_7_ja.20050430/c1200-k9w7-mx.v123_7_ja.20050430
Config file: flash:/config.txt
Private Config file: flash:/private-config
Enable Break: no
Manual boot:no
Mode button:on
Enable IOS break: no
HELPER path-list:
NVRAM/Config file
buffer size: 32768
ap#show boot mode-button
on
ap#
Note
As long as the privileged EXEC password is known, you can restore the mode button to normal operation
using the boot mode-button command.
Cisco IOS Software Configuration Guide for Cisco Aironet Access Points
5-2
OL-29225-01
Chapter 5
Administering the Access Point
Preventing Unauthorized Access to Your Access Point
Preventing Unauthorized Access to Your Access Point
You can prevent unauthorized users from reconfiguring the wireless device and viewing configuration
information. Typically, you want network administrators to have access to the wireless device while you
restrict access to users who connect through a terminal or workstation from within the local network.
To prevent unauthorized access to the wireless device, you should configure one of these security
features:
•
Note
Username and password pairs, which are locally stored on the wireless device. These pairs
authenticate each user before that user can access the wireless device. You can also assign a specific
privilege level (read only or read/write) to each username and password pair. For more information,
see the “Configuring Username and Password Pairs” section on page 5-7. The default username is
Cisco, and the default password is Cisco. Usernames and passwords are case-sensitive.
Characters TAB, ?, $, +, and [ are invalid characters for passwords.
•
Username and password pairs stored centrally in a database on a security server. For more
information, see the “Controlling Access Point Access with RADIUS” section on page 5-11.
Protecting Access to Privileged EXEC Commands
A simple way of providing terminal access control in your network is to use passwords and assign
privilege levels. Password protection restricts access to a network or network device. Privilege levels
define what commands users can issue after they have logged into a network device.
Note
For complete syntax and usage information for the commands used in this section, refer to the Cisco IOS
Security Command Reference for Release 12.3.
This section describes how to control access to the configuration file and privileged EXEC commands.
It contains this configuration information:
•
Default Password and Privilege Level Configuration, page 5-4
•
Setting or Changing a Static Enable Password, page 5-4
•
Protecting Enable and Enable Secret Passwords with Encryption, page 5-6
•
Configuring Username and Password Pairs, page 5-7
•
Configuring Multiple Privilege Levels, page 5-8
Cisco IOS Software Configuration Guide for Cisco Aironet Access Points
OL-29225-01
5-3
Chapter 5
Administering the Access Point
Protecting Access to Privileged EXEC Commands
Default Password and Privilege Level Configuration
Table 5-1 shows the default password and privilege level configuration.
Table 5-1
Default Password and Privilege Levels
Feature
Default Setting
Username and password
Default username is Cisco and the default password is Cisco.
Enable password and privilege level
Default password is Cisco. The default is level 15 (privileged EXEC
level). The password is encrypted in the configuration file.
Enable secret password and privilege level
The default enable password is Cisco. The default is level 15 (privileged
EXEC level). The password is encrypted before it is written to the
configuration file.
Line password
Default password is Cisco. The password is encrypted in the configuration
file.
Setting or Changing a Static Enable Password
The enable password controls access to the privileged EXEC mode.
Note
The no enable password global configuration command removes the enable password, but you should
use extreme care when using this command. If you remove the enable password, you are locked out of
the EXEC mode.
Beginning in privileged EXEC mode, follow these steps to set or change a static enable password:
Command
Purpose
Step 1
configure terminal
Enter global configuration mode.
Step 2
enable password password
Define a new password or change an existing password for access to
privileged EXEC mode.
The default password is Cisco.
For password, specify a string from 1 to 25 alphanumeric characters. The
string cannot start with a number, is case sensitive, and allows spaces but
ignores leading spaces. It can contain the question mark (?) character if
you precede the question mark with the key combination Crtl-V when you
create the password; for example, to create the password abc?123, do this:
1.
Enter abc.
2.
Enter Crtl-V.
3.
Enter ?123.
When the system prompts you to enter the enable password, you need not
precede the question mark with the Ctrl-V; you can simply enter abc?123
at the password prompt.
Note
Characters TAB, ?, $, +, and [ are invalid characters for
passwords.
Cisco IOS Software Configuration Guide for Cisco Aironet Access Points
5-4
OL-29225-01
Chapter 5
Administering the Access Point
Protecting Access to Privileged EXEC Commands
Command
Purpose
Step 3
end
Return to privileged EXEC mode.
Step 4
show running-config
Verify your entries.
Step 5
copy running-config startup-config
(Optional) Save your entries in the configuration file.
The enable password is not encrypted and can be read in the wireless
device configuration file.
This example shows how to change the enable password to l1u2c3k4y5. The password is not encrypted
and provides access to level 15 (traditional privileged EXEC mode access):
AP(config)# enable password l1u2c3k4y5
Cisco IOS Software Configuration Guide for Cisco Aironet Access Points
OL-29225-01
5-5
Chapter 5
Administering the Access Point
Protecting Access to Privileged EXEC Commands
Protecting Enable and Enable Secret Passwords with Encryption
To provide an additional layer of security, particularly for passwords that cross the network or that are
stored on a Trivial File Transfer Protocol (TFTP) server, you can use either the enable password or
enable secret global configuration commands. Both commands accomplish the same thing; that is, you
can establish an encrypted password that users must enter to access privileged EXEC mode (the default)
or any privilege level you specify.
We recommend that you use the enable secret command because it uses an improved encryption
algorithm.
If you configure the enable secret command, it takes precedence over the enable password command;
the two commands cannot be in effect simultaneously.
Beginning in privileged EXEC mode, follow these steps to configure encryption for enable and enable
secret passwords:
Command
Purpose
Step 1
configure terminal
Enter global configuration mode.
Step 2
enable password [level level] {password |
encryption-type encrypted-password}
Define a new password or change an existing password for
access to privileged EXEC mode.
or
or
enable secret [level level] {password |
encryption-type encrypted-password}
Define a secret password, which is saved using a
nonreversible encryption method.
•
(Optional) For level, the range is from 0 to 15. Level 1 is
normal user EXEC mode privileges. The default level is
15 (privileged EXEC mode privileges).
•
For password, specify a string from 1 to 25
alphanumeric characters. The string cannot start with a
number, is case sensitive, and allows spaces but ignores
leading spaces. By default, no password is defined.
•
(Optional) For encryption-type, only type 5, a Cisco
proprietary encryption algorithm, is available. If you
specify an encryption type, you must provide an
encrypted password—an encrypted password you copy
from another access point configuration.
Note
Step 3
service password-encryption
If you specify an encryption type and then enter a
clear text password, you can not re-enter privileged
EXEC mode. You cannot recover a lost encrypted
password by any method.
(Optional) Encrypt the password when the password is
defined or when the configuration is written.
Encryption prevents the password from being readable in the
configuration file.
Step 4
end
Return to privileged EXEC mode.
Step 5
copy running-config startup-config
(Optional) Save your entries in the configuration file.
Cisco IOS Software Configuration Guide for Cisco Aironet Access Points
5-6
OL-29225-01
Chapter 5
Administering the Access Point
Protecting Access to Privileged EXEC Commands
If both the enable and enable secret passwords are defined, users must enter the enable secret password.
Use the level keyword to define a password for a specific privilege level. After you specify the level and
set a password, give the password only to users who need to have access at this level. Use the privilege
level global configuration command to specify commands accessible at various levels. For more
information, see the “Configuring Multiple Privilege Levels” section on page 5-8.
If you enable password encryption, it applies to all passwords including username passwords,
authentication key passwords, the privileged command password, and console and virtual terminal line
passwords.
To remove a password and level, use the no enable password [level level] or no enable secret [level
level] global configuration command. To disable password encryption, use the no service
password-encryption global configuration command.
This example shows how to configure the encrypted password $1$FaD0$Xyti5Rkls3LoyxzS8 for
privilege level 2:
AP(config)# enable secret level 2 5 $1$FaD0$Xyti5Rkls3LoyxzS8
Configuring Username and Password Pairs
You can configure username and password pairs, which are locally stored on the wireless device. These
pairs are assigned to lines or interfaces and authenticate each user before that user can access the wireless
device. If you have defined privilege levels, you can also assign a specific privilege level (with associated
rights and privileges) to each username and password pair.
Beginning in privileged EXEC mode, follow these steps to establish a username-based authentication
system that requests a login username and a password:
Command
Purpose
Step 1
configure terminal
Enter global configuration mode.
Step 2
username name [privilege level]
{password encryption-type password}
Enter the username, privilege level, and password for each user.
•
For name, specify the user ID as one word. Spaces and quotation
marks are not allowed.
•
(Optional) For level, specify the privilege level the user has after
gaining access. The range is 0 to 15. Level 15 gives privileged EXEC
mode access. Level 1 gives user EXEC mode access.
•
For encryption-type, enter 0 to specify that an unencrypted password
will follow. Enter 7 to specify that a hidden password will follow.
•
For password, specify the password the user must enter to gain access
to the wireless device. The password must be from 1 to 25 characters,
can contain embedded spaces, and must be the last option specified
in the username command.
Step 3
login local
Enable local password checking at login time. Authentication is based on
the username specified in Step 2.
Step 4
end
Return to privileged EXEC mode.
Step 5
show running-config
Verify your entries.
Step 6
copy running-config startup-config
(Optional) Save your entries in the configuration file.
Cisco IOS Software Configuration Guide for Cisco Aironet Access Points
OL-29225-01
5-7
Chapter 5
Administering the Access Point
Protecting Access to Privileged EXEC Commands
To disable username authentication for a specific user, use the no username name global configuration
command.
To disable password checking and allow connections without a password, use the no login line
configuration command.
You must have at least one username configured and you must have login local set to open a
Telnet session to the wireless device. If you enter no username for the only username, you can
be locked out of the wireless device.
Note
Configuring Multiple Privilege Levels
By default, Cisco IOS software has two modes of password security: user EXEC and privileged EXEC.
You can configure up to 16 hierarchical levels of commands for each mode. By configuring multiple
passwords, you can allow different sets of users to have access to specified commands.
For example, if you want many users to have access to the clear line command, you can assign it
level 2 security and distribute the level 2 password fairly widely. But if you want more restricted access
to the configure command, you can assign it level 3 security and distribute that password to a more
restricted group of users.
This section includes this configuration information:
•
Setting the Privilege Level for a Command, page 5-8
•
Logging Into and Exiting a Privilege Level, page 5-9
Setting the Privilege Level for a Command
Beginning in privileged EXEC mode, follow these steps to set the privilege level for a command mode:
Command
Purpose
Step 1
configure terminal
Enter global configuration mode.
Step 2
privilege mode level level command
Set the privilege level for a command.
•
For mode, enter configure for global configuration mode, exec for
EXEC mode, interface for interface configuration mode, or line for
line configuration mode.
•
For level, the range is from 0 to 15. Level 1 is for normal user EXEC
mode privileges. Level 15 is the level of access permitted by the
enable password.
•
For command, specify the command to which you want to restrict
access.
Cisco IOS Software Configuration Guide for Cisco Aironet Access Points
5-8
OL-29225-01
Chapter 5
Administering the Access Point
Configuring Easy Setup
Step 3
Command
Purpose
enable password level level password
Specify the enable password for the privilege level.
•
For level, the range is from 0 to 15. Level 1 is for normal user EXEC
mode privileges.
•
For password, specify a string from 1 to 25 alphanumeric characters.
The string cannot start with a number, is case sensitive, and allows
spaces but ignores leading spaces. By default, no password is
defined.
Note
Characters TAB, ?, $, +, and [ are invalid characters for
passwords.
Step 4
end
Return to privileged EXEC mode.
Step 5
show running-config
Verify your entries.
or
show privilege
The first command displays the password and access level configuration.
The second command displays the privilege level configuration.
copy running-config startup-config
(Optional) Save your entries in the configuration file.
Step 6
When you set a command to a privilege level, all commands whose syntax is a subset of that command
are also set to that level. For example, if you set the show ip route command to level 15, the show
commands and show ip commands are automatically set to privilege level 15 unless you set them
individually to different levels.
To return to the default privilege for a given command, use the no privilege mode level level command
global configuration command.
This example shows how to set the configure command to privilege level 14 and define SecretPswd14
as the password users must enter to use level 14 commands:
AP(config)# privilege exec level 14 configure
AP(config)# enable password level 14 SecretPswd14
Logging Into and Exiting a Privilege Level
Beginning in privileged EXEC mode, follow these steps to log in to a specified privilege level and to exit
to a specified privilege level:
Step 1
Command
Purpose
enable level
Log in to a specified privilege level.
For level, the range is 0 to 15.
Step 2
disable level
Exit to a specified privilege level.
For level, the range is 0 to 15.
Configuring Easy Setup
You can now configure a network and radio in a single screen using the Easy Setup.
Cisco IOS Software Configuration Guide for Cisco Aironet Access Points
OL-29225-01
5-9
Chapter 5
Administering the Access Point
Configuring Spectrum Expert Mode
Network Configuration
To configure an access point using the network configuration, enter the values for the following fields:
•
Hostname
•
IP Address
•
Server protocol
•
IP Subnet
•
Default Gateway
•
Admin Login
•
Admin Password
•
SNMP Community
Radio Configuration
To configure an access point using Radio Configuration, configure the following fields:
•
SSID—a 32 byte string.
•
Security.
•
Role in Radio Network
– Access point—Root device. This setting can be applied to any access point.
– Repeater—Nonroot device. This setting also can be applied to any access point.
– Root Bridge—This setting can be applied to any access point.
– Non-Root Bridge—This setting can be applied to any access point.
– Workgroup Bridge—This setting can be applied to any access point.
– Scanner—Access point functions as a network monitoring device. It continuously scans and
reports wireless traffic that it detects from other wireless devices on the wireless LAN in this
mode. All access points can be configured as a scanner.
•
Optimize Radio—You can either select preconfigured settings or customize the settings for the
wireless device radio.
•
Aironet Extensions—You can enable this setting only if there are Cisco Aironet wireless devices on
your wireless LAN.
•
Current SSID list on the screen displays a list SSIDs configured to the access point. It is a read-only
list.
Click Factory Reset to reset the access point to the factory settings. To reload the access point image,
click Reboot AP.
Configuring Spectrum Expert Mode
The Spectrum Expert mode is supported in all CleanAir-enabled access points such as the AP3500,
AP3600, AP2600, and AP1550 series. When configured as a dedicated Spectrum Sensor, a Spectrum
Expert Connect autonomous access point can be connected to the Cisco Spectrum Expert. Spectrum
Expert Mode is a separate mode and is not a subset of the Monitor Mode.
To enable the Spectrum Expert Mode, follow these steps:
Cisco IOS Software Configuration Guide for Cisco Aironet Access Points
5-10
OL-29225-01
Chapter 5
Administering the Access Point
Controlling Access Point Access with RADIUS
Step 1
Choose Home > Easy Setup > Network Configuration.
Step 2
From the Role in Radio Network drop-down list choose Spectrum.
Step 3
Click Apply.
Step 4
Launch the Spectrum Expert by clicking on the Spectrum Expert Icon.
You can also enable the Spectrum Expert Mode by following these steps:
Step 1
Choose Network > Network Interface.
Step 2
Click Radio0-802.11n 2G.Hz or Radio0-802.11n 5G.Hz
Step 3
Click Settings.
Step 4
Click the Spectrum radio button.
Step 5
Click Apply.
Step 6
Launch the Spectrum Expert by clicking on the Spectrum Expert Icon.
The Spectrum Expert mode is supported in all CleanAir-enabled access points such as the AP3500,
AP3600, AP2600, and AP1550 series.
Configuring Spectrum Expert Connection
To configure the access point as a Spectrum Expert, use the following commands:
•
AP(config)#interface dot11Radio 0
•
AP(config-if)#station-role spectrum
•
AP# show spectrum status
Spectrum Expert is supported only on Internet Explorer. Before launching Spectrum Expert, change the
following settings:
Step 1
Choose Tools > Internet options > Security > custom level > ActiveX Controls & plug-ins >
Initialize and script ActiveX controls not marked as safe for scripting.
Step 2
Click the Enable radio button.
You can ignore the following popup message:
Your current security settings put computer at risk.
Controlling Access Point Access with RADIUS
This section describes how to control administrator access to the wireless device using Remote
Authentication Dial-In User Service (RADIUS). For complete instructions on configuring the wireless
device to support RADIUS, see Chapter 13, “Configuring RADIUS and TACACS+ Servers.”
Cisco IOS Software Configuration Guide for Cisco Aironet Access Points
OL-29225-01
5-11
Chapter 5
Administering the Access Point
Controlling Access Point Access with RADIUS
RADIUS provides detailed accounting information and flexible administrative control over
authentication and authorization processes. RADIUS is facilitated through AAA and can be enabled only
through AAA commands.
Note
For complete syntax and usage information for the commands used in this section, refer to the Cisco IOS
Security Command Reference for Release 12.3.
These sections describe RADIUS configuration:
•
Default RADIUS Configuration, page 5-12
•
Configuring RADIUS Login Authentication, page 5-12 (required)
•
Defining AAA Server Groups, page 5-14 (optional)
•
Configuring RADIUS Authorization for User Privileged Access and Network Services, page 5-16
(optional)
•
Displaying the RADIUS Configuration, page 5-17
Default RADIUS Configuration
RADIUS and AAA are disabled by default.
To prevent a lapse in security, you cannot configure RADIUS through a network management
application. When enabled, RADIUS can authenticate users accessing the wireless device through the
CLI.
Configuring RADIUS Login Authentication
To configure AAA authentication, you define a named list of authentication methods and then apply that
list to various interfaces. The method list defines the types of authentication to be performed and the
sequence in which they are performed; it must be applied to a specific interface before any of the defined
authentication methods are performed. The only exception is the default method list (which, by
coincidence, is named default). The default method list is automatically applied to all interfaces except
those that have a named method list explicitly defined.
A method list describes the sequence and authentication methods to be queried to authenticate a user.
You can designate one or more security protocols to be used for authentication, thus ensuring a backup
system for authentication in case the initial method fails. The software uses the first method listed to
authenticate users; if that method fails to respond, the software selects the next authentication method in
the method list. This process continues until there is successful communication with a listed
authentication method or until all defined methods are exhausted. If authentication fails at any point in
this cycle—meaning that the security server or local username database responds by denying the user
access—the authentication process stops, and no other authentication methods are attempted.
Beginning in privileged EXEC mode, follow these steps to configure login authentication. This
procedure is required.
Command
Purpose
Step 1
configure terminal
Enter global configuration mode.
Step 2
aaa new-model
Enable AAA.
Cisco IOS Software Configuration Guide for Cisco Aironet Access Points
5-12
OL-29225-01
Chapter 5
Administering the Access Point
Controlling Access Point Access with RADIUS
Step 3
Command
Purpose
aaa authentication login {default |
list-name} method1 [method2...]
Create a login authentication method list.
•
To create a default list that is used when a named list is not specified
in the login authentication command, use the default keyword
followed by the methods that are to be used in default situations. The
default method list is automatically applied to all interfaces.
•
For list-name, specify a character string to name the list you are
creating.
•
For method1..., specify the actual method the authentication
algorithm tries. The additional methods of authentication are used
only if the previous method returns an error, not if it fails.
Select one of these methods:
•
local—Use the local username database for authentication. You must
enter username information in the database. Use the username
password global configuration command.
•
radius—Use RADIUS authentication. You must configure the
RADIUS server before you can use this authentication method. For
more information, see the “Identifying the RADIUS Server Host”
section on page 13-4.
Step 4
line [console | tty | vty] line-number
[ending-line-number]
Enter line configuration mode, and configure the lines to which you want
to apply the authentication list.
Step 5
login authentication {default |
list-name}
Apply the authentication list to a line or set of lines.
•
If you specify default, use the default list created with the aaa
authentication login command.
•
For list-name, specify the list created with the aaa authentication
login command.
Step 6
end
Return to privileged EXEC mode.
Step 7
show running-config
Verify your entries.
Step 8
copy running-config startup-config
(Optional) Save your entries in the configuration file.
To disable AAA, use the no aaa new-model global configuration command. To disable AAA
authentication, use the no aaa authentication login {default | list-name} method1 [method2...] global
configuration command. To either disable RADIUS authentication for logins or to return to the default
value, use the no login authentication {default | list-name} line configuration command.
Cisco IOS Software Configuration Guide for Cisco Aironet Access Points
OL-29225-01
5-13
Chapter 5
Administering the Access Point
Controlling Access Point Access with RADIUS
Defining AAA Server Groups
You can configure the wireless device to use AAA server groups to group existing server hosts for
authentication. You select a subset of the configured server hosts and use them for a particular service.
The server group is used with a global server-host list, which lists the IP addresses of the selected server
hosts.
Server groups also can include multiple host entries for the same server if each entry has a unique
identifier (the combination of the IP address and UDP port number), allowing different ports to be
individually defined as RADIUS hosts providing a specific AAA service. If you configure two different
host entries on the same RADIUS server for the same service (such as accounting), the second
configured host entry acts as a fail-over backup to the first one.
You use the server group server configuration command to associate a particular server with a defined
group server. You can either identify the server by its IP address or identify multiple host instances or
entries by using the optional auth-port and acct-port keywords.
Beginning in privileged EXEC mode, follow these steps to define the AAA server group and associate a
particular RADIUS server with it:
Command
Purpose
Step 1
configure terminal
Enter global configuration mode.
Step 2
aaa new-model
Enable AAA.
Cisco IOS Software Configuration Guide for Cisco Aironet Access Points
5-14
OL-29225-01
Chapter 5
Administering the Access Point
Controlling Access Point Access with RADIUS
Step 3
Command
Purpose
radius-server host {hostname |
ip-address} [auth-port port-number]
[acct-port port-number] [timeout
seconds] [retransmit retries] [key
string]
Specify the IP address or host name of the remote RADIUS server host.
•
(Optional) For auth-port port-number, specify the UDP destination
port for authentication requests.
•
(Optional) For acct-port port-number, specify the UDP destination
port for accounting requests.
•
(Optional) For timeout seconds, specify the time interval that the
wireless device waits for the RADIUS server to reply before
retransmitting. The range is 1 to 1000. This setting overrides the
radius-server timeout global configuration command setting. If no
timeout is set with the radius-server host command, the setting of
the radius-server timeout command is used.
•
(Optional) For retransmit retries, specify the number of times a
RADIUS request is resent to a server if that server is not responding
or responding slowly. The range is 1 to 1000. If no retransmit value is
set with the radius-server host command, the setting of the
radius-server retransmit global configuration command is used.
•
(Optional) For key string, specify the authentication and encryption
key used between the wireless device and the RADIUS daemon
running on the RADIUS server.
Note
The key is a text string that must match the encryption key used
on the RADIUS server. Always configure the key as the last item
in the radius-server host command. Leading spaces are ignored,
but spaces within and at the end of the key are used. If you use
spaces in your key, do not enclose the key in quotation marks
unless the quotation marks are part of the key.
To configure the wireless device to recognize more than one host entry
associated with a single IP address, enter this command as many times as
necessary, making sure that each UDP port number is different. The
wireless device software searches for hosts in the order in which you
specify them. Set the timeout, retransmit, and encryption key values to use
with the specific RADIUS host.
Step 4
aaa group server radius group-name
Define the AAA server-group with a group name.
This command puts the wireless device in a server group configuration
mode.
Step 5
server ip-address
Associate a particular RADIUS server with the defined server group.
Repeat this step for each RADIUS server in the AAA server group.
Each server in the group must be previously defined in Step 2.
Step 6
end
Return to privileged EXEC mode.
Step 7
show running-config
Verify your entries.
Step 8
copy running-config startup-config
(Optional) Save your entries in the configuration file.
Step 9
Enable RADIUS login authentication. See the “Configuring RADIUS
Login Authentication” section on page 13-7.
Cisco IOS Software Configuration Guide for Cisco Aironet Access Points
OL-29225-01
5-15
Chapter 5
Administering the Access Point
Controlling Access Point Access with RADIUS
To remove the specified RADIUS server, use the no radius-server host hostname | ip-address global
configuration command. To remove a server group from the configuration list, use the no aaa group
server radius group-name global configuration command. To remove the IP address of a RADIUS
server, use the no server ip-address server group configuration command.
In this example, the wireless device is configured to recognize two different RADIUS group servers
(group1 and group2). Group1 has two different host entries on the same RADIUS server configured for
the same services. The second host entry acts as a fail-over backup to the first entry.
AP(config)# aaa new-model
AP(config)# radius-server host 172.20.0.1 auth-port 1000 acct-port 1001
AP(config)# radius-server host 172.10.0.1 auth-port 1645 acct-port 1646
AP(config)# aaa group server radius group1
AP(config-sg-radius)# server 172.20.0.1 auth-port 1000 acct-port 1001
AP(config-sg-radius)# exit
AP(config)# aaa group server radius group2
AP(config-sg-radius)# server 172.20.0.1 auth-port 2000 acct-port 2001
AP(config-sg-radius)# exit
Configuring RADIUS Authorization for User Privileged Access and
Network Services
AAA authorization limits the services available to a user. When AAA authorization is enabled, the
wireless device uses information retrieved from the user profile, which is in the local user database or
on the security server, to configure the user session. The user is granted access to a requested service
only if the information in the user profile allows it.
You can use the aaa authorization global configuration command with the radius keyword to set
parameters that restrict a user network access to privileged EXEC mode.
The aaa authorization exec radius local command sets these authorization parameters:
Note
•
Use RADIUS for privileged EXEC access authorization if authentication was performed by using
RADIUS.
•
Use the local database if authentication was not performed by using RADIUS.
Authorization is bypassed for authenticated users who log in through the CLI even if authorization has
been configured.
Beginning in privileged EXEC mode, follow these steps to specify RADIUS authorization for privileged
EXEC access and network services:
Command
Purpose
Step 1
configure terminal
Enter global configuration mode.
Step 2
aaa authorization network radius
Configure the wireless device for user RADIUS authorization for all
network-related service requests.
Step 3
aaa authorization exec radius
Configure the wireless device for user RADIUS authorization to
determine if the user has privileged EXEC access.
The exec keyword might return user profile information (such as
autocommand information).
Step 4
end
Return to privileged EXEC mode.
Cisco IOS Software Configuration Guide for Cisco Aironet Access Points
5-16
OL-29225-01
Chapter 5
Administering the Access Point
Controlling Access Point Access with TACACS+
Command
Purpose
Step 5
show running-config
Verify your entries.
Step 6
copy running-config startup-config
(Optional) Save your entries in the configuration file.
To disable authorization, use the no aaa authorization {network | exec} method1 global configuration
command.
Displaying the RADIUS Configuration
To display the RADIUS configuration, use the show running-config privileged EXEC command.
Controlling Access Point Access with TACACS+
This section describes how to control administrator access to the wireless device using Terminal Access
Controller Access Control System Plus (TACACS+). For complete instructions on configuring the
wireless device to support TACACS+, see Chapter 13, “Configuring RADIUS and TACACS+ Servers.”
TACACS+ provides detailed accounting information and flexible administrative control over
authentication and authorization processes. TACACS+ is facilitated through AAA and can be enabled
only through AAA commands.
Note
For complete syntax and usage information for the commands used in this section, refer to the Cisco IOS
Security Command Reference for Release 12.3.
These sections describe TACACS+ configuration:
•
Default TACACS+ Configuration, page 5-17
•
Configuring TACACS+ Login Authentication, page 5-17
•
Configuring TACACS+ Authorization for Privileged EXEC Access and Network Services,
page 5-19
•
Displaying the TACACS+ Configuration, page 5-19
Default TACACS+ Configuration
TACACS+ and AAA are disabled by default.
To prevent a lapse in security, you cannot configure TACACS+ through a network management
application.When enabled, TACACS+ can authenticate administrators accessing the wireless device
through the CLI.
Configuring TACACS+ Login Authentication
To configure AAA authentication, you define a named list of authentication methods and then apply that
list to various interfaces. The method list defines the types of authentication to be performed and the
sequence in which they are performed; it must be applied to a specific interface before any of the defined
Cisco IOS Software Configuration Guide for Cisco Aironet Access Points
OL-29225-01
5-17
Chapter 5
Administering the Access Point
Controlling Access Point Access with TACACS+
authentication methods are performed. The only exception is the default method list (which, by
coincidence, is named default). The default method list is automatically applied to all interfaces except
those that have a named method list explicitly defined. A defined method list overrides the default
method list.
A method list describes the sequence and authentication methods to be queried to authenticate a user.
You can designate one or more security protocols to be used for authentication, thus ensuring a backup
system for authentication in case the initial method fails. The software uses the first method listed to
authenticate users; if that method fails, the software selects the next authentication method in the method
list. This process continues until there is successful communication with a listed authentication method
or until all defined methods are exhausted. If authentication fails at any point in this cycle—meaning that
the security server or local username database responds by denying the user access—the authentication
process stops, and no other authentication methods are attempted.
Beginning in privileged EXEC mode, follow these steps to configure login authentication. This
procedure is required.
Command
Purpose
Step 1
configure terminal
Enter global configuration mode.
Step 2
aaa new-model
Enable AAA.
Step 3
aaa authentication login {default |
list-name} method1 [method2...]
Create a login authentication method list.
•
To create a default list that is used when a named list is not specified
in the login authentication command, use the default keyword
followed by the methods that are to be used in default situations. The
default method list is automatically applied to all interfaces.
•
For list-name, specify a character string to name the list you are
creating.
•
For method1..., specify the actual method the authentication
algorithm tries. The additional methods of authentication are used
only if the previous method returns an error, not if it fails.
Select one of these methods:
•
local—Use the local username database for authentication. You must
enter username information into the database. Use the username
password global configuration command.
•
tacacs+—Use TACACS+ authentication. You must configure the
TACACS+ server before you can use this authentication method.
Step 4
line [console | tty | vty] line-number
[ending-line-number]
Enter line configuration mode, and configure the lines to which you want
to apply the authentication list.
Step 5
login authentication {default |
list-name}
Apply the authentication list to a line or set of lines.
•
If you specify default, use the default list created with the aaa
authentication login command.
•
For list-name, specify the list created with the aaa authentication
login command.
Step 6
end
Return to privileged EXEC mode.
Step 7
show running-config
Verify your entries.
Step 8
copy running-config startup-config
(Optional) Save your entries in the configuration file.
Cisco IOS Software Configuration Guide for Cisco Aironet Access Points
5-18
OL-29225-01
Chapter 5
Administering the Access Point
Controlling Access Point Access with TACACS+
To disable AAA, use the no aaa new-model global configuration command. To disable AAA
authentication, use the no aaa authentication login {default | list-name} method1 [method2...] global
configuration command. To either disable TACACS+ authentication for logins or to return to the default
value, use the no login authentication {default | list-name} line configuration command.
Configuring TACACS+ Authorization for Privileged EXEC Access and Network
Services
AAA authorization limits the services available to a user. When AAA authorization is enabled, the
wireless device uses information retrieved from the user profile, which is located either in the local user
database or on the security server, to configure the user session. The user is granted access to a requested
service only if the information in the user profile allows it.
You can use the aaa authorization global configuration command with the tacacs+ keyword to set
parameters that restrict a user network access to privileged EXEC mode.
The aaa authorization exec tacacs+ local command sets these authorization parameters:
Note
•
Use TACACS+ for privileged EXEC access authorization if authentication was performed by using
TACACS+.
•
Use the local database if authentication was not performed by using TACACS+.
Authorization is bypassed for authenticated users who log in through the CLI even if authorization has
been configured.
Beginning in privileged EXEC mode, follow these steps to specify TACACS+ authorization for
privileged EXEC access and network services:
Command
Purpose
Step 1
configure terminal
Enter global configuration mode.
Step 2
aaa authorization network tacacs+
Configure the wireless device for user TACACS+ authorization for all
network-related service requests.
Step 3
aaa authorization exec tacacs+
Configure the wireless device for user TACACS+ authorization to
determine if the user has privileged EXEC access.
The exec keyword might return user profile information (such as
autocommand information).
Step 4
end
Return to privileged EXEC mode.
Step 5
show running-config
Verify your entries.
Step 6
copy running-config startup-config
(Optional) Save your entries in the configuration file.
To disable authorization, use the no aaa authorization {network | exec} method1 global configuration
command.
Displaying the TACACS+ Configuration
To display TACACS+ server statistics, use the show tacacs privileged EXEC command.
Cisco IOS Software Configuration Guide for Cisco Aironet Access Points
OL-29225-01
5-19
Chapter 5
Administering the Access Point
Configuring Ethernet Speed and Duplex Settings
Configuring Ethernet Speed and Duplex Settings
You can assign the wireless device Ethernet port speed and duplex settings. We recommend that you use
auto, the default setting, for both the speed and duplex settings on the wireless device Ethernet port.
When the wireless device receives inline power from a switch, any change in the speed or duplex settings
that resets the Ethernet link reboots the wireless device. If the switch port to which the wireless device
is connected is not set to auto, you can change the wireless device port to half or full to correct a duplex
mismatch and the Ethernet link is not reset. However, if you change from half or full back to auto, the
link is reset and, if the wireless device receives inline power from a switch, the wireless device reboots.
Note
The speed and duplex settings on the wireless device Ethernet port must match the Ethernet
settings on the port to which the wireless device is connected. If you change the settings on the
port to which the wireless device is connected, change the settings on the wireless device
Ethernet port to match.
The Ethernet speed and duplex are set to auto by default. Beginning in privileged EXEC mode, follow
these steps to configure Ethernet speed and duplex:
Command
Purpose
Step 1
configure terminal
Enter global configuration mode.
Step 2
interface fastethernet0
Enter configuration interface mode.
Step 3
speed {10 | 100 | auto}
Configure the Ethernet speed. We recommend that you use auto, the
default setting.
Step 4
duplex {auto | full | half}
Configure the duplex setting. We recommend that you use auto, the
default setting.
Step 5
end
Return to privileged EXEC mode.
Step 6
show running-config
Verify your entries.
Step 7
copy running-config startup-config
(Optional) Save your entries in the configuration file.
Configuring the Access Point for Wireless Network
Management
You can enable the wireless device for wireless network management. The wireless network manager
(WNM) manages the devices on your wireless LAN.
Enter this command to configure the wireless device to interact with the WNM:
AP(config)# wlccp wnm ip address ip-address
Enter this command to check the authentication status between the WDS access point and the WNM:
AP# show wlccp wnm status
Possible statuses are not authenticated, authentication in progress, authentication fail, authenticated,
and security keys setup.
Cisco IOS Software Configuration Guide for Cisco Aironet Access Points
5-20
OL-29225-01
Chapter 5
Administering the Access Point
Configuring the Access Point for Local Authentication and Authorization
Configuring the Access Point for Local Authentication and
Authorization
You can configure AAA to operate without a server by configuring the wireless device to implement
AAA in local mode. The wireless device then handles authentication and authorization. No accounting
is available in this configuration.
Note
You can configure the wireless device as a local authenticator for 802.1x-enabled client devices to
provide a backup for your main server or to provide authentication service on a network without a
RADIUS server. See Chapter 9, “Configuring an Access Point as a Local Authenticator,” for detailed
instructions on configuring the wireless device as a local authenticator.
Beginning in privileged EXEC mode, follow these steps to configure the wireless device for local AAA:
Command
Purpose
Step 1
configure terminal
Enter global configuration mode.
Step 2
aaa new-model
Enable AAA.
Step 3
aaa authentication login default local
Set the login authentication to use the local username database. The
default keyword applies the local user database authentication to all
interfaces.
Step 4
aaa authorization exec local
Configure user AAA authorization to determine if the user is allowed to
run an EXEC shell by checking the local database.
Step 5
aaa authorization network local
Configure user AAA authorization for all network-related service
requests.
Step 6
username name [privilege level]
{password encryption-type password}
Enter the local database, and establish a username-based authentication
system.
Repeat this command for each user.
•
For name, specify the user ID as one word. Spaces and quotation
marks are not allowed.
•
(Optional) For level, specify the privilege level the user has after
gaining access. The range is 0 to 15. Level 15 gives privileged EXEC
mode access. Level 0 gives user EXEC mode access.
•
For encryption-type, enter 0 to specify that an unencrypted password
follows. Enter 7 to specify that a hidden password follows.
•
For password, specify the password the user must enter to gain access
to the wireless device. The password must be from 1 to 25 characters,
can contain embedded spaces, and must be the last option specified
in the username command.
Note
Characters TAB, ?, $, +, and [ are invalid characters for
passwords.
Step 7
end
Return to privileged EXEC mode.
Step 8
show running-config
Verify your entries.
Step 9
copy running-config startup-config
(Optional) Save your entries in the configuration file.
Cisco IOS Software Configuration Guide for Cisco Aironet Access Points
OL-29225-01
5-21
Chapter 5
Administering the Access Point
Configuring the Authentication Cache and Profile
To disable AAA, use the no aaa new-model global configuration command. To disable authorization,
use the no aaa authorization {network | exec} method1 global configuration command.
Configuring the Authentication Cache and Profile
The authentication cache and profile feature allows the access point to cache the
authentication/authorization responses for a user so that subsequent authentication/authorization
requests do not need to be sent to the AAA server.
Note
On the access point, this feature is only supported for Admin authentication.
The following commands that support this feature are included in Cisco IOS Release 12.3(7):
cache expiry
cache authorization profile
cache authentication profile
aaa cache profile
Note
See the Cisco IOS Command Reference for Cisco Aironet Access Points and Bridges, 12.3(7)JA for
information about these commands.
The following is a configuration example from an access point configured for Admin authentication
using TACACS+ with the auth cache enabled. While this example is based on a TACACS server, the
access point could be configured for Admin authentication using RADIUS:
version 12.3
no service pad
service timestamps debug datetime msec
service timestamps log datetime msec
service password-encryption
!
hostname ap
!
!
username Cisco password 7 123A0C041104
username admin privilege 15 password 7 01030717481C091D25
ip subnet-zero
!
!
aaa new-model
!
!
aaa group server radius rad_eap
server 192.168.134.229 auth-port 1645 acct-port 1646
!
aaa group server radius rad_mac
server 192.168.134.229 auth-port 1645 acct-port 1646
!
aaa group server radius rad_acct
server 192.168.134.229 auth-port 1645 acct-port 1646
!
aaa group server radius rad_admin
server 192.168.134.229 auth-port 1645 acct-port 1646
cache expiry 1
cache authorization profile admin_cache
cache authentication profile admin_cache
Cisco IOS Software Configuration Guide for Cisco Aironet Access Points
5-22
OL-29225-01
Chapter 5
Administering the Access Point
Configuring the Authentication Cache and Profile
!
aaa group server tacacs+ tac_admin
server 192.168.133.231
cache expiry 1
cache authorization profile admin_cache
cache authentication profile admin_cache
!
aaa group server radius rad_pmip
!
aaa group server radius dummy
!
aaa authentication login default local cache tac_admin group tac_admin
aaa authentication login eap_methods group rad_eap
aaa authentication login mac_methods local
aaa authorization exec default local cache tac_admin group tac_admin
aaa accounting network acct_methods start-stop group rad_acct
aaa cache profile admin_cache
all
!
aaa session-id common
!
!
!
bridge irb
!
!
interface Dot11Radio0
no ip address
no ip route-cache
shutdown
speed basic-1.0 basic-2.0 basic-5.5 6.0 9.0 basic-11.0 12.0 18.0 24.0 36.0 48.0 54.0
station-role root
bridge-group 1
bridge-group 1 subscriber-loop-control
bridge-group 1 block-unknown-source
no bridge-group 1 source-learning
no bridge-group 1 unicast-flooding
bridge-group 1 spanning-disabled
!
interface Dot11Radio1
no ip address
no ip route-cache
shutdown
speed basic-6.0 9.0 basic-12.0 18.0 basic-24.0 36.0 48.0 54.0
station-role root
bridge-group 1
bridge-group 1 subscriber-loop-control
bridge-group 1 block-unknown-source
no bridge-group 1 source-learning
no bridge-group 1 unicast-flooding
bridge-group 1 spanning-disabled
!
interface FastEthernet0
no ip address
no ip route-cache
duplex auto
speed auto
bridge-group 1
no bridge-group 1 source-learning
bridge-group 1 spanning-disabled
!
interface BVI1
ip address 192.168.133.207 255.255.255.0
no ip route-cache
Cisco IOS Software Configuration Guide for Cisco Aironet Access Points
OL-29225-01
5-23
Chapter 5
Administering the Access Point
Configuring the Access Point to Provide DHCP Service
!
ip http server
ip http authentication aaa
no ip http secure-server
ip http help-path http://www.cisco.com/warp/public/779/smbiz/prodconfig/help/eag
ip radius source-interface BVI1
!
tacacs-server host 192.168.133.231 key 7 105E080A16001D1908
tacacs-server directed-request
radius-server attribute 32 include-in-access-req format %h
radius-server host 192.168.134.229 auth-port 1645 acct-port 1646 key 7 111918160405041E00
radius-server vsa send accounting
!
control-plane
!
bridge 1 route ip
!
!
!
line con 0
transport preferred all
transport output all
line vty 0 4
transport preferred all
transport input all
transport output all
line vty 5 15
transport preferred all
transport input all
transport output all
!
end
Configuring the Access Point to Provide DHCP Service
These sections describe how to configure the wireless device to act as a DHCP server:
•
Setting up the DHCP Server, page 5-24
•
Monitoring and Maintaining the DHCP Server Access Point, page 5-26
Setting up the DHCP Server
By default, access points are configured to receive IP settings from a DHCP server on your network. You
can also configure an access point to act as a DHCP server to assign IP settings to devices on both your
wired and wireless LANs.
Note
When you configure the access point as a DHCP server, it assigns IP addresses to devices on its subnet.
The devices communicate with other devices on the subnet but not beyond it. If data needs to be passed
beyond the subnet, you must assign a default router. The IP address of the default router should be on
the same subnet as the access point configured as the DHCP server.
For detailed information on DHCP-related commands and options, refer to the Configuring DHCP
chapter in the Cisco IOS IP Configuration Guide, Release 12.3. Click this URL to browse to the
“Configuring DHCP” chapter:
Cisco IOS Software Configuration Guide for Cisco Aironet Access Points
5-24
OL-29225-01
Chapter 5
Administering the Access Point
Configuring the Access Point to Provide DHCP Service
http://www.cisco.com/univercd/cc/td/doc/product/software/ios122/122cgcr/fipr_c/ipcprt1/1cfdhcp.htm
Beginning in privileged EXEC mode, follow these steps to configure an access point to provide DHCP
service and specify a default router:
Command
Purpose
Step 1
configure terminal
Enter global configuration mode.
Step 2
ip dhcp excluded-address low_address Exclude the wireless device IP address from the range of addresses the
[ high_address ]
wireless device assigns. Enter the IP address in four groups of characters,
such as 10.91.6.158.
the wireless device assumes that all IP addresses in a DHCP address pool
subnet are available for assigning to DHCP clients. You must specify the
IP addresses that the DHCP Server should not assign to clients.
(Optional) To enter a range of excluded addresses, enter the address at the
low end of the range followed by the address at the high end of the range.
Step 3
ip dhcp pool pool_name
Create a name for the pool of IP addresses that the wireless device assigns
in response to DHCP requests, and enter DHCP configuration mode.
Step 4
network subnet_number
[ mask | prefix-length ]
Assign the subnet number for the address pool. The wireless device
assigns IP addresses within this subnet.
(Optional) Assign a subnet mask for the address pool, or specify the
number of bits that comprise the address prefix. The prefix is an
alternative way of assigning the network mask. The prefix length must be
preceded by a forward slash (/).
Step 5
lease { days [ hours ] [ minutes ] |
infinite }
Configure the duration of the lease for IP addresses assigned by the
wireless device.
•
days—configure the lease duration in number of days
•
(optional) hours—configure the lease duration in number of hours
•
(optional) minutes—configure the lease duration in number of
minutes
•
infinite—set the lease duration to infinite
Step 6
default-router address [address2 ...
address 8]
Specify the IP address of the default router for DHCP clients on the
subnet. One IP address is required; however, you can specify up to eight
addresses in one command line.
Step 7
end
Return to privileged EXEC mode.
Step 8
show running-config
Verify your entries.
Step 9
copy running-config startup-config
(Optional) Save your entries in the configuration file.
Use the no form of these commands to return to default settings.
This example shows how to configure the wireless device as a DHCP server, exclude a range of IP
address, and assign a default router:
AP# configure terminal
AP(config)# ip dhcp excluded-address 172.16.1.1 172.16.1.20
AP(config)# ip dhcp pool wishbone
AP(dhcp-config)# network 172.16.1.0 255.255.255.0
AP(dhcp-config)# lease 10
AP(dhcp-config)# default-router 172.16.1.1
Cisco IOS Software Configuration Guide for Cisco Aironet Access Points
OL-29225-01
5-25
Chapter 5
Administering the Access Point
Configuring the Access Point to Provide DHCP Service
AP(dhcp-config)# end
Monitoring and Maintaining the DHCP Server Access Point
These sections describe commands you can use to monitor and maintain the DHCP server access point:
•
Show Commands, page 5-26
•
Clear Commands, page 5-26
•
Debug Command, page 5-27
Show Commands
In Exec mode, enter the commands in Table 5-2 to display information about the wireless device as
DHCP server.
Table 5-2
Show Commands for DHCP Server
Command
Purpose
show ip dhcp conflict [ address ]
Displays a list of all address conflicts recorded by
a specific DHCP Server. Enter the wireless device
IP address to show conflicts recorded by the
wireless device.
show ip dhcp database [ url ]
Displays recent activity on the DHCP database.
Note
show ip dhcp server statistics
Use this command in privileged EXEC
mode.
Displays count information about server statistics
and messages sent and received.
Clear Commands
In privileged Exec mode, use the commands in Table 5-3 to clear DHCP server variables.
Table 5-3
Clear Commands for DHCP Server
Command
Purpose
clear ip dhcp binding
{ address | * }
Deletes an automatic address binding from the
DHCP database. Specifying the address argument
clears the automatic binding for a specific (client)
IP address. Specifying an asterisk (*) clears all
automatic bindings.
clear ip dhcp conflict
{ address | * }
Clears an address conflict from the DHCP
database. Specifying the address argument clears
the conflict for a specific IP address. Specifying
an asterisk (*) clears conflicts for all addresses.
clear ip dhcp server statistics
Resets all DHCP Server counters to 0.
Cisco IOS Software Configuration Guide for Cisco Aironet Access Points
5-26
OL-29225-01
Chapter 5
Administering the Access Point
Configuring the Access Point for Secure Shell
Debug Command
To enable DHCP server debugging, use this command in privileged EXEC mode:
debug ip dhcp server { events | packets | linkage }
Use the no form of the command to disable debugging for the wireless device DHCP server.
Configuring the Access Point for Secure Shell
This section describes how to configure the Secure Shell (SSH) feature.
Note
For complete syntax and usage information for the commands used in this section, refer to the “Secure
Shell Commands” section in the Cisco IOS Security Command Reference for Release 12.3.
Understanding SSH
SSH is a protocol that provides a secure, remote connection to a Layer 2 or a Layer 3 device. There are
two versions of SSH: SSH Version 1 and SSH Version 2. This software release supports both SSH
versions. If you do not specify the version number, the access point defaults to Version 2.
SSH provides more security for remote connections than Telnet by providing strong encryption when a
device is authenticated. The SSH feature has an SSH server and an SSH integrated client. The client
supports these user authentication methods:
•
RADIUS (for more information, see the “Controlling Access Point Access with RADIUS” section
on page 5-11)
•
Local authentication and authorization (for more information, see the “Configuring the Access Point
for Local Authentication and Authorization” section on page 5-21)
For more information about SSH, refer to Part 5, “Other Security Features” in the Cisco IOS Security
Configuration Guide for Release 12.3.
Note
The SSH feature in this software release does not support IP Security (IPsec).
Configuring SSH
Before configuring SSH, download the crypto software image from Cisco.com. For more information,
refer to the release notes for this release.
For information about configuring SSH and displaying SSH settings, refer to Part 5, “Other Security
Features” in the Cisco IOS Security Configuration Guide for Release 12.3, which is available on
Cisco.com at the following link:
http://cisco.com/en/US/products/sw/iosswrel/ps5187/products_installation_and_configuration_guides_
list.html
Cisco IOS Software Configuration Guide for Cisco Aironet Access Points
OL-29225-01
5-27
Chapter 5
Administering the Access Point
Configuring Client ARP Caching
Support for Secure Copy Protocol
The Secure Copy Protocol (SCP) supports file transfers between hosts on a network using Secure Shell
(SSH) for security. Cisco IOS Release 15.2(2)JB supports SCP file transfers to and from an access point
while you are logged into the access point itself.
AAA authentication is used to restrict the transfer of data. SCP enables AAA authorization to ascertain
your username and password to ensure the authenticity and confidentiality of the data in transit.
To configure SSH, use the following commands:
•
ip hostname
•
ip domain-name
•
crypto key generate rsa (512, 1024,2048)
•
ip SSH version
•
aaa new-model
•
aaa authentication login default local
•
aaa authorization exec default local
•
username cisco privilege 15 password 0 cisco
To perform SCP, use the copy run scp://url command.
Configuring Client ARP Caching
You can configure the wireless device to maintain an ARP cache for associated client devices.
Maintaining an ARP cache on the wireless device reduces the traffic load on your wireless LAN. ARP
caching is disabled by default.
This section contains this information:
•
Understanding Client ARP Caching, page 5-28
•
Configuring ARP Caching, page 5-29
Understanding Client ARP Caching
ARP caching on the wireless device reduces the traffic on your wireless LAN by stopping ARP requests
for client devices at the wireless device. Instead of forwarding ARP requests to client devices, the
wireless device responds to requests on behalf of associated client devices.
When ARP caching is disabled, the wireless device forwards all ARP requests through the radio port to
associated clients, and the client to which the ARP request is directed responds. When ARP caching is
enabled, the wireless device responds to ARP requests for associated clients and does not forward
requests to clients. When the wireless device receives an ARP request for an IP address not in the cache,
the wireless device drops the request and does not forward it. In its beacon, the wireless device includes
an information element to alert client devices that they can safely ignore broadcast messages to increase
battery life.
Cisco IOS Software Configuration Guide for Cisco Aironet Access Points
5-28
OL-29225-01
Chapter 5
Administering the Access Point
Managing the System Time and Date
Optional ARP Caching
When a non-Cisco client device is associated to an access point and is not passing data, the wireless
device might not know the client IP address. If this situation occurs frequently on your wireless LAN,
you can enable optional ARP caching. When ARP caching is optional, the wireless device responds on
behalf of clients with IP addresses known to the wireless device but forwards out its radio port any ARP
requests addressed to unknown clients. When the wireless device learns the IP addresses for all
associated clients, it drops ARP requests not directed to its associated clients.
Configuring ARP Caching
Beginning in privileged EXEC mode, follow these steps to configure the wireless device to maintain an
ARP cache for associated clients:
Command
Purpose
Step 1
configure terminal
Enter global configuration mode.
Step 2
dot11 arp-cache [ optional ]
Enable ARP caching on the wireless device.
•
(Optional) Use the optional keyword to enable ARP caching only for
the client devices whose IP addresses are known to the wireless
device.
Step 3
end
Return to privileged EXEC mode.
Step 4
show running-config
Verify your entries.
Step 5
copy running-config startup-config
(Optional) Save your entries in the configuration file.
This example shows how to configure ARP caching on an access point:
AP# configure terminal
AP(config)# dot11 arp-cache
AP(config)# end
Managing the System Time and Date
You can manage the system time and date on the wireless device automatically, using the Simple
Network Time Protocol (SNTP), or manually, by setting the time and date on the wireless device.
Note
For complete syntax and usage information for the commands used in this section, refer to the Cisco IOS
Configuration Fundamentals Command Reference for Release 12.3.
This section contains this configuration information:
•
Understanding Simple Network Time Protocol, page 5-30
•
Configuring SNTP, page 5-30
•
Configuring Time and Date Manually, page 5-30
Cisco IOS Software Configuration Guide for Cisco Aironet Access Points
OL-29225-01
5-29
Chapter 5
Administering the Access Point
Managing the System Time and Date
Understanding Simple Network Time Protocol
Simple Network Time Protocol (SNTP) is a simplified, client-only version of NTP. SNTP can only
receive the time from NTP servers; it cannot be used to provide time services to other systems. SNTP
typically provides time within 100 milliseconds of the accurate time, but it does not provide the complex
filtering and statistical mechanisms of NTP.
You can configure SNTP to request and accept packets from configured servers or to accept NTP
broadcast packets from any source. When multiple sources are sending NTP packets, the server with the
best stratum is selected. Click this URL for more information on NTP and strata:
http://www.cisco.com/en/US/products/sw/iosswrel/ps1831/products_configuration_guide_chapter0918
6a00800ca66f.html#1001131
If multiple servers are at the same stratum, a configured server is preferred over a broadcast server. If
multiple servers pass both tests, the first one to send a time packet is selected. SNTP will only choose a
new server if it stops receiving packets from the currently selected server, or if a better server (according
to the above criteria) is discovered.
Configuring SNTP
SNTP is disabled by default. To enable SNTP on the access point, use one or both the commands listed
in Table 5-4 in the global configuration mode.
Table 5-4
SNTP Commands
Command
Purpose
sntp server {address | hostname}
[version number]
Configures SNTP to request NTP packets from an
NTP server.
sntp broadcast client
Configures SNTP to accept NTP packets from any
NTP broadcast server.
Enter the sntp server command once for each NTP server. The NTP servers must be configured to
respond to the SNTP messages from the access point.
If you enter both the sntp server command and the sntp broadcast client command, the access point
will accept time from a broadcast server but prefers time from a configured server, assuming the strata
are equal. To display information about SNTP, use the show sntp EXEC command.
Configuring Time and Date Manually
If no other source of time is available, you can manually configure the time and date after the system is
restarted. The time remains accurate until the next system restart. We recommend that you use manual
configuration only as a last resort. If you have an outside source to which the wireless device can
synchronize, you do not need to manually set the system clock.
This section contains this configuration information:
•
Setting the System Clock, page 5-31
•
Displaying the Time and Date Configuration, page 5-32
Cisco IOS Software Configuration Guide for Cisco Aironet Access Points
5-30
OL-29225-01
Chapter 5
Administering the Access Point
Managing the System Time and Date
•
Configuring the Time Zone, page 5-32
•
Configuring Summer Time (Daylight Saving Time), page 5-33
Setting the System Clock
If you have an outside source on the network that provides time services, such as an NTP server, you do
not need to manually set the system clock.
Cisco IOS Software Configuration Guide for Cisco Aironet Access Points
OL-29225-01
5-31
Chapter 5
Administering the Access Point
Managing the System Time and Date
Beginning in privileged EXEC mode, follow these steps to set the system clock:
Step 1
Command
Purpose
clock set hh:mm:ss day month year
Manually set the system clock using one of these formats:
or
•
For hh:mm:ss, specify the time in hours (24-hour format), minutes,
and seconds. The time specified is relative to the configured time
zone.
•
For day, specify the day by date in the month.
•
For month, specify the month by name.
•
For year, specify the year (no abbreviation).
clock set hh:mm:ss month day year
Step 2
show running-config
Verify your entries.
Step 3
copy running-config startup-config
(Optional) Save your entries in the configuration file.
This example shows how to manually set the system clock to 1:32 p.m. on July 23, 2001:
AP# clock set 13:32:00 23 July 2001
Displaying the Time and Date Configuration
To display the time and date configuration, use the show clock [detail] privileged EXEC command.
The system clock keeps an authoritative flag that shows whether the time is authoritative (believed to be
accurate). If the system clock has been set by a timing source such as NTP, the flag is set. If the time is
not authoritative, it is used only for display purposes. Until the clock is authoritative and the
authoritative flag is set, the flag prevents peers from synchronizing to the clock when the peers’ time is
invalid.
The symbol that precedes the show clock display has this meaning:
•
*—Time is not authoritative.
•
(blank)—Time is authoritative.
•
.—Time is authoritative, but NTP is not synchronized.
Configuring the Time Zone
Beginning in privileged EXEC mode, follow these steps to manually configure the time zone:
Cisco IOS Software Configuration Guide for Cisco Aironet Access Points
5-32
OL-29225-01
Chapter 5
Administering the Access Point
Managing the System Time and Date
Command
Purpose
Step 1
configure terminal
Enter global configuration mode.
Step 2
clock timezone zone hours-offset
[minutes-offset]
Set the time zone.
the wireless device keeps internal time in universal time coordinated
(UTC), so this command is used only for display purposes and when the
time is manually set.
•
For zone, enter the name of the time zone to be displayed when
standard time is in effect. The default is UTC.
•
For hours-offset, enter the hours offset from UTC.
•
(Optional) For minutes-offset, enter the minutes offset from UTC.
Step 3
end
Return to privileged EXEC mode.
Step 4
show running-config
Verify your entries.
Step 5
copy running-config startup-config
(Optional) Save your entries in the configuration file.
The minutes-offset variable in the clock timezone global configuration command is available for those
cases where a local time zone is a percentage of an hour different from UTC. For example, the time zone
for some sections of Atlantic Canada (AST) is UTC-3.5, where the 3 means 3 hours and .5 means 50
percent. In this case, the necessary command is clock timezone AST -3 30.
To set the time to UTC, use the no clock timezone global configuration command.
Configuring Summer Time (Daylight Saving Time)
Beginning in privileged EXEC mode, follow these steps to configure summer time (daylight saving time)
in areas where it starts and ends on a particular day of the week each year:
Command
Purpose
Step 1
configure terminal
Enter global configuration mode.
Step 2
clock summer-time zone recurring
Configure summer time to start and end on the specified days every year.
[week day month hh:mm week day month Summer time is disabled by default. If you specify clock summer-time
hh:mm [offset]]
zone recurring without parameters, the summer time rules default to the
United States rules.
Step 3
end
•
For zone, specify the name of the time zone (for example, PDT) to be
displayed when summer time is in effect.
•
(Optional) For week, specify the week of the month (1 to 5 or last).
•
(Optional) For day, specify the day of the week (Sunday, Monday...).
•
(Optional) For month, specify the month (January, February...).
•
(Optional) For hh:mm, specify the time (24-hour format) in hours and
minutes.
•
(Optional) For offset, specify the number of minutes to add during
summer time. The default is 60.
Return to privileged EXEC mode.
Cisco IOS Software Configuration Guide for Cisco Aironet Access Points
OL-29225-01
5-33
Chapter 5
Administering the Access Point
Managing the System Time and Date
Command
Purpose
Step 4
show running-config
Verify your entries.
Step 5
copy running-config startup-config
(Optional) Save your entries in the configuration file.
The first part of the clock summer-time global configuration command specifies when summer time
begins, and the second part specifies when it ends. All times are relative to the local time zone. The start
time is relative to standard time. The end time is relative to summer time. If the starting month is after
the ending month, the system assumes that you are in the southern hemisphere.
This example shows how to specify that summer time starts on the first Sunday in April at 02:00 and
ends on the last Sunday in October at 02:00:
AP(config)# clock summer-time PDT recurring 1 Sunday April 2:00 last Sunday October 2:00
Beginning in privileged EXEC mode, follow these steps if summer time in your area does not follow a
recurring pattern (configure the exact date and time of the next summer time events):
Command
Purpose
Step 1
configure terminal
Enter global configuration mode.
Step 2
Configure summer time to start on the first date and end on the second
clock summer-time zone date [month
date year hh:mm month date year hh:mm date.
[offset]]
Summer time is disabled by default.
or
• For zone, specify the name of the time zone (for example, PDT) to be
clock summer-time zone date [date
displayed when summer time is in effect.
month year hh:mm date month year
• (Optional) For week, specify the week of the month (1 to 5 or last).
hh:mm [offset]]
• (Optional) For day, specify the day of the week (Sunday, Monday...).
•
(Optional) For month, specify the month (January, February...).
•
(Optional) For hh:mm, specify the time (24-hour format) in hours and
minutes.
•
(Optional) For offset, specify the number of minutes to add during
summer time. The default is 60.
Step 3
end
Return to privileged EXEC mode.
Step 4
show running-config
Verify your entries.
Step 5
copy running-config startup-config
(Optional) Save your entries in the configuration file.
The first part of the clock summer-time global configuration command specifies when summer time
begins, and the second part specifies when it ends. All times are relative to the local time zone. The start
time is relative to standard time. The end time is relative to summer time. If the starting month is after
the ending month, the system assumes that you are in the southern hemisphere.
To disable summer time, use the no clock summer-time global configuration command.
This example shows how to set summer time to start on October 12, 2000, at 02:00, and end on April 26,
2001, at 02:00:
AP(config)# clock summer-time pdt date 12 October 2000 2:00 26 April 2001 2:00
Cisco IOS Software Configuration Guide for Cisco Aironet Access Points
5-34
OL-29225-01
Chapter 5
Administering the Access Point
Defining HTTP Access
Defining HTTP Access
By default, 80 is used for HTTP access, and port 443 is used for HTTPS access. These values can be
customized by the user. Follow these steps to define the HTTP access.
Step 1
From the access point GUI, click Services > HTTP. The Service: HTTP-Web server window appears.
Step 2
On this window, enter the desired HTTP and HTTPS port number. If not values are entered in the port
number fields, the default values are used.
Step 3
Click Apply.
Configuring a System Name and Prompt
You configure the system name on the wireless device to identify it. By default, the system name and
prompt are ap.
If you have not configured a system prompt, the first 20 characters of the system name are used as the
system prompt. A greater-than symbol (>) is appended. The prompt is updated whenever the system
name changes, unless you manually configure the prompt by using the prompt global configuration
command.
Note
For complete syntax and usage information for the commands used in this section, refer to the Cisco IOS
Configuration Fundamentals Command Reference and the Cisco IOS IP and IP Routing Command
Reference for Release 12.3.
This section contains this configuration information:
•
Default System Name and Prompt Configuration, page 5-35
•
Configuring a System Name, page 5-35
•
Understanding DNS, page 5-36
Default System Name and Prompt Configuration
The default access point system name and prompt is ap.
Configuring a System Name
Beginning in privileged EXEC mode, follow these steps to manually configure a system name:
Cisco IOS Software Configuration Guide for Cisco Aironet Access Points
OL-29225-01
5-35
Chapter 5
Administering the Access Point
Configuring a System Name and Prompt
Command
Purpose
Step 1
configure terminal
Enter global configuration mode.
Step 2
hostname name
Manually configure a system name.
The default setting is ap.
Note
When you change the system name, the wireless device radios reset,
and associated client devices disassociate and quickly reassociate.
Note
You can enter up to 63 characters for the system name. However,
when the wireless device identifies itself to client devices, it uses
only the first 15 characters in the system name. If it is important for
client users to distinguish between access points, make sure a
unique portion of the system name appears in the first 15 characters.
Step 3
end
Return to privileged EXEC mode.
Step 4
show running-config
Verify your entries.
Step 5
copy running-config startup-config
(Optional) Save your entries in the configuration file.
When you set the system name, it is also used as the system prompt.
To return to the default host name, use the no hostname global configuration command.
Understanding DNS
The DNS protocol controls the Domain Name System (DNS), a distributed database with which you can
map host names to IP addresses. When you configure DNS on the wireless device, you can substitute the
host name for the IP address with all IP commands, such as ping, telnet, connect, and related Telnet
support operations.
IP defines a hierarchical naming scheme that allows a device to be identified by its location or domain.
Domain names are pieced together with periods (.) as the delimiting characters. For example, Cisco
Systems is a commercial organization that IP identifies by a com domain name, so its domain name is
cisco.com. A specific device in this domain, such as the File Transfer Protocol (FTP) system, is
identified as ftp.cisco.com.
To keep track of domain names, IP has defined the concept of a domain name server, which holds a cache
(or database) of names mapped to IP addresses. To map domain names to IP addresses, you must first
identify the host names, specify the name server that is present on your network, and enable the DNS.
This section contains this configuration information:
•
Default DNS Configuration, page 5-36
•
Setting Up DNS, page 5-37
•
Displaying the DNS Configuration, page 5-38
Default DNS Configuration
Table 5-5 shows the default DNS configuration.
Cisco IOS Software Configuration Guide for Cisco Aironet Access Points
5-36
OL-29225-01
Chapter 5
Administering the Access Point
Configuring a System Name and Prompt
Table 5-5
Default DNS Configuration
Feature
Default Setting
DNS enable state
Disabled.
DNS default domain name
None configured.
DNS servers
No name server addresses are configured.
Setting Up DNS
Beginning in privileged EXEC mode, follow these steps to set up the wireless device to use the DNS:
Command
Purpose
Step 1
configure terminal
Enter global configuration mode.
Step 2
ip domain-name name
Define a default domain name that the software uses to complete unqualified
host names (names without a dotted-decimal domain name).
Do not include the initial period that separates an unqualified name from the
domain name.
At boot time, no domain name is configured; however, if the wireless device
configuration comes from a BOOTP or Dynamic Host Configuration Protocol
(DHCP) server, then the default domain name might be set by the BOOTP or
DHCP server (if the servers were configured with this information).
Step 3
Step 4
ip name-server server-address1
[server-address2 ...
server-address6]
Specify the address of one or more name servers to use for name and address
resolution.
ip domain-lookup
(Optional) Enable DNS-based host name-to-address translation on the wireless
device. This feature is enabled by default.
You can specify up to six name servers. Separate each server address with a
space. The first server specified is the primary server. The wireless device sends
DNS queries to the primary server first. If that query fails, the backup servers
are queried.
If your network devices require connectivity with devices in networks for which
you do not control name assignment, you can dynamically assign device names
that uniquely identify your devices by using the global Internet naming scheme
(DNS).
Step 5
end
Return to privileged EXEC mode.
Step 6
show running-config
Verify your entries.
Step 7
copy running-config
startup-config
(Optional) Save your entries in the configuration file.
If you use the wireless device IP address as its host name, the IP address is used and no DNS query
occurs. If you configure a host name that contains no periods (.), a period followed by the default domain
name is appended to the host name before the DNS query is made to map the name to an IP address. The
default domain name is the value set by the ip domain-name global configuration command. If there is
a period (.) in the host name, Cisco IOS software looks up the IP address without appending any default
domain name to the host name.
Cisco IOS Software Configuration Guide for Cisco Aironet Access Points
OL-29225-01
5-37
Chapter 5
Administering the Access Point
Creating a Banner
To remove a domain name, use the no ip domain-name name global configuration command. To remove
a name server address, use the no ip name-server server-address global configuration command. To
disable DNS on the wireless device, use the no ip domain-lookup global configuration command.
Displaying the DNS Configuration
To display the DNS configuration information, use the show running-config privileged EXEC
command.
Note
When DNS is configured on the wireless device, the show running-config command sometimes
displays a server IP address instead of its name.
Creating a Banner
You can configure a message-of-the-day (MOTD) and a login banner. The MOTD banner appears on all
connected terminals at login and is useful for sending messages that affect all network users (such as
impending system shutdowns).
The login banner also appears on all connected terminals. It appears after the MOTD banner and before
the login prompts.
Note
For complete syntax and usage information for the commands used in this section, refer to the Cisco IOS
Configuration Fundamentals Command Reference for Release 12.3.
This section contains this configuration information:
•
Default Banner Configuration, page 5-38
•
Configuring a Message-of-the-Day Login Banner, page 5-38
•
Configuring a Login Banner, page 5-40
Default Banner Configuration
The MOTD and login banners are not configured.
Configuring a Message-of-the-Day Login Banner
You can create a single or multiline message banner that appears on the screen when someone logs into
the wireless device.
Cisco IOS Software Configuration Guide for Cisco Aironet Access Points
5-38
OL-29225-01
Chapter 5
Administering the Access Point
Creating a Banner
Beginning in privileged EXEC mode, follow these steps to configure a MOTD login banner:
Command
Purpose
Step 1
configure terminal
Enter global configuration mode.
Step 2
banner motd c message c
Specify the message of the day.
For c, enter the delimiting character of your choice, such as a pound sign
(#), and press the Return key. The delimiting character signifies the
beginning and end of the banner text. Characters after the ending
delimiter are discarded.
For message, enter a banner message up to 255 characters. You cannot
use the delimiting character in the message.
Step 3
end
Return to privileged EXEC mode.
Step 4
show running-config
Verify your entries.
Step 5
copy running-config startup-config
(Optional) Save your entries in the configuration file.
To delete the MOTD banner, use the no banner motd global configuration command.
This example shows how to configure a MOTD banner for the wireless device using the pound sign (#)
symbol as the beginning and ending delimiter:
AP(config)# banner motd #
This is a secure site. Only authorized users are allowed.
For access, contact technical support.
#
AP(config)#
This example shows the banner displayed from the previous configuration:
Unix> telnet 172.2.5.4
Trying 172.2.5.4...
Connected to 172.2.5.4.
Escape character is '^]'.
This is a secure site. Only authorized users are allowed.
For access, contact technical support.
User Access Verification
Password:
Cisco IOS Software Configuration Guide for Cisco Aironet Access Points
OL-29225-01
5-39
Chapter 5
Administering the Access Point
Upgrading Autonomous Cisco Aironet Access Points to Lightweight Mode
Configuring a Login Banner
You can configure a login banner to appear on all connected terminals. This banner appears after the
MOTD banner and before the login prompt.
Beginning in privileged EXEC mode, follow these steps to configure a login banner:
Command
Purpose
Step 1
configure terminal
Enter global configuration mode.
Step 2
banner login c message c
Specify the login message.
For c, enter the delimiting character of your choice, such as a pound sign
(#), and press the Return key. The delimiting character signifies the
beginning and end of the banner text. Characters after the ending delimiter
are discarded.
For message, enter a login message up to 255 characters. You cannot use the
delimiting character in the message.
Step 3
end
Return to privileged EXEC mode.
Step 4
show running-config
Verify your entries.
Step 5
copy running-config startup-config
(Optional) Save your entries in the configuration file.
To delete the login banner, use the no banner login global configuration command.
This example shows how to configure a login banner for the wireless device using the dollar sign ($)
symbol as the beginning and ending delimiter:
AP(config)# banner login $
Access for authorized users only. Please enter your username and password.
$
AP(config)#
Upgrading Autonomous Cisco Aironet Access Points to
Lightweight Mode
You can run a utility to upgrade autonomous Cisco Aironet access points to the lightweight mode so that
they can communicate with wireless LAN controllers on your network. For more information about
using the upgrade utility, go to the following URL:
http://www.cisco.com/en/US/docs/wireless/access_point/conversion/lwapp/upgrade/guide/lwapnote.ht
ml#wp156967
To convert autonomous access points to lightweight mode, telnet to the access point and run this
command:
archive download-sw | overwrite | reload tftp: //location/image-name
For more information, see Upgrading Cisco IOS on an Autonomous Access Point at the following URL:
http://www.cisco.com/en/US/tech/tk722/tk809/technologies_configuration_example09186a00809f0e9
4.shtml.
Cisco IOS Software Configuration Guide for Cisco Aironet Access Points
5-40
OL-29225-01
Chapter 5
Administering the Access Point
Migrating to Japan W52 Domain
Migrating to Japan W52 Domain
This utility is used to migrate 802.11a radios from the J52 to W52 domains. The utility operates on the
1130, 1200 (with RM20, RM21, and RM22A radios), and 1240 access points. Migration is not supported
on access points that do not ship with 802.11a radios.
The following interface global configuration mode CLI command is used to migrate an access point
802.11a radio to the W52 domain:
dot11 migrate j52 w52
After displaying appropriate warnings and entering y, the migration process starts and completes after
the access reboots twice. The firmware initialization code reads and initializes the regulatory domain
when the radio hardware is reset. The hardware reset reloads the firmware and flashes the image onto
the radio and then allows the initialization to proceed. To make sure that the radio selects the regulatory
domain, the access point reboots a second time.
The following example shows how the migration is accomplished:
ap>enable
Password:
ap#config terminal
ap(config)interface dot11radio0
ap(config-if)#dot11 migrate j52 w52
Migrate APs with 802.11A Radios in the "J"
Regulatory Domain to the "U" Regulatory Domain.
The "J" domain allows J52 frequencies, the "U" domain allows W52 frequencies
WARNING: This migration is permanent and is not reversible, as required by law.
WARNING: Once migrated, the 802.11A radios will not operate with previous OS versions.
WARNING: All migrated APs will reboot.
WARNING: All migrated APs must be promptly reported to the manufacturer.
This AP is eligible for migration:
ap
AIR-AP1242AG-A-K9
0013.5f0e.d1e0 "J" Regulatory Domain
Begin to migrate Access Point from J (J52) to U (W52).do you want to Continue ?
(yes/[no]):yes
Burning cookie into serial eeprom:
Reading cookie from system serial eeprom...done.
Editing copy...done.
Writing cookie into system serial eeprom...done.
*Mar 1 00:09:13.844: %DOT11-4-UPGRADE: **** Send your company name and the following
report to:
[email protected]
The following AP has been migrated from J(J52) to U(W52) Regulatory Domain:
AP Name
AP Model
Ethernet MAC
ap
AIR-AP1242AG-A-K9
0013.5f0e.d1e0 "U" Regulatory Domain
*Mar 1 00:09:13.844: Convert Regulatory Domain from J (J52) to U (W52). Writing AP nvram.
*Mar 1 00:09:14.060: %SYS-5-RELOAD: Reload requested by Exec. Reload Reason: CONVERT
REGULATORY DOMAIN FROM J to U
If you choose no, the operation terminates as shown in this example:
...
Begin to migrate Access Point from J (J52) to U (W52).do you want to Continue ?
(yes/[no]):no
AP not migrated.
ap(config-if)#
Cisco IOS Software Configuration Guide for Cisco Aironet Access Points
OL-29225-01
5-41
Chapter 5
Administering the Access Point
Migrating to Japan W52 Domain
Cisco IOS Software Configuration Guide for Cisco Aironet Access Points
5-42
OL-29225-01
Chapter 5
Administering the Access Point
Configuring Multiple VLAN and Rate Limiting for Point-to-Multipoint Bridging
Verifying the Migration
Use the show controllers command to confirm the migration as shown in this typical example:
ap#show controllers dot11Radio 1
!
interface Dot11Radio1
Radio AIR-AP1242A, Base Address 0013.5f0e.d1e0, BBlock version
0.00, Software version 5.95.7
Serial number: ALP0916W015
Number of supported simultaneous BSSID on Dot11Radio1: 8
Carrier Set: Japan (UNI1) (JP )
Uniform Spreading Required: No
Current Frequency: 0 MHz Channel 0
Allowed Frequencies: 5180(36) 5200(40) 5220(44) 5240(48)
Listen Frequencies: 5170(34) 5190(38) 5210(42) 5230(46) 5180(36)
5200(40) 5220(44) 5240(48) 5260(52) 5280(56) 5300(60) 5320(64)
5500(100) 5520(104) 5540(108) 5560(112) 5580(116) 5600(120)
5620(124) 5640(128) 5660(132) 5680(136) 5700(140) 5745(149)
5765(153) 5785(157) 5805(161) 5825(165)
Beacon Flags: 0; Beacons are disabled; Probes are disabled High Density mode disabled
Local Rx sensitivity (Config -127, Max -57, Min -17, Active 0) dBm
CCA Sensitivity -64 dBm
Cell Rx sensitivity -80 dBm, CCA Sensitivity -60 dBm, Tx Power 127 dBm
Current Power: 17 dBm
Allowed Power Levels: -1 2 5 8 11 14 15 17
Allowed Client Power Levels: 2 5 8 11 14 15 17
Current Rates: basic-6.0 9.0 basic-12.0 18.0 basic-24.0 36.0 48.0 54.0
Active Rates:
Allowed Rates: 6.0 9.0 12.0 18.0 24.0 36.0 48.0 54.0
Best Range Rates: basic-6.0 9.0 12.0 18.0 24.0 36.0 48.0 54.0
Best Throughput Rates: basic-6.0 basic-9.0 basic-12.0 basic18.0 basic-24.0 basic-36.0 basic-48.0 basic-54.0
Note
The country code is updated from JP to JU after migration. Radios not migrated are still shown as
country code JP.
Configuring Multiple VLAN and Rate Limiting for
Point-to-Multipoint Bridging
This feature modifies the way point-to-multipoint bridging can be configured to operate on multiple
VLANs with the ability to control traffic rates on each VLAN. The feature is available on 32 Mb 1040,
1140, 1240, 1250, and 1260 access points configured as bridges, and the 1300 series access point/bridge.
The feature is not available on 16 Mb access points (1100, 1200, and 350 series).
Note
Rate limiting policy can only be applied to ingress ports of Fast Ethernet ingress ports on non-root
bridges.
Cisco IOS Software Configuration Guide for Cisco Aironet Access Points
OL-29225-01
5-43
Chapter 5
Administering the Access Point
Configuring Multiple VLAN and Rate Limiting for Point-to-Multipoint Bridging
In a typical scenario, multiple VLAN support permits users to set up point-to-multipoint bridge links
with remote sites, with each remote site on a separate VLAN. This configuration provides the user to
separate and control traffic to each site. Rate limiting ensures that no remote site consumes more than a
specified amount of the entire link band width. Only uplink traffic can be controlled using the
FastEthernet ingress ports of non-root bridges.
Using the class-based policing feature, you can specify the rate limit and apply it to ingress of the
Ethernet interface of a non-root bridge. Applying the rate at the ingress of the Ethernet interface ensures
that all incoming Ethernet packets conform to the configured rate.
The following configuration shows how to define a traffic class using the class-map command and
associate the criteria from the traffic class with the traffic policing configuration, which is configured in
the service policy using the policy-map command. In this example, traffic policing is configured with
an average rate of 8000 bits per second and a normal burst size of 1000 bytes for all incoming packets
on the FastEthernet 0 interface.
AP enable
AP#config terminal
AP(config)#class-map sample_class
AP(config-cmap)#match any
AP(config-cmap)#exit
AP(config)#policy-map police setting
AP(config-pmap)#class sample_class
AP(config-pmap)#police 8000 1000 conform-action transmit exceed-action drop
AP(config-pmap-c)#exit
AP(config-pmap)#exit
AP(config)#interface fa0
AP(config-if)#service-policy input police-setting
Note
There are many options available under the class-map policy command, however only the match any
option is supported by this release.
CLI Command
Use the bridge non-root client vlan <vlan id> command to add the 802.11Q tag to all incoming Ethernet
packets. This command can only be applied to non-root bridges.
Cisco IOS Software Configuration Guide for Cisco Aironet Access Points
5-44
OL-29225-01
CH A P T E R
6
Configuring Radio Settings
This chapter describes how to configure radio settings for the wireless device. This chapter includes the
following sections:
•
Enabling the Radio Interface, page 6-2
•
Configuring the Role in Radio Network, page 6-2
•
Point-to-point and Multi Point bridging support for 802.11n platforms, page 6-5
•
Configuring Radio Data Rates, page 6-8
•
Configuring MCS Rates, page 6-11
•
Configuring Radio Transmit Power, page 6-12
•
Configuring Radio Channel Settings, page 6-16
•
Configuring Location-Based Services, page 6-22
•
Enabling and Disabling World Mode, page 6-24
•
Disabling and Enabling Short Radio Preambles, page 6-25
•
Configuring Transmit and Receive Antennas, page 6-26
•
Enabling and Disabling Gratuitous Probe Response, page 6-27
•
Disabling and Enabling Aironet Extensions, page 6-28
•
Configuring the Ethernet Encapsulation Transformation Method, page 6-29
•
Enabling and Disabling Reliable Multicast to Workgroup Bridges, page 6-29
•
Enabling and Disabling Public Secure Packet Forwarding, page 6-30
•
Configuring the Beacon Period and the DTIM, page 6-32
•
Configure RTS Threshold and Retries, page 6-32
•
Configuring the Maximum Data Retries, page 6-33
•
Configuring the Fragmentation Threshold, page 6-33
•
Enabling Short Slot Time for 802.11g Radios, page 6-34
•
Performing a Carrier Busy Test, page 6-34
•
Configuring VoIP Packet Handling, page 6-34
•
Viewing VoWLAN Metrics, page 6-35
•
Configuring ClientLink, page 6-42
•
Debugging Radio Functions, page 6-42
Cisco IOS Software Configuration Guide for Cisco Aironet Access Points
OL-29225-01
6-1
Chapter 6
Configuring Radio Settings
Enabling the Radio Interface
Enabling the Radio Interface
The wireless device radios are disabled by default.
Note
Beginning with Cisco IOS Release 12.3(8)JA there is no SSID. You must create an SSID before you can
enable the radio interface.
Beginning in privileged EXEC mode, follow these steps to enable the access point radio:
Command
Purpose
Step 1
configure terminal
Enter global configuration mode.
Step 2
dot11 ssid ssid
Enter the SSID. The SSID can consist of up to 32 alphanumeric
characters. SSIDs are case sensitive.
Step 3
interface dot11radio {0 | 1}
Enter interface configuration mode for the radio interface.
The 2.4-GHz and the 802.11n 2.4-GHz radio is radio 0
The 5-GHz and the 802.11n 5-GHz radio is radio 1.
Step 4
ssid ssid
Assign the SSID you created in Step 2 to the appropriate radio
interface.
Step 5
no shutdown
Enable the radio port.
Step 6
end
Return to privileged EXEC mode.
Step 7
copy running-config startup-config (Optional) Save your entries in the configuration file.
Use the shutdown command to disable the radio port.
Configuring the Role in Radio Network
Table 6-1 shows the role in the radio network for each device.
Table 6-1
Device Role in Radio Network Configuration
Role in Radio Network
AP
1040
AP
1100
AP
1130
AP
1140
AP
1200
AP
1240
AP
1250
AP
1260
1300
AP/BR
Access point
X
X
X
X
X
X
X
X
X
Access point (fallback to
radio shutdown)
X
X
X
X
X
X
X
X
X
Access point (fallback to
repeater)
X
X
X
X
X
X
X
X
X
Repeater
X
X
X
X
X
X
X
X
X
Root bridge
X
–
–
X
X
X
X
X
X
Non-root bridge
X
–
–
X
X
X
X
X
X
Root bridge with wireless
clients
X
–
–
X
X
X
X
X
X
Cisco IOS Software Configuration Guide for Cisco Aironet Access Points
6-2
OL-29225-01
Chapter 6
Configuring Radio Settings
Configuring the Role in Radio Network
Table 6-1
Device Role in Radio Network Configuration (continued)
AP
1100
AP
1130
AP
1140
AP
1200
AP
1240
AP
1250
AP
1260
1300
AP/BR
Non-root bridge with wireless X
clients
–
–
X
X
X
X
X
X
Workgroup bridge
X
X
X
X
X
X
X
X
X
Universal workgroup bridge1
X
—
—
X
X
X
X
X
X
Scanner
X
X
X
X
X
X
X
X
X
Role in Radio Network
AP
1040
1. When configuring a universal workgroup bridge using AES-CCM TKIP, the non-root device should use only TKIP or
AES-CCM TKIP as ciphers in order to associate to the root device. The non-root device will not associate with the root if
it is configured only AES-CCM. This configuration results in a mismatch in the multicast cipher between the root and
non-root devices.
You can also configure a fallback role for root access points. The wireless device automatically assumes
the fallback role when its Ethernet port is disabled or disconnected from the wired LAN. There are two
possible fallback roles:
•
Repeater—When the Ethernet port is disabled, the wireless device becomes a repeater and
associates to a nearby root access point. You do not have to specify a root access point to which the
fallback repeater associates; the repeater automatically associates to the root access point that
provides the best radio connectivity.
•
Shutdown—the wireless device shuts down its radio and disassociates all client devices.
Beginning in privileged EXEC mode, follow these steps to set the wireless device radio network role and
fallback role:
Command
Purpose
Step 1
configure terminal
Enter global configuration mode.
Step 2
interface dot11radio { 0 | 1 }
Enter interface configuration mode for the radio interface:
2.4-GHz radio and the 802.11n 2.4-Ghz radio is interface 0.
5-GHz radio and the 802.11n 5-GHz radio is interface 1.
Cisco IOS Software Configuration Guide for Cisco Aironet Access Points
OL-29225-01
6-3
Chapter 6
Configuring Radio Settings
Configuring the Role in Radio Network
Step 3
Command
Purpose
station-role
Set the wireless device role.
non-root {bridge | wireless-clients}
•
Set the role to non-root bridge with or without wireless
clients, repeater access point, root access point or bridge,
scanner, or workgroup bridge.
•
Bridge modes are available only on the 1040, 1140, 1200
1240, 1250, and 1260 series access points. When in bridge
mode, they are interoperable with the 1300 series outdoor
access point/bridge only on supported bridge features. See
the “Bridge Features Not Supported” section on page 6-8.
•
The bridge mode radio supports point-to-point and
point-to-multipoint configuration.
•
A 1300 series outdoor access point/bridge operating as a
non-root bridge can associate with another non-root bridge
as long as the station role for the non-root bridge is set to
non-root wireless clients.
•
The Ethernet port is shut down when any one of the radios
is configured as a repeater. Only one radio per access point
may be configured as a workgroup bridge or repeater.
•
The dot11radio 0|1 antenna-alignment command is
available when the access point is configured as a repeater.
•
A workgroup bridge can have a maximum of 254 clients,
presuming that no other wireless clients are associated to
the root bridge or access point.
•
A universal workgroup bridge configures the access point
in workgroup bridge mode and able to interoperate with
non-Cisco access points. You must enter the Ethernet client
MAC address. The workgroup bridge associates with the
configured MAC address only if it is present in the bridge
table and it should not be a static entry. If validation fails,
the workgroup bridge associates with its BVI MAC
address. Also, the universal workgroup bridge role
supports only one wired client.
•
Spanning Tree Protocol (STP) is configurable on 1200,
1240 series access points in bridge modes.
•
(Optional) Select the root access point fallback role. If the
wireless device Ethernet port is disabled or disconnected
from the wired LAN, the wireless device can either shut
down its radio port or become a repeater access point
associated to any nearby root access point.
repeater
root {access-point | ap-only |
[bridge | wireless-clients] |
[fallback | repeater | shutdown]}
scanner
workgroup-bridge {multicast |
mode <client | infrastructure>|
universal <Ethernet client MAC
address>}
Step 4
end
Step 5
copy running-config startup-config (Optional) Save your entries in the configuration file.
Return to privileged EXEC mode.
Cisco IOS Software Configuration Guide for Cisco Aironet Access Points
6-4
OL-29225-01
Chapter 6
Configuring Radio Settings
Configuring the Role in Radio Network
Note
When you enable the role in the radio network as a Bridge/workgroup bridge and enable the interface
using the no shut command, the physical status and the software status of the interface will be up only
if the the device on the other end access point or bridge is up. Otherwise, only the physical status of the
device will be up. The software status of the device comes up only when the device on the other end is
configured and up.
Universal Workgroup Bridge Mode
When configuring the universal workgroup bridge roll, you must include the client MAC address. The
workgroup bridge will associate with this MAC address only if it is present in the bridge table and is not
a static entry. If validation fails, the workgroup bridge associates with its BVI MAC address. In universal
workgroup bridge mode, the workgroup bridge uses the Ethernet client MAC address to associate with
Cisco or non-Cisco root devices. The universal workgroup bridge is transparent and is not managed.
Note
The universal workgroup bridge role supports only one wired client.
You can enable a recovery mechanism and make the workgroup bridge manageable again by disabling
the Ethernet client, causing the universal workgroup bridge to associate with an access point using its
own BVI address.
A roaming keyword has been added to the world-mode command to support an “airline flying between
different countries” scenario. The keyword causes the workgroup bridge to do passive scanning once it
is deathenticated from a root access point. See the “Enabling and Disabling World Mode” section on
page 6-24 for more information on this command.
Point-to-point and Multi Point bridging support for 802.11n platforms
The point-to-point and point-to-multipoint bridging is supported on the Cisco Aironet 1040, 1140, 1250
Series Access Points (802.11n platforms). The 5 GHz bands support 20- and 40-MHz and the 2.4-GHz
bands support 20 MHz.
The following items are supported for AP1040, AP1140, AP1250, and AP1260 bridging:
Note
•
MIMO, short-range bridging (on campus or inter-building bridge deployments), with dipole and
MIMO antennas (line of sight and short range) under 1 Km.
•
20-MHz and 40-MHz 802.11n support.
•
Workgroup bridge (WGB) short-range support.
•
SISO (single-in, single-out), MCS 0-7 and legacy bridge rates (802.11 a/b/g and 802.11n) using one
outdoor antenna.
The aforementioned support is only for short range links and is not a replacement for the
AP-1240/1300/1400 or other Bridge products.
The following are not supported by AP1040, AP1140, AP1250, and AP1260 in their bridging modes:
•
The distance command. The distance command is supported only on access points approved for
outdoor use.
•
Outdoor MIMO bridging using external antennas.
Cisco IOS Software Configuration Guide for Cisco Aironet Access Points
OL-29225-01
6-5
Chapter 6
Configuring Radio Settings
Configuring the Role in Radio Network
Note
In point-to-multipoint bridging, WGB is not recommended with the root bridge. WGB should be
associated to the root AP in point-to-multipoint bridging setup.
Configuring Dual-Radio Fallback
The dual-radio fallback features allows you to configure access points so that if the non-root bridge link
connecting the access point to the network infrastructure goes down, the root access point link through
which a client connects to the access point shut down. Shutting down the root access point link causes
the client to roam to another access point. Without this feature, the client remains connected to the access
point, but will not be able to send or receive data from the network.
Figure 6-1
Dual-Radio Fallback
Access point 11 a Root bridge
mode
Fast Ethernet
11 a Root
bridge mode
Access point
11 a non-root
bridge mode
11 b/g root
access point
mode
146930
Clients
Access point
Note
This feature is supported by the dual-radio access points such as AP1130, AP1140, AP1230, AP1240,
and AP1250.
Note
This feature does not affect the fallback feature for single-radio access points.
You can configure dual-radio fallback in three ways:
•
Radio tracking
•
Fast Ethernet tracking
•
MAC-address tracking
Cisco IOS Software Configuration Guide for Cisco Aironet Access Points
6-6
OL-29225-01
Chapter 6
Configuring Radio Settings
Configuring the Role in Radio Network
Radio Tracking
You can configure the access point to track or monitor the status of one of its radios. It the tracked radio
goes down or is disabled, the access point shuts down the other radio. If the tracked radio comes up, the
access point enables the other radio.
•
To track radio 0, enter the following command:
# station-role root access-point fallback track d0 shutdown
•
To track radio 1, enter the following command:
# station-role root access-point fallback track d1 shutdown
Note
This command is not supported by 802.11n series access points (such as AP1260), you must use the
following command in the radio interface configuration mode:
# station-role root access-point fallback shutdown
Fast Ethernet Tracking
You can configure the access point for fallback when its Ethernet port is disabled or disconnected from
the wired LAN. You configure the access point for fast Ethernet tracking as described in the
“Configuring the Role in Radio Network” section on page 6-2.
Note
Fast Ethernet tracking does not support the Repeater mode.
•
To configure non-802.11n access points for Fast Ethernet tracking, in the radio interfaces
configuration mode enter the following command:
# station-role root access-point fallback track fa 0
•
To configure 802.11n access points (such as AP1040, AP1140, AP1250, and AP1260) for Gigabit
Ethernet tracking, in the radio interfaces configuration mode enter the following command:
# station-role root fallback shutdown
MAC-Address Tracking
You can configure the radio whose role is root access point to go up or down by tracking a client access
point, using its MAC address, on another radio. If the client disassociates from the access point, the root
access point radio goes down. If the client reassociates to the access point, the root access point radio
comes back up.
MAC-address tracking is most useful when the client is a non-root bridge access point connected to an
upstream wired network.
For example, to track a client whose MAC address is 12:12:12:12:12:12, enter the following command:
# station-role root access-point fallback track mac-address 12:12:12:12:12:12 shutdown
Cisco IOS Software Configuration Guide for Cisco Aironet Access Points
OL-29225-01
6-7
Chapter 6
Configuring Radio Settings
Configuring Radio Data Rates
Bridge Features Not Supported
The following features are not supported when a 1200 or 1240 series access point is configured as a
bridge:
•
Clear Channel Assessment (CCA)
•
Interoperability with 1400 series bridge
•
Concatenation
•
Install mode
•
EtherChannel and PageP configuration on switch
Configuring Radio Data Rates
You use the data rate settings to choose the data rates the wireless device uses for data transmission. The
rates are expressed in megabits per second. The wireless device always attempts to transmit at the highest
data rate set to Basic, also called Require on the browser-based interface. If there are obstacles or
interference, the wireless device steps down to the highest rate that allows data transmission. You can
set each data rate to one of three states:
Note
•
Basic (the GUI labels Basic rates as Required)—Allows transmission at this rate for all packets, both
unicast and multicast. At least one of the wireless device's data rates must be set to Basic.
•
Enabled—The wireless device transmits only unicast packets at this rate; multicast packets are sent
at one of the data rates set to Basic.
•
Disabled—The wireless device does not transmit data at this rate.
At least one data rate must be set to basic.
You can use the Data Rate settings to set an access point to serve client devices operating at specific data
rates. For example, to set the 2.4-GHz radio for 11 megabits per second (Mbps) service only, set the
11-Mbps rate to Basic and set the other data rates to Disabled. To set the wireless device to serve only
client devices operating at 1 and 2 Mbps, set 1 and 2 to Basic and set the rest of the data rates to
Disabled. To set the 2.4-GHz, 802.11g radio to serve only 802.11g client devices, set any Orthogonal
Frequency Division Multiplexing (OFDM) data rate (6, 9, 12, 18, 24, 36, 48, 54) to Basic. To set the
5-GHz radio for 54 Mbps service only, set the 54-Mbps rate to Basic and set the other data rates to
Disabled.
You can configure the wireless device to set the data rates automatically to optimize either the range or
the throughput. When you enter range for the data rate setting, the wireless device sets the 1 Mbps rate
to basic and the other rates to enabled. The range setting allows the access point to extend the coverage
area by compromising on the data rate. Therefore, if you have a client that is not able to connect to the
access point while other clients can, one reason may be because the client is not within the coverage area
of the access point. In such a case using the range option will help in extending the coverage area and
the client may be able to connect to the access point. Typically the trade-off is between throughput and
range. When the signal degrades (possibly due to distance from the access point,) the rates will
renegotiate down in order to maintain the link (but at a lower data rate). Contrast that against a link
configured for a higher throughput that will simply drop when the signal degrades enough to no longer
sustain a configured high data rate, or roam to another access point with sufficient coverage, if one is
available. The balance between the two (throughput vs. range) is one of those design decisions that has
Cisco IOS Software Configuration Guide for Cisco Aironet Access Points
6-8
OL-29225-01
Chapter 6
Configuring Radio Settings
Configuring Radio Data Rates
to be made based on resources available to the wireless project, type of traffic the users will be passing,
service level desired, and as always, the quality of the RF environment.When you enter throughput for
the data rate setting, the wireless device sets all four data rates to basic.
Note
When a wireless network has a mixed environment of 802.11b clients and 802.11g clients, make sure
that data rates 1, 2, 5.5, and 11 Mbps are set to required (basic) and that all other data rates are set to
enable. The 802.11b adapters do not recognize the 54 Mbps data rate and do not operate if data rates
higher than 11Mbps are set to require on the connecting access point.
Access Points Send Multicast and Management Frames at Highest Basic Rate
Access points running recent Cisco IOS versions are transmitting multicast and management frames at
the highest configured basic rate, and is a situation that could causes reliability problems.
Access points running LWAPP or autonomous IOS should transmit multicast and management frames at
the lowest configured basic rate. This is necessary in order to provide for good coverage at the cell's
edge, especially for unacknowledged multicast transmissions where multicast wireless transmissions
may fail to be received.
Since multicast frames are not retransmitted at the MAC layer, stations at the edge of the cell may fail
to receive them successfully. If reliable reception is a goal, then multicasts should be transmitted at a
low data rate. If support for high data rate multicasts is required, then it may be useful to shrink the cell
size and to disable all lower data rates.
Depending on your specific requirements, you can take the following action:
•
If you need to transmit the multicast data with the greatest reliability and if there is no need for great
multicast bandwidth, then configure a single basic rate, one that is low enough to reach the edges of
the wireless cells.
•
If you need to transmit the multicast data at a certain data rate in order to achieve a certain
throughput, then configure that rate as the highest basic rate. You can also set a lower basic rate for
coverage of non-multicast clients.
Beginning in privileged EXEC mode, follow these steps to configure the radio data rates:
Command
Purpose
Step 1
configure terminal
Enter global configuration mode.
Step 2
interface dot11radio {0 | 1}
Enter interface configuration mode for the radio interface. The
2.4-GHz radio and 2.4-GHz N radio is radio 0, and the 5-GHz
radio and 5-GHz N radios radio 1.
Cisco IOS Software Configuration Guide for Cisco Aironet Access Points
OL-29225-01
6-9
Chapter 6
Configuring Radio Settings
Configuring Radio Data Rates
Step 3
Command
Purpose
speed
Set each data rate to basic or enabled, or enter range to
optimize range or throughput to optimize throughput.
802.11b, 2.4-GHz radio:
{[1.0] [11.0] [2.0] [5.5] [basic-1.0]
[basic-11.0] [basic-2.0] [basic-5.5] |
range | throughput}
•
Enter 1.0, 2.0, 5.5, 6.0, 9.0, 11.0, 12.0, 18.0, 24.0, 36.0,
48.0, and 54.0 to set these data rates to enabled on the
802.11g, 2.4-GHz radio.
802.11g, 2.4-GHz radio:
{[1.0] [2.0] [5.5] [6.0] [9.0] [11.0]
[12.0] [18.0] [24.0] [36.0] [48.0]
[54.0] [basic-1.0] [basic-2.0]
[basic-5.5] [basic-6.0] [basic-9.0]
[basic-11.0] [basic-12.0]
[basic-18.0] [basic-24.0]
[basic-36.0] [basic-48.0]
[basic-54.0] | range |
throughput [ofdm] | default }
Enter 6.0, 9.0, 12.0, 18.0, 24.0, 36.0, 48.0, and 54.0 to set
these data rates to enabled on the 5-GHz radio.
•
{[6.0] [9.0] [12.0] [18.0] [24.0]
Note
[36.0] [48.0] [54.0] [basic-6.0]
[basic-9.0] [basic-12.0] [basic-18.0]
[basic-24.0] [basic-36.0]
[basic-48.0] [basic-54.0] |
range | throughput | default}
The client must support the basic rate that you select or
it cannot associate to the wireless device. If you select
12 Mbps or higher for the basic data rate on the 802.11g
radio, 802.11b client devices cannot associate to the
wireless device 802.11g radio.
Enter basic-6.0, basic-9.0, basic-12.0, basic-18.0,
basic-24.0, basic-36.0, basic-48.0, and basic-54.0 to set
these data rates to basic on the 5-GHz radio.
802.11n 2.4-GHz radio:
•
(Optional) Enter range or throughput to automatically
optimize radio range or throughput. When you enter
range, the wireless device sets the lowest data rate to basic
and the other rates to enabled. When you enter
throughput, the wireless device sets all data rates to basic.
(Optional) On the 802.11g radio, enter speed throughput
ofdm to set all OFDM rates (6, 9, 12, 18, 24, 36, and 48)
to basic (required) and set all the CCK rates (1, 2, 5.5, and
11) to disabled. This setting disables 802.11b protection
mechanisms and provides maximum throughput for
802.11g clients. However, it prevents 802.11b clients from
associating to the access point.
802.11n 5-GHz radio:
{[12.0] [18.0] [24.0] [36.0] [48.0]
[54.0] [6.0] [9.0] [basic-12.0]
[basic-18.0] [basic-24.0]
[basic-36.0] [basic-48.0]
[basic-54.0] [basic-6.0] [basic-9.0]
[default] [m0-7] [m0.] [m1.] [m10.]
[m11.] [m12.] [m13.] [m14.] [m15.]
[m2.] [m3.] [m4.] [m5.] [m6.] [m7.]
[m8-15] [m8.] [m9.] | range |
throughput}
(Optional) Enter basic-1.0, basic-2.0, basic-5.5, and
basic-11.0 to set these data rates to basic on the 802.11b,
2.4-GHz radio.
Enter basic-1.0, basic-2.0, basic-5.5, basic-6.0, basic-9.0,
basic-11.0, basic-12.0, basic-18.0, basic-24.0, basic-36.0,
basic-48.0, and basic-54.0 to set these data rates to basic
on the 802.11g, 2.4-GHz radio.
802.11a 5-GHz radio:
{[1.0] [11.0] [12.0] [18.0] [2.0]
[24.0] [36.0] [48.0] [5.5] [54.0] [6.0]
[9.0] [basic-1.0] [basic-11.0]
[basic-12.0] [basic-18.0]
[basic-24.0] [basic-36.0]
[basic-48.0] [basic-5.5] [basic-54.0]
[basic-6.0] [basic-9.0] [default]
[m0-7] [m0.] [m1.] [m10.] [m11.]
[m12.] [m13.] [m14.] [m15.] [m2.]
[m3.] [m4.] [m5.] [m6.] [m7.]
[m8-15] [m8.] [m9.] [ofdm]
[only-ofdm] | range | throughput}
(Optional) Enter 1.0, 2.0, 5.5, and 11.0 to set these data
rates to enabled on the 802.11b, 2.4-GHz radio.
•
(Optional) Enter default to set the data rates to factory
default settings (not supported on 802.11b radios).
On the 802.11g radio, the default option sets rates 1, 2, 5.5,
and 11 to basic, and rates 6, 9, 12, 18, 24, 36, 48, and 54 to
enabled. These rate settings allow both 802.11b and
802.11g client devices to associate to the wireless device
802.11g radio.
On the 5-GHz radio, the default option sets rates 6.0, 12.0,
and 24.0 to basic, and rates 9.0, 18.0, 36.0, 48.0, and 54.0
to enabled.
Cisco IOS Software Configuration Guide for Cisco Aironet Access Points
6-10
OL-29225-01
Chapter 6
Configuring Radio Settings
Configuring MCS Rates
Command
Purpose
speed (continued)
On the 802.11n 2.4-GHz radio, the default option sets
rates 1.0, 2.0, 5.5, and 11.0 to enabled.
On the 802.11n 5-GHz radio, the default option sets rates
to 6.0, 12.0, and 24.0 to enabled.
The default MCS rate setting for both 802.11n radios is
0–15.
Step 4
end
Step 5
copy running-config startup-config (Optional) Save your entries in the configuration file.
Return to privileged EXEC mode.
Use the no form of the speed command to remove one or more data rates from the configuration. This
example shows how to remove data rates basic-2.0 and basic-5.5 from the configuration:
ap1200# configure terminal
ap1200(config)# interface dot11radio 0
ap1200(config-if)# no speed basic-2.0 basic-5.5
ap1200(config-if)# end
Configuring MCS Rates
Modulation Coding Scheme (MCS) is a specification of PHY parameters consisting of modulation order
(BPSK, QPSK, 16-QAM, 64-QAM) and FEC code rate (1/2, 2/3, 3/4, 5/6). MCS is used in 1140 and
1250 series 802.11n radios, which define 32 symmetrical settings (8 per spatial stream):
•
MCS 0–7
•
MCS 8–15
•
MCS 16–23
•
MCS 24–31
The 1140 and 1250 series access point supports MCS 0–15. High throughput clients support at least
MCS 0–7.
MCS is an important setting because it provides for potentially greater throughput. High throughput data
rates are a function of MCS, bandwidth, and guard interval. 802.11 a, b, and g radios use 20-MHz
channel widths. Table 6-2 shows potential data rates based on MCS, guard interval, and channel width.
Note
The 2.5 GHz radios do not support 40 MHz channel width.
Table 6-2
MCS Index
Data Rates Based on MCS Settings, Guard Interval, and Channel Width
Guard Interval = 800ns
Guard Interval = 400ns
20-MHz Channel
Width Data Rate
(Mbps)
40-MHz Channel
Width Data Rate
(Mbps)
20-MHz Channel
Width Data Rate
(Mbps)
40-MHz Channel
Width Data Rate
(Mbps)
0
6.5
13.5
7 2/9
15
1
13
27
14 4/9
30
Cisco IOS Software Configuration Guide for Cisco Aironet Access Points
OL-29225-01
6-11
Chapter 6
Configuring Radio Settings
Configuring Radio Transmit Power
Table 6-2
MCS Index
Data Rates Based on MCS Settings, Guard Interval, and Channel Width (continued)
Guard Interval = 800ns
Guard Interval = 400ns
20-MHz Channel
Width Data Rate
(Mbps)
40-MHz Channel
Width Data Rate
(Mbps)
20-MHz Channel
Width Data Rate
(Mbps)
40-MHz Channel
Width Data Rate
(Mbps)
2
19.5
40.5
21 2/3
45
3
26
54
28 8/9
60
4
39
81
43 1/3
90
5
52
109
57 5/9
120
6
58.5
121.5
65
135
7
65
135
72 2/9
152.5
8
13
27
14 4/9
30
9
26
54
28 8/9
60
10
39
81
43 1/3
90
11
52
108
57 7/9
120
12
78
162
86 2/3
180
13
104
216
115 5/9
240
14
117
243
130
270
15
130
270
144 4/9
300
The legacy rates are:
5-GHz: 6, 9, 12, 18, 24, 36, 48, and 54 Mbps
2.4-GHz: 1, 2, 5.5, 6, 9, 11, 12, 18, 24, 36, 48, and 54 Mbps
MCS rates are configured using the speed command. The following example shows a speed setting for
an 802.11n 5-GHz radio:
interface Dot11Radio0
no ip address
no ip route-cache
!
ssid 1250test
!
speed basic-1.0 2.0 5.5 11.0 6.0 9.0 12.0 18.0 24.0 36.0 48.0 54.0 m0. m1. m2. m3. m4.
m8. m9. m10. m11. m12. m13. m14. m15.
Configuring Radio Transmit Power
Radio transmit power is based on the type of radio or radios installed in your access point and the
regulatory domain in which it operates. To determine what transmit power is available for your access
point and which regulatory domain it operates in, refer to the hardware installation guide for that device.
hardware installation guides are available at cisco.com. Follow these steps to view and download them:
Step 1
Browse to http://www.cisco.com.
Cisco IOS Software Configuration Guide for Cisco Aironet Access Points
6-12
OL-29225-01
Chapter 6
Configuring Radio Settings
Configuring Radio Transmit Power
Step 2
Click Technical Support & Documentation. A small window appears containing a list of technical
support links.
Step 3
Click Technical Support & Documentation. The Technical Support and Documentation page appears.
Step 4
In the Documentation & Tools section, choose Wireless. The Wireless Support Resources page appears.
Step 5
In the Wireless LAN Access section, choose the device you are working with. An introduction page for
the device appears.
Step 6
In the Install and Upgrade section, choose Install and Upgrade Guides. The Install and Upgrade Guides
page for the device appears.
Step 7
Choose the hardware installation guide for the device. The home page for the guide appears.
Step 8
In the left frame, click Channels and Antenna Settings.
Table 6-3 shows the relationship between mW and dBm.
Table 6-3
Translation between mW and dBm
dBm
-1
2
5
6
7
8
9
10
11
12
13
14
15
16
17
18
19
20
mW
1
2
3
4
5
6
8
10
12
15
20
25
30
40
50
60
80
100 125 150 200 250
21
22
23
24
Beginning in privileged EXEC mode, follow these steps to set the transmit power on access point radios:
Command
Purpose
Step 1
configure terminal
Enter global configuration mode.
Step 2
interface dot11radio {0 | 1}
Enter interface configuration mode for the radio interface.
The 2.4-GHz radio is radio 0, and the 5-GHz radio is radio 1.
The 2.4-GHz 802.11n radio is 0, and the 5-GHz 802.11n radio
is 1
Cisco IOS Software Configuration Guide for Cisco Aironet Access Points
OL-29225-01
6-13
Chapter 6
Configuring Radio Settings
Configuring Radio Transmit Power
Step 3
Command
Purpose
power local
Set the transmit power for the 802.11b, 2.4-GHz radio or the
5-GHz radio to one of the power levels allowed in your
regulatory domain.
These options are available for the
802.11b, 2.4-GHz radio (in mW):
{ 1 | 5 | 20 | 30 | 50 | 100 | maximum } Note
These options are available for the
5-GHz radio (in mW):
See the hardware installation guide for your access
point to determine the power settings for your
regulatory domain.
{ 5 | 10 | 20 | 40 | maximum }
These options are available for the
802.11a, 5-GHz radio (in dBm):
{-1 | 2 | 5 | 8 | 11 | 14 | 15 | 17 |
maximum }
These options are available for the
AIR-RM21A 5-GHz radio (in dBm):
{ -1 | 2 | 5 | 8 | 11 | 14 | 16 | 17 | 20 |
maximum }
These options are available for the
2.4-GHz 802.11n radio (in dBM):
{ -1 | 2 | 5 | 8 | 11 | 14 | 17 | 20| 23 |
maximum }
These options are available for the
5-GHz 802.11n radio (in dBm):
{ -1 | 2 | 5 | 8 | 11 | 14 | 17 | 20 |
maximum }
Step 4
power local
These options are available for the
802.11g, 2.4-GHz radio:
power local cck settings:
{ -1 | 2 | 5 | 8 | 11 | 14 | 17 | 20 |
maximum }
power local ofdm settings:
{ -1 | 2 | 5 | 8 | 11 | 14 | 17 |maximum }
Set the transmit power for the 802.11g, 2.4-GHz radio to one of
the power levels allowed in your regulatory domain. Settings
are in dBm.
On the 2.4-GHz, 802.11g radio, you can set Orthogonal
Frequency Division Multiplexing (OFDM) power levels and
Complementary Code Keying (CCK) power levels. CCK
modulation is supported by 802.11b and 802.11g devices.
OFDM modulation is supported by 802.11g and 802.11a
devices.
Note
See the hardware installation guide for your access
point to determine the power settings for your
regulatory domain.
Note
The 802.11g radio transmits at up to 100 mW for the 1,
2, 5.5, and 11Mbps data rates. However, for the 6, 9, 12,
18, 24, 36, 48, and 54Mbps data rates, the maximum
transmit power for the 802.11g radio is 30 mW.
Step 5
end
Step 6
copy running-config startup-config (Optional) Save your entries in the configuration file.
Return to privileged EXEC mode.
Use the no form of the power command to return the power setting to maximum, the default setting.
Cisco IOS Software Configuration Guide for Cisco Aironet Access Points
6-14
OL-29225-01
Chapter 6
Configuring Radio Settings
Configuring Radio Transmit Power
Limiting the Power Level for Associated Client Devices
You can also limit the power level on client devices that associate to the wireless device. When a client
device associates to the wireless device, the wireless device sends the maximum power level setting to
the client.
Note
Cisco AVVID documentation uses the term Dynamic Power Control (DTPC) to refer to limiting the
power level on associated client devices.
Beginning in privileged EXEC mode, follow these steps to specify a maximum allowed power setting on
all client devices that associate to the wireless device:
Command
Purpose
Step 1
configure terminal
Enter global configuration mode.
Step 2
interface dot11radio {0 | 1}
Enter interface configuration mode for the radio interface.
The 2.4-GHz radio is radio 0, and the 5-GHz radio is radio 1.
The 2.4-GHz 802.11n radio is 0, and the 5-GHz 802.11n radio
is 1.
Step 3
power client
These options are available for
802.11b, 2.4-GHz clients (in mW):
{local | 1 | 5 | 20 | 30 | 50 | 100 |
maximum}
These options are available for
802.11g, 2.4-GHz clients (in mW):
{local | 1 | 5 | 10 | 20 | 30 | 50 | 100 |
maximum}
Set the maximum power level allowed on client devices that
associate to the wireless device.
Setting the power level to local sets the client power level to
that of the access point.
Setting the power level to maximum sets the client power to
the allowed maximum.
Note
The settings allowed in your regulatory domain might
differ from the settings listed here.
These options are available for 5-GHz
clients (in mW):
{local | 5 | 10 | 20 | 40 | maximum }
If your access point contains an
AIR-RM21A 5-GHz radio module,
these power options are available for
5-GHz clients (in dBm):
{local | -1 | 2 | 5 | 8 | 11 | 14 | 16 | 17 |
20 | maximum }
These options are available for
802.11n 2.4-GHz clients (in dBm):
{local |-1 | 2 | 5 | 8 | 11 | 14 | 17 | 20
|maximum }
These options are available for
802.11n 5-GHz clients (in dBm):
{local | 2 | 5 | 8 | 11 | 14 | 17 |
|maximum }
Cisco IOS Software Configuration Guide for Cisco Aironet Access Points
OL-29225-01
6-15
Chapter 6
Configuring Radio Settings
Configuring Radio Channel Settings
Command
Purpose
Step 4
end
Return to privileged EXEC mode.
Step 5
copy running-config startup-config (Optional) Save your entries in the configuration file.
Use the no form of the client power command to disable the maximum power level for associated clients.
Note
Aironet extensions must be enabled to limit the power level on associated client devices. Aironet
extensions are enabled by default.
Configuring Radio Channel Settings
The default channel setting for the wireless device radios is least congested; at startup, the wireless
device scans for and selects the least-congested channel. For the most consistent performance after a site
survey, however, we recommend that you assign a static channel setting for each access point. The
channel settings on the wireless device correspond to the frequencies available in your regulatory
domain. See the access point hardware installation guide for the frequencies allowed in your domain.
Note
In places where RF interference might be causing clients to occasionally get disconnected from the
wireless network, setting the wireless interface to run on a different channel, such as channel 1 (2412),
might avoid the interference.
Note
Cisco Aironet CB20A client radios sometimes fail to associate to the AIR-RM21A radio module because
the CB20A client does not support all the channels supported by the AIR-RM21A radio module. The
default channel setting for the AIR-RM21A radio module, least congested, often results in the access
point settling on one of these frequencies that the CB20A client radio does not support: channel 149
(5745 GHz), channel 153 (5765 GHz), channel 157 (5785 GHz), and channel 161 (5805 GHz). To avoid
this problem, set the channel on the AIR-RM21A radio module to one of the channels supported by the
CB20A client.
Each 2.4-GHz channel covers 22 MHz. The bandwidth for channels 1, 6, and 11 does not overlap, so you
can set up multiple access points in the same vicinity without causing interference. Both 802.11b and
802.11g 2.4-GHz radios use the same channels and frequencies.
The 5-GHz radio operates on eight channels from 5180 to 5320 MHz. Each channel covers 20 MHz, and
the bandwidth for the channels overlaps slightly. For best performance, use channels that are not adjacent
(44 and 46, for example) for radios that are close to each other.
Note
Too many access points in the same vicinity creates radio congestion that can reduce throughput. A
careful site survey can determine the best placement of access points for maximum radio coverage and
throughput.
Cisco IOS Software Configuration Guide for Cisco Aironet Access Points
6-16
OL-29225-01
Chapter 6
Configuring Radio Settings
Configuring Radio Channel Settings
Because they change frequently, channel settings are not included in this document. For up-to-date
information on channel settings for your access point or bridge, see the Channels and Maximum Power
Settings for Cisco Aironet Autonomous Access Points and Bridges. This document is available on
cisco.com at the following URL:
http://cisco.com/en/US/products/ps6521/tsd_products_support_install_and_upgrade.html
Channel Widths for 802..11n
802.11n allows both 20-MHz and 40-Mhz channel widths consisting of 2 contiguous non-overlapping
channels (for example, 2.4-GHz channels 1 and 6). 802.11n radios operate in the same band. However
the channel widths can be independently configured.
One of the 20-MHz channels is called the control channel. Legacy clients and 20-MHz high throughput
clients use the control channel. Beacons can only be sent on this channel. The second 20-MHz channel
is called the extension channel. 40-MHz stations may use this channel and the control channel
simultaneously.
A 40-MHz channel is specified as a channel and extension, such as 1,1. In this example, the control
channel is channel 1 and the extension channel is above it.
Beginning in privileged EXEC mode, follow these steps to set the wireless device channel width:
Command
Purpose
Step 1
configure terminal
Enter global configuration mode.
Step 2
interface dot11radio {0 | 1}
Enter interface configuration mode for the radio interface.
The 2.4-GHz radio and the 802.11n 2.4-GHz is radio 0.
The 5-GHz radio and the 802.11n 5-GHz is radio 1.
Step 3
channel
{frequency | least-congested |
width [20 | 40-above | 40-below]
| dfs}
Set the default channel for the wireless device radio. To search for
the least-congested channel on startup, enter least-congested.
Use the width option to specify a bandwidth to use. This option is
available for 1140 and 1250 series access point and consists of
three available settings: 20, 40-above, and 40-below. choosing 20
sets the channel width to 20 MHz. Choosing 40-above sets the
channel width to 40 Mhz with the extension channel above the
control channel. Choosing 40-below sets the channel width to 40
MHz with the extension channel below the control channel.
Note
The channel command is disabled for 5-GHz radios that
comply with European Union regulations on dynamic
frequency selection (DFS). See the “Setting the 802.11n
Guard Interval” section on page 6-22 for more information.
Step 4
end
Return to privileged EXEC mode.
Step 5
copy running-config
startup-config
(Optional) Save your entries in the configuration file.
Cisco IOS Software Configuration Guide for Cisco Aironet Access Points
OL-29225-01
6-17
Chapter 6
Configuring Radio Settings
Configuring Radio Channel Settings
Dynamic Frequency Selection
Access points with 5-GHz radios configured at the factory for use in the United States, Europe,
Singapore, Korea, Japan, Israel, and Taiwan now comply with regulations that require radio devices to
use Dynamic Frequency Selection (DFS) to detect radar signals and avoid interfering with them. When
an access points detects a radar on a certain channel, it avoids using that channel for 30 minutes. Radios
configured for use in other regulatory domains do not use DFS.
When a DFS-enabled 5-GHz radio operates on one of the 15 channels listed in Table 6-4, the access point
automatically uses DFS to set the operating frequency. When DFS is enabled, the access point monitors
its operating frequency for radar signals. If it detects radar signals on the channel, the access point takes
these steps:
Note
•
Blocks new transmissions on the channel.
•
Flushes the power-save client queues.
•
Broadcasts an 802.11h channel-switch announcement.
•
Disassociates remaining client devices.
•
If participating in WDS, sends a DFS notification to the active WDS device that it is leaving the
frequency.
•
Randomly selects a different 5-GHz channel.
•
If the channel selected is one of the channels in Table 6-4, scans the new channel for radar signals
for 60 seconds.
•
If there are no radar signals on the new channel, enables beacons and accepts client associations.
•
If participating in WDS, sends a DFS notification of its new operating frequency to the active WDS
device.
You cannot manually select a channel for DFS-enabled 5-GHz radios in some regions, depending on the
regulatory requirements. The access points randomly selects a channel in that case.
The full list of channels that require DFS is shown in Table 6-4.
Table 6-4
DFS Channel List
Channel
Frequency
Channel
Frequency
Channel
Frequency
52
5260 MHz
104
5500 MHz
124
5620 MHz
56
5280 MHz
108
5520 MHz
128
5640 MHz
60
5300 MHz
112
5560 MHz
132
5660 MHz
64
5320 MHz
116
5580 MHz
136
5680 MHz
100
5500 MHz
120
5600 MHz
140
5700 MHz
For autonomous operation, DFS requires random channel selection among the channels listed in
Table 6-4. The channels not listed in Table 6-4 do not require random selection and may be manually
configured.
Channels requiring Dynamic Frequency Selection (DFS) may be manually selected for the 1040, 1130,
1140, 1230, 1240, 1250, 1260 and 1520 using the the -E or -M regulatory domains, or 1430 using -A,
-E, or -M domains. The same GUI/CLI used to manually configure non-DFS channels can be used to
select DFS channels as well. The default channel selection is "DFS", which randomly selects a channel.
Cisco IOS Software Configuration Guide for Cisco Aironet Access Points
6-18
OL-29225-01
Chapter 6
Configuring Radio Settings
Configuring Radio Channel Settings
If radar is detected on a manually configured DFS channel, the channel will be changed automatically
and will not return to the configured channel.
Prior to transmitting on any channels listed in Table 6-4, the access point radio performs a Channel
Availability Check (CAC). The CAC is a 60 second scan for the presence of radar signals on the channel.
The following sample messages are displayed on the access point console showing the beginning and
end of the CAC scan:
*Mar 6 07:37:30.423: %DOT11-6-DFS_SCAN_START: DFS: Scanning frequency 5500 MHz for
60 seconds
*Mar 6 07:37:30.385: %DOT11-6-DFS_SCAN_COMPLETE: DFS scan complete on frequency
5500 MHz
When operating on any of the DFS channels listed in Table 6-4, in addition to performing the CAC, the
access point constantly monitors the channel for radar. If radar is detected, the access point stops
forwarding data packets within 200 ms and broadcasts five beacons that include an 802.11h channel
switch announcement, indicating the channel number that the access point begins using. The following
example message displays on the access point console when radar is detected:
*Mar 6 12:35:09.750: %DOT11-6-DFS_TRIGGERED: DFS: triggered on frequency 5500 MHz
When radar is detected on a channel, that channel may not be used for 30 minutes. The access point
maintains a flag in non-volatile storage for each channel that it detects radar on in the last 30 minutes.
After 30 minutes, the flag is cleared for the corresponding channel. If the access point is rebooted before
a flag is cleared, the non-occupancy time is reset to 30 minutes when the channel initializes.
Note
The maximum legal transmit power is greater for some 5-GHz channels than for others. When it
randomly selects a 5-GHz channel on which power is restricted, the access point automatically reduces
transmit power to comply with power limits for that channel.
Note
We recommend that you use the world-mode dot11d country-code configuration interface command to
configure a country code on DFS-enabled radios. The IEEE 802.11h protocol requires access points to
include the country information element (IE) in beacons and probe responses. By default, however, the
country code in the IE is blank. You use the world-mode command to populate the country code IE.
Radar Detection on a DFS Channel
When an access point detects a radar on a DFS channel, the access point creates a file in its flash memory.
The file is based on the 802.11a radio serial number and contains the channel numbers on which the radar
is detected. This is an expected behavior and you should not remove this file.
CLI Commands
The following sections describe CLI commands that apply to DFS.
Cisco IOS Software Configuration Guide for Cisco Aironet Access Points
OL-29225-01
6-19
Chapter 6
Configuring Radio Settings
Configuring Radio Channel Settings
Confirming that DFS is Enabled
Use the show controllers dot11radio1 command to confirm that DFS is enabled. The command also
includes indications that uniform spreading is required and channels that are in the non-occupancy
period due to radar detection.
This example shows a line from the output for the show controller command for a channel on which DFS
is enabled. The indications listed in the previous paragraph are shown in bold:
ap#show controller dot11radio1
!
interface Dot11Radio1
Radio AIR-RM1251A, Base Address 011.9290ec0, BBlock version 0.00, Software version 6.00.0
Serial number FOCO83114WK
Number of supported simultaneous BSSID on Dot11Radio1: 8
Carrier Set: Americas (OFDM) (US )
Uniform Spreading Required: Yes
Current Frequency: 5300 MHz Channel 60 (DFS enabled)
Current Frequency: 5300 MHz Channel 60 (DFS enabled)
Allowed Frequencies: 5180(36) 5200(40) 5220(44) 5240(48) *5260(52) *5280(56) *53
00(60) *5320(64) *5500(100) *5520(104) *5540(108) *5560(112) *5580(116) *5660(13
2) *5680(136) *5700(140) 5745(149) 5765(153) 5785(157) 5805(161)
* = May only be selected by Dynamic Frequency Selection (DFS)
Listen Frequencies: 5170(34) 5190(38) 5210(42) 5230(46) 5180(36) 5200(40) 5220(4
4) 5240(48) 5260(52) 5280(56) 5300(60) 5320(64) 5500(100) 5520(104) 5540(108) 55
60(112) 5580(116) 5600(120) 5620(124) 5640(128) 5660(132) 5680(136) 5700(140) 57
45(149) 5765(153) 5785(157) 5805(161) 5825(165)
DFS Blocked Frequencies: none
Beacon Flags: 0; Beacons are enabled; Probes are enabled
Current Power: 17 dBm
Allowed Power Levels: -1 2 5 8 11 14 15 17
Allowed Client Power Levels: 2 5 8 11 14 15 17
...
Configuring a Channel
Use the channel command to configure a channel. The command for the interface is modified to only
allow you to select a specific channel number and to enable DFS.
Command
Purpose
Step 1
configure terminal
Enter global configuration mode.
Step 2
interface dot11radio1 dfs
Enter the configuration interface for the 802.11a radio
Cisco IOS Software Configuration Guide for Cisco Aironet Access Points
6-20
OL-29225-01
Chapter 6
Configuring Radio Settings
Configuring Radio Channel Settings
Command
Step 3
Purpose
channel number | dfs |band <1 - 5>} For number, enter one of the following channels: 36, 40, 44, 48,
149, 153, 157, 161, 5180, 5200, 5220, 5240, 5745, 5765, 5785,
or 5805.
Enter dfs and one of the following frequency bands to use
dynamic frequency selection on the selected channel:
1—5.150 to 5.250 GHz
2—5.250 to 5.350 Ghz
3—5.470 to 5.725 GHz
4—5.725 to 5.825 GHz
If you attempt to configure a channel that may only be selected
by dfs, the following message appears:
This channel number/frequency can only be used by
Dynamic Frequency Selection (DFS)
Step 4
end
Return to the privileged EXEC mode.
Step 5
show running-config
Verify your entries
Step 6
copy running-config startup-config (Optional) Save your entries to the configuration file.
The following example selects channel 36 and configures it to use DFS on a frequency band 1:
ap#configure terminal
ap(config)interface dot11radio1
ap(config-if) channel 36
ap(config-if)
Blocking Channels from DFS Selection
If your regulatory domain limits the channels that you can use in specific locations--for example, indoors
or outdoors--you can block groups of channels to prevent the access point from selecting them when DFS
is enabled. Use this configuration interface command to block groups of channels from DFS selection:
[no] dfs band [1] [2] [3] [4] block
The 1, 2, 3, and 4 options designate blocks of channels:
•
1—Specifies frequencies 5.150 to 5.250 GHz. This group of frequencies is also known as the UNII-1
band.
•
2—Specifies frequencies 5.250 to 5.350 GHz. This group of frequencies is also known as the UNII-2
band.
•
3—Specifies frequencies 5.470 to 5.725 GHz.
•
4—Specifies frequencies 5.725 to 5.825 GHz. This group of frequencies is also known as the UNII-3
band.
This example shows how to prevent the access point from selecting frequencies 5.150 to 5.350 GHz
during DFS:
ap(config-if)# dfs band 1 2 block
This example shows how to unblock frequencies 5.150 to 5.350 for DFS:
ap(config-if)# no dfs band 1 2 block
Cisco IOS Software Configuration Guide for Cisco Aironet Access Points
OL-29225-01
6-21
Chapter 6
Configuring Radio Settings
Configuring Location-Based Services
This example shows how to unblock all frequencies for DFS:
ap(config-if)# no dfs band block
Setting the 802.11n Guard Interval
The 802.11n guard interval is the period in nanoseconds between packets. Two settings are available:
short (400ns) and long (800ns).
Beginning in privileged EXEC mode, follow these steps to set the 802.11n guard interval.
Command
Purpose
Step 1
configure terminal
Enter global configuration mode.
Step 2
interface dot11radio {0 | 1}
Enter interface configuration mode for the radio interface.
The 802.11n 2.4-GHz radio is radio 0
The 802.11n 5-GHz radio is radio 1.
Step 3
guard-interval {any | long}
Enter a guard interval.
•
any allows either the short (400ns) or long (800ns) guard
interval.
•
long allows only the long (800ns) guard interval.
Step 4
end
Return to privileged EXEC mode.
Step 5
copy running-config
startup-config
(Optional) Save your entries in the configuration file.
Configuring Location-Based Services
This section describes how to configure location-based services using the access point CLI. As with
other access point features, you can use a WLSE on your network to configure LBS on multiple access
points. LBS settings do not appear on the access point GUI in this release.
Understanding Location-Based Services
We recommend that you configure a minimum of three access points for LBS. When you configure
location-based services (LBS) on your access points, the access points monitor location packets sent by
LBS positioning tags attached to assets that you want to track. When an access point receives a
positioning packet, it measures the received signal strength indication (RSSI) and creates a UDP packet
that contains the RSSI value and the time that the location packet was received. The access point
forwards the UDP packets to a location server. The location server calculates the LBS tag position based
on the location information that it receives from the LBS-enabled access points. If your network has a
WLSE, the location server can query the WLSE for the status of LBS-enabled access points. Figure 6-2
shows the basic parts of an LBS-enabled network.
Cisco IOS Software Configuration Guide for Cisco Aironet Access Points
6-22
OL-29225-01
Chapter 6
Configuring Radio Settings
Configuring Location-Based Services
Figure 6-2
Basic LBS Network Configuration
LBS access point
WLSE
LBS
location
server
LBS access point
127867
LBS access point
The access points that you configure for LBS should be in the same vicinity. If only one or two access
points report messages from a tag, the location server can report that the location of the tag is somewhere
in the coverage area of the two reporting access points. Consult the documentation for your LBS tags
and location server for additional configuration details.
Configuring LBS on Access Points
Use the CLI to configure LBS on your access point. Beginning in privileged EXEC mode, follow these
steps to configure LBS:
Command
Purpose
Step 1
configure terminal
Enter global configuration mode.
Step 2
dot11 lbs profile-name
Create an LBS profile for the access point and enter LBS
configuration mode.
Step 3
server-address ip-address port port
Enter the IP address of the location server and the port on the
server to which the access point sends UDP packets that
contain location information.
Step 4
method {rssi}
(Optional) Select the location method that the access point uses
when reporting location information to the location server. In
this release, rssi (in which the access point measures the
location packet RSSI) is the only option and is also the default.
Step 5
packet-type {short | extended}
(Optional) Select the packet type that the access point accepts
from the LBS tag.
•
short—The access point accepts short location packets
from the tag. In short packets, the LBS information is
missing from the tag packet frame body and the packet
indicates the tag transmit channel.
•
extended—This is the default setting. The access point
accepts extended packets from the tag. An extended packet
contains two bytes of LBS information in the frame body.
If the packet does not contain those two bytes in the frame
body, the access point drops the packet.
Cisco IOS Software Configuration Guide for Cisco Aironet Access Points
OL-29225-01
6-23
Chapter 6
Configuring Radio Settings
Enabling and Disabling World Mode
Command
Purpose
Step 6
channel-match
(Optional) Specifies that the LBS packet sent by the tag must
match the radio channel on which the access point receives the
packet. If the channel used by the tag and the channel used by
the access point do not match, the access point drops the
packet. Channel match is enabled by default.
Step 7
multicast-address mac-address
(Optional) Specifies the multicast address that the tag uses
when it sends LBS packets. The default multicast address is
01:40:96:00:00:10.
Step 8
interface dot11 { 0 | 1 }
Specify the radio interface on which this LBS profile is
enabled. The 2.4-GHz radio is radio 0, and the 5-GHz radio is
radio 1. The profile remains inactive until you enter this
command.
Step 9
exit
Return to global configuration mode.
In this example, the profile southside is enabled on the access point 802.11g radio:
ap# configure terminal
ap(config)# dot11 lbs southside
ap(dot11-lbs)# server-address 10.91.105.90 port 1066
ap(dot11-lbs)# interface dot11 0
ap(dot11-lbs)# exit
Enabling and Disabling World Mode
You can configure the wireless device to support 802.11d world mode, Cisco legacy world mode, or
world mode roaming. When you enable world mode, the wireless device adds channel carrier set
information to its beacon. Client devices with world mode enabled receive the carrier set information
and adjust their settings automatically. For example, a client device used primarily in Japan could rely
on world mode to adjust its channel and power settings automatically when it travels to Italy and joins a
network there. Cisco client devices running firmware Version 5.30.17 or later detect whether the wireless
device is using 802.11d or Cisco legacy world mode and automatically use world mode that matches the
mode used by the wireless device.
You can also configure world mode to be always on. In this configuration, the access point essentially
roams between countries changing its settings as required.
World mode is disabled by default.
Beginning in privileged EXEC mode, follow these steps to enable world mode:
Command
Purpose
Step 1
configure terminal
Enter global configuration mode.
Step 2
interface dot11radio {0 | 1}
Enter interface configuration mode for the radio interface.
Cisco IOS Software Configuration Guide for Cisco Aironet Access Points
6-24
OL-29225-01
Chapter 6
Configuring Radio Settings
Disabling and Enabling Short Radio Preambles
Step 3
Command
Purpose
world-mode
dot11d country_code code
{ both | indoor | outdoor }
world-mode roaming
| legacy
Enable world mode.
•
Enter the dot11d option to enable 802.11d world mode.
– When you enter the dot11d option, you must enter a
two-character ISO country code (for example, the ISO
country code for the United States is US). You can find
a list of ISO country codes at the ISO website.
– After the country code, you must enter indoor,
outdoor, or both to indicate the placement of the
wireless device.
•
Enter the legacy option to enable Cisco legacy world
mode.
•
Enter the world-mode roaming to place the access point
in a continuous world mode configuration.
Note
Aironet extensions must be enabled for legacy world
mode operation, but Aironet extensions are not
required for 802.11d world mode. Aironet extensions
are enabled by default.
Step 4
end
Step 5
copy running-config startup-config (Optional) Save your entries in the configuration file.
Return to privileged EXEC mode.
Use the no form of the command to disable world mode.
Disabling and Enabling Short Radio Preambles
The radio preamble (sometimes called a header) is a section of data at the head of a packet that contains
information that the wireless device and client devices need when sending and receiving packets. You
can set the radio preamble to long or short:
•
Short—A short preamble improves throughput performance. Cisco Aironet Wireless LAN Client
Adapters support short preambles. Early models of Cisco Aironet's Wireless LAN Adapter (PC4800
and PC4800A) require long preambles.
•
Long—A long preamble ensures compatibility between the wireless device and all early models of
Cisco Aironet Wireless LAN Adapters (PC4800 and PC4800A). If these client devices do not
associate to the wireless devices, you should use short preambles.
You cannot configure short or long radio preambles on the 5-GHz radio.
Beginning in privileged EXEC mode, follow these steps to disable short radio preambles:
Command
Purpose
Step 1
configure terminal
Enter global configuration mode.
Step 2
interface dot11radio { 0 }
Enter interface configuration mode for the 2.4-GHz radio
interface.
Step 3
no preamble-short
Disable short preambles and enable long preambles.
Cisco IOS Software Configuration Guide for Cisco Aironet Access Points
OL-29225-01
6-25
Chapter 6
Configuring Radio Settings
Configuring Transmit and Receive Antennas
Command
Purpose
Step 4
end
Return to privileged EXEC mode.
Step 5
copy running-config startup-config (Optional) Save your entries in the configuration file.
Short preambles are enabled by default. Use the preamble-short command to enable short preambles if
they are disabled.
Configuring Transmit and Receive Antennas
You can select the antenna the wireless device uses to receive and transmit data. There are three options
for both the receive and the transmit antenna:
•
Gain—Sets the resultant antenna gain in dB.
•
Diversity—This default setting tells the wireless device to use the antenna that receives the best
signal. If the wireless device has two fixed (non-removable) antennas, you should use this setting
for both receive and transmit. If the device has three removable antennas, you can use this setting to
have all of them operate in diversity mode
•
Right—If the wireless device has removable antennas and you install a high-gain antenna on the
wireless device's right connector, you should use this setting for both receive and transmit. When
you look at the wireless device's back panel, the right antenna is on the right.
•
Middle—If the wireless device has removable antennas and you install a high-gain antenna on the
wireless device middle connector, you should use this setting for receiving only. The antennas
available for transmitting in a three-antenna configuration are the right and left antennas.
•
Left—If the wireless device has removable antennas and you install a high-gain antenna on the
wireless device's left connector, you should use this setting for both receive and transmit. When you
look at the wireless device's back panel, the left antenna is on the left.
Beginning in privileged EXEC mode, follow these steps to select the antennas the wireless device uses
to receive and transmit data:
Command
Purpose
Step 1
configure terminal
Enter global configuration mode.
Step 2
interface dot11radio {0 | 1}
Enter interface configuration mode for the radio interface. The
2.4-GHz radio is radio 0, and the 5-GHz radio is radio 1.
The 802.11n 2.4-GHz radio is radio 0
The 802.11n 5-GHz radio is radio 1.
Step 3
gain dB
Specifies the resultant gain of the antenna attached to the
device. Enter a value from –128 to 128 dB. If necessary, you
can use a decimal in the value, such as 1.5.
Note
This setting does not affect the behavior of the wireless
device; it only informs the WLSE on your network of
the device antenna gain.
Cisco IOS Software Configuration Guide for Cisco Aironet Access Points
6-26
OL-29225-01
Chapter 6
Configuring Radio Settings
Enabling and Disabling Gratuitous Probe Response
Command
Purpose
antenna receive
{diversity | left | middle | right}
Set the receive antenna to diversity, left, middle, right, or all.
antenna transmit
{diversity | left | right}
Set the transmit antenna to diversity, left, or right.
Step 6
end
Return to privileged EXEC mode.
Step 7
copy running-config startup-config (Optional) Save your entries in the configuration file.
Step 4
Step 5
Note
Note
For best performance with two antennas, leave the
receive antenna setting at the default setting, diversity.
For one antenna, attach the antenna on the right and set
the antenna for right.
For best performance with two antennas, leave the
receive antenna setting at the default setting, diversity.
For one antenna, attach the antenna on the right and set
the antenna for right.
Enabling and Disabling Gratuitous Probe Response
Gratuitous Probe Response (GPR) aids in conserving battery power in dual mode phones that support
cellular and WLAN modes of operation. GPR is available on 5-Ghz radios and is disabled by default.
You can configure two GPR settings:
•
Period—This setting determines the time between GPR transmissions in Kusec intervals from 10 to
255 (similar to the beacon period)
•
Speed—The speed is the data rate used to transmit the GPR
Selecting a longer period reduces the amount of RF bandwidth consumed by the GPR with the possibility
of shorter battery life. Selecting higher transmission speeds also reduces the amount of bandwidth
consumed but at the expense of a smaller cell size.
Beginning in privileged EXEC mode, follow these steps to enable GPR and set its parameters:
Command
Purpose
Step 1
configure terminal
Enter global configuration mode.
Step 2
interface dot11radio {1}
Enter interface configuration mode for the 5-GHz radio
interface.
Step 3
probe-response gratuitous
{period | speed}
Enable the Gratuitous Probe Response feature using default
period (10 Kusec) and speed (6.0 Mbps).
Step 4
period Kusec
(Optional) Enter a value from 10 to 255. The default value is 10
Step 5
speed
{[6.0] [9.0] [12.0] [18.0] [24.0]
[36.0] [48.0 ] [54.0] }
(Optional) Sets the response speed in Mbps. The default value
is 6.0.
Step 6
end
Return to privileged EXEC mode.
Step 7
copy running-config startup-config (Optional) Save your entries in the configuration file.
The optional parameters can be configured independently or combined when you do not want to use the
defaults, as shown in the following examples:
(config-if)# probe-response gratuitous period 30
Cisco IOS Software Configuration Guide for Cisco Aironet Access Points
OL-29225-01
6-27
Chapter 6
Configuring Radio Settings
Disabling and Enabling Aironet Extensions
(config-if)# probe-response gratuitous speed 12.0
(config-if)# probe-response gratuitous period 30 speed 12.0
Use the no form of the command to disable the GPR feature.
Disabling and Enabling Aironet Extensions
By default, the wireless device uses Cisco Aironet 802.11 extensions to detect the capabilities of Cisco
Aironet client devices and to support features that require specific interaction between the wireless
device and associated client devices. Aironet extensions must be enabled to support these features:
•
Load balancing—The wireless device uses Aironet extensions to direct client devices to an access
point that provides the best connection to the network based on factors such as number of users, bit
error rates, and signal strength.
•
Message Integrity Check (MIC)—MIC is an additional WEP security feature that prevents attacks
on encrypted packets called bit-flip attacks. The MIC, implemented on both the wireless device and
all associated client devices, adds a few bytes to each packet to make the packets tamper-proof.
•
Cisco Key Integrity Protocol (CKIP)—Cisco's WEP key permutation technique based on an early
algorithm presented by the IEEE 802.11i security task group. The standards-based algorithm, TKIP,
does not require Aironet extensions to be enabled.
•
Repeater mode—Aironet extensions must be enabled on repeater access points and on the root
access points to which they associate.
•
World mode (legacy only)—Client devices with legacy world mode enabled receive carrier set
information from the wireless device and adjust their settings automatically. Aironet extensions are
not required for 802.11d world mode operation.
•
Limiting the power level on associated client devices—When a client device associates to the
wireless device, the wireless device sends the maximum allowed power level setting to the client.
Disabling Aironet extensions disables the features listed above, but it sometimes improves the ability of
non-Cisco client devices to associate to the wireless device.
Aironet extensions are enabled by default. Beginning in privileged EXEC mode, follow these steps to
disable Aironet extensions:
Command
Purpose
Step 1
configure terminal
Enter global configuration mode.
Step 2
interface dot11radio {0 | 1 }
Enter interface configuration mode for the radio interface. The
2.4-GHz radio is radio 0, and the 5-GHz radio is radio 1.
The 802.11n 2.4-GHz radio is radio 0
The 802.11n 5-GHz radio is radio 1.
Step 3
no dot11 extension aironet
Disable Aironet extensions.
Step 4
end
Return to privileged EXEC mode.
Step 5
copy running-config startup-config (Optional) Save your entries in the configuration file.
Use the dot11 extension aironet command to enable Aironet extensions if they are disabled.
Cisco IOS Software Configuration Guide for Cisco Aironet Access Points
6-28
OL-29225-01
Chapter 6
Configuring Radio Settings
Configuring the Ethernet Encapsulation Transformation Method
Configuring the Ethernet Encapsulation Transformation Method
When the wireless device receives data packets that are not 802.3 packets, the wireless device must
format the packets to 802.3 using an encapsulation transformation method. These are the two
transformation methods:
•
802.1H—This method provides good performance for Cisco Aironet wireless products.
•
RFC 1042—Use this setting to ensure good interoperability with non-Cisco Aironet wireless
equipment. RFC 1042 is used by other manufacturers of wireless equipment and is the default
setting.
Beginning in privileged EXEC mode, follow these steps to configure the encapsulation transformation
method:
Command
Purpose
Step 1
configure terminal
Enter global configuration mode.
Step 2
interface dot11radio {0 | 1}
Enter interface configuration mode for the radio interface. The
2.4-GHz radio is radio 0, and the 5-GHz radio is radio 1.
The 802.11n 2.4-GHz radio is radio 0
The 802.11n 5-GHz radio is radio 1.
Step 3
payload-encapsulation
rfc1042 | dot1h
Set the encapsulation transformation method to RFC 1042
(rfc1042, the default setting) or 802.1h (dot1h).
Step 4
end
Step 5
copy running-config startup-config (Optional) Save your entries in the configuration file.
Return to privileged EXEC mode.
Enabling and Disabling Reliable Multicast to Workgroup
Bridges
The Reliable multicast messages from the access point to workgroup bridges setting limits reliable
delivery of multicast messages to approximately 20 Cisco Aironet Workgroup Bridges that are
associated to the wireless device. The default setting, disabled, reduces the reliability of multicast
delivery to allow more workgroup bridges to associate to the wireless device.
Access points and bridges normally treat workgroup bridges not as client devices but as infrastructure
devices, like access points or bridges. Treating a workgroup bridge as an infrastructure device means that
the wireless device reliably delivers multicast packets, including Address Resolution Protocol (ARP)
packets, to the workgroup bridge.
The performance cost of reliable multicast delivery—duplication of each multicast packet sent to each
workgroup bridge—limits the number of infrastructure devices, including workgroup bridges, that can
associate to the wireless device. To increase beyond 20 the number of workgroup bridges that can
maintain a radio link to the wireless device, the wireless device must reduce the delivery reliability of
multicast packets to workgroup bridges. With reduced reliability, the wireless device cannot confirm
whether multicast packets reach the intended workgroup bridge, so workgroup bridges at the edge of the
wireless device's coverage area might lose IP connectivity. When you treat workgroup bridges as client
devices, you increase performance but reduce reliability.
Cisco IOS Software Configuration Guide for Cisco Aironet Access Points
OL-29225-01
6-29
Chapter 6
Configuring Radio Settings
Enabling and Disabling Public Secure Packet Forwarding
Note
This feature is best suited for use with stationary workgroup bridges. Mobile workgroup bridges might
encounter spots in the wireless device's coverage area where they do not receive multicast packets and
lose communication with the wireless device even though they are still associated to it.
A Cisco Aironet Workgroup Bridge provides a wireless LAN connection for up to eight
Ethernet-enabled devices.
This feature is not supported on the 5-GHz radio.
Beginning in privileged EXEC mode, follow these steps to configure the encapsulation transformation
method:
Command
Purpose
Step 1
configure terminal
Enter global configuration mode.
Step 2
interface dot11radio { 0 }
Enter interface configuration mode for the 2.4-GHz radio
interface.
Step 3
infrastructure-client
Enable reliable multicast messages to workgroup bridges.
Step 4
end
Return to privileged EXEC mode.
Step 5
copy running-config startup-config (Optional) Save your entries in the configuration file.
Use the no form of the command to disable reliable multicast messages to workgroup bridges.
Enabling and Disabling Public Secure Packet Forwarding
Public Secure Packet Forwarding (PSPF) prevents client devices associated to an access point from
inadvertently sharing files or communicating with other client devices associated to the access point. It
provides Internet access to client devices without providing other capabilities of a LAN. This feature is
useful for public wireless networks like those installed in airports or on college campuses.
Note
To prevent communication between clients associated to different access points, you must set up
protected ports on the switch to which the wireless devices are connected. See the “Configuring
Protected Ports” section on page 6-31 for instructions on setting up protected ports.
To enable and disable PSPF using CLI commands on the wireless device, you use bridge groups. You
can find a detailed explanation of bridge groups and instructions for implementing them in this
document:
•
Cisco IOS Bridging and IBM Networking Configuration Guide, Release 12.2. Click this link to
browse to the Configuring Transparent Bridging chapter:
http://www.cisco.com/univercd/cc/td/doc/product/software/ios122/122cgcr/fibm_c/bcfpart1/bcftb.
htm
You can also enable and disable PSPF using the web-browser interface. The PSPF setting is on the Radio
Settings pages.
Cisco IOS Software Configuration Guide for Cisco Aironet Access Points
6-30
OL-29225-01
Chapter 6
Configuring Radio Settings
Enabling and Disabling Public Secure Packet Forwarding
PSPF is disabled by default. Beginning in privileged EXEC mode, follow these steps to enable PSPF:
Command
Purpose
Step 1
configure terminal
Enter global configuration mode.
Step 2
interface dot11radio {0 | 1}
Enter interface configuration mode for the radio interface. The
2.4-GHz radio is radio 0, and the 5-GHz radio is radio 1.
The 802.11n 2.4-GHz radio is radio 0
The 802.11n 5-GHz radio is radio 1.
Step 3
bridge-group group port-protected
Enable PSPF.
Step 4
end
Return to privileged EXEC mode.
Step 5
copy running-config startup-config (Optional) Save your entries in the configuration file.
Use the no form of the command to disable PSPF.
Configuring Protected Ports
To prevent communication between client devices associated to different access points on your wireless
LAN, you must set up protected ports on the switch to which the wireless devices are connected.
Beginning in privileged EXEC mode, follow these steps to define a port on your switch as a protected
port:
Command
Purpose
Step 1
configure terminal
Enter global configuration mode.
Step 2
interface interface-id
Enter interface configuration mode, and enter the type and
number of the switchport interface to configure, such as
gigabitethernet0/1.
Step 3
switchport protected
Configure the interface to be a protected port.
Step 4
end
Return to privileged EXEC mode.
Step 5
show interfaces interface-id
switchport
Verify your entries.
Step 6
copy running-config startup-config (Optional) Save your entries in the configuration file.
To disable protected port, use the no switchport protected interface configuration command.
For detailed information on protected ports and port blocking, refer to the “Configuring Port-Based
Traffic Control” chapter in the Catalyst 3550 Multilayer Switch Software Configuration Guide,
12.1(12c)EA1. Click this link to browse to that guide:
http://www.cisco.com/en/US/products/hw/switches/ps646/products_configuration_guide_book09186a
008011591c.html
Cisco IOS Software Configuration Guide for Cisco Aironet Access Points
OL-29225-01
6-31
Chapter 6
Configuring Radio Settings
Configuring the Beacon Period and the DTIM
Configuring the Beacon Period and the DTIM
The beacon period is the amount of time between access point beacons in Kilomicroseconds. One Kµsec
equals 1,024 microseconds. The Data Beacon Rate, always a multiple of the beacon period, determines
how often the beacon contains a delivery traffic indication message (DTIM). The DTIM tells power-save
client devices that a packet is waiting for them.
For example, if the beacon period is set at 100, its default setting, and the data beacon rate is set at 2, its
default setting, then the wireless device sends a beacon containing a DTIM every 200 Kµsecs. One Kµsec
equals 1,024 microseconds.
The default beacon period is 100, and the default DTIM is 2. Beginning in privileged EXEC mode,
follow these steps to configure the beacon period and the DTIM:
Command
Purpose
Step 1
configure terminal
Enter global configuration mode.
Step 2
interface dot11radio {0 | 1}
Enter interface configuration mode for the radio interface.
The 2.4-GHz radio and the 802.11n 2.4-GHz radio is 0.
The 5-GHz radio and the 802.11n 5-GHz radio is 1.
Step 3
beacon period value
Set the beacon period. Enter a value in Kilomicroseconds.
Step 4
beacon dtim-period value
Set the DTIM. Enter a value in Kilomicroseconds.
Step 5
end
Return to privileged EXEC mode.
Step 6
copy running-config startup-config (Optional) Save your entries in the configuration file.
Configure RTS Threshold and Retries
The RTS threshold determines the packet size at which the wireless device issues a request to send (RTS)
before sending the packet. A low RTS Threshold setting can be useful in areas where many client devices
are associating with the wireless device, or in areas where the clients are far apart and can detect only
the wireless device and not each other. You can enter a setting ranging from 0 to 2347 bytes.
Maximum RTS retries is the maximum number of times the wireless device issues an RTS before
stopping the attempt to send the packet over the radio. Enter a value from 1 to 128.
The default RTS threshold is 2347 for all access points and bridges, and the default maximum RTS
retries setting is 32. Beginning in privileged EXEC mode, follow these steps to configure the RTS
threshold and maximum RTS retries:
Command
Purpose
Step 1
configure terminal
Enter global configuration mode.
Step 2
interface dot11radio {0 | 1}
Enter interface configuration mode for the radio interface.
The 2.4-GHz radio and the 2.4-GHz 802.11n radio is 0.
The 5-GHz radio and the 5-GHz 802.11n radio is 1.
Step 3
rts threshold value
Set the RTS threshold. Enter an RTS threshold from 0 to 2347.
Step 4
rts retries value
Set the maximum RTS retries. Enter a setting from 1 to 128.
Cisco IOS Software Configuration Guide for Cisco Aironet Access Points
6-32
OL-29225-01
Chapter 6
Configuring Radio Settings
Configuring the Maximum Data Retries
Command
Purpose
Step 5
end
Return to privileged EXEC mode.
Step 6
copy running-config startup-config (Optional) Save your entries in the configuration file.
Use the no form of the command to reset the RTS settings to defaults.
Configuring the Maximum Data Retries
The maximum data retries setting determines the number of attempts the wireless device makes to send
a packet before giving up and dropping the packet.
The default setting is 32. Beginning in privileged EXEC mode, follow these steps to configure the
maximum data retries:
Command
Purpose
Step 1
configure terminal
Enter global configuration mode.
Step 2
interface dot11radio {0 | 1}
Enter interface configuration mode for the radio interface.
The 2.4-GHz radio and the 2.4-GHz 802.11n radio is 0.
The 5-GHz radio and the 5-GHz 802.11n radio is 1.
Step 3
packet retries value
Set the maximum data retries. Enter a setting from 1 to 128.
Step 4
end
Return to privileged EXEC mode.
Step 5
copy running-config startup-config (Optional) Save your entries in the configuration file.
Use the no form of the command to reset the setting to defaults.
Configuring the Fragmentation Threshold
The fragmentation threshold determines the size at which packets are fragmented (sent as several pieces
instead of as one block). Use a low setting in areas where communication is poor or where there is a great
deal of radio interference.
The default setting is 2338 bytes. Beginning in privileged EXEC mode, follow these steps to configure
the fragmentation threshold:
Command
Purpose
Step 1
configure terminal
Enter global configuration mode.
Step 2
interface dot11radio {0 | 1}
Enter interface configuration mode for the radio interface.
The 2.4-GHz radio and the 2.4-GHz 802.11n radio is 0.
The 5-GHz radio and the 5-GHz 802.11n radio is 1.
Step 3
fragment-threshold value
Set the fragmentation threshold. Enter a setting from 256 to
2346 bytes for the 2.4-GHz radio. Enter a setting from 256 to
2346 bytes for the 5-GHz radio.
Cisco IOS Software Configuration Guide for Cisco Aironet Access Points
OL-29225-01
6-33
Chapter 6
Configuring Radio Settings
Enabling Short Slot Time for 802.11g Radios
Command
Purpose
Step 4
end
Return to privileged EXEC mode.
Step 5
copy running-config startup-config (Optional) Save your entries in the configuration file.
Use the no form of the command to reset the setting to defaults.
Enabling Short Slot Time for 802.11g Radios
You can increase throughput on the 802.11g, 2.4-GHz radio by enabling short slot time. Reducing the
slot time from the standard 20 microseconds to the 9-microsecond short slot time decreases the overall
backoff, which increases throughput. Backoff, which is a multiple of the slot time, is the random length
of time that a station waits before sending a packet on the LAN.
Many 802.11g radios support short slot time, but some do not. When you enable short slot time, the
wireless device uses the short slot time only when all clients associated to the 802.11g, 2.4-GHz radio
support short slot time.
Short slot time is supported only on the 802.11g, 2.4-GHz radio. Short slot time is disabled by default.
In radio interface mode, enter this command to enable short slot time:
ap(config-if)# short-slot-time
Enter no short-slot-time to disable short slot time.
Performing a Carrier Busy Test
You can perform a carrier busy test to check the radio activity on wireless channels. During the carrier
busy test, the wireless device drops all associations with wireless networking devices for 4 seconds while
it conducts the carrier test and then displays the test results.
In privileged EXEC mode, enter this command to perform a carrier busy test:
dot11 interface-number carrier busy
For interface-number, enter dot11radio 0 to run the test on the 2.4-GHz radio, or enter dot11radio 1 to
run the test on the 5-GHz radio.
Use the show dot11 carrier busy command to re-display the carrier busy test results.
Configuring VoIP Packet Handling
You can improve the quality of VoIP packet handling per radio on access points by enhancing 802.11
MAC behavior for lower latency for the CoS 5 (Video) and CoS 6 (Voice) user priorities.
Follow these steps to configure VoIP packet handling on an access point:
Step 1
Using a browser, log in to the access point.
Step 2
Click Services in the task menu on the left side of the web-browser interface.
Step 3
When the list of Services expands, click Stream.
Cisco IOS Software Configuration Guide for Cisco Aironet Access Points
6-34
OL-29225-01
Chapter 6
Configuring Radio Settings
Viewing VoWLAN Metrics
The Stream page appears.
Step 4
Click the tab for the radio to configure.
Step 5
For both CoS 5 (Video) and CoS 6 (Voice) user priorities, choose Low Latency from the Packet Handling
drop-down list and enter a value for maximum retries for packet discard in the corresponding field.
The default value for maximum retries is 3 for the Low Latency setting (Figure 6-3). This value indicates
how many times the access point will try to retrieve a lost packet before discarding it.
Note
Step 6
You may also configure the CoS 4 (Controlled Load) user priority and its maximum retries value.
Click Apply.
Figure 6-3
Packet Handling Configuration
You can also configure VoIP packet handling using the CLI. For a list of Cisco IOS commands for
configuring VoIP packet handling using the CLI, consult the Cisco IOS Command Reference for Cisco
Aironet Access Points and Bridges.
Viewing VoWLAN Metrics
VoWLAN metrics provide you with diagnostic information pertinent to VoIP performance. This
information helps you determine whether problems are being introduced by the WLAN or the wired
network. VoWLAN metrics are stored on WLSE.
Note
The WLSE updates VoWLAN metrics every 90 seconds and stores metrics for up to 1.5 hours.
Cisco IOS Software Configuration Guide for Cisco Aironet Access Points
OL-29225-01
6-35
Chapter 6
Configuring Radio Settings
Viewing VoWLAN Metrics
Viewing Voice Reports
You can use a browser to access voice reports listing VoWLAN metrics stored on a WLSE. You can view
reports for access point groups and for individual access points.
To view voice reports, follow these steps:
Step 1
Log in to a WLSE.
Step 2
Click the Reports tab.
Step 3
Click Voice.
Step 4
From the Report Name drop-down list, choose AP Group Metrics Summary: Current.
Step 5
On the left-hand side, click an access point group.
The group metrics appear on the right-hand side as shown in the example in Figure 6-4. Each line
represents an access point in the group.
Figure 6-4
Access Point Metrics Summary
The information presented in the group metrics summary is an aggregate of metrics from all the voice
clients of individual access points that belong to the group.
Step 6
To view voice metrics for an access point or a group of access points, select the group or device from the
Device Selector tree on the left-hand side and choose the report name to view from the Report Name
drop-down list:
•
To view the current metrics from the access point, choose AP Detail: Current from the Report
Name drop-down list. The resulting report displays the metrics for each client connected to the
access points.
•
To view an aggregate of the metrics recorded during the last hour, choose AP Detail: Last Hour
from the Report Name drop-down list.
•
To view queuing delay graphs during the last hour, choose Voice Queuing Delay from the Report
Name drop-down list.
•
To view packet loss graphs during the last hour, choose Voice Packet Loss from the Report Name
drop-down list.
•
To view voice roaming graphs during the last hour, choose Voice Roaming from the Report Name
drop-down list.
Cisco IOS Software Configuration Guide for Cisco Aironet Access Points
6-36
OL-29225-01
Chapter 6
Configuring Radio Settings
Viewing VoWLAN Metrics
•
To view a graph of voice bandwidth in use during the last hour, choose Bandwidth In Use (%
Allowed) from the Report Name drop-down list.
•
To view graphs of voice streams in progress, choose Voice Streams In Progress from the Report
Name drop-down list.
•
To view a graph of rejected voice streams, choose Rejected Voice Streams from the Report Name
drop-down list.
Figure 6-5 is an example of a voice queuing delay graph.
Figure 6-5
% of Packets > 40 ms Queuing Delay
Figure 6-6 is an example of a graph showing voice streaming in progress.
Cisco IOS Software Configuration Guide for Cisco Aironet Access Points
OL-29225-01
6-37
Chapter 6
Configuring Radio Settings
Viewing VoWLAN Metrics
Figure 6-6
Voice Streaming Progress
Viewing Wireless Client Reports
In addition to viewing voice reports from an access point perspective, you can view them from a client
perspective. For every client, the WLSE displays the access points the client associated with and the
WoLAN metrics that were recorded.
To view voice reports for wireless clients, follow these steps:
Step 1
Log in to a WLSE.
Step 2
Click the Reports tab.
Step 3
Click Wireless Clients.
Step 4
From the Report Name drop-down list, choose the type of report to view.
For example, to view the VoWLAN metrics for the last hour, choose Voice Client Detail: Last Hour.
Step 5
On the left-hand side, use the Search field to search for clients whose MAC addresses match a certain
criteria.
Step 6
On the left-hand side, click the MAC address of a client to display the corresponding VoWLAN metrics.
The metrics appear on the right-hand side as shown in the example in Figure 6-7.
Cisco IOS Software Configuration Guide for Cisco Aironet Access Points
6-38
OL-29225-01
Chapter 6
Configuring Radio Settings
Viewing VoWLAN Metrics
Figure 6-7
Wireless Client Metrics
Viewing Voice Fault Summary
The Faults > Voice Summary page in WLSE displays a summary of the faults detected with the following
voice fault types:
•
Excessive Voice Bandwidth (CAC)
•
Degraded Voice QOS (TSM)
To view a summary of voice faults, follow these steps:
Step 1
Log in to a WLSE.
Step 2
Click the Faults tab.
Step 3
Click Voice Summary.
For both fault types, the screen lists the number of faults detected as shown in the example in Figure 6-8.
Cisco IOS Software Configuration Guide for Cisco Aironet Access Points
OL-29225-01
6-39
Chapter 6
Configuring Radio Settings
Viewing VoWLAN Metrics
Figure 6-8
Voice Fault Summary
Configuring Voice QoS Settings
You can use WLSE Faults > Voice QoS Settings screen to define the voice QoS thresholds for the
following parameters:
•
Downstream Delay with U-ASPD not used
•
Downstream Delay with U-ASPD used
•
Upstream Delay
•
Downstream Packet Loss Rate
•
Upstream Packet Loss Rate
•
Roaming Time
To view a summary of voice faults, follow these steps:
Step 1
Log in to a WLSE.
Step 2
Click the Faults tab.
Step 3
Click Voice QoS Settings.
Step 4
To change a setting, choose a new value from the corresponding drop-down list.
For example, to set the QoS indicator for Upstream Delay parameter so that the green color is shown
when 90% or more of packets have a delays of less than 20 ms, choose 90 from the parameter drop-down
list in the Green column, as shown in the example in Figure 6-9.
Step 5
Click Apply when done.
Cisco IOS Software Configuration Guide for Cisco Aironet Access Points
6-40
OL-29225-01
Chapter 6
Configuring Radio Settings
Viewing VoWLAN Metrics
Figure 6-9
Voice QoS Settings
Configuring Voice Fault Settings
You can use WLSE Faults > Manage Fault Settings screen to enable fault generation and specify the
priority of the faults generated.
To configure fault settings, follow these steps:
Step 1
Log in to a WLSE.
Step 2
Click the Faults tab.
Step 3
Click Manage Fault Settings.
Step 4
Choose the priority of the faults generated if QoS is red (fair) from the corresponding drop-down list.
Step 5
Click Apply when done.
In the example in Figure 6-8, the system generates P1 faults when QoS is degraded and P3 faults when
QoS is fair. If QoS is green, the system clears the faults generated.
Figure 6-10
Fault Settings
Cisco IOS Software Configuration Guide for Cisco Aironet Access Points
OL-29225-01
6-41
Chapter 6
Configuring Radio Settings
Configuring ClientLink
Configuring ClientLink
Cisco ClientLink (referred to as Beam Forming) is an intelligent beamforming technology that directs
the RF signal to 802.11a/g devices to improve performance by 65%, improve coverage by up to 27%
percent, and reduce coverage holes.
Cisco ClientLink helps extend the useful life of existing 802.11a/g devices in mixed-client networks. It
is beneficial for organizations that move to 802.11n and want to ensure that all clients on the network,
regardless of type, are guaranteed the bandwidth and throughput they need.
Note
ClientLink is only available on 1140, 1260, 1500, 1600, 2600, 3500 and 3600 series access points.
Note
ClientLink is not supported on the 1040 series access points.
Using the CLI to Configure ClientLink
To enable ClientLink, enter this CLI command in interface configuration mode on 802.11n radio
interfaces:
beamform ofdm
Note
Currently the ClientLink configuration option is not available through GUI.
ClientLink is disabled by default. Additional details can be found on cisco.com at the following URL:
http://www.cisco.com/en/US/prod/collateral/wireless/ps5678/ps10092/white_paper_c11-516389.html
Debugging Radio Functions
Use the debug dot11 privileged EXEC command to begin debugging of radio functions. Use the no form
of this command to stop the debug operation. The command syntax is:
[no] debug dot11
{events | packets | forwarding | mgmt | network-map | syslog | virtual-interface}
The syntax is described in Table 6-5.
Table 6-5
Syntax for debug dot11 Command
Syntax
Description
events
Activates debugging of all radio related events
packets
Activates debugging of radio packets received and
transmitted
forwarding
Activates debugging of radio forwarded packets
mgmt
Activates debugging of radio access point
management activity
Cisco IOS Software Configuration Guide for Cisco Aironet Access Points
6-42
OL-29225-01
Chapter 6
Configuring Radio Settings
Debugging Radio Functions
Syntax
Description
network-map
Activates debugging of radio association
management network map
syslog
Activates debugging of radio system log
virtual interface
Activates debugging of radio virtual interfaces
This example shows how to begin debugging of all radio-related events:
AP# debug dot11 events
This example shows how to begin debugging of radio packets:
AP# debug dot11 packets
This example shows how to begin debugging of the radio system log:
AP# debug dot11 syslog
This example shows how to stop debugging of all radio related events:
AP# no debug dot11 events
Note
Debugging not enabled is the default of the command.
Cisco IOS Software Configuration Guide for Cisco Aironet Access Points
OL-29225-01
6-43
Chapter 6
Configuring Radio Settings
Debugging Radio Functions
Cisco IOS Software Configuration Guide for Cisco Aironet Access Points
6-44
OL-29225-01
CH A P T E R
7
Configuring Multiple SSIDs
This chapter describes how to configure and manage multiple Service Set Identifiers (SSIDs) on the
access point. This chapter contains the following sections:
•
Understanding Multiple SSIDs, page 7-2
•
Configuring Multiple SSIDs, page 7-4
•
Configuring Multiple Basic SSIDs, page 7-8
•
Assigning IP Redirection for an SSID, page 7-11
•
Including an SSID in an SSIDL IE, page 7-13
•
NAC Support for MBSSID, page 7-14
Cisco IOS Software Configuration Guide for Cisco Aironet Access Points
OL-29225-01
7-1
Chapter 7
Configuring Multiple SSIDs
Understanding Multiple SSIDs
Understanding Multiple SSIDs
The SSID is a unique identifier that wireless networking devices use to establish and maintain wireless
connectivity. Multiple access points on a network or sub-network can use the same SSIDs. SSIDs are
case sensitive and can contain up to 32 alphanumeric characters. Do not include spaces in your SSIDs.
You can configure up to 16 SSIDs on your access point and assign different configuration settings to
each SSID. All the SSIDs are active at the same time; that is, client devices can associate to the access
point using any of the SSIDs. These are the settings you can assign to each SSID:
•
VLAN
•
Client authentication method
Note
For detailed information on client authentication types, see Chapter 11, “Configuring
Authentication Types.”
•
Maximum number of client associations using the SSID
•
RADIUS accounting for traffic using the SSID
•
Guest mode
•
Repeater mode, including authentication username and password
•
Redirection of packets received from client devices
If you want the access point to allow associations from client devices that do not specify an SSID in their
configurations, you can set up a guest SSID. The access point includes the guest SSID in its beacon. If
the guest mode is disabled, the SSID will not be broadcast in the beacon messages. If you do not want
clients that do not have a preconfigured SSID to connect to the wireless network, disable the guest SSID
feature. For information on how to configure guest mode SSID and disable Guest mode SSID, see the
“Creating an SSID Globally” section on page 7-4.
If your access point will be a repeater or will be a root access point that acts as a parent for a repeater,
you can set up an SSID for use in repeater mode. You can assign an authentication username and
password to the repeater-mode SSID to allow the repeater to authenticate to your network like a client
device.
If your network uses VLANs, you can assign one SSID to a VLAN, and client devices using the SSID
are grouped in that VLAN.
Effect of Software Versions on SSIDs
Cisco introduced global-mode SSID configuration in Cisco IOS Release 12.3(2)JA to simplify
configuration of SSID parameters under multiple interfaces. Configuration of SSID parameters at the
interface level was supported in Cisco IOS Release 12.3(2)JA release for backward compatibility, but
configuration of SSID parameters at the interface level disabled in releases after Cisco IOS Release
12.3(4)JA. Table 7-1 lists the SSID configuration methods supported in Cisco IOS Releases.
Table 7-1
SSID Configuration Methods Supported in Cisco IOS Releases
Cisco IOS Release
Supported SSID Configuration Method
12.2(15)JA
Interface-level only
12.3(2)JA
Both interface-level and global
Cisco IOS Software Configuration Guide for Cisco Aironet Access Points
7-2
OL-29225-01
Chapter 7
Configuring Multiple SSIDs
Understanding Multiple SSIDs
Table 7-1
SSID Configuration Methods Supported in Cisco IOS Releases (continued)
Cisco IOS Release
Supported SSID Configuration Method
12.3(4)JA and 12.3(7)JA
Both interface-level and global; all SSIDs saved
in global mode
post-12.3(4)JA
Global only
Cisco IOS Release 12.3(10b)JA supports configuration of SSID parameters at the interface level on the
CLI, but the SSIDs are stored in global mode. Storing all SSIDs in global mode ensures that the SSID
configuration remains correct when you upgrade to release later than Cisco IOS Release 12.4(21a)JA1.
If you need to upgrade from Cisco IOS Release 12.3(2)JA or earlier to a release later than 12.3(4)JA,
you should first upgrade to Cisco IOS Release 12.3(4)JA, save the configuration file, upgrade to the
target release, and load the saved configuration file. This process ensures that your interface-level SSID
configuration correctly translates to global mode. If you upgrade directly from a pre-12.3(4)JA release
to a post-12.3(4)JA release, your interface-level SSID configuration is deleted.
If you downgrade the software version from Cisco IOS Release 12.4(21a)JA1, any SSIDs that you
created become invalid. To avoid reconfiguring the SSIDs after a downgrade, save a copy of a
configuration file in an earlier software version before you upgrade to Cisco IOS Release 12.3(7)JA; if
you downgrade software versions from Cisco IOS Release 12.3(7)JA, load the saved configuration file
after the downgrade.
Table 7-2 shows an example SSID configuration on an access point running Cisco IOS Release
12.2(15)JA and the configuration as it appears after upgrading to Cisco IOS Release 12.3(7)JA.
Table 7-2
Example: SSID Configuration Converted to Global Mode after Upgrade
SSID Configuration in 12.2(15)JA
interface dot11Radio 0
ssid engineering
authentication open
vlan 4
interface dot11Radio 1
ssid engineering
authentication open
vlan 5
SSID Configuration after Upgrade
to 12.3(7)JA
dot11 ssid engineering
authentication open
vlan 5
!
interface dot11Radio 0
ssid engineering
interface dot11Radio 1
ssid engineering
Note that the VLAN configuration under each interface is retained in the global SSID configuration.
Note
SSIDs, VLANs, and encryption schemes are mapped together on a one-to-one-to-one basis; one SSID
can be mapped to one VLAN, and one VLAN can be mapped to one encryption scheme. When using a
global SSID configuration, you cannot configure one SSID with two different encryption schemes. For
example, you cannot apply SSID north with TKIP on interface dot11 0 and also apply SSID north with
WEP128 on interface dot11 1.
Cisco IOS Software Configuration Guide for Cisco Aironet Access Points
OL-29225-01
7-3
Chapter 7
Configuring Multiple SSIDs
Configuring Multiple SSIDs
Configuring Multiple SSIDs
These sections contain configuration information for multiple SSIDs:
Note
•
Default SSID Configuration, page 7-4
•
Creating an SSID Globally, page 7-4
•
Using a RADIUS Server to Restrict SSIDs, page 7-7
In Cisco IOS Release 12.3(4)JA and later, you configure SSIDs globally and then apply them to a
specific radio interface. Follow the instructions in the “Creating an SSID Globally” section on page 7-4
to configure SSIDs globally.
Default SSID Configuration
In Cisco IOS Release 12.3(7)JA there is no default SSID.
Creating an SSID Globally
In Cisco IOS Releases 12.3(2)JA and later, you can configure SSIDs globally or for a specific radio
interface. When you use the dot11 ssid global configuration command to create an SSID, you can use
the ssid configuration interface command to assign the SSID to a specific interface.
When an SSID has been created in global configuration mode, the ssid configuration interface command
attaches the SSID to the interface but does not enter ssid configuration mode. However, if the SSID has
not been created in global configuration mode, the ssid command puts the CLI into SSID configuration
mode for the new SSID.
Note
SSIDs created in Cisco IOS Releases 12.3(7)JA and later become invalid if you downgrade the software
version to an earlier release.
Beginning in privileged EXEC mode, follow these steps to create an SSID globally. After you create an
SSID, you can assign it to specific radio interfaces.
Command
Purpose
Step 1
configure terminal
Enter global configuration mode.
Step 2
dot11 ssid ssid-string
Create an SSID and enter SSID configuration mode for the new
SSID. The SSID can consist of up to 32 alphanumeric
characters. SSIDs are case sensitive.
The SSID can consist of up to 32 alphanumeric, case-sensitive,
characters.
Note
The first character cannot contain the !, #, or ; character.
Note
+, ], /, ", TAB, and trailing spaces are invalid characters
for SSIDs.
Cisco IOS Software Configuration Guide for Cisco Aironet Access Points
7-4
OL-29225-01
Chapter 7
Configuring Multiple SSIDs
Configuring Multiple SSIDs
Command
Purpose
Step 3
authentication client
username username
password password
(Optional) Set an authentication username and password that
the access point uses to authenticate to the network when in
repeater mode. Set the username and password on the SSID that
the repeater access point uses to associate to a root access point,
or with another repeater.
Step 4
accounting list-name
(Optional) Enable RADIUS accounting for this SSID. For
list-name, specify the accounting method list. Click this link
for more information on method lists:
http://www.cisco.com/univercd/cc/td/doc/product/software/ios
122/122cgcr/fsecur_c/fsaaa/scfacct.htm#xtocid2
Step 5
vlan vlan-id
(Optional) Assign the SSID to a VLAN on your network. Client
devices that associate using the SSID are grouped into this
VLAN. You can assign only one SSID to a VLAN.
Step 6
guest-mode
(Optional) Designate the SSID as your access point guest-mode
SSID. The access point includes the SSID in its beacon and
allows associations from client devices that do not specify an
SSID.
Step 7
infrastructure-ssid [optional]
This command controls the SSID that access points and bridges
use when associating with one another. A root access point only
allows a repeater access point to associate using the
infrastructure SSID. A root bridge only allows a non-root
bridge to associate using the infrastructure SSID. Repeater
access points and non-root bridges use this SSID to associate
with root devices.
The access point and bridge GUI requires the configuration of
infrastructure-ssid for repeater, and non-root bridge roles. It is
not mandatory to configure infrastructure SSID for workgroup
bridge roles. However, if you use the CLI to configure the
device role, you do not have to configure an infrastructure SSID
unless multiple SSIDs are configured on the radio. If multiple
SSIDs are configured on the radio, you must use the
infrastructure-ssid command to specify which SSID the
non-root bridge uses to connect to the root bridge.
However, from 12.4(21a)JA1 and 12.3(8)JEC release onwards,
repeaters do not associate with bridges when
infrastructure-ssid is not configured irrespective of the
presence of single or multiple SSIDs.
Step 8
interface dot11radio { 0 | 1 }
Enter interface configuration mode for the radio interface to
which you want to assign the SSID.
The 2.4-GHz radio and the 2.4-GHz 802.11n radio is 0.
The 5-GHz radio and the 5-GHz 802.11n radio is 1.
Step 9
ssid ssid-string
Assign the global SSID that you created in Step 2 to the radio
interface.
Step 10
end
Return to privileged EXEC mode.
Step 11
copy running-config startup-config (Optional) Save your entries in the configuration file.
Cisco IOS Software Configuration Guide for Cisco Aironet Access Points
OL-29225-01
7-5
Chapter 7
Configuring Multiple SSIDs
Configuring Multiple SSIDs
Note
You use the ssid command authentication options to configure an authentication type for each SSID. See
Chapter 9, “Configuring an Access Point as a Local Authenticator,” for instructions on configuring
authentication types.
Note
When you enable guest SSID mode for the 802.11g radio it applies to the 802.11b radio as well since
802.11b and 802.11g operate in the same 2.4Ghz band.
Use the no form of the command to disable the SSID or to disable SSID features.
This example shows how to:
•
Name an SSID
•
Configure the SSID for RADIUS accounting
•
Set the maximum number of client devices that can associate using this SSID to 15
•
Assign the SSID to a VLAN
•
Assign the SSID to a radio interface
AP# configure terminal
AP(config)# dot11 ssid batman
AP(config-ssid)# accounting accounting-method-list
AP(config-ssid)# max-associations 15
AP(config-ssid)# vlan 3762
AP(config-ssid)# exit
AP(config)# interface dot11radio 0
AP(config-if)# ssid batman
AP(config-if)#end
Viewing SSIDs Configured Globally
Use this command to view configuration details for SSIDs that are configured globally:
AP# show running-config ssid ssid-string
Using Spaces in SSIDs
In Cisco IOS Release 12.3(7)JA and later, You can include spaces in an SSID, but trailing spaces (spaces
at the end of an SSID) are invalid. However, any SSIDs created in previous versions having trailing
spaces are recognized. Trailing spaces make it appear that you have identical SSIDs configured on the
same access point. If you think identical SSIDs are on the access point, use the show dot11 associations
privileged EXEC command to check any SSIDs created in a previous release for trailing spaces.
For example, this sample output from a show configuration privileged EXEC command does not show
spaces in SSIDs:
ssid buffalo
vlan 77
authentication open
ssid buffalo
vlan 17
authentication open
Cisco IOS Software Configuration Guide for Cisco Aironet Access Points
7-6
OL-29225-01
Chapter 7
Configuring Multiple SSIDs
Configuring Multiple SSIDs
ssid buffalo
vlan 7
authentication open
However, this sample output from a show dot11 associations privileged EXEC command shows the
spaces in the SSIDs:
SSID [buffalo] :
SSID [buffalo ] :
SSID [buffalo ] :
Note
This command shows only the first 15 characters of the SSID. Use the show dot11 associations client
command to see SSIDs having more than 15 characters.
Using a RADIUS Server to Restrict SSIDs
To prevent client devices from associating to the access point using an unauthorized SSID, you can
create a list of authorized SSIDs that clients must use on your RADIUS authentication server.
The SSID authorization process consists of these steps:
1.
A client device associates to the access point using any SSID configured on the access point.
2.
The client begins RADIUS authentication.
3.
The RADIUS server returns a list of SSIDs that the client is allowed to use. The access point checks
the list for a match of the SSID used by the client. There are three possible outcomes:
a. If the SSID that the client used to associate to the access point matches an entry in the allowed
list returned by the RADIUS server, the client is allowed network access after completing all
authentication requirements.
b. If the access point does not find a match for the client in the allowed list of SSIDs, the access
point disassociates the client.
c. If the RADIUS server does not return any SSIDs (no list) for the client, then the administrator
has not configured the list, and the client is allowed to associate and attempt to authenticate.
The allowed list of SSIDs from the RADIUS server are in the form of Cisco VSAs. The Internet
Engineering Task Force (IETF) draft standard specifies a method for communicating vendor-specific
information between the access point and the RADIUS server by using the vendor-specific attribute
(attribute 26). Vendor-specific attributes (VSAs) allow vendors to support their own extended attributes
not suitable for general use. The Cisco RADIUS implementation supports one vendor-specific option by
using the format recommended in the specification. The Cisco vendor-ID is 9, and the supported option
has vendor-type 1, which is named cisco-avpair. The Radius server is allowed to have zero or more SSID
VSAs per client.
In this example, the following AV pair adds the SSID batman to the list of allowed SSIDs for a user:
cisco-avpair= ”ssid=batman”
For instructions on configuring the access point to recognize and use VSAs, see the “Configuring the
Access Point for Vendor-Proprietary RADIUS Server Communication” section on page 13-17”.
Cisco IOS Software Configuration Guide for Cisco Aironet Access Points
OL-29225-01
7-7
Chapter 7
Configuring Multiple SSIDs
Configuring Multiple Basic SSIDs
Configuring Multiple Basic SSIDs
Access point 802.11a, 802.11g, 802.11n radios support up to 8 basic SSIDs (BSSIDs), which are similar
to MAC addresses. You use multiple BSSIDs to assign a unique DTIM setting for each SSID and to
broadcast more than one SSID in beacons. A large DTIM value increases battery life for power-save
client devices that use an SSID, and broadcasting multiple SSIDs makes your wireless LAN more
accessible to guests.
Note
Devices on your wireless LAN that are configured to associate to a specific access point based on the
access point MAC address (for example, client devices, repeaters, hot standby units, or workgroup
bridges) might lose their association when you add or delete a multiple BSSID. When you add or delete
a multiple BSSID, check the association status of devices configured to associate to a specific access
point. If necessary, reconfigure the disassociated device to use the new BSSID MAC address.
Requirements for Configuring Multiple BSSIDs
To configure multiple BSSIDs, your access points must meet these minimum requirements:
•
VLANs must be configured
•
Access points must run Cisco IOS Release 12.3(4)JA or later
•
Access points must contain an 802.11a or 802.11g radio that supports multiple BSSIDs. To
determine whether a radio supports multiple basic SSIDs, enter the show controllers
radio_interface command. The radio supports multiple basic SSIDs if the results include this line:
Number of supported simultaneous BSSID on radio_interface: 8
Guidelines for Using Multiple BSSIDs
Keep these guidelines in mind when configuring multiple BSSIDs:
•
RADIUS-assigned VLANs are not supported when you enable multiple BSSIDs.
•
When you enable BSSIDs, the access point automatically maps a BSSID to each SSID. You cannot
manually map a BSSID to a specific SSID.
•
When multiple BSSIDs are enabled on the access point, the SSIDL IE does not contain a list of
SSIDs; it contains only extended capabilities.
•
Any Wi-Fi certified client device can associate to an access point using multiple BSSIDs.
•
You can enable multiple BSSIDs on access points that participate in WDS.
Configuring Multiple BSSIDs
Follow these steps to configure multiple BSSIDs:
Step 1
Browse to the Global SSID Manager page on the access point GUI. (If you use the CLI instead of the
GUI, refer to the CLI commands listed in the CLI Configuration Example at the end of this section.)
Figure 7-1 shows the top portion of the Global SSID Manager page.
Cisco IOS Software Configuration Guide for Cisco Aironet Access Points
7-8
OL-29225-01
Chapter 7
Configuring Multiple SSIDs
Configuring Multiple Basic SSIDs
Figure 7-1
Global SSID Manager Page
Step 2
Enter the SSID name in the SSID field.
Step 3
Use the VLAN drop-down list to select the VLAN to which the SSID is assigned.
Step 4
Select the radio interfaces on which the SSID is enabled. The SSID remains inactive until you enable it
for a radio interface.
Step 5
Enter a Network ID for the SSID in the Network ID field.
Step 6
Assign authentication, authenticated key management, and accounting settings to the SSID in the
Authentication Settings, Authenticated Key Management, and Accounting Settings sections of the page.
BSSIDs support all the authentication types that are supported on SSIDs.
Cisco IOS Software Configuration Guide for Cisco Aironet Access Points
OL-29225-01
7-9
Chapter 7
Configuring Multiple SSIDs
Configuring Multiple Basic SSIDs
Step 7
(Optional) In the Multiple BSSID Beacon Settings section, select the Set SSID as Guest Mode check
box to include the SSID in beacons.
Step 8
(Optional) To increase the battery life for power-save clients that use this SSID, select the Set Data
Beacon Rate (DTIM) check box and enter a beacon rate for the SSID. The beacon rate determines how
often the access point sends a beacon containing a Delivery Traffic Indicator Message (DTIM).
When client devices receive a beacon that contains a DTIM, they normally wake up to check for pending
packets. Longer intervals between DTIMs let clients sleep longer and preserve power. Conversely,
shorter DTIM periods reduce the delay in receiving packets but use more battery power because clients
wake up more often.
The default beacon rate is 2, which means that every other beacon contains a DTIM. Enter a beacon rate
between 1 and 100.
Note
Increasing the DTIM period count delays the delivery of multicast packets. Because multicast packets
are buffered, large DTIM period counts can cause a buffer overflow.
Step 9
In the Guest Mode/Infrastructure SSID Settings section, select Multiple BSSID.
Step 10
Click Apply.
CLI Configuration Example
This example shows the CLI commands that you use to enable multiple BSSIDs on a radio interface,
create an SSID called visitor, designate the SSID as a BSSID, specify that the BSSID is included in
beacons, set a DTIM period for the BSSID, and assign the SSID visitor to the radio interface:
ap(config)# interface d0
ap(config-if)# mbssid
ap(config-if)# exit
ap(config)# dot11 ssid visitor
ap(config-ssid)# mbssid guest-mode dtim-period 75
ap(config-ssid)# exit
ap(config)# interface d0
ap(config-if)# ssid visitor
You can also use the dot11 mbssid global configuration command to simultaneously enable multiple
BSSIDs on all radio interfaces that support multiple BSSIDs.
Displaying Configured BSSIDs
Use the show dot11 bssid privileged EXEC command to display the relationship between SSIDs and
BSSIDs or MAC addresses. This example shows the command output:
AP1230#show dot11 bssid
Interface
BSSID
Dot11Radio1
0011.2161.b7c0
Dot11Radio0
0005.9a3e.7c0f
Guest SSID
Yes atlantic
Yes WPA2-TLS-g
Cisco IOS Software Configuration Guide for Cisco Aironet Access Points
7-10
OL-29225-01
Chapter 7
Configuring Multiple SSIDs
Assigning IP Redirection for an SSID
Assigning IP Redirection for an SSID
When you configure IP redirection for an SSID, the access point redirects all packets sent from client
devices associated to that SSID to a specific IP address. IP redirection is used mainly on wireless LANs
serving handheld devices that use a central software application and are statically configured to
communicate with a specific IP address. For example, the wireless LAN administrator at a retail store
or warehouse might configure IP redirection for its bar code scanners, which all use the same scanner
application and all send data to the same IP address.
You can redirect all packets from client devices associated using an SSID or redirect only packets
directed to specific TCP or UDP ports (as defined in an access control list). When you configure the
access point to redirect only packets addressed to specific ports, the access point redirects those packets
from clients using the SSID and drops all other packets from clients using the SSID.
Note
When you perform a ping test from the access point to a client device that is associated using an
IP-redirect SSID, the response packets from the client are redirected to the specified IP address and are
not received by the access point.
Figure 7-2 shows the processing flow that occurs when the access point receives client packets from
clients associated using an IP-redirect SSID.
Figure 7-2
Processing Flow for IP Redirection
Incoming packet
from client
IP-redirect
enabled?
Forward
packet
N
Y
TCP or
UDP port
filters enabled?
N
Reset packet's
destination address
to IP-redirect
address
Increment
IP-redirect
forward packet
counter
Y
N
Y
Increment IPredirect drop
packet counter
Drop
packet
121298
Port number in
packet match
port permit
number?
Cisco IOS Software Configuration Guide for Cisco Aironet Access Points
OL-29225-01
7-11
Chapter 7
Configuring Multiple SSIDs
Assigning IP Redirection for an SSID
Guidelines for Using IP Redirection
Keep these guidelines in mind when using IP redirection:
•
The access point does not redirect broadcast, unicast, or multicast BOOTP/DHCP packets received
from client devices.
•
Existing ACL filters for incoming packets take precedence over IP redirection.
Configuring IP Redirection
Beginning in privileged EXEC mode, follow these steps to configure IP redirection for an SSID:
Command
Purpose
Step 1
configure terminal
Enter global configuration mode.
Step 2
interface dot11radio { 0 | 1 }
Enter interface configuration mode for the radio interface.
The 2.4-GHz radio and the 2.4-GHz 802.11n radio is 0.
The 5-GHz radio and the 5-GHz 802.11n radio is 1.
Step 3
ssid ssid-string
Enter configuration mode for a specific SSID.
Step 4
ip redirection host ip-address
Enter IP redirect configuration mode for the IP address. Enter
the IP address with decimals, as in this example: 10.91.104.92
If you do not specify an access control list (ACL) which defines
TCP or UDP ports for redirection, the access point redirects all
packets that it receives from client devices.
Step 5
ip redirection host ip-address
access-group acl in
Note
ACL logging is not supported on the bridging interfaces of access point platforms. When applied on a
bridging interface, it works as if the interface were configured without the log option, and logging does
not take effect. However ACL logging does work for the BVI interfaces as long as a separate ACL is
used for the BVI interface.
(Optional) Specify an ACL to apply to the redirection of
packets. Only packets sent to the specific UDP or TCP ports
defined in the ACL are redirected. The access point discards all
received packets that do not match the settings defined in the
ACL. The in parameter specifies that the ACL is applied to the
incoming interface for the access point.
This example shows how to configure IP redirection for an SSID without applying an ACL. The access
point redirects all packets that it receives from client devices associated to the SSID batman:
AP# configure terminal
AP(config)# interface dot11radio 0
AP(config-if)# ssid batman
AP(config-if-ssid)# ip redirection host 10.91.104.91
AP(config-if-ssid-redirect)# end
Cisco IOS Software Configuration Guide for Cisco Aironet Access Points
7-12
OL-29225-01
Chapter 7
Configuring Multiple SSIDs
Including an SSID in an SSIDL IE
This example shows how to configure IP redirection only for packets sent to the specific TCP and UDP
ports specified in an ACL applied to the BVI1 interface. When the access point receives packets from
client devices associated using the SSID robin, it redirects packets sent to the specified ports and
discards all other packets:
AP# configure terminal
AP(config)# interface bvi1
AP(config-if-ssid)# ip redirection host 10.91.104.91 access-group redirect-acl in
AP(config-if-ssid)# end
Including an SSID in an SSIDL IE
The access point beacon can advertise only one broadcast SSID. However, you can use SSIDL
information elements (SSIDL IEs) in the access point beacon to alert client devices of additional SSIDs
on the access point. When you designate an SSID to be included in an SSIDL IE, client devices detect
that the SSID is available, and they also detect the security settings required to associate using that SSID.
Note
When multiple BSSIDs are enabled on the access point, the SSIDL IE does not contain a list of SSIDs;
it contains only extended capabilities.
Beginning in privileged EXEC mode, follow these steps to include an SSID in an SSIDL IE:
Command
Purpose
Step 1
configure terminal
Enter global configuration mode.
Step 2
interface dot11radio { 0 | 1 }
Enter interface configuration mode for the radio interface.
The 2.4-GHz radio and the 2.4-GHz 802.11n radio is 0.
The 5-GHz radio and the 5-GHz 802.11n radio is 1.
Step 3
ssid ssid-string
Enter configuration mode for a specific SSID.
Step 4
information-element ssidl
[advertisement] [wps]
Include an SSIDL IE in the access point beacon that advertises
the extended capabilities for the access point, such as 802.1x
and support for Microsoft Wireless Provisioning Services
(WPS).
Use the advertisement option to include the SSID name and
capabilities in the SSIDL IE. Use the wps option to set the WPS
capability flag in the SSIDL IE.
Use the no form of the command to disable SSIDL IEs.
Cisco IOS Software Configuration Guide for Cisco Aironet Access Points
OL-29225-01
7-13
Chapter 7
Configuring Multiple SSIDs
NAC Support for MBSSID
NAC Support for MBSSID
Networks must be protected from security threats, such as viruses, worms, and spyware. These security
threats disrupt business, causing downtime and continual patching. Endpoint visibility and control is
needed to help ensure that all wired and wireless devices attempting to access a network meet corporate
security policies. Infected or vulnerable endpoints need to be automatically detected, isolated, and
cleaned.
NAC is designed specifically to help ensure that all wired and wireless endpoint devices (such as PCs,
laptops, servers, and PDAs) accessing network resources are adequately protected from security threats.
NAC allows organizations to analyze and control all devices coming into the network. By ensuring that
every endpoint device complies with corporate security policy and is running the latest and most relevant
security protections, organizations can significantly reduce or eliminate endpoint devices as a common
source of infection or network compromise.
WLANs need to be protected from security threats such as viruses, worms, and spyware. Both the NAC
Appliance and the NAC Framework provide security threat protection for WLANs by enforcing device
security policy compliance when WLAN clients attempt to access the network. These solutions
quarantine non-compliant WLAN clients and provide remediation services to help ensure compliance.
A client, based on its health (software version, virus version, and so on) is placed on a separate VLAN
that is specified to download the required software to upgrade the client to the software versions required
to access the network. Four VLANs are specified for NAC support, one of which is the normal VLAN
where clients having the correct software version are placed. The other VLANs are reserved for specific
quarantine action and all infected clients are placed on one of these VLANs until the client is upgraded.
Each SSID has up to 3 additional VLANs configured as “unhealthy” VLANs. Infected clients are placed
on one of these VLANs, based on how the client is infected. When a client sends an association request,
it includes its infected status in the request to the RADIUS server. The policy to place the client on a
specific VLAN is provisioned on the RADIUS server.
When an infected client associates with an access point and sends its state to the RADIUS server, the
RADIUS server puts it into one of the quarantine VLANs based on its health. This VLAN is sent in the
RADIUS server Access Accept response during the dot1x client authentication process. If the client is
healthy and NAC compliant, the RADIUS server returns a normal VLAN assignment for the SSID and
the client is placed in the correct VLAN and BSSID.
Each SSID is assigned a normal VLAN, which is the VLAN on which healthy clients are placed. The
SSID can also be configured to have up to 3 backup VLANs that correspond to the quarantine VLANs
on which clients are placed based on their state of health. These VLANs for the SSID use the same
BSSID as assigned by the MBSSID for the SSID.
The configured VLANs are different and no VLAN overlap within an SSID is allowed. Therefore, a
VLAN can be specified once and cannot be part of 2 different SSIDs per interface.
Quarantine VLANs are automatically configured under the interface on which the normal VLAN is
configured. A quarantine VLAN inherits the same encryption properties as that of the normal VLAN.
VLANs have the same key/authentication type and the keys for the quarantine VLANs are derived
automatically.
Dot11 sub-interfaces are generated and configured automatically along with the dot1q encapsulation
VLAN (equal to the number of configured VLANs). The sub-interfaces on the wired side is also
configured automatically along with the bridge-group configurations under the FastEthernet0
sub-interface.
Cisco IOS Software Configuration Guide for Cisco Aironet Access Points
7-14
OL-29225-01
Chapter 7
Configuring Multiple SSIDs
NAC Support for MBSSID
When a client associates and the RADIUS server determines that it is unhealthy, the server returns one
of the quarantine NAC VLANs in its RADIUS authentication response for dot1x authentication. This
VLAN should be one of the configured backup VLANs under the client SSID. If the VLAN is not one
of the configured backup VLANs, the client is disassociated.
Data corresponding to the all the backup VLANs are sent and received using the BSSID that is assigned
to the SSID. Therefore, all clients (healthy and unhealthy) listening to the BSSID corresponding the the
SSID wake up. Based on the multicast key being used corresponding to the VLAN (healthy or
unhealthy), packet decrypting takes place on the client. Wired side traffic is segregated because different
VLANs are used, thereby ensuring that traffic from infected and uninfected clients do not mix.
A new keyword, backup, is added to the existing vlan <name> | <id> under dot11 ssid <ssid> as
described below:
vlan <name>|<id> [backup <name>|<id>, <name>|<id>, <name>|<id>
Cisco IOS Software Configuration Guide for Cisco Aironet Access Points
OL-29225-01
7-15
Chapter 7
Configuring Multiple SSIDs
NAC Support for MBSSID
Configuring NAC for MBSSID
Note
This feature supports only Layer 2 mobility within VLANs. Layer 3 mobility using network ID is not
supported in this feature.
Note
Before you attempt to enable NAC for MBSSID on your access points, you should first have NAC
working properly. Figure 3 shows a typical network setup.
Figure 3
Typical NAC Network Setup
Unrestricted
Access
VLAN/Network
Quarantine/
Restricted Access
VLAN/Network
Wireless laptops
170598
ACS
For additional information, see the documentation for deploying NAC for Cisco wireless networks.
Follow these steps to configure NAC for MBSSID on your access point:
Step 1
Configure your network as shown in Figure 3.
Step 2
Configure standalone access points and NAC-enabled client-EAP authentication.
Step 3
Configure the local profiles on the ACS server for posture validation.
Step 4
Configure the client and access point to allow the client to successful authenticate using EAP-FAST.
Step 5
Ensure that the client posture is valid.
Step 6
Verify that the client associates to the access point and that the client is placed on the unrestricted VLAN
after successful authentication and posture validation.
A sample configuration is shown below.
dot11 mbssid
dot11 vlan-name engg-normal vlan 100
dot11 vlan-name engg-infected vlan 102
dot11 vlan-name mktg-normal vlan 101
dot11 vlan-name mktg-infected1 vlan 103
dot11 vlan-name mktg-infected2 vlan 104
dot11 vlan-name mktg-infected3 vlan 105
!
dot11 ssid engg
vlan engg-normal backup engg-infected
Cisco IOS Software Configuration Guide for Cisco Aironet Access Points
7-16
OL-29225-01
Chapter 7
Configuring Multiple SSIDs
NAC Support for MBSSID
authentication open
authentication network-eap eap_methods
!
dot11 ssid mktg
vlan mktg-normal backup mktg-infected1, mktg-infected2,
authentication open
authentication network-eap eap_methods
!
interface Dot11Radio0
!
encryption vlan engg-normal key 1 size 40bit 7 482CC74122FD
encryption vlan engg-normal mode ciphers wep40
!
encryption vlan mktg-normal key 1 size 40bit 7 9C3A6F2CBFBC
encryption vlan mktg-normal mode ciphers wep40
!
ssid engg
!
ssid mktg
!
speed basic-1.0 basic-2.0 basic-5.5 6.0 9.0 basic-11.0 12.0
station-role root
!
interface Dot11Radio0.100
encapsulation dot1Q 100 native
no ip route-cache
bridge-group 1
bridge-group 1 subscriber-loop-control
bridge-group 1 block-unknown-source
no bridge-group 1 source-learning
no bridge-group 1 unicast-flooding
bridge-group 1 spanning-disabled
!
interface Dot11Radio0.102
encapsulation dot1Q 102
no ip route-cache
bridge-group 102
bridge-group 102 subscriber-loop-control
bridge-group 102 block-unknown-source
no bridge-group 102 source-learning
no bridge-group 102 unicast-flooding
bridge-group 102 spanning-disabled
!
interface FastEthernet0
no ip address
no ip route-cache
duplex auto
speed auto
!
interface FastEthernet0.100
encapsulation dot1Q 100 native
no ip route-cache
bridge-group 1
no bridge-group 1 source-learning
bridge-group 1 spanning-disabled
!
interface FastEthernet0.102
encapsulation dot1Q 102
no ip route-cache
bridge-group 102
no bridge-group 102 source-learning
bridge-group 102 spanning-disabled
!
mktg-infected3
transmit-key
transmit-key
18.0 24.0 36.0 48.0 54.0
Cisco IOS Software Configuration Guide for Cisco Aironet Access Points
OL-29225-01
7-17
Chapter 7
Configuring Multiple SSIDs
NAC Support for MBSSID
Cisco IOS Software Configuration Guide for Cisco Aironet Access Points
7-18
OL-29225-01
CH A P T E R
8
Configuring Spanning Tree Protocol
This chapter descibes how to configure Spanning Tree Protocol (STP) on your access point/bridge. This
chapter contains the following sections:
•
Understanding Spanning Tree Protocol, page 8-2
•
Configuring STP Features, page 8-8
•
Displaying Spanning-Tree Status, page 8-14
Note
For complete syntax and usage information for the commands used in this chapter, refer to the Cisco IOS
Command Reference for Access Points and Bridges for this release.
Note
STP is available only when the access point is in bridge mode.
Cisco IOS Software Configuration Guide for Cisco Aironet Access Points
OL-29225-01
8-1
Chapter 8
Configuring Spanning Tree Protocol
Understanding Spanning Tree Protocol
Understanding Spanning Tree Protocol
This section describes how spanning-tree features work. It includes this information:
•
STP Overview, page 8-2
•
Access Point/Bridge Protocol Data Units, page 8-3
•
Election of the Spanning-Tree Root, page 8-4
•
Spanning-Tree Timers, page 8-5
•
Creating the Spanning-Tree Topology, page 8-5
•
Spanning-Tree Interface States, page 8-6
STP Overview
STP is a Layer 2 link management protocol that provides path redundancy while preventing loops in the
network. For a Layer 2 Ethernet network to function properly, only one active path can exist between
any two stations. Spanning-tree operation is transparent to end stations, which cannot detect whether
they are connected to a single LAN segment or to a LAN of multiple segments.
When you create fault-tolerant internetworks, you must have a loop-free path between all nodes in a
network. The spanning-tree algorithm calculates the best loop-free path throughout a Layer 2 network.
Infrastructure devices such as wireless access point/bridges and switches send and receive spanning-tree
frames, called bridge protocol data units (BPDUs), at regular intervals. The devices do not forward these
frames but use them to construct a loop-free path.
Multiple active paths among end stations cause loops in the network. If a loop exists in the network, end
stations might receive duplicate messages. Infrastructure devices might also learn end-station MAC
addresses on multiple Layer 2 interfaces. These conditions result in an unstable network.
STP defines a tree with a root bridge and a loop-free path from the root to all infrastructure devices in
the Layer 2 network.
Note
STP discussions use the term root to describe two concepts: the bridge on the network that serves as a
central point in the spanning tree is called the root bridge, and the port on each bridge that provides the
most efficient path to the root bridge is called the root port. These meanings are separate from the Role
in radio network setting that includes root and non-root options. A bridge whose Role in radio network
setting is Root Bridge does not necessarily become the root bridge in the spanning tree. In this chapter,
the root bridge in the spanning tree is called the spanning-tree root.
STP forces redundant data paths into a standby (blocked) state. If a network segment in the spanning tree
fails and a redundant path exists, the spanning-tree algorithm recalculates the spanning-tree topology
and activates the standby path.
When two interfaces on a bridge are part of a loop, the spanning-tree port priority and path cost settings
determine which interface is put in the forwarding state and which is put in the blocking state. The port
priority value represents the location of an interface in the network topology and how well it is located
to pass traffic. The path cost value represents media speed.
The access point/bridge supports both per-VLAN spanning tree (PVST) and a single 802.1q spanning
tree without VLANs. The access point/bridge cannot run 802.1s MST or 802.1d Common Spanning
Tree, which maps multiple VLANs into a one-instance spanning tree.
Cisco IOS Software Configuration Guide for Cisco Aironet Access Points
8-2
OL-29225-01
Chapter 8
Configuring Spanning Tree Protocol
Understanding Spanning Tree Protocol
The access point/bridge maintains a separate spanning-tree instance for each active VLAN configured
on it. A bridge ID, consisting of the bridge priority and the access point/bridge MAC address, is
associated with each instance. For each VLAN, the access point/bridge with the lowest access
point/bridge ID becomes the spanning-tree root for that VLAN.
1300 and 350 Series Bridge Interoperability
Cisco Aironet 1300 and 350 Series Bridges are interoperable when STP is enabled and no VLANs are
configured. This configuration is the only one available for the following reasons:
•
When STP is disabled, the 350 series bridge acts as a 350 series access point and disallows
association of non-root bridges, including non-root 350, 1200, and 1240 series access points.
•
The 350 series bridge supports only a single instance of STP in both non-VLAN and VLAN
configurations, while the 1300 series bridge has a single instance of STP in non-VLAN
configurations and multiple instances of STP in VLAN configurations.
•
Incompatibilities between single and multiple instances of STP can cause inconsistent blocking of
traffic when VLANs are configured. When the native VLAN is blocked, you can experience bridge
flapping.
Therefore, the best configuration for STP interoperability is when the 350 and 1300 series access
point/bridge STP feature is enabled and VLANs are not configured.
Note
When the 350 and 1300 series access point/bridges are configured as workgroup bridges, they can
operate with STP disabled and allow for associations with access points. However, this configuration is
not technically a bridge-to-bridge scenario.
Access Point/Bridge Protocol Data Units
The stable, active spanning-tree topology of your network is determined by these elements:
•
The unique access point/bridge ID (wireless access point/bridge priority and MAC address)
associated with each VLAN on each wireless access point/bridge
•
The spanning-tree path cost to the spanning-tree root
•
The port identifier (port priority and MAC address) associated with each Layer 2 interface
When the access point/bridges in a network are powered up, each access point/bridge functions as the
STP root. The access point/bridges send configuration BPDUs through the Ethernet and radio ports. The
BPDUs communicate and compute the spanning-tree topology. Each configuration BPDU contains this
information:
•
The unique access point/bridge ID of the wireless access point/bridge that the sending access
point/bridge identifies as the spanning-tree root
•
The spanning-tree path cost to the root
•
The access point/bridge ID of the sending access point/bridge
•
Message age
•
The identifier of the sending interface
•
Values for the hello, forward delay, and max-age protocol timers
Cisco IOS Software Configuration Guide for Cisco Aironet Access Points
OL-29225-01
8-3
Chapter 8
Configuring Spanning Tree Protocol
Understanding Spanning Tree Protocol
When a access point/bridge receives a configuration BPDU that contains superior information (lower
access point/bridge ID, lower path cost, and so forth), it stores the information for that port. If this BPDU
is received on the root port of the access point/bridge, the access point/bridge also forwards it with an
updated message to all attached LANs for which it is the designated access point/bridge.
If a access point/bridge receives a configuration BPDU that contains inferior information to that
currently stored for that port, it discards the BPDU. If the access point/bridge is a designated access
point/bridge for the LAN from which the inferior BPDU was received, it sends that LAN a BPDU
containing the up-to-date information stored for that port. In this way, inferior information is discarded,
and superior information is propagated on the network.
A BPDU exchange results in these actions:
•
One access point/bridge is elected as the spanning-tree root.
•
A root port is selected for each access point/bridge (except the spanning-tree root). This port
provides the best path (lowest cost) when the access point/bridge forwards packets to the
spanning-tree root.
•
The shortest distance to the spanning-tree root is calculated for each access point/bridge based on
the path cost.
•
A designated access point/bridge for each LAN segment is selected. The designated access
point/bridge incurs the lowest path cost when forwarding packets from that LAN to the
spanning-tree root. The port through which the designated access point/bridge is attached to the
LAN is called the designated port.
•
Interfaces included in the spanning-tree instance are selected. Root ports and designated ports are
put in the forwarding state.
•
All interfaces not included in the spanning tree are blocked.
Election of the Spanning-Tree Root
All access point/bridges in the Layer 2 network participating in STP gather information about other
access point/bridges in the network through an exchange of BPDU data messages. This exchange of
messages results in these actions:
•
The election of a unique spanning-tree root for each spanning-tree instance
•
The election of a designated access point/bridge for every LAN segment
•
The removal of loops in the network by blocking Layer 2 interfaces connected to redundant links
For each VLAN, the access point/bridge with the highest access point/bridge priority (the lowest
numerical priority value) is elected as the spanning-tree root. If all access point/bridges are configured
with the default priority (32768), the access point/bridge with the lowest MAC address in the VLAN
becomes the spanning-tree root. The access point/bridge priority value occupies the most significant bits
of the access point/bridge ID.
When you change the access point/bridge priority value, you change the probability that the access
point/bridge will be elected as the root access point/bridge. Configuring a higher value decreases the
probability; a lower value increases the probability.
The spanning-tree root is the logical center of the spanning-tree topology. All paths that are not needed
to reach the spanning-tree root from anywhere in the network are placed in the spanning-tree blocking
mode.
Cisco IOS Software Configuration Guide for Cisco Aironet Access Points
8-4
OL-29225-01
Chapter 8
Configuring Spanning Tree Protocol
Understanding Spanning Tree Protocol
BPDUs contain information about the sending access point/bridge and its ports, including access
point/bridge and MAC addresses, access point/bridge priority, port priority, and path cost. STP uses this
information to elect the spanning-tree root and root port for the network and the root port and designated
port for each LAN segment.
Spanning-Tree Timers
Table 8-1 describes the timers that affect the entire spanning-tree performance.
Table 8-1
Spanning-Tree Timers
Variable
Description
Hello timer
Determines how often the access point/bridge broadcasts hello messages to other access
point/bridges.
Forward-delay timer
Determines how long each of the listening and learning states last before the interface begins
forwarding.
Maximum-age timer
Determines the amount of time the access point/bridge stores protocol information received on an
interface.
Creating the Spanning-Tree Topology
In Figure 8-1, bridge 4 is elected as the spanning-tree root because the priority of all the access
point/bridges is set to the default (32768) and bridge 4 has the lowest MAC address. However, because
of traffic patterns, number of forwarding interfaces, or link types, bridge 4 might not be the ideal
spanning-tree root. By increasing the priority (lowering the numerical value) of the ideal bridge so that
it becomes the spanning-tree root, you force a spanning-tree recalculation to form a new topology with
the ideal bridge as the spanning-tree root.
Figure 8-1
Spanning-Tree Topology
LAN segment A
Bridge 2
Bridge 3
Bridge 4
56612
Bridge 1
LAN segment B
Cisco IOS Software Configuration Guide for Cisco Aironet Access Points
OL-29225-01
8-5
Chapter 8
Configuring Spanning Tree Protocol
Understanding Spanning Tree Protocol
Spanning-Tree Interface States
Propagation delays can occur when protocol information passes through a wireless LAN. As a result,
topology changes can take place at different times and at different places in the network. When an
interface transitions directly from nonparticipation in the spanning-tree topology to the forwarding state,
it can create temporary data loops. Interfaces must wait for new topology information to propagate
through the LAN before starting to forward frames. They must allow the frame lifetime to expire for
forwarded frames that have used the old topology.
Each interface on a access point/bridge using spanning tree exists in one of these states:
•
Blocking—The interface does not participate in frame forwarding.
•
Listening—The first transitional state after the blocking state when the spanning tree determines
that the interface should participate in frame forwarding.
•
Learning—The interface prepares to participate in frame forwarding.
•
Forwarding—The interface forwards frames.
•
Disabled—The interface is not participating in spanning tree because of a shutdown port, no link on
the port, or no spanning-tree instance running on the port.
An interface moves through these states:
•
From initialization to blocking
•
From blocking to listening or to disabled
•
From listening to learning or to disabled
•
From learning to forwarding or to disabled
•
From forwarding to disabled
Figure 8-2 illustrates how an interface moves through the states.
Figure 8-2
Spanning-Tree Interface States
Power-on
initialization
Blocking
state
Listening
state
Disabled
state
Forwarding
state
43569
Learning
state
When you enable STP on the access point/bridge, the Ethernet and radio interfaces go through the
blocking state and the transitory states of listening and learning. Spanning tree stabilizes each interface
at the forwarding or blocking state.
Cisco IOS Software Configuration Guide for Cisco Aironet Access Points
8-6
OL-29225-01
Chapter 8
Configuring Spanning Tree Protocol
Understanding Spanning Tree Protocol
When the spanning-tree algorithm places a Layer 2 interface in the forwarding state, this process occurs:
1.
The interface is in the listening state while spanning tree waits for protocol information to transition
the interface to the blocking state.
2.
While spanning tree waits the forward-delay timer to expire, it moves the interface to the learning
state and resets the forward-delay timer.
3.
In the learning state, the interface continues to block frame forwarding as the access point/bridge
learns end-station location information for the forwarding database.
4.
When the forward-delay timer expires, spanning tree moves the interface to the forwarding state,
where both learning and frame forwarding are enabled.
Blocking State
An interface in the blocking state does not participate in frame forwarding. After initialization, a BPDU
is sent to the access point/bridge’s Ethernet and radio ports. A access point/bridge initially functions as
the spanning-tree root until it exchanges BPDUs with other access point/bridges. This exchange
establishes which access point/bridge in the network is the spanning-tree root. If there is only one access
point/bridge in the network, no exchange occurs, the forward-delay timer expires, and the interfaces
move to the listening state. An interface always enters the blocking state when you enable STP.
An interface in the blocking state performs as follows:
Note
•
Discards frames received on the port
•
Does not learn addresses
•
Receives BPDUs
If a access point/bridge port is blocked, some broadcast or multicast packets can reach a forwarding port
on the access point/bridge and cause the bridging logic to switch the blocked port into listening state
momentarily before the packets are dropped at the blocked port.
Listening State
The listening state is the first state an interface enters after the blocking state. The interface enters this
state when STP determines that the interface should participate in frame forwarding.
An interface in the listening state performs as follows:
•
Discards frames received on the port
•
Does not learn addresses
•
Receives BPDUs
Learning State
An interface in the learning state prepares to participate in frame forwarding. The interface enters the
learning state from the listening state.
An interface in the learning state performs as follows:
•
Discards frames received on the port
•
Learns addresses
Cisco IOS Software Configuration Guide for Cisco Aironet Access Points
OL-29225-01
8-7
Chapter 8
Configuring Spanning Tree Protocol
Configuring STP Features
•
Receives BPDUs
Forwarding State
An interface in the forwarding state forwards frames. The interface enters the forwarding state from the
learning state.
An interface in the forwarding state performs as follows:
•
Receives and forwards frames received on the port
•
Learns addresses
•
Receives BPDUs
Disabled State
An interface in the disabled state does not participate in frame forwarding or in the spanning tree. An
interface in the disabled state is nonoperational.
A disabled interface performs as follows:
•
Discards frames received on the port
•
Does not learn addresses
•
Does not receive BPDUs
Configuring STP Features
You complete three major steps to configure STP on the access point/bridge:
1.
If necessary, assign interfaces and sub-interfaces to bridge groups
2.
Enable STP for each bridge group
3.
Set the STP priority for each bridge group
These sections include spanning-tree configuration information:
•
Default STP Configuration, page 8-8
•
Configuring STP Settings, page 8-9
•
STP Configuration Examples, page 8-10
Default STP Configuration
STP is disabled by default. Table 8-2 lists the default STP settings when you enable STP.
Table 8-2
Default STP Values When STP is Enabled
Setting
Default Value
Bridge priority
32768
Bridge max age
20
Bridge hello time
2
Cisco IOS Software Configuration Guide for Cisco Aironet Access Points
8-8
OL-29225-01
Chapter 8
Configuring Spanning Tree Protocol
Configuring STP Features
Table 8-2
Default STP Values When STP is Enabled (continued)
Setting
Default Value
Bridge forward delay
15
Ethernet port path cost
19
Ethernet port priority
128
Radio port path cost
33
Radio port priority
128
The radio and Ethernet interfaces and the native VLAN on the access point/bridge are assigned to bridge
group 1 by default. When you enable STP and assign a priority on bridge group 1, STP is enabled on the
radio and Ethernet interfaces and on the primary VLAN, and those interfaces adopt the priority assigned
to bridge group 1. You can create bridge groups for sub-interfaces and assign different STP settings to
those bridge groups.
Configuring STP Settings
Beginning in privileged EXEC mode, follow these steps to configure STP on the access point/bridge:
Command
Purpose
Step 1
configure terminal
Enter global configuration mode.
Step 2
interface { dot11radio number | fastethernet
number }
Enter interface configuration mode for radio or Ethernet
interfaces or sub-interfaces.
The 2.4-GHz radio and the 2.4-GHz 802.11n radio is 0.
The 5-GHz radio and the 5-GHz 802.11n radio is 1.
The fast Ethernet interface is 0.
Step 3
bridge-group number
Assign the interface to a bridge group. You can number your
bridge groups from 1 to 255.
Step 4
no bridge-group number spanning-disabled
Counteract the command that automatically disables STP for a
bridge group. STP is enabled on the interface when you enter
the bridge n protocol ieee command.
Step 5
exit
Return to global configuration mode.
Step 6
bridge number protocol ieee
Enable STP for the bridge group. You must enable STP on each
bridge group that you create with bridge-group commands.
Step 7
bridge number priority priority
(Optional) Assign a priority to a bridge group. The lower the
priority, the more likely it is that the bridge becomes the
spanning-tree root.
Step 8
end
Return to privileged EXEC mode.
Step 9
show spanning-tree bridge
Verify your entries.
Step 10
copy running-config startup-config
(Optional) Save your entries in the configuration file.
Cisco IOS Software Configuration Guide for Cisco Aironet Access Points
OL-29225-01
8-9
Chapter 8
Configuring Spanning Tree Protocol
Configuring STP Features
STP Configuration Examples
These configuration examples show how to enable STP on root and non-root access point/bridges with
and without VLANs:
•
Root Bridge Without VLANs, page 8-10
•
Non-Root Bridge Without VLANs, page 8-11
•
Root Bridge with VLANs, page 8-11
•
Non-Root Bridge with VLANs, page 8-13
Root Bridge Without VLANs
This example shows the configuration of a root bridge with no VLANs configured and with STP enabled:
hostname master-bridge-south
ip subnet-zero
!
bridge irb
!
interface Dot11Radio0
no ip address
no ip route-cache
!
ssid tsunami
authentication open
guest-mode
!
speed basic-6.0 9.0 12.0 18.0 24.0 36.0 48.0 54.0
rts threshold 2312
station-role root
no cdp enable
infrastructure-client
bridge-group 1
!
interface FastEthernet0
no ip address
no ip route-cache
duplex auto
speed auto
bridge-group 1
!
interface BVI1
ip address 1.4.64.23 255.255.0.0
no ip route-cache
!
ip default-gateway 1.4.0.1
bridge 1 protocol ieee
bridge 1 route ip
bridge 1 priority 9000
!
line con 0
exec-timeout 0 0
line vty 0 4
login
line vty 5 15
login
!
end
Cisco IOS Software Configuration Guide for Cisco Aironet Access Points
8-10
OL-29225-01
Chapter 8
Configuring Spanning Tree Protocol
Configuring STP Features
Non-Root Bridge Without VLANs
This example shows the configuration of a non-root bridge with no VLANs configured with STP
enabled:
hostname client-bridge-north
ip subnet-zero
!
bridge irb
!
interface Dot11Radio0
no ip address
no ip route-cache
!
ssid tsunami
authentication open
guest-mode
!
speed basic-6.0 9.0 12.0 18.0 24.0 36.0 48.0 54.0
rts threshold 2312
station-role non-root
no cdp enable
bridge-group 1
!
interface FastEthernet0
no ip address
no ip route-cache
duplex auto
speed auto
bridge-group 1 path-cost 40
!
interface BVI1
ip address 1.4.64.24 255.255.0.0
no ip route-cache
!
bridge 1 protocol ieee
bridge 1 route ip
bridge 1 priority 10000
!
line con 0
line vty 0 4
login
line vty 5 15
login
!
end
Root Bridge with VLANs
This example shows the configuration of a root bridge with VLANs configured with STP enabled:
hostname master-bridge-hq
!
ip subnet-zero
!
ip ssh time-out 120
ip ssh authentication-retries 3
!
bridge irb
Cisco IOS Software Configuration Guide for Cisco Aironet Access Points
OL-29225-01
8-11
Chapter 8
Configuring Spanning Tree Protocol
Configuring STP Features
!
interface Dot11Radio0
no ip address
no ip route-cache
!
ssid vlan1
vlan 1
infrastructure-ssid
authentication open
!
speed basic-6.0 9.0 12.0 18.0 24.0 36.0 48.0 54.0
rts threshold 2312
station-role root
no cdp enable
infrastructure-client
!
interface Dot11Radio0.1
encapsulation dot1Q 1 native
no ip route-cache
no cdp enable
bridge-group 1
!
interface Dot11Radio0.2
encapsulation dot1Q 2
no ip route-cache
no cdp enable
bridge-group 2
!
interface Dot11Radio0.3
encapsulation dot1Q 3
no ip route-cache
bridge-group 3
bridge-group 3 path-cost 500
!
interface FastEthernet0
no ip address
no ip route-cache
duplex auto
speed auto
!
interface FastEthernet0.1
encapsulation dot1Q 1 native
no ip route-cache
bridge-group 1
!
interface FastEthernet0.2
encapsulation dot1Q 2
no ip route-cache
bridge-group 2
!
interface FastEthernet0.3
encapsulation dot1Q 3
no ip route-cache
bridge-group 3
!
interface BVI1
ip address 1.4.64.23 255.255.0.0
no ip route-cache
!
ip default-gateway 1.4.0.1
bridge 1 protocol ieee
bridge 1 route ip
bridge 1 priority 9000
bridge 2 protocol ieee
Cisco IOS Software Configuration Guide for Cisco Aironet Access Points
8-12
OL-29225-01
Chapter 8
Configuring Spanning Tree Protocol
Configuring STP Features
bridge 2 priority 10000
bridge 3 protocol ieee
bridge 3 priority 3100
!
line con 0
exec-timeout 0 0
line vty 5 15
!
end
Non-Root Bridge with VLANs
This example shows the configuration of a non-root bridge with VLANs configured with STP enabled:
hostname client-bridge-remote
!
ip subnet-zero
!
ip ssh time-out 120
ip ssh authentication-retries 3
!
bridge irb
!
interface Dot11Radio0
no ip address
no ip route-cache
!
ssid vlan1
vlan 1
authentication open
infrastructure-ssid
!
speed basic-6.0 9.0 12.0 18.0 24.0 36.0 48.0 54.0
rts threshold 2312
station-role non-root
no cdp enable
!
interface Dot11Radio0.1
encapsulation dot1Q 1 native
no ip route-cache
no cdp enable
bridge-group 1
!
interface Dot11Radio0.2
encapsulation dot1Q 2
no ip route-cache
no cdp enable
bridge-group 2
!
interface Dot11Radio0.3
encapsulation dot1Q 3
no ip route-cache
no cdp enable
bridge-group 3
!
interface FastEthernet0
no ip address
no ip route-cache
duplex auto
speed auto
!
interface FastEthernet0.1
Cisco IOS Software Configuration Guide for Cisco Aironet Access Points
OL-29225-01
8-13
Chapter 8
Configuring Spanning Tree Protocol
Displaying Spanning-Tree Status
encapsulation dot1Q 1 native
no ip route-cache
bridge-group 1
!
interface FastEthernet0.2
encapsulation dot1Q 2
no ip route-cache
bridge-group 2
!
interface FastEthernet0.3
encapsulation dot1Q 3
no ip route-cache
bridge-group 3
bridge-group 3 path-cost 400
!
interface BVI1
ip address 1.4.64.24 255.255.0.0
no ip route-cache
!
bridge 1 protocol ieee
bridge 1 route ip
bridge 1 priority 10000
bridge 2 protocol ieee
bridge 2 priority 12000
bridge 3 protocol ieee
bridge 3 priority 2900
!
line con 0
line vty 5 15
!
end
Displaying Spanning-Tree Status
To display the spanning-tree status, use one or more of the privileged EXEC commands in Table 8-3.
Table 8-3
Commands for Displaying Spanning-Tree Status
Command
Purpose
show spanning-tree
Displays information on your network’s spanning tree.
show spanning-tree blocked-ports
Displays a list of blocked ports on this bridge.
show spanning-tree bridge
Displays status and configuration of this bridge.
show spanning-tree active
Displays spanning-tree information on active interfaces only.
show spanning-tree root
Displays a detailed summary of information on the spanning-tree root.
show spanning-tree interface interface-id
Displays spanning-tree information for the specified interface.
show spanning-tree summary [totals]
Displays a summary of port states or displays the total lines of the STP state
section.
For information about other keywords for the show spanning-tree privileged EXEC command, refer to
the Cisco Aironet IOS Command Reference for Cisco Aironet Access Points and Bridges for this release.
Cisco IOS Software Configuration Guide for Cisco Aironet Access Points
8-14
OL-29225-01
CH A P T E R
9
Configuring an Access Point as a Local
Authenticator
This chapter describes how to configure the access point as a local authenticator to serve as a stand-alone
authenticator for a small wireless LAN or to provide backup authentication service. As a local
authenticator, the access point performs LEAP, EAP-FAST, and MAC-based authentication for up to 50
client devices. This chapter contains the following sections:
•
Understanding Local Authentication, page 9-2
•
Configuring a Local Authenticator, page 9-2
Cisco IOS Software Configuration Guide for Cisco Aironet Access Points
OL-29225-01
9-1
Chapter 9
Configuring an Access Point as a Local Authenticator
Understanding Local Authentication
Understanding Local Authentication
Many small wireless LANs that could be made more secure with 802.1x authentication do not have
access to a RADIUS server. On many wireless LANs that use 802.1x authentication, access points rely
on RADIUS servers housed in a distant location to authenticate client devices, and the authentication
traffic must cross a WAN link. If the WAN link fails, or if the access points cannot access the RADIUS
servers for any reason, client devices cannot access the wireless network even if the work they wish to
do is entirely local.
To provide local authentication service or backup authentication service in case of a WAN link or a
server failure, you can configure an access point to act as a local authentication server. The access point
can authenticate up to 50 wireless client devices using LEAP, EAP-FAST, or MAC-based authentication.
The access point performs up to 5 authentications per second.
You configure the local authenticator access point manually with client usernames and passwords
because it does not synchronize its database with the main RADIUS servers. You can also specify a
VLAN and a list of SSIDs that a client is allowed to use.
Note
If your wireless LAN contains only one access point, you can configure the access point as both
the 802.1x authenticator and the local authenticator. However, users associated to the local
authenticator access point might notice a drop in performance when the access point
authenticates client devices.
You can configure your access points to use the local authenticator when they cannot reach the main
servers, or you can configure your access points to use the local authenticator or as the main
authenticator if you do not have a RADIUS server. When you configure the local authenticator as a
backup to your main servers, the access points periodically check the link to the main servers and stop
using the local authenticator automatically when the link to the main servers is restored.
Caution
The access point you use as an authenticator contains detailed authentication information for your
wireless LAN, so you should secure it physically to protect its configuration.
Configuring a Local Authenticator
This section provides instructions for setting up an access point as a local authenticator and includes
these sections:
•
Guidelines for Local Authenticators, page 9-3
•
Configuration Overview, page 9-3
•
Configuring the Local Authenticator Access Point, page 9-3
•
Configuring Other Access Points to Use the Local Authenticator, page 9-6
•
Configuring EAP-FAST Settings, page 9-7
•
Unblocking Locked Usernames, page 9-9
•
Viewing Local Authenticator Statistics, page 9-9
•
Using Debug Messages, page 9-10
Cisco IOS Software Configuration Guide for Cisco Aironet Access Points
9-2
OL-29225-01
Chapter 9
Configuring an Access Point as a Local Authenticator
Configuring a Local Authenticator
Guidelines for Local Authenticators
Follow these guidelines when configuring an access point as a local authenticator:
•
Use an access point that does not serve a large number of client devices. When the access point acts
as an authenticator, performance might degrade for associated client devices.
•
Secure the access point physically to protect its configuration.
Configuration Overview
You complete four major steps when you set up a local authenticator:
1.
On the local authenticator, create a list of access points authorized to use the authenticator to
authenticate client devices. Each access point that uses the local authenticator is a network access
server (NAS).
Note
If your local authenticator access point also serves client devices, you must enter the local
authenticator access point as a NAS. When a client associates to the local authenticator
access point, the access point uses itself to authenticate the client.
2.
On the local authenticator, create user groups and configure parameters to be applied to each group
(optional).
3.
On the local authenticator, create a list of up to 50 LEAP users, EAP-FAST users, or MAC addresses
that the local authenticator is authorized to authenticate.
Note
4.
You do not have to specify which type of authentication that you want the local authenticator
to perform. It automatically performs LEAP, EAP-FAST, or MAC-address authentication for
the users in its user database.
On the access points that use the local authenticator, enter the local authenticator as a RADIUS
server.
Note
If your local authenticator access point also serves client devices, you must enter the local
authenticator as a RADIUS server in the local authenticator’s configuration. When a client
associates to the local authenticator access point, the access point uses itself to authenticate
the client.
Configuring the Local Authenticator Access Point
Beginning in Privileged Exec mode, follow these steps to configure the access point as a local
authenticator:
Command
Purpose
Step 1
configure terminal
Enter global configuration mode.
Step 2
aaa new-model
Enable AAA.
Cisco IOS Software Configuration Guide for Cisco Aironet Access Points
OL-29225-01
9-3
Chapter 9
Configuring an Access Point as a Local Authenticator
Configuring a Local Authenticator
Command
Purpose
Step 3
radius-server local
Enable the access point as a local authenticator and enter
configuration mode for the authenticator.
Step 4
nas ip-address key shared-key
Add an access point to the list of units that use the local
authenticator. Enter the access point’s IP address and the shared
key used to authenticate communication between the local
authenticator and other access points. You must enter this shared
key on the access points that use the local authenticator. If your
local authenticator also serves client devices, you must enter the
local authenticator access point as a NAS.
Note
Leading spaces in the key string are ignored, but spaces
within and at the end of the key are used. If you use spaces
in your key, do not enclose the key in quotation marks
unless the quotation marks are part of the key.
Repeat this step to add each access point that uses the local
authenticator.
Step 5
group group-name
(Optional) Enter user group configuration mode and configure a
user group to which you can assign shared settings.
Step 6
vlan vlan
(Optional) Specify a VLAN to be used by members of the user
group. The access point moves group members into that VLAN,
overriding other VLAN assignments. You can assign only one
VLAN to the group.
Step 7
ssid ssid
(Optional) Enter up to 20 SSIDs to limit members of the user
group to those SSIDs. The access point checks that the SSID that
the client used to associate matches one of the SSIDs in the list.
If the SSID does not match, the client is disassociated.
Step 8
reauthentication time seconds
(Optional) Enter the number of seconds after which access points
should reauthenticate members of the group. The
reauthentication provides users with a new encryption key. The
default setting is 0, which means that group members are never
required to reauthenticate.
Step 9
block count count
time { seconds | infinite }
(Optional) To help protect against password guessing attacks, you
can lock out members of a user group for a length of time after a
set number of incorrect passwords.
Step 10
exit
•
count—The number of failed passwords that triggers a
lockout of the username.
•
time—The number of seconds the lockout should last. If you
enter infinite, an administrator must manually unblock the
locked username. See the “Unblocking Locked Usernames”
section on page 9-9 for instructions on unblocking client
devices.
Exit group configuration mode and return to authenticator
configuration mode.
Cisco IOS Software Configuration Guide for Cisco Aironet Access Points
9-4
OL-29225-01
Chapter 9
Configuring an Access Point as a Local Authenticator
Configuring a Local Authenticator
Step 11
Command
Purpose
user username
{ password | nthash } password
[ group group-name ]
[mac-auth-only]
Enter the LEAP and EAP-FAST users allowed to authenticate
using the local authenticator. You must enter a username and
password for each user. If you only know the NT value of the
password, which you can often find in the authentication server
database, you can enter the NT hash as a string of hexadecimal
digits.
To add a client device for MAC-based authentication, enter the
client’s MAC address as both the username and password. Enter
12 hexadecimal digits without a dot or dash between the numbers
as the username and the password. For example, for the MAC
address 0009.5125.d02b, enter 00095125d02b as both the
username and the password.
To limit the user to MAC authentication only, enter
mac-auth-only.
To add the user to a user group, enter the group name. If you do
not specify a group, the user is not assigned to a specific VLAN
and is never forced to reauthenticate.
Step 12
end
Return to privileged EXEC mode.
Step 13
copy running-config
startup-config
(Optional) Save your entries in the configuration file.
This example shows how to set up a local authenticator used by three access points with three user groups
and several users:
AP# configure terminal
AP(config)# radius-server local
AP(config-radsrv)# nas 10.91.6.159 key 110337
AP(config-radsrv)# nas 10.91.6.162 key 110337
AP(config-radsrv)# nas 10.91.6.181 key 110337
AP(config-radsrv)# group clerks
AP(config-radsrv-group)# vlan 87
AP(config-radsrv-group)# ssid batman
AP(config-radsrv-group)# ssid robin
AP(config-radsrv-group)# reauthentication time 1800
AP(config-radsrv-group)# block count 2 time 600
AP(config-radsrv-group)# group cashiers
AP(config-radsrv-group)# vlan 97
AP(config-radsrv-group)# ssid deer
AP(config-radsrv-group)# ssid antelope
AP(config-radsrv-group)# ssid elk
AP(config-radsrv-group)# reauthentication time 1800
AP(config-radsrv-group)# block count 2 time 600
AP(config-radsrv-group)# group managers
AP(config-radsrv-group)# vlan 77
AP(config-radsrv-group)# ssid mouse
AP(config-radsrv-group)# ssid chipmunk
AP(config-radsrv-group)# reauthentication time 1800
AP(config-radsrv-group)# block count 2 time 600
AP(config-radsrv-group)# exit
AP(config-radsrv)# user jsmith password twain74 group clerks
AP(config-radsrv)# user stpatrick password snake100 group clerks
AP(config-radsrv)# user nick password uptown group clerks
AP(config-radsrv)# user 00095125d02b password 00095125d02b group clerks mac-auth-only
Cisco IOS Software Configuration Guide for Cisco Aironet Access Points
OL-29225-01
9-5
Chapter 9
Configuring an Access Point as a Local Authenticator
Configuring a Local Authenticator
AP(config-radsrv)#
AP(config-radsrv)#
AP(config-radsrv)#
AP(config-radsrv)#
AP(config-radsrv)#
user
user
user
user
end
00095125d02b password 00095125d02b group cashiers
00079431f04a password 00079431f04a group cashiers
carl password 272165 group managers
vic password lid178 group managers
Configuring Other Access Points to Use the Local Authenticator
You add the local authenticator to the list of servers on the access point the same way that you add other
servers. For detailed instructions on setting up RADIUS servers on your access points, see Chapter 13,
“Configuring RADIUS and TACACS+ Servers.”
Note
If your local authenticator access point also serves client devices, you must configure the local
authenticator to use itself to authenticate client devices.
On the access points that use the local authenticator, use the radius-server host command to enter the
local authenticator as a RADIUS server. The order in which the access point attempts to use the servers
matches the order in which you enter the servers in the access point configuration. If you are configuring
the access point to use RADIUS for the first time, enter the main RADIUS servers first, and enter the
local authenticator last.
Note
You must enter 1812 as the authentication port and 1813 as the accounting port. The local
authenticator listens on UDP port 1813 for RADIUS accounting packets. It discards the
accounting packets but sends acknowledge packets back to RADIUS clients to prevent clients
from assuming that the server is down.
Use the radius-server deadtime command to set an interval during which the access point does not
attempt to use servers that do not respond, thus avoiding the wait for a request to time out before trying
the next configured server. A server marked as dead is skipped by additional requests for the duration of
minutes that you specify, up to 1440 (24 hours).
This example shows how to set up two main servers and a local authenticator with a server deadtime of
10 minutes:
AP(config)#
AP(config)#
AP(config)#
AP(config)#
AP(config)#
aaa new-model
radius-server
radius-server
radius-server
radius-server
host 172.20.0.1 auth-port 1000 acct-port 1001 key 77654
host 172.10.0.1 auth-port 1645 acct-port 1646 key 77654
host 10.91.6.151 auth-port 1812 acct-port 1813 key 110337
deadtime 10
In this example, if the WAN link to the main servers fails, the access point completes these steps when
a LEAP-enabled client device associates:
1.
It tries the first server, times out multiple times, and marks the first server as dead.
2.
It tries the second server, times out multiple times, and marks the second server as dead.
3.
It tries and succeeds using the local authenticator.
If another client device needs to authenticate during the 10-minute dead-time interval, the access point
skips the first two servers and tries the local authenticator first. After the dead-time interval, the access
point tries to use the main servers for authentication. When setting a dead time, you must balance the
need to skip dead servers with the need to check the WAN link and begin using the main servers again
as soon as possible.
Cisco IOS Software Configuration Guide for Cisco Aironet Access Points
9-6
OL-29225-01
Chapter 9
Configuring an Access Point as a Local Authenticator
Configuring a Local Authenticator
Each time the access point tries to use the main servers while they are down, the client device trying to
authenticate might report an authentication timeout. The client device retries and succeeds when the
main servers time out and the access point tries the local authenticator. You can extend the timeout value
on Cisco client devices to accommodate expected server timeouts.
To remove the local authenticator from the access point configuration, use the no radius-server host
hostname | ip-address global configuration command.
Configuring EAP-FAST Settings
The default settings for EAP-FAST authentication are suitable for most wireless LANs. However, you
can customize the credential timeout values, authority ID, and server keys to match your network
requirements.
Configuring PAC Settings
This section describes how to configure Protected Access Credential (PAC) settings. The first time that
an EAP-FAST client device attempts to authenticate to the local authenticator, the local authenticator
generates a PAC for the client. You can also generate PACs manually and use the Aironet Client Utility
to import the PAC file.
PAC Expiration Times
You can limit the number of days for which PACs are valid, and a grace period during which PACs are
valid after they have expired. By default, PACs are valid for 2 days (one day default period plus one day
grace period). You can also apply the expiration of time and the grace period settings to a group of users.
Use this command to configure the expiration time and grace period for PACs:
AP(config-radsrv-group)# [no] eapfast pac expiry days [grace days]
Enter a number of days from 2 to 4095. Enter the no form of the command to reset the expiration time
or grace period to infinite days.
In this example, PACs for the user group expire in 100 days with a grace period of two days:
AP(config-radsrv-group)# eapfast pac expiry 100 grace 2
Generating PACs Manually
The local authenticator automatically generates PACs for EAP-FAST clients that request them. However,
you might need to generate a PAC manually for some client devices. When you enter the command, the
local authenticator generates a PAC file and writes it to the network location that you specify. The user
imports the PAC file into the client profile.
Use this command to generate a PAC manually:
AP# radius local-server pac-generate filename username [password password] [expiry days]
When you enter the PAC filename, enter the full path to which the local authenticator writes the PAC file
(such as tftp://172.1.1.1/test/user.pac). The password is optional and, if not specified, a default password
understood by the CCX client is used. Expiry is also optional and, if not specified, the default period is
1 day.
Cisco IOS Software Configuration Guide for Cisco Aironet Access Points
OL-29225-01
9-7
Chapter 9
Configuring an Access Point as a Local Authenticator
Configuring a Local Authenticator
In this example, the local authenticator generates a PAC for the username joe, password-protects the file
with the password bingo, sets the PAC to expire in 10 days, and writes the PAC file to the TFTP server
at 10.0.0.5:
AP# radius local-server pac-generate tftp://10.0.0.5 joe password bingo expiry 10
Configuring an Authority ID
All EAP-FAST authenticators are identified by an authority identity (AID). The local authenticator sends
its AID to an authenticating client, and the client checks its database for a matching AID. If the client
does not recognize the AID, it requests a new PAC.
Use these commands to assign an AID to the local authenticator:
AP(config-radserv)# [no] eapfast authority id identifier
AP(config-radserv)# [no] eapfast authority info identifier
The eapfast authority id command assigns an AID that the client device uses during authentication.
Configuring Server Keys
The local authenticator uses server keys to encrypt PACs that it generates and to decrypt PACs when
authenticating clients. The server maintains two keys, a primary key and a secondary key, and uses the
primary key to encrypt PACs. By default, the server uses a default value as the primary key but does not
use a secondary key unless you configure one.
When the local authenticator receives a client PAC, it attempts to decrypt the PAC with the primary key.
If decryption fails with the primary, the authenticator attempts to decrypt the PAC with the secondary
key if one is configured. If decryption fails, the authenticator rejects the PAC as invalid.
Use these commands to configure server keys:
AP(config-radsrv)# [no] eapfast server-key primary {[auto-generate] | [ [0 | 7] key]}
AP(config-radsrv)# [no] eapfast server-key secondary [0 | 7] key
Keys can contain up to 32 hexadecimal digits. Enter 0 before the key to enter an unencrypted key. Enter
7 before the key to enter an encrypted key. Use the no form of the commands to reset the local
authenticator to the default setting, which is to use a default value as a primary key.
Possible PAC Failures Caused by Access Point Clock
The local authenticator uses the access point clock to both generate PACs and to determine whether PACs
are valid. However, relying on the access point clock can lead to PAC failures.
If your local authenticator access point receives its time setting from an NTP server, there is an interval
between boot up and synchronization with the NTP server during which the access point uses its default
time setting. If the local authenticator generates a PAC during that interval, the PAC might be expired
when the access point receives a new time setting from the NTP server. If an EAP-FAST client attempts
to authenticate during the interval between boot and NTP-synch, the local authenticator might reject the
client’s PAC as invalid.
If your local authenticator does not receive its time setting from an NTP server and it reboots frequently,
PACs generated by the local authenticator might not expire when they should. The access point clock is
reset when the access point reboots, so the elapsed time on the clock would not reach the PAC expiration
time.
Cisco IOS Software Configuration Guide for Cisco Aironet Access Points
9-8
OL-29225-01
Chapter 9
Configuring an Access Point as a Local Authenticator
Configuring a Local Authenticator
Limiting the Local Authenticator to One Authentication Type
By default, a local authenticator access point performs LEAP, EAP-FAST, and MAC-based
authentication for client devices. However, you can limit the local authenticator to perform only one or
two authentication types. Use the no form of the authentication command to restrict the authenticator to
an authentication type:
AP(config-radsrv)# [no] authentication [eapfast] [leap] [mac]
Because all authentication types are enabled by default, you enter the no form of the command to disable
authentication types. For example, if you want the authenticator to perform only LEAP authentication,
you enter these commands:
AP(config-radsrv)# no authentication eapfast
AP(config-radsrv)# no authentication mac
Unblocking Locked Usernames
You can unblock usernames before the lockout time expires, or when the lockout time is set to infinite.
In Privileged Exec mode on the local authenticator, enter this command to unblock a locked username:
AP# clear radius local-server user username
Viewing Local Authenticator Statistics
In privileged exec mode, enter this command to view statistics collected by the local authenticator:
AP# show radius local-server statistics
This example shows local authenticator statistics:
Successes
Client blocks
Unknown NAS
: 0
: 0
: 0
Unknown usernames
: 0
Invalid passwords
: 0
Invalid packet from NAS: 0
NAS : 10.91.6.158
Successes
Client blocks
Corrupted packet
No username attribute
Shared key mismatch
Unknown EAP message
Auto provision success
PAC refresh
:
:
:
:
:
:
:
:
Unknown usernames
:
Invalid passwords
:
Unknown RADIUS message :
Missing auth attribute :
Invalid state attribute:
Unknown EAP auth type :
Auto provision failure :
Invalid PAC received
:
0
0
0
0
0
0
0
0
0
0
0
0
0
0
0
0
Username
Successes Failures Blocks
nicky
0
0
0
jones
0
0
0
jsmith
0
0
0
Router#sh radius local-server statistics
Successes
: 1
Unknown usernames
: 0
Client blocks
: 0
Invalid passwords
: 0
Unknown NAS
: 0
Invalid packet from NAS: 0
The first section of statistics lists cumulative statistics from the local authenticator.
Cisco IOS Software Configuration Guide for Cisco Aironet Access Points
OL-29225-01
9-9
Chapter 9
Configuring an Access Point as a Local Authenticator
Configuring a Local Authenticator
The second section lists stats for each access point (NAS) authorized to use the local authenticator. The
EAP-FAST statistics in this section include these stats:
•
Auto provision success—the number of PACs generated automatically
•
Auto provision failure—the number of PACs not generated because of an invalid handshake packet
or invalid username or password
•
PAC refresh—the number of PACs renewed by clients
•
Invalid PAC received—the number of PACs received that were expired, that the authenticator could
not decrypt, or that were assigned to a client username not in the authenticator’s database
The third section lists stats for individual users. If a user is blocked and the lockout time is set to infinite,
blocked appears at the end of the stat line for that user. If the lockout time is not infinite, Unblocked in
x seconds appears at the end of the stat line for that user.
Use this privileged exec mode command to reset local authenticator statistics to zero:
AP# clear radius local-server statistics
Using Debug Messages
In privileged exec mode, enter this command to control the display of debug messages for the local
authenticator:
AP# debug radius local-server { client | eapfast | error | packets}
Use the command options to display this debug information:
•
Use the client option to display error messages related to failed client authentications.
•
Use the eapfast option to display error messages related to EAP-FAST authentication. Use the
sub-options to select specific debugging information:
– encryption —displays information on the encryption and decryption of received and
transmitted packets
– events—displays information on all EAP-FAST events
– pac—displays information on events related to PACs, such as PAC generation and verification
– pkts—displays packets sent to and received from EAP-FAST clients
•
Use the error option to display error messages related to the local authenticator.
•
Use the packets option to turn on display of the content of RADIUS packets sent and received.
Cisco IOS Software Configuration Guide for Cisco Aironet Access Points
9-10
OL-29225-01
CH A P T E R
10
Configuring Cipher Suites and WEP
This chapter describes how to configure the cipher suites required to use Wi-Fi Protected Access (WPA)
and Cisco Centralized Key Management (CCKM) authenticated key management, Wired Equivalent
Privacy (WEP), WEP features including AES, Message Integrity Check (MIC), Temporal Key Integrity
Protocol (TKIP), and broadcast key rotation. This chapter contains the following sections:
•
Understanding Cipher Suites and WEP, page 10-2
•
Configuring Cipher Suites and WEP, page 10-3
Cisco IOS Software Configuration Guide for Cisco Aironet Access Points
OL-29225-01
10-1
Chapter 10
Configuring Cipher Suites and WEP
Understanding Cipher Suites and WEP
Understanding Cipher Suites and WEP
This section describes how WEP and cipher suites protect traffic on your wireless LAN.
Just as anyone within range of a radio station can tune to the station's frequency and listen to the signal,
any wireless networking device within range of an access point can receive the access point's radio
transmissions. Because WEP is the first line of defense against intruders, We recommend that you use
full encryption on your wireless network.
WEP encryption scrambles the communication between the access point and client devices to keep the
communication private. Both the access point and client devices use the same WEP key to encrypt and
unencrypt radio signals. WEP keys encrypt both unicast and multicast messages. Unicast messages are
addressed to just one device on the network. Multicast messages are addressed to multiple devices on
the network.
Extensible Authentication Protocol (EAP) authentication, also called 802.1x authentication, provides
dynamic WEP keys to wireless users. Dynamic WEP keys are more secure than static, or unchanging,
WEP keys. If an intruder passively receives enough packets encrypted by the same WEP key, the intruder
can perform a calculation to learn the key and use it to join your network. Because they change
frequently, dynamic WEP keys prevent intruders from performing the calculation and learning the key.
See Chapter 11, “Configuring Authentication Types,” for detailed information on EAP and other
authentication types.
Cipher suites are sets of encryption and integrity algorithms designed to protect radio communication
on your wireless LAN. You must use a cipher suite to enable WPA or CCKM. Because cipher suites
provide the protection of WEP while also allowing use of authenticated key management, We
recommend that you enable WEP by using the encryption mode cipher command in the CLI or by using
the cipher drop-down list in the web-browser interface. Cipher suites that contain TKIP provide the best
security for your wireless LAN, and cipher suites that contain only WEP are the least secure.
These security features protect the data traffic on your wireless LAN:
•
AES-CCMP—Based on the Advanced Encryption Standard (AES) defined in the National Institute
of Standards and Technology’s FIPS Publication 197, AES-CCMP is a symmetric block cipher that
can encrypt and decrypt data using keys of 128, 192, and 256 bits. AES-CCMP is superior to WEP
encryption and is defined in the IEEE 802.11i standard.
Note
Cisco Aironet 1130 and 1230 series access points support WPA2. Cisco Aironet 1100, 1200, and 1300
series 802.11g radios support WPA2 with a Cisco IOS software upgrade to Release 12.3(2)JA or later.
Note
Cisco Aironet 1200 series radio modules having part numbers AIR-RM21A or AIR-RM22A support
WPA2 or AES.
Note
Cisco 802.11n radios require that either no encryption or AES-CCMP be configured for proper
operation.
•
WEP (Wired Equivalent Privacy)—WEP is an 802.11 standard encryption algorithm originally
designed to provide your wireless LAN with the same level of privacy available on a wired LAN.
However, the basic WEP construction is flawed, and an attacker can compromise the privacy with
reasonable effort.
Cisco IOS Software Configuration Guide for Cisco Aironet Access Points
10-2
OL-29225-01
Chapter 10
Configuring Cipher Suites and WEP
Configuring Cipher Suites and WEP
•
TKIP (Temporal Key Integrity Protocol)—TKIP is a suite of algorithms surrounding WEP that is
designed to achieve the best possible security on legacy hardware built to run WEP. TKIP adds four
enhancements to WEP:
– A per-packet key mixing function to defeat weak-key attacks
– A new IV sequencing discipline to detect replay attacks
– A cryptographic message integrity check (MIC), called Michael, to detect forgeries such as bit
flipping and altering packet source and destination
– An extension of IV space, to virtually eliminate the need for re-keying
•
CKIP (Cisco Key Integrity Protocol)—Cisco's WEP key permutation technique based on an early
algorithm presented by the IEEE 802.11i security task group.
•
CMIC (Cisco Message Integrity Check)—Like TKIP's Michael, Cisco's message integrity check
mechanism is designed to detect forgery attacks.
•
Broadcast key rotation (also known as Group Key Update)—Broadcast key rotation allows the
access point to generate the best possible random group key and update all key-management capable
clients periodically. Wi-Fi Protected Access (WPA) also provides additional options for group key
updates. See the “Using WPA Key Management” section on page 11-7 for details on WPA.
Note
Client devices using static WEP cannot use the access point when you enable broadcast key
rotation. Broadcast key rotation is supported only when using key management (such as dynamic
WEP (802.1x), WPA with EAP, or preshared key).
Configuring Cipher Suites and WEP
These sections describe how to configure cipher suites, WEP and additional WEP features such as MIC,
TKIP, and broadcast key rotation:
•
Creating WEP Keys, page 10-3
•
Enabling Cipher Suites and WEP, page 10-6
•
Enabling and Disabling Broadcast Key Rotation, page 10-8
Note
WEP, TKIP, MIC, and broadcast key rotation are disabled by default.
Creating WEP Keys
Note
You need to configure static WEP keys only if your access point needs to support client devices that use
static WEP. If all the client devices that associate to the access point use key management (WPA, CCKM,
or 802.1x authentication) you do not need to configure static WEP keys.
Cisco IOS Software Configuration Guide for Cisco Aironet Access Points
OL-29225-01
10-3
Chapter 10
Configuring Cipher Suites and WEP
Configuring Cipher Suites and WEP
Beginning in privileged EXEC mode, follow these steps to create a WEP key and set the key properties:
Command
Purpose
Step 1
configure terminal
Enter global configuration mode.
Step 2
interface dot11radio { 0 | 1 }
Enter interface configuration mode for the radio interface.
The 2.4-GHz radio and the 2.4-GHz 802.11n radio is 0.
The 5-GHz radio and the 5-GHz 802.11n radio is 1.
Step 3
encryption
[vlan vlan-id]
key 1-4
size { 40 | 128 } encryption-key
[0|7]
[transmit-key]
Create a WEP key and set up its properties.
•
(Optional) Select the VLAN for which you want to create
a key.
•
Name the key slot in which this WEP key resides. You can
assign up to 4 WEP keys for each VLAN.
•
Enter the key and set the size of the key, either 40-bit or
128-bit. 40-bit keys contain 10 hexadecimal digits; 128-bit
keys contain 26 hexadecimal digits.
•
(Optional) Specify whether the key is encrypted (7) or
unencrypted (0).
•
(Optional) Set this key as the transmit key. The key in slot
1 is the transmit key by default.
Note
If you configure static WEP with MIC (key hash), the
access point and associated client devices must use the
same WEP key as the transmit key, and the key must be
in the same key slot on the access point and the clients.
Note
Configuration of static WEP with CMIC is not
supported.
Note
Using security features such as authenticated key
management can limit WEP key configurations. See the
“WEP Key Restrictions” section on page 10-5 for a list
of features that impact WEP keys.
Step 4
end
Step 5
copy running-config startup-config (Optional) Save your entries in the configuration file.
Return to privileged EXEC mode.
This example shows how to create a 128-bit WEP key in slot 3 for VLAN 22 and sets the key as the
transmit key:
ap1200# configure terminal
ap1200(config)# interface dot11radio 0
ap1200(config-if)# encryption vlan 22 key 3 size 128 12345678901234567890123456
transmit-key
ap1200(config-if)# end
Cisco IOS Software Configuration Guide for Cisco Aironet Access Points
10-4
OL-29225-01
Chapter 10
Configuring Cipher Suites and WEP
Configuring Cipher Suites and WEP
WEP Key Restrictions
Table 10-1 lists WEP key restrictions based on your security configuration.
Table 10-1
WEP Key Restrictions
Security Configuration
WEP Key Restriction
CCKM or WPA authenticated key
management
Cannot configure a WEP key in key slot 1
LEAP or EAP authentication
Cannot configure a WEP key in key slot 4
Cipher suite with 40-bit WEP
Cannot configure a 128-bit key
Cipher suite with 128-bit WEP
Cannot configure a 40-bit key
Cipher suite with TKIP
Cannot configure any WEP keys
Cipher suite with TKIP and 40-bit WEP or Cannot configure a WEP key in key slot 1 and 4
128-bit WEP
Static WEP with MIC
Access point and client devices must use the same WEP
key as the transmit key, and the key must be in the same
key slot on both access point and clients.
Broadcast key rotation
Keys in slots 2 and 3 are overwritten by rotating
broadcast keys
Note
Client devices using static WEP cannot use the
access point when you enable broadcast key
rotation. Broadcast key rotation is supported
only when using key management (such as
dynamic WEP (802.1x), WPA with EAP, or
preshared key).
Example WEP Key Setup
Table 10-2 shows an example WEP key setup that would work for the access point and an associated
device.
Table 10-2
Key
Slot
WEP Key Setup Example
Access Point
Associated Device
Transmit?
Transmit?
Key Contents
Key Contents
1
x
12345678901234567890abcdef
–
12345678901234567890abcdef
2
–
–
–
09876543210987654321fedcba
x
09876543210987654321fedcba
not set
–
–
not set
3
4
not set
FEDCBA09876543211234567890
Because the access point’s WEP key 1 is selected as the transmit key, WEP key 1 on the other device
must have the same contents. WEP key 4 on the other device is set, but because it is not selected as the
transmit key, WEP key 4 on the access point does not need to be set at all.
Cisco IOS Software Configuration Guide for Cisco Aironet Access Points
OL-29225-01
10-5
Chapter 10
Configuring Cipher Suites and WEP
Configuring Cipher Suites and WEP
Note
If you enable MIC but you use static WEP (you do not enable any type of EAP authentication),
both the access point and any devices with which it communicates must use the same WEP key
for transmitting data. For example, if the MIC-enabled access point uses the key in slot 1 as the
transmit key, a client device associated to the access point must use the same key in its slot 1,
and the key in the client’s slot 1 must be selected as the transmit key.
Enabling Cipher Suites and WEP
Beginning in privileged EXEC mode, follow these steps to enable a cipher suite:
Command
Purpose
Step 1
configure terminal
Enter global configuration mode.
Step 2
interface dot11radio { 0 | 1 }
Enter interface configuration mode for the radio interface. The
2.4-GHz radio is radio 0, and the 5-GHz radio is radio 1.
Cisco IOS Software Configuration Guide for Cisco Aironet Access Points
10-6
OL-29225-01
Chapter 10
Configuring Cipher Suites and WEP
Configuring Cipher Suites and WEP
Step 3
Command
Purpose
encryption
[vlan vlan-id]
mode ciphers
{[aes | aes-ccm | ckip | tkip]}
{[wep128 | wep40]}
Enable a cipher suite containing the WEP protection you need.
Table 10-3 lists guidelines for selecting a cipher suite that
matches the type of authenticated key management you
configure.
•
(Optional) Select the VLAN for which you want to enable
WEP and WEP features.
•
Set the cipher options and WEP level. You can combine
TKIP with 128-bit or 40-bit WEP.
Note
If you enable a cipher suite with two elements (such as
TKIP and 128-bit WEP), the second cipher becomes the
group cipher.
Note
If you configure ckip you must also enable Aironet
extensions. The command to enable Aironet extensions
is dot11 extension aironet.
Note
You can also use the encryption mode wep command
to set up static WEP. However, you should use
encryption mode wep only if no clients that associate
to the access point are capable of key management. See
the Cisco IOS Command Reference for Cisco Access
Points and Bridges for a detailed description of the
encryption mode wep command.
Note
When you configure the cipher TKIP (not TKIP +
WEP 128 or TKIP + WEP 40) for an SSID, the SSID
must use WPA or CCKM key management. Client
authentication fails on an SSID that uses the cipher
TKIP without enabling WPA or CCKM key
management.
Note
You must configure WPA key management as optional
in order to configure cipher modes TKIP + WEP 128
or TKIP + WEP 40.
Step 4
end
Step 5
copy running-config startup-config (Optional) Save your entries in the configuration file.
Return to privileged EXEC mode.
Use the no form of the encryption command to disable a cipher suite.
Matching Cipher Suites with WPA or CCKM
If you configure your access point to use WPA or CCKM authenticated key management, you must select
a cipher suite compatible with the authenticated key management type. Table 10-3 lists the cipher suites
that are compatible with WPA and CCKM.
Cisco IOS Software Configuration Guide for Cisco Aironet Access Points
OL-29225-01
10-7
Chapter 10
Configuring Cipher Suites and WEP
Configuring Cipher Suites and WEP
Table 10-3
Cipher Suites Compatible with WPA and CCKM
Authenticated Key Management Types
CCKM
WPA
Compatible Cipher Suites
•
encryption mode ciphers wep128
•
encryption mode ciphers wep40
•
encryption mode ciphers ckip
•
encryption mode ciphers cmic
•
encryption mode ciphers ckip-cmic
•
encryption mode ciphers tkip
•
encryption mode aes
•
encryption mode ciphers tkip
•
encryption mode ciphers tkip wep128
•
encryption mode ciphers tkip wep40
•
encryption mode ciphers eas
Note
Encryption mode ciphers tkip wep128 and
tkip wep-40 can only be used is WPA is
configured as optional.
Note
If using WPA and CCKM as key management, only tkip and aes ciphers are supported. If using only
CCKM as key management, ckip, cmic, ckip-cmic, tkip, wep, and aes ciphers are supported.
Note
When you configure the cipher TKIP (not TKIP + WEP 128 or TKIP + WEP 40) for an SSID, the SSID
must use WPA or CCKM key management. Client authentication fails on an SSID that uses the cipher
TKIP without enabling WPA or CCKM key management.
For a complete description of WPA and instructions for configuring authenticated key management, see
the “Using WPA Key Management” section on page 11-7.
Enabling and Disabling Broadcast Key Rotation
Broadcast key rotation is disabled by default.
Note
Client devices using static WEP cannot use the access point when you enable broadcast key rotation.
Broadcast key rotation is supported only when using key management (such as dynamic WEP (802.1x),
WPA with EAP, or preshared key).
Cisco IOS Software Configuration Guide for Cisco Aironet Access Points
10-8
OL-29225-01
Chapter 10
Configuring Cipher Suites and WEP
Configuring Cipher Suites and WEP
Beginning in privileged EXEC mode, follow these steps to enable broadcast key rotation:
Command
Purpose
Step 1
configure terminal
Enter global configuration mode.
Step 2
interface dot11radio { 0 | 1 }
Enter interface configuration mode for the radio interface.
The 2.4-GHz radio and the 2.4-GHz 802.11n radio is 0.
The 5-GHz radio and the 5-GHz 802.11n radio is 1.
Step 3
broadcast-key
change seconds
[ vlan vlan-id ]
[ membership-termination ]
[ capability-change ]
Enable broadcast key rotation.
•
Enter the number of seconds between each rotation of the
broadcast key.
•
(Optional) Enter a VLAN for which you want to enable
broadcast key rotation.
•
(Optional) If you enable WPA authenticated key
management, you can enable additional circumstances
under which the access point changes and distributes the
WPA group key.
– Membership termination—the access point generates
and distributes a new group key when any
authenticated client device disassociates from the
access point. This feature protects the privacy of the
group key for associated clients. However, it might
generate some overhead if clients on your network
roam frequently.
– Capability change—the access point generates and
distributes a dynamic group key when the last non-key
management (static WEP) client disassociates, and it
distributes the statically configured WEP key when the
first non-key management (static WEP) client
authenticates. In WPA migration mode, this feature
significantly improves the security of
key-management capable clients when there are no
static-WEP clients associated to the access point.
See Chapter 11, “Configuring Authentication Types,” for
detailed instructions on enabling authenticated key
management.
Step 4
end
Step 5
copy running-config startup-config (Optional) Save your entries in the configuration file.
Return to privileged EXEC mode.
Use the no form of the encryption command to disable broadcast key rotation.
This example enables broadcast key rotation on VLAN 22 and sets the rotation interval to 300 seconds:
ap1200# configure terminal
ap1200(config)# interface dot11radio 0
ap1200(config-if)# broadcast-key vlan 22 change 300
ap1200(config-if)# end
Cisco IOS Software Configuration Guide for Cisco Aironet Access Points
OL-29225-01
10-9
Chapter 10
Configuring Cipher Suites and WEP
Configuring Cipher Suites and WEP
Cisco IOS Software Configuration Guide for Cisco Aironet Access Points
10-10
OL-29225-01
CH A P T E R
11
Configuring Authentication Types
This chapter describes how to configure authentication types on the access point. This chapter contains
the following sections:
•
Understanding Authentication Types, page 11-2
•
Configuring Authentication Types, page 11-10
•
Matching Access Point and Client Device Authentication Types, page 11-19
•
Guest Access Management, page 11-22
Cisco IOS Software Configuration Guide for Cisco Aironet Access Points
OL-29225-01
11-1
Chapter 11
Configuring Authentication Types
Understanding Authentication Types
Understanding Authentication Types
This section describes the authentication types that you can configure on the access point. The
authentication types are tied to the SSIDs that you configure for the access point. If you want to serve
different types of client devices with the same access point, you can configure multiple SSIDs. See
Chapter 7, “Configuring Multiple SSIDs.” for complete instructions on configuring multiple SSIDs.
Before a wireless client device can communicate on your network through the access point, it must
authenticate to the access point using open or shared-key authentication. For maximum security, client
devices should also authenticate to your network using MAC-address or EAP authentication,
authentication types that rely on an authentication server on your network.
Note
By default, the access point sends reauthentication requests to the authentication server with the
service-type attribute set to authenticate-only. However, some Microsoft IAS servers do not support the
authenticate-only service-type attribute. Depending on the user requirements, set the service-type
attribute to: dot11 aaa authentication attributes service-type login-user or dot11 aaa authentication
attributes service-type framed-user. By default the service type "login" is sent in the access request.
The access point uses several authentication mechanisms or types and can use more than one at the same
time. These sections explain each authentication type:
•
Open Authentication to the Access Point, page 11-2
•
Shared Key Authentication to the Access Point, page 11-3
•
EAP Authentication to the Network, page 11-4
•
MAC Address Authentication to the Network, page 11-5
•
Combining MAC-Based, EAP, and Open Authentication, page 11-6
•
Using CCKM for Authenticated Clients, page 11-6
•
Using WPA Key Management, page 11-7
Open Authentication to the Access Point
Open authentication allows any device to authenticate and then attempt to communicate with the access
point. Using open authentication, any wireless device can authenticate with the access point, but the
device can communicate only if its WEP keys match the access point’s. Devices not using WEP do not
attempt to authenticate with an access point that is using WEP. Open authentication does not rely on a
RADIUS server on your network.
Figure 11-1 shows the authentication sequence between a device trying to authenticate and an access
point using open authentication. In this example, the device’s WEP key does not match the access point’s
key, so it can authenticate but not pass data.
Cisco IOS Software Configuration Guide for Cisco Aironet Access Points
11-2
OL-29225-01
Chapter 11
Configuring Authentication Types
Understanding Authentication Types
Figure 11-1 Sequence for Open Authentication
Access point
or bridge
with WEP key = 123
Client device
with WEP key = 321
1. Authentication request
2. Authentication response
3. Association request
4. Association response
5. WEP data frame to wired network
54583
6. Key mismatch, frame discarded
Shared Key Authentication to the Access Point
Cisco provides shared key authentication to comply with the IEEE 802.11b standard. However, because
of shared key’s security flaws, We recommend that you avoid using it.
During shared key authentication, the access point sends an unencrypted challenge text string to any
device attempting to communicate with the access point. The device requesting authentication encrypts
the challenge text and sends it back to the access point. If the challenge text is encrypted correctly, the
access point allows the requesting device to authenticate. Both the unencrypted challenge and the
encrypted challenge can be monitored, however, which leaves the access point open to attack from an
intruder who calculates the WEP key by comparing the unencrypted and encrypted text strings. Because
of this weakness, shared key authentication can be less secure than open authentication. Like open
authentication, shared key authentication does not rely on a RADIUS server on your network.
Figure 11-2 shows the authentication sequence between a device trying to authenticate and an access
point using shared key authentication. In this example the device’s WEP key matches the access point’s
key, so it can authenticate and communicate.
Figure 11-2 Sequence for Shared Key Authentication
Wired LAN
Client
device
Access point
or bridge
Server
1. Authentication request
3. Encrypted challenge text
4. Authentication success
231083
2. Unencrypted challenge text
Cisco IOS Software Configuration Guide for Cisco Aironet Access Points
OL-29225-01
11-3
Chapter 11
Configuring Authentication Types
Understanding Authentication Types
EAP Authentication to the Network
This authentication type provides the highest level of security for your wireless network. By using the
Extensible Authentication Protocol (EAP) to interact with an EAP-compatible RADIUS server, the
access point helps a wireless client device and the RADIUS server to perform mutual authentication and
derive a dynamic unicast WEP key. The RADIUS server sends the WEP key to the access point, which
uses it for all unicast data signals that it sends to or receives from the client. The access point also
encrypts its broadcast WEP key (entered in the access point’s WEP key slot 1) with the client’s unicast
key and sends it to the client.
When you enable EAP on your access points and client devices, authentication to the network occurs in
the sequence shown in Figure 11-3:
Figure 11-3
Sequence for EAP Authentication
Wired LAN
Client
device
Access point
or bridge
RADIUS Server
1. Authentication request
3. Username
(relay to server)
(relay to client)
4. Authentication challenge
5. Authentication response
(relay to server)
(relay to client)
6. Authentication success
7. Authentication challenge
(relay to server)
(relay to client)
8. Authentication response
9. Successful authentication
(relay to server)
65583
2. Identity request
In Steps 1 through 9 in Figure 11-3, a wireless client device and a RADIUS server on the wired LAN
use 802.1x and EAP to perform a mutual authentication through the access point. The RADIUS server
sends an authentication challenge to the client. The client uses a one-way encryption of the user-supplied
password to generate a response to the challenge and sends that response to the RADIUS server. Using
information from its user database, the RADIUS server creates its own response and compares that to
the response from the client. When the RADIUS server authenticates the client, the process repeats in
reverse, and the client authenticates the RADIUS server.
When mutual authentication is complete, the RADIUS server and the client determine a WEP key that
is unique to the client and provides the client with the appropriate level of network access, thereby
approximating the level of security in a wired switched segment to an individual desktop. The client
loads this key and prepares to use it for the logon session.
During the logon session, the RADIUS server encrypts and sends the WEP key, called a session key, over
the wired LAN to the access point. The access point encrypts its broadcast key with the session key and
sends the encrypted broadcast key to the client, which uses the session key to decrypt it. The client and
access point activate WEP and use the session and broadcast WEP keys for all communications during
the remainder of the session.
Cisco IOS Software Configuration Guide for Cisco Aironet Access Points
11-4
OL-29225-01
Chapter 11
Configuring Authentication Types
Understanding Authentication Types
There is more than one type of EAP authentication, but the access point behaves the same way for each
type: it relays authentication messages from the wireless client device to the RADIUS server and from
the RADIUS server to the wireless client device. See the “Assigning Authentication Types to an SSID”
section on page 11-10 for instructions on setting up EAP on the access point.
Note
If you use EAP authentication, you can select open or shared key authentication, but you do not have to.
EAP authentication controls authentication both to your access point and to your network.
MAC Address Authentication to the Network
The access point relays the wireless client device’s MAC address to a RADIUS server on your network,
and the server checks the address against a list of allowed MAC addresses. Intruders can create
counterfeit MAC addresses, so MAC-based authentication is less secure than EAP authentication.
However, MAC-based authentication provides an alternate authentication method for client devices that
do not have EAP capability. See the “Assigning Authentication Types to an SSID” section on page 11-10
for instructions on enabling MAC-based authentication.
Tip
If you do not have a RADIUS server on your network, you can create a list of allowed MAC addresses
on the access point’s Advanced Security: MAC Address Authentication page. Devices with MAC
addresses not on the list are not allowed to authenticate.
Tip
If MAC-authenticated clients on your wireless LAN roam frequently, you can enable a MAC
authentication cache on your access points. MAC authentication caching reduces overhead because the
access point authenticates devices in its MAC-address cache without sending the request to your
authentication server. See the “Configuring MAC Authentication Caching” section on page 11-15 for
instructions on enabling this feature.
Figure 11-4 shows the authentication sequence for MAC-based authentication.
Cisco IOS Software Configuration Guide for Cisco Aironet Access Points
OL-29225-01
11-5
Chapter 11
Configuring Authentication Types
Understanding Authentication Types
Figure 11-4
Sequence for MAC-Based Authentication
Wired LAN
Client
device
Access point
or bridge
Server
1. Authentication request
2. Authentication success
65584
3. Association request
4. Association response
(block traffic from client)
5. Authentication request
6. Success
7. Access point or bridge unblocks
traffic from client
Combining MAC-Based, EAP, and Open Authentication
You can set up the access point to authenticate client devices using a combination of MAC-based and
EAP authentication. When you enable this feature, client devices that associate to the access point using
802.11 open authentication first attempt MAC authentication; if MAC authentication succeeds, the client
device joins the network. If MAC authentication fails, EAP authentication takes place. See the
“Assigning Authentication Types to an SSID” section on page 11-10 for instructions on setting up this
combination of authentications.
Using CCKM for Authenticated Clients
Using Cisco Centralized Key Management (CCKM), authenticated client devices can roam from one
access point to another without any perceptible delay during reassociation. An access point on your
network provides Wireless Domain Services (WDS) and creates a cache of security credentials for
CCKM-enabled client devices on the subnet. The WDS access point’s cache of credentials dramatically
reduces the time required for reassociation when a CCKM-enabled client device roams to a new access
point. When a client device roams, the WDS access point forwards the client’s security credentials to the
new access point, and the reassociation process is reduced to a two-packet exchange between the
roaming client and the new access point. Roaming clients reassociate so quickly that there is no
perceptible delay in voice or other time-sensitive applications. See the “Assigning Authentication Types
to an SSID” section on page 11-10 for instructions on enabling CCKM on your access point. See the
“Configuring Access Points as Potential WDS Devices” section on page 12-9 for detailed instructions
on setting up a WDS access point on your wireless LAN.
Note
The RADIUS-assigned VLAN feature is not supported for client devices that associate using SSIDs with
CCKM enabled.
Cisco IOS Software Configuration Guide for Cisco Aironet Access Points
11-6
OL-29225-01
Chapter 11
Configuring Authentication Types
Understanding Authentication Types
Figure 11-5 shows the reassociation process using CCKM.
Figure 11-5
Client Reassociation Using CCKM
Wired LAN
Access point
WDS Device - Router/
Switch/AP
Authentication server
88964
Roaming client
device
Reassociation request
Pre-registration request
Pre-registration reply
Reassociation response
Using WPA Key Management
Wi-Fi Protected Access (WPA) is a standards-based, interoperable security enhancement that strongly
increases the level of data protection and access control for existing and future wireless LAN systems.
It is derived from and will be forward-compatible with the upcoming IEEE 802.11i standard. WPA
leverages TKIP (Temporal Key Integrity Protocol) for data protection and 802.1X for authenticated key
management.
WPA key management supports two mutually exclusive management types: WPA and WPA-preshared
key (WPA-PSK). Using WPA key management, clients and the authentication server authenticate to each
other using an EAP authentication method, and the client and server generate a pairwise master key
(PMK). Using WPA, the server generates the PMK dynamically and passes it to the access point. Using
WPA-PSK, however, you configure a preshared key on both the client and the access point, and that
preshared key is used as the PMK.
Note
Unicast and multicast cipher suites advertised in WPA information element (and negotiated during
802.11 association) may potentially mismatch with the cipher suite supported in an explicitly assigned
VLAN. If the RADIUS server assigns a new vlan ID which uses a different cipher suite from the
previously negotiated cipher suite, there is no way for the access point and client to switch back to the
new cipher suite. Currently, the WPA and CCKM protocols does not allow the cipher suite to be changed
after the initial 802.11 cipher negotiation phase. In this scenario, the client device is disassociated from
the wireless LAN.
See the “Assigning Authentication Types to an SSID” section on page 11-10 for instructions on
configuring WPA key management on your access point.
Cisco IOS Software Configuration Guide for Cisco Aironet Access Points
OL-29225-01
11-7
Chapter 11
Configuring Authentication Types
Understanding Authentication Types
Figure 11-6 shows the WPA key management process.
Figure 11-6
WPA Key Management Process
Wired LAN
Client device
Access point
Authentication
server
Client and server authenticate to each other, generating an EAP master key
Server uses the EAP master key to
generate a pairwise master key (PMK)
to protect communication between the
client and the access point. (However,
if the client is using 802.1x authentication
and both the access point and the client
are configured with the same pre-shared key,
the pre-shared key is used as the PMK and
the server does not generate a PMK.)
Client and access point complete
a two-way handshake to securely
deliver the group transient key from
the access point to the client.
88965
Client and access point complete
a four-way handshake to:
Confirm that a PMK exists and that
knowledge of the PMK is current.
Derive a pairwise transient key from
the PMK.
Install encryption and integrity keys into
the encryption/integrity engine, if necessary.
Confirm installation of all keys.
Software and Firmware Requirements for WPA, CCKM, CKIP, and WPA-TKIP
Table 11-1 lists the firmware and software requirements required on access points and Cisco Aironet
client devices to support WPA and CCKM key management and CKIP and WPA-TKIP encryption
protocols.
Cisco IOS Software Configuration Guide for Cisco Aironet Access Points
11-8
OL-29225-01
Chapter 11
Configuring Authentication Types
Understanding Authentication Types
To support the security combinations in Table 11-1, your Cisco Aironet access points and Cisco Aironet
client devices must run the following software and firmware versions:
•
Cisco IOS Release 12.2(13)JA or later on access points
•
Install Wizard Version 1.2 for 340, 350, and CB20A client devices, which includes these
components:
– PC, LM, and PCI card driver Version 8.4
– Mini PCI and PC-cardbus card driver Version 3.7
– Aironet Client Utility (ACU) Version 6.2
– Client firmware Version 5.30.13
Table 11-1
Software and Firmware Requirements for WPA, CCKM, CKIP, and WPA-TKIP
Key Management and Encryption Third Party Host Supplicant1
Protocol
Required?
Supported Platform Operating
Systems
No
Windows 95/98, Me, NT, 2000,
XP, Windows CE, Mac OS X,
Linux, DOS
No
Windows 98, Me, NT, 2000, XP,
Windows CE
LEAP with CCKM and
WPA-TKIP
No
Windows XP and 2000
LEAP with WPA (no CCKM)
No
LEAP with CKIP
Note
This security combination requires
12.2(11)JA or later.
LEAP with CCKM and CKIP
Note
This security combination requires
12.2(11)JA or later.
Windows XP and 2000
2
Host-based EAP (such as PEAP,
EAP-SIM, and EAP-TLS) with
WPA (no CCKM)
No
Host-based EAP (such as PEAP,
EAP-SIM, and EAP-TLS) with
WPA (no CCKM)
Yes
Windows 2000
WPA-PSK Mode
No2
Windows XP
WPA-PSK Mode
Yes
Windows 2000
Windows XP
1. Such as Funk Odyssey Client supplicant Version 2.2 or Meetinghouse Data Communications Aegis Client Version 2.1.
2. Windows XP does not require a third-party supplicant, but you must install Windows XP Service Pack 1 and Microsoft support
patch 815485.
Refer to the Cisco Aironet 340, 350, and CB20A Wireless LAN Client Adapters Installation and
Configuration Guide for Windows for complete instructions on configuring security settings on Cisco
Aironet client devices. Click this URL to browse to the Cisco Aironet 340, 350, and CB20A Wireless
LAN Client Adapters Installation and Configuration Guide for Windows:
http://www.cisco.com/en/US/products/hw/wireless/ps4555/products_installation_and_configuration_g
uides_list.html
Cisco IOS Software Configuration Guide for Cisco Aironet Access Points
OL-29225-01
11-9
Chapter 11
Configuring Authentication Types
Configuring Authentication Types
Note
When you configure TKIP-only cipher encryption (not TKIP + WEP 128 or TKIP + WEP 40) on any
radio interface or VLAN, every SSID on that radio or VLAN must be set to use WPA or CCKM key
management. If you configure TKIP on a radio or VLAN but you do not configure key management on
the SSIDs, client authentication fails on the SSIDs.
Configuring Authentication Types
This section describes how to configure authentication types. You attach configuration types to the
access point’s SSIDs. See the “Configuring Multiple SSIDs” section on page 7-4 for details on setting
up multiple SSIDs. This section contains these topics:
•
Assigning Authentication Types to an SSID, page 11-10
•
Configuring Authentication Holdoffs, Timeouts, and Intervals, page 11-16
•
Creating and Applying EAP Method Profiles for the 802.1X Supplicant, page 11-17
Assigning Authentication Types to an SSID
Beginning in privileged EXEC mode, follow these steps to configure authentication types for SSIDs:
Command
Purpose
Step 1
configure terminal
Enter global configuration mode.
Step 2
dot11 ssid ssid-string
Create an SSID and enter SSID configuration mode for the new
SSID. The SSID can consist of up to 32 alphanumeric
characters. SSIDs are case sensitive.
The SSID can consist of up to 32 alphanumeric, case-sensitive,
characters.
The first character cannot contain the following characters:
•
Exclamation point (!)
•
Pound sign (#)
•
Semicolon (;)
The following characters are invalid and cannot be used in an
SSID:
•
Plus sign (+)
•
Right bracket (])
•
Front slash (/)
•
Quotation mark (")
•
Tab
•
Trailing spaces
Cisco IOS Software Configuration Guide for Cisco Aironet Access Points
11-10
OL-29225-01
Chapter 11
Configuring Authentication Types
Configuring Authentication Types
Command
Step 3
Purpose
authentication open
(Optional) Set the authentication type to open for this SSID.
[mac-address list-name [alternate]] Open authentication allows any device to authenticate and then
[[optional] eap list-name]
attempt to communicate with the access point.
•
(Optional) Set the SSID’s authentication type to open with
MAC address authentication. The access point forces all
client devices to perform MAC-address authentication
before they are allowed to join the network. For list-name,
specify the authentication method list. Click this link for
more information on method lists:
http://www.cisco.com/univercd/cc/td/doc/product/softwar
e/ios122/122cgcr/fsecur_c/fsaaa/scfathen.htm#xtocid2
Use the alternate keyword to allow client devices to join
the network using either MAC or EAP authentication;
clients that successfully complete either authentication are
allowed to join the network.
•
(Optional) Set the SSID’s authentication type to open with
EAP authentication. The access point forces all client
devices to perform EAP authentication before they are
allowed to join the network. For list-name, specify the
authentication method list.
Use the optional keyword to allow client devices using
either open or EAP authentication to associate and become
authenticated. This setting is used mainly by service
providers that require special client accessibility.
Note
Step 4
authentication shared
[mac-address list-name]
[eap list-name]
An access point configured for EAP authentication
forces all client devices that associate to perform EAP
authentication. Client devices that do not use EAP
cannot use the access point.
(Optional) Set the authentication type for the SSID to shared
key.
Note
Because of shared key's security flaws, We recommend
that you avoid using it.
Note
You can assign shared key authentication to only one
SSID.
•
(Optional) Set the SSID’s authentication type to shared key
with MAC address authentication. For list-name, specify
the authentication method list.
•
(Optional) Set the SSID’s authentication type to shared key
with EAP authentication. For list-name, specify the
authentication method list.
Cisco IOS Software Configuration Guide for Cisco Aironet Access Points
OL-29225-01
11-11
Chapter 11
Configuring Authentication Types
Configuring Authentication Types
Step 5
Command
Purpose
authentication network-eap
list-name
[mac-address list-name]
(Optional) Set the authentication type for the SSID to
Network-EAP. Using the Extensible Authentication Protocol
(EAP) to interact with an EAP-compatible RADIUS server, the
access point helps a wireless client device and the RADIUS
server to perform mutual authentication and derive a dynamic
unicast WEP key. However, the access point does not force all
client devices to perform EAP authentication.
•
Step 6
authentication key-management
{ [wpa] [cckm] } [ optional ]
(Optional) Set the SSID’s authentication type to
Network-EAP with MAC address authentication. All client
devices that associate to the access point are required to
perform MAC-address authentication. For list-name,
specify the authentication method list.
(Optional) Set the authentication type for the SSID to WPA,
CCKM, or both. If you use the optional keyword, client
devices other than WPA and CCKM clients can use this SSID.
If you do not use the optional keyword, only WPA or CCKM
client devices are allowed to use the SSID.
To enable CCKM for an SSID, you must also enable
Network-EAP authentication. When CCKM and Network EAP
are enabled for an SSID, client devices using LEAP,
EAP-FAST, PEAP/GTC, MSPEAP, EAP-TLS, and EAP-FAST
can authenticate using the SSID.
To enable WPA for an SSID, you must also enable Open
authentication or Network-EAP or both.
Note
When you enable both WPA and CCKM for an SSID,
you must enter wpa first and cckm second. Any WPA
client can attempt to authenticate, but only CCKM
voice clients can attempt to authenticate.
Note
Before you can enable CCKM or WPA, you must set
the encryption mode for the SSID’s VLAN to one of the
cipher suite options. To enable both CCKM and WPA,
you must set the encryption mode to a cipher suite that
includes TKIP. See the “Configuring Cipher Suites and
WEP” section on page 10-3 for instructions on
configuring the VLAN encryption mode.
Note
If you enable WPA for an SSID without a preshared
key, the key management type is WPA. If you enable
WPA with a preshared key, the key management type is
WPA-PSK. See the “Configuring Additional WPA
Settings” section on page 11-14 for instructions on
configuring a preshared key.
See the Configuring WDS, Fast Secure Roaming, Radio
Management, and Wireless Intrusion Detection Services for
detailed instructions on setting up your wireless LAN to use
CCKM and a subnet context manager.
Cisco IOS Software Configuration Guide for Cisco Aironet Access Points
11-12
OL-29225-01
Chapter 11
Configuring Authentication Types
Configuring Authentication Types
Command
Purpose
Step 7
end
Return to privileged EXEC mode.
Step 8
copy running-config startup-config (Optional) Save your entries in the configuration file.
Use the no form of the SSID commands to disable the SSID or to disable SSID features.
This example sets the authentication type for the SSID batman to Network-EAP with CCKM
authenticated key management. Client devices using the batman SSID authenticate using the adam
server list. After they are authenticated, CCKM-enabled clients can perform fast reassociations using
CCKM.
ap1200# configure terminal
ap1200(config-if)# ssid batman
ap1200(config-ssid)# authentication network-eap adam
ap1200(config-ssid)# authentication key-management cckm optional
ap1200(config)# interface dot11radio 0
ap1200(config-if)# ssid batman
ap1200(config-ssid)# end
Configuring WPA Migration Mode
WPA migration mode allows these client device types to associate to the access point using the same
SSID:
•
WPA clients capable of TKIP and authenticated key management
•
802.1X-2001 clients (such as legacy LEAP clients and clients using TLS) capable of authenticated
key management but not TKIP
•
Static-WEP clients not capable of TKIP or authenticated key management
If all three client types associate using the same SSID, the multicast cipher suite for the SSID must be
WEP. If only the first two types of clients use the same SSID the multicast key can be dynamic, but if
the static-WEP clients use the SSID, the key must be static. The access point can switch automatically
between a static and a dynamic group key to accommodate associated client devices. To support all three
types of clients on the same SSID, you must configure the static key in key slots 2 or 3.
To set up an SSID for WPA migration mode, configure these settings:
•
WPA optional
•
A cipher suite containing TKIP and 40-bit or 128-bit WEP
•
A static WEP key in key slot 2 or 3
This example sets the SSID migrate for WPA migration mode:
ap1200# configure terminal
ap1200(config-if)# ssid migrate
ap1200(config-if)# encryption mode cipher tkip wep128
ap1200(config-if)# encryption key 3 size 128 12345678901234567890123456 transmit-key
ap1200(config-ssid)# authentication open
ap1200(config-ssid)# authentication network-eap adam
ap1200(config-ssid)# authentication key-management wpa optional
ap1200(config-ssid)# wpa-psk ascii batmobile65
ap1200(config)# interface dot11radio 0
ap1200(config-if)# ssid migrate
ap1200(config-ssid)# end
Cisco IOS Software Configuration Guide for Cisco Aironet Access Points
OL-29225-01
11-13
Chapter 11
Configuring Authentication Types
Configuring Authentication Types
Configuring Additional WPA Settings
Use two optional settings to configure a preshared key on the access point and adjust the frequency of
group key updates.
Setting a preshared Key
To support WPA on a wireless LAN where 802.1X-based authentication is not available, you must
configure a preshared key on the access point. You can enter the preshared key as ASCII or hexadecimal
characters. If you enter the key as ASCII characters, you enter between 8 and 63 characters, and the
access point expands the key using the process described in the Password-based Cryptography Standard
(RFC2898). If you enter the key as hexadecimal characters, you must enter 64 hexadecimal characters.
Configuring Group Key Updates
In the last step in the WPA process, the access point distributes a group key to the authenticated client
device. You can use these optional settings to configure the access point to change and distribute the
group key based on client association and disassociation:
•
Membership termination—the access point generates and distributes a new group key when any
authenticated device disassociates from the access point. This feature keeps the group key private
for associated devices, but it might generate some overhead traffic if clients on your network roam
frequently among access points.
•
Capability change—the access point generates and distributes a dynamic group key when the last
non-key management (static WEP) client disassociates, and it distributes the statically configured
WEP key when the first non-key management (static WEP) client authenticates. In WPA migration
mode, this feature significantly improves the security of key-management capable clients when
there are no static-WEP clients associated to the access point.
Beginning in privileged EXEC mode, follow these steps to configure a WPA preshared key and group
key update options:
Command
Purpose
Step 1
configure terminal
Enter global configuration mode.
Step 2
ssid ssid-string
Enter SSID configuration mode for the SSID.
Step 3
wpa-psk { hex | ascii } [ 0 | 7 ]
encryption-key
Enter a preshared key for client devices using WPA that also
use static WEP keys.
Enter the key using either hexadecimal or ASCII characters. If
you use hexadecimal, you must enter 64 hexadecimal
characters to complete the 256-bit key. If you use ASCII, you
must enter a minimum of 8 letters, numbers, or symbols, and
the access point expands the key for you. You can enter a
maximum of 63 ASCII characters.
Step 4
interface dot11radio { 0 | 1 }
Enter interface configuration mode for the radio interface.
The 2.4-GHz radio and the 2.4-GHz 802.11n radio is 0.
The 5-GHz radio and the 5-GHz 802.11n radio is 1.
Step 5
ssid ssid-string
Enter the ssid defined in Step 2 to assign the ssid to the selected
radio interface.
Step 6
exit
Return to privileged EXEC mode.
Cisco IOS Software Configuration Guide for Cisco Aironet Access Points
11-14
OL-29225-01
Chapter 11
Configuring Authentication Types
Configuring Authentication Types
Command
Purpose
Step 7
broadcast-key [ vlan vlan-id ]
{ change seconds }
[ membership-termination ]
[ capability-change ]
Use the broadcast key rotation command to configure
additional updates of the WPA group key.
Step 8
copy running-config startup-config (Optional) Save your entries in the configuration file.
This example shows how to configure a preshared key for clients using WPA and static WEP, with group
key update options:
ap# configure terminal
ap(config-if)# ssid batman
ap(config-ssid)# wpa-psk ascii batmobile65
ap(config)# interface dot11radio 0
ap(config-ssid)# ssid batman
ap(config-if)# exit
ap(config)# broadcast-key vlan 87 membership-termination capability-change
Configuring MAC Authentication Caching
If MAC-authenticated clients on your wireless LAN roam frequently, you can enable a MAC
authentication cache on your access points. MAC authentication caching reduces overhead because the
access point authenticates devices in its MAC-address cache without sending the request to your
authentication server. When a client device completes MAC authentication to your authentication server,
the access point adds the client’s MAC address to the cache.
Beginning in privileged EXEC mode, follow these steps to enable MAC authentication caching:
Command
Purpose
Step 1
configure terminal
Enter global configuration mode.
Step 2
dot11 aaa mac-authen filter-cache
[timeout seconds]
Enable MAC authentication caching on the access point.
Use the timeout option to configure a timeout value for MAC
addresses in the cache. Enter a value from 30 to 65555 seconds.
The default value is 1800 (30 minutes). When you enter a
timeout value, MAC-authentication caching is enabled
automatically.
Step 3
exit
Return to privileged EXEC mode.
Step 4
show dot11 aaa mac-authen
filter-cache [address]
Show entries in the MAC-authentication cache. Include client
MAC addresses to show entries for specific clients.
Step 5
clear dot11 aaa mac-authen
filter-cache [address]
Clear all entries in the cache. Include client MAC addresses to
clear specific clients from the cache.
Step 6
end
Return to privileged EXEC mode.
Step 7
copy running-config startup-config (Optional) Save your entries in the configuration file.
Cisco IOS Software Configuration Guide for Cisco Aironet Access Points
OL-29225-01
11-15
Chapter 11
Configuring Authentication Types
Configuring Authentication Types
This example shows how to enable MAC authentication caching with a one-hour timeout:
ap# configure terminal
ap(config)# dot11 aaa mac-authen filter-cache timeout 3600
ap(config)# end
Use the no form of the dot11 aaa mac-authen filter-cache command to disable MAC authentication
caching. For example:
no dot11 aaa authentication mac-authen filter-cache
or
no wlccp wds aaa authentication mac-authen filter-cache
Configuring Authentication Holdoffs, Timeouts, and Intervals
Beginning in privileged EXEC mode, follow these steps to configure holdoff times, reauthentication
periods, and authentication timeouts for client devices authenticating through your access point:
Command
Purpose
Step 1
configure terminal
Enter global configuration mode.
Step 2
dot11 holdoff-time seconds
Enter the number of seconds a client device must wait before it
can reattempt to authenticate following a failed authentication.
The holdoff time is invoked when a client fails three login
attempts or fails to respond to three authentication requests
from the access point. Enter a value from 1 to 65555 seconds.
Step 3
dot1x timeout supp-response
seconds [local]
Enter the number of seconds the access point should wait for a
client to reply to an EAP/dot1x message before the
authentication fails. Enter a value from 1 to 120 seconds.
The RADIUS server can be configured to send a different
timeout value which overrides the one that is configured. Enter
the local keyword to configure the access point to ignore the
RADIUS server value and use the configured value.
The optional no keyword resets the timeout to its default state,
30 seconds.
Step 4
interface dot11radio { 0 | 1 }
Enter interface configuration mode for the radio interface.
The 2.4-GHz radio and the 2.4-GHz 802.11n radio is 0.
The 5-GHz radio and the 5-GHz 802.11n radio is 1.
Cisco IOS Software Configuration Guide for Cisco Aironet Access Points
11-16
OL-29225-01
Chapter 11
Configuring Authentication Types
Configuring Authentication Types
Step 5
Command
Purpose
dot1x reauth-period { seconds |
server }
Enter the interval in seconds that the access point waits before
forcing an authenticated client to reauthenticate.
Enter the server keyword to configure the access point to use
the reauthentication period specified by the authentication
server. If you use this option, configure your authentication
server with RADIUS attribute 27, Session-Timeout. This
attribute sets the maximum number of seconds of service to be
provided to the client before termination of the session or
prompt. The server sends this attribute to the access point when
a client device performs EAP authentication.
Note
If you configure both MAC address authentication and
EAP authentication for an SSID, the server sends the
Session-Timeout attribute for both MAC and EAP
authentications for a client device. The access point
uses the Session-Timeout attribute for the last
authentication that the client performs. For example, if
a client performs MAC address authentication and then
performs EAP authentication, the access point uses the
server’s Session-Timeout value for the EAP
authentication. To avoid confusion on which
Session-Timeout attribute is used, configure the same
Session-Timeout value on your authentication server
for both MAC and EAP authentication.
Step 6
countermeasure tkip hold-time
seconds
Configure a TKIP MIC failure holdtime. If the access point
detects two MIC failures within 60 seconds, it blocks all the
TKIP clients on that interface for the holdtime period.
Step 7
end
Return to privileged EXEC mode.
Step 8
copy running-config startup-config (Optional) Save your entries in the configuration file.
Use the no form of these commands to reset the values to default settings.
Creating and Applying EAP Method Profiles for the 802.1X Supplicant
This section describes the optional configuration of an EAP method list for the 802.1X supplicant.
Configuring EAP method profiles enables the supplicant not to acknowledge some EAP methods, even
though they are available on the supplicant. For example, if a RADIUS server supports EAP-FAST and
LEAP, under certain configurations, the server might initially employ LEAP instead of a more secure
method. If no preferred EAP method list is defined, the supplicant supports LEAP, but it may be
advantageous to force the supplicant to force a more secure method such as EAP-FAST.
Note
The 8021X supplicant is available on 1130AG, 1240AG, 1250 and 1300 series access points. It is not
available on 1100 and 1200 series access points.
See Creating a Credentials Profile, page 4-29 for additional information about the 802.1X supplicant.
Cisco IOS Software Configuration Guide for Cisco Aironet Access Points
OL-29225-01
11-17
Chapter 11
Configuring Authentication Types
Configuring Authentication Types
Creating an EAP Method Profile
Beginning in privileged exec mode, follow these steps to define a new EAP profile:
Command
Purpose
Step 1
configure terminal
Enter global configuration mode.
Step 2
eap profile profile name
Enter a name for the profile
Step 3
description
(Optional)—Enter a description for the EAP profile
Step 4
method fast
Enter an allowed EAP method or methods.
Note
Although they appear as sub-parameters, EAP-GTC,
EAP-MD5, and EAP-MSCHAPV2 are intended as inner
methods for tunneled EAP authentication and should not
be used as the primary authentication method.
Step 5
end
Return to the privileged EXEC mode.
Step 6
copy running config
startup-config
(Optional) Save your entries in the configuration file.
Use the no command to negate a command or set its defaults.
Use the show eap registrations method command to view the currently available (registered) EAP
methods.
Use the show eap sessions command to view existing EAP sessions.
Applying an EAP Profile to the Fast Ethernet Interface
This operation normally applies to root access points. Beginning in privileged exec mode, follow these
steps to apply an EAP profile to the Fast Ethernet interface:
Command
Purpose
Step 1
configure terminal
Enter the global configuration mode.
Step 2
interface fastethernet 0
Enter the interface configuration mode for the access point’s Fast
Ethernet port.
You can also use interface fa0 to enter the fast Ethernet
configuration mode.
Step 3
dot1x eap profile profile
Enter the profile preconfigured profile name.
Step 4
end
Exit the interface configuration mode.
Cisco IOS Software Configuration Guide for Cisco Aironet Access Points
11-18
OL-29225-01
Chapter 11
Configuring Authentication Types
Matching Access Point and Client Device Authentication Types
Applying an EAP Profile to an Uplink SSID
This operation typically applies to repeater access points. Beginning in the privileged exec mode, follow
these steps to apply an EAP profile to the uplink SSID.
Command
Purpose
Step 1
configure terminal
Enter the global configuration mode.
Step 2
interface dot11radio {0 | 1}
Enter interface configuration mode for the radio interface.
The 2.4-GHz radio and the 2.4-GHz 802.11n radio is 0.
The 5-GHz radio and the 5-GHz 802.11n radio is 1.
Step 3
ssid ssid
Assign the uplink SSID to the radio interface.
Step 4
exit
Return to the configure terminal mode.
Step 5
eap profile profile
Enter the profile preconfigured profile name.
Step 6
end
Return to the privileged EXEC mode.
Step 7
copy running config
startup-config
(Optional) Save your entries in the configuration file.
Matching Access Point and Client Device Authentication Types
To use the authentication types described in this section, the access point authentication settings must
match the authentication settings on the client adapters that associate to the access point. Refer to the
Cisco Aironet Wireless LAN Client Adapters Installation and Configuration Guide for Windows for
instructions on setting authentication types on wireless client adapters. Refer to Configuring Cipher
Suites and WEP, page 10-3 for instructions on configuring cipher suites and WEP on the access point.
Table 11-2 lists the client and access point settings required for each authentication type.
Note
Some non-Cisco Aironet client adapters do not perform 802.1X authentication to the access point unless
you configure Open authentication with EAP. To allow both Cisco Aironet clients using LEAP and
non-Cisco Aironet clients using LEAP to associate using the same SSID, you might need to configure
the SSID for both Network EAP authentication and Open authentication with EAP.
Likewise, to allow both Cisco Aironet 802.11a/b/g client adapters (CB21AG and PI21AG) running
EAP-FAST and non-Cisco Aironet clients using EAP-FAST or LEAP to associate using the same SSID,
you might need to configure the SSID for both Network EAP authentication and Open authentication
with EAP.
Note
If you are running an 802.11n access point, for best results be sure to get the latest driver from the
802.11n Wi-Fi card vendor for the card you are using.
Cisco IOS Software Configuration Guide for Cisco Aironet Access Points
OL-29225-01
11-19
Chapter 11
Configuring Authentication Types
Matching Access Point and Client Device Authentication Types
Table 11-2
Client and Access Point Security Settings
Security Feature
Client Setting
Access Point Setting
Static WEP with open
authentication
Create a WEP key and enable Use
Static WEP Keys and Open
Authentication
Set up and enable WEP and enable
Open Authentication for the SSID
Static WEP with shared key Create a WEP key and enable Use
authentication
Static WEP Keys and Shared Key
Authentication
Set up and enable WEP and enable
Shared Key Authentication for the
SSID
LEAP authentication
Enable LEAP
Set up and enable WEP and enable
Network-EAP for the SSID1
EAP-FAST authentication
Enable EAP-FAST and enable
Set up and enable WEP and enable
automatic provisioning or import a Network-EAP for the SSID1
PAC file
If radio clients are configured to
authenticate using EAP-FAST,
open authentication with EAP
should also be configured. If you do
not configure open authentication
with EAP, the following GUI
warning message appears:
WARNING:
Network EAP is used for LEAP
authentication only. If radio clients
are configured to authenticate using
EAP-FAST, Open Authentication
with EAP should also be
configured.
If you are using the CLI, this
warning message appears:
SSID CONFIG WARNING:
[SSID]: If radio clients are using
EAP-FAST, AUTH OPEN with
EAP should also be configured.
EAP-FAST authentication
with WPA
Enable EAP-FAST and Wi-Fi
Protected Access (WPA) and
enable automatic provisioning or
import a PAC file.
Select a cipher suite that includes
TKIP, set up and enable WEP, and
enable Network-EAP and WPA for
the SSID.
To allow the client to associate to Note
both WPA and non-WPA access
points, enable Allow Association to
both WPA and non-WPA
authenticators.
To allow both WPA and
non-WPA clients to use the
SSID, enable optional
WPA.
Cisco IOS Software Configuration Guide for Cisco Aironet Access Points
11-20
OL-29225-01
Chapter 11
Configuring Authentication Types
Matching Access Point and Client Device Authentication Types
Table 11-2
Client and Access Point Security Settings (continued)
Security Feature
Client Setting
Access Point Setting
802.1X authentication and
CCKM
Enable LEAP
Select a cipher suite and enable
Network-EAP and CCKM for the
SSID
Note
802.1X authentication and
WPA
Enable any 802.1X authentication
method
Select a cipher suite and enable
Open authentication and WPA for
the SSID (you can also enable
Network-EAP authentication in
addition to or instead of Open
authentication)
Note
802.1X authentication and
WPA-PSK
Enable any 802.1X authentication
method
To allow both 802.1X
clients and non-802.1X
clients to use the SSID,
enable optional CCKM.
To allow both WPA clients
and non-WPA clients to use
the SSID, enable optional
WPA.
Select a cipher suite and enable
Open authentication and WPA for
the SSID (you can also enable
Network-EAP authentication in
addition to or instead of Open
authentication). Enter a WPA
preshared key.
Note
To allow both WPA clients
and non-WPA clients to use
the SSID, enable optional
WPA.
EAP-TLS authentication
If using ACU to
configure card
Enable Host Based EAP and Use
Dynamic WEP Keys in ACU and
select Enable network access
control using IEEE 802.1X and
Smart Card or Other Certificate as
the EAP Type in Windows 2000
(with Service Pack 3) or
Windows XP
Set up and enable WEP and enable
EAP and Open authentication for
the SSID
If using Windows XP
to configure card
Select Enable network access
control using IEEE 802.1X and
Smart Card or other Certificate as
the EAP Type
Set up and enable WEP and enable
EAP and Open Authentication for
the SSID
Cisco IOS Software Configuration Guide for Cisco Aironet Access Points
OL-29225-01
11-21
Chapter 11
Configuring Authentication Types
Guest Access Management
Table 11-2
Client and Access Point Security Settings (continued)
Security Feature
Client Setting
Access Point Setting
If using ACU to
configure card
Create a WEP key, enable Host
Based EAP, and enable Use Static
WEP Keys in ACU and select
Enable network access control
using IEEE 802.1X and
MD5-Challenge as the EAP Type
in Windows 2000 (with Service
Pack 3) or Windows XP
Set up and enable WEP and enable
EAP and Open authentication for
the SSID
If using Windows XP
to configure card
Select Enable network access
control using IEEE 802.1X and
MD5-Challenge as the EAP Type
Set up and enable WEP and enable
EAP and Open Authentication for
the SSID
EAP-MD5 authentication
PEAP authentication
If using ACU to
configure card
Set up and enable WEP and enable
Enable Host Based EAP and Use
EAP and Open authentication for
Dynamic WEP Keys in ACU and
the SSID
select Enable network access
control using IEEE 802.1X and
PEAP as the EAP Type in Windows
2000 (with Service Pack 3) or
Windows XP
If using Windows XP
to configure card
Select Enable network access
control using IEEE 802.1X and
PEAP as the EAP Type
Set up and enable WEP and enable
Require EAP and Open
Authentication for the SSID
If using ACU to
configure card
Enable Host Based EAP and Use
Dynamic WEP Keys in ACU and
select Enable network access
control using IEEE 802.1X and
SIM Authentication as the EAP
Type in Windows 2000 (with
Service Pack 3) or Windows XP
Set up and enable WEP with full
encryption and enable EAP and
Open authentication for the SSID
If using Windows XP
to configure card
Select Enable network access
control using IEEE 802.1X and
SIM Authentication as the EAP
Type
Set up and enable WEP with full
encryption and enable Require EAP
and Open Authentication for the
SSID
EAP-SIM authentication
1. Some non-Cisco Aironet client adapters do not perform 802.1X authentication to the access point unless you configure
Open authentication with EAP. To allow both Cisco Aironet clients using LEAP and non-Cisco Aironet clients using LEAP
to associate using the same SSID, you might need to configure the SSID for both Network EAP authentication and
Open authentication with EAP. Likewise, to allow both Cisco Aironet 802.11a/b/g client adapters (CB21AG and PI21AG)
running EAP-FAST and non-Cisco Aironet clients using EAP-FAST or LEAP to associate using the same SSID, you might
need to configure the SSID for both Network EAP authentication and Open authentication with EAP.
Guest Access Management
Guest Access allows a guest to gain access to the Internet, and the guest’s own enterprise without
compromising the security of the host enterprise.
Cisco IOS Software Configuration Guide for Cisco Aironet Access Points
11-22
OL-29225-01
Chapter 11
Configuring Authentication Types
Guest Access Management
Guest access is allowed through these methods:
•
Web Authentication (secured)
•
Web Pass-through
Web Authentication (secured)
Web authentication is a Layer 3 security feature that enables the Autonomous AP to block IP traffic
(except DHCP & DNS-related packets) until the guest provides a valid username and password.
In web authentication, a separate username and password must be defined for each guest. Using the
username and password, the guest is authenticated either by the local radius server or an external
RADIUS server.
Perform these steps to enable web authentication:
Step 1
Browse to the Secuirty page on the access point GUI.
Step 2
Select SSID Manager.
Step 3
Check the Web Authentication check box.
Beginning in privileged EXEC mode, use these commands to enable web authentication:
•
To enable web authentication under SSID. The Network Security Type is set to none because only
open authentication is supported in web authentication.
– ap(config)# dot11 ssid guestssid
– ap(config-ssid)# web-auth
– ap(config-ssid)# authentication open
– ap(config-ssid)# exit
•
To enable web authentication:
– ap(config)# ip admission name Web_auth proxy http
– ap(config)# interface dot11Radio 0
– ap(config-if)# ip admission Web_auth
Web Pass-through
Web Pass-through is similar to Web Authentication. However, the guest is not required to provide
authentication details.
In Web Pass-through, guests are redirected to the usage policy page when they use the Internet for the
first time. When the policy is accepted, access is granted. The access point redirects the guest to the
policy page.
Perform these steps to enable web authentication:
Step 1
Browse to the Secuirty page on the access point GUI.
Step 2
Select SSID Manager.
Step 3
Check the Web Pass check box.
Cisco IOS Software Configuration Guide for Cisco Aironet Access Points
OL-29225-01
11-23
Chapter 11
Configuring Authentication Types
Guest Access Management
Beginning in privileged EXEC mode, use these commands to enable Web Pass-through:
– ap(config)# ip admission name Web_passthrough consent
– ap(config)# interface dot11Radio 0
– ap(config-if)# ip admission Web_passthrough
Note
Web Authentication or Web Pass-through works in an interface only when there is no VLAN. The IP
admission Web_auth or IP admission Web_passthrough must be configured in the VLAN when the SSID
is mapped to the VLAN.
Guest Account Creation
Perform these steps to create new guest accounts:
Step 1
Browse to the Guest Management Services page on the access point in the GUI.
Step 2
Select New to create a new guest account.
The Webauth Login page is displayed.
Step 3
Enter these values:
•
Username
•
Password
•
Confirm Password
•
Lifetime
Step 4
Check the Generate Password check box.
Step 5
Click Apply.
Perform these steps to delete an existing user:
Step 1
Browse to the Guest Management Services page on the access point GUI.
Step 2
Select the username to be deleted.
Step 3
Click Delete.
A confirmation message appears.
Step 4
Click Ok to delete the user or Cancel to cancel the changes.
Beginning in privileged EXEC mode, use these commands to create guest accounts using CLI
commands:
– ap(config)# dot11 guest
– ap(config-guest-mode)# username Gues-1 lifetime 40 password t_ksdgon
– ap(config-guest-mode)# username Gues-2 lifetime 35 password gp2
– ap(config)# exit
Cisco IOS Software Configuration Guide for Cisco Aironet Access Points
11-24
OL-29225-01
Chapter 11
Configuring Authentication Types
Guest Access Management
Guest access is allowed for a maximum of twent-four days and a minimum of five minutes.
Beginning in privileged EXEC mode, use this command to delete a guest user:
ap# clear dot11 guest-user Gues-1
Beginning in privileged EXEC mode, use this command to display guest users:
ap# show dot11 guest-users
Customized Guest Access page
The guest access page can be customized to display a custom logo or other images. The guest login page
can be edited and loaded into flash. It is mandatory to load the login page, success page, and expired and
failure pages when we choose Customized Webauth.
Perform these steps to customize the login page, success page, expired and failure page:
Step 1
Browse to the Guest Management Services page on the access point in the GUI.
Step 2
Select Webauth Login.
Step 3
Browse and upload these pages from your local server:
•
Success Page
•
Failure Page
•
Expired page
Step 4
Select the file transfer method : FTP or TFTP.
Step 5
Enter the Username.
Step 6
Enter the Password.
Step 7
Enter the Allowed-In ACL Name and the Allowed-Out ACL Name.
Step 8
Click Close Window to save your changes.
Beginning in privileged EXEC mode, use these commands to load all the edited files to flash:
– ap(config)# ip auth-proxy proxy http login page file flash:web_login.html
– ap(config)# ip auth-proxy proxy http success page file flash:web_success.html
– ap(config)# ip auth-proxy proxy http failure page file flash:web_fail.html
– ap(config)# ip auth-proxy proxy http login expired page file flash:web_logout.html
Some ACL commands are also required to complete customizing of the guest access page. Beginning in
privileged EXEC mode, use these ACL commands:
– ap(config)# dot11 webauth allowed incoming webauth_acl_in outgoing webaut_acl_out
– ap(config)# ip access-list extended webauth_acl_in
– ap(config-ext-nacl)# permit tcp any host 40.40.5.10 eq www
– ap(config-ext-nacl)# permit tcp any host 40.40.5.10 eq 443
– ap(config-ext-nacl)# permit tcp any host 40.40.5.10 eq 443
– ap(config-ext-nacl)# exit
– ap(config)# ip access-list extended webauth_acl_out
– ap(config-ext-nacl)# permit tcp any host 40.40.5.10 eq www
Cisco IOS Software Configuration Guide for Cisco Aironet Access Points
OL-29225-01
11-25
Chapter 11
Configuring Authentication Types
Guest Access Management
– ap(config-ext-nacl)# permit tcp any host 40.40.5.10 eq 443
– ap(config-ext-nacl)# exit
Note
acl-in and acl-out are the names of the Access-list. These acl's allow you to download the imagefile from
the machine,where it is stored and use it for the customisation of webpage.
The default page displays only the username, password, OK page.
Guest access does not support these:
•
IPv6
•
SNMP
•
Roaming
Cisco IOS Software Configuration Guide for Cisco Aironet Access Points
11-26
OL-29225-01
CH A P T E R
12
Configuring WDS, Fast Secure Roaming, Radio
Management, and Wireless Intrusion Detection
Services
This chapter describes how to configure your access points for wireless domain services (WDS), fast,
secure roaming of client devices, radio management, and wireless intrusion detection services (WIDS).
This chapter contains the following sections:
•
Understanding WDS, page 12-2
•
Understanding Fast Secure Roaming, page 12-3
•
Understanding Radio Management, page 12-5
•
Understanding Layer 3 Mobility, page 12-5
•
Understanding Wireless Intrusion Detection Services, page 12-6
•
Configuring WDS, page 12-7
•
Configuring Fast Secure Roaming, page 12-21
•
Configuring Management Frame Protection, page 12-25
•
Configuring Radio Management, page 12-30
•
Configuring Access Points to Participate in WIDS, page 12-32
For instructions on configuring WDS on a switch’s Wireless LAN Services Module (WLSM), refer to
the Catalyst 6500 Series Wireless LAN Services Module Installation and Configuration Note.
Cisco IOS Software Configuration Guide for Cisco Aironet Access Points
OL-29225-01
12-1
Chapter 12
Configuring WDS, Fast Secure Roaming, Radio Management, and Wireless Intrusion Detection
Understanding WDS
Understanding WDS
When you configure Wireless Domain Services on your network, access points on your wireless LAN
use the WDS device (either an access point, an Integrated Services Router, or a switch configured as the
WDS device) to provide fast, secure roaming for client devices and to participate in radio management.
If you use a switch as the WDS device, the switch must be equipped with a Wireless LAN Services
Module (WLSM). An access point configured as the WDS device supports up to 60 participating access
points, an Integrated Services Router (ISR) configured as the WDS devices supports up to 100
participating access points, and a WLSM-equipped switch supports up to 600 participating access points
and up to 240 mobility groups.
Note
A single access point supports up to 16 mobility groups.
Fast, secure roaming provides rapid reauthentication when a client device roams from one access point
to another, preventing delays in voice and other time-sensitive applications.
Access points participating in radio management forward information about the radio environment (such
as possible rogue access points and client associations and disassociations) to the WDS device. The
WDS device aggregates the information and forwards it to a wireless LAN solution engine (WLSE)
device on your network.
Role of the WDS Device
The WDS device performs several tasks on your wireless LAN:
•
Advertises its WDS capability and participates in electing the best WDS device for your wireless
LAN. When you configure your wireless LAN for WDS, you set up one device as the main WDS
candidate and one or more additional devices as backup WDS candidates. If the main WDS device
goes off line, one of the backup WDS devices takes its place.
•
Authenticates all access points in the subnet and establishes a secure communication channel with
each of them.
•
Collects radio data from access points in the subnet, aggregates the data, and forwards it to the
WLSE device on your network.
•
Acts as a pass-through for all 802.1x-authenticated client devices associated to participating access
points.
•
Registers all client devices in the subnet that use dynamic keying, establishes session keys for them,
and caches their security credentials. When a client roams to another access point, the WDS device
forwards the client’s security credentials to the new access point.
Table 12-1 lists the number of participating access points supported by the platforms that can be
configured as a WDS device: an access point, an ISR, or a WLSM-equipped switch.
Table 12-1
Participating Access Points Supported by WDS Devices
Unit Configured as WDS Device
Participating Access Points Supported
Access point that also serves client devices
30
Access point with radio interfaces disabled
60
Cisco IOS Software Configuration Guide for Cisco Aironet Access Points
12-2
OL-29225-01
Chapter 12
Configuring WDS, Fast Secure Roaming, Radio Management, and Wireless Intrusion Detection Services
Understanding Fast Secure Roaming
Table 12-1
Participating Access Points Supported by WDS Devices (continued)
Unit Configured as WDS Device
Participating Access Points Supported
Integrated Services Router (ISR)
100 (depending on ISR platform)
WLSM-equipped switch
600
Role of Access Points Using the WDS Device
The access points on your wireless LAN interact with the WDS device in these activities:
•
Discover and track the current WDS device and relay WDS advertisements to the wireless LAN.
•
Authenticate with the WDS device and establish a secure communication channel to the WDS
device.
•
Register associated client devices with the WDS device.
•
Report radio data to the WDS device.
Understanding Fast Secure Roaming
Access points in many wireless LANs serve mobile client devices that roam from access point to access
point throughout the installation. Some applications running on client devices require fast reassociation
when they roam to a different access point. Voice applications, for example, require seamless roaming
to prevent delays and gaps in conversation.
During normal operation, LEAP-enabled client devices mutually authenticate with a new access point
by performing a complete LEAP authentication, including communication with the main RADIUS
server, as in Figure 12-1.
Cisco IOS Software Configuration Guide for Cisco Aironet Access Points
OL-29225-01
12-3
Chapter 12
Configuring WDS, Fast Secure Roaming, Radio Management, and Wireless Intrusion Detection
Understanding Fast Secure Roaming
Figure 12-1
Client Authentication Using a RADIUS Server
Wired LAN
Access point
or bridge
Client
device
RADIUS Server
1. Authentication request
3. Username
(relay to server)
(relay to client)
4. Authentication challenge
5. Authentication response
(relay to server)
(relay to client)
6. Authentication success
7. Authentication challenge
(relay to server)
(relay to client)
8. Authentication response
9. Successful authentication
(relay to server)
65583
2. Identity request
When you configure your wireless LAN for fast, secure roaming, however, LEAP-enabled client devices
roam from one access point to another without involving the main RADIUS server. Using Cisco
Centralized Key Management (CCKM), a device configured to provide Wireless Domain Services
(WDS) takes the place of the RADIUS server and authenticates the client so quickly that there is no
perceptible delay in voice or other time-sensitive applications. Figure 12-2 shows client authentication
using CCKM.
Figure 12-2
Client Reassociation Using CCKM and a WDS Access Point
The WDS device maintains a cache of credentials for CCKM-capable client devices on your wireless
LAN. When a CCKM-capable client roams from one access point to another, the client sends a
reassociation request to the new access point, and the new access point relays the request to the WDS
Cisco IOS Software Configuration Guide for Cisco Aironet Access Points
12-4
OL-29225-01
Chapter 12
Configuring WDS, Fast Secure Roaming, Radio Management, and Wireless Intrusion Detection Services
Understanding Radio Management
device. The WDS device forwards the client’s credentials to the new access point, and the new access
point sends the reassociation response to the client. Only two packets pass between the client and the
new access point, greatly shortening the reassociation time. The client also uses the reassociation
response to generate the unicast key. Refer to the “Configuring Fast Secure Roaming” section on
page 12-21 for instructions on configuring access points to support fast, secure roaming.
Understanding Radio Management
Access points participating in radio management scan the radio environment and send reports to the
WDS device on such radio information as potential rogue access points, associated clients, client signal
strengths, and the radio signals from other access points. The WDS device forwards the aggregated radio
data to the WLSE device on your network. Access points participating in radio management also assist
with the self-healing wireless LAN, automatically adjusting settings to provide coverage in case a nearby
access point fails. Refer to the “Configuring Radio Management” section on page 12-30 for instructions
on configuring radio management.
Click this URL to browse to the WLSE documentation:
http://www.cisco.com/en/US/products/sw/cscowork/ps3915/tsd_products_support_series_home.html
This link takes you to the Tools and Resources Downloads page. Select Wireless LAN Management to
access the WLSE documentation.
Understanding Layer 3 Mobility
When you use a WLSM as the WDS device on your network, you can install access points anywhere in
a large Layer 3 network without configuring one specific subnet or VLAN throughout the wired switch
infrastructure. Client devices use multipoint GRE (mGRE) tunnels to roam to access points that reside
on different Layer 3 subnets. The roaming clients stay connected to your network without changing IP
addresses.
For instructions on configuring WDS on a switch equipped with a Wireless LAN Services Module
(WLSM), refer to the Cisco Catalyst 6500 Series Wireless LAN Services Module (WLSM) Deployment
Guide.
The Layer 3 mobility wireless LAN solution consists of these hardware and software components:
•
1040, 1100, 1130, 1200, 1240, and 1260 series access points participating in WDS
•
Catalyst 6500 switch with Supervisor Module and WLSM configured as the WDS device
Note
•
You must use a WLSM as your WDS device to properly configure Layer 3 mobility. Layer
3 mobility is not supported when you use an access point as your WDS device.
Client devices
Figure 12-3 shows the components that interact to perform Layer 3 mobility.
Cisco IOS Software Configuration Guide for Cisco Aironet Access Points
OL-29225-01
12-5
Chapter 12
Understanding Wireless Intrusion Detection Services
Figure 12-3
Configuring WDS, Fast Secure Roaming, Radio Management, and Wireless Intrusion Detection
Required Components for Layer 3 Mobility
CiscoWorks Wireless LAN Solution Engine
(WLSE)
Catalyst 6500
Wireless Domain Services (WDS) on the
Wireless LAN Solutions Module (WLSM)
CiscoSecure ACS
AAA Server
117993
Infrastructure access points
(registered with WDS)
Click this link to browse to the information pages for the Cisco Structured Wireless-Aware Network
(SWAN):
http://www.cisco.com/en/US/netsol/ns340/ns394/ns348/ns337/networking_solutions_package.html
Note
If you enable Layer 3 mobility for an SSID and your WDS device does not support Layer 3 mobility,
client devices cannot associate using that SSID.
Note
Repeater access points and access points in workgroup bridge mode cannot associate to an SSID on
which Layer 3 mobility is enabled.
Understanding Wireless Intrusion Detection Services
When you implement Wireless Intrusion Detection Services (WIDS) on your wireless LAN, your access
points, WLSE, and an optional (non-Cisco) WIDS engine work together to detect and prevent attacks on
your wireless LAN infrastructure and associated client devices.
Working with the WLSE, access points can detect intrusions and take action to defend the wireless LAN.
WIDS consists of these features:
•
Switch port tracing and rogue suppression—Switch port tracing and suppression uses an RF
detection method that produces the radio MAC address of an unknown radio (a potential rogue
device). The WLSE derives a wired-side MAC address from the wireless MAC address and uses it
to search the switch’s BRIDGE MIB. When one or more searchable MAC addresses are available,
the WLSE uses CDP to discover any switches connected up to two hops away from the detecting
Cisco IOS Software Configuration Guide for Cisco Aironet Access Points
12-6
OL-29225-01
Chapter 12
Configuring WDS, Fast Secure Roaming, Radio Management, and Wireless Intrusion Detection Services
Configuring WDS
access points. The WLSE examines the BRIDGE MIB of each CDP-discovered switch to determine
if they contain any of the target MAC addresses. If CDP finds any of the MAC addresses, WLSE
suppresses the corresponding switch port number.
•
Excessive management frame detection—Excessive management frames indicate an attack on your
wireless LAN. An attacker might carry out a denial-of-service attack by injecting excessive
management frames over the radio to overwhelm access points which have to process the frames.
As part of the WIDS feature set, access points in scanning mode and root access points monitor radio
signals and detect excessive management frames. When they detect excessive management frames,
the access points generate a fault and send it through the WDS to the WLSE.
•
Authentication/protection failure detection—Authentication/protection failure detection looks for
attackers who are either trying to overcome the initial authentication phase on a wireless LAN or to
compromise the ongoing link protection. These detection mechanisms address specific
authentication attacks:
– EAPOL flood detection
– MIC/encryption failures detection
– MAC spoofing detection
•
Note
•
Frame capture mode—In frame capture mode, a scanner access point collects 802.11 frames and
forwards them to the address of a WIDS engine on your network.
See the “Configuring Access Points to Participate in WIDS” section on page 12-32 for
instructions on configuring the access point to participate in WIDS and Configuring
Management Frame Protection, page 12-25 for instructions on configuring the access point for
MFP.
802.11 Management Frame Protection (MFP)—Wireless is an inherently broadcast medium
enabling any device to eavesdrop and participate either as a legitimate or rogue device. Since control
and management frames are used by client stations to select and initiate a session with an AP, these
frames must be open. While management frames cannot be encrypted, they must be protected from
forgery. MFP is a means by which the 802.11 management frames can be integrity protected.
Note
MFP requires WLSE for reporting intrusion events.
Note
MFP is available only on 32 Mb platforms: 1040, 1130, 1140, 1240, 1250, and 1260 series
access points, and 1300 series access points in AP mode.
Configuring WDS
This section describes how to configure WDS on your network. This section contains these sections:
•
Guidelines for WDS, page 12-8
•
Requirements for WDS, page 12-8
•
Configuration Overview, page 12-8
•
Configuring Access Points as Potential WDS Devices, page 12-9
•
Configuring Access Points to use the WDS Device, page 12-14
Cisco IOS Software Configuration Guide for Cisco Aironet Access Points
OL-29225-01
12-7
Chapter 12
Configuring WDS, Fast Secure Roaming, Radio Management, and Wireless Intrusion Detection
Configuring WDS
•
Configuring the Authentication Server to Support WDS, page 12-15
•
Configuring WDS Only Mode, page 12-19
•
Viewing WDS Information, page 12-20
•
Using Debug Messages, page 12-21
Guidelines for WDS
Follow these guidelines when configuring WDS:
•
A WDS access point that also serves client devices supports up to 30 participating access points, but
a WDS access point with radios disabled supports up to 60 participating access points.
•
In WDS only mode, the WDS supports up to 60 infrastructure access points and 1200 clients.
•
Repeater access points do not support WDS. Do not configure a repeater access point as a WDS
candidate, and do not configure a WDS access point to return (fall back) to repeater mode in case of
Ethernet failure.
•
You cannot configure a 350 series access point as your main WDS device. However, you can
configure 350 series access points to participate in WDS.
Requirements for WDS
To configure WDS, you must have these items on your wireless LAN:
Note
•
At least one access point, Integrated Services Router (ISR), or switch (equipped with a Wireless
LAN Services Module) that you can configure as the WDS device
•
An authentication server (or an access point or ISR configured as a local authenticator)
The 1300 access point/bridge cannot be configured as a WDS master, but can participate in a WDS
network. This functionality is not supported on the 1300 access point/Bridge.
Configuration Overview
You must complete three major steps to set up WDS and fast, secure roaming:
1.
Configure access points, ISRs, or switches as potential WDS devices. This chapter provides
instructions for configuring an access point as a WDS device. For instructions on configuring WDS
on a switch equipped with a Wireless LAN Services Module (WLSM), refer to the Cisco Catalyst
6500 Series Wireless LAN Services Module (WLSM) Deployment Guide.
2.
Configure the rest of your access points to use the WDS device.
3.
Configure the authentication server on your network to authenticate the WDS device and the access
points that use the WDS device.
Cisco IOS Software Configuration Guide for Cisco Aironet Access Points
12-8
OL-29225-01
Chapter 12
Configuring WDS, Fast Secure Roaming, Radio Management, and Wireless Intrusion Detection Services
Configuring WDS
Figure 12-4 shows the required configuration for each device that participates in WDS.
Figure 12-4
Configurations on Devices Participating in WDS
135334
Wired LAN
WDS
Access point:
WDS device:
Wireless Services
enabled
Configured as a WDS
candidate
Username and password
for authentication to the
server
If an access point serving
client devices, username
and password for
authentication to the server
Authentication server
WDS access point
entered as an infrastructure device
Access points that use
the WDS entered on the
server as client devices
with usernames and
passwords that match
those configured on the
access points
Configuring Access Points as Potential WDS Devices
Note
For the main WDS candidate, configure an access point that does not serve a large number of client
devices. If client devices associate to the WDS access point when it starts up, the clients might wait
several minutes to be authenticated.
Note
Repeater access points do not support WDS. Do not configure a repeater access point as a WDS
candidate, and do not configure a WDS access point to fall back to repeater mode in case of Ethernet
failure.
Note
When WDS is enabled, the WDS access point performs and tracks all authentications. Therefore, you
must configure EAP security settings on the WDS access point. See Chapter 11, “Configuring
Authentication Types,” for instructions on configuring EAP on the access point.
Note
You cannot configure a 350 series access point as your main WDS device. However, you can configure
350 series access points to participate in WDS.
Cisco IOS Software Configuration Guide for Cisco Aironet Access Points
OL-29225-01
12-9
Chapter 12
Configuring WDS, Fast Secure Roaming, Radio Management, and Wireless Intrusion Detection
Configuring WDS
On the access point that you want to configure as your primary WDS access point, follow these steps to
configure the access point as the main WDS candidate:
Step 1
Browse to the Wireless Services Summary page. Figure 12-5 shows the Wireless Services Summary
page.
Figure 12-5
Wireless Services Summary Page
Step 2
Click WDS to browse to the WDS/WNM Summary page.
Step 3
On the WDS/WNM Summary page, click General Setup to browse to the WDS/WNM General Setup
page. Figure 12-6 shows the General Setup page.
Figure 12-6
Step 4
WDS/WNM General Setup Page
Check the Use this AP as Wireless Domain Services check box.
Cisco IOS Software Configuration Guide for Cisco Aironet Access Points
12-10
OL-29225-01
Chapter 12
Configuring WDS, Fast Secure Roaming, Radio Management, and Wireless Intrusion Detection Services
Configuring WDS
Step 5
In the Wireless Domain Services Priority field, enter a priority number from 1 to 255 to set the priority
of this WDS candidate. The WDS access point candidate with the highest number in the priority field
becomes the acting WDS access point. For example, if one WDS candidate is assigned priority 255 and
one candidate is assigned priority 100, the candidate with priority 255 becomes the acting WDS access
point.
Step 6
(Optional) Select the Use Local MAC List for Client Authentication check box to authenticate client
devices using MAC addresses in the local list of addresses configured on the WDS device. If you do not
select this check box, the WDS device uses the server specified for MAC-address authentication on the
Server Groups page to authenticate clients based on MAC addresses.
Note
Selecting the Use Local MAC List for Client Authentication check box does not force client
devices to perform MAC-based authentication. It provides a local alternative to server-based
MAC-address authentication.
Step 7
(Optional) If you use a Wireless LAN Solutions Engine (WLSE) on your network, check the Configure
Wireless Network Manager check box and enter the IP address of the WLSE device in the Wireless
Network Manager IP Address field. The WDS access point collects radio measurement information
from access points and client devices and sends the aggregated data to the WLSE device.
Step 8
Click Apply.
Step 9
Click Server Groups to browse to the WDS Server Groups page. Figure 12-7 shows the WDS Server
Groups page.
Cisco IOS Software Configuration Guide for Cisco Aironet Access Points
OL-29225-01
12-11
Chapter 12
Configuring WDS, Fast Secure Roaming, Radio Management, and Wireless Intrusion Detection
Configuring WDS
Figure 12-7
WDS Server Groups Page
Step 10
Create a group of servers to be used for 802.1x authentication for the infrastructure devices (access
points) that use the WDS access point. Enter a group name in the Server Group Name field.
Step 11
Select the primary server from the Priority 1 drop-down list. (If a server that you need to add to the group
does not appear in the Priority drop-down lists, click Define Servers to browse to the Server Manager
page. Configure the server there, and then return to the WDS Server Groups page.)
Note
If you do not have an authentication server on your network, you can configure an access point
or an ISR as a local authentication server.
Step 12
(Optional) Select backup servers from the Priority 2 and 3 drop-down lists.
Step 13
Click Apply.
Cisco IOS Software Configuration Guide for Cisco Aironet Access Points
12-12
OL-29225-01
Chapter 12
Configuring WDS, Fast Secure Roaming, Radio Management, and Wireless Intrusion Detection Services
Configuring WDS
Step 14
Configure the list of servers to be used for 802.1x authentication for client devices. You can specify a
separate list for clients using a certain type of authentication, such as EAP, LEAP, PEAP, or MAC-based,
or specify a list for client devices using any type of authentication. Enter a group name for the server or
servers in the Server Group Name field.
The LEAP Authentication checkbox is present specifically for the Cisco clients identified below:
•
Cisco Aironet 350 series cards using LEAP and EAP-FAST
•
Cisco 7920, 7921, and 7925 phones using LEAP, EAP-FAST, PEAP, & EAP-TLS
•
ADU using LEAP
Unchecking the LEAP Authentication checkbox prevents these client devices from connecting to a
wireless network, but does not prevent other client cards or supplicant combinations from connecting
because these clients use network-EAP for authentication under the various EAP types identified above.
All other clients use the 802.1x standard for open authentication.
The information above does not apply to non-Cisco clients.
Step 15
Select the primary server from the Priority 1 drop-down list. (If a server that you need to add to the group
does not appear in the Priority drop-down lists, click Define Servers to browse to the Server Manager
page. Configure the server there, and then return to the WDS Server Groups page.)
Step 16
(Optional) Select backup servers from the Priority 2 and 3 drop-down lists.
Step 17
(Optional) Select Restrict SSIDs to limit use of the server group to client devices using specific SSIDs.
Enter an SSID in the SSID field and click Add. To remove an SSID, highlight it in the SSID list and
click Remove.
Step 18
Click Apply.
Step 19
Configure the WDS access point for LEAP authentication. See Chapter 11, “Configuring Authentication
Types,” for instructions on configuring LEAP.
Note
If your WDS access point serves client devices, follow the instructions in the “Configuring Access Points
to use the WDS Device” section on page 12-14 to configure the WDS access point to use the WDS.
CLI Configuration Example
This example shows the CLI commands that are equivalent to the steps listed in the “Configuring Access
Points as Potential WDS Devices” section on page 12-9:
AP# configure terminal
AP(config)# aaa new-model
AP(config)# wlccp wds priority 200 interface bvi1
AP(config)# wlccp authentication-server infrastructure infra_devices
AP(config)# wlccp authentication-server client any client_devices
AP(config-wlccp-auth)# ssid fred
AP(config-wlccp-auth)# ssid ginger
AP(config)# end
In this example, infrastructure devices are authenticated using server group infra_devices; client devices
using SSIDs fred or ginger are authenticated using server group client_devices.
For complete descriptions of the commands used in this example, consult the Cisco IOS Command
Reference for Cisco Aironet Access Points and Bridges.
Cisco IOS Software Configuration Guide for Cisco Aironet Access Points
OL-29225-01
12-13
Chapter 12
Configuring WDS, Fast Secure Roaming, Radio Management, and Wireless Intrusion Detection
Configuring WDS
Configuring Access Points to use the WDS Device
Follow these steps to configure an access point to authenticate through the WDS device and participate
in WDS:
Note
To participate in WDS, infrastructure access points should run the same version of IOS as the one that
WDS runs.
Step 1
Browse to the Wireless Services Summary page.
Step 2
Click AP to browse to the Wireless Services AP page. Figure 12-8 shows the Wireless Services AP page.
Figure 12-8
Wireless Services AP Page
Step 3
Click Enable for the Participate in SWAN Infrastructure setting.
Step 4
(Optional) If you use a WLSM switch module as the WDS device on your network, select Specified
Discovery and enter the IP address of the WLSM in the entry field. When you enable Specified
Discovery, the access point immediately authenticates with the WDS device instead of waiting for WDS
advertisements. If the WDS device that you specify does not respond, the access point waits for WDS
advertisements.
Step 5
In the Username field, enter a username for the access point. This username must match the username
that you create for the access point on your authentication server.
Step 6
In the Password field, enter a password for the access point, and enter the password again in the Confirm
Password field. This password must match the password that you create for the access point on your
authentication server.
Step 7
Click Apply.
Cisco IOS Software Configuration Guide for Cisco Aironet Access Points
12-14
OL-29225-01
Chapter 12
Configuring WDS, Fast Secure Roaming, Radio Management, and Wireless Intrusion Detection Services
Configuring WDS
The access points that you configure to interact with the WDS automatically perform these steps:
•
Discover and track the current WDS device and relay WDS advertisements to the wireless LAN.
•
Authenticate with the WDS device and establish a secure communication channel to the WDS
device.
•
Register associated client devices with the WDS device.
CLI Configuration Example
This example shows the CLI commands that are equivalent to the steps listed in the “Configuring Access
Points to use the WDS Device” section on page 12-14:
AP# configure terminal
AP(config)# wlccp ap username APWestWing password 7 wes7win8
AP(config)# end
In this example, the access point is enabled to interact with the WDS device, and it authenticates to your
authentication server using APWestWing as its username and wes7win8 as its password. You must
configure the same username and password pair when you set up the access point as a client on your
authentication server.
For complete descriptions of the commands used in this example, consult the Cisco IOS Command
Reference for Cisco Aironet Access Points and Bridges.
Configuring the Authentication Server to Support WDS
The WDS device and all access points participating in WDS must authenticate to your authentication
server. On your server, you must configure usernames and passwords for the access points and a
username and password for the WDS device.
If your server runs Cisco ACS, follow these steps to configure the access points on your server:
Step 1
Log into Cisco Secure ACS and click Network Configuration to browse to the Network Configuration
page. You must use the Network Configuration page to create an entry for the WDS device. Figure 12-9
shows the Network Configuration page.
Cisco IOS Software Configuration Guide for Cisco Aironet Access Points
OL-29225-01
12-15
Chapter 12
Configuring WDS, Fast Secure Roaming, Radio Management, and Wireless Intrusion Detection
Configuring WDS
Figure 12-9
Step 2
Network Configuration Page
Click Add Entry under the AAA Clients table. The Add AAA Client page appears. Figure 12-10 shows
the Add AAA Client page.
Cisco IOS Software Configuration Guide for Cisco Aironet Access Points
12-16
OL-29225-01
Chapter 12
Configuring WDS, Fast Secure Roaming, Radio Management, and Wireless Intrusion Detection Services
Configuring WDS
Figure 12-10
Add AAA Client Page
Step 3
In the AAA Client Hostname field, enter the name of the WDS device.
Step 4
In the AAA Client IP Address field, enter the IP address of the WDS device.
Step 5
In the Key field, enter exactly the same password that is configured on the WDS device.
Step 6
From the Authenticate Using drop-down list, select RADIUS (Cisco Aironet).
Step 7
Click Submit.
Step 8
Repeat Step 2 through Step 7 for each WDS device candidate.
Cisco IOS Software Configuration Guide for Cisco Aironet Access Points
OL-29225-01
12-17
Chapter 12
Configuring WDS, Fast Secure Roaming, Radio Management, and Wireless Intrusion Detection
Configuring WDS
Step 9
Click User Setup to browse to the User Setup page. You must use the User Setup page to create entries
for the access points that use the WDS device. Figure 12-11 shows the User Setup page.
Figure 12-11
User Setup Page
Step 10
Enter the name of the access point in the User field.
Step 11
Click Add/Edit.
Step 12
Scroll down to the User Setup box. Figure 12-12 shows the User Setup box.
Figure 12-12
ACS User Setup Box
Cisco IOS Software Configuration Guide for Cisco Aironet Access Points
12-18
OL-29225-01
Chapter 12
Configuring WDS, Fast Secure Roaming, Radio Management, and Wireless Intrusion Detection Services
Configuring WDS
Step 13
Select CiscoSecure Database from the Password Authentication drop-down list.
Step 14
In the Password and Confirm Password fields, enter exactly the same password that you entered on the
access point on the Wireless Services AP page.
Step 15
Click Submit.
Step 16
Repeat Step 10 through Step 15 for each access point that uses the WDS device.
Step 17
Browse to the System Configuration page, click Service Control, and restart ACS to apply your entries.
Figure 12-13 shows the System Configuration page.
Figure 12-13
ACS System Configuration Page
Configuring WDS Only Mode
WDS access points can operate in WDS only mode using the wlccp wds mode wds-only command.
After issuing this command and reloading, the access point starts working in the WDS only mode. In
WDS only mode, the dot11 subsystems are not initialized and the dot11 interface related commands
cannot be configured. In WDS only mode, the WDS supports up to 60 infrastructure access points and
up to 1200 clients. Use the no form of this command to turn off WDS only mode. Use the show wlccp
wds command to display the working mode of the WDS access point.
To set the WDS access point to operate in both AP and WDS modes, use the no wlccp wds mode
wds-only command and use the write erase command to reload the access point immediately. After the
access point reloads, the dot11 radio subsystems initialize. The access point and WDS associate directly
to wireless clients. In this mode, the WDS supports 30 infrastructure access points and 600 clients in
addition to 20 direct wireless client associations.
Cisco IOS Software Configuration Guide for Cisco Aironet Access Points
OL-29225-01
12-19
Chapter 12
Configuring WDS, Fast Secure Roaming, Radio Management, and Wireless Intrusion Detection
Configuring WDS
Viewing WDS Information
On the web-browser interface, browse to the Wireless Services Summary page to view a summary of
WDS status.
On the CLI in privileged exec mode, use these commands to view information about the current WDS
device and other access points participating in CCKM:
Command
Description
show wlccp ap
Use this command on access points participating in CCKM to
display the WDS device’s MAC address, the WDS device’s IP
address, the access point’s state (authenticating, authenticated, or
registered), the IP address of the infrastructure authenticator, and
the IP address of the client device (MN) authenticator.
show wlccp wds { ap | mn }
On the WDS device only, use this command to display cached
[ detail ] [ mac-addr mac-address ] information about access points and client devices.
•
ap—Use this option to display access points participating in
CCKM. The command displays each access point’s MAC
address, IP address, state (authenticating, authenticated, or
registered), and lifetime (seconds remaining before the
access point must reauthenticate). Use the mac-addr option
to display information about a specific access point.
•
mn—Use this option to display cached information about
client devices, also called mobile nodes. The command
displays each client’s MAC address, IP address, the access
point to which the client is associated (cur-AP), and state
(authenticating, authenticated, or registered). Use the detail
option to display the client’s lifetime (seconds remaining
before the client must reauthenticate), SSID, and VLAN ID.
Use the mac-addr option to display information about a
specific client device.
If you only enter show wlccp wds, the command displays the
access point’s IP address, MAC address, priority, and interface
state (administratively standalone, active, backup, candidate, or
WDS-only).
If the state is backup, the command also displays the current
WDS device’s IP address, MAC address, and priority.
If the state is WDS-only, the command displays the device’s
MAC address, IP address, interface state, access point count, and
mobile node count.
Cisco IOS Software Configuration Guide for Cisco Aironet Access Points
12-20
OL-29225-01
Chapter 12
Configuring WDS, Fast Secure Roaming, Radio Management, and Wireless Intrusion Detection Services
Configuring Fast Secure Roaming
Using Debug Messages
In privileged exec mode, use these debug commands to control the display of debug messages for devices
interacting with the WDS device:
Command
Description
debug wlccp ap
{mn | wds-discovery | state}
Use this command to turn on display of debug messages related
to client devices (mn), the WDS discovery process, and access
point authentication to the WDS device (state).
debug wlccp dump
Use this command to perform a dump of WLCCP packets
received and sent in binary format.
debug wlccp packet
Use this command to turn on display of packets to and from the
WDS device.
debug wlccp wds [aggregator |
authenticator | nm | state |
statistics]
Use this command and its options to turn on display of WDS
debug messages. Use the statistics option to turn on display of
failure statistics.
debug wlccp wds authenticator
{all | dispatcher | mac-authen |
process | rxdata | state-machine |
txdata}
Use this command and its options to turn on display of WDS
debug messages related to authentication.
Configuring Fast Secure Roaming
After you configure WDS, access points configured for CCKM can provide fast, secure roaming for
associated client devices. This section describes how to configure fast, secure roaming on your wireless
LAN. This section contains these sections:
•
Requirements for Fast Secure Roaming
•
Configuring Access Points to Support Fast Secure Roaming
Requirements for Fast Secure Roaming
To configure fast secure roaming, you must have these items on your wireless LAN:
•
At least one access point, ISR, or switch (equipped with a WLSM) configured as the WDS device
•
Access points configured to participate in WDS
•
Access points configured for fast, secure roaming
•
An authentication server (or an access point, ISR, or switch configured as a local authenticator)
•
Cisco Aironet client devices, or Cisco-compatible client devices that comply with Cisco Compatible
Extensions (CCX) Version 2 or later
For instructions on configuring WDS, refer to the “Configuring WDS” section on page 12-7.
Cisco IOS Software Configuration Guide for Cisco Aironet Access Points
OL-29225-01
12-21
Chapter 12
Configuring WDS, Fast Secure Roaming, Radio Management, and Wireless Intrusion Detection
Configuring Fast Secure Roaming
Configuring Access Points to Support Fast Secure Roaming
To support fast, secure roaming, the access points on your wireless LAN must be configured to
participate in WDS and they must allow CCKM authenticated key management for at least one SSID.
Follow these steps to configure CCKM for an SSID:
Step 1
Browse to the Encryption Manager page on the access point GUI. Figure 12-14 shows the top section of
the Encryption Manager page.
Figure 12-14
Encryption Manager Page
Step 2
Click the Cipher button.
Step 3
Select CKIP + CMIC from the Cipher drop-down list.
Step 4
Click Apply.
Step 5
Browse to the Global SSID Manager page. Figure 12-15 shows the top sections of the Global SSID
Manager page.
Cisco IOS Software Configuration Guide for Cisco Aironet Access Points
12-22
OL-29225-01
Chapter 12
Configuring WDS, Fast Secure Roaming, Radio Management, and Wireless Intrusion Detection Services
Configuring Fast Secure Roaming
Figure 12-15
Step 6
Global SSID Manager Page
On the SSID that supports CCKM, select these settings:
a.
If your access point contains multiple radio interfaces, select the interfaces on which the SSID
applies.
b.
Select Network EAP under Authentication Settings. When you enable CCKM, you must enable
Network EAP as the authentication type.
Cisco IOS Software Configuration Guide for Cisco Aironet Access Points
OL-29225-01
12-23
Chapter 12
Configuring WDS, Fast Secure Roaming, Radio Management, and Wireless Intrusion Detection
Configuring Fast Secure Roaming
Step 7
c.
Select Mandatory or Optional under Authenticated Key Management. If you select Mandatory,
only clients that support CCKM can associate using the SSID. If you select Optional, both CCKM
clients and clients that do not support CCKM can associate using the SSID.
d.
Check the CCKM check box.
Click Apply.
CLI Configuration Example
This example shows the CLI commands that are equivalent to the steps listed in the “Configuring Access
Points to Support Fast Secure Roaming” section on page 12-22:
AP# configure terminal
AP(config)# dot11 ssid fastroam
AP(config-ssid)# authentication network-eap eap_methods
AP(config-ssid)# authentication key-management cckm
AP(config-ssid)# exit
AP(config)# interface dot11radio0
AP(config-if)# encryption mode ciphers ckip-cmic
AP(config-if)# ssid fastroam
AP(config-if)# exit
AP(config)# end
In this example, the SSID fastroam is configured to support Network EAP and CCKM, the CKIP-CMIC
cipher suite is enabled on the 2.4-GHz radio interface, and the SSID fastroam is enabled on the 2.4-GHz
radio interface.
For complete descriptions of the commands used in this example, consult the Cisco IOS Command
Reference for Cisco Aironet Access Points and Bridges.
Support for 802.11r
Support for 802.11r is provided in Autonomous Root access points. These types of roaming are
supported over the wireless domain services:
•
Fast transition over Distributed System (DS)
•
Fast transition over Air
802.11r differs from Cisco Centralized Key Management (CCKM) and Pairwise Master Key Identifier
(PMKID) roaming in these ways:
•
Initial authentication occurs before roaming
•
Authentication with the target AP over the Air, or through the DS uses the existing access point’s
communication channel
Enabling 802.11r
To enable 802.11r, perform these steps:
Step 1
Choose Network > Network interface.
Step 2
Choose Radio0-802.11n 2G.Hz or Radio0-802.11n 5G.Hz.
Step 3
Click the enable radio button for 11r Configuration.
Cisco IOS Software Configuration Guide for Cisco Aironet Access Points
12-24
OL-29225-01
Chapter 12
Configuring WDS, Fast Secure Roaming, Radio Management, and Wireless Intrusion Detection Services
Configuring Management Frame Protection
Step 4
Click the over-air or over-ds radio button.
Step 5
Enter the reassociation time.
The values range from 20 to 1200.
Step 6
Click Apply.
Beginning in privileged EXEC mode, perform these steps to configure SSH using the access point CLI:
Command
Purpose
Step 1
configure terminal
Enters the global configuration mode.
Step 2
dot11 ssid <ssid>
Configures the SSID.
Step 3
authentication key-management
wpa version 2 dot11r
Configures 802.11r on an access point.
Step 4
interface dot11radio {0 | 1}
Enters interface configuration mode for the radio interface. The
2.4-GHz radio is radio 0, and the 5-GHz radio is radio 1.
Step 5
dot11 dot11r pre-authentication
Enables or disables the over-air or over-ds transition.
Step 6
dot11 dot11r re-association timer
<value>
Configures the reassociation timer.
Step 7
debug dot11 ft
Debugs the 802.11r Fast BSS Transition.
Step 8
debug dot11 ft-scan
Debugs the 802.11r Fast BSS Transition scan.
Configuring Management Frame Protection
Management Frame Protection operation requires a WDS and is available on 32 Mb platforms only (s:
1130 and 1240 series access points, and 1300 series access points in AP mode.). MFP is configured at
the WLSE, but you can configure MFP on an access point and WDS manually.
Note
If a WLSE is not present, then MFP cannot report detected intrusions and so has limited effectiveness.
If a WLSE is present, you should perform the configuration from the WLSE.
For complete protection, you should also configure an MFP access point for Simple Network Transfer
Protocol (SNTP).
Management Frame Protection
Management Frame Protection provides security features for the management messages passed between
Access Point and Client stations. MFP consists of two functional components: Infrastructure MFP and
Client MFP.
Infrastructure MFP provides Infrastructure support. Infrastructure MFP utilizes a message integrity
check (MIC) across broadcast and directed management frames which can assist in detection of rogue
devices and denial of service attacks. Client MFP provides client support. Client MFP protects
authenticated clients from spoofed frames, by preventing many of the common attacks against WLANs
from becoming effective.
Cisco IOS Software Configuration Guide for Cisco Aironet Access Points
OL-29225-01
12-25
Chapter 12
Configuring WDS, Fast Secure Roaming, Radio Management, and Wireless Intrusion Detection
Configuring Management Frame Protection
Management Frame Protection operation requires a WDS and is available on 32 Mb platforms only
(1130, 1140, 1240, 1250 series access points, and 1300 series access points in AP mode). MFP is
configured at the WLSE, but you can configure MFP on an access point and WDS manually.
Note
If a WLSE is not present, then MFP cannot report detected intrusions and so has limited effectiveness.
If a WLSE is present, you should perform the configuration from the WLSE.
For complete protection, you should also configure an MFP access point for Simple Network Transfer
Protocol (SNTP).
Overview
Client MFP encrypts class 3 management frames sent between access points and CCXv5-capable client
stations, so that both AP and client can take preventative action by dropping spoofed class 3 management
frames (i.e. management frames passed between an AP and a client station that is authenticated and
associated). Client MFP leverages the security mechanisms defined by IEEE 802.11i to protect class 3
Unicast management frames. The unicast cipher suite negotiated by the STA in the reassociation
request's RSNIE is used to protect both unicast data and class 3 management frames. An access point in
workgroup bridge, repeater, or non-root bridge mode must negotiate either TKIP or AES-CCMP to use
Client MFP.
Protection of Unicast Management Frames
Unicast class 3 management frames are protected by applying either AES-CCMP or TKIP in a similar
manner to that already used for data frames. Client MFP is enabled for autonomous access points only
if the encryption is AES-CCMP or TKIP and key management WPA Version 2.
Protection of Broadcast Management Frames
In order to prevent attacks using broadcast frames, access points supporting CCXv5 do not emit any
broadcast class 3 management frames. An access point in workgroup bridge, repeater, or non-root bridge
mode discards broadcast class 3 management frames if Client MFP is enabled.
Client MFP is enabled for autonomous access points only if the encryption is AES-CCMP or TKIP and
key management WPA Version 2.
Client MFP For Access Points in Root mode
Autonomous access points in root mode support mixed mode clients. Clients capable of CCXv5 with
negotiated cipher suite AES or TKIP with WPAv2 are Client MFP enabled. Client MFP is disabled for
clients which are not CCXv5 capable. By default, Client MFP is optional for a particular SSID on the
access point, and can be enabled or disabled using the CLI in SSID configuration mode.
Client MFP can be configured as either required or optional for a particular SSID. To configure Client
MFP as required, you must configure the SSID with key management WPA Version 2 mandatory. If the
key management is not WPAv2 mandatory, an error message is displayed and your CLI command is
Cisco IOS Software Configuration Guide for Cisco Aironet Access Points
12-26
OL-29225-01
Chapter 12
Configuring WDS, Fast Secure Roaming, Radio Management, and Wireless Intrusion Detection Services
Configuring Management Frame Protection
rejected. If you attempt to change the key management with Client MFP configured as required and key
management WPAv2, an error message displays and rejects your CLI command. When configured as
optional, Client MFP is enabled if the SSID is capable of WPAv2, otherwise Client MFP is disabled.
Configuring Client MFP
The following CLI commands are used to configure Client MFP for access points in root mode.
ids mfp client required
This SSID configuration command enables Client MFP as required on a particular SSID. The
Dot11Radio interface is reset when the command is executed if the SSID is bound to the Dot11Radio
interface. The command also expects that the SSID is configured with WPA Version 2 mandatory. If the
SSID is not configured with WPAv2 mandatory, an error message displays and the command is rejected.
no ids mfp client
This ssid configuration command disables Client MFP on a particular SSID. The Dot11Radio interface
is reset when the command is executed if the SSID is bound to the Dot11Radio interface.
ids mfp client optional
This ssid configuration command enables Client MFP as optional on a particular SSID. The Dot11Radio
interface is reset when the command is executed if the SSID is bound to the Dot11Radio interface. Client
MFP is enabled for this particular SSID if the SSID is WPAv2 capable, otherwise Client MFP is disabled.
show dot11 ids mfp client statistics
Use this command to display Client MFP statistics on the access point console for a Dot11Radio
interface.
clear dot11 ids mfp client statistics
Use this command to clear the Client MFP statistics.
authentication key management wpa version {1|2}
Use this command to explicitly specify which WPA Version to use for WPA key management for a
particular SSID.
Command
Description
Step 1
configure terminal
Enter global configuration mode.
Step 2
dot11 ids mfp generator
Configures the access point as an MFP generator. When enabled,
the access point protects the management frames it transmits by
adding a message integrity check information element (MIC IE)
to each frame. Any attempt to copy, alter, or replay the frame will
invalidate the MIC, causing any receiving access point that is
configured to detect (validate) MFP frames to report the
discrepancy. The access point must be a member of a WDS.
Step 3
dot11 ids mfp detector
Configures the access point as an MFP detector. When enabled,
the access point validates management frames it receives from
other access points. If it receives any frame that does not contain
a valid, and expected, MIC IE, it will report the discrepancy to the
WDS. The access point must be a member of a WDS.
Step 4
sntp server server IP address
Enter the name or ip address of the SNTP server.
Cisco IOS Software Configuration Guide for Cisco Aironet Access Points
OL-29225-01
12-27
Chapter 12
Configuring WDS, Fast Secure Roaming, Radio Management, and Wireless Intrusion Detection
Configuring Management Frame Protection
Command
Description
Step 5
end
Return to the privileged EXEC mode.
Step 6
copy running-config
startup-config
(Optional) Save your entries in the configuration file.
Beginning in privileged EXEC mode, follow these steps to configure the WDS:
Command
Description
Step 1
configure terminal
Enter global configuration mode.
Step 2
dot11 ids mfp distributor
Configures the WDS as an MFP distributor. When enabled, the
WDS manages signature keys, used to create the MIC IEs, and
securely transfers them between generators and detectors.
Step 3
end
Return to the privileged EXEC mode.
Step 4
copy running-config
startup-config
(Optional) Save your entries in the configuration file.
Management Frame Protection with 802.11w
The current 802.11 standard defines frame types for use in the management and control of wireless links.
The management frames, included in the 802.11 protocol, are neither authenticated nor encrypted, even
when the highest level of WLAN security are used. 802.11w is the Protected Management Frames
standard for the IEEE 802.11 family of standards.
802.11w increases the security of the management frames by offering three new security pieces:
•
Data Origin Authenticity
•
Replay Detection
•
Robust Management Frame Protection.
The Management frames that can be protected are:
•
Disassociation
•
Deauthentication
•
Robust Action frames excluding Public Action frames
802.11w is also used to prevent association request replay attack.
Perform these steps to enable 802.11w:
Step 1
Browse to the Secuirty page on the access point GUI.
Step 2
Select SSID Manager.
Step 3
From the Client Authenticated Key Management page, click the 11w Configuration Required radio
button.
Step 4
Enter the 11w Association-comeback time.
Step 5
Enter the 11w Saquery-retry time.
Cisco IOS Software Configuration Guide for Cisco Aironet Access Points
12-28
OL-29225-01
Chapter 12
Configuring WDS, Fast Secure Roaming, Radio Management, and Wireless Intrusion Detection Services
Configuring Management Frame Protection
This CLI command is used to enable 802.11w on the access point:
ap(config-ssid)# 11w-pmf client required/optional
This CLI command is used to configure the association time out and saquery retry time interval:
ap(config-ssid)# 11w-pmf association-comeback 1000-20000ms
ap(config-ssid)# 11w-pmf saquery-retry 100-500ms
These commands are optional. Default time intervals are configured if these commands are not used. To
configuring 802.11w on an access point, mfp client should be disable
Note
WPAv2/AES is mandatory for 802.11w.
These commands are used to configure 802.11w on WGB devices:
– ap(config-ssid)# 11w-pmf client required/optional
Note
This command should be same as AP configuration.
– ap(config-ssid)# no ids mfp client
Note
CCKM, 11r fast roaming, DLS, Radio Measurement and Protected Dual of Public Action action
frames are not supported.
Use these commands to enable debugging:
– ap(config-ssid)# debug dot11 mgmt 11w
– ap(config-ssid)# debug dot11 mgmt interface
– ap(config-ssid)# debug dot11 wpa-cckm-km-dot1x
Cisco IOS Software Configuration Guide for Cisco Aironet Access Points
OL-29225-01
12-29
Chapter 12
Configuring WDS, Fast Secure Roaming, Radio Management, and Wireless Intrusion Detection
Configuring Radio Management
Configuring Radio Management
When you configure access points on your wireless LAN to use WDS, the access points automatically
play a role in radio management when they interact with the WDS device. To complete the radio
management configuration, you configure the WDS device to interact with the WLSE device on your
network.
Follow these steps to enable radio management on an access point configured as a WDS device:
Step 1
Browse to the Wireless Services Summary page. Figure 12-16 shows the Wireless Services Summary
page.
Figure 12-16
Wireless Services Summary Page
Step 2
Click WDS to browse to the General Setup page.
Step 3
On the WDS/WNM Summary page, click Settings to browse to the General Setup page. Figure 12-17
shows the General Setup page.
Cisco IOS Software Configuration Guide for Cisco Aironet Access Points
12-30
OL-29225-01
Chapter 12
Configuring WDS, Fast Secure Roaming, Radio Management, and Wireless Intrusion Detection Services
Configuring Radio Management
Figure 12-17
WDS/WNM General Setup Page
Step 4
Check the Configure Wireless Network Manager check box.
Step 5
In the Wireless Network Manager IP Address field, enter the IP address of the WLSE device on your
network.
Step 6
Click Apply. The WDS access point is configured to interact with your WLSE device.
CLI Configuration Example
This example shows the CLI commands that are equivalent to the steps listed in the “Configuring Radio
Management” section on page 12-30:
AP# configure terminal
AP(config)# wlccp wnm ip address 192.250.0.5
AP(config)# end
In this example, the WDS access point is enabled to interact with a WLSE device with the IP address
192.250.0.5.
For complete descriptions of the commands used in this example, consult the Cisco IOS Command
Reference for Cisco Aironet Access Points and Bridges.
Cisco IOS Software Configuration Guide for Cisco Aironet Access Points
OL-29225-01
12-31
Chapter 12
Configuring Access Points to Participate in WIDS
Configuring WDS, Fast Secure Roaming, Radio Management, and Wireless Intrusion Detection
Configuring Access Points to Participate in WIDS
To participate in WIDS, access points must be configured to participate in WDS and in radio
management. Follow the steps in the “Configuring Access Points to use the WDS Device” section on
page 12-14 and in the “Configuring Radio Management” section on page 12-30 to configure the access
point to participate in WDS and in radio management.
Configuring the Access Point for Scanner Mode
In scanner mode, the access point scans all of its channels for radio activity and reports the activity to
the WDS device on your network. A scanner access point does not accept client associations.
Beginning in privileged EXEC mode, follow these steps to set the access point radio network role to
scanner:
Command
Purpose
Step 1
configure terminal
Enter global configuration mode.
Step 2
interface dot11radio { 0 | 1 }
Enter interface configuration mode for the radio interface.
The 2.4-GHz radio and the 2.4-GHz 802.11n radio is 0.
The 5-GHz radio and the 5-GHz 802.11n radio is 1.
Step 3
station role scanner
Set the access point role to scanner.
Step 4
end
Return to privileged EXEC mode.
Configuring the Access Point for Monitor Mode
When an access point is configured as a scanner it can also capture frames in monitor mode. In monitor
mode, the access point captures 802.11 frames and forwards them to the WIDS engine on your network.
The access point adds a 28-byte capture header to every 802.11 frame that it forwards, and the WIDS
engine on your network uses the header information for analysis. The access point uses UDP packets to
forward captured frames. Multiple captured frames can be combined into one UDP packet to conserve
network bandwidth.
In scanner mode the access point scans all channels for radio activity. However, in monitor mode the
access point monitors only the channel for which the access point radio is configured.
Note
If your access point contains two radios, both radios must be configured for scanner mode before you
can configure monitor mode on the interfaces.
Cisco IOS Software Configuration Guide for Cisco Aironet Access Points
12-32
OL-29225-01
Chapter 12
Configuring WDS, Fast Secure Roaming, Radio Management, and Wireless Intrusion Detection Services
Configuring Access Points to Participate in WIDS
Beginning in privileged EXEC mode, follow these steps to configure the access point to capture and
forward 802.11 frames:
Command
Purpose
Step 1
configure terminal
Enter global configuration mode.
Step 2
interface dot11radio {0 | 1}
Enter interface configuration mode for the radio interface.
The 2.4-GHz radio and the 2.4-GHz 802.11n radio is 0.
The 5-GHz radio and the 5-GHz 802.11n radio is 1.
Step 3
Step 4
monitor frames endpoint ip
address IP-address port UDP-port
[truncate truncation-length]
Configure the radio for monitor mode. Enter the IP address and
the UDP port on the WIDS engine on your network.
end
Return to privileged EXEC mode.
•
(Optional) Configure a maximum length in bytes for each
forwarded frame. The access point truncates frames longer
than this value. The default length is 128 bytes.
Displaying Monitor Mode Statistics
Use the show wlccp ap rm monitor statistics global configuration command to display statistics on
captured frames.
This example shows output from the command:
ap# show wlccp ap rm monitor statistics
Dot11Radio 0
====================
WLAN Monitoring
Endpoint IP address
Endpoint port
Frame Truncation Length
:
:
:
:
Dot11Radio 1
====================
WLAN Monitoring
: Disabled
Enabled
10.91.107.19
2000
535 bytes
WLAN Monitor Statistics
==========================
Total No. of frames rx by DOT11 driver
Total No. of Dot11 no buffers
Total No. of Frames Q Failed
Current No. of frames in SCAN Q
Total
Total
Total
Total
Total
No.
No.
No.
No.
No.
of
of
of
of
of
frames captured
data frames captured
control frames captured
Mgmt frames captured
CRC errored frames captured: 0
:
:
:
:
58475
361
0
0
:
:
:
:
0
425
1957
20287
Total No. of captured frames forwarded
: 23179
Total No. of captured frames forward failed : 0
Use the clear wlccp ap rm statistics command to clear the monitor mode statistics.
Cisco IOS Software Configuration Guide for Cisco Aironet Access Points
OL-29225-01
12-33
Chapter 12
Configuring Access Points to Participate in WIDS
Configuring WDS, Fast Secure Roaming, Radio Management, and Wireless Intrusion Detection
Configuring Monitor Mode Limits
You can configure threshold values that the access point uses in monitor mode. When a threshold value
is exceeded, the access point logs the information or sends an alert.
Configuring an Authentication Failure Limit
Setting an authentication failure limit protects your network against a denial-of-service attack called
EAPOL flooding. The 802.1X authentication that takes place between a client and the access point
triggers a series of messages between the access point, the authenticator, and an authentication server
using EAPOL messaging. The authentication server, typically a RADIUS server, can quickly become
overwhelmed if there are too many authentication attempts. If not regulated, a single client can trigger
enough authentication requests to impact your network.
In monitor mode the access point tracks the rate at which 802.1X clients attempt to authenticate through
the access point. If your network is attacked through excessive authentication attempts, the access point
generates an alert when the authentication threshold has been exceeded.
You can configure these limits on the access point:
•
Number of 802.1X attempts through the access point
•
EAPOL flood duration in seconds on the access point
When the access point detects excessive authentication attempts it sets MIB variables to indicate this
information:
•
An EAPOL flood was detected
•
Number of authentication attempts
•
MAC address of the client with the most authentication attempts
Beginning in privileged EXEC mode, follow these steps to set authentication limits that trigger a fault
on the access point:
Command
Purpose
Step 1
configure terminal
Enter global configuration mode.
Step 2
dot11 ids eap attempts number
period seconds
Configure the number of authentication attempts and the
number of seconds of EAPOL flooding that trigger a fault on
the access point.
Step 3
end
Return to privileged EXEC mode.
Cisco IOS Software Configuration Guide for Cisco Aironet Access Points
12-34
OL-29225-01
CH A P T E R
13
Configuring RADIUS and TACACS+ Servers
This chapter describes how to enable and configure the Remote Authentication Dial-In User Service
(RADIUS) and Terminal Access Controller Access Control System Plus (TACACS+), that provides
detailed accounting information and flexible administrative control over authentication and
authorization processes. RADIUS and TACACS+ are facilitated through AAA and can be enabled only
through AAA commands.
Note
You can configure your access point as a local authenticator to provide a backup for your main server or
to provide authentication service on a network without a RADIUS server. See Chapter 11, “Configuring
Authentication Types,” for detailed instructions on configuring your access point as a local authenticator.
Note
For complete syntax and usage information for the commands used in this chapter, refer to the Cisco IOS
Security Command Reference for Release 12.2.
This chapter contains the following sections:
•
Configuring and Enabling RADIUS, page 13-1
•
Configuring and Enabling TACACS+, page 13-23
Configuring and Enabling RADIUS
This section describes how to configure and enable RADIUS. These sections describe RADIUS
configuration:
•
Understanding RADIUS, page 13-2
•
RADIUS Operation, page 13-2
•
Configuring RADIUS, page 13-3
•
Displaying the RADIUS Configuration, page 13-19
•
RADIUS Attributes Sent by the Access Point, page 13-20
Cisco IOS Software Configuration Guide for Cisco Aironet Access Points
OL-29225-01
13-1
Chapter 13
Configuring RADIUS and TACACS+ Servers
Configuring and Enabling RADIUS
Understanding RADIUS
RADIUS is a distributed client/server system that secures networks against unauthorized access.
RADIUS clients run on supported Cisco devices and send authentication requests to a central RADIUS
server, which contains all user authentication and network service access information. The RADIUS host
is normally a multiuser system running RADIUS server software from Cisco (Cisco Secure Access
Control Server Version 3.0), Livingston, Merit, Microsoft, or another software provider. For more
information, refer to the RADIUS server documentation.
Use RADIUS in these network environments, which require access security:
•
Networks with multiple-vendor access servers, each supporting RADIUS. For example, access
servers from several vendors use a single RADIUS server-based security database. In an IP-based
network with multiple vendors’ access servers, dial-in users are authenticated through a RADIUS
server that is customized to work with the Kerberos security system.
•
Turnkey network security environments in which applications support the RADIUS protocol, such
as an access environment that uses a smart card access control system. In one case, RADIUS has
been used with Enigma’s security cards to validate users and to grant access to network resources.
•
Networks already using RADIUS. You can add a Cisco access point containing a RADIUS client to
the network.
•
Networks that require resource accounting. You can use RADIUS accounting independently of
RADIUS authentication or authorization. The RADIUS accounting functions allow data to be sent
at the start and end of services, showing the amount of resources (such as time, packets, bytes, and
so forth) used during the session. An Internet service provider might use a freeware-based version
of RADIUS access control and accounting software to meet special security and billing needs.
RADIUS is not suitable in these network security situations:
•
Multiprotocol access environments. RADIUS does not support AppleTalk Remote Access (ARA),
NetBIOS Frame Control Protocol (NBFCP), NetWare Asynchronous Services Interface (NASI), or
X.25 PAD connections.
•
Switch-to-switch or router-to-router situations. RADIUS does not provide two-way authentication.
RADIUS can be used to authenticate from one device to a non-Cisco device if the non-Cisco device
requires authentication.
•
Networks using a variety of services. RADIUS generally binds a user to one service model.
RADIUS Operation
When a wireless user attempts to log in and authenticate to an access point whose access is controlled
by a RADIUS server, authentication to the network occurs in the steps shown in Figure 13-1:
Cisco IOS Software Configuration Guide for Cisco Aironet Access Points
13-2
OL-29225-01
Chapter 13
Configuring RADIUS and TACACS+ Servers
Configuring and Enabling RADIUS
Figure 13-1
Sequence for EAP Authentication
Wired LAN
Client
device
Access point
or bridge
RADIUS Server
1. Authentication request
3. Username
(relay to server)
(relay to client)
4. Authentication challenge
5. Authentication response
(relay to server)
(relay to client)
6. Authentication success
7. Authentication challenge
(relay to server)
(relay to client)
8. Authentication response
9. Successful authentication
(relay to server)
65583
2. Identity request
In Steps 1 through 9 in Figure 13-1, a wireless client device and a RADIUS server on the wired LAN
use 802.1x and EAP to perform a mutual authentication through the access point. The RADIUS server
sends an authentication challenge to the client. The client uses a one-way encryption of the user-supplied
password to generate a response to the challenge and sends that response to the RADIUS server. Using
information from its user database, the RADIUS server creates its own response and compares that to
the response from the client. When the RADIUS server authenticates the client, the process repeats in
reverse, and the client authenticates the RADIUS server.
When mutual authentication is complete, the RADIUS server and the client determine a WEP key that
is unique to the client and provides the client with the appropriate level of network access, thereby
approximating the level of security in a wired switched segment to an individual desktop. The client
loads this key and prepares to use it for the logon session.
During the logon session, the RADIUS server encrypts and sends the WEP key, called a session key, over
the wired LAN to the access point. The access point encrypts its broadcast key with the session key and
sends the encrypted broadcast key to the client, which uses the session key to decrypt it. The client and
access point activate WEP and use the session and broadcast WEP keys for all communications during
the remainder of the session.
There is more than one type of EAP authentication, but the access point behaves the same way for each
type: it relays authentication messages from the wireless client device to the RADIUS server and from
the RADIUS server to the wireless client device. See the “Assigning Authentication Types to an SSID”
section on page 11-10 for instructions on setting up client authentication using a RADIUS server.
Configuring RADIUS
This section describes how to configure your access point to support RADIUS. At a minimum, you must
identify the host or hosts that run the RADIUS server software and define the method lists for RADIUS
authentication. You can optionally define method lists for RADIUS authorization and accounting.
Cisco IOS Software Configuration Guide for Cisco Aironet Access Points
OL-29225-01
13-3
Chapter 13
Configuring RADIUS and TACACS+ Servers
Configuring and Enabling RADIUS
A method list defines the sequence and methods to be used to authenticate, to authorize, or to keep
accounts on a user. You can use method lists to designate one or more security protocols to be used, thus
ensuring a backup system if the initial method fails. The software uses the first method listed to
authenticate, to authorize, or to keep accounts on users; if that method does not respond, the software
selects the next method in the list. This process continues until there is successful communication with
a listed method or the method list is exhausted.
You should have access to and should configure a RADIUS server before configuring RADIUS features
on your access point.
This section contains this configuration information:
Note
•
Default RADIUS Configuration, page 13-4
•
Identifying the RADIUS Server Host, page 13-4 (required)
•
Configuring RADIUS Login Authentication, page 13-7 (required)
•
Defining AAA Server Groups, page 13-9 (optional)
•
Configuring RADIUS Authorization for User Privileged Access and Network Services, page 13-11
(optional)
•
Configuring Packet of Disconnect, page 13-12 (optional)
•
Starting RADIUS Accounting m, page 13-13 (optional)
•
Selecting the CSID Format, page 13-14 (optional)
•
Configuring Settings for All RADIUS Servers, page 13-15 (optional)
•
Configuring the Access Point to Use Vendor-Specific RADIUS Attributes, page 13-16 (optional)
•
Configuring the Access Point for Vendor-Proprietary RADIUS Server Communication, page 13-17
(optional)
•
Configuring WISPr RADIUS Attributes, page 13-18 (optional)
The RADIUS server CLI commands are disabled until you enter the aaa new-model command.
Default RADIUS Configuration
RADIUS and AAA are disabled by default.
To prevent a lapse in security, you cannot configure RADIUS through a network management
application. When enabled, RADIUS can authenticate users accessing the access point through the CLI.
Identifying the RADIUS Server Host
Access point-to-RADIUS-server communication involves several components:
•
Host name or IP address
•
Authentication destination port
•
Accounting destination port
•
Key string
•
Timeout period
•
Retransmission value
Cisco IOS Software Configuration Guide for Cisco Aironet Access Points
13-4
OL-29225-01
Chapter 13
Configuring RADIUS and TACACS+ Servers
Configuring and Enabling RADIUS
You identify RADIUS security servers by their host name or IP address, host name and specific UDP
port numbers, or their IP address and specific UDP port numbers. The combination of the IP address and
the UDP port number creates a unique identifier allowing different ports to be individually defined as
RADIUS hosts providing a specific AAA service. This unique identifier enables RADIUS requests to be
sent to multiple UDP ports on a server at the same IP address.
Note
For Cisco IOS Releases 12.2(8)JA and later, the access point uses a randomly chosen UDP
source port number in the range of 21645 to 21844 for communication with RADIUS servers.
If two different host entries on the same RADIUS server are configured for the same service—such as
accounting—the second host entry configured acts as a fail-over backup to the first one. Using this
example, if the first host entry fails to provide accounting services, the access point tries the second host
entry configured on the same device for accounting services. (The RADIUS host entries are tried in the
order that they are configured.)
A RADIUS server and the access point use a shared secret text string to encrypt passwords and exchange
responses. To configure RADIUS to use the AAA security commands, you must specify the host running
the RADIUS server daemon and a secret text (key) string that it shares with the access point.
The timeout, retransmission, and encryption key values can be configured globally per server for all
RADIUS servers or in some combination of global and per-server settings. To apply these settings
globally to all RADIUS servers communicating with the access point, use the three unique global
configuration commands: radius-server timeout, radius-server retransmit, and radius-server key. To
apply these values on a specific RADIUS server, use the radius-server host global configuration
command.
Note
If you configure both global and per-server functions (timeout, retransmission, and key commands) on
the access point, the per-server timer, retransmission, and key value commands override global timer,
retransmission, and key value commands. For information on configuring these setting on all RADIUS
servers, see the “Configuring Settings for All RADIUS Servers” section on page 13-15.
You can configure the access point to use AAA server groups to group existing server hosts for
authentication. For more information, see the “Defining AAA Server Groups” section on page 13-9.
Beginning in privileged EXEC mode, follow these steps to configure per-server RADIUS server
communication. This procedure is required.
Command
Purpose
Step 1
configure terminal
Enter global configuration mode.
Step 2
aaa new-model
Enable AAA.
Cisco IOS Software Configuration Guide for Cisco Aironet Access Points
OL-29225-01
13-5
Chapter 13
Configuring RADIUS and TACACS+ Servers
Configuring and Enabling RADIUS
Step 3
Command
Purpose
radius server {hostname |
ip-address}[auth-port port-number]
[acct-port port-number] [timeout
seconds] [retransmit retries] [key
string]
Specify the server name of the remote RADIUS server host.
Note
•
(Optional) For auth-port port-number, specify the UDP destination
port for authentication requests.(Optional) For acct-port
port-number, specify the UDP destination port for accounting
requests.
•
(Optional) For timeout seconds, specify the time interval that the
access point waits for the RADIUS server to reply before
retransmitting. The range is 1 to 1000. This setting overrides the
radius-server timeout global configuration command setting. If no
timeout is set with the radius-server host command, the setting of
the radius-server timeout command is used.
•
(Optional) For retransmit retries, specify the number of times a
RADIUS request is resent to a server if that server is not responding
or responding slowly. The range is 1 to 1000. If no retransmit value is
set with the radius-server host command, the setting of the
radius-server retransmit global configuration command is used.
•
(Optional) For key string, specify the authentication and encryption
key used between the access point and the RADIUS daemon running
on the RADIUS server.
This command was supported in
the previous releases. It is
recommended to use theseries
new commands.
These series of new commands has been
introduced in this release to replace
earlier command:
radius server name
address [IP address ip-address]
[auth-port port-number] [acct-port
port-number]
Note
The key is a text string that must match the encryption key used
on the RADIUS server. Always configure the key as the last item
in the radius-server host command. Leading spaces are ignored,
but spaces within and at the end of the key are used. If you use
spaces in your key, do not enclose the key in quotation marks
unless the quotation marks are part of the key.
To configure the access point to recognize more than one host entry
associated with a single IP address, enter this command as many times as
necessary, making sure that each UDP port number is different. The
access point software searches for hosts in the order in which you specify
them. Set the timeout, retransmit, and encryption key values to use with
the specific RADIUS host.
Step 4
dot11 ssid ssid-string
Enter SSID configuration mode for an SSID on which you need to enable
accounting. The SSID can consist of up to 32 alphanumeric characters.
SSIDs are case sensitive.
Step 5
accounting list-name
Enable RADIUS accounting for this SSID. For list-name, specify the
accounting method list. Click this URL for more information on method
lists:
http://www.cisco.com/univercd/cc/td/doc/product/software/ios122/122cg
cr/fsecur_c/fsaaa/scfacct.htm#xtocid2
Note
To enable accounting for an SSID, you must include the
accounting command in the SSID configuration. Click this URL
to browse to a detailed description of the SSID configuration
mode accounting command:
http://www.cisco.com/en/US/products/hw/wireless/ps4570/prod
ucts_command_reference_chapter09186a008041757f.html#wp2
449819
Cisco IOS Software Configuration Guide for Cisco Aironet Access Points
13-6
OL-29225-01
Chapter 13
Configuring RADIUS and TACACS+ Servers
Configuring and Enabling RADIUS
Command
Purpose
Step 6
end
Return to privileged EXEC mode.
Step 7
show running-config
Verify your entries.
Step 8
copy running-config startup-config
(Optional) Save your entries in the configuration file.
To remove the specified RADIUS server, use the no radius-server host hostname | ip-address global
configuration command.
This example shows how to configure one RADIUS server to be used for authentication and another to
be used for accounting:
AP(config)# radius-server host 172.29.36.49 auth-port 1612 key rad1
AP(config)# radius-server host 172.20.36.50 acct-port 1618 key rad2
This example shows how to configure an SSID for RADIUS accounting:
AP(config)# dot11 ssid batman
AP(config-ssid)# accounting accounting-method-list
This example shows how to configure host1 as the RADIUS server and to use the default ports for both
authentication and accounting:
AP(config)# radius-server host host1
Note
You also need to configure some settings on the RADIUS server. These settings include the IP address
of the access point and the key string to be shared by both the server and the access point. For more
information, refer to the RADIUS server documentation.
Configuring RADIUS Login Authentication
To configure AAA authentication, you define a named list of authentication methods and then apply that
list to various interfaces. The method list defines the types of authentication to be performed and the
sequence in which they are performed; it must be applied to a specific interface before any of the defined
authentication methods are performed. The only exception is the default method list (which, by
coincidence, is named default). The default method list is automatically applied to all interfaces except
those that have a named method list explicitly defined.
A method list describes the sequence and authentication methods to be queried to authenticate a user.
You can designate one or more security protocols to be used for authentication, thus ensuring a backup
system for authentication in case the initial method fails. The software uses the first method listed to
authenticate users; if that method fails to respond, the software selects the next authentication method in
the method list. This process continues until there is successful communication with a listed
authentication method or until all defined methods are exhausted. If authentication fails at any point in
this cycle—meaning that the security server or local username database responds by denying the user
access—the authentication process stops, and no other authentication methods are attempted.
Beginning in privileged EXEC mode, follow these steps to configure login authentication. This
procedure is required.
Command
Purpose
Step 1
configure terminal
Enter global configuration mode.
Step 2
aaa new-model
Enable AAA.
Cisco IOS Software Configuration Guide for Cisco Aironet Access Points
OL-29225-01
13-7
Chapter 13
Configuring RADIUS and TACACS+ Servers
Configuring and Enabling RADIUS
Step 3
Command
Purpose
aaa authentication login {default |
list-name} method1 [method2...]
Create a login authentication method list.
•
To create a default list that is used when a named list is not specified
in the login authentication command, use the default keyword
followed by the methods that are to be used in default situations. The
default method list is automatically applied to all interfaces. For more
information on list names, click this link:
http://www.cisco.com/univercd/cc/td/doc/product/software/ios122/1
22cgcr/fsecur_c/fsaaa/scfathen.htm#xtocid2
•
For method1..., specify the actual method the authentication
algorithm tries. The additional methods of authentication are used
only if the previous method returns an error, not if it fails.
Select one of these methods:
•
line—Use the line password for authentication. You must define a
line password before you can use this authentication method. Use the
password password line configuration command.
•
local—Use the local username database for authentication. You must
enter username information in the database. Use the username
password global configuration command.
•
radius—Use RADIUS authentication. You must configure the
RADIUS server before you can use this authentication method. For
more information, see the “Identifying the RADIUS Server Host”
section on page 13-4.
Step 4
line [console | tty | vty] line-number
[ending-line-number]
Enter line configuration mode, and configure the lines to which you want
to apply the authentication list.
Step 5
login authentication {default |
list-name}
Apply the authentication list to a line or set of lines.
•
If you specify default, use the default list created with the aaa
authentication login command.
•
For list-name, specify the list created with the aaa authentication
login command.
Step 6
radius-server attribute 32
include-in-access-req format %h
Configure the access point to send its system name in the NAS_ID
attribute for authentication.
Step 7
end
Return to privileged EXEC mode.
Step 8
show running-config
Verify your entries.
Step 9
copy running-config startup-config
(Optional) Save your entries in the configuration file.
To disable AAA, use the no aaa new-model global configuration command. To disable AAA
authentication, use the no aaa authentication login {default | list-name} method1 [method2...] global
configuration command. To either disable RADIUS authentication for logins or to return to the default
value, use the no login authentication {default | list-name} line configuration command.
Cisco IOS Software Configuration Guide for Cisco Aironet Access Points
13-8
OL-29225-01
Chapter 13
Configuring RADIUS and TACACS+ Servers
Configuring and Enabling RADIUS
Defining AAA Server Groups
You can configure the access point to use AAA server groups to group existing server hosts for
authentication. You select a subset of the configured server hosts and use them for a particular service.
The server group is used with a global server-host list, which lists the IP addresses of the selected server
hosts.
Server groups also can include multiple host entries for the same server if each entry has a unique
identifier (the combination of the IP address and UDP port number), allowing different ports to be
individually defined as RADIUS hosts providing a specific AAA service. If you configure two different
host entries on the same RADIUS server for the same service (such as accounting), the second
configured host entry acts as a fail-over backup to the first one.
You use the server group server configuration command to associate a particular server with a defined
group server. You can either identify the server by its IP address or identify multiple host instances or
entries by using the optional auth-port and acct-port keywords.
Beginning in privileged EXEC mode, follow these steps to define the AAA server group and associate a
particular RADIUS server with it:
Command
Purpose
Step 1
configure terminal
Enter global configuration mode.
Step 2
aaa new-model
Enable AAA.
Cisco IOS Software Configuration Guide for Cisco Aironet Access Points
OL-29225-01
13-9
Chapter 13
Configuring RADIUS and TACACS+ Servers
Configuring and Enabling RADIUS
Step 3
Command
Purpose
radius-server host {hostname |
ip-address} [auth-port port-number]
[acct-port port-number] [timeout
seconds] [retransmit retries] [key
string]
Specify the IP address or host name of the remote RADIUS server host.
•
(Optional) For auth-port port-number, specify the UDP destination
port for authentication requests.
•
(Optional) For acct-port port-number, specify the UDP destination
port for accounting requests.
•
(Optional) For timeout seconds, specify the time interval that the
access point waits for the RADIUS server to reply before
retransmitting. The range is 1 to 1000. This setting overrides the
radius-server timeout global configuration command setting. If no
timeout is set with the radius-server host command, the setting of
the radius-server timeout command is used.
•
(Optional) For retransmit retries, specify the number of times a
RADIUS request is resent to a server if that server is not responding
or responding slowly. The range is 1 to 1000. If no retransmit value is
set with the radius-server host command, the setting of the
radius-server retransmit global configuration command is used.
•
(Optional) For key string, specify the authentication and encryption
key used between the access point and the RADIUS daemon running
on the RADIUS server.
Note
The key is a text string that must match the encryption key used
on the RADIUS server. Always configure the key as the last item
in the radius-server host command. Leading spaces are ignored,
but spaces within and at the end of the key are used. If you use
spaces in your key, do not enclose the key in quotation marks
unless the quotation marks are part of the key.
To configure the access point to recognize more than one host entry
associated with a single IP address, enter this command as many times as
necessary, making sure that each UDP port number is different. The
access point software searches for hosts in the order in which you specify
them. Set the timeout, retransmit, and encryption key values to use with
the specific RADIUS host.
Step 4
aaa group server radius group-name
Define the AAA server-group with a group name.
This command puts the access point in a server group configuration mode.
Step 5
server ip-address
Associate a particular RADIUS server with the defined server group.
Repeat this step for each RADIUS server in the AAA server group.
Each server in the group must be previously defined in Step 2.
Step 6
end
Return to privileged EXEC mode.
Step 7
show running-config
Verify your entries.
Step 8
copy running-config startup-config
(Optional) Save your entries in the configuration file.
Step 9
Enable RADIUS login authentication. See the “Configuring RADIUS
Login Authentication” section on page 13-7.
Cisco IOS Software Configuration Guide for Cisco Aironet Access Points
13-10
OL-29225-01
Chapter 13
Configuring RADIUS and TACACS+ Servers
Configuring and Enabling RADIUS
To remove the specified RADIUS server, use the no radius-server host hostname | ip-address global
configuration command. To remove a server group from the configuration list, use the no aaa group
server radius group-name global configuration command. To remove the IP address of a RADIUS
server, use the no server ip-address server group configuration command.
In this example, the access point is configured to recognize two different RADIUS group servers (group1
and group2). Group1 has two different host entries on the same RADIUS server configured for the same
services. The second host entry acts as a fail-over backup to the first entry.
AP(config)# aaa new-model
AP(config)# radius-server host 172.20.0.1 auth-port 1000 acct-port 1001
AP(config)# radius-server host 172.10.0.1 auth-port 1645 acct-port 1646
AP(config)# aaa group server radius group1
AP(config-sg-radius)# server 172.20.0.1 auth-port 1000 acct-port 1001
AP(config-sg-radius)# exit
AP(config)# aaa group server radius group2
AP(config-sg-radius)# server 172.20.0.1 auth-port 2000 acct-port 2001
AP(config-sg-radius)# exit
Configuring RADIUS Authorization for User Privileged Access and Network Services
AAA authorization limits the services available to a user. When AAA authorization is enabled, the
access point uses information retrieved from the user’s profile, which is in the local user database or on
the security server, to configure the user’s session. The user is granted access to a requested service only
if the information in the user profile allows it.
Note
This section describes setting up authorization for access point administrators, not for wireless client
devices.
You can use the aaa authorization global configuration command with the radius keyword to set
parameters that restrict a user’s network access to privileged EXEC mode.
The aaa authorization exec radius local command sets these authorization parameters:
Note
•
Use RADIUS for privileged EXEC access authorization if authentication was performed by using
RADIUS.
•
Use the local database if authentication was not performed by using RADIUS.
Authorization is bypassed for authenticated users who log in through the CLI even if authorization has
been configured.
Cisco IOS Software Configuration Guide for Cisco Aironet Access Points
OL-29225-01
13-11
Chapter 13
Configuring RADIUS and TACACS+ Servers
Configuring and Enabling RADIUS
Beginning in privileged EXEC mode, follow these steps to specify RADIUS authorization for privileged
EXEC access and network services:
Command
Purpose
Step 1
configure terminal
Enter global configuration mode.
Step 2
aaa authorization network radius
Configure the access point for user RADIUS authorization for all
network-related service requests.
Step 3
aaa authorization exec radius
Configure the access point for user RADIUS authorization to determine if
the user has privileged EXEC access.
The exec keyword might return user profile information (such as
autocommand information).
Step 4
end
Return to privileged EXEC mode.
Step 5
show running-config
Verify your entries.
Step 6
copy running-config startup-config
(Optional) Save your entries in the configuration file.
To disable authorization, use the no aaa authorization {network | exec} method1 global configuration
command.
Configuring Packet of Disconnect
Packet of Disconnect (PoD) is also known as Disconnect Message. Additional information on PoD can
be found in the Internet Engineering Task Force (IETF) Internet Standard RFC 3576
Packet of Disconnect consists of a method of terminating a session that has already been connected. The
PoD is a RADIUS Disconnect_Request packet and is intended to be used in situations where the
authenticating agent server wants to disconnect the user after the session has been accepted by the
RADIUS access_accept packet. This may be needed in at least two situations:
•
Detection of fraudulent use, which cannot be performed before accepting the call.
•
Disconnecting hot spot users when their prepaid access time has expired.
When a session is terminated, the RADIUS server sends a disconnect message to the Network Access
Server (NAS); an access point or WDS. For 802.11 sessions, the Calling-Station-ID [31] RADIUS
attribute (the MAC address of the client) must be supplied in the Pod request. The access point or WDS
attempts to disassociate the relevant session and then sends a disconnect response message back to the
RADIUS server. The message types are as follows:
•
40—Disconnect-Request
•
41—Disconnect—ACK
•
42—Disconnect—NAK
Note
Refer to your RADIUS server application documentation for instructions on how to configure PoD
requests.
Note
The access point does not block subsequent attempts by the client to reassociate. It is the responsibility
of the security administrator to disable the client account before issuing a PoD request.
Cisco IOS Software Configuration Guide for Cisco Aironet Access Points
13-12
OL-29225-01
Chapter 13
Configuring RADIUS and TACACS+ Servers
Configuring and Enabling RADIUS
Note
When WDS is configured, PoD requests should be directed to the WDS. The WDS forwards the
disassociation request to the parent access point and then purges the session from its own internal tables.
Note
PoD is supported on the Cisco CNS Access Registrar (CAR) RADIUS server, but not on the Cisco
Secure ACS Server, v4.0 and earlier.
Beginning in privileged EXEC mode, follow these steps to configure a PoD:
Command
Purpose
Step 1
configure terminal
Enter global configuration mode.
Step 2
aaa pod server [port port number]
[auth-type {any | all | session-key}]
[clients client 1...] [ignore {server-key
string...| session-key }] | server-key
string...]}
Enables user sessions to be disconnected by requests from a RADIUS
server when specific session attributes are presented.
port port number—(Optional) The UDP port on which the access point
listens for PoD requests. The default value is 1700.
auth-type—This parameter is not supported for 802.11 sessions.
clients (Optional)—Up to four RADIUS servers may be nominated as
clients. If this configuration is present and a PoD request originates from
a device that is not on the list, it is rejected.
ignore (Optional)—When set to server_key, the shared secret is not
validated when a PoD request is received.
session-key—Not supported for 802.11 sessions.
server-key—Configures the shared-secret text string.
string—The shared-secret text string that is shared between the network
access server and the client workstation. This shared-secret must be the
same on both systems.
Note
Any data entered after this parameter is treated as the shared secret
string.
Step 3
end
Return to privileged EXEC mode.
Step 4
show running-config
Verify your entries.
Step 5
copy running-config startup-config
(Optional) Save your entries in the configuration file.
Starting RADIUS Accounting m
The AAA accounting feature tracks the services that users are accessing and the amount of network
resources that they are consuming. When AAA accounting is enabled, the access point reports user
activity to the RADIUS security server in the form of accounting records. Each accounting record
contains accounting attribute-value (AV) pairs and is stored on the security server. This data can then be
analyzed for network management, client billing, or auditing. See the “RADIUS Attributes Sent by the
Access Point” section on page 13-20 for a complete list of attributes sent and honored by the access
point.
Beginning in privileged EXEC mode, follow these steps to enable RADIUS accounting for each Cisco
IOS privilege level and for network services:
Cisco IOS Software Configuration Guide for Cisco Aironet Access Points
OL-29225-01
13-13
Chapter 13
Configuring RADIUS and TACACS+ Servers
Configuring and Enabling RADIUS
Command
Purpose
Step 1
configure terminal
Enter global configuration mode.
Step 2
aaa accounting network start-stop
radius
Enable RADIUS accounting for all network-related service requests.
Step 3
ip radius source-interface bvi1
Configure the access point to send its BVI IP address in the
NAS_IP_ADDRESS attribute for accounting records.
Step 4
aaa accounting update periodic minutes Enter an accounting update interval in minutes.
Step 5
end
Return to privileged EXEC mode.
Step 6
show running-config
Verify your entries.
Step 7
copy running-config startup-config
(Optional) Save your entries in the configuration file.
To disable accounting, use the no aaa accounting {network | exec} {start-stop} method1... global
configuration command.
Selecting the CSID Format
You can select the format for MAC addresses in Called-Station-ID (CSID) and Calling-Station-ID
attributes in RADIUS packets. Use the dot11 aaa csid global configuration command to select the CSID
format. Table 13-1 lists the format options with corresponding MAC address examples.
Table 13-1
CSID Format Options
Option
MAC Address Example
default
0007.85b3.5f4a
ietf
00-07-85-b3-5f-4a
unformatted
000785b35f4a
To return to the default CSID format, use the no form of the dot11 aaa csid command, or enter
dot11 aaa csid default.
Note
You can also use the wlccp wds aaa csid command to select the CSID format.
Cisco IOS Software Configuration Guide for Cisco Aironet Access Points
13-14
OL-29225-01
Chapter 13
Configuring RADIUS and TACACS+ Servers
Configuring and Enabling RADIUS
Configuring Settings for All RADIUS Servers
Beginning in privileged EXEC mode, follow these steps to configure global communication settings
between the access point and all RADIUS servers:
Command
Purpose
Step 1
configure terminal
Enter global configuration mode.
Step 2
radius-server key string
Specify the shared secret text string used between the access point and all
RADIUS servers.
Note
The key is a text string that must match the encryption key used on
the RADIUS server. Leading spaces are ignored, but spaces within
and at the end of the key are used. If you use spaces in your key, do
not enclose the key in quotation marks unless the quotation marks
are part of the key.
Step 3
radius-server retransmit retries
Specify the number of times the access point sends each RADIUS request
to the server before giving up. The default is 3; the range 1 to 1000.
Step 4
radius-server timeout seconds
Specify the number of seconds an access point waits for a reply to a
RADIUS request before resending the request. The default is 5 seconds; the
range is 1 to 1000.
Step 5
radius-server deadtime minutes
Use this command to cause the Cisco IOS software to mark as “dead” any
RADIUS servers that fail to respond to authentication requests, thus
avoiding the wait for the request to time out before trying the next
configured server. A RADIUS server marked as dead is skipped by
additional requests for the duration of minutes that you specify, up to a
maximum of 1440 (24 hours).
Note
This command is required configuration when multiple RADIUS
servers are defined. If not configured, client authentication does not
occur. When one RADIUS server is defined, this command is
optional.
Step 6
radius-server attribute 32
include-in-access-req format %h
Configure the access point to send its system name in the NAS_ID attribute
for authentication.
Step 7
end
Return to privileged EXEC mode.
Step 8
show running-config
Verify your settings.
Step 9
copy running-config startup-config
(Optional) Save your entries in the configuration file.
Cisco IOS Software Configuration Guide for Cisco Aironet Access Points
OL-29225-01
13-15
Chapter 13
Configuring RADIUS and TACACS+ Servers
Configuring and Enabling RADIUS
This example shows how to set up two main servers and a local authenticator with a server deadtime of
10 minutes:
AP(config)# aaa new-model
AP(config)# radius-server host 172.20.0.1 auth-port 1000 acct-port 1001 key 77654
AP(config)# radius-server host 172.10.0.1 auth-port 1645 acct-port 1646 key 77654
AP(config)# radius-server host 10.91.6.151 auth-port 1812 acct-port 1813 key 110337
AP(config)# radius-server deadtime 10
To return to the default setting for retransmit, timeout, and deadtime, use the no forms of these
commands.
Configuring the Access Point to Use Vendor-Specific RADIUS Attributes
The Internet Engineering Task Force (IETF) draft standard specifies a method for communicating
vendor-specific information between the access point and the RADIUS server by using the
vendor-specific attribute (attribute 26). Vendor-specific attributes (VSAs) allow vendors to support their
own extended attributes not suitable for general use. The Cisco RADIUS implementation supports one
vendor-specific option by using the format recommended in the specification. Cisco’s vendor ID is 9,
and the supported option has vendor type 1, which is named cisco-avpair. The value is a string with this
format:
protocol : attribute sep value *
Protocol is a value of the Cisco protocol attribute for a particular type of authorization. Attribute and
value are an appropriate AV pair defined in the Cisco TACACS+ specification, and sep is = for
mandatory attributes and the asterisk (*) for optional attributes. This allows the full set of features
available for TACACS+ authorization to also be used for RADIUS.
For example, the following AV pair activates Cisco’s multiple named ip address pools feature during IP
authorization (during PPP’s IPCP address assignment):
cisco-avpair= ”ip:addr-pool=first“
The following example shows how to provide a user logging in from an access point with immediate
access to privileged EXEC commands:
cisco-avpair= ”shell:priv-lvl=15“
Other vendors have their own unique vendor IDs, options, and associated VSAs. For more information
about vendor IDs and VSAs, refer to RFC 2138, “Remote Authentication Dial-In User Service
(RADIUS).”
Beginning in privileged EXEC mode, follow these steps to configure the access point to recognize and
use VSAs:
Cisco IOS Software Configuration Guide for Cisco Aironet Access Points
13-16
OL-29225-01
Chapter 13
Configuring RADIUS and TACACS+ Servers
Configuring and Enabling RADIUS
Command
Purpose
Step 1
configure terminal
Enter global configuration mode.
Step 2
radius-server vsa send [accounting |
authentication]
Enable the access point to recognize and use VSAs as defined by RADIUS
IETF attribute 26.
•
(Optional) Use the accounting keyword to limit the set of recognized
vendor-specific attributes to only accounting attributes.
•
(Optional) Use the authentication keyword to limit the set of
recognized vendor-specific attributes to only authentication attributes.
If you enter this command without keywords, both accounting and
authentication vendor-specific attributes are used.
Step 3
end
Return to privileged EXEC mode.
Step 4
show running-config
Verify your settings.
Step 5
copy running-config startup-config
(Optional) Save your entries in the configuration file.
For a complete list of RADIUS attributes or more information about VSA 26, refer to the “RADIUS
Attributes” appendix in the Cisco IOS Security Configuration Guide for Release 12.2.
Configuring the Access Point for Vendor-Proprietary RADIUS Server Communication
Although an IETF draft standard for RADIUS specifies a method for communicating vendor-proprietary
information between the access point and the RADIUS server, some vendors have extended the RADIUS
attribute set in a unique way. Cisco IOS software supports a subset of vendor-proprietary RADIUS
attributes.
As mentioned earlier, to configure RADIUS (whether vendor-proprietary or IETF draft-compliant), you
must specify the host running the RADIUS server daemon and the secret text string it shares with the
access point. You specify the RADIUS host and secret text string by using the radius-server global
configuration commands.
Beginning in privileged EXEC mode, follow these steps to specify a vendor-proprietary RADIUS server
host and a shared secret text string:
Command
Purpose
Step 1
configure terminal
Enter global configuration mode.
Step 2
radius-server host {hostname | ip-address} non-standard
Specify the IP address or host name of the remote
RADIUS server host and identify that it is using a
vendor-proprietary implementation of RADIUS.
Cisco IOS Software Configuration Guide for Cisco Aironet Access Points
OL-29225-01
13-17
Chapter 13
Configuring RADIUS and TACACS+ Servers
Configuring and Enabling RADIUS
Step 3
Command
Purpose
radius-server key string
Specify the shared secret text string used between the
access point and the vendor-proprietary RADIUS
server. The access point and the RADIUS server use
this text string to encrypt passwords and exchange
responses.
Note
The key is a text string that must match the
encryption key used on the RADIUS server.
Leading spaces are ignored, but spaces within
and at the end of the key are used. If you use
spaces in your key, do not enclose the key in
quotation marks unless the quotation marks
are part of the key.
Step 4
end
Return to privileged EXEC mode.
Step 5
show running-config
Verify your settings.
Step 6
copy running-config startup-config
(Optional) Save your entries in the configuration file.
To delete the vendor-proprietary RADIUS host, use the no radius-server host {hostname | ip-address}
non-standard global configuration command. To disable the key, use the no radius-server key global
configuration command.
This example shows how to specify a vendor-proprietary RADIUS host and to use a secret key of rad124
between the access point and the server:
AP(config)# radius-server host 172.20.30.15 nonstandard
AP(config)# radius-server key rad124
Configuring WISPr RADIUS Attributes
The Wi-Fi Alliance’s WISPr Best Current Practices for Wireless Internet Service Provider (WISP)
Roaming document lists RADIUS attributes that access points must send with RADIUS accounting and
authentication requests. The access point currently supports only the WISPr location-name and the ISO
and International Telecommunications Union (ITU) country and area codes attributes. Use the
snmp-server location and the dot11 location isocc commands to configure these attributes on the
access point.
The WISPr Best Current Practices for Wireless Internet Service Provider (WISP) Roaming document
also requires the access point to include a class attribute in RADIUS authentication replies and
accounting requests. The access point includes the class attribute automatically and does not have to be
configured to do so.
You can find a list of ISO and ITU country and area codes at the ISO and ITU websites. Cisco IOS
software does not check the validity of the country and area codes that you configure on the access point.
Cisco IOS Software Configuration Guide for Cisco Aironet Access Points
13-18
OL-29225-01
Chapter 13
Configuring RADIUS and TACACS+ Servers
Configuring and Enabling RADIUS
Beginning in privileged EXEC mode, follow these steps to specify WISPr RADIUS attributes on the
access point:
Command
Purpose
Step 1
configure terminal
Enter global configuration mode.
Step 2
snmp-server location location
Specify the WISPr location-name attribute. The
WISPr Best Current Practices for Wireless Internet
Service Provider (WISP) Roaming document
recommends that you enter the location name in this
format:
hotspot_operator_name,location
Step 3
dot11 location isocc ISO-country-code cc country-code
ac area-code
Specify ISO and ITU country and area codes that the
access point includes in accounting and
authentication requests.
•
isocc ISO-country-code—specifies the ISO
country code that the access point includes in
RADIUS authentication and accounting requests
•
cc country-code—specifies the ITU country code
that the access point includes in RADIUS
authentication and accounting requests
•
ac area-code—specifies the ITU area code that
the access point includes in RADIUS
authentication and accounting requests
Step 4
end
Return to privileged EXEC mode.
Step 5
show running-config
Verify your settings.
Step 6
copy running-config startup-config
(Optional) Save your entries in the configuration file.
This example shows how to configure the WISPr location-name attribute:
ap# snmp-server location ACMEWISP,Gate_14_Terminal_C_of_Newark_Airport
This example shows how to configure the ISO and ITU location codes on the access point:
ap# dot11 location isocc us cc 1 ac 408
This example shows how the access point adds the SSID used by the client device and formats the
location-ID string:
isocc=us,cc=1,ac=408,network=ACMEWISP_NewarkAirport
Displaying the RADIUS Configuration
To display the RADIUS configuration, use the show running-config privileged EXEC command.
Note
When DNS is configured on the access point, the show running-config command sometimes displays a
server’s IP address instead of its name.
Cisco IOS Software Configuration Guide for Cisco Aironet Access Points
OL-29225-01
13-19
Chapter 13
Configuring RADIUS and TACACS+ Servers
Configuring and Enabling RADIUS
RADIUS Attributes Sent by the Access Point
Table 13-2 through Table 13-6 identify the attributes sent by an access point to a client in access-request,
access-accept, and accounting-request packets.
Note
You can configure the access point to include in its RADIUS accounting and authentication requests
attributes recommended by the Wi-Fi Alliance’s WISPr Best Current Practices for Wireless Internet
Service Provider (WISP) Roaming document. Refer to the “Configuring WISPr RADIUS Attributes”
section on page 13-18 for instructions.
Table 13-2
Attributes Sent in Access-Request Packets
Attribute ID
Description
1
User-Name
4
NAS-IP-Address
5
NAS-Port
12
Framed-MTU
30
Called-Station-ID (MAC address)
31
Calling-Station-ID (MAC address)
32
NAS-Identifier1
61
NAS-Port-Type
79
EAP-Message
80
Message-Authenticator
1. The access point sends the NAS-Identifier if attribute 32 (include-in-access-req) is configured.
Table 13-3
Attributes Honored in Access-Accept Packets
Attribute ID
Description
25
Class
27
Session-Timeout
64
Tunnel-Type1
65
Tunnel-Medium-Type1
79
EAP-Message
80
Message-Authenticator
81
Tunnel-Private-Group-ID1
VSA (attribute 26)
LEAP session-key
VSA (attribute 26)
Auth-Algo-Type
VSA (attribute 26)
SSID
1. RFC2868; defines a VLAN override number.
Cisco IOS Software Configuration Guide for Cisco Aironet Access Points
13-20
OL-29225-01
Chapter 13
Configuring RADIUS and TACACS+ Servers
Configuring and Enabling RADIUS
Table 13-4
Attributes Sent in Accounting-Request (start) Packets
Attribute ID
Description
1
User-Name
4
NAS-IP-Address
5
NAS-Port
6
Service-Type
25
Class
41
Acct-Delay-Time
44
Acct-Session-Id
61
NAS-Port-Type
VSA (attribute 26)
SSID
VSA (attribute 26)
NAS-Location
VSA (attribute 26)
Cisco-NAS-Port
VSA (attribute 26)
Interface
Table 13-5
Attributes Sent in Accounting-Request (update) Packets
Attribute ID
Description
1
User-Name
4
NAS-IP-Address
5
NAS-Port
6
Service-Type
25
Class
41
Acct-Delay-Time
42
Acct-Input-Octets
43
Acct-Output-Octets
44
Acct-Session-Id
46
Acct-Session-Time
47
Acct-Input-Packets
48
Acct-Output-Packets
61
NAS-Port-Type
VSA (attribute 26)
SSID
VSA (attribute 26)
NAS-Location
VSA (attribute 26)
VLAN-ID
VSA (attribute 26)
Connect-Progress
VSA (attribute 26)
Cisco-NAS-Port
VSA (attribute 26)
Interface
Cisco IOS Software Configuration Guide for Cisco Aironet Access Points
OL-29225-01
13-21
Chapter 13
Configuring RADIUS and TACACS+ Servers
Configuring and Enabling RADIUS
Table 13-6
Note
Attributes Sent in Accounting-Request (stop) Packets
Attribute ID
Description
1
User-Name
4
NAS-IP-Address
5
NAS-Port
6
Service-Type
25
Class
41
Acct-Delay-Time
42
Acct-Input-Octets
43
Acct-Output-Octets
44
Acct-Session-Id
46
Acct-Session-Time
47
Acct-Input-Packets
48
Acct-Output-Packets
49
Acct-Terminate-Cause
61
NAS-Port-Type
VSA (attribute 26)
SSID
VSA (attribute 26)
NAS-Location
VSA (attribute 26)
Disc-Cause-Ext
VSA (attribute 26)
VLAN-ID
VSA (attribute 26)
Connect-Progress
VSA (attribute 26)
Cisco-NAS-Port
VSA (attribute 26)
Interface
VSA (attribute 26)
Auth-Algo-Type
By default, the access point sends reauthentication requests to the authentication server with the
service-type attribute set to authenticate-only. However, some Microsoft IAS servers do not support the
authenticate-only service-type attribute. Depending on the user requirements, set the service-type
attribute to: dot11 aaa authentication attributes service-type login-user or dot11 aaa authentication
attributes service-type framed-user. By default the service type "login" is sent in the access request.
Cisco IOS Software Configuration Guide for Cisco Aironet Access Points
13-22
OL-29225-01
Chapter 13
Configuring RADIUS and TACACS+ Servers
Configuring and Enabling TACACS+
Configuring and Enabling TACACS+
This section contains this configuration information:
•
Understanding TACACS+, page 13-23
•
TACACS+ Operation, page 13-24
•
Configuring TACACS+, page 13-24
•
Displaying the TACACS+ Configuration, page 13-29
Understanding TACACS+
TACACS+ is a security application that provides centralized validation of users attempting to gain access
to your access point. Unlike RADIUS, TACACS+ does not authenticate client devices associated to the
access point.
TACACS+ services are maintained in a database on a TACACS+ daemon typically running on a UNIX
or Windows NT workstation. You should have access to and should configure a TACACS+ server before
configuring TACACS+ features on your access point.
TACACS+ provides for separate and modular authentication, authorization, and accounting facilities.
TACACS+ allows for a single access control server (the TACACS+ daemon) to provide each
service—authentication, authorization, and accounting—independently. Each service can be tied into its
own database to take advantage of other services available on that server or on the network, depending
on the capabilities of the daemon.
TACACS+, administered through the AAA security services, can provide these services:
•
Authentication—Provides complete control of authentication of administrators through login and
password dialog, challenge and response, and messaging support.
The authentication facility can conduct a dialog with the administrator (for example, after a
username and password are provided, to challenge a user with several questions, such as home
address, mother’s maiden name, service type, and social security number). The TACACS+
authentication service can also send messages to administrator screens. For example, a message
could notify administrators that their passwords must be changed because of the company’s
password aging policy.
•
Authorization—Provides fine-grained control over administrator capabilities for the duration of the
administrator’s session, including but not limited to setting autocommands, access control, session
duration, or protocol support. You can also enforce restrictions on the commands that an
administrator can execute with the TACACS+ authorization feature.
•
Accounting—Collects and sends information used for billing, auditing, and reporting to the
TACACS+ daemon. Network managers can use the accounting facility to track administrator activity
for a security audit or to provide information for user billing. Accounting records include
administrator identities, start and stop times, executed commands (such as PPP), number of packets,
and number of bytes.
The TACACS+ protocol provides authentication between the access point and the TACACS+ daemon,
and it ensures confidentiality because all protocol exchanges between the access point and the TACACS+
daemon are encrypted.
You need a system running the TACACS+ daemon software to use TACACS+ on your access point.
Cisco IOS Software Configuration Guide for Cisco Aironet Access Points
OL-29225-01
13-23
Chapter 13
Configuring RADIUS and TACACS+ Servers
Configuring and Enabling TACACS+
TACACS+ Operation
When an administrator attempts a simple ASCII login by authenticating to an access point using
TACACS+, this process occurs:
1.
When the connection is established, the access point contacts the TACACS+ daemon to obtain a
username prompt, which is then displayed to the administrator. The administrator enters a username,
and the access point then contacts the TACACS+ daemon to obtain a password prompt. The access
point displays the password prompt to the administrator, the administrator enters a password, and
the password is then sent to the TACACS+ daemon.
TACACS+ allows a conversation to be held between the daemon and the administrator until the
daemon receives enough information to authenticate the administrator. The daemon prompts for a
username and password combination, but can include other items, such as the user’s mother’s
maiden name.
2.
The access point eventually receives one of these responses from the TACACS+ daemon:
– ACCEPT—The administrator is authenticated and service can begin. If the access point is
configured to require authorization, authorization begins at this time.
– REJECT—The administrator is not authenticated. The administrator can be denied access or is
prompted to retry the login sequence, depending on the TACACS+ daemon.
– ERROR—An error occurred at some time during authentication with the daemon or in the
network connection between the daemon and the access point. If an ERROR response is
received, the access point typically tries to use an alternative method for authenticating the
administrator.
– CONTINUE—The administrator is prompted for additional authentication information.
After authentication, the administrator undergoes an additional authorization phase if authorization
has been enabled on the access point. Administrators must first successfully complete TACACS+
authentication before proceeding to TACACS+ authorization.
3.
If TACACS+ authorization is required, the TACACS+ daemon is again contacted, and it returns an
ACCEPT or REJECT authorization response. If an ACCEPT response is returned, the response
contains data in the form of attributes that direct the EXEC or NETWORK session for that
administrator, determining the services that the administrator can access:
– Telnet, rlogin, or privileged EXEC services
– Connection parameters, including the host or client IP address, access list, and administrator
timeouts
Configuring TACACS+
This section describes how to configure your access point to support TACACS+. At a minimum, you
must identify the host or hosts maintaining the TACACS+ daemon and define the method lists for
TACACS+ authentication. You can optionally define method lists for TACACS+ authorization and
accounting. A method list defines the sequence and methods to be used to authenticate, to authorize, or
to keep accounts on an administrator. You can use method lists to designate one or more security
protocols to be used, thus ensuring a backup system if the initial method fails. The software uses the first
method listed to authenticate, to authorize, or to keep accounts on administrators; if that method does
not respond, the software selects the next method in the list. This process continues until there is
successful communication with a listed method or the method list is exhausted.
Cisco IOS Software Configuration Guide for Cisco Aironet Access Points
13-24
OL-29225-01
Chapter 13
Configuring RADIUS and TACACS+ Servers
Configuring and Enabling TACACS+
This section contains this configuration information:
•
Default TACACS+ Configuration, page 13-25
•
Identifying the TACACS+ Server Host and Setting the Authentication Key, page 13-25
•
Configuring TACACS+ Login Authentication, page 13-26
•
Configuring TACACS+ Authorization for Privileged EXEC Access and Network Services,
page 13-27
•
Starting TACACS+ Accounting, page 13-28
Default TACACS+ Configuration
TACACS+ and AAA are disabled by default.
To prevent a lapse in security, you cannot configure TACACS+ through a network management
application. When enabled, TACACS+ can authenticate administrators accessing the access point
through the CLI.
Identifying the TACACS+ Server Host and Setting the Authentication Key
You can configure the access point to use a single server or AAA server groups to group existing server
hosts for authentication. You can group servers to select a subset of the configured server hosts and use
them for a particular service. The server group is used with a global server-host list and contains the list
of IP addresses of the selected server hosts.
Beginning in privileged EXEC mode, follow these steps to identify the IP host or host maintaining
TACACS+ server and optionally set the encryption key:
Command
Purpose
Step 1
configure terminal
Enter global configuration mode.
Step 2
tacacs-server host hostname [port
integer] [timeout integer] [key string]
Identify the IP host or hosts maintaining a TACACS+ server. Enter this
command multiple times to create a list of preferred hosts. The software
searches for hosts in the order in which you specify them.
•
For hostname, specify the name or IP address of the host.
•
(Optional) For port integer, specify a server port number. The default
is port 49. The range is 1 to 65535.
•
(Optional) For timeout integer, specify a time in seconds the access
point waits for a response from the daemon before it times out and
declares an error. The default is 5 seconds. The range is 1 to 1000
seconds.
•
(Optional) For key string, specify the encryption key for encrypting
and decrypting all traffic between the access point and the TACACS+
daemon. You must configure the same key on the TACACS+ daemon
for encryption to be successful.
Step 3
aaa new-model
Enable AAA.
Step 4
aaa group server tacacs+ group-name
(Optional) Define the AAA server-group with a group name.
This command puts the access point in a server group subconfiguration
mode.
Cisco IOS Software Configuration Guide for Cisco Aironet Access Points
OL-29225-01
13-25
Chapter 13
Configuring RADIUS and TACACS+ Servers
Configuring and Enabling TACACS+
Step 5
Command
Purpose
server ip-address
(Optional) Associate a particular TACACS+ server with the defined server
group. Repeat this step for each TACACS+ server in the AAA server
group.
Each server in the group must be previously defined in Step 2.
Step 6
end
Return to privileged EXEC mode.
Step 7
show tacacs
Verify your entries.
Step 8
copy running-config startup-config
(Optional) Save your entries in the configuration file.
To remove the specified TACACS+ server name or address, use the no tacacs-server host hostname
global configuration command. To remove a server group from the configuration list, use the no aaa
group server tacacs+ group-name global configuration command. To remove the IP address of a
TACACS+ server, use the no server ip-address server group subconfiguration command.
Configuring TACACS+ Login Authentication
To configure AAA authentication, you define a named list of authentication methods and then apply that
list to various interfaces. The method list defines the types of authentication to be performed and the
sequence in which they are performed; it must be applied to a specific interface before any of the defined
authentication methods are performed. The only exception is the default method list (which, by
coincidence, is named default). The default method list is automatically applied to all interfaces except
those that have a named method list explicitly defined. A defined method list overrides the default
method list.
A method list describes the sequence and authentication methods to be queried to authenticate an
administrator. You can designate one or more security protocols to be used for authentication, thus
ensuring a backup system for authentication in case the initial method fails. The software uses the first
method listed to authenticate users; if that method fails to respond, the software selects the next
authentication method in the method list. This process continues until there is successful communication
with a listed authentication method or until all defined methods are exhausted. If authentication fails at
any point in this cycle—meaning that the security server or local username database responds by denying
the administrator access—the authentication process stops, and no other authentication methods are
attempted.
Beginning in privileged EXEC mode, follow these steps to configure login authentication:
Command
Purpose
Step 1
configure terminal
Enter global configuration mode.
Step 2
aaa new-model
Enable AAA.
Cisco IOS Software Configuration Guide for Cisco Aironet Access Points
13-26
OL-29225-01
Chapter 13
Configuring RADIUS and TACACS+ Servers
Configuring and Enabling TACACS+
Step 3
Command
Purpose
aaa authentication login {default |
list-name} method1 [method2...]
Create a login authentication method list.
•
To create a default list that is used when a named list is not specified
in the login authentication command, use the default keyword
followed by the methods that are to be used in default situations. The
default method list is automatically applied to all interfaces.
•
For list-name, specify a character string to name the list you are
creating.
•
For method1..., specify the actual method the authentication
algorithm tries. The additional methods of authentication are used
only if the previous method returns an error, not if it fails.
Select one of these methods:
•
line—Use the line password for authentication. You must define a
line password before you can use this authentication method. Use the
password password line configuration command.
•
local—Use the local username database for authentication. You must
enter username information into the database. Use the username
password global configuration command.
•
tacacs+—Uses TACACS+ authentication. You must configure the
TACACS+ server before you can use this authentication method.
Step 4
line [console | tty | vty] line-number
[ending-line-number]
Enter line configuration mode, and configure the lines to which you want
to apply the authentication list.
Step 5
login authentication {default |
list-name}
Apply the authentication list to a line or set of lines.
•
If you specify default, use the default list created with the aaa
authentication login command.
•
For list-name, specify the list created with the aaa authentication
login command.
Step 6
end
Return to privileged EXEC mode.
Step 7
show running-config
Verify your entries.
Step 8
copy running-config startup-config
(Optional) Save your entries in the configuration file.
To disable AAA, use the no aaa new-model global configuration command. To disable AAA
authentication, use the no aaa authentication login {default | list-name} method1 [method2...] global
configuration command. To either disable TACACS+ authentication for logins or to return to the default
value, use the no login authentication {default | list-name} line configuration command.
Configuring TACACS+ Authorization for Privileged EXEC Access and Network Services
AAA authorization limits the services available to an administrator. When AAA authorization is
enabled, the access point uses information retrieved from the administrator’s profile, which is located
either in the local user database or on the security server, to configure the administrator’s session. The
administrator is granted access to a requested service only if the information in the administrator profile
allows it.
You can use the aaa authorization global configuration command with the tacacs+ keyword to set
parameters that restrict an administrator’s network access to privileged EXEC mode.
Cisco IOS Software Configuration Guide for Cisco Aironet Access Points
OL-29225-01
13-27
Chapter 13
Configuring RADIUS and TACACS+ Servers
Configuring and Enabling TACACS+
The aaa authorization exec tacacs+ local command sets these authorization parameters:
Note
•
Use TACACS+ for privileged EXEC access authorization if authentication was performed by using
TACACS+.
•
Use the local database if authentication was not performed by using TACACS+.
Authorization is bypassed for authenticated administrators who log in through the CLI even if
authorization has been configured.
Beginning in privileged EXEC mode, follow these steps to specify TACACS+ authorization for
privileged EXEC access and network services:
Command
Purpose
Step 1
configure terminal
Enter global configuration mode.
Step 2
aaa authorization network tacacs+
Configure the access point for administrator TACACS+ authorization for
all network-related service requests.
Step 3
aaa authorization exec tacacs+
Configure the access point for administrator TACACS+ authorization to
determine if the administrator has privileged EXEC access.
The exec keyword might return user profile information (such as
autocommand information).
Step 4
end
Return to privileged EXEC mode.
Step 5
show running-config
Verify your entries.
Step 6
copy running-config startup-config
(Optional) Save your entries in the configuration file.
To disable authorization, use the no aaa authorization {network | exec} method1 global configuration
command.
Starting TACACS+ Accounting
The AAA accounting feature tracks the services that administrators are accessing and the amount of
network resources that they are consuming. When AAA accounting is enabled, the access point reports
administrator activity to the TACACS+ security server in the form of accounting records. Each
accounting record contains accounting attribute-value (AV) pairs and is stored on the security server.
This data can then be analyzed for network management, client billing, or auditing.
Beginning in privileged EXEC mode, follow these steps to enable TACACS+ accounting for each Cisco
IOS privilege level and for network services:
Command
Purpose
Step 1
configure terminal
Enter global configuration mode.
Step 2
aaa accounting network start-stop
tacacs+
Enable TACACS+ accounting for all network-related service requests.
Step 3
aaa accounting exec start-stop tacacs+
Enable TACACS+ accounting to send a start-record accounting notice at
the beginning of a privileged EXEC process and a stop-record at the end.
Step 4
end
Return to privileged EXEC mode.
Cisco IOS Software Configuration Guide for Cisco Aironet Access Points
13-28
OL-29225-01
Chapter 13
Configuring RADIUS and TACACS+ Servers
Configuring and Enabling TACACS+
Command
Purpose
Step 5
show running-config
Verify your entries.
Step 6
copy running-config startup-config
(Optional) Save your entries in the configuration file.
To disable accounting, use the no aaa accounting {network | exec} {start-stop} method1... global
configuration command.
Displaying the TACACS+ Configuration
To display TACACS+ server statistics, use the show tacacs privileged EXEC command.
Cisco IOS Software Configuration Guide for Cisco Aironet Access Points
OL-29225-01
13-29
Chapter 13
Configuring RADIUS and TACACS+ Servers
Configuring and Enabling TACACS+
Cisco IOS Software Configuration Guide for Cisco Aironet Access Points
13-30
OL-29225-01
CH A P T E R
14
Configuring VLANs
This chapter describes how to configure your access point to operate with the VLANs set up on your
wired LAN. This chapter contains the following sections:
•
Understanding VLANs, page 14-2
•
Configuring VLANs, page 14-4
•
VLAN Configuration Example, page 14-10
Cisco IOS Software Configuration Guide for Cisco Aironet Access Points
OL-29225-01
14-1
Chapter 14
Configuring VLANs
Understanding VLANs
Understanding VLANs
A VLAN is a switched network that is logically segmented, by functions, project teams, or applications
rather than on a physical or geographical basis. For example, all workstations and servers used by a
particular workgroup team can be connected to the same VLAN, regardless of their physical connections
to the network or the fact that they might be intermingled with other teams. You use VLANs to
reconfigure the network through software rather than physically unplugging and moving devices or
wires.
A VLAN can be thought of as a broadcast domain that exists within a defined set of switches. A VLAN
consists of a number of end systems, either hosts or network equipment (such as bridges and routers),
connected by a single bridging domain. The bridging domain is supported on various pieces of network
equipment such as LAN switches that operate bridging protocols between them with a separate group
for each VLAN.
VLANs provide the segmentation services traditionally provided by routers in LAN configurations.
VLANs address scalability, security, and network management. You should consider several key issues
when designing and building switched LAN networks:
•
LAN segmentation
•
Security
•
Broadcast control
•
Performance
•
Network management
•
Communication between VLANs
You extend VLANs into a wireless LAN by adding IEEE 802.11Q tag awareness to the access point.
Frames destined for different VLANs are transmitted by the access point wirelessly on different SSIDs
with different WEP keys. Only the clients associated with that VLAN receive those packets. Conversely,
packets coming from a client associated with a certain VLAN are 802.11Q tagged before they are
forwarded onto the wired network.
If 802.1q is configured on the FastEthernet interface of an access point, the access point always sends
keepalives on VLAN1 even if VLAN1 is not defined on the access point. As a result, the Ethernet switch
connects to the access point and generates a warning message. There is no loss of function on both the
access point and the switch. However, the switch log contains meaningless messages that may cause
more important messages to be wrapped and not be seen.
This behavior creates a problem when all SSIDs on an access point are associated to mobility networks.
If all SSIDs are associated to mobility networks, the Ethernet switch port the access point is connected
to can be configured as an access port. The access port is normally assigned to the native VLAN of the
access point, which is not necessarily VLAN1, which causes the Ethernet switch to generate warning
messages saying that traffic with an 802.1q tag is sent from the access point.
You can eliminate the excessive messages on the switch by disabling the keepalive function.
Figure 14-1 shows the difference between traditional physical LAN segmentation and logical VLAN
segmentation with wireless devices connected.
Cisco IOS Software Configuration Guide for Cisco Aironet Access Points
14-2
OL-29225-01
Chapter 14
Configuring VLANs
Understanding VLANs
Figure 14-1
LAN and VLAN Segmentation with Wireless Devices
VLAN Segmentation
Traditional LAN Segmentation
VLAN 1
VLAN 2
VLAN 3
LAN 1
Catalyst
VLAN switch
Shared hub
Floor 3
LAN 2
Catalyst
VLAN switch
Shared hub
Floor 2
LAN 3
Floor 1
Catalyst
VLAN
switch
Trunk
port
SSID 1 = VLAN 1
SSID 2 = VLAN 2
SSID 3 = VLAN 3
52
Shared
hub
Related Documents
These documents provide more detailed information pertaining to VLAN design and configuration:
•
Cisco IOS Switching Services Configuration Guide. Click this link to browse to this document:
http://www.cisco.com/univercd/cc/td/doc/product/software/ios122/122cgcr/fswtch_c/index.htm
•
Cisco Internetwork Design Guide. Click this link to browse to this document:
http://www.cisco.com/univercd/cc/td/doc/cisintwk/idg4/index.htm
•
Cisco Internetworking Technology Handbook. Click this link to browse to this document:
http://www.cisco.com/univercd/cc/td/doc/cisintwk/ito_doc/index.htm
•
Cisco Internetworking Troubleshooting Guide. Click this link to browse to this document:
http://www.cisco.com/univercd/cc/td/doc/cisintwk/itg_v1/index.htm
Cisco IOS Software Configuration Guide for Cisco Aironet Access Points
OL-29225-01
14-3
Chapter 14
Configuring VLANs
Configuring VLANs
Incorporating Wireless Devices into VLANs
The basic wireless components of a VLAN consist of an access point and a client associated to it using
wireless technology. The access point is physically connected through a trunk port to the network VLAN
switch on which the VLAN is configured. The physical connection to the VLAN switch is through the
access point’s Ethernet port.
In fundamental terms, the key to configuring an access point to connect to a specific VLAN is to
configure its SSID to recognize that VLAN. Because VLANs are identified by a VLAN ID or name, it
follows that if the SSID on an access point is configured to recognize a specific VLAN ID or name, a
connection to the VLAN is established. When this connection is made, associated wireless client devices
having the same SSID can access the VLAN through the access point. The VLAN processes data to and
from the clients the same way that it processes data to and from wired connections. You can configure
up to 16 SSIDs on your access point, so you can support up to 16 VLANs. You can assign only one SSID
to a VLAN.
You can use the VLAN feature to deploy wireless devices with greater efficiency and flexibility. For
example, one access point can now handle the specific requirements of multiple users having widely
varied network access and permissions. Without VLAN capability, multiple access points would have to
be employed to serve classes of users based on the access and permissions they were assigned.
These are two common strategies for deploying wireless VLANs:
Note
•
Segmentation by user groups: You can segment your wireless LAN user community and enforce a
different security policy for each user group. For example, you can create three wired and wireless
VLANs in an enterprise environment for full-time and part-time employees and also provide guest
access.
•
Segmentation by device types: You can segment your wireless LAN to allow different devices with
different security capabilities to join the network. For example, some wireless users might have
handheld devices that support only static WEP, and some wireless users might have more
sophisticated devices using dynamic WEP. You can group and isolate these devices into separate
VLANs.
You cannot configure multiple VLANs on repeater access points. Repeater access points support only
the native VLAN.
Configuring VLANs
These sections describe how to configure VLANs on your access point:
•
Configuring a VLAN, page 14-5
•
Assigning Names to VLANs, page 14-7
•
Using a RADIUS Server to Assign Users to VLANs, page 14-8
•
Viewing VLANs Configured on the Access Point, page 14-9
Cisco IOS Software Configuration Guide for Cisco Aironet Access Points
14-4
OL-29225-01
Chapter 14
Configuring VLANs
Configuring VLANs
Configuring a VLAN
Note
When you configure VLANs on access points, the native VLAN must be VLAN1. In a single
architecture, client traffic received by the access point is tunneled through an IP-GRE tunnel, which is
established on the access point’s Ethernet interface native VLAN. Because of the IP-GRE tunnel, some
users may configure another switch port as VLAN1. This misconfiguration causes errors on the switch
port.
Configuring your access point to support VLANs is a three-step process:
1.
Enable the VLAN on the radio and Ethernet ports.
2.
Assign SSIDs to VLANs.
3.
Assign authentication settings to SSIDs.
This section describes how to assign SSIDs to VLANs and how to enable a VLAN on the access point
radio and Ethernet ports. For detailed instructions on assigning authentication types to SSIDs, see
Chapter 11, “Configuring Authentication Types.” For instructions on assigning other settings to SSIDs,
see Chapter 7, “Configuring Multiple SSIDs.”
You can configure up to 16 SSIDs on the access point, so you can support up to 16 VLANs that are
configured on your LAN.
Beginning in privileged EXEC mode, follow these steps to assign an SSID to a VLAN and enable the
VLAN on the access point radio and Ethernet ports:
Command
Purpose
Step 1
configure terminal
Enter global configuration mode.
Step 2
interface dot11radio 0 | 1
Enter interface configuration mode for the radio interface.
The 2.4-GHz radio and the 2.4-GHz 802.11n radio is 0.
The 5-GHz radio and the 5-GHz 802.11n radio is 1.
Cisco IOS Software Configuration Guide for Cisco Aironet Access Points
OL-29225-01
14-5
Chapter 14
Configuring VLANs
Configuring VLANs
Step 3
Command
Purpose
ssid ssid-string
Create an SSID and enter SSID configuration mode for the new
SSID. The SSID can consist of up to 32 alphanumeric
characters. SSIDs are case sensitive.
The SSID can consist of up to 32 alphanumeric, case-sensitive,
characters.
The first character can not contain the following characters:
•
Exclamation point (!)
•
Pound sign (#)
•
Semicolon (;)
The following characters are invalid and cannot be used in an
SSID:
•
Plus sign (+)
•
Right bracket (])
•
Front slash (/)
•
Quotation mark (")
•
Tab
•
Trailing spaces
Note
Step 4
vlan vlan-id
You use the ssid command’s authentication options to
configure an authentication type for each SSID. See
Chapter 11, “Configuring Authentication Types,” for
instructions on configuring authentication types.
(Optional) Assign the SSID to a VLAN on your network. Client
devices that associate using the SSID are grouped into this
VLAN. Enter a VLAN ID from 1 to 4095. You can assign only
one SSID to a VLAN.
Tip
If your network uses VLAN names, you can also assign
names to the VLANs on your access point. See the
“Assigning Names to VLANs” section on page 14-7 for
instructions.
Step 5
exit
Return to interface configuration mode for the radio interface.
Step 6
interface dot11radio 0.x | 1.x
Enter interface configuration mode for the radio VLAN sub
interface.
Step 7
encapsulation dot1q vlan-id
[native]
Enable a VLAN on the radio interface.
Step 8
exit
Return to global configuration mode.
Step 9
interface fastEthernet0.x
Enter interface configuration mode for the Ethernet VLAN
subinterface.
Step 10
encapsulation dot1q vlan-id
[native]
Enable a VLAN on the Ethernet interface.
(Optional) Designate the VLAN as the native VLAN. On many
networks, the native VLAN is VLAN 1.
(Optional) Designate the VLAN as the native VLAN. On many
networks, the native VLAN is VLAN 1.
Cisco IOS Software Configuration Guide for Cisco Aironet Access Points
14-6
OL-29225-01
Chapter 14
Configuring VLANs
Configuring VLANs
Command
Purpose
Step 11
end
Return to privileged EXEC mode.
Step 12
copy running-config startup-config (Optional) Save your entries in the configuration file.
This example shows how to:
•
Name an SSID
•
Assign the SSID to a VLAN
•
Enable the VLAN on the radio and Ethernet ports as the native VLAN
ap1200# configure terminal
ap1200(config)# interface dot11radio0
ap1200(config-if)# ssid batman
ap1200(config-ssid)# vlan 1
ap1200(config-ssid)# exit
ap1200(config)# interface dot11radio0.1
ap1200(config-subif)# encapsulation dot1q 1 native
ap1200(config-subif)# exit
ap1200(config)# interface fastEthernet0.1
ap1200(config-subif)# encapsulation dot1q 1 native
ap1200(config-subif)# exit
ap1200(config)# end
Assigning Names to VLANs
You can assign a name to a VLAN in addition to its numerical ID. VLAN names can contain up to 32
ASCII characters. The access point stores each VLAN name and ID pair in a table.
Guidelines for Using VLAN Names
Keep these guidelines in mind when using VLAN names:
•
Note
The mapping of a VLAN name to a VLAN ID is local to each access point, so across your network,
you can assign the same VLAN name to a different VLAN ID.
If clients on your wireless LAN require seamless roaming, We recommend that you assign the
same VLAN name to the same VLAN ID across all access points, or that you use only VLAN
IDs without names.
•
Every VLAN configured on your access point must have an ID, but VLAN names are optional.
•
VLAN names can contain up to 32 ASCII characters. However, a VLAN name cannot be a number
between 1 and 4095. For example, vlan4095 is a valid VLAN name, but 4095 is not. The access point
reserves the numbers 1 through 4095 for VLAN IDs.
Cisco IOS Software Configuration Guide for Cisco Aironet Access Points
OL-29225-01
14-7
Chapter 14
Configuring VLANs
Configuring VLANs
Creating a VLAN Name
Beginning in privileged EXEC mode, follow these steps to assign a name to a VLAN:
Command
Purpose
Step 1
configure terminal
Enter global configuration mode.
Step 2
dot11 vlan-name name vlan vlan-id Assign a VLAN name to a VLAN ID. The name can contain up
to 32 ASCII characters.
Step 3
end
Step 4
copy running-config startup-config (Optional) Save your entries in the configuration file.
Return to privileged EXEC mode.
Use the no form of the command to remove the name from the VLAN. Use the show dot11 vlan-name
privileged EXEC command to list all the VLAN name and ID pairs configured on the access point.
Using a RADIUS Server to Assign Users to VLANs
You can configure your RADIUS authentication server to assign users or groups of users to a specific
VLAN when they authenticate to the network.
Note
Unicast and multicast cipher suites advertised in WPA information element (and negotiated during
802.11 association) may potentially mismatch with the cipher suite supported in an explicitly assigned
VLAN. If the RADIUS server assigns a new vlan ID which uses a different cipher suite from the
previously negotiated cipher suite, there is no way for the access point and client to switch back to the
new cipher suite. Currently, the WPA and CCKM protocols do not allow the cipher suite to be changed
after the initial 802.11 cipher negotiation phase. In this scenario, the client device is disassociated from
the wireless LAN.
The VLAN-mapping process consists of these steps:
1.
A client device associates to the access point using any SSID configured on the access point.
2.
The client begins RADIUS authentication.
3.
When the client authenticates successfully, the RADIUS server maps the client to a specific VLAN,
regardless of the VLAN mapping defined for the SSID the client is using on the access point. If the
server does not return any VLAN attribute for the client, the client is assigned to the VLAN specified
by the SSID mapped locally on the access point.
These are the RADIUS user attributes used for vlan-id assignment. Each attribute must have a common
tag value between 1 and 31 to identify the grouped relationship.
•
IETF 64 (Tunnel Type): Set this attribute to VLAN
•
IETF 65 (Tunnel Medium Type): Set this attribute to 802
•
IETF 81 (Tunnel Private Group ID): Set this attribute to vlan-id
Cisco IOS Software Configuration Guide for Cisco Aironet Access Points
14-8
OL-29225-01
Chapter 14
Configuring VLANs
Configuring VLANs
Using a RADIUS Server for Dynamic Mobility Group Assignment
You can configure a RADIUS server to dynamically assign mobility groups to users or user groups. This
eliminates the need to configure multiple SSIDs on the access point. Instead, you need to configure only
one SSID per access point.
When users associate to the SSID, the access point passes their login information to WLSM, which
passes the information to the RADIUS server. Based on the login information, the RADIUS server
assigns the users to the appropriate mobility group and sends their credentials back.
To enable dynamic mobility group assignment, you need to configure the following attributes on the
RADIUS server:
•
Tunnel-Type (64)
•
Tunnel-Medium-Type(65)
•
Tunnel-Private-Group-ID (81)
Figure 14-2
Dynamic Mobility Group Assignment
Viewing VLANs Configured on the Access Point
In privileged EXEC mode, use the show vlan command to view the VLANs that the access point
supports. This is sample output from a show vlan command:
Virtual LAN ID:
1 (IEEE 802.1Q Encapsulation)
vLAN Trunk Interfaces:
FastEthernet0
Virtual-Dot11Radio0
Dot11Radio0
This is configured as native Vlan for the following interface(s) :
Dot11Radio0
FastEthernet0
Cisco IOS Software Configuration Guide for Cisco Aironet Access Points
OL-29225-01
14-9
Chapter 14
Configuring VLANs
VLAN Configuration Example
Virtual-Dot11Radio0
Protocols Configured:
Address:
Bridging
Bridge Group 1
Bridging
Bridge Group 1
Bridging
Bridge Group 1
Virtual LAN ID:
Received:
201688
201688
201688
Transmitted:
0
0
0
Received:
Transmitted:
2 (IEEE 802.1Q Encapsulation)
vLAN Trunk Interfaces:
FastEthernet0.2
Virtual-Dot11Radio0.2
Protocols Configured:
Dot11Radio0.2
Address:
VLAN Configuration Example
This example shows how to use VLANs to manage wireless devices on a college campus. In this
example, three levels of access are available through VLANs configured on the wired network:
•
Management access—Highest level of access; users can access all internal drives and files,
departmental databases, top-level financial information, and other sensitive information.
Management users are required to authenticate using Cisco LEAP.
•
Faculty access—Medium level of access; users can access school’s Intranet and Internet, access
internal files, access student databases, and view internal information such as human resources,
payroll, and other faculty-related material. Faculty users are required to authenticate using Cisco
LEAP.
•
Student access—Lowest level of access; users can access school’s Intranet and the Internet, obtain
class schedules, view grades, make appointments, and perform other student-related activities.
Students are allowed to join the network using static WEP.
In this scenario, a minimum of three VLAN connections are required, one for each level of access.
Because the access point can handle up to 16 SSIDs, you can use the basic design shown in Table 14-1.
Table 14-1
Access Level SSID and VLAN Assignment
Level of Access
SSID
VLAN ID
Management
boss
01
Faculty
teach
02
Student
learn
03
Managers configure their wireless client adapters to use SSID boss, faculty members configure their
clients to use SSID teach, and students configure their wireless client adapters to use SSID learn. When
these clients associate to the access point, they automatically belong to the correct VLAN.
You would complete these steps to support the VLANs in this example:
1.
Configure or confirm the configuration of these VLANs on one of the switches on your LAN.
2.
On the access point, assign an SSID to each VLAN.
3.
Assign authentication types to each SSID.
Cisco IOS Software Configuration Guide for Cisco Aironet Access Points
14-10
OL-29225-01
Chapter 14
Configuring VLANs
VLAN Configuration Example
4.
Configure VLAN 1, the Management VLAN, on both the fastEthernet and dot11radio interfaces on
the access point. You should make this VLAN the native VLAN.
5.
Configure VLANs 2 and 3 on both the fastEthernet and dot11radio interfaces on the access point.
6.
Configure the client devices.
Table 14-2 shows the commands needed to configure the three VLANs in this example.
Table 14-2
Configuration Commands for VLAN Example
Configuring VLAN 1
Configuring VLAN 2
Configuring VLAN 3
ap1200# configure terminal
ap1200(config)# interface
dot11radio 0
ap1200(config-if)# ssid boss
ap1200(config-ssid)# vlan 01
ap1200(config-ssid)# end
ap1200# configure terminal
ap1200(config)# interface
dot11radio 0
ap1200(config-if)# ssid teach
ap1200(config-ssid)# vlan 02
ap1200(config-ssid)# end
ap1200# configure terminal
ap1200(config)# interface
dot11radio 0
ap1200(config-if)# ssid learn
ap1200(config-ssid)# vlan 03
ap1200(config-ssid)# end
ap1200 configure terminal
ap1200(config) interface
FastEthernet0.1
ap1200(config-subif)
encapsulation dot1Q 1 native
ap1200(config-subif) exit
ap1200(config) interface
FastEthernet0.2
ap1200(config-subif) encapsulation
dot1Q 2
ap1200(config-subif) bridge-group 2
ap1200(config-subif) exit
ap1200(config) interface
FastEthernet0.3
ap1200(config-subif) encapsulation
dot1Q 3
ap1200(config-subif) bridge-group 3
ap1200(config-subif) exit
ap1200(config)# interface
Dot11Radio 0.1
ap1200(config-subif)#
encapsulation dot1Q 1 native
ap1200(config-subif)# exit
ap1200(config) interface Dot11Radio
0.2
ap1200(config-subif) encapsulation
dot1Q 2
ap1200(config-subif) bridge-group 2
ap1200(config-subif) exit
ap1200(config) interface Dot11Radio
0.3
ap1200(config-subif) encapsulation
dot1Q 3
ap1200(config-subif) bridge-group 3
ap1200(config-subif) exit
Note
You do not need to configure
a bridge group on the
subinterface that you set up
as the native VLAN. This
bridge group is moved to the
native subinterface
automatically to maintain
the link to BVI 1, which
represents both the radio and
Ethernet interfaces.
Cisco IOS Software Configuration Guide for Cisco Aironet Access Points
OL-29225-01
14-11
Chapter 14
Configuring VLANs
VLAN Configuration Example
Table 14-3 shows the results of the configuration commands in Table 14-2. Use the show running
command to display the running configuration on the access point.
Table 14-3
Results of Example Configuration Commands
VLAN 1 Interfaces
VLAN 2 Interfaces
VLAN 3 Interfaces
interface Dot11Radio0.1
encapsulation dot1Q 1 native
no ip route-cache
no cdp enable
bridge-group 1
bridge-group 1
subscriber-loop-control
bridge-group 1
block-unknown-source
no bridge-group 1 source-learning
no bridge-group 1 unicast-flooding
bridge-group 1 spanning-disabled
interface Dot11Radio0.2
encapsulation dot1Q 2
no ip route-cache
no cdp enable
bridge-group 2
bridge-group 2
subscriber-loop-control
bridge-group 2
block-unknown-source
no bridge-group 2 source-learning
no bridge-group 2 unicast-flooding
bridge-group 2 spanning-disabled
interface Dot11Radio0.3
encapsulation dot1Q 3
no ip route-cache
bridge-group 3
bridge-group 3
subscriber-loop-control
bridge-group 3 block-unknown-source
no bridge-group 3 source-learning
no bridge-group 3 unicast-flooding
bridge-group 3 spanning-disabled
interface FastEthernet0.1
encapsulation dot1Q 1 native
no ip route-cache
bridge-group 1
no bridge-group 1 source-learning
bridge-group 1 spanning-disabled
interface FastEthernet0.2
encapsulation dot1Q 2
no ip route-cache
bridge-group 2
no bridge-group 2 source-learning
bridge-group 2 spanning-disabled
interface FastEthernet0.3
encapsulation dot1Q 3
no ip route-cache
bridge-group 3
no bridge-group 3 source-learning
bridge-group 3 spanning-disabled
Notice that when you configure a bridge group on the radio interface, these commands are set
automatically:
bridge-group 2 subscriber-loop-control
bridge-group 2 block-unknown-source
no bridge-group 2 source-learning
no bridge-group 2 unicast-flooding
bridge-group 2 spanning-disabled
When you configure a bridge group on the FastEthernet interface, these commands are set automatically:
no bridge-group 2 source-learning
bridge-group 2 spanning-disabled
Cisco IOS Software Configuration Guide for Cisco Aironet Access Points
14-12
OL-29225-01
CH A P T E R
15
Configuring QoS
This chapter describes how to configure quality of service (QoS) on your access point. With this feature,
you can provide preferential treatment to certain traffic at the expense of others. Without QoS, the access
point offers best-effort service to each packet, regardless of the packet contents or size. It sends the
packets without any assurance of reliability, delay bounds, or throughput.
Note
For complete syntax and usage information for the commands used in this chapter, refer to the Cisco IOS
Command Reference for Cisco Aironet Access Points and Bridges for this release.
This chapter consists of the following sections:
•
Understanding QoS for Wireless LANs, page 15-2
•
Configuring QoS, page 15-6
•
QoS Configuration Examples, page 15-15
Cisco IOS Software Configuration Guide for Cisco Aironet Access Points
OL-29225-01
15-1
Chapter 15
Configuring QoS
Understanding QoS for Wireless LANs
Understanding QoS for Wireless LANs
Typically, networks operate on a best-effort delivery basis, which means that all traffic has equal priority
and an equal chance of being delivered in a timely manner. When congestion occurs, all traffic has an
equal chance of being dropped.
When you configure QoS on the access point, you can select specific network traffic, prioritize it, and
use congestion-management and congestion-avoidance techniques to provide preferential treatment.
Implementing QoS in your wireless LAN makes network performance more predictable and bandwidth
utilization more effective.
When you configure QoS, you create QoS policies and apply the policies to the VLANs configured on
your access point. If you do not use VLANs on your network, you can apply your QoS policies to the
access point’s Ethernet and radio ports.
Note
When you enable QoS, the access point uses Wi-Fi Multimedia (WMM) mode by default. See the “Using
Wi-Fi Multimedia Mode” section on page 15-4 for information on WMM.
QoS for Wireless LANs Versus QoS on Wired LANs
The QoS implementation for wireless LANs differs from QoS implementations on other Cisco devices.
With QoS enabled, access points perform the following:
•
They do not classify packets; they prioritize packets based on DSCP value, client type (such as a
wireless phone), or the priority value in the 802.1q or 802.1p tag.
•
They do not construct internal DSCP values; they only support mapping by assigning IP DSCP,
Precedence, or Protocol values to Layer 2 COS values.
•
They carry out EDCF like queuing on the radio egress port only.
•
They do only FIFO queueing on the Ethernet egress port.
•
They support only 802.1Q/P tagged packets. Access points do not support ISL.
•
They support only MQC policy-map set cos action.
•
They prioritize the traffic from voice clients (such as Symbol phones) over traffic from other clients
when the QoS Element for Wireless Phones feature is enabled.
•
They support Spectralink phones using the class-map IP protocol clause with the protocol value set
to 119.
To contrast the wireless LAN QoS implementation with the QoS implementation on other Cisco network
devices, see the Cisco IOS Quality of Service Solutions Configuration Guide at this URL:
http://www.cisco.com/univercd/cc/td/doc/product/software/ios122/122cgcr/fqos_c/index.htm
Impact of QoS on a Wireless LAN
Wireless LAN QoS features are a subset of the proposed 802.11e draft. QoS on wireless LANs provides
prioritization of traffic from the access point over the WLAN based on traffic classification.
Just as in other media, you might not notice the effects of QoS on a lightly loaded wireless LAN. The
benefits of QoS become more obvious as the load on the wireless LAN increases, keeping the latency,
jitter, and loss for selected traffic types within an acceptable range.
Cisco IOS Software Configuration Guide for Cisco Aironet Access Points
15-2
OL-29225-01
Chapter 15
Configuring QoS
Understanding QoS for Wireless LANs
QoS on the wireless LAN focuses on downstream prioritization from the access point. Figure 15-1 shows
the upstream and downstream traffic flow.
Figure 15-1
Upstream and Downstream Traffic Flow
Radio
downstream
Ethernet
downstream
Client
device
Radio
upstream
Access
point
Ethernet
upstream
81732
Wired
LAN
•
The radio downstream flow is traffic transmitted out the access point radio to a wireless client
device. This traffic is the main focus for QoS on a wireless LAN.
•
The radio upstream flow is traffic transmitted out the wireless client device to the access point. QoS
for wireless LANs does not affect this traffic.
•
The Ethernet downstream flow is traffic sent from a switch or a router to the Ethernet port on the
access point. If QoS is enabled on the switch or router, the switch or router might prioritize and
rate-limit traffic to the access point.
•
The Ethernet upstream flow is traffic sent from the access point Ethernet port to a switch or router
on the wired LAN. The access point does not prioritize traffic that it sends to the wired LAN based
on traffic classification.
Precedence of QoS Settings
When you enable QoS, the access point queues packets based on the Layer 2 class of service value for
each packet. The access point applies QoS policies in this order:
1.
Note
2.
Packets already classified—When the access point receives packets from a QoS-enabled switch or
router that has already classified the packets with non-zero 802.1Q/P user_priority values, the access
point uses that classification and does not apply other QoS policy rules to the packets. An existing
classification takes precedence over all other policies on the access point.
Even if you have not configured a QoS policy, the access point always honors tagged 802.1P
packets that it receives over the radio interface.
QoS Element for Wireless Phones setting—If you enable the QoS Element for Wireless Phones
setting, dynamic voice classifiers are created for some of the wireless phone vendor clients, which
allows the wireless phone traffic to be a higher priority than other clients’ traffic. Additionally, the
QoS Basic Service Set (QBSS) is enabled to advertise channel load information in the beacon and
probe response frames. Some IP phones use QBSS elements to determine which access point to
associate to, based on the traffic load.
You can use the Cisco IOS command dot11 phone dot11e command to enable the future upgrade
of the 7920 Wireless Phone firmware to support the standard QBSS Load IE. The new 7920 Wireless
Phone firmware will be announced at a later date.
Cisco IOS Software Configuration Guide for Cisco Aironet Access Points
OL-29225-01
15-3
Chapter 15
Configuring QoS
Understanding QoS for Wireless LANs
Note
This release continues to support existing 7920 wireless phone firmware. Do not attempt to use
the new standard (IEEE 802.11e draft 13) QBSS Load IE with the 7920 Wireless Phone until
new phone firmware is available for you to upgrade your phones.
This example shows how to enable IEEE 802.11 phone support with the legacy QBSS Load
element:
AP(config)# dot11 phone
This example shows how to enable IEEE 802.11 phone support with the standard (IEEE 802.11e
draft 13) QBSS Load element:
AP(config)# dot11 phone dot11e
This example shows how to stop or disable the IEEE 802.11 phone support:
AP(config)# no dot11 phone
3.
Policies you create on the access point—QoS Policies that you create and apply to VLANs or to the
access point interfaces are third in precedence after previously classified packets and the QoS
Element for Wireless Phones setting.
4.
Default classification for all packets on VLAN—If you set a default classification for all packets on
a VLAN, that policy is fourth in the precedence list.
Using Wi-Fi Multimedia Mode
When you enable QoS, the access point uses Wi-Fi Multimedia (WMM) mode by default. WMM
provides these enhancements over basic QoS mode:
•
The access point adds each packet’s class of service to the packet’s 802.11 header to be passed to
the receiving station.
•
Each access class has its own 802.11 sequence number. The sequence number allows a high-priority
packet to interrupt the retries of a lower-priority packet without overflowing the duplicate checking
buffer on the receiving side.
•
WPA replay detection is done per access class on the receiver. Like 802.11 sequence numbering,
WPA replay detection allows high-priority packets to interrupt lower priority retries without
signalling a replay on the receiving station.
•
For access classes that are configured to allow it, transmitters that are qualified to transmit through
the normal backoff procedure are allowed to send a set of pending packets during the configured
transmit opportunity (a specific number of microseconds). Sending a set of pending packets
improves throughput because each packet does not have to wait for a backoff to gain access; instead,
the packets can be transmitted immediately one after the other.
•
U-APSD Power Save is enabled.
The access point uses WMM enhancements in packets sent to client devices that support WMM. The
access point applies basic QoS policies to packets sent to clients that do not support WMM.
Use the no dot11 qos mode wmm configuration interface command to disable WMM using the CLI. To
disable WMM using the web-browser interface, unselect the check boxes for the radio interfaces on the
QoS Advanced page. Figure 15-3 shows the QoS Advanced page.
Cisco IOS Software Configuration Guide for Cisco Aironet Access Points
15-4
OL-29225-01
Chapter 15
Configuring QoS
Understanding QoS for Wireless LANs
Using Band Select
Band Select allows you to move to the less congested radios if your Wi-Fi radios are capable of dual
band operation. This feature improves the overall performance of the network.
When the feature is enabled, the access point suppresses the probe response to all the new clients for all
SSIDs that are Band Select-enabled.
To enable Band Select, follow these steps:
Step 1
Choose Security > SSID Manager.
Step 2
Click NEW to create a new SSID.
or
Choose the required SSID from the Current SSID.
Step 3
Click the Band Select radio button.
Step 4
Click Apply.
To assign the parameters for Band Select, follow these steps:
Step 1
Choose Services > Band Select.
Step 2
Check the Band Select check box.
Step 3
Enter the values for the following:
Step 4
•
Client-Rssi—Minimum Receive Signal Strength Indicator (RSSI) required for the client to be
eligible for band select. The range is from 20 to 90.
•
Cycle-Count—Number of probe beacons or frames that the access point ignores or delays. The
range is from 1 to 10.
•
Cycle-Threshold (ms)—Time in milliseconds that the access point can expect each probe from the
client. The range is from 1 to 1000.
•
Expire-Suppression (secs)—Time after which clients will be declared as new and may have their
probe frames delayed or ignored again. The range is from 10 to 200.
•
Expire-Dual-Band (secs)—Similar to Expire-Suppression, however Expire-Dual-Band applies only
to dual band clients. The range is from 10 to 300.
Click Apply.
Beginning in privileged EXEC mode, use these commands to configure SSH using the access point CLI:
- ap(config)# dot11 band-select parameters
- ap(config-bs-profile)# cycle-count?
- ap(config-bs-profile)# cycle-threshold?
- ap(config-bs-profile)# expire-suppression?
- ap(config-bs-profile)# expire-dual-band?
- ap(config-bs-profile)# client-rssi?
Cisco IOS Software Configuration Guide for Cisco Aironet Access Points
OL-29225-01
15-5
Chapter 15
Configuring QoS
Configuring QoS
- ap (config)# dot11 ssid abcd
- ap(config-ssid)# band-select
Configuring QoS
QoS is disabled by default (however, the radio interface always honors tagged 802.1P packets even when
you have not configured a QoS policy). This section describes how to configure QoS on your access
point. It contains this configuration information:
•
Configuration Guidelines, page 15-6
•
Configuring QoS Using the Web-Browser Interface, page 15-6
•
Adjusting Radio Access Categories, page 15-12
•
AVVID Priority Mapping, page 15-11
Configuration Guidelines
Before configuring QoS on your access point, you should be aware of this information:
•
The most important guideline in QoS deployment is to be familiar with the traffic on your wireless
LAN. If you know the applications used by wireless client devices, the applications’ sensitivity to
delay, and the amount of traffic associated with the applications, you can configure QoS to improve
performance.
•
QoS does not create additional bandwidth for your wireless LAN; it helps control the allocation of
bandwidth. If you have plenty of bandwidth on your wireless LAN, you might not need to configure
QoS.
•
The ampdu command is available for the 802.11n radio interfaces. Aggregate MAC protocol data
unit (AMPDU) is a structure containing multiple MPDUs transported as a single PSDU by the
physical layer. For additional information about this command, see the Cisco IOS Command
Reference for Cisco Aironet Access Points and Bridges.
Configuring QoS Using the Web-Browser Interface
This section describes configuring QoS using the web-browser interface.
For a list of Cisco IOS commands for configuring QoS using the CLI, consult the Cisco IOS Command
Reference for Cisco Aironet Access Points and Bridges.
Follow these steps to configure QoS:
Step 1
If you use VLANs on your wireless LAN, make sure the necessary VLANs are configured on your access
point before configuring QoS.
Step 2
Click Services in the task menu on the left side of any page in the web-browser interface. When the list
of Services expands, click QoS. The QoS Policies page appears. Figure 15-2 shows the QoS Policies
page.
Cisco IOS Software Configuration Guide for Cisco Aironet Access Points
15-6
OL-29225-01
Chapter 15
Configuring QoS
Configuring QoS
Figure 15-2
Step 3
QoS Policies Page
With <NEW> selected in the Create/Edit Policy field, type a name for the QoS policy in the Policy Name
entry field. The name can contain up to 25 alphanumeric characters. Do not include spaces in the policy
name.
Note
You can also select two preconfigured QoS policies: WMM and Spectralink. When you select
either of these, a set of default classifications are automatically populated in the Classification
field.
Cisco IOS Software Configuration Guide for Cisco Aironet Access Points
OL-29225-01
15-7
Chapter 15
Configuring QoS
Configuring QoS
Step 4
Step 5
If the packets that you need to prioritize contain IP precedence information in the IP header TOS field,
select an IP precedence classification from the IP Precedence drop-down list. Menu selections include:
•
Routine (0)
•
Priority (1)
•
Immediate (2)
•
Flash (3)
•
Flash Override (4)
•
Critic/CCP (5)
•
Internet Control (6)
•
Network Control (7)
Use the Apply Class of Service drop-down list to select the class of service that the access point will
apply to packets of the type that you selected from the IP Precedence menu. The access point matches
your IP Precedence selection with your class of service selection. Settings in the Apply Class of Service
menu include:
•
Best Effort (0)
•
Background (1)
•
Spare (2)
•
Excellent (3)
•
Control Lead (4)
•
Video <100ms Latency (5)
•
Voice <100ms Latency (6)
•
Network Control (7)
Step 6
Click the Add button beside the Class of Service menu for IP Precedence. The classification appears in
the Classifications field. To delete a classification, select it and click the Delete button beside the
Classifications field.
Step 7
If the packets that you need to prioritize contain IP DSCP precedence information in the IP header TOS
field, select an IP DSCP classification from the IP DSCP drop-down list. Menu selections include:
•
Best Effort
•
Assured Forwarding — Class 1 Low
•
Assured Forwarding — Class 1 Medium
•
Assured Forwarding — Class 1 High
•
Assured Forwarding — Class 2 Low
•
Assured Forwarding — Class 2 Medium
•
Assured Forwarding — Class 2 High
•
Assured Forwarding — Class 3 Low
•
Assured Forwarding — Class 3 Medium
•
Assured Forwarding — Class 3 High
•
Assured Forwarding — Class 4 Low
•
Assured Forwarding — Class 4 Medium
•
Assured Forwarding — Class 4 High
Cisco IOS Software Configuration Guide for Cisco Aironet Access Points
15-8
OL-29225-01
Chapter 15
Configuring QoS
Configuring QoS
•
Class Selector 1
•
Class Selector 2
•
Class Selector 3
•
Class Selector 4
•
Class Selector 5
•
Class Selector 6
•
Class Selector 7
•
Expedited Forwarding
Step 8
Use the Apply Class of Service drop-down list to select the class of service that the access point will
apply to packets of the type that you selected from the IP DSCP menu. The access point matches your
IP DSCP selection with your class of service selection.
Step 9
Click the Add button beside the Class of Service menu for IP DSCP. The classification appears in the
Classifications field.
Step 10
If you need to prioritize the packets from Spectralink phones (IP Protocol 119) on your wireless LAN,
use the Apply Class of Service drop-down list to select the class of service that the access point will
apply to Spectralink phone packets. The access point matches Spectralink phone packets with your class
of service selection.
Step 11
Click the Add button beside the Class of Service menu for IP Protocol 119. The classification appears
in the Classifications field.
Step 12
If you need to assign a priority to filtered packets, use the Filter drop-down list to select a Filter to
include in the policy. (If no filters are defined on the access point, a link to the Apply Filters page appears
instead of the Filter drop-down list.) For example, you could assign a high priority to a MAC address
filter that includes the MAC addresses of IP phones.
Note
The access list you use in QoS does not affect the access points’ packet forwarding decisions.
Step 13
Use the Apply Class of Service drop-down list to select the class of service that the access point will
apply to packets that match the filter that you selected from the Filter menu. The access point matches
your filter selection with your class of service selection.
Step 14
Click the Add button beside the Class of Service menu for Filter. The classification appears in the
Classifications field.
Step 15
If you want to set a default classification for all packets on a VLAN, use the Apply Class of Service
drop-down list to select the class of service that the access point will apply to all packets on a VLAN.
The access point matches all packets with your class of service selection.
Step 16
Click the Add button beside the Class of Service menu for Default classification for packets on the
VLAN. The classification appears in the Classifications field.
Step 17
When you finish adding classifications to the policy, click the Apply button under the Apply Class of
Service drop-down lists. To cancel the policy and reset all fields to defaults, click the Cancel button
under the Apply Class of Service drop-down lists. To delete the entire policy, click the Delete button
under the Apply Class of Service drop-down lists.
Step 18
Use the Apply Policies to Interface/VLANs drop-down lists to apply policies to the access point Ethernet
and radio ports. If VLANs are configured on the access point, drop-down lists for each VLANs’ virtual
ports appear in this section. If VLANs are not configured on the access point, drop-down lists for each
interface appear.
Cisco IOS Software Configuration Guide for Cisco Aironet Access Points
OL-29225-01
15-9
Chapter 15
Configuring QoS
Configuring QoS
Step 19
Click the Apply button at the bottom of the page to apply the policies to the access point ports.
The QoS Policies Advanced Page
The QoS Policies Advanced page (Figure 15-3)
Figure 15-3
QoS Policies - Advanced Page
Select Enable or and click Apply to give top priority to all voice packets.
QoS Element for Wireless Phones
When you enable the QoS Element for Wireless Phones, the access point gives top priority to voice
packets even if you do not enable QoS. This setting operates independently from the QoS policies that
you configure.
Select dot11e to use the latest version of QBSS Load IE. If you leave this selection blank, the previous
version QBSS Load IE is used.
Cisco IOS Software Configuration Guide for Cisco Aironet Access Points
15-10
OL-29225-01
Chapter 15
Configuring QoS
Configuring QoS
IGMP Snooping
When Internet Group Membership Protocol (IGMP) snooping is enabled on a switch and a client roams
from one access point to another, the clients’ multicast session is dropped. When the access points’
IGMP snooping helper is enabled, the access point sends a general query to the wireless LAN, prompting
the client to send in an IGMP membership report. When the network infrastructure receives the host’s
IGMP membership report, it ensures delivery of that host’s multicast data stream.
The IGMP snooping helper is enabled by default. To disable it, browse to the QoS Policies - Advanced
page, select Disable, and click Apply.
Note
If there is no multicast router for processing IGMP query and response from the host, it is mandatory
that no igmp snooping be configured on the access point. when IGMP snooping is enabled, all multicast
group traffic must send IGMP query and response packets. If IGMP query or response packets are not
detected, all multicast traffic for the group is dropped.
AVVID Priority Mapping
AVVID priority mapping maps Ethernet packets tagged as class of service 5 to class of service 6. This
feature enables the access point to apply the correct priority to voice packets for compatibility with Cisco
AVVID networks.
AVVID priority mapping is enabled by default. To disable it, browse to the QoS Policies - Advanced
page, select No for Map Ethernet Packets with CoS 5 to CoS 6, and click Apply.
WiFi Multimedia (WMM)
Using the Admission Control check boxes, you can enable WMM on the access point’s radio interface.
When you enable admission control, clients associated to the access point must complete the WMM
admission control procedure before they can use that access category.
Rate Limiting
Rate limiting provides control over the data traffic transmitted or received on an interface.The
Class-Based Policing feature performs the following functions:
•
Limits the input or output transmission rate of a class of traffic based on user-defined criteria.
•
Marks packets by setting the IP precedence value, IP differentiated services code point (DSCP)
value and Quality of Service (QoS) group.
This is used to rate-limit the upstream traffic originating from each of the non-roots to root bridge incase
of P2MP setup. To do rate-limiting on downstream traffic , class-maps are applied at the root-side
router/switch.
Note
Rate-limiting can be applied to ethernet ingress only
Cisco IOS Software Configuration Guide for Cisco Aironet Access Points
OL-29225-01
15-11
Chapter 15
Configuring QoS
Configuring QoS
Adjusting Radio Access Categories
The access point uses the radio access categories to calculate backoff times for each packet. As a rule,
high-priority packets have short backoff times.
The default values in the Min and Max Contention Window fields and in the Slot Time fields are based
on settings recommended in IEEE Draft Standard 802.11e. For detailed information on these values,
consult that standard.
Cisco strongly recommends that you use the default settings on the Radio Access Categories page.
Changing these values can lead to unexpected blockages of traffic on your wireless LAN, and the
blockages might be difficult to diagnose. If you change these values and find that you need to reset them
to defaults, use the default settings listed in Table 15-1.
The values listed in Table 15-1 are to the power of 2. The access point computes Contention Window
values with this equation:
CW = 2 ** X minus 1
where X is the value from Table 15-1.
Table 15-1
Default QoS Radio Access Categories
Class of Service
Min
Contention
Window
Max
Contention
Window
Fixed
Slot
Time
Local
Local
Local
Cell
Cell
Cell
Transmit
Opportunity
Admission
Control
Local
Local
Background
4
10
6
0
Best Effort
4
10
2
0
Video <100ms Latency
3
2
1
3008
Voice <100ms Latency
2
3
1
1504
Cell
Cell
Figure 15-4 shows the Radio Access Categories page. Dual-radio access points have a Radio Access
Categories page for each radio.
Cisco IOS Software Configuration Guide for Cisco Aironet Access Points
15-12
OL-29225-01
Chapter 15
Configuring QoS
Configuring QoS
Figure 15-4
Note
Radio Access Categories Page
In this release, clients are blocked from using an access category when you select Enable for Admission
Control.
Configuring Nominal Rates
When an access point receives an ADDTS (add traffic stream) request from a WMM client, it checks the
nominal rate or minimum PHY rate in the ADDTS request against the nominal rates defined by the CLI
command traffic-stream. If they do not match, the access point rejects the ADDTS request.
If you choose Optimized Voice Settings (see Figure 15-4), the following nominal rates are configured:
•
5.5Mbps, 6.0Mbps, 11.0Mbps, 12.0Mbps, and 24.0Mbps
Information about the traffic-stream command can be found in the Command Reference for Cisco
Aironet Access Points and Bridges, which is available at cisco.com at the following URL:
Cisco IOS Software Configuration Guide for Cisco Aironet Access Points
OL-29225-01
15-13
Chapter 15
Configuring QoS
Configuring QoS
http://cisco.com/en/US/docs/wireless/access_point/12.4_10b_JA/command/reference/cr12410b-chap2.
html#wp3257080
Note
The above rates work fine for Cisco phones. Third parties wireless phones may have a different nominal
rate or minimum PHY rate. You may need to enable additional nominal rates for these phones.
Optimized Voice Settings
Using the Admission Control check boxes, you can control client use of the access categories. When you
enable admission control for an access category, clients associated to the access point must complete the
WMM admission control procedure before they can use that access category. However, access points do
not support the admission control procedure in this release, so clients cannot use the access category
when you enable Admission Control.
Configuring Call Admission Control
Configuring Call Admission Control (CAC) on an access point involves configuring the radio.
Configuring the Radio
This section describes how to configure admission control on an access point’s radio.
For a list of Cisco IOS commands for configuring admission control using the CLI, consult the Cisco
IOS Command Reference for Cisco Aironet Access Points and Bridges.
Follow these steps to configure admission control on a radio:
Step 1
Click the Access Categories page of the radio you want to configure.
Figure 15-4 shows an example of an Access Categories page.
Step 2
Select the Admission Control check box under Voice(CoS 6-7).
Step 3
Enter the maximum percentage of the channel to be used for voice in the Max Channel Capacity (%)
field.
Step 4
Enter the maximum percentage of the channel to use for roaming calls in the Roam Channel Capacity
(%) field.
The percentage of the channel used by roaming calls up to the value specified in this field is deducted
from the value you specified in the Max Channel Capacity (%) field.
For example, suppose you have entered 75% in the Max Channel Capacity (%) field and 6% in the
Roam Channel Capacity (%). If roaming calls are using 5% of the channel, a maximum of 70% of the
channel can be used for voice.
Step 5
Note
To use video access category (AC = 2) for signaling, select the Admission Control check box under
Video(CoS 4-5).
The admission control settings you have configured in this section will not take effect until you enable
admission control on an SSID.
Cisco IOS Software Configuration Guide for Cisco Aironet Access Points
15-14
OL-29225-01
Chapter 15
Configuring QoS
QoS Configuration Examples
Troubleshooting Admission Control
You can use two CLI commands to display information to help you troubleshoot admission control
problems:
•
To display current admission control settings on radio 0, enter the following command:
# show dot11 cac int dot11Radio 0
•
To display current admission control settings on radio 1, enter the following command:
# show dot11 cac int dot11Radio 1
•
To display information about admitted streams with admission control and MT, enter the following
command:
# show dot11 traffic-streams
QoS Configuration Examples
These sections describe two common uses for QoS:
•
Giving Priority to Voice Traffic, page 15-15
•
Giving Priority to Video Traffic, page 15-16
Giving Priority to Voice Traffic
This section demonstrates how you can apply a QoS policy to your wireless networks’ voice VLAN to
give priority to wireless phone traffic.
In this example, the network administrator creates a policy named voice_policy that applies voice class
of service to traffic from Spectralink phones (protocol 119 packets). The user applies the voice_policy
to the incoming and outgoing radio ports and to the outgoing Ethernet port. Figure 15-5 shows the
administrator’s QoS Policies page.
Cisco IOS Software Configuration Guide for Cisco Aironet Access Points
OL-29225-01
15-15
Chapter 15
Configuring QoS
QoS Configuration Examples
Figure 15-5
QoS Policies Page for Voice Example
The network administrator also enables the QoS element for wireless phones setting on the QoS
Policies - Advanced page. This setting gives priority to all voice traffic regardless of VLAN.
Giving Priority to Video Traffic
This section demonstrates how you could apply a QoS policy to a VLAN on your network dedicated to
video traffic.
In this example, the network administrator creates a policy named video_policy that applies video class
of service to video traffic. The user applies the video_policy to the incoming and outgoing radio ports
and to the outgoing Ethernet port. Figure 15-6 shows the administrator’s QoS Policies page.
Cisco IOS Software Configuration Guide for Cisco Aironet Access Points
15-16
OL-29225-01
Chapter 15
Configuring QoS
QoS Configuration Examples
Figure 15-6
QoS Policies Page for Video Example
Cisco IOS Software Configuration Guide for Cisco Aironet Access Points
OL-29225-01
15-17
Chapter 15
Configuring QoS
QoS Configuration Examples
Cisco IOS Software Configuration Guide for Cisco Aironet Access Points
15-18
OL-29225-01
CH A P T E R
16
Configuring Filters
This chapter describes how to configure and manage MAC address, IP, and EtherType filters on the
access point using the web-browser interface. This chapter contains the following sections:
•
Understanding Filters, page 16-2
•
Configuring Filters Using the CLI, page 16-2
•
Configuring Filters Using the Web-Browser Interface, page 16-3
Cisco IOS Software Configuration Guide for Cisco Aironet Access Points
OL-29225-01
16-1
Chapter 16
Configuring Filters
Understanding Filters
Understanding Filters
Protocol filters (IP protocol, IP port, and EtherType) prevent or allow the use of specific protocols
through the access point’s Ethernet and radio ports. You can set up individual protocol filters or sets of
filters. You can filter protocols for wireless client devices, users on the wired LAN, or both. For example,
an SNMP filter on the access point’s radio port prevents wireless client devices from using SNMP with
the access point but does not block SNMP access from the wired LAN.
IP address and MAC address filters allow or disallow the forwarding of unicast and multicast packets
either sent from or addressed to specific IP or MAC addresses. You can create a filter that passes traffic
to all addresses except those you specify, or you can create a filter that blocks traffic to all addresses
except those you specify.
You can configure filters using the web-browser interface or by entering commands in the CLI.
Tip
You can include filters in the access point’s QoS policies. Refer to Chapter 15, “Configuring QoS,”for
detailed instructions on setting up QoS policies.
Note
Using the CLI, you can configure up to 2,048 MAC addresses for filtering. Using the web-browser
interface, however, you can configure only up to 43 MAC addresses for filtering.
Configuring Filters Using the CLI
To configure filters using CLI commands, you use access control lists (ACLs) and bridge groups. You
can find explanations of these concepts and instructions for implementing them in these documents:
Note
•
Cisco IOS Bridging and IBM Networking Configuration Guide, Release 12.4. Click this link to
browse to the “Configuring Transparent Bridging” chapter:
http://www.cisco.com/univercd/cc/td/doc/product/software/ios122/122cgcr/fibm_c/bcfpart1/bcftb.
htm
•
Catalyst 4908G-L3 Cisco IOS Release 12.0(10)W5(18e) Software Feature and Configuration Guide.
Click this link to browse to the “Command Reference” chapter:
http://www.cisco.com/univercd/cc/td/doc/product/l3sw/4908g_l3/ios_12/10w518e/config/cmd_ref.
htm
Avoid using both the CLI and the web-browser interfaces to configure the wireless device. If you
configure the wireless device using the CLI, the web-browser interface might display an inaccurate
interpretation of the configuration. However, the inaccuracy does not necessarily mean that the wireless
device is misconfigured. For example, if you configure ACLs using the CLI, the web-browser interface
might display this message: “Filter 700 was configured on interface Dot11Radio0 using CLI. It must be
cleared via CLI to ensure proper operation of the web interface.” If you see this message you should use
the CLI to delete the ACLs and use the web-browser interface to reconfigure them.
Cisco IOS Software Configuration Guide for Cisco Aironet Access Points
16-2
OL-29225-01
Chapter 16
Configuring Filters
Configuring Filters Using the Web-Browser Interface
Configuring Filters Using the Web-Browser Interface
This section describes how to configure and enable filters using the web-browser interface. You complete
two steps to configure and enable a filter:
1.
Name and configure the filter using the filter setup pages.
2.
Enable the filter using the Apply Filters page.
These sections describe setting up and enabling three filter types:
•
Configuring and Enabling MAC Address Filters, page 16-3
•
Configuring and Enabling IP Filters, page 16-9
•
Configuring and Enabling EtherType Filters, page 16-12
Configuring and Enabling MAC Address Filters
MAC address filters allow or disallow the forwarding of unicast and multicast packets either sent from
or addressed to specific MAC addresses. You can create a filter that passes traffic to all MAC addresses
except those you specify, or you can create a filter that blocks traffic to all MAC addresses except those
you specify. You can apply the filters you create to either or both the Ethernet and radio ports and to
either or both incoming and outgoing packets.
Note
Using the CLI, you can configure MAC addresses for filtering, but because of a NVRAM limitation, you
need FTP or TFTP for more than 600 MAC filters. Using the web-browser interface, however, you can
configure only up to 43 MAC addresses for filtering.
Note
MAC address filters are powerful, and you can lock yourself out of the access point if you make a
mistake setting up the filters. If you accidentally lock yourself out of your access point, use the CLI to
disable the filters.
Use the MAC Address Filters page to create MAC address filters for the access point. Figure 16-1 shows
the MAC Address Filters page.
Cisco IOS Software Configuration Guide for Cisco Aironet Access Points
OL-29225-01
16-3
Chapter 16
Configuring Filters
Configuring Filters Using the Web-Browser Interface
Figure 16-1
MAC Address Filters Page
Follow this link path to reach the Address Filters page:
1.
Click Services in the page navigation bar.
2.
In the Services page list, click Filters.
3.
On the Apply Filters page, click the MAC Address Filters tab at the top of the page.
Creating a MAC Address Filter
Follow these steps to create a MAC address filter:
Step 1
Follow the link path to the MAC Address Filters page.
Step 2
If you are creating a new MAC address filter, make sure <NEW> (the default) is selected in the
Create/Edit Filter Index menu. To edit a filter, select the filter number from the Create/Edit Filter Index
menu.
Step 3
In the Filter Index field, name the filter with a number from 700 to 799. The number you assign creates
an access control list (ACL) for the filter.
Step 4
Enter a MAC address in the Add MAC Address field. Enter the address with periods separating the three
groups of four characters (0005.9a39.2110, for example).
Note
To make sure the filter operates properly, use lower case for all the letters in the MAC addresses
that you enter.
Cisco IOS Software Configuration Guide for Cisco Aironet Access Points
16-4
OL-29225-01
Chapter 16
Configuring Filters
Configuring Filters Using the Web-Browser Interface
Step 5
Use the Mask entry field to indicate how many bits, from left to right, the filter checks against the MAC
address. For example, to require an exact match with the MAC address (to check all bits) enter
0000.0000.0000. To check only the first 4 bytes, enter 0.0.FFFF.
Step 6
Select Forward or Block from the Action menu.
Step 7
Click Add. The MAC address appears in the Filters Classes field. To remove the MAC address from the
Filters Classes list, select it and click Delete Class.
Step 8
Repeat Step 4 through Step 7 to add addresses to the filter.
Step 9
Select Forward All or Block All from the Default Action menu. The filter’s default action must be the
opposite of the action for at least one of the addresses in the filter. For example, if you enter several
addresses and you select Block as the action for all of them, you must choose Forward All as the filter’s
default action.
Tip
You can create a list of allowed MAC addresses on an authentication server on your network. Consult
the “Configuring Authentication Types” section on page 11-10 for instructions on using MAC-based
authentication.
Step 10
Click Apply. The filter is saved on the access point, but it is not enabled until you apply it on the Apply
Filters page.
Step 11
Click the Apply Filters tab to return to the Apply Filters page. Figure 16-2 shows the Apply Filters page.
Figure 16-2
Apply Filters Page
Step 12
Select the filter number from one of the MAC drop-down lists. You can apply the filter to either or both
the Ethernet and radio ports, and to either or both incoming and outgoing packets.
Step 13
Click Apply. The filter is enabled on the selected ports.
Cisco IOS Software Configuration Guide for Cisco Aironet Access Points
OL-29225-01
16-5
Chapter 16
Configuring Filters
Configuring Filters Using the Web-Browser Interface
If clients are not filtered immediately, click Reload on the System Configuration page to restart the
access point. To reach the System Configuration page, click System Software on the task menu and then
click System Configuration.
Note
Client devices with blocked MAC addresses cannot send or receive data through the access point, but
they might remain in the Association Table as unauthenticated client devices. Client devices with
blocked MAC addresses disappear from the Association Table when the access point stops monitoring
them, when the access point reboots, or when the clients associate to another access point.
Using MAC Address ACLs to Block or Allow Client Association to the Access Point
You can use MAC address ACLs to block or allow association to the access point. Instead of filtering
traffic across an interface, you use the ACL to filter associations to the access point radio.
Follow these steps to use an ACL to filter associations to the access point radio:
Step 1
Follow Steps 1 through 10 in the “Creating a MAC Address Filter” section on page 16-4 to create an
ACL. For MAC addresses that you want to allow to associate, select Forward from the Action menu.
Select Block for addresses that you want to prevent from associating. Select Block All from the Default
Action menu.
Step 2
Click Security to browse to the Security Summary page. Figure 16-3 shows the Security Summary page.
Figure 16-3
Security Summary Page
LBS access point
WLSE
LBS access point
LBS
location
server
127867
LBS access point
Cisco IOS Software Configuration Guide for Cisco Aironet Access Points
16-6
OL-29225-01
Chapter 16
Configuring Filters
Configuring Filters Using the Web-Browser Interface
Step 3
Click Advanced Security to browse to the Advanced Security: MAC Address Authentication page.
Figure 16-4 shows the MAC Address Authentication page.
Figure 16-4
Step 4
Click the Association Access List tab to browse to the Association Access List page. Figure 16-5 shows
the Association Access List page.
Figure 16-5
Step 5
Advanced Security: MAC Address Authentication Page
Association Access List Page
Select your MAC address ACL from the drop-down list.
Cisco IOS Software Configuration Guide for Cisco Aironet Access Points
OL-29225-01
16-7
Chapter 16
Configuring Filters
Configuring Filters Using the Web-Browser Interface
Step 6
Click Apply.
Creating a Time-Based ACL
Time-based ACLs are ACLs that can be enabled or disabled for a specific period of time. This capability
provides robustness and the flexibility to define access control policies that either permit or deny certain
kinds of traffic.
This example illustrates how to configure a time-based ACL through the CLI, where Telnet connection
is permitted from the inside to the outside network on weekdays during business hours:
Note
A time-based ACL can be defined either on the Fast Ethernet port or on the Radio port of the Aironet
AP, based on your requirements. It is never applied on the Bridge Group Virtual Interface (BVI).
Follow these steps to create a time-based ACL.
Step 1
Log in to the AP through the CLI.
Step 2
Use the console port or Telnet in order to access the ACL through the Ethernet interface or the wireless
interface.
Step 3
Enter global configuration mode.
Step 4
Create a Time Range. For this example, Test:
AP<config>#time-range Test
Step 5
Create a time-range:
AP<config>#time-range periodic weekdays 7:00 to 19:00
Note
Step 6
Allows access to users during weekdays from 7:00 to 19:00 hrs.
Create an ACL. For this example, 101:
AP<config># ip access-list extended 101
AP<config-ext-nacl>#permit tcp 10.1.1.0 0.0.0.255 172.16.1.0 0.0.0.255 eq telnet time-range
Test
Note
Step 7
This ACL permits Telnet traffic to and from the network for the specified time-range Test.
It also permits a Telnet session to the AP on weekdays.
Apply the time-based ACL to the Ethernet interface:
interface Ethernet0/0
ip address 10.1.1.1 255.255.255.0
ip access-group 101 in
Cisco IOS Software Configuration Guide for Cisco Aironet Access Points
16-8
OL-29225-01
Chapter 16
Configuring Filters
Configuring Filters Using the Web-Browser Interface
ACL Logging
ACL logging is not supported on the bridging interfaces of AP platforms. When applied on bridging
interface, it will work as if configured without “log” option and logging would not take effect. However,
ACL logging will work well for the BVI interfaces as long as a separate ACL is used for the BVI
interface.
CLI Configuration Example
This example shows the CLI commands that are equivalent to the steps listed in the “Using MAC
Address ACLs to Block or Allow Client Association to the Access Point” section on page 16-6:
AP# configure terminal
AP(config)# dot11 association access-list 777
AP(config)# end
In this example, only client devices with MAC addresses listed in access list 777 are allowed to associate
to the access point. The access point blocks associations from all other MAC addresses.
For complete descriptions of the commands used in this example, consult the Cisco IOS Command
Reference for Cisco Aironet Access Points and Bridges.
Configuring and Enabling IP Filters
IP filters (IP address, IP protocol, and IP port) prevent or allow the use of specific protocols through the
access point’s Ethernet and radio ports, and IP address filters allow or prevent the forwarding of unicast
and multicast packets either sent from or addressed to specific IP addresses. You can create a filter that
passes traffic to all addresses except those you specify, or you can create a filter that blocks traffic to all
addresses except those you specify. You can create filters that contain elements of one, two, or all three
IP filtering methods. You can apply the filters you create to either or both the Ethernet and radio ports
and to either or both incoming and outgoing packets.
Use the IP Filters page to create IP filters for the access point. Figure 16-6 shows the IP Filters page.
Cisco IOS Software Configuration Guide for Cisco Aironet Access Points
OL-29225-01
16-9
Chapter 16
Configuring Filters
Configuring Filters Using the Web-Browser Interface
Figure 16-6
IP Filters Page
Follow this link path to reach the IP Filters page:
1.
Click Services in the page navigation bar.
2.
In the Services page list, click Filters.
3.
On the Apply Filters page, click the IP Filters tab at the top of the page.
Cisco IOS Software Configuration Guide for Cisco Aironet Access Points
16-10
OL-29225-01
Chapter 16
Configuring Filters
Configuring Filters Using the Web-Browser Interface
Creating an IP Filter
Follow these steps to create an IP filter:
Step 1
Follow the link path to the IP Filters page.
Step 2
If you are creating a new filter, make sure <NEW> (the default) is selected in the Create/Edit Filter Index
menu. To edit an existing filter, select the filter name from the Create/Edit Filter Index menu.
Step 3
Enter a descriptive name for the new filter in the Filter Name field.
Step 4
Select Forward all or Block all as the filter’s default action from the Default Action menu. The filter’s
default action must be the opposite of the action for at least one of the addresses in the filter. For
example, if you create a filter containing an IP address, an IP protocol, and an IP port and you select
Block as the action for all of them, you must choose Forward All as the filter’s default action.
Step 5
To filter an IP address, enter an address in the IP Address field.
Note
If you plan to block traffic to all IP addresses except those you specify as allowed, put the
address of your own PC in the list of allowed addresses to avoid losing connectivity to the access
point.
Step 6
Type the mask for the IP address in the Mask field. Enter the mask with periods separating the groups
of characters (112.334.556.778, for example). If you enter 255.255.255.255 as the mask, the access point
accepts any IP address. If you enter 0.0.0.0, the access point looks for an exact match with the IP address
you entered in the IP Address field. The mask you enter in this field behaves the same way that a mask
behaves when you enter it in the CLI.
Step 7
Select Forward or Block from the Action menu.
Step 8
Click Add. The address appears in the Filters Classes field. To remove the address from the Filters
Classes list, select it and click Delete Class. Repeat Step 5 through Step 8 to add addresses to the filter.
If you do not need to add IP protocol or IP port elements to the filter, skip to Step 15 to save the filter
on the access point.
Step 9
To filter an IP protocol, select one of the common protocols from the IP Protocol drop-down list, or select
the Custom radio button and enter the number of an existing ACL in the Custom field. Enter an ACL
number from 0 to 255. See Appendix A, “Protocol Filters,” for a list of IP protocols and their numeric
designators.
Step 10
Select Forward or Block from the Action menu.
Step 11
Click Add. The protocol appears in the Filters Classes field. To remove the protocol from the Filters
Classes list, select it and click Delete Class. Repeat Step 9 to Step 11 to add protocols to the filter.
If you do not need to add IP port elements to the filter, skip to Step 15 to save the filter on the access
point.
Step 12
To filter a TCP or UDP port protocol, select one of the common port protocols from the TCP Port or
UDP Port drop-down lists, or select the Custom radio button and enter the number of an existing
protocol in one of the Custom fields. Enter a protocol number from 0 to 65535. See Appendix A,
“Protocol Filters,” for a list of IP port protocols and their numeric designators.
Step 13
Select Forward or Block from the Action menu.
Step 14
Click Add. The protocol appears in the Filters Classes field. To remove the protocol from the Filters
Classes list, select it and click Delete Class. Repeat Step 12 to Step 14 to add protocols to the filter.
Cisco IOS Software Configuration Guide for Cisco Aironet Access Points
OL-29225-01
16-11
Chapter 16
Configuring Filters
Configuring Filters Using the Web-Browser Interface
Step 15
When the filter is complete, click Apply. The filter is saved on the access point, but it is not enabled until
you apply it on the Apply Filters page.
Step 16
Click the Apply Filters tab to return to the Apply Filters page. Figure 16-7 shows the Apply Filters page.
Figure 16-7
Apply Filters Page
Step 17
Select the filter name from one of the IP drop-down lists. You can apply the filter to either or both the
Ethernet and radio ports, and to either or both incoming and outgoing packets.
Step 18
Click Apply. The filter is enabled on the selected ports.
Configuring and Enabling EtherType Filters
EtherType filters prevent or allow the use of specific protocols through the access point’s Ethernet and
radio ports. You can apply the filters you create to either or both the Ethernet and radio ports and to either
or both incoming and outgoing packets.
Use the EtherType Filters page to create EtherType filters for the access point. Figure 16-8 shows the
EtherType Filters page.
Cisco IOS Software Configuration Guide for Cisco Aironet Access Points
16-12
OL-29225-01
Chapter 16
Configuring Filters
Configuring Filters Using the Web-Browser Interface
Figure 16-8
EtherType Filters Page
Follow this link path to reach the EtherType Filters page:
1.
Click Services in the page navigation bar.
2.
In the Services page list, click Filters.
3.
On the Apply Filters page, click the EtherType Filters tab at the top of the page.
Creating an EtherType Filter
Follow these steps to create an EtherType filter:
Step 1
Follow the link path to the EtherType Filters page.
Step 2
If you are creating a new filter, make sure <NEW> (the default) is selected in the Create/Edit Filter Index
menu. To edit an existing filter, select the filter number from the Create/Edit Filter Index menu.
Step 3
In the Filter Index field, name the filter with a number from 200 to 299. The number you assign creates
an access control list (ACL) for the filter.
Step 4
Enter an EtherType number in the Add EtherType field. See Appendix A, “Protocol Filters,” for a list of
protocols and their numeric designators.
Step 5
Enter the mask for the EtherType in the Mask field. If you enter 0, the mask requires an exact match of
the EtherType.
Step 6
Select Forward or Block from the Action menu.
Cisco IOS Software Configuration Guide for Cisco Aironet Access Points
OL-29225-01
16-13
Chapter 16
Configuring Filters
Configuring Filters Using the Web-Browser Interface
Step 7
Click Add. The EtherType appears in the Filters Classes field. To remove the EtherType from the Filters
Classes list, select it and click Delete Class. Repeat Step 4 through Step 7 to add Ethertypes to the filter.
Step 8
Select Forward All or Block All from the Default Action menu. The filter’s default action must be the
opposite of the action for at least one of the Ethertypes in the filter. For example, if you enter several
Ethertypes and you select Block as the action for all of them, you must choose Forward All as the filter’s
default action.
Step 9
Click Apply. The filter is saved on the access point, but it is not enabled until you apply it on the Apply
Filters page.
Step 10
Click the Apply Filters tab to return to the Apply Filters page. Figure 16-9 shows the Apply Filters page.
Figure 16-9
Apply Filters Page
Step 11
Select the filter number from one of the EtherType drop-down lists. You can apply the filter to either or
both the Ethernet and radio ports, and to either or both incoming and outgoing packets.
Step 12
Click Apply. The filter is enabled on the selected ports.
Cisco IOS Software Configuration Guide for Cisco Aironet Access Points
16-14
OL-29225-01
CH A P T E R
17
Configuring CDP
This chapter describes how to configure Cisco Discovery Protocol (CDP) on your access point.
Note
For complete syntax and usage information for the commands used in this chapter, refer to the Cisco
Aironet IOS Command Reference for Access Points and Bridges for this release and the Cisco IOS
Configuration Fundamentals Command Reference for Release 12.2.
This chapter contains the following sections:
•
Understanding CDP, page 17-2
•
Configuring CDP, page 17-2
•
Monitoring and Maintaining CDP, page 17-4
Cisco IOS Software Configuration Guide for Cisco Aironet Access Points
OL-29225-01
17-1
Chapter 17
Configuring CDP
Understanding CDP
Understanding CDP
Cisco Discovery Protocol (CDP) is a device-discovery protocol that runs on all Cisco network
equipment. Each device sends identifying messages to a multicast address, and each device monitors the
messages sent by other devices. Information in CDP packets is used in network management software
such as CiscoWorks2000.
CDP is enabled on the access point Ethernet port by default. However, CDP is enabled on the access
point radio port only when the radio is associated to another wireless infrastructure device, such as an
access point or a bridge. CDP is sent on the lowest VLAN number configured on the access point. When
more than on VLAN is used in a wireless network, We recommend that the lowest VLAN number
configured be used as the native VLAN
Note
For best performance on your wireless LAN, disable CDP on all radio interfaces and on sub-interfaces
if VLANs are enabled on the access point.
Configuring CDP
This section contains CDP configuration information and procedures:
•
Default CDP Configuration, page 17-2
•
Configuring the CDP Characteristics, page 17-2
•
Disabling and Enabling CDP, page 17-3
•
Disabling and Enabling CDP on an Interface, page 17-4
Default CDP Configuration
Table 17-1 lists the default CDP settings.
Table 17-1
Default CDP Configuration
Feature
Default Setting
CDP global state
Enabled
CDP interface state
Enabled
CDP holdtime (packet holdtime in seconds)
180
CDP timer (packets sent every x seconds)
60
Configuring the CDP Characteristics
You can configure the CDP holdtime (the number of seconds before the access point discards CDP
packets) and the CDP timer (the number of seconds between each CDP packets the access point sends).
Beginning in Privileged Exec mode, follow these steps to configure the CDP holdtime and CDP timer.
Cisco IOS Software Configuration Guide for Cisco Aironet Access Points
17-2
OL-29225-01
Chapter 17
Configuring CDP
Configuring CDP
Command
Purpose
Step 1
configure terminal
Enter global configuration mode.
Step 2
cdp holdtime seconds
(Optional) Specify the amount of time a receiving device should
hold the information sent by your device before discarding it.
The range is from 10 to 255 seconds; the default is 180 seconds.
Step 3
cdp timer seconds
(Optional) Set the transmission frequency of CDP updates in
seconds.
The range is from 5 to 254; the default is 60 seconds.
Step 4
end
Return to Privileged Exec mode.
Use the no form of the CDP commands to return to the default settings.
This example shows how to configure and verify CDP characteristics:
AP# configure terminal
AP(config)# cdp holdtime 120
AP(config)# cdp timer 50
AP(config)# end
AP# show cdp
Global CDP information:
Sending a holdtime value of 120 seconds
Sending CDP packets every 50 seconds
For additional CDP show commands, see the “Monitoring and Maintaining CDP” section on page 17-4.
Disabling and Enabling CDP
CDP is enabled by default. Beginning in Privileged Exec mode, follow these steps to disable the CDP
device discovery capability.
Command
Purpose
Step 1
configure terminal
Enter global configuration mode.
Step 2
no cdp run
Disable CDP.
Step 3
end
Return to Privileged Exec mode.
Beginning in privileged EXEC mode, follow these steps to enable CDP:
Command
Purpose
Step 1
configure terminal
Enter global configuration mode.
Step 2
cdp run
Enable CDP after disabling it.
Step 3
end
Return to privileged EXEC mode.
Cisco IOS Software Configuration Guide for Cisco Aironet Access Points
OL-29225-01
17-3
Chapter 17
Configuring CDP
Monitoring and Maintaining CDP
This example shows how to enable CDP.
AP# configure terminal
AP(config)# cdp run
AP(config)# end
Disabling and Enabling CDP on an Interface
CDP is enabled by default on all supported interfaces to send and receive CDP information.
Beginning in privileged EXEC mode, follow these steps to disable CDP on an interface:
Command
Purpose
Step 1
configure terminal
Enter global configuration mode.
Step 2
interface interface-id
Enter interface configuration mode, and enter the
interface on which you are disabling CDP.
Step 3
no cdp enable
Disable CDP on an interface.
Step 4
end
Return to privileged EXEC mode.
Step 5
copy running-config startup-config
(Optional) Save your entries in the configuration file.
Beginning in privileged EXEC mode, follow these steps to enable CDP on an interface:
Command
Purpose
Step 1
configure terminal
Enter global configuration mode.
Step 2
interface interface-id
Enter interface configuration mode, and enter the
interface on which you are enabling CDP.
Step 3
cdp enable
Enable CDP on an interface after disabling it.
Step 4
end
Return to privileged EXEC mode.
Step 5
copy running-config startup-config
(Optional) Save your entries in the configuration file.
This example shows how to enable CDP on an interface.
AP# configure terminal
AP(config)# interface x
AP(config-if)# cdp enable
AP(config-if)# end
Monitoring and Maintaining CDP
To monitor and maintain CDP on your device, perform one or more of these tasks, beginning in
privileged EXEC mode.
Command
Description
clear cdp counters
Reset the traffic counters to zero.
clear cdp table
Delete the CDP table of information about neighbors.
Cisco IOS Software Configuration Guide for Cisco Aironet Access Points
17-4
OL-29225-01
Chapter 17
Configuring CDP
Monitoring and Maintaining CDP
Command
Description
show cdp
Display global information, such as frequency of transmissions and the holdtime
for packets being sent.
show cdp entry entry-name
[protocol | version]
Display information about a specific neighbor.
You can enter an asterisk (*) to display all CDP neighbors, or you can enter the
name of the neighbor about which you want information.
You can also limit the display to information about the protocols enabled on the
specified neighbor or information about the version of software running on the
device.
show cdp interface [type number]
Display information about interfaces where CDP is enabled.
You can limit the display to the type of interface or the number of the interface
about which you want information (for example, entering gigabitethernet 0/1
displays information only about Gigabit Ethernet port 1).
show cdp neighbors [type number]
[detail]
Display information about neighbors, including device type, interface type and
number, holdtime settings, capabilities, platform, and port ID.
You can limit the display to neighbors on a specific type or number of interface
or expand the display to provide more detailed information.
show cdp traffic
Display CDP counters, including the number of packets sent and received and
checksum errors.
Below are six examples of output from the CDP show privileged EXEC commands:
AP# show cdp
Global CDP information:
Sending CDP packets every 50 seconds
Sending a holdtime value of 120 seconds
AP# show cdp entry *
------------------------Device ID: AP
Entry address(es):
IP address: 10.1.1.66
Platform: cisco WS-C3550-12T, Capabilities: Switch IGMP
Interface: GigabitEthernet0/2, Port ID (outgoing port): GigabitEthernet0/2
Holdtime : 129 sec
Version :
Cisco Internetwork Operating System Software
IOS (tm) C3550 Software (C3550-I5Q3L2-M), Experimental Version 12.1(20010612:021
316) [jang-flamingo 120]
Copyright (c) 1986-2001 by cisco Systems, Inc.
Compiled Fri 06-Jul-01 18:18 by jang
advertisement version: 2
Protocol Hello: OUI=0x00000C, Protocol ID=0x0112; payload len=27, value=0000000
0FFFFFFFF010221FF00000000000000024B293A00FF0000
VTP Management Domain: ''
Duplex: full
-------------------------
Cisco IOS Software Configuration Guide for Cisco Aironet Access Points
OL-29225-01
17-5
Chapter 17
Configuring CDP
Monitoring and Maintaining CDP
Device ID: idf2-1-lab-l3.cisco.com
Entry address(es):
IP address: 10.1.1.10
Platform: cisco WS-C3524-XL, Capabilities: Trans-Bridge Switch
Interface: GigabitEthernet0/1, Port ID (outgoing port): FastEthernet0/10
Holdtime : 141 sec
Version :
Cisco Internetwork Operating System Software
IOS (tm) C3500XL Software (C3500XL-C3H2S-M), Version 12.0(5.1)XP, MAINTENANCE IN
TERIM SOFTWARE
Copyright (c) 1986-1999 by cisco Systems, Inc.
Compiled Fri 10-Dec-99 11:16 by cchang
advertisement version: 2
Protocol Hello: OUI=0x00000C, Protocol ID=0x0112; payload len=25, value=0000000
0FFFFFFFF010101FF000000000000000142EFA400FF
VTP Management Domain: ''
AP# show cdp entry * protocol
Protocol information for talSwitch14 :
IP address: 172.20.135.194
Protocol information for tstswitch2 :
IP address: 172.20.135.204
IP address: 172.20.135.202
Protocol information for tstswitch2 :
IP address: 172.20.135.204
IP address: 172.20.135.202
AP# show cdp interface
GigabitEthernet0/1 is up, line protocol is up
Encapsulation ARPA
Sending CDP packets every 60 seconds
Holdtime is 180 seconds
GigabitEthernet0/2 is up, line protocol is down
Encapsulation ARPA
Sending CDP packets every 60 seconds
Holdtime is 180 seconds
GigabitEthernet0/3 is administratively down, line protocol is down
Encapsulation ARPA
Sending CDP packets every 60 seconds
Holdtime is 180 seconds
GigabitEthernet0/4 is up, line protocol is down
Encapsulation ARPA
Sending CDP packets every 60 seconds
Holdtime is 180 seconds
GigabitEthernet0/5 is up, line protocol is up
Encapsulation ARPA
Sending CDP packets every 60 seconds
Holdtime is 180 seconds
GigabitEthernet0/6 is up, line protocol is up
Encapsulation ARPA
Sending CDP packets every 60 seconds
Holdtime is 180 seconds
GigabitEthernet0/7 is up, line protocol is down
Encapsulation ARPA
Sending CDP packets every 60 seconds
Holdtime is 180 seconds
GigabitEthernet0/8 is up, line protocol is down
Encapsulation ARPA
Sending CDP packets every 60 seconds
Holdtime is 180 seconds
Cisco IOS Software Configuration Guide for Cisco Aironet Access Points
17-6
OL-29225-01
Chapter 17
Configuring CDP
Monitoring and Maintaining CDP
AP# show cdp neighbor
Capability Codes: R - Router, T - Trans Bridge, B - Source Route Bridge
S - Switch, H - Host, I - IGMP, r - Repeater
Device IDLocal InterfaceHoldtmeCapabilityPlatformPort ID
Perdido2Gig 0/6125R S IWS-C3550-1Gig0/6
Perdido2Gig 0/5125R S IWS-C3550-1Gig 0/5
AP# show cdp traffic
CDP counters :
Total packets output: 50882, Input: 52510
Hdr syntax: 0, Chksum error: 0, Encaps failed: 0
No memory: 0, Invalid packet: 0, Fragmented: 0
CDP version 1 advertisements output: 0, Input: 0
CDP version 2 advertisements output: 50882, Input: 52510
Cisco IOS Software Configuration Guide for Cisco Aironet Access Points
OL-29225-01
17-7
Chapter 17
Configuring CDP
Monitoring and Maintaining CDP
Cisco IOS Software Configuration Guide for Cisco Aironet Access Points
17-8
OL-29225-01
CH A P T E R
18
Configuring SNMP
This chapter describes how to configure the Simple Network Management Protocol (SNMP) on your
access point.
Note
For complete syntax and usage information for the commands used in this chapter, refer to the Cisco IOS
Command Reference for Cisco Aironet Access Points and Bridges for this release and to the Cisco IOS
Configuration Fundamentals Command Reference for Release 12.3.
This chapter consists of the following sections:
•
Understanding SNMP, page 18-2
•
Configuring SNMP, page 18-5
•
Displaying SNMP Status, page 18-12
Cisco IOS Software Configuration Guide for Cisco Aironet Access Points
OL-29225-01
18-1
Chapter 18
Configuring SNMP
Understanding SNMP
Understanding SNMP
SNMP is an application-layer protocol that provides a message format for communication between
SNMP managers and agents. The SNMP manager can be part of a network management system (NMS)
such as CiscoWorks. The agent and management information base (MIB) reside on the access point. To
configure SNMP on the access point, you define the relationship between the manager and the agent.
The SNMP agent contains MIB variables whose values the SNMP manager can request or change. A
manager can get a value from an agent or store a value into the agent. The agent gathers data from the
MIB, the repository for information about device parameters and network data. The agent can also
respond to a manager’s requests to get or set data.
An agent can send unsolicited traps to the manager. Traps are messages alerting the SNMP manager to
a condition on the network. Traps can mean improper user authentication, restarts, link status (up or
down), MAC address tracking, closing of a TCP connection, loss of connection to a neighbor, or other
significant events.
This section includes these concepts:
•
SNMP Versions, page 18-2
•
SNMP Manager Functions, page 18-3
•
SNMP Agent Functions, page 18-4
•
SNMP Community Strings, page 18-4
•
Using SNMP to Access MIB Variables, page 18-4
SNMP Versions
This software release supports these SNMP versions:
•
SNMPv1—The Simple Network Management Protocol, a full Internet standard, defined in
RFC 1157.
•
SNMPv2C, which has these features:
– SNMPv2—Version 2 of the Simple Network Management Protocol, a draft Internet standard,
defined in RFCs 1902 through 1907.
– SNMPv2C—The Community-based Administrative Framework for SNMPv2, an experimental
Internet protocol defined in RFC 1901.
•
SNMPv3, which has these features:
– Support for SHA and MD5 authentication protocols and DES56 encryption.
– Three security levels: no authentication and no privacy (NoAuthNoPriv), authentication and no
privacy (AuthNoPriv), and authentication and privacy (AuthPriv).
SNMPv3 supports the highest available levels of security for SNMP communication. Community strings
for SNMPv1 and SNMPv2 are stored and transferred as plain text without encryption. In the SNMPv3
security model, SNMP users authenticate and join a user group. Access to system data is restricted based
on the group.
You must configure the SNMP agent to use the version of SNMP supported by the management station.
An agent can communicate with multiple managers; therefore, you can configure the software to support
communications with one management station using the SNMPv3 protocol and another using the
SNMPv2 or SNMPv1 protocol.
Cisco IOS Software Configuration Guide for Cisco Aironet Access Points
18-2
OL-29225-01
Chapter 18
Configuring SNMP
Understanding SNMP
Table 18-1 lists the SNMP versions and security levels supported on access points.
Table 18-1
SNMP Versions and Security Levels
SNMP Version
Security Level
Authentication
Encryption
v1
NoAuthNoPriv
Community
string match
None
v2C
NoAuthNoPriv
Community
string match
None
v3
NoAuthNoPriv
Username match
None
v3
AuthNoPriv
HMAC-MD5 or
HMAC-SHA
algorithms
None
v3
AuthPriv
HMAC-MD5 or
HMAC-SHA
algorithms
DES 56-bit
encryption
For detailed information on SNMPv3, click this link to browse to the New Feature Documentation for
Cisco IOS Release 12.0(3)T:
http://www.cisco.com/univercd/cc/td/doc/product/software/ios120/120newft/120t/120t3/snmp3.htm
SNMP Manager Functions
The SNMP manager uses information in the MIB to perform the operations described in Table 18-2.
Table 18-2
SNMP Operations
Operation
Description
get-request
Retrieves a value from a specific variable.
get-next-request
Retrieves a value from a variable within a table.1
get-bulk-request2
Retrieves large blocks of data that would otherwise require the transmission of
many small blocks of data, such as multiple rows in a table.
get-response
Replies to a get-request, get-next-request, and set-request sent by an NMS.
set-request
Stores a value in a specific variable.
trap
An unsolicited message sent by an SNMP agent to an SNMP manager when some
event has occurred.
1. With this operation, an SNMP manager does not need to know the exact variable name. A sequential search is performed to
find the needed variable from within a table.
2. The get-bulk command works only with SNMPv2.
Cisco IOS Software Configuration Guide for Cisco Aironet Access Points
OL-29225-01
18-3
Chapter 18
Configuring SNMP
Understanding SNMP
SNMP Agent Functions
The SNMP agent responds to SNMP manager requests as follows:
•
Get a MIB variable—The SNMP agent begins this function in response to a request from the NMS.
The agent retrieves the value of the requested MIB variable and responds to the NMS with that value.
•
Set a MIB variable—The SNMP agent begins this function in response to a message from the NMS.
The SNMP agent changes the value of the MIB variable to the value requested by the NMS.
The SNMP agent also sends unsolicited trap messages to notify an NMS that a significant event has
occurred on the agent. Examples of trap conditions include, but are not limited to, when a port or module
goes up or down, when spanning-tree topology changes occur, and when authentication failures occur.
SNMP Community Strings
SNMP community strings authenticate access to MIB objects and function as embedded passwords. In
order for the NMS to access the access point, the community string definitions on the NMS must match
at least one of the three community string definitions on the access point.
A community string can have one of these attributes:
•
Read-only—Gives read access to authorized management stations to all objects in the MIB except
the community strings, but does not allow write access
•
Read-write—Gives read and write access to authorized management stations to all objects in the
MIB, but does not allow access to the community strings
Using SNMP to Access MIB Variables
An example of an NMS is the CiscoWorks network management software. CiscoWorks 2000 software
uses the access point MIB variables to set device variables and to poll devices on the network for specific
information. The results of a poll can be displayed as a graph and analyzed to troubleshoot
internetworking problems, increase network performance, verify the configuration of devices, monitor
traffic loads, and more.
As shown in Figure 18-1, the SNMP agent gathers data from the MIB. The agent can send traps
(notification of certain events) to the SNMP manager, which receives and processes the traps. Traps are
messages alerting the SNMP manager to a condition on the network such as improper user
authentication, restarts, link status (up or down), MAC address tracking, and so forth. The SNMP agent
also responds to MIB-related queries sent by the SNMP manager in get-request, get-next-request, and
set-request format.
NMS
SNMP manager
SNMP Network
get-request, get-next-request,
get-bulk, set-request
get-response, traps
Network device
MIB
SNMP agent
81949
Figure 18-1
For information on supported MIBs and how to access them, see Appendix B, “Supported MIBs.”
Cisco IOS Software Configuration Guide for Cisco Aironet Access Points
18-4
OL-29225-01
Chapter 18
Configuring SNMP
Configuring SNMP
Configuring SNMP
This section describes how to configure SNMP on your access point. It contains this configuration
information:
•
Default SNMP Configuration, page 18-5
•
Enabling the SNMP Agent, page 18-5
•
Configuring Community Strings, page 18-6
•
Specifying SNMP-Server Group Names, page 18-7
•
Configuring SNMP-Server Hosts, page 18-8
•
Configuring SNMP-Server Users, page 18-8
•
Configuring Trap Managers and Enabling Traps, page 18-8
•
Setting the Agent Contact and Location Information, page 18-10
•
Using the snmp-server view Command, page 18-10
•
SNMP Examples, page 18-10
Default SNMP Configuration
Table 18-3 shows the default SNMP configuration.
Table 18-3
Default SNMP Configuration
Feature
Default Setting
SNMP agent
Disabled
SNMP community strings
No strings are configured by default. However,
when you enable SNMP using the web-browser
interface, the access point automatically creates
the public community with read-only access to the
IEEE802dot11 MIB.
SNMP trap receiver
None configured
SNMP traps
None enabled
Enabling the SNMP Agent
No specific CLI command exists to enable SNMP. The first snmp-server global configuration command
that you enter enables the supported versions of SNMP.
You can also enable SNMP on the SNMP Properties page on the web-browser interface. When you
enable SNMP on the web-browser interface, the access point automatically creates a community string
called public with read-only access to the IEEE802dot11 MIB.
Cisco IOS Software Configuration Guide for Cisco Aironet Access Points
OL-29225-01
18-5
Chapter 18
Configuring SNMP
Configuring SNMP
Configuring Community Strings
You use the SNMP community string to define the relationship between the SNMP manager and the
agent. The community string acts like a password to permit access to the agent on the access point.
Optionally, you can specify one or more of these characteristics associated with the string:
Note
•
An access list of IP addresses of the SNMP managers that are permitted to use the community string
to gain access to the agent
•
A MIB view, which defines the subset of all MIB objects accessible to the given community
•
Read and write or read-only permission for the MIB objects accessible to the community
In the current Cisco IOS MIB agent implementation, the default community string is for the Internet MIB
object sub-tree. Because IEEE802dot11 is under another branch of the MIB object tree, you must enable
either a separate community string and view on the IEEE802dot11 MIB or a common view and
community string on the ISO object in the MIB object tree. ISO is the common parent node of IEEE
(IEEE802dot11) and Internet. This MIB agent behavior is different from the MIB agent behavior on
access points not running Cisco IOS software.
Beginning in privileged EXEC mode, follow these steps to configure a community string on the access
point:
Command
Purpose
Step 1
configure terminal
Enter global configuration mode.
Step 2
snmp-server community string
[ access-list-number ]
[ view mib-view ]
[ro | rw]
Configure the community string.
•
For string, specify a string that acts like a password and
permits access to the SNMP protocol. You can configure one
or more community strings of any length.
•
(Optional) For access-list-number, enter an IP standard access
list numbered from 1 to 99 and 1300 to 1999.
•
(Optional) For view mib-view, specify a MIB view to which
this community has access, such as ieee802dot11. See the
“Using the snmp-server view Command” section on
page 18-10 for instructions on using the snmp-server view
command to access Standard IEEE 802.11 MIB objects
through IEEE view.
•
(Optional) Specify either read-only (ro) if you want
authorized management stations to retrieve MIB objects, or
specify read/write (rw) if you want authorized management
stations to retrieve and modify MIB objects. By default, the
community string permits read-only access to all objects.
Note
To access the IEEE802dot11 MIB, you must enable either
a separate community string and view on the
IEEE802dot11 MIB or a common view and community
string on the ISO object in the MIB object tree.
Cisco IOS Software Configuration Guide for Cisco Aironet Access Points
18-6
OL-29225-01
Chapter 18
Configuring SNMP
Configuring SNMP
Step 3
Command
Purpose
access-list access-list-number
{deny | permit} source [source-wildcard]
(Optional) If you specified an IP standard access list number in
Step 2, then create the list, repeating the command as many times
as necessary.
•
For access-list-number, enter the access list number specified
in Step 2.
•
The deny keyword denies access if the conditions are
matched. The permit keyword permits access if the conditions
are matched.
•
For source, enter the IP address of the SNMP managers that
are permitted to use the community string to gain access to the
agent.
•
(Optional) For source-wildcard, enter the wildcard bits in
dotted decimal notation to be applied to the source. Place ones
in the bit positions that you want to ignore.
Recall that the access list is always terminated by an implicit deny
statement for everything.
Step 4
end
Return to privileged EXEC mode.
Step 5
show running-config
Verify your entries.
Step 6
copy running-config startup-config
(Optional) Save your entries in the configuration file.
To disable access for an SNMP community, set the community string for that community to the null
string (do not enter a value for the community string). To remove a specific community string, use the
no snmp-server community string global configuration command.
This example shows how to assign the strings open and ieee to SNMP, to allow read-write access for
both, and to specify that open is the community string for queries on non-IEEE802dot11-MIB objects
and ieee is the community string for queries on IEEE802dot11-mib objects:
ap(config)# snmp-server view dot11view ieee802dot11 included
ap(config)# snmp-server community open rw
ap(config)# snmp-server community ieee view ieee802dot11 rw
Specifying SNMP-Server Group Names
To configure a new SNMP group, or a table that maps SNMP users to SNMP views, use the following
command in global configuration mode:
Command
Purpose
snmp-server group [groupname {v1 | v2c | v3 [auth | noauth Configures a new SNMP group, or a table that maps SNMP
| priv]}][read readview] [write writeview] [notify notifyview] users to SNMP views.
[access access-list]
Cisco IOS Software Configuration Guide for Cisco Aironet Access Points
OL-29225-01
18-7
Chapter 18
Configuring SNMP
Configuring SNMP
Configuring SNMP-Server Hosts
To configure the recipient of an SNMP trap operation, use the following command in global
configuration mode:
Command
Purpose
snmp-server host host [traps | informs][version {1 | 2c | 3 [auth |
noauth | priv]} ] community-string [udp-port port]
[notification-type]
Configures the recipient of an SNMP trap operation.
Configuring SNMP-Server Users
To configure a new user to an SNMP group, use the following command in global configuration mode:
Command
Purpose
snmp-server user username [groupname remote ip-address
[udp-port port] {v1 | v2c | v3 [encrypted] [auth {md5 | sha}
auth-password [priv des56 priv password]] [access access-list]
Configures a new user to an SNMP group.
Configuring Trap Managers and Enabling Traps
A trap manager is a management station that receives and processes traps. Traps are system alerts that
the access point generates when certain events occur. By default, no trap manager is defined, and no traps
are issued.
Access points running this Cisco IOS release can have an unlimited number of trap managers.
Community strings can be any length.
Table 18-4 describes the supported access point traps (notification types). You can enable any or all of
these traps and configure a trap manager to receive them.
Table 18-4
Notification Types
Notification Type
Description
authenticate-fail
Enable traps for authentication failures.
config
Enable traps for SNMP configuration changes.
deauthenticate
Enable traps for client device deauthentications.
disassociate
Enable traps for client device disassociations.
dot11-qos
Enable traps for QoS changes.
entity
Enable traps for SNMP entity changes.
rogue-ap
Enable traps for rogue access point detections.
snmp
Enable traps for SNMP events.
switch-over
Enable traps for switch-overs.
Cisco IOS Software Configuration Guide for Cisco Aironet Access Points
18-8
OL-29225-01
Chapter 18
Configuring SNMP
Configuring SNMP
Table 18-4
Notification Types (continued)
Notification Type
Description
syslog
Enable syslog traps.
wlan-wep
Enable WEP traps.
Some notification types cannot be controlled with the snmp-server enable global configuration
command, such as udp-port. These notification types are always enabled. You can use the snmp-server
host global configuration command to a specific host to receive the notification types listed in
Table 18-4.
Beginning in privileged EXEC mode, follow these steps to configure the access point to send traps to a
host:
Command
Purpose
Step 1
configure terminal
Enter global configuration mode.
Step 2
snmp-server host host-addr {traps | informs}
{version {1 | 2c | 3 {auth | noauth | priv}}}
community-string [udp-port port]
notification-type
Specify the recipient of the trap message.
•
For host-addr, specify the name or address of the
host (the targeted recipient).
•
Specify traps (the default) to send SNMP traps
to the host. Specify informs to send SNMP
informs to the host.
•
Specify the SNMP version to support. Version 1,
the default, is not available with informs.
Version 3 has three security levels:
– auth—Specifies authentication of packets
without encryption
– noauth—Specifies no authentication and no
encryption for packets
– priv—Specifies authentication and
encryption for packets
Step 3
snmp-server enable traps notification-types
•
For community-string, specify the string to send
with the notification operation. Though you can
set this string using the snmp-server host
command, We recommend that you define this
string by using the snmp-server community
command before using the snmp-server host
command.
•
For notification-type, use the keywords listed in
Table 18-4 on page 18-8.
Enable the access point to send specific traps. For a
list of traps, see Table 18-4 on page 18-8.
To enable multiple types of traps, you must issue a
separate snmp-server enable traps command for
each trap type.
Step 4
end
Return to privileged EXEC mode.
Cisco IOS Software Configuration Guide for Cisco Aironet Access Points
OL-29225-01
18-9
Chapter 18
Configuring SNMP
Configuring SNMP
Command
Purpose
Step 5
show running-config
Verify your entries.
Step 6
copy running-config startup-config
(Optional) Save your entries in the configuration file.
To remove the specified host from receiving traps, use the no snmp-server host host global
configuration command. To disable a specific trap type, use the no snmp-server enable traps
notification-types global configuration command.
Setting the Agent Contact and Location Information
Beginning in privileged EXEC mode, follow these steps to set the system contact and location of the
SNMP agent so that these descriptions can be accessed through the configuration file:
Command
Purpose
Step 1
configure terminal
Enter global configuration mode.
Step 2
snmp-server contact text
Set the system contact string.
For example:
snmp-server contact Dial System Operator at beeper 21555.
Step 3
snmp-server location text
Set the system location string.
For example:
snmp-server location Building 3/Room 222
Step 4
end
Return to privileged EXEC mode.
Step 5
show running-config
Verify your entries.
Step 6
copy running-config startup-config
(Optional) Save your entries in the configuration file.
Using the snmp-server view Command
In global configuration mode, use the snmp-server view command to access Standard IEEE 802.11 MIB
objects through IEEE view and the dot11 read-write community string.
This example shows how to enable IEEE view and dot11 read-write community string:
AP(config)# snmp-server view ieee ieee802dot11 included
AP(config)# snmp-server community dot11 view ieee RW
SNMP Examples
This example shows how to enable SNMPv1, SNMPv2C, and SNMPv3. The configuration permits any
SNMP manager to access all objects with read-only permissions using the community string public. This
configuration does not cause the access point to send any traps.
AP(config)# snmp-server community public
Cisco IOS Software Configuration Guide for Cisco Aironet Access Points
18-10
OL-29225-01
Chapter 18
Configuring SNMP
Configuring SNMP
This example shows how to assign the strings open and ieee to SNMP, to allow read-write access for
both, and to specify that open is the community string for queries on non-IEEE802dot11-MIB objects
and ieee is the community string for queries on IEEE802dot11-mib objects:
bridge(config)# snmp-server view dot11view ieee802dot11 included
bridge(config)# snmp-server community open rw
bridge(config)# snmp-server community ieee view ieee802dot11 rw
This example shows how to permit any SNMP manager to access all objects with read-only permission
using the community string public. The access point also sends config traps to the hosts 192.180.1.111
and 192.180.1.33 using SNMPv1 and to the host 192.180.1.27 using SNMPv2C. The community string
public is sent with the traps.
AP(config)#
AP(config)#
AP(config)#
AP(config)#
AP(config)#
snmp-server
snmp-server
snmp-server
snmp-server
snmp-server
community public
enable traps config
host 192.180.1.27 version 2c public
host 192.180.1.111 version 1 public
host 192.180.1.33 public
This example shows how to allow read-only access for all objects to members of access list 4 that use
the comaccess community string. No other SNMP managers have access to any objects. SNMP
Authentication Failure traps are sent by SNMPv2C to the host cisco.com using the community string
public.
AP(config)# snmp-server community comaccess ro 4
AP(config)# snmp-server enable traps snmp authentication
AP(config)# snmp-server host cisco.com version 2c public
This example shows how to send Entity MIB traps to the host cisco.com. The community string is
restricted. The first line enables the access point to send Entity MIB traps in addition to any traps
previously enabled. The second line specifies the destination of these traps and overwrites any previous
snmp-server host commands for the host cisco.com.
AP(config)# snmp-server enable traps entity
AP(config)# snmp-server host cisco.com restricted entity
This example shows how to enable the access point to send all traps to the host myhost.cisco.com using
the community string public:
AP(config)# snmp-server enable traps
AP(config)# snmp-server host myhost.cisco.com public
This example shows how to configure these SNMPv3 settings:
•
a view name (iso)
•
an SNMP engine ID (1234567890) that this agent uses to identify itself to the remote host at IP
address 1.4.74.10
•
an SNMPv3 group (admin) which supports privacy encryption, and all users of the group have read
and write access to all objects defined in the iso view
•
an SNMP user (joe) that belongs to the admin group, uses MD5 authentication for queries, uses
xyz123 as a password for MD5, uses DES56 data query encryption, and uses key007 as an encryption
key
•
an SNMP user (fred) that belongs to the admin group, uses MD5 authentication for queries, uses
abc789 as an encrypted password for MD5, uses DES56 data query encryption, and uses key99 as
an encryption key
AP(config)# snmp-server view iso iso included
AP(config)# snmp-server engineID remote 1.4.74.10 1234567890
AP(config)# snmp-server group admin v3 priv
Cisco IOS Software Configuration Guide for Cisco Aironet Access Points
OL-29225-01
18-11
Chapter 18
Configuring SNMP
Displaying SNMP Status
AP(config)# snmp-server group admin v3 priv read iso write iso
AP(config)# snmp-server user joe admin v3 auth md5 xyz123 priv des56 key007
AP(config)# snmp-server user fred admin v3 encrypted auth md5 abc789 priv des56 key99
Note
After you enter the last command in this example, the show running-config and
show startup-config commands display only a partial SNMP configuration.
Displaying SNMP Status
To display SNMP input and output statistics, including the number of illegal community string entries,
errors, and requested variables, use the show snmp privileged EXEC command. For information about
the fields in this display, refer to the Cisco IOS Configuration Fundamentals Command Reference for
Release 12.3.
Cisco IOS Software Configuration Guide for Cisco Aironet Access Points
18-12
OL-29225-01
CH A P T E R
19
Configuring Repeater and Standby Access Points
and Workgroup Bridge Mode
This chapter describes how to configure your access point as a repeater, as a hot standby unit, or as a
workgroup bridge. This chapter contains the following sections:
•
Understanding Repeater Access Points, page 19-2
•
Configuring a Repeater Access Point, page 19-3
•
Understanding Hot Standby, page 19-9
•
Configuring a Hot Standby Access Point, page 19-10
•
Understanding Workgroup Bridge Mode, page 19-13
•
Configuring Workgroup Bridge Mode, page 19-18
•
Using Workgroup Bridges in a Lightweight Environment, page 19-20
Cisco IOS Software Configuration Guide for Cisco Aironet Access Points
OL-29225-01
19-1
Chapter 19
Configuring Repeater and Standby Access Points and Workgroup Bridge Mode
Understanding Repeater Access Points
Understanding Repeater Access Points
A repeater access point is not connected to the wired LAN; it is placed within radio range of an access
point connected to the wired LAN to extend the range of your infrastructure or to overcome an obstacle
that blocks radio communication. You can configure either the 2.4-GHz radio or the 5-GHz radio as a
repeater. In access points with two radios, only one radio can be a repeater; the other radio must be
configured as a root radio.
The repeater forwards traffic between wireless users and the wired LAN by sending packets to either
another repeater or to an access point connected to the wired LAN. The data is sent through the route
that provides the best performance for the client. When you configure an access point as a repeater, the
access point’s Ethernet port does not forward traffic.
You can set up a chain of several repeater access points, but throughput for client devices at the end of
the repeater chain will be quite low. Because each repeater must receive and then re-transmit each packet
on the same channel, throughput is cut in half for each repeater you add to the chain.
A repeater access point associates to the access point with which it has the best connectivity. However,
you can specify the access point to which the repeater associates. Setting up a static, specific association
between a repeater and a root access point improves repeater performance.
To set up repeaters, you must enable Aironet extensions on both the parent (root) access point and the
repeater access points. Aironet extensions, which are enabled by default, improve the access point's
ability to understand the capabilities of Cisco Aironet client devices associated with the access point.
Disabling Aironet extensions sometimes improves the interoperability between the access point and
non-Cisco client devices. Non-Cisco client devices might have difficulty communicating with repeater
access points and the root access point to which repeaters are associated.
The infrastructure SSID must be assigned to the native VLAN. If more than one VLAN is created on an
access point or wireless bridge, an infrastructure SSID cannot be assigned to a non-native VLAN. The
following message appears when the infrastructure SSID is configured on non-native VLAN:
SSID [xxx] must be configured as native-vlan before enabling infrastructure-ssid
Note
Because access points create a virtual interface for each radio interface, repeater access points associate
to the root access point twice: once for the actual interface and once for the virtual interface.
Note
You cannot configure multiple VLANs on repeater access points. Repeater access points support only
the native VLAN.
Figure 19-1 shows an access point acting as a repeater.
Cisco IOS Software Configuration Guide for Cisco Aironet Access Points
19-2
OL-29225-01
Chapter 19
Configuring Repeater and Standby Access Points and Workgroup Bridge Mode
Configuring a Repeater Access Point
Figure 19-1
Access Point as a Repeater
Access Point
(Root Unit)
Wired LAN
66000
Access Point
(Repeater)
Configuring a Repeater Access Point
This section provides instructions for setting up an access point as a repeater and includes these sections:
•
Default Configuration, page 19-4
•
Guidelines for Repeaters, page 19-4
•
Setting Up a Repeater, page 19-5
•
Verifying Repeater Operation, page 19-7
•
Aligning Antennas, page 19-6
•
Setting Up a Repeater As a LEAP Client, page 19-7
•
Setting Up a Repeater As a WPA Client, page 19-8
Cisco IOS Software Configuration Guide for Cisco Aironet Access Points
OL-29225-01
19-3
Chapter 19
Configuring Repeater and Standby Access Points and Workgroup Bridge Mode
Configuring a Repeater Access Point
Default Configuration
Access points are configured as root units by default. Table 19-1 shows the default values for settings
that control the access point’s role in the wireless LAN.
Table 19-1
Default Settings for Role in Wireless LAN
Feature
Default Setting
Station role
Root
Parent
none
Extensions
Aironet
Guidelines for Repeaters
Follow these guidelines when configuring repeater access points:
•
Use repeaters to serve client devices that do not require high throughput. Repeaters extend the
coverage area of your wireless LAN, but they drastically reduce throughput.
•
Use repeaters when most if not all client devices that associate with the repeaters are Cisco Aironet
clients. Non-Cisco client devices sometimes have trouble communicating with repeater access
points.
•
Make sure that the data rates configured on the repeater access point match the data rates on the
parent access point. For instructions on configuring data rates, see the “Configuring Radio Data
Rates” section on page 6-8.
•
Repeater access points support only the native VLAN. You cannot configure multiple VLANs on a
repeater access point.
Note
Repeater access points cannot associate to parent access points that are not running Cisco IOS software,
nor to parents running an IOS version that was released prior to the introduction of the repeater AP
model.
Note
Repeater access points do not support wireless domain services (WDS). Do not configure a repeater
access point as a WDS candidate, and do not configure a WDS access point to fall back to repeater mode
in case of Ethernet failure.
Note
If multiple BSSIDs are configured on a root access point that is designated as the parent of a repeater,
the parent MAC address might change if a BSSID on the parent is added or deleted. If you use multiple
BSSIDs on your wireless LAN and a repeater on your wireless LAN is configured to associate to a
specific parent, check the association status of the repeater when you add or delete BSSIDs on the parent
access point. If necessary, reconfigure the disassociated device to use the BSSID’s new MAC address.
Cisco IOS Software Configuration Guide for Cisco Aironet Access Points
19-4
OL-29225-01
Chapter 19
Configuring Repeater and Standby Access Points and Workgroup Bridge Mode
Configuring a Repeater Access Point
Setting Up a Repeater
Beginning in Privileged Exec mode, follow these steps to configure an access point as a repeater:
Command
Purpose
Step 1
configure terminal
Enter global configuration mode.
Step 2
interface dot11radio { 0 | 1 }
Enter interface configuration mode for the radio interface.
The 2.4-GHz radio and the 2.4-GHz 802.11n radio is 0.
The 5-GHz radio and the 5-GHz 802.11n radio is 1.
Step 3
ssid ssid-string
Create the SSID that the repeater uses to associate to a root access
point; in the next step designate this SSID as an infrastructure
SSID. If you created an infrastructure SSID on the root access
point, create the same SSID on the repeater, also.
Step 4
infrastructure-ssid [optional]
Designate the SSID as an infrastructure SSID. The repeater uses
this SSID to associate to the root access point. Infrastructure
devices must associate to the repeater access point using this
SSID unless you also enter the optional keyword.
The infrastructure SSID must be assigned to the native VLAN. If
more than one VLAN is created on an access point or wireless
bridge, an infrastructure SSID cannot be assigned to a non-native
VLAN. The following message appears when the infrastructure
SSID is configured on non-native VLAN:
SSID [xxx] must be configured as native-vlan before
enabling infrastructure-ssid
Step 5
exit
Exit SSID configuration mode and return to radio interface
configuration mode.
Step 6
station-role repeater
Set the access point’s role in the wireless LAN to repeater.
Step 7
dot11 extensions aironet
If Aironet extensions are disabled, enable Aironet extensions.
Step 8
parent {1-4} mac-address
[timeout]
(Optional) Enter the MAC address for the access point to which
the repeater should associate.
•
Note
•
You can enter MAC addresses for up to four parent access
points, designated 1 to 4. The repeater always attempts to
associate to the best access point from the list of its parent
access points. The repeater does not associate with a MAC
address that is not in its parent list unless you set the 'timeout'
option.
If multiple BSSIDs are configured on the parent access
point, the MAC address for the parent might change if a
BSSID on the parent is added or deleted.
(Optional) You can enter a timeout value in seconds, which
determines how long the repeater attempts to associate to an
access point that is in its parent list. If the repeater fails to
associate within the timeout period, it will try to associate to
parent access points that are not from its parent list.
You can enter a timeout value ranging from 0 to 65535
seconds.
Cisco IOS Software Configuration Guide for Cisco Aironet Access Points
OL-29225-01
19-5
Chapter 19
Configuring Repeater and Standby Access Points and Workgroup Bridge Mode
Aligning Antennas
Command
Purpose
Step 9
end
Return to privileged EXEC mode.
Step 10
copy running-config
startup-config
(Optional) Save your entries in the configuration file.
The following example shows how to set up a repeater access point with three potential parents,
designated 1 to 3:
AP# configure terminal
AP(config)# interface dot11radio 0
AP(config-if)# ssid chicago
AP(config-ssid)# infrastructure-ssid
AP(config-ssid)# exit
AP(config-if)# station-role repeater
AP(config-if)# dot11 extensions aironet
AP(config-if)# parent 1 0987.1234.h345
AP(config-if)# parent 2 7809.b123.c345
AP(config-if)# parent 3 6543.a456.7421
AP(config-if)# end
This example shows how to remove a parent, here parent 2, from the parent list:
AP(config-if)# no parent 2
This example shows how to set a timeout of 60 seconds for the parent list:
AP(config-if)# parent timeout 60
This example shows how to disable the timeout value for the parent list:
AP(config-if)# no parent timeout
Aligning Antennas
When an access point is configured as a repeater, you can align its antenna with another remote antenna
using the dot11 antenna-alignment CLI command.
The command invokes an alignment test. The radio disassociates from its parent, probes adjacent
wireless devices, and records the MAC addresses and signal strengths of responses it receives. After the
timeout, the radio reassociates with its parent.
Follow these steps to run an antenna alignment test:
Command
Purpose
Step 1
enable
Enter privileged EXEC mod
Step 2
dot11 dot11radio { 0 | 1 }
Enter interface configuration mode for the radio interface.
The 2.4-GHz radio and the 2.4-GHz 802.11n radio is 0.
The 5-GHz radio and the 5-GHz 802.11n radio is 1.
Step 3
antenna-alignment timeout
Establish the time in seconds that the antenna alignment test runs
before timing out. The default is 5 seconds.
Cisco IOS Software Configuration Guide for Cisco Aironet Access Points
19-6
OL-29225-01
Chapter 19
Configuring Repeater and Standby Access Points and Workgroup Bridge Mode
Aligning Antennas
Use the show dot11 antenna-alignment command to list the MAC addresses and signal level for the
last 10 devices that responded to the probe.
Verifying Repeater Operation
After you set up the repeater, check the LEDs on top of the repeater access point. If your repeater is
functioning correctly, the LEDs on the repeater and the root access point to which it is associated behave
like this:
•
The status LED on the root access point is steady green, indicating that at least one client device is
associated with it (in this case, the repeater).
•
The status LED on the repeater access point is steady green when it is associated with the root access
point and the repeater has client devices associated to it. The repeater's status LED flashes (steady
green for 7/8 of a second and off for 1/8 of a second) when it is associated with the root access point
but the repeater has no client devices associated to it.
The repeater access point should also appear as associated with the root access point in the root access
point's Association Table.
Setting Up a Repeater As a LEAP Client
You can set up a repeater access point to authenticate to your network like other wireless client devices.
After you provide a network username and password for the repeater access point, it authenticates to
your network using LEAP, Cisco's wireless authentication method, and receives and uses dynamic WEP
keys.
Setting up a repeater as a LEAP client requires three major steps:
1.
Create an authentication username and password for the repeater on your authentication server.
2.
Configure LEAP authentication on the root access point to which the repeater associates. The access
point to which the repeater associates is called the parent access point. See Chapter 11, “Configuring
Authentication Types,” for instructions on setting up authentication.
Note
3.
On the repeater access point, you must enable the same cipher suite or WEP encryption
method and WEP features that are enabled on the parent access point.
Configure the repeater to act as a LEAP client. Beginning in Privileged Exec mode, follow these
instructions to set up the repeater as a LEAP client:
Command
Purpose
Step 1
configure terminal
Enter global configuration mode.
Step 2
interface dot11radio { 0 | 1 }
Enter interface configuration mode for the radio interface.
The 2.4-GHz radio and the 2.4-GHz 802.11n radio is 0.
The 5-GHz radio and the 5-GHz 802.11n radio is 1.
Step 3
ssid ssid-string
Create an SSID and enter SSID configuration mode for the new
SSID. The SSID can consist of up to 32 alphanumeric characters,
but they should not include spaces. SSIDs are case-sensitive.
Cisco IOS Software Configuration Guide for Cisco Aironet Access Points
OL-29225-01
19-7
Chapter 19
Configuring Repeater and Standby Access Points and Workgroup Bridge Mode
Aligning Antennas
Command
Purpose
Step 4
authentication network-eap
list-name
Enable LEAP authentication on the repeater so that
LEAP-enabled client devices can authenticate through the
repeater. For list-name, specify the list name you want to use for
EAP authentication. You define list names for EAP and for MAC
addresses using the aaa authentication login command. These
lists define the authentication methods activated when a user logs
in and indirectly identify the location where the authentication
information is stored.
Step 5
authentication client username
username
password password
Configure the username and password that the repeater uses when
it performs LEAP authentication. This username and password
must match the username and password that you set up for the
repeater on the authentication server.
Step 6
infrastructure ssid [optional]
(Optional) Designate the SSID as the SSID that other access
points and workgroup bridges use to associate to this access
point. If you do not designate an SSID as the infrastructure SSID,
infrastructure devices can associate to the access point using any
SSID. If you designate an SSID as the infrastructure SSID,
infrastructure devices must associate to the access point using
that SSID unless you also enter the optional keyword.
Step 7
end
Return to privileged EXEC mode.
Step 8
copy running-config
startup-config
(Optional) Save your entries in the configuration file.
Setting Up a Repeater As a WPA Client
WPA key management uses a combination of encryption methods to protect communication between
client devices and the access point. You can set up a repeater access point to authenticate to your network
like other WPA-enabled client devices.
Beginning in Privileged Exec mode, follow these steps to set up the repeater as a WPA client:
Command
Purpose
Step 1
configure terminal
Enter global configuration mode.
Step 2
interface dot11radio { 0 | 1 }
Enter interface configuration mode for the radio interface.
The 2.4-GHz radio and the 2.4-GHz 802.11n radio is 0.
The 5-GHz radio and the 5-GHz 802.11n radio is 1.
Step 3
ssid ssid-string
Create an SSID and enter SSID configuration mode for the new
SSID. The SSID can consist of up to 32 alphanumeric characters.
SSIDs are case sensitive.
Step 4
authentication open
Enable open authentication for the SSID.
Step 5
authentication key-management Enable WPA authenticated key management for the SSID.
wpa
Step 6
infrastructure ssid
Designate the SSID as the SSID that the repeater uses to associate
to other access points.
Cisco IOS Software Configuration Guide for Cisco Aironet Access Points
19-8
OL-29225-01
Chapter 19
Configuring Repeater and Standby Access Points and Workgroup Bridge Mode
Understanding Hot Standby
Step 7
Command
Purpose
wpa-psk { hex | ascii } [ 0 | 7 ]
encryption-key
Enter a preshared key for the repeater.
Enter the key using either hexadecimal or ASCII characters. If
you use hexadecimal, you must enter 64 hexadecimal characters
to complete the 256-bit key. If you use ASCII, you must enter
from 8 to 63 ASCII characters, and the access point expands the
key for you.
Step 8
end
Return to privileged EXEC mode.
Step 9
copy running-config
startup-config
(Optional) Save your entries in the configuration file.
Understanding Hot Standby
Hot Standby mode designates an access point as a backup for another access point. The standby access
point is placed near the access point it monitors, configured exactly the same as the monitored access
point. The standby access point associates with the monitored access point as a client and sends IAPP
queries to the monitored access point through both the Ethernet and the radio ports. If the monitored
access point fails to respond, the standby access point comes online and takes the monitored access
point’s place in the network.
Except for the IP address, the standby access point’s settings should be identical to the settings on the
monitored access point. If the monitored access point goes offline and the standby access point takes its
place in the network, matching settings ensures that client devices can switch easily to the standby access
point.
The standby access point monitors another access point in a device-to-device relationship, not in an
interface-to-interface relationship. For example, you cannot configure the standby access point’s 5-GHz
radio to monitor the 5-GHz radio in access point alpha and the standby’s 2.4-GHz radio to monitor the
2.4-GHz radio in access point bravo. You also cannot configure one radio in a dual-radio access point as
a standby radio and configure the other radio to serve client devices.
Hot standby mode is disabled by default.
Note
If the monitored access point malfunctions and the standby access point takes its place, repeat the hot
standby setup on the standby access point when you repair or replace the monitored access point. The
standby access point does not revert to standby mode automatically.
Note
The MAC address of the monitored access point might change if a BSSID on the monitored unit is added
or deleted. If you use multiple BSSIDs on your wireless LAN, check the status of the standby unit when
you add or delete BSSIDs on the monitored access point. If necessary, reconfigure the standby unit to
use the BSSID’s new MAC address.
Note
Hot standby is not supported on the BR1410 configured for AP mode.
Cisco IOS Software Configuration Guide for Cisco Aironet Access Points
OL-29225-01
19-9
Chapter 19
Configuring Repeater and Standby Access Points and Workgroup Bridge Mode
Configuring a Hot Standby Access Point
Configuring a Hot Standby Access Point
When you set up the standby access point, you must enter the MAC address of the access point that the
standby unit will monitor. Record the MAC address of the monitored access point before you configure
the standby access point.
The standby access point also must duplicate several key settings on the monitored access point. These
settings are:
•
Primary SSID (as well as additional SSIDs configured on the monitored access point)
•
Default IP Subnet Mask
•
Default Gateway
•
Data rates
•
WEP settings
•
Authentication types and authentication servers
Check the monitored access point and record these settings before you set up the standby access point.
Note
Wireless client devices associated to the standby access point lose their connections during the hot
standby setup process.
Tip
To quickly duplicate the monitored access point’s settings on the standby access point, save the
monitored access point configuration and load it on the standby access point. See Chapter 20, “Working
with Configuration Files,” for instructions on uploading and downloading configuration files.
Cisco IOS Software Configuration Guide for Cisco Aironet Access Points
19-10
OL-29225-01
Chapter 19
Configuring Repeater and Standby Access Points and Workgroup Bridge Mode
Configuring a Hot Standby Access Point
Beginning in Privileged Exec mode, follow these steps to enable hot standby mode on an access point:
Command
Purpose
Step 1
configure terminal
Enter global configuration mode.
Step 2
iapp standby mac-address
Puts the access point into standby mode and specifies the MAC
address of radio on the monitored access point.
Step 3
interface dot11radio { 0 | 1 }
Note
When you configure a 1200 Series access point with two
radios to monitor a 1200 Series access point with two
radios, you must enter the MAC addresses of both the
monitored 2.4-GHz and 5-GHz radios. Enter the 2.4-GHz
radio MAC address first, followed by the 5-GHz radio
MAC address.
Note
The MAC address of the monitored access point might
change if a BSSID on the monitored unit is added or
deleted. If you use multiple BSSIDs on your wireless
LAN, check the status of the standby unit when you add
or delete BSSIDs on the monitored access point. If
necessary, reconfigure the standby unit to use the
BSSID’s new MAC address.
Note
Hot standby is not supported on the BR1410 configured
for AP mode.
Enter interface configuration mode for the radio interface.
The 2.4-GHz radio and the 2.4-GHz 802.11n radio is 0.
The 5-GHz radio and the 5-GHz 802.11n radio is 1.
Step 4
ssid ssid-string
Create the SSID that the standby access point uses to associate to
the monitored access point; in the next step designate this SSID
as an infrastructure SSID. If you created an infrastructure SSID
on the monitored access point, create the same SSID on the
standby access point, also.
Step 5
infrastructure-ssid [optional]
Designate the SSID as an infrastructure SSID. The standby uses
this SSID to associate to the monitored access point. If the
standby access point takes the place of the monitored access
point, infrastructure devices must associate to the standby access
point using this SSID unless you also enter the optional keyword.
Step 6
authentication client username
username
password password
If the monitored access point is configured to require LEAP
authentication, configure the username and password that the
standby access point uses when it performs LEAP authentication.
This username and password must match the username and
password that you set up for the standby access point on the
authentication server.
Step 7
exit
Exit SSID configuration mode and return to radio interface
configuration mode.
Step 8
iapp standby poll-frequency
seconds
Sets the number of seconds between queries that the standby
access point sends to the monitored access point’s radio and
Ethernet ports. The default poll frequency is 2 seconds.
Cisco IOS Software Configuration Guide for Cisco Aironet Access Points
OL-29225-01
19-11
Chapter 19
Configuring Repeater and Standby Access Points and Workgroup Bridge Mode
Configuring a Hot Standby Access Point
Step 9
Command
Purpose
iapp standby timeout seconds
Sets the number of seconds the standby access point waits for a
response from the monitored access point before it assumes that
the monitored access point has malfunctioned. The default
timeout is 20 seconds.
Note
You should increase the standby timeout setting if the
bridged path between the standby and monitored access
points can be lost for periods greater than 20 seconds
(during spanning tree recalculation, for example).
Note
If the monitored access point is configured to select the
least congested radio channel, you might need to increase
the standby timeout setting. The monitored unit might
take up to 40 seconds to select the least congested
channel.
Step 10
iapp standby primary-shutdown (Optional) Configures the standby access point to send a Dumb
Device Protocol (DDP) message to the monitored access point to
disable the radios of the monitored access point when the standby
unit becomes active. This feature prevents client devices that are
associated to the monitored access point from remaining
associated to the malfunctioning unit.
Step 11
show iapp standby-parms
Verify your entries. If the access point is in standby mode, this
command displays the standby parameters, including the MAC
address of the monitored access point and the poll-frequency and
timeout values. If the access point is not in standby mode, no iapp
standby mac-address appears.
Step 12
end
Return to privileged EXEC mode.
Step 13
copy running-config
startup-config
(Optional) Save your entries in the configuration file.
After you enable standby mode, configure the settings that you recorded from the monitored access point
to match on the standby access point.
Verifying Standby Operation
Use this command to check the status of the standby access point:
show iapp standby-status
This command displays the status of the standby access point. Table 19-2 lists the standby status
messages that can appear.
Table 19-2
Standby Status Messages
Message
Description
IAPP Standby is Disabled
The access point is not configured for standby mode.
IAPP—AP is in standby mode
The access point is in standby mode.
IAPP—AP is operating in active
mode
The standby access point has taken over for the monitored access
point and is functioning as a root access point.
Cisco IOS Software Configuration Guide for Cisco Aironet Access Points
19-12
OL-29225-01
Chapter 19
Configuring Repeater and Standby Access Points and Workgroup Bridge Mode
Understanding Workgroup Bridge Mode
Table 19-2
Standby Status Messages (continued)
Message
Description
IAPP—AP is operating in
repeater mode
The standby access point has taken over for the monitored access
point and is functioning as a repeater access point.
Standby status: Initializing
The standby access point is initializing link tests with the
monitored access point.
Standby status: Takeover
The standby access point has transitioned to active mode.
Standby status: Stopped
Standby mode has been stopped by a configuration command.
Standby status: Ethernet Linktest
Failed
An Ethernet link test failed from the standby access point to the
monitored access point.
Standby status: Radio Linktest
Failed
A radio link test failed from the standby access point to the
monitored access point.
Standby status: Standby Error
An undefined error occurred.
Standby State: Init
The standby access point is initializing link tests with the
monitored access point.
Standby State: Running
The standby access point is operating in standby mode and is
running link tests to the monitored access point.
Standby State: Stopped
Standby mode has been stopped by a configuration command.
Standby State: Not Running
The access point is not in standby mode.
Use this command to check the standby configuration:
show iapp standby-parms
This command displays the MAC address of the standby access point, the standby timeout, and the
poll-frequency values. If no standby access point is configured, this message appears:
no iapp standby mac-address
If a standby access point takes over for the monitored access point, you can use the show iapp statistics
command to help determine the reason that the standby access point took over.
Understanding Workgroup Bridge Mode
You can configure 1040, 1100, 1130, 1200, 1230, 1240, 1250, 1260, and 2600 series access points as
workgroup bridges. In workgroup bridge mode, the unit associates to another access point as a client and
provides a network connection for the devices connected to its Ethernet port. For example, if you need
to provide wireless connectivity for a group of network printers, you can connect the printers to a hub
or to a switch, connect the hub or switch to the access point Ethernet port, and configure the access point
as a workgroup bridge. The workgroup bridge associates to an access point on your network.
If your access point has two radios, either the 2.4-GHz radio or the 5-GHz radio can function in
workgroup bridge mode. When you configure one radio interface as a workgroup bridge, the other radio
interface remains up.
Cisco IOS Software Configuration Guide for Cisco Aironet Access Points
OL-29225-01
19-13
Chapter 19
Configuring Repeater and Standby Access Points and Workgroup Bridge Mode
Understanding Workgroup Bridge Mode
Caution
An access point in workgroup bridge mode can introduce a bridge loop if you connect its Ethernet port
to your wired LAN. To avoid a bridge loop on your network, disconnect the workgroup bridge from your
wired LAN before or soon after you configure it as a workgroup bridge.
Note
If multiple BSSIDs are configured on a root access point that is designated as the parent of a workgroup
bridge, the parent MAC address might change if a BSSID on the parent is added or deleted. If you use
multiple BSSIDs on your wireless LAN and a workgroup bridge on your wireless LAN is configured to
associate to a specific parent, check the association status of the workgroup bridge when you add or
delete BSSIDs on the parent access point. If necessary, reconfigure the workgroup bridge to use the
BSSID’s new MAC address.
Note
Although it functions as a bridge, an access point in workgroup bridge mode has a limited radio range.
Workgroup bridges do not support the distance setting, which enables you to configure wireless bridges
to communicate across several kilometers.
Cisco IOS Software Configuration Guide for Cisco Aironet Access Points
19-14
OL-29225-01
Chapter 19
Configuring Repeater and Standby Access Points and Workgroup Bridge Mode
Understanding Workgroup Bridge Mode
Figure 19-2 shows an access point in workgroup bridge mode.
Figure 19-2
Access Point in Workgroup Bridge Mode
Access Point
(Root Unit)
Wired LAN
Hub
1X 2X
ETHERN
SPEED
100BaseTX
10BaseT
ET 3X
4X
LED
SOLID
BLINK
1 2 3
4
5 6 7
8
5X
Workstation
6X
7X
8X
MDI
MDI-X
Workstation
Laptop
121646
Workstation
Treating Workgroup Bridges as Infrastructure Devices or as Client Devices
The access point to which a workgroup bridge associates can treat the workgroup bridge as an
infrastructure device or as a simple client device. By default, access points and bridges treat workgroup
bridges as client devices.
For increased reliability, you can configure access points and bridges to treat workgroup bridges not as
client devices but as infrastructure devices, like access points or bridges. Treating a workgroup bridge
as an infrastructure device means that the access point reliably delivers multicast packets, including
Address Resolution Protocol (ARP) packets, to the workgroup bridge. You use the infrastructure-client
configuration interface command to configure access points and bridges to treat workgroup bridges as
infrastructure devices.
Configuring access points and bridges to treat a workgroup bridge as a client device allows more
workgroup bridges to associate to the same access point, or to associate using an SSID that is not an
infrastructure SSID. The performance cost of reliable multicast delivery—duplication of each multicast
packet sent to each workgroup bridge—limits the number of infrastructure devices, including workgroup
Cisco IOS Software Configuration Guide for Cisco Aironet Access Points
OL-29225-01
19-15
Chapter 19
Configuring Repeater and Standby Access Points and Workgroup Bridge Mode
Understanding Workgroup Bridge Mode
bridges, that can associate to an access point or bridge. To increase beyond 20 the number of workgroup
bridges that can associate to the access point, the access point must reduce the delivery reliability of
multicast packets to workgroup bridges. With reduced reliability, the access point cannot confirm
whether multicast packets reach the intended workgroup bridge, so workgroup bridges at the edge of the
access point's coverage area might lose IP connectivity. When you treat workgroup bridges as client
devices, you increase performance but reduce reliability. You use the no infrastructure client
configuration interface command to configure access points and bridges to treat workgroup bridges as
simple client devices. This is the default setting.
You should use a workgroup bridge as an infrastructure device if the devices connected to the workgroup
bridge require network reliability equivalent to that of an access point or a bridge. You should use a
workgroup bridge as a client device if these conditions are true:
•
More than 20 workgroup bridges associate to the same access point or bridge
•
The workgroup bridge associates using an SSID that is not an infrastructure SSID
•
The workgroup bridge is mobile
Configuring a Workgroup Bridge for Roaming
If your workgroup bridge is mobile, you can configure it to scan for a better radio connection to a parent
access point or bridge. Use this command to configure the workgroup bridge as a mobile station:
ap(config)# mobile station
When you enable this setting, the workgroup bridge scans for a new parent association when it
encounters a poor Received Signal Strength Indicator (RSSI), excessive radio interference, or a high
frame-loss percentage. Using these criteria, a workgroup bridge configured as a mobile station searches
for a new parent association and roams to a new parent before it loses its current association. When the
mobile station setting is disabled (the default setting) the workgroup bridge does not search for a new
association until it loses its current association.
Configuring a Workgroup Bridge for Limited Channel Scanning
In mobile environments such as railroads, a workgroup bridge instead of scanning all the channels will
be restricted to scan only a set of limited channels in order to reduce the hand-off delay when the
workgroup bridge roams from one access point to another. By limiting the number of channels the
workgroup bridge scans to only those required, the mobile workgroup bridge achieves and maintains a
continuous wireless LAN connection with fast and smooth roaming.
Configuring the Limited Channel Set
This limited channel set is configured using the mobile station scan <set of channels> CLI command
to invoke scanning to all or specified channels. There is no limitation on the maximum number of
channels that can be configured. The maximum number of channels that can be configured is restricted
only by the number of channels a radio can support. When executed, the workgroup bridge only scans
this limited channel set. This limited channel feature also affects the known channel list that the
workgroup bridge receives from the access point to which it is currently associated. Channels are added
to the known channel list only if they are also a part of the limited channel set.
Cisco IOS Software Configuration Guide for Cisco Aironet Access Points
19-16
OL-29225-01
Chapter 19
Configuring Repeater and Standby Access Points and Workgroup Bridge Mode
Workgroup Bridge VLAN Tagging
The following example shows how the command is used. In the example, channels 1, 6, and 11 are
specified to scan:
ap#
ap#confure terminal
Enter configuration commands, one per line.
ap(config)#int d0
ap(config-if)#ssid limited_scan
ap(config-if)#station-role workgroup-bridge
ap(config-if)#mobile station
ap(config-if)#mobile station scan 1 6 11
ap(config-if)#end
ap#
End with CNTL/Z.
Use the no mobile station scan command to restore scanning to all the channels.
Ignoring the CCX Neighbor List
In addition, the workgroup bridge updates its known channel list using CCX reports such as the AP
Adjacent report or Enhanced Neighbor List report. However, when a workgroup bridge is configured for
limited channel scanning, it does not need to process the CCX reports to update its known channel list.
Use the mobile station ignore neighbor-list command to disable processing of CCX neighbor list
reports. This command is effective only if the workgroup bridge is configured for limited scanning
channel scanning. The following example shows how this command is used
ap#
ap#confure terminal
Enter configuration commands, one per line. End with CNTL/Z.
ap(config)#int d0
ap(config-if)#mobile station ignore neighbor-list
ap(config-if)#end
Configuring a Client VLAN
If the devices connected to the workgroup bridge’s Ethernet port should all be assigned to a particular
VLAN, you can configure a VLAN for the connected devices. Enter this command on the workgroup
bridge:
ap(config)# workgroup-bridge client-vlan vlan-id
All the devices connected to the workgroup bridge’s Ethernet port are assigned to that VLAN.
Workgroup Bridge VLAN Tagging
The Workgroup-Bridge (WGB) VLAN tagging feature enables segregation of VLAN traffic based on the
VLAN numbers for Unified WGB solution.
When this feature is enabled, the WGB removes the 802.1q header while sending the packet from a
VLAN client to the wireless LAN controller (WLC). WGB gets the packet to a VLAN client without
802.1q header and WGB code has to be modified to add the 802.1q header while forwarding the frame
to the switch behind WGB.
WGB updates the WLC with the wired-client VLAN information in the Internet Access Point Protocol
(IAPP) Association message. WLC treats the WGB client as a VLAN-client and forwards the packet in
the right VLAN interface based on the source-mac-address.
Cisco IOS Software Configuration Guide for Cisco Aironet Access Points
OL-29225-01
19-17
Chapter 19
Configuring Repeater and Standby Access Points and Workgroup Bridge Mode
Configuring Workgroup Bridge Mode
In the upstream direction, WGB removes the 802.1q header from the packet while sending to the WLC.
In the downstream direction while forwarding the packet to the switch connecting the wired-client, the
WLC sends the packet to WGB without the 802.1q tag and WGB adds a 4-byte 802.1q header based on
the destination mac-address. (For detailed information on VLANs, refer to Chapter 14, “Configuring
VLANs”.)
Enter this command to enable WGB VLAN tagging:
WGB(config)#workgroup-bridge unified-vlan-client ?
-replicate Enable WGB broadcast to all vlans
<cr>
Configuring Workgroup Bridge Mode
Beginning in privileged EXEC mode, follow these steps to configure an access point as a workgroup
bridge:
Command
Purpose
Step 1
configure terminal
Enter global configuration mode.
Step 2
interface dot11radio {0 | 1}
Enter interface configuration mode for the radio interface.
Step 3
station-role workgroup-bridge
Set the radio role to workgroup bridge. If your access point
contains two radios, the radio not set to workgroup bridge mode
is automatically disabled.
Step 4
ssid ssid-string
Create the SSID that the workgroup bridge uses to associate to a
parent access point or bridge.
Step 5
infrastructure-ssid
Designate the SSID as an infrastructure SSID.
Note
The workgroup bridge must use an infrastructure SSID to
associate to a root access point or bridge.
Step 6
authentication client
username username
password password
(Optional) If the parent access point is configured to require
LEAP authentication, configure the username and password that
the workgroup bridge uses when it performs LEAP
authentication. This username and password must match the
username and password that you set up for the workgroup bridge
on the authentication server.
Step 7
exit
Exit SSID configuration mode and return to radio interface
configuration mode.
Cisco IOS Software Configuration Guide for Cisco Aironet Access Points
19-18
OL-29225-01
Chapter 19
Configuring Repeater and Standby Access Points and Workgroup Bridge Mode
Configuring Workgroup Bridge Mode
Step 8
Command
Purpose
parent {1-4} mac-address
[timeout]
(Optional) Enter the MAC address for the access point to which
the workgroup bridge should associate.
•
Note
•
You can enter MAC addresses for up to four parent access
points, designated 1 to 4. The workgroup bridge always
attempts to associate to the best access point from the list of
its parent access points. The workgroup bridge does not
associate with a MAC address that is not in its parent list
unless you set the 'timeout' option.
If multiple BSSIDs are configured on the parent access
point, the MAC address for the parent might change if a
BSSID on the parent is added or deleted.
(Optional) You can enter a timeout value in seconds, which
determines how long the workgroup bridge attempts to
associate to an access point that is in its parent list. If the
workgroup bridge fails to associate within the timeout
period, it will try to associate to parent access points that are
not from its parent list.
You can enter a timeout value ranging from 0 to 65535
seconds.
Step 9
exit
Exit radio configuration mode and return to global configuration
mode.
Step 10
workgroup-bridge client-vlan
vlan-id
(Optional) Specify the VLAN to which the devices that are
connected to the workgroup bridge’s Ethernet port are assigned.
Step 11
mobile station
(Optional) Configure the workgroup bridge as a mobile station.
When you enable this setting, the workgroup bridge scans for a
new parent association when it encounters a poor Received Signal
Strength Indicator (RSSI), excessive radio interference, or a high
frame-loss percentage. When this setting is disabled (the default
setting) the workgroup bridge does not search for a new
association until it loses its current association.
Step 12
end
Return to privileged EXEC mode.
Step 13
copy running-config
startup-config
(Optional) Save your entries in the configuration file.
This example shows how to configure an 1100 series access point as a workgroup bridge. In this
example, the workgroup bridge uses the configured username and password to perform LEAP
authentication, and the devices attached to its Ethernet port are assigned to VLAN 22:
AP# configure terminal
AP(config)# interface dot11radio 0
AP(config-if)# station-role workgroup-bridge
AP(config-if)# ssid infra
AP(config-ssid)# infrastructure-ssid
AP(config-ssid)# authentication client username wgb1 password cisco123
AP(config-ssid)# exit
AP(config-if)# exit
AP(config)# workgroup-bridge client-vlan 22
AP(config)# end
Cisco IOS Software Configuration Guide for Cisco Aironet Access Points
OL-29225-01
19-19
Chapter 19
Configuring Repeater and Standby Access Points and Workgroup Bridge Mode
Using Workgroup Bridges in a Lightweight Environment
This example shows how to set up a workgroup bridge with the parent access points, designated 1 and 2:
AP(config-if)# parent 1 0040.9631.81cf
AP(config-if)# parent 2 0040.9631.81da
This example shows how to remove a parent, here parent 2, from the parent list:
AP(config-if)# no parent 2
This example shows how to set a timeout of 60 seconds for the parent list:
AP(config-if)# parent timeout 60
This example shows how to disable the timeout value for the parent list:
AP(config-if)# no parent timeout
Using Workgroup Bridges in a Lightweight Environment
You can configure an access point to operate as a workgroup bridge so that it can provide wireless
connectivity to a lightweight access point on behalf of clients that are connected by Ethernet to the
workgroup bridge access point. A workgroup bridge connects to a wired network over a single wireless
segment by learning the MAC address of its wired clients on the Ethernet interface and reporting them
to the lightweight access point using Internet Access Point Protocol (IAPP) messaging. The workgroup
bridge provides wireless access connectivity to wired clients by establishing a single connection to the
lightweight access point. The lightweight access point treats the workgroup bridge as a wireless clients.
See the example in
Workgroup Bridge in a Lightweight Environment
Hub
Wired
clients
Switch
WGB
Access point
Controller
DHCP/ACS
/TFTB/FTP
Note
230519
Figure 19-3
If the lightweight access point fails, the workgroup bridge attempts to associate to another access point.
Guidelines for Using Workgroup Bridges in a Lightweight Environment
Follow these guidelines for using workgroup bridges on your lightweight network:
Cisco IOS Software Configuration Guide for Cisco Aironet Access Points
19-20
OL-29225-01
Chapter 19
Configuring Repeater and Standby Access Points and Workgroup Bridge Mode
Using Workgroup Bridges in a Lightweight Environment
•
Note
The workgroup bridge can be any autonomous access point that supports the workgroup bridge
mode and is running Cisco IOS Release JA or greater (on 32-MB access points) or Cisco IOS
Release 12.3(8)JEB or greater (on 16-MB access points). These access points include the AP1040,
AP1121, AP1130, AP1140, AP1231, AP1240, AP1250, AP1260 and AP1310. Cisco IOS Releases
prior to 12.4(3g)JA and 12.3(8)JEB are not supported.
If your access point has two radios, you can configure only one for workgroup bridge mode. This radio
is used to connect to the lightweight access point. We recommend that you disable the second radio.
Perform one of the following to enable the workgroup bridge mode on the workgroup bridge:
•
On the workgroup bridge access point GUI, choose Workgroup Bridge for the role in radio network
on the Settings > Network Interfaces page.
•
On the workgroup bridge access point CLI, enter this command: station-role workgroup-bridge
•
The workgroup bridge can associate only to lightweight access points (except the Cisco Airespace
AP1000 series access points, which are not supported).
•
Only workgroup bridge in client mode (which is the default value) are supported. Those in
infrastructure mode are not supported. Perform one of the following to enable client mode on the
workgroup bridge:
– On the workgroup bridge access point GUI, choose Disabled for the Reliable Multicast to
workgroup bridge parameter.
– On the workgroup bridge access point CLI, enter this command: no infrastructure client.
Note
VLANs are not supported for use with workgroup bridges.
•
These lightweight features are supported for use with a workgroup bridge:
– Guest N+1 redundancy
– Local EAP
•
These lightweight features are not supported for use with a workgroup bridge:
– Cisco Centralized Key Management (CCKM)
– Hybrid REAP
– Idle timeout
– Web authentication
Note
If a workgroup bridge associates to a web-authentication WLAN, the workgroup bridge is added to the
exclusion list, and all of the workgroup bridge wired clients are deleted.
•
In a mesh network, a workgroup bridge can associate to any mesh access point, regardless of
whether it acts as a root access point or a mesh access point.
•
Wired clients connected to the workgroup bridge are not authenticated for security. Instead, the
workgroup bridge is authenticated against the access point to which it associates. Therefore, We
recommend that you physically secure the wired side of the workgroup bridge.
•
With Layer 3 roaming, if you plug a wired client into the workgroup bridge network after the
workgroup bridge has roamed to another controller (for example, to a foreign controller), the wired
client’s IP address displays only on the anchor controller, not on the foreign controller.
Cisco IOS Software Configuration Guide for Cisco Aironet Access Points
OL-29225-01
19-21
Chapter 19
Configuring Repeater and Standby Access Points and Workgroup Bridge Mode
Using Workgroup Bridges in a Lightweight Environment
•
When you delete a workgroup bridge record from the controller, all of the workgroup bridge wired
clients’ records are also deleted.
•
Wired clients connected to a workgroup bridge inherit the workgroup bridge’s QoS and AAA
override attributes.
•
These features are not supported for wired clients connected to a workgroup bridge:
– MAC filtering
– Link tests
– Idle timeout
•
You do not need to configure anything on the controller to enable the workgroup bridge to
communicate with the lightweight access point. However, to ensure proper communication, you
should create a WLAN on the controller that matches the SSID and security method that was
configured on the workgroup bridge.
Sample Workgroup Bridge Configuration
Here is a sample configuration of a workgroup bridge access point using static WEP with a 40-bit WEP
key:
ap#confure terminal
Enter configuration commands, one per line. End with CNTL/Z.
ap(config)#dot11 ssid WGB_with_static_WEP
ap(config-ssid)#authentication open
ap(config-ssid)#guest-mode
ap(config-ssid)#exit
ap(config)#interface dot11Radio 0
ap(config)#station-role workgroup-bridge
ap(config-if)#encry mode wep 40
ap(config-if)#encry key 1 size 40 0 1234567890
ap(config-if)#WGB_with_static_WEP
ap(config-if)#end
To verify that the workgroup bridge is associated to an access point, enter this command on the
workgroup bridge:
show dot11 association
If a wired client does not send traffic for an extended period of time, the workgroup bridge removes the
client from its bridge table, even if traffic is continuously being sent to the wired client. As a result, the
traffic flow to the wired client fails. To avoid the traffic loss, prevent the wired client from being removed
from the bridge table by configuring the aging-out timer on the workgroup bridge to a large value using
the following IOS commands on the workgroup bridge:
configure terminal
bridge bridge-group-number aging-time seconds
exit
end
where bridge-group-number is a value between 1 and 255, and seconds is a value between 10 and
1,000,000 seconds. We recommend configuring the seconds parameter to a value greater than the wired
client’s idle period.
Cisco IOS Software Configuration Guide for Cisco Aironet Access Points
19-22
OL-29225-01
Chapter 19
Configuring Repeater and Standby Access Points and Workgroup Bridge Mode
Using Workgroup Bridges in a Lightweight Environment
Enabling VideoStream Support on Workgroup Bridges
VideoStream improves the reliability of an IP multicast stream by converting the multicast frame, over
the air, to a unicast frame. Cisco IOS Releases 15.2(2)JA and later provide VideoStream support for
wired devices connected to workgroup bridges. For access points running release 15.2(2)JA and later,
the workgroup bridge is added to the wireless LAN controller (WLC) multicast table, and the workgroup
bridge converts the VideoStream unicast frame into an Ethernet multicast frame and sends it out to its
wired clients.
Enter this command on the WLC to enable VideoStream for workgroup bridges:
config media-stream wired-client enable
Cisco IOS Software Configuration Guide for Cisco Aironet Access Points
OL-29225-01
19-23
Chapter 19
Configuring Repeater and Standby Access Points and Workgroup Bridge Mode
Using Workgroup Bridges in a Lightweight Environment
Cisco IOS Software Configuration Guide for Cisco Aironet Access Points
19-24
OL-29225-01
CH A P T E R
20
Managing Firmware and Configurations
This chapter describes how to manipulate the Flash file system, how to copy configuration files, and how
to archive (upload and download) software images.
Note
For complete syntax and usage information for the commands used in this chapter, refer to the Cisco IOS
Command Reference for Access Points and Bridges for this release and the Cisco IOS Configuration
Fundamentals Command Reference for Release 12.4.
This chapter contains the following sections:
•
Working with the Flash File System, page 20-1
•
Working with Configuration Files, page 20-7
•
Working with Software Images, page 20-18
Working with the Flash File System
The Flash file system on your access point provides several commands to help you manage software
image and configuration files.
The Flash file system is a single Flash device on which you can store files. This Flash device is called
flash:.
This section contains this information:
•
Displaying Available File Systems, page 20-2
•
Setting the Default File System, page 20-3
•
Displaying Information About Files on a File System, page 20-3
•
Changing Directories and Displaying the Working Directory, page 20-3
•
Creating and Removing Directories, page 20-4
•
Copying Files, page 20-4
•
Deleting Files, page 20-5
•
Creating, Displaying, and Extracting tar Files, page 20-5
•
Displaying the Contents of a File, page 20-7
Cisco IOS Software Configuration Guide for Cisco Aironet Access Points
OL-29225-01
20-1
Chapter 20
Managing Firmware and Configurations
Working with the Flash File System
Displaying Available File Systems
To display the available file systems on your access point, use the show file systems privileged EXEC
command as shown in this example:
ap# show file systems
File Systems:
*
Size(b)
16128000
16128000
32768
-
Free(b)
11118592
11118592
26363
-
Type
flash
unknown
nvram
network
opaque
opaque
opaque
opaque
network
network
Flags
rw
rw
rw
rw
rw
rw
ro
ro
rw
rw
Prefixes
flash:
zflash:
nvram:
tftp:
null:
system:
xmodem:
ymodem:
rcp:
ftp:
Table 20-1 lists field descriptions for the show file systems command.
Table 20-1
show file systems Field Descriptions
Field
Value
Size(b)
Amount of memory in the file system in bytes.
Free(b)
Amount of free memory in the file system in bytes.
Type
Type of file system.
flash—The file system is for a Flash memory device.
network—The file system is for a network device.
nvram—The file system is for a nonvolatile RAM (NVRAM) device.
opaque—The file system is a locally generated pseudo file system (for example, the system) or a download
interface, such as brimux.
unknown—The file system is an unknown type.
Flags
Permission for file system.
ro—read-only.
rw—read/write.
wo—write-only.
Prefixes
Alias for file system.
flash:—Flash file system.
ftp:—File Transfer Protocol network server. Used to transfer files to or from the network device.
nvram:—Non-volatile RAM memory (NVRAM).
null:—Null destination for copies. You can copy a remote file to null to determine its size.
rcp:—Remote Copy Protocol (RCP) network server.
system:—Contains the system memory, including the running configuration.
tftp:—Trivial File Transfer Protocol (TFTP) network server.
zflash:—Read-only file decompression file system, which mirrors the contents of the Flash file system.
Cisco IOS Software Configuration Guide for Cisco Aironet Access Points
20-2
OL-29225-01
Chapter 20
Managing Firmware and Configurations
Working with the Flash File System
Setting the Default File System
You can specify the file system or directory that the system uses as the default file system by using the
cd filesystem: privileged EXEC command. You can set the default file system to omit the filesystem:
argument from related commands. For example, for all privileged EXEC commands that have the
optional filesystem: argument, the system uses the file system specified by the cd command.
By default, the default file system is flash:.
You can display the current default file system as specified by the cd command by using the pwd
privileged EXEC command.
Displaying Information About Files on a File System
You can view a list of the contents of a file system before manipulating its contents. For example, before
copying a new configuration file to Flash memory, you might want to verify that the file system does not
already contain a configuration file with the same name. Similarly, before copying a Flash configuration
file to another location, you might want to verify its filename for use in another command.
To display information about files on a file system, use one of the privileged EXEC commands in
Table 20-2.
Table 20-2
Commands for Displaying Information About Files
Command
Description
dir [/all] [filesystem:][filename]
Display a list of files on a file system.
show file systems
Display more information about each of the files on a file system.
show file information file-url
Display information about a specific file.
show file descriptors
Display a list of open file descriptors. File descriptors are the internal representations
of open files. You can use this command to see if another user has a file open.
Changing Directories and Displaying the Working Directory
Beginning in privileged EXEC mode, follow these steps to change directories and display the working
directory.
Step 1
Command
Purpose
dir filesystem:
Display the directories on the specified file system.
For filesystem:, use flash: for the system board Flash device.
Step 2
cd new_configs
Change to the directory of interest.
The command example shows how to change to the directory named
new_configs.
Step 3
pwd
Display the working directory.
Cisco IOS Software Configuration Guide for Cisco Aironet Access Points
OL-29225-01
20-3
Chapter 20
Managing Firmware and Configurations
Working with the Flash File System
Creating and Removing Directories
Beginning in privileged EXEC mode, follow these steps to create and remove a directory:
Step 1
Command
Purpose
dir filesystem:
Display the directories on the specified file system.
For filesystem:, use flash: for the system board Flash device.
Step 2
mkdir old_configs
Create a new directory.
The command example shows how to create the directory named old_configs.
Directory names are case sensitive.
Directory names are limited to 45 characters between the slashes (/); the name
cannot contain control characters, spaces, deletes, slashes, quotes, semicolons,
or colons.
Step 3
dir filesystem:
Verify your entry.
To delete a directory with all its files and subdirectories, use the delete /force /recursive
filesystem:/file-url privileged EXEC command.
Use the /recursive keyword to delete the named directory and all subdirectories and the files contained
in it. Use the /force keyword to suppress the prompting that confirms a deletion of each file in the
directory. You are prompted only once at the beginning of this deletion process. Use the /force and
/recursive keywords for deleting old software images that were installed by using the archive
download-sw command but are no longer needed.
For filesystem, use flash: for the system board Flash device. For file-url, enter the name of the directory
to be deleted. All the files in the directory and the directory are removed.
Caution
When files and directories are deleted, their contents cannot be recovered.
Copying Files
To copy a file from a source to a destination, use the copy [/erase] source-url destination-url privileged
EXEC command. For the source and destination URLs, you can use running-config and startup-config
keyword shortcuts. For example, the copy running-config startup-config command saves the currently
running configuration file to the NVRAM section of Flash memory to be used as the configuration
during system initialization.
Network file system URLs include ftp:, rcp:, and tftp: and have the following syntax:
•
File Transfer Protocol (FTP)—ftp:[[//username [:password]@location]/directory]/filename
•
Remote Copy Protocol (RCP)—rcp:[[//username@location]/directory]/filename
•
Trivial File Transfer Protocol (TFTP)—tftp:[[//location]/directory]/filename
Local writable file systems include flash:.
Some invalid combinations of source and destination exist. Specifically, you cannot copy these
combinations:
•
From a running configuration to a running configuration
Cisco IOS Software Configuration Guide for Cisco Aironet Access Points
20-4
OL-29225-01
Chapter 20
Managing Firmware and Configurations
Working with the Flash File System
•
From a startup configuration to a startup configuration
•
From a device to the same device (for example, the copy flash: flash: command is invalid)
For specific examples of using the copy command with configuration files, see the “Working with
Configuration Files” section on page 20-7.
To copy software images either by downloading a new version or uploading the existing one, use the
archive download-sw or the archive upload-sw privileged EXEC command. For more information, see
the “Working with Software Images” section on page 20-18.
Deleting Files
When you no longer need a file on a Flash memory device, you can permanently delete it. To delete a
file or directory from a specified Flash device, use the delete [/force] [/recursive] [filesystem:]/file-url
privileged EXEC command.
Caution
When files are deleted, their contents cannot be recovered.
Use the /recursive keyword for deleting a directory and all subdirectories and the files contained in it.
Use the /force keyword to suppress the prompting that confirms a deletion of each file in the directory.
You are prompted only once at the beginning of this deletion process. Use the /force and /recursive
keywords for deleting old software images that were installed by using the archive download-sw
command but are no longer needed.
If you omit the filesystem: option, the access point uses the default device specified by the cd command.
For file-url, you specify the path (directory) and the name of the file to be deleted.
This example shows how to delete the file myconfig from the default Flash memory device:
ap# delete myconfig
Creating, Displaying, and Extracting tar Files
You can create a tar file and write files into it, list the files in a tar file, and extract the files from a tar
file as described in the next sections.
Creating a tar File
To create a tar file and write files into it, use this privileged EXEC command:
archive tar /create destination-url flash:/file-url
For destination-url, specify the destination URL alias for the local or network file system and the name
of the tar file to create. These options are supported:
•
For the local Flash file system, the syntax is
flash:/file-url
•
For the File Transfer Protocol (FTP), the syntax is
ftp:[[//username[:password]@location]/directory]/tar-filename.tar
•
For the Remote Copy Protocol (RCP), the syntax is
rcp:[[//username@location]/directory]/tar-filename.tar
Cisco IOS Software Configuration Guide for Cisco Aironet Access Points
OL-29225-01
20-5
Chapter 20
Managing Firmware and Configurations
Working with the Flash File System
•
For the Trivial File Transfer Protocol (TFTP), the syntax is
tftp:[[//location]/directory]/tar-filename.tar
The tar-filename.tar is the tar file to be created.
For flash:/file-url, specify the location on the local Flash file system from which the new tar file is
created. You can also specify an optional list of files or directories within the source directory to write
to the new tar file. If none are specified, all files and directories at this level are written to the newly
created tar file.
This example shows how to create a tar file. This command writes the contents of the new-configs
directory on the local Flash device to a file named saved.tar on the TFTP server at 172.20.10.30:
ap# archive tar /create tftp:172.20.10.30/saved.tar flash:/new-configs
Displaying the Contents of a tar File
To display the contents of a tar file on the screen, use this privileged EXEC command:
archive tar /table source-url
For source-url, specify the source URL alias for the local or network file system. These options are
supported:
•
For the local Flash file system, the syntax is
flash:
•
For the File Transfer Protocol (FTP), the syntax is
ftp:[[//username[:password]@location]/directory]/tar-filename.tar
•
For the Remote Copy Protocol (RCP), the syntax is
rcp:[[//username@location]/directory]/tar-filename.tar
•
For the Trivial File Transfer Protocol (TFTP), the syntax is
tftp:[[//location]/directory]/tar-filename.tar
The tar-filename.tar is the tar file to display.
You can also limit the display of the files by specifying an optional list of files or directories after the tar
file; then only these files are displayed. If none are specified, all files and directories are displayed.
This example shows how to display the contents of the c1200-k9w7-mx.122-8.JA.tar file that is in Flash
memory:
ap# archive tar /table flash:c1200-k9w7-mx.122-8.JA.tar
info (219 bytes)
c1200-k9w7-mx.122-8.JA/ (directory)
c1200-k9w7-mx.122-8.JA/html/ (directory)
c1200-k9w7-mx.122-8.JA/html/foo.html (0 bytes)
c1200-k9w7-mx.122-8.JA/c1200-k9w7-mx.122-8.JA.bin (610856 bytes)
c1200-k9w7-mx.122-8.JA/info (219 bytes)
info.ver (219 bytes)
This example shows how to display only the c1200-k9w7-mx.122-8.JA/html directory and its contents:
ap# archive tar /table flash:c1200-k9w7-mx.122-8.JA/html
c1200-k9w7-mx.122-8.JA/html/ (directory)
c1200-k9w7-mx.122-8.JA/html/foo.html (0 bytes)
Cisco IOS Software Configuration Guide for Cisco Aironet Access Points
20-6
OL-29225-01
Chapter 20
Managing Firmware and Configurations
Working with Configuration Files
Extracting a tar File
To extract a tar file into a directory on the Flash file system, use this privileged EXEC command:
archive tar /xtract source-url flash:/file-url
For source-url, specify the source URL alias for the local or network file system. These options are
supported:
•
For the local Flash file system, the syntax is
flash:
•
For the File Transfer Protocol (FTP), the syntax is
ftp:[[//username[:password]@location]/directory]/tar-filename.tar
•
For the Remote Copy Protocol (RCP), the syntax is
rcp:[[//username@location]/directory]/tar-filename.tar
•
For the Trivial File Transfer Protocol (TFTP), the syntax is
tftp:[[//location]/directory]/tar-filename.tar
The tar-filename.tar is the tar file from which to extract files.
For flash:/file-url, specify the location on the local Flash file system into which the tar file is extracted.
You can also specify an optional list of files or directories within the tar file for extraction. If none are
specified, all files and directories are extracted.
This example shows how to extract the contents of a tar file located on the TFTP server at 172.20.10.30.
This command extracts just the new-configs directory into the root directory on the local Flash file
system. The remaining files in the saved.tar file are ignored.
ap# archive tar /xtract tftp://172.20.10.30/saved.tar flash:/new-configs
Displaying the Contents of a File
To display the contents of any readable file, including a file on a remote file system, use the more [/ascii
| /binary | /ebcdic] file-url privileged EXEC command:
This example shows how to display the contents of a configuration file on a TFTP server:
ap# more tftp://serverA/hampton/savedconfig
!
! Saved configuration on server
!
version 11.3
service timestamps log datetime localtime
service linenumber
service udp-small-servers
service pt-vty-logging
!
<output truncated>
Working with Configuration Files
This section describes how to create, load, and maintain configuration files. Configuration files contain
commands entered to customize the function of the Cisco IOS software. To better benefit from these
instructions, your access point contains a minimal default running configuration for interacting with the
system software.
Cisco IOS Software Configuration Guide for Cisco Aironet Access Points
OL-29225-01
20-7
Chapter 20
Managing Firmware and Configurations
Working with Configuration Files
You can copy (download) configuration files from a TFTP, FTP, or RCP server to the running
configuration of the access point for various reasons:
•
To restore a backed-up configuration file.
•
To use the configuration file for another access point. For example, you might add another access
point to your network and want it to have a configuration similar to the original access point. By
copying the file to the new access point, you can change the relevant parts rather than recreating the
whole file.
•
To load the same configuration commands on all the access points in your network so that all the
access points have similar configurations.
You can copy (upload) configuration files from the access point to a file server by using TFTP, FTP, or
RCP. You might perform this task to back up a current configuration file to a server before changing its
contents so that you can later restore the original configuration file from the server.
The protocol you use depends on which type of server you are using. The FTP and RCP transport
mechanisms provide faster performance and more reliable delivery of data than TFTP. These
improvements are possible because FTP and RCP are built on and use the Transmission Control
Protocol/Internet Protocol (TCP/IP) stack, which is connection oriented.
This section includes this information:
•
Guidelines for Creating and Using Configuration Files, page 20-8
•
Configuration File Types and Location, page 20-9
•
Creating a Configuration File by Using a Text Editor, page 20-9
•
Copying Configuration Files by Using TFTP, page 20-9
•
Copying Configuration Files by Using FTP, page 20-11
•
Copying Configuration Files by Using RCP, page 20-14
•
Clearing Configuration Information, page 20-17
Guidelines for Creating and Using Configuration Files
Creating configuration files can aid in your access point configuration. Configuration files can contain
some or all of the commands needed to configure one or more access points. For example, you might
want to download the same configuration file to several access points that have the same hardware
configuration.
Use these guidelines when creating a configuration file:
•
If no passwords have been set on the access point, you must set them on each access point by
entering the enable secret secret-password global configuration command. Enter a blank line for
this command. The password is saved in the configuration file as clear text.
•
If passwords already exist, you cannot enter the enable secret secret-password global configuration
command in the file because the password verification will fail. If you enter a password in the
configuration file, the access point mistakenly attempts to execute the passwords as commands as it
executes the file.
•
The copy {ftp: | rcp: | tftp:} system:running-config privileged EXEC command loads the
configuration files on the access point as if you were entering the commands at the command line.
The access point does not erase the existing running configuration before adding the commands. If
a command in the copied configuration file replaces a command in the existing configuration file,
the existing command is erased. For example, if the copied configuration file contains a different IP
address in a particular command than the existing configuration, the IP address in the copied
Cisco IOS Software Configuration Guide for Cisco Aironet Access Points
20-8
OL-29225-01
Chapter 20
Managing Firmware and Configurations
Working with Configuration Files
configuration is used. However, some commands in the existing configuration might not be replaced
or negated. In this case, the resulting configuration file is a mixture of the existing configuration file
and the copied configuration file, with the copied configuration file having precedence.
To restore a configuration file to an exact copy of a file stored on a server, copy the configuration
file directly to the startup configuration (by using the copy {ftp: | rcp: | tftp:}
nvram:startup-config privileged EXEC command), and reload the access point.
Configuration File Types and Location
Startup configuration files are used during system startup to configure the software. Running
configuration files contain the current configuration of the software. The two configuration files can be
different. For example, you might want to change the configuration for a short time period rather than
permanently. In this case, you would change the running configuration but not save the configuration by
using the copy running-config startup-config privileged EXEC command.
The running configuration is saved in DRAM; the startup configuration is stored in the NVRAM section
of Flash memory.
Creating a Configuration File by Using a Text Editor
When creating a configuration file, you must list commands logically so that the system can respond
appropriately. This is one method of creating a configuration file:
Step 1
Copy an existing configuration from an access point to a server.
For more information, see the “Downloading the Configuration File by Using TFTP” section on
page 20-10, the “Downloading a Configuration File by Using FTP” section on page 20-12, or the
“Downloading a Configuration File by Using RCP” section on page 20-16.
Step 2
Open the configuration file in a text editor such as vi or emacs on UNIX or Notepad on a PC.
Step 3
Extract the portion of the configuration file with the desired commands, and save it in a new file.
Step 4
Copy the configuration file to the appropriate server location. For example, copy the file to the TFTP
directory on the workstation (usually /tftpboot on a UNIX workstation).
Step 5
Make sure the permissions on the file are set to world-read.
Copying Configuration Files by Using TFTP
You can configure the access point by using configuration files you create, download from another
access point, or download from a TFTP server. You can copy (upload) configuration files to a TFTP
server for storage.
This section includes this information:
•
Preparing to Download or Upload a Configuration File by Using TFTP, page 20-10
•
Downloading the Configuration File by Using TFTP, page 20-10
•
Uploading the Configuration File by Using TFTP, page 20-11
Cisco IOS Software Configuration Guide for Cisco Aironet Access Points
OL-29225-01
20-9
Chapter 20
Managing Firmware and Configurations
Working with Configuration Files
Preparing to Download or Upload a Configuration File by Using TFTP
Before you begin downloading or uploading a configuration file by using TFTP, perform these tasks:
•
Ensure that the workstation acting as the TFTP server is properly configured. On a Sun workstation,
make sure that the /etc/inetd.conf file contains this line:
tftp dgram udp wait root /usr/etc/in.tftpd in.tftpd -p -s /tftpboot
Make sure that the /etc/services file contains this line:
tftp 69/udp
Note
You must restart the inetd daemon after modifying the /etc/inetd.conf and /etc/services files.
To restart the daemon, either stop the inetd process and restart it, or enter a fastboot
command (on the SunOS 4.x) or a reboot command (on Solaris 2.x or SunOS 5.x). For more
information on the TFTP daemon, refer to the documentation for your workstation.
•
Ensure that the access point has a route to the TFTP server. The access point and the TFTP server
must be in the same subnetwork if you do not have a router to route traffic between subnets. Check
connectivity to the TFTP server by using the ping command.
•
Ensure that the configuration file to be downloaded is in the correct directory on the TFTP server
(usually /tftpboot on a UNIX workstation).
•
For download operations, ensure that the permissions on the file are set correctly. The permission
on the file should be world-read.
•
Before uploading the configuration file, you might need to create an empty file on the TFTP server.
To create an empty file, enter the touch filename command, where filename is the name of the file
you will use when uploading it to the server.
•
During upload operations, if you are overwriting an existing file (including an empty file, if you had
to create one) on the server, ensure that the permissions on the file are set correctly. Permissions on
the file should be world-write.
Downloading the Configuration File by Using TFTP
To configure the access point by using a configuration file downloaded from a TFTP server, follow these
steps:
Step 1
Copy the configuration file to the appropriate TFTP directory on the workstation.
Step 2
Verify that the TFTP server is properly configured by referring to the “Preparing to Download or Upload
a Configuration File by Using TFTP” section on page 20-10.
Step 3
Log into the access point through a Telnet session.
Step 4
Download the configuration file from the TFTP server to configure the access point.
Specify the IP address or host name of the TFTP server and the name of the file to download.
Use one of these privileged EXEC commands:
•
copy tftp:[[[//location]/directory]/filename] system:running-config
•
copy tftp:[[[//location]/directory]/filename] nvram:startup-config
Cisco IOS Software Configuration Guide for Cisco Aironet Access Points
20-10
OL-29225-01
Chapter 20
Managing Firmware and Configurations
Working with Configuration Files
The configuration file downloads, and the commands are executed as the file is parsed line-by-line.
This example shows how to configure the software from the file tokyo-confg at IP address 172.16.2.155:
ap# copy tftp://172.16.2.155/tokyo-confg system:running-config
Configure using tokyo-confg from 172.16.2.155? [confirm] y
Booting tokyo-confg from 172.16.2.155:!!! [OK - 874/16000 bytes]
Uploading the Configuration File by Using TFTP
To upload a configuration file from an access point to a TFTP server for storage, follow these steps:
Step 1
Verify that the TFTP server is properly configured by referring to the “Preparing to Download or Upload
a Configuration File by Using TFTP” section on page 20-10.
Step 2
Log into the access point through a Telnet session.
Step 3
Upload the access point configuration to the TFTP server. Specify the IP address or host name of the
TFTP server and the destination filename.
Use one of these privileged EXEC commands:
•
copy system:running-config tftp:[[[//location]/directory]/filename]
•
copy nvram:startup-config tftp:[[[//location]/directory]/filename]
The file is uploaded to the TFTP server.
This example shows how to upload a configuration file from an access point to a TFTP server:
ap# copy system:running-config tftp://172.16.2.155/tokyo-confg
Write file tokyo-confg on host 172.16.2.155? [confirm] y
#
Writing tokyo-confg!!! [OK]
Copying Configuration Files by Using FTP
You can copy configuration files to or from an FTP server.
The FTP protocol requires a client to send a remote username and password on each FTP request to a
server. When you copy a configuration file from the access point to a server by using FTP, the Cisco IOS
software sends the first valid username in this list:
•
The username specified in the copy command if a username is specified.
•
The username set by the ip ftp username username global configuration command if the command
is configured.
•
Anonymous.
The access point sends the first valid password in this list:
•
The password specified in the copy command if a password is specified.
•
The password set by the ip ftp password password global configuration command if the command
is configured.
Cisco IOS Software Configuration Guide for Cisco Aironet Access Points
OL-29225-01
20-11
Chapter 20
Managing Firmware and Configurations
Working with Configuration Files
•
The access point forms a password named [email protected]. The variable username is the
username associated with the current session, apname is the configured host name, and domain is
the domain of the access point.
The username and password must be associated with an account on the FTP server. If you are writing to
the server, the FTP server must be properly configured to accept your FTP write request.
Use the ip ftp username and ip ftp password commands to specify a username and password for all
copies. Include the username in the copy command if you want to specify only a username for that copy
operation.
If the server has a directory structure, the configuration file is written to or copied from the directory
associated with the username on the server. For example, if the configuration file resides in the home
directory of a user on the server, specify that user's name as the remote username.
For more information, refer to the documentation for your FTP server.
This section includes this information:
•
Preparing to Download or Upload a Configuration File by Using FTP, page 20-12
•
Downloading a Configuration File by Using FTP, page 20-12
•
Uploading a Configuration File by Using FTP, page 20-13
Preparing to Download or Upload a Configuration File by Using FTP
Before you begin downloading or uploading a configuration file by using FTP, perform these tasks:
•
Ensure that the access point has a route to the FTP server. The access point and the FTP server must
be in the same subnetwork if you do not have a router to route traffic between subnets. Check
connectivity to the FTP server by using the ping command.
•
If you are accessing the access point through a Telnet session and you do not have a valid username,
make sure that the current FTP username is the one that you want to use for the FTP download. You
can enter the show users privileged EXEC command to view the valid username. If you do not want
to use this username, create a new FTP username by using the ip ftp username username global
configuration command during all copy operations. The new username is stored in NVRAM. If you
are accessing the access point through a Telnet session and you have a valid username, this username
is used, and you do not need to set the FTP username. Include the username in the copy command
if you want to specify a username for only that copy operation.
•
When you upload a configuration file to the FTP server, it must be properly configured to accept the
write request from the user on the access point.
For more information, refer to the documentation for your FTP server.
Downloading a Configuration File by Using FTP
Beginning in privileged EXEC mode, follow these steps to download a configuration file by using FTP:
Command
Purpose
Step 1
Verify that the FTP server is properly configured by referring
to the “Preparing to Download or Upload a Configuration
File by Using FTP” section on page 20-12.
Step 2
Log into the access point through a Telnet session.
Cisco IOS Software Configuration Guide for Cisco Aironet Access Points
20-12
OL-29225-01
Chapter 20
Managing Firmware and Configurations
Working with Configuration Files
Step 3
Command
Purpose
configure terminal
Enter global configuration mode on the access point.
This step is required only if you override the default remote
username or password (see Steps 4, 5, and 6).
Step 4
ip ftp username username
(Optional) Change the default remote username.
Step 5
ip ftp password password
(Optional) Change the default password.
Step 6
end
Return to privileged EXEC mode.
Step 7
Using FTP, copy the configuration file from a network server
copy
ftp:[[[//[username[:password]@]location]/directory] to the running configuration or to the startup configuration
file.
/filename] system:running-config
or
copy
ftp:[[[//[username[:password]@]location]/directory]
/filename] nvram:startup-config
This example shows how to copy a configuration file named host1-confg from the netadmin1 directory
on the remote server with an IP address of 172.16.101.101 and to load and run those commands on the
access point:
ap# copy ftp://netadmin1:[email protected]/host1-confg system:running-config
Configure using host1-confg from 172.16.101.101? [confirm]
Connected to 172.16.101.101
Loading 1112 byte file host1-confg:![OK]
ap#
%SYS-5-CONFIG: Configured from host1-config by ftp from 172.16.101.101
This example shows how to specify a remote username of netadmin1. The software copies the
configuration file host2-confg from the netadmin1 directory on the remote server with an IP address
of 172.16.101.101 to the access point startup configuration.
ap# configure terminal
ap(config)# ip ftp username netadmin1
ap(config)# ip ftp password mypass
ap(config)# end
ap# copy ftp: nvram:startup-config
Address of remote host [255.255.255.255]? 172.16.101.101
Name of configuration file[rtr2-confg]? host2-confg
Configure using host2-confg from 172.16.101.101?[confirm]
Connected to 172.16.101.101
Loading 1112 byte file host2-confg:![OK]
[OK]
ap#
%SYS-5-CONFIG_NV:Non-volatile store configured from host2-config by ftp from
172.16.101.101
Uploading a Configuration File by Using FTP
Beginning in privileged EXEC mode, follow these steps to upload a configuration file by using FTP:
Cisco IOS Software Configuration Guide for Cisco Aironet Access Points
OL-29225-01
20-13
Chapter 20
Managing Firmware and Configurations
Working with Configuration Files
Command
Purpose
Step 1
Verify that the FTP server is properly configured by referring
to the “Preparing to Download or Upload a Configuration
File by Using FTP” section on page 20-12.
Step 2
Log into the access point through a Telnet session.
Step 3
configure terminal
Enter global configuration mode.
This step is required only if you override the default remote
username or password (see Steps 4, 5, and 6).
Step 4
ip ftp username username
(Optional) Change the default remote username.
Step 5
ip ftp password password
(Optional) Change the default password.
Step 6
end
Return to privileged EXEC mode.
Step 7
Using FTP, store the access point running or startup
copy system:running-config
ftp:[[[//[username[:password]@]location]/directory] configuration file to the specified location.
/filename]
or
copy nvram:startup-config
ftp:[[[//[username[:password]@]location]/directory]
/filename]
This example shows how to copy the running configuration file named ap2-confg to the netadmin1
directory on the remote host with an IP address of 172.16.101.101:
ap# copy system:running-config ftp://netadmin1:[email protected]/ap2-confg
Write file ap2-confg on host 172.16.101.101?[confirm]
Building configuration...[OK]
Connected to 172.16.101.101
ap#
This example shows how to store a startup configuration file on a server by using FTP to copy the file:
ap# configure terminal
ap(config)# ip ftp username netadmin2
ap(config)# ip ftp password mypass
ap(config)# end
ap# copy nvram:startup-config ftp:
Remote host[]? 172.16.101.101
Name of configuration file to write [ap2-confg]?
Write file ap2-confg on host 172.16.101.101?[confirm]
![OK]
Copying Configuration Files by Using RCP
The Remote Copy Protocol (RCP) provides another method of downloading, uploading, and copying
configuration files between remote hosts and the access point. Unlike TFTP, which uses User Datagram
Protocol (UDP), a connectionless protocol, RCP uses TCP, which is connection-oriented.
To use RCP to copy files, the server from or to which you will be copying files must support RCP. The
RCP copy commands rely on the rsh server (or daemon) on the remote system. To copy files by using
RCP, you do not need to create a server for file distribution as you do with TFTP. You only need to have
Cisco IOS Software Configuration Guide for Cisco Aironet Access Points
20-14
OL-29225-01
Chapter 20
Managing Firmware and Configurations
Working with Configuration Files
access to a server that supports the remote shell (rsh). (Most UNIX systems support rsh.) Because you
are copying a file from one place to another, you must have read permission on the source file and write
permission on the destination file. If the destination file does not exist, RCP creates it for you.
The RCP requires a client to send a remote username with each RCP request to a server. When you copy
a configuration file from the access point to a server, the Cisco IOS software sends the first valid
username in this list:
•
The username specified in the copy command if a username is specified.
•
The username set by the ip rcmd remote-username username global configuration command if the
command is configured.
•
The remote username associated with the current TTY (terminal) process. For example, if the user
is connected to the router through Telnet and was authenticated through the username command,
the access point software sends the Telnet username as the remote username.
•
The access point host name.
For a successful RCP copy request, you must define an account on the network server for the remote
username. If the server has a directory structure, the configuration file is written to or copied from the
directory associated with the remote username on the server. For example, if the configuration file is in
the home directory of a user on the server, specify that user's name as the remote username.
This section includes this information:
•
Preparing to Download or Upload a Configuration File by Using RCP, page 20-15
•
Downloading a Configuration File by Using RCP, page 20-16
•
Uploading a Configuration File by Using RCP, page 20-17
Preparing to Download or Upload a Configuration File by Using RCP
Before you begin downloading or uploading a configuration file by using RCP, perform these tasks:
•
Ensure that the workstation acting as the RCP server supports the remote shell (rsh).
•
Ensure that the access point has a route to the RCP server. The access point and the server must be
in the same subnetwork if you do not have a router to route traffic between subnets. Check
connectivity to the RCP server by using the ping command.
•
If you are accessing the access point through a Telnet session and you do not have a valid username,
make sure that the current RCP username is the one that you want to use for the RCP download. You
can enter the show users privileged EXEC command to view the valid username. If you do not want
to use this username, create a new RCP username by using the ip rcmd remote-username username
global configuration command to be used during all copy operations. The new username is stored in
NVRAM. If you are accessing the access point through a Telnet session and you have a valid
username, this username is used, and you do not need to set the RCP username. Include the username
in the copy command if you want to specify a username for only that copy operation.
•
When you upload a file to the RCP server, it must be properly configured to accept the RCP write
request from the user on the access point. For UNIX systems, you must add an entry to the .rhosts
file for the remote user on the RCP server. For example, suppose that the access point contains these
configuration lines:
hostname ap1
ip rcmd remote-username User0
If the access point IP address translates to ap1.company.com, the .rhosts file for User0 on the RCP
server should contain this line:
Cisco IOS Software Configuration Guide for Cisco Aironet Access Points
OL-29225-01
20-15
Chapter 20
Managing Firmware and Configurations
Working with Configuration Files
ap1.company.com ap1
For more information, refer to the documentation for your RCP server.
Downloading a Configuration File by Using RCP
Beginning in privileged EXEC mode, follow these steps to download a configuration file by using RCP:
Command
Purpose
Step 1
Verify that the RCP server is properly configured by
referring to the “Preparing to Download or Upload a
Configuration File by Using RCP” section on page 20-15.
Step 2
Log into the access point through a Telnet session.
Step 3
configure terminal
Enter global configuration mode.
This step is required only if you override the default remote
username (see Steps 4 and 5).
Step 4
ip rcmd remote-username username
(Optional) Specify the remote username.
Step 5
end
Return to privileged EXEC mode.
Step 6
copy
rcp:[[[//[username@]location]/directory]/filename]
system:running-config
Using RCP, copy the configuration file from a network
server to the running configuration or to the startup
configuration file.
or
copy
rcp:[[[//[username@]location]/directory]/filename]
nvram:startup-config
This example shows how to copy a configuration file named host1-confg from the netadmin1 directory
on the remote server with an IP address of 172.16.101.101 and load and run those commands on the
access point:
ap# copy rcp://[email protected]/host1-confg system:running-config
Configure using host1-confg from 172.16.101.101? [confirm]
Connected to 172.16.101.101
Loading 1112 byte file host1-confg:![OK]
ap#
%SYS-5-CONFIG: Configured from host1-config by rcp from 172.16.101.101
This example shows how to specify a remote username of netadmin1. Then it copies the configuration
file host2-confg from the netadmin1 directory on the remote server with an IP address of 172.16.101.101
to the startup configuration:
ap# configure terminal
ap(config)# ip rcmd remote-username netadmin1
ap(config)# end
ap# copy rcp: nvram:startup-config
Address of remote host [255.255.255.255]? 172.16.101.101
Name of configuration file[rtr2-confg]? host2-confg
Configure using host2-confg from 172.16.101.101?[confirm]
Connected to 172.16.101.101
Loading 1112 byte file host2-confg:![OK]
[OK]
ap#
Cisco IOS Software Configuration Guide for Cisco Aironet Access Points
20-16
OL-29225-01
Chapter 20
Managing Firmware and Configurations
Working with Configuration Files
%SYS-5-CONFIG_NV:Non-volatile store configured from host2-config by rcp from
172.16.101.101
Uploading a Configuration File by Using RCP
Beginning in privileged EXEC mode, follow these steps to upload a configuration file by using RCP:
Command
Purpose
Step 1
Verify that the RCP server is properly configured by
referring to the “Preparing to Download or Upload a
Configuration File by Using RCP” section on page 20-15.
Step 2
Log into the access point through a Telnet session.
Step 3
configure terminal
Enter global configuration mode.
This step is required only if you override the default remote
username (see Steps 4 and 5).
Step 4
ip rcmd remote-username username
(Optional) Specify the remote username.
Step 5
end
Return to privileged EXEC mode.
Step 6
copy system:running-config
rcp:[[[//[username@]location]/directory]/filename]
Using RCP, copy the configuration file from an access point
running or startup configuration file to a network server.
or
copy nvram:startup-config
rcp:[[[//[username@]location]/directory]/filename]
This example shows how to copy the running configuration file named ap2-confg to the netadmin1
directory on the remote host with an IP address of 172.16.101.101:
ap# copy system:running-config rcp://[email protected]/ap2-confg
Write file ap-confg on host 172.16.101.101?[confirm]
Building configuration...[OK]
Connected to 172.16.101.101
ap#
This example shows how to store a startup configuration file on a server:
ap# configure terminal
ap(config)# ip rcmd remote-username netadmin2
ap(config)# end
ap# copy nvram:startup-config rcp:
Remote host[]? 172.16.101.101
Name of configuration file to write [ap2-confg]?
Write file ap2-confg on host 172.16.101.101?[confirm]
![OK]
Clearing Configuration Information
This section describes how to clear configuration information.
Cisco IOS Software Configuration Guide for Cisco Aironet Access Points
OL-29225-01
20-17
Chapter 20
Managing Firmware and Configurations
Working with Software Images
Deleting a Stored Configuration File
Caution
You cannot restore a file after it has been deleted.
To delete a saved configuration from Flash memory, use the delete flash:filename privileged EXEC
command. Depending on the setting of the file prompt global configuration command, you might be
prompted for confirmation before you delete a file. By default, the access point prompts for confirmation
on destructive file operations. For more information about the file prompt command, refer to the Cisco
IOS Command Reference for Release 12.4.
Working with Software Images
This section describes how to archive (download and upload) software image files, which contain the
system software, Cisco IOS software, radio firmware, and the web management HTML files.
You download an access point image file from a TFTP, FTP, or RCP server to upgrade the access point
software. You upload an access point image file to a TFTP, FTP, or RCP server for backup purposes. You
can use this uploaded image for future downloads to the same access point or another of the same type.
The protocol you use depends on which type of server you are using. The FTP and RCP transport
mechanisms provide faster performance and more reliable delivery of data than TFTP. These
improvements are possible because FTP and RCP are built on and use the Transmission Control
Protocol/Internet Protocol (TCP/IP) stack, which is connection-oriented.
This section includes this information:
Note
•
Image Location on the Access Point, page 20-18
•
tar File Format of Images on a Server or Cisco.com, page 20-19
•
Copying Image Files by Using TFTP, page 20-19
•
Copying Image Files by Using FTP, page 20-22
•
Copying Image Files by Using RCP, page 20-27
•
Reloading the Image Using the Web Browser Interface, page 20-32
For a list of software images and supported upgrade paths, refer to the release notes for your access point.
Image Location on the Access Point
The Cisco IOS image is stored in a directory that shows the version number. A subdirectory contains the
HTML files needed for web management. The image is stored on the system board Flash memory
(flash:).
You can use the show version privileged EXEC command to see the software version that is currently
running on your access point. In the display, check the line that begins with System image file is...
It shows the directory name in Flash memory where the image is stored.
You can also use the dir filesystem: privileged EXEC command to see the directory names of other
software images you might have stored in Flash memory.
Cisco IOS Software Configuration Guide for Cisco Aironet Access Points
20-18
OL-29225-01
Chapter 20
Managing Firmware and Configurations
Working with Software Images
tar File Format of Images on a Server or Cisco.com
Software images located on a server or downloaded from Cisco.com are provided in a tar file format,
which contains these files:
•
info file
The info file is always at the beginning of the tar file and contains information about the files within
it.
•
Cisco IOS image
•
Web management files needed by the HTTP server on the access point
•
radio firmware 5000.img file
•
info.ver file
The info.ver file is always at the end of the tar file and contains the same information as the info file.
Because it is the last file in the tar file, its existence means that all files in the image have been
downloaded.
Note
The tar file sometimes ends with an extension other than .tar.
Copying Image Files by Using TFTP
You can download an access point image from a TFTP server or upload the image from the access point
to a TFTP server.
You download an access point image file from a server to upgrade the access point software. You can
overwrite the current image with the new one.
You upload an access point image file to a server for backup purposes; this uploaded image can be used
for future downloads to the same or another access point of the same type.
This section includes this information:
•
Preparing to Download or Upload an Image File by Using TFTP, page 20-19
•
Downloading an Image File by Using TFTP, page 20-20
•
Uploading an Image File by Using TFTP, page 20-22
Preparing to Download or Upload an Image File by Using TFTP
Before you begin downloading or uploading an image file by using TFTP, perform these tasks:
•
Ensure that the workstation acting as the TFTP server is properly configured. On a Sun workstation,
make sure that the /etc/inetd.conf file contains this line:
tftp dgram udp wait root /usr/etc/in.tftpd in.tftpd -p -s /tftpboot
Make sure that the /etc/services file contains this line:
tftp 69/udp
Cisco IOS Software Configuration Guide for Cisco Aironet Access Points
OL-29225-01
20-19
Chapter 20
Managing Firmware and Configurations
Working with Software Images
Note
You must restart the inetd daemon after modifying the /etc/inetd.conf and /etc/services files.
To restart the daemon, either stop the inetd process and restart it, or enter a fastboot
command (on the SunOS 4.x) or a reboot command (on Solaris 2.x or SunOS 5.x). For more
information on the TFTP daemon, refer to the documentation for your workstation.
•
Ensure that the access point has a route to the TFTP server. The access point and the TFTP server
must be in the same subnetwork if you do not have a router to route traffic between subnets. Check
connectivity to the TFTP server by using the ping command.
•
Ensure that the image to be downloaded is in the correct directory on the TFTP server (usually
/tftpboot on a UNIX workstation).
•
For download operations, ensure that the permissions on the file are set correctly. The permission
on the file should be world-read.
•
Before uploading the image file, you might need to create an empty file on the TFTP server. To
create an empty file, enter the touch filename command, where filename is the name of the file you
will use when uploading the image to the server.
•
During upload operations, if you are overwriting an existing file (including an empty file, if you had
to create one) on the server, ensure that the permissions on the file are set correctly. Permissions on
the file should be world-write.
Downloading an Image File by Using TFTP
You can download a new image file and replace the current image or keep the current image.
Caution
For the download and upload algorithms to operate properly, do not rename image directories.
Beginning in privileged EXEC mode, follow Steps 1 through 3 to download a new image from a TFTP
server and overwrite the existing image.
Step 1
Step 2
Command
Purpose
.
Copy the image to the appropriate TFTP directory on the
workstation. Make sure the TFTP server is properly configured; see
the “Preparing to Download or Upload an Image File by Using
TFTP” section on page 20-19
Log into the access point through a Telnet session.
Cisco IOS Software Configuration Guide for Cisco Aironet Access Points
20-20
OL-29225-01
Chapter 20
Managing Firmware and Configurations
Working with Software Images
Step 3
Step 4
Command
Purpose
archive download-sw /overwrite /reload
tftp:[[//location]/directory]/image-name
Download the image file from the TFTP server to the access point,
and overwrite the current image.
archive download-sw /leave-old-sw /reload
tftp:[[//location]/directory]/image-name
Note
•
The /overwrite option overwrites the software image in Flash
with the downloaded image.
•
The /reload option reloads the system after downloading the
image unless the configuration has been changed and not
saved.
•
For //location, specify the IP address of the TFTP server.
•
For /directory/image-name, specify the directory (optional)
and the image to download. Directory and image names are
case sensitive.
Download the image file from the TFTP server to the access point,
and keep the current image.
•
The /leave-old-sw option keeps the old software version after
a download.
•
The /reload option reloads the system after downloading the
image unless the configuration has been changed and not
saved.
•
For //location, specify the IP address of the TFTP server.
•
For /directory/image-name, specify the directory (optional)
and the image to download. Directory and image names are
case sensitive.
To avoid an unsuccessful download, use the archive download-sw /safe command, which downloads
the image first and does not delete the current running version until the download succeeds.
The download algorithm verifies that the image is appropriate for the access point model and that enough
DRAM is present, or it aborts the process and reports an error. If you specify the /overwrite option, the
download algorithm removes the existing image on the Flash device whether or not it is the same as the
new one, downloads the new image, and then reloads the software.
Note
The procedure to downgrade an access point IOS is the same procedure for performing an IOS upgrade.
To downgrade an access point IOS, enter archive download-sw /overwrite /reload
tftp:[[//location]/directory]/image-name. The /overwrite parameter erases the current IOS image, and
the new downgraded version of IOS is loaded onto the access point. The /reload option reloads the
system after downloading the image unless the configuration has been changed and not saved.
Note
If the Flash device has sufficient space to hold two images and you want to overwrite one of these images
with the same version, you must specify the /overwrite option.
If you specify the /leave-old-sw, the existing files are not removed. If there is not enough space to install
the new image and keep the current running image, the download process stops, and an error message is
displayed.
Cisco IOS Software Configuration Guide for Cisco Aironet Access Points
OL-29225-01
20-21
Chapter 20
Managing Firmware and Configurations
Working with Software Images
The algorithm installs the downloaded image on the system board Flash device (flash:). The image is
placed into a new directory named with the software version string, and the system boot path variable is
updated to point to the newly installed image.
If you kept the old image during the download process (you specified the /leave-old-sw keyword), you
can remove it by entering the delete /force /recursive filesystem:/file-url privileged EXEC command.
For filesystem, use flash: for the system board Flash device. For file-url, enter the directory name of the
old image. All the files in the directory and the directory are removed.
Uploading an Image File by Using TFTP
You can upload an image from the access point to a TFTP server. You can later download this image to
the access point or to another access point of the same type.
Caution
For the download and upload algorithms to operate properly, do not rename image directories.
Beginning in privileged EXEC mode, follow these steps to upload an image to a TFTP server:
Command
Purpose
Step 1
Make sure the TFTP server is properly configured; see the
“Preparing to Download or Upload an Image File by Using TFTP”
section on page 20-19.
Step 1
Log into the access point through a Telnet session.
Step 2
archive upload-sw
tftp:[[//location]/directory]/image-name.tar
Upload the currently running access point image to the TFTP
server.
•
For //location, specify the IP address of the TFTP server.
•
For /directory/image-name.tar, specify the directory (optional)
and the name of the software image to be uploaded. Directory
and image names are case sensitive. The image-name.tar is the
name of the software image to be stored on the server.
The archive upload-sw privileged EXEC command builds an image file on the server by uploading these
files in order: info, the Cisco IOS image, the HTML files, and info.ver. After these files are uploaded,
the upload algorithm creates the tar file format.
Copying Image Files by Using FTP
You can download an access point image from an FTP server or upload the image from the access point
to an FTP server.
You download an access point image file from a server to upgrade the access point software. You can
overwrite the current image with the new one or keep the current image after a download.
You upload an access point image file to a server for backup purposes. You can use this uploaded image
for future downloads to the access point or another access point of the same type.
This section includes this information:
•
Preparing to Download or Upload an Image File by Using FTP, page 20-23
Cisco IOS Software Configuration Guide for Cisco Aironet Access Points
20-22
OL-29225-01
Chapter 20
Managing Firmware and Configurations
Working with Software Images
•
Downloading an Image File by Using FTP, page 20-24
•
Uploading an Image File by Using FTP, page 20-26
Preparing to Download or Upload an Image File by Using FTP
You can copy images files to or from an FTP server.
The FTP protocol requires a client to send a remote username and password on each FTP request to a
server. When you copy an image file from the access point to a server by using FTP, the Cisco IOS
software sends the first valid username in this list:
•
The username specified in the archive download-sw or archive upload-sw privileged EXEC
command if a username is specified.
•
The username set by the ip ftp username username global configuration command if the command
is configured.
•
Anonymous.
The access point sends the first valid password in this list:
•
The password specified in the archive download-sw or archive upload-sw privileged EXEC
command if a password is specified.
•
The password set by the ip ftp password password global configuration command if the command
is configured.
•
The access point forms a password named [email protected]. The variable username is the
username associated with the current session, apname is the configured host name, and domain is
the domain of the access point.
The username and password must be associated with an account on the FTP server. If you are writing to
the server, the FTP server must be properly configured to accept the FTP write request from you.
Use the ip ftp username and ip ftp password commands to specify a username and password for all
copies. Include the username in the archive download-sw or archive upload-sw privileged EXEC
command if you want to specify a username only for that operation.
If the server has a directory structure, the image file is written to or copied from the directory associated
with the username on the server. For example, if the image file resides in the home directory of a user
on the server, specify that user's name as the remote username.
Before you begin downloading or uploading an image file by using FTP, perform these tasks:
•
Ensure that the access point has a route to the FTP server. The access point and the FTP server must
be in the same subnetwork if you do not have a router to route traffic between subnets. Verify
connectivity to the FTP server by using the ping command.
•
If you are accessing the access point through a Telnet session and you do not have a valid username,
make sure that the current FTP username is the one that you want to use for the FTP download. You
can enter the show users privileged EXEC command to view the valid username. If you do not want
to use this username, create a new FTP username by using the ip ftp username username global
configuration command. This new name will be used during all archive operations. The new
username is stored in NVRAM. If you are accessing the access point through a Telnet session and
you have a valid username, this username is used, and you do not need to set the FTP username.
Include the username in the archive download-sw or archive upload-sw privileged EXEC
command if you want to specify a username for that operation only.
•
When you upload an image file to the FTP server, it must be properly configured to accept the write
request from the user on the access point.
Cisco IOS Software Configuration Guide for Cisco Aironet Access Points
OL-29225-01
20-23
Chapter 20
Managing Firmware and Configurations
Working with Software Images
For more information, refer to the documentation for your FTP server.
Downloading an Image File by Using FTP
You can download a new image file and overwrite the current image or keep the current image.
Caution
For the download and upload algorithms to operate properly, do not rename image directories.
Beginning in privileged EXEC mode, follow Steps 1 through 7 to download a new image from an FTP
server and overwrite the existing image. To keep the current image, skip Step 7.
Command
Purpose
Step 1
Verify that the FTP server is properly configured by referring
to the “Preparing to Download or Upload an Image File by
Using FTP” section on page 20-23.
Step 2
Log into the access point through a Telnet session.
Step 3
configure terminal
Enter global configuration mode.
This step is required only if you override the default remote
username or password (see Steps 4, 5, and 6).
Step 4
ip ftp username username
(Optional) Change the default remote username.
Step 5
ip ftp password password
(Optional) Change the default password.
Step 6
end
Return to privileged EXEC mode.
Cisco IOS Software Configuration Guide for Cisco Aironet Access Points
20-24
OL-29225-01
Chapter 20
Managing Firmware and Configurations
Working with Software Images
Command
Step 7
Step 8
Purpose
archive download-sw /overwrite /reload
Download the image file from the FTP server to the access
ftp:[[//username[:password]@location]/directory] point, and overwrite the current image.
/image-name.tar
• The /overwrite option overwrites the software image in
Flash with the downloaded image.
•
The /reload option reloads the system after downloading
the image unless the configuration has been changed and
not saved.
•
For //username[:password], specify the username and
password; these must be associated with an account on the
FTP server. For more information, see the “Preparing to
Download or Upload an Image File by Using FTP” section
on page 20-23.
•
For @location, specify the IP address of the FTP server.
•
For directory/image-name.tar, specify the directory
(optional) and the image to download. Directory and
image names are case sensitive.
archive download-sw /leave-old-sw /reload
Download the image file from the FTP server to the access
ftp:[[//username[:password]@location]/directory] point, and keep the current image.
/image-name.tar
• The /leave-old-sw option keeps the old software version
after a download.
Note
•
The /reload option reloads the system after downloading
the image unless the configuration has been changed and
not saved.
•
For //username[:password], specify the username and
password. These must be associated with an account on
the FTP server. For more information, see the “Preparing
to Download or Upload an Image File by Using FTP”
section on page 20-23.
•
For @location, specify the IP address of the FTP server.
•
For directory/image-name.tar, specify the directory
(optional) and the image to download. Directory and
image names are case sensitive.
To avoid an unsuccessful download, use the archive download-sw /safe command, which downloads
the image first and does not delete the current running version until the download succeeds.
The download algorithm verifies that the image is appropriate for the access point model and that enough
DRAM is present, or it aborts the process and reports an error. If you specify the /overwrite option, the
download algorithm removes the existing image on the Flash device, whether or not it is the same as the
new one, downloads the new image, and then reloads the software.
Note
If the Flash device has sufficient space to hold two images and you want to overwrite one of these images
with the same version, you must specify the /overwrite option.
Cisco IOS Software Configuration Guide for Cisco Aironet Access Points
OL-29225-01
20-25
Chapter 20
Managing Firmware and Configurations
Working with Software Images
If you specify the /leave-old-sw, the existing files are not removed. If there is not enough space to install
the new image and keep the running image, the download process stops, and an error message is
displayed.
The algorithm installs the downloaded image onto the system board Flash device (flash:). The image is
placed into a new directory named with the software version string, and the BOOT path-list is updated
to point to the newly installed image. Use the privileged EXEC mode show boot command to display
boot attributes, and use the global configuration boot command to change the boot attributes.
If you kept the old image during the download process (you specified the /leave-old-sw keyword), you
can remove it by entering the delete /force /recursive filesystem:/file-url privileged EXEC command.
For filesystem, use flash: for the system board Flash device. For file-url, enter the directory name of the
old software image. All the files in the directory and the directory are removed.
Uploading an Image File by Using FTP
You can upload an image from the access point to an FTP server. You can later download this image to
the same access point or to another access point of the same type.
Caution
For the download and upload algorithms to operate properly, do not rename image directories.
The upload feature is available only if the HTML pages associated with the Cluster Management Suite
(CMS) have been installed with the existing image.
Beginning in privileged EXEC mode, follow these steps to upload an image to an FTP server:
Command
Purpose
Step 1
Verify that the FTP server is properly configured by referring
to the “Preparing to Download or Upload a Configuration
File by Using FTP” section on page 20-12.
Step 2
Log into the access point through a Telnet session.
Step 3
configure terminal
Enter global configuration mode.
This step is required only if you override the default remote
username or password (see Steps 4, 5, and 6).
Step 4
ip ftp username username
(Optional) Change the default remote username.
Step 5
ip ftp password password
(Optional) Change the default password.
Cisco IOS Software Configuration Guide for Cisco Aironet Access Points
20-26
OL-29225-01
Chapter 20
Managing Firmware and Configurations
Working with Software Images
Command
Purpose
Step 6
end
Return to privileged EXEC mode.
Step 7
archive upload-sw
Upload the currently running access point image to the FTP
ftp:[[//[username[:password]@]location]/directory]/ server.
image-name.tar
• For //username:password, specify the username and
password. These must be associated with an account on
the FTP server. For more information, see the “Preparing
to Download or Upload an Image File by Using FTP”
section on page 20-23.
•
For @location, specify the IP address of the FTP server.
•
For /directory/image-name.tar, specify the directory
(optional) and the name of the software image to be
uploaded. Directory and image names are case sensitive.
The image-name.tar is the name of the software image
to be stored on the server.
The archive upload-sw command builds an image file on the server by uploading these files in order:
info, the Cisco IOS image, the HTML files, and info.ver. After these files are uploaded, the upload
algorithm creates the tar file format.
Copying Image Files by Using RCP
You can download an access point image from an RCP server or upload the image from the access point
to an RCP server.
You download an access point image file from a server to upgrade the access point software. You can
overwrite the current image with the new one or keep the current image after a download.
You upload an access point image file to a server for backup purposes. You can use this uploaded image
for future downloads to the same access point or another of the same type.
This section includes this information:
•
Preparing to Download or Upload an Image File by Using RCP, page 20-27
•
Downloading an Image File by Using RCP, page 20-29
•
Uploading an Image File by Using RCP, page 20-31
Preparing to Download or Upload an Image File by Using RCP
RCP provides another method of downloading and uploading image files between remote hosts and the
access point. Unlike TFTP, which uses User Datagram Protocol (UDP), a connectionless protocol, RCP
uses TCP, which is connection-oriented.
To use RCP to copy files, the server from or to which you will be copying files must support RCP. The
RCP copy commands rely on the rsh server (or daemon) on the remote system. To copy files by using
RCP, you do not need to create a server for file distribution as you do with TFTP. You only need to have
access to a server that supports the remote shell (rsh). (Most UNIX systems support rsh.) Because you
are copying a file from one place to another, you must have read permission on the source file and write
permission on the destination file. If the destination file does not exist, RCP creates it for you.
Cisco IOS Software Configuration Guide for Cisco Aironet Access Points
OL-29225-01
20-27
Chapter 20
Managing Firmware and Configurations
Working with Software Images
RCP requires a client to send a remote username on each RCP request to a server. When you copy an
image from the access point to a server by using RCP, the Cisco IOS software sends the first valid
username in this list:
•
The username specified in the archive download-sw or archive upload-sw privileged EXEC
command if a username is specified.
•
The username set by the ip rcmd remote-username username global configuration command if the
command is entered.
•
The remote username associated with the current TTY (terminal) process. For example, if the user
is connected to the router through Telnet and was authenticated through the username command,
the access point software sends the Telnet username as the remote username.
•
The access point host name.
For the RCP copy request to execute successfully, an account must be defined on the network server for
the remote username. If the server has a directory structure, the image file is written to or copied from
the directory associated with the remote username on the server. For example, if the image file resides
in the home directory of a user on the server, specify that user’s name as the remote username.
Before you begin downloading or uploading an image file by using RCP, do these tasks:
•
Ensure that the workstation acting as the RCP server supports the remote shell (rsh).
•
Ensure that the access point has a route to the RCP server. The access point and the server must be
in the same subnetwork if you do not have a router to route traffic between subnets. Check
connectivity to the RCP server by using the ping command.
•
If you are accessing the access point through a Telnet session and you do not have a valid username,
make sure that the current RCP username is the one that you want to use for the RCP download. You
can enter the show users privileged EXEC command to view the valid username. If you do not want
to use this username, create a new RCP username by using the ip rcmd remote-username username
global configuration command to be used during all archive operations. The new username is stored
in NVRAM. If you are accessing the access point through a Telnet session and you have a valid
username, this username is used, and there is no need to set the RCP username. Include the username
in the archive download-sw or archive upload-sw privileged EXEC command if you want to
specify a username only for that operation.
•
When you upload an image to the RCP to the server, it must be properly configured to accept the
RCP write request from the user on the access point. For UNIX systems, you must add an entry to
the .rhosts file for the remote user on the RCP server. For example, suppose the access point contains
these configuration lines:
hostname ap1
ip rcmd remote-username User0
If the access point IP address translates to ap1.company.com, the .rhosts file for User0 on the RCP
server should contain this line:
ap1.company.com ap1
For more information, refer to the documentation for your RCP server.
Cisco IOS Software Configuration Guide for Cisco Aironet Access Points
20-28
OL-29225-01
Chapter 20
Managing Firmware and Configurations
Working with Software Images
Downloading an Image File by Using RCP
You can download a new image file and replace or keep the current image.
Caution
For the download and upload algorithms to operate properly, do not rename image directories.
Beginning in privileged EXEC mode, follow Steps 1 through 6 to download a new image from an RCP
server and overwrite the existing image. To keep the current image, skip Step 6.
Command
Purpose
Step 1
Verify that the RCP server is properly configured by
referring to the “Preparing to Download or Upload an Image
File by Using RCP” section on page 20-27.
Step 2
Log into the access point through a Telnet session.
Step 3
configure terminal
Enter global configuration mode.
This step is required only if you override the default remote
username (see Steps 4 and 5).
Step 4
ip rcmd remote-username username
(Optional) Specify the remote username.
Step 5
end
Return to privileged EXEC mode.
Cisco IOS Software Configuration Guide for Cisco Aironet Access Points
OL-29225-01
20-29
Chapter 20
Managing Firmware and Configurations
Working with Software Images
Step 6
Step 7
Command
Purpose
archive download-sw /overwrite /reload
rcp:[[[//[username@]location]/directory]/image-na
me.tar]
Download the image file from the RCP server to the access
point, and overwrite the current image.
archive download-sw /leave-old-sw /reload
rcp:[[[//[username@]location]/directory]/image-na
me.tar]
Note
•
The /overwrite option overwrites the software image in
Flash with the downloaded image.
•
The /reload option reloads the system after
downloading the image unless the configuration has
been changed and not saved.
•
For //username, specify the username. For the RCP copy
request to execute successfully, an account must be
defined on the network server for the remote username.
For more information, see the “Preparing to Download
or Upload an Image File by Using RCP” section on
page 20-27.
•
For @location, specify the IP address of the RCP server.
•
For /directory/image-name.tar, specify the directory
(optional) and the image to download. Directory and
image names are case sensitive.
Download the image file from the RCP server to the access
point, and keep the current image.
•
The /leave-old-sw option keeps the old software version
after a download.
•
The /reload option reloads the system after
downloading the image unless the configuration has
been changed and not saved.
•
For //username, specify the username. For the RCP copy
request to execute, an account must be defined on the
network server for the remote username. For more
information, see the “Preparing to Download or Upload
an Image File by Using RCP” section on page 20-27.
•
For @location, specify the IP address of the RCP server.
•
For /directory]/image-name.tar, specify the directory
(optional) and the image to download. Directory and
image names are case sensitive.
To avoid an unsuccessful download, use the archive download-sw /safe command, which downloads
the image first and does not delete the current running version until the download succeeds.
The download algorithm verifies that the image is appropriate for the access point model and that enough
DRAM is present, or it aborts the process and reports an error. If you specify the /overwrite option, the
download algorithm removes the existing image on the Flash device whether or not it is the same as the
new one, downloads the new image, and then reloads the software.
Cisco IOS Software Configuration Guide for Cisco Aironet Access Points
20-30
OL-29225-01
Chapter 20
Managing Firmware and Configurations
Working with Software Images
Note
If the Flash device has sufficient space to hold two images and you want to overwrite one of these images
with the same version, you must specify the /overwrite option.
If you specify the /leave-old-sw, the existing files are not removed. If there is not enough room to install
the new image an keep the running image, the download process stops, and an error message is
displayed.
The algorithm installs the downloaded image onto the system board Flash device (flash:). The image is
placed into a new directory named with the software version string, and the BOOT environment variable
is updated to point to the newly installed image.
If you kept the old software during the download process (you specified the /leave-old-sw keyword), you
can remove it by entering the delete /force /recursive filesystem:/file-url privileged EXEC command.
For filesystem, use flash: for the system board Flash device. For file-url, enter the directory name of the
old software image. All the files in the directory and the directory are removed.
Uploading an Image File by Using RCP
You can upload an image from the access point to an RCP server. You can later download this image to
the same access point or to another access point of the same type.
Caution
For the download and upload algorithms to operate properly, do not rename image directories.
The upload feature is available only if the HTML pages associated with the Cluster Management Suite
(CMS) have been installed with the existing image.
Beginning in privileged EXEC mode, follow these steps to upload an image to an RCP server:
Command
Purpose
Step 1
Verify that the RCP server is properly configured by
referring to the “Preparing to Download or Upload an Image
File by Using RCP” section on page 20-27.
Step 2
Log into the access point through a Telnet session.
Step 3
configure terminal
Enter global configuration mode.
This step is required only if you override the default remote
username (see Steps 4 and 5).
Step 4
ip rcmd remote-username username
(Optional) Specify the remote username.
Cisco IOS Software Configuration Guide for Cisco Aironet Access Points
OL-29225-01
20-31
Chapter 20
Managing Firmware and Configurations
Working with Software Images
Command
Purpose
Step 5
end
Return to privileged EXEC mode.
Step 6
archive upload-sw
rcp:[[[//[username@]location]/directory]/image-na
me.tar]
Upload the currently running access point image to the RCP
server.
•
For //username, specify the username; for the RCP copy
request to execute, an account must be defined on the
network server for the remote username. For more
information, see the “Preparing to Download or Upload
an Image File by Using RCP” section on page 20-27.
•
For @location, specify the IP address of the RCP server.
•
For /directory]/image-name.tar, specify the directory
(optional) and the name of the software image to be
uploaded. Directory and image names are case sensitive.
•
The image-name.tar is the name of software image to be
stored on the server.
The archive upload-sw privileged EXEC command builds an image file on the server by uploading these
files in order: info, the Cisco IOS image, the HTML files, and info.ver. After these files are uploaded,
the upload algorithm creates the tar file format.
Reloading the Image Using the Web Browser Interface
You can also use the Web browser interface to reload the access point image file. The Web browser
interface supports loading the image file using HTTP or TFTP interfaces.
Note
Your access point configuration is not changed when using the browser to reload the image file.
Browser HTTP Interface
The HTTP interface allows you to browse to the access point image file on your PC and download the
image to the access point. Follow the instructions below to use the HTTP interface:
Step 1
Open your Internet browser. You must use Microsoft Internet Explorer (Version 5.x or later) or Netscape
Navigator (Version 4.x).
Step 2
Enter the access point’s IP address in the browser address line and press Enter. An Enter Network
Password screen appears.
Step 3
Enter your username in the User Name field.
Step 4
Enter the access point password in the Password field and press Enter. The Summary Status page
appears.
Step 5
Click the System Software tab and then click Software Upgrade. The HTTP Upgrade screen appears.
Step 6
Click the Browse button to locate the image file on your PC.
Cisco IOS Software Configuration Guide for Cisco Aironet Access Points
20-32
OL-29225-01
Chapter 20
Managing Firmware and Configurations
Working with Software Images
Step 7
Click the Upgrade button.
For additional information, click the Help icon on the Software Upgrade screen.
Browser TFTP Interface
The TFTP interface allows you to use a TFTP server on a network device to load the access point image
file. Follow the instructions below to use a TFTP server:
Step 1
Open your Internet browser. You must use Microsoft Internet Explorer (Version 5.x or later) or Netscape
Navigator (Version 4.x).
Step 2
Enter the access point’s IP address in the browser address line and press Enter. An Enter Network
Password screen appears.
Step 3
Enter your username in the User Name field.
Step 4
Enter the access point password in the Password field and press Enter. The Summary Status page
appears.
Step 5
Click the System Software tab and then click Software Upgrade. The HTTP Upgrade screen appears.
Step 6
Click the TFTP Upgrade tab.
Step 7
Enter the IP address for the TFTP server in the TFTP Server field.
Step 8
Enter the file name for the access point image file in the Upload New System Image Tar File field. If the
file is located in a subdirectory of the TFTP server root directory, include the relative path of the TFTP
server root directory with the filename. If the file is located in the TFTP root directory, enter only the
filename.
Step 9
Click the Upgrade button.
For additional information click the Help icon on the Software Upgrade screen.
Cisco IOS Software Configuration Guide for Cisco Aironet Access Points
OL-29225-01
20-33
Chapter 20
Managing Firmware and Configurations
Working with Software Images
Cisco IOS Software Configuration Guide for Cisco Aironet Access Points
20-34
OL-29225-01
CH A P T E R
21
Configuring System Message Logging
This chapter describes how to configure system message logging on your access point.
Note
For complete syntax and usage information for the commands used in this chapter, refer to the Cisco IOS
Configuration Fundamentals Command Reference for Release 12.3.
This chapter contains the following sections:
•
Understanding System Message Logging, page 21-2
•
Configuring System Message Logging, page 21-2
•
Displaying the Logging Configuration, page 21-12
Cisco IOS Software Configuration Guide for Cisco Aironet Access Points
OL-29225-01
21-1
Chapter 21
Configuring System Message Logging
Understanding System Message Logging
Understanding System Message Logging
By default, access points send the output from system messages and debug privileged EXEC commands
to a logging process. The logging process controls the distribution of logging messages to various
destinations, such as the logging buffer, terminal lines, or a UNIX syslog server, depending on your
configuration. The process also sends messages to the console.
Note
The syslog format is compatible with 4.3 BSD UNIX.
When the logging process is disabled, messages are sent only to the console. The messages are sent as
they are generated, so message and debug output are interspersed with prompts or output from other
commands. Messages are displayed on the console after the process that generated them has finished.
You can set the severity level of the messages to control the type of messages displayed on the console
and each of the destinations. You can timestamp log messages or set the syslog source address to enhance
real-time debugging and management.
You can access logged system messages by using the access point command-line interface (CLI) or by
saving them to a properly configured syslog server. The access point software saves syslog messages in
an internal buffer. You can remotely monitor system messages by accessing the access point through
Telnet or by viewing the logs on a syslog server.
Configuring System Message Logging
This section describes how to configure system message logging. It contains this configuration
information:
•
System Log Message Format, page 21-2
•
Default System Message Logging Configuration, page 21-3
•
Disabling and Enabling Message Logging, page 21-4
•
Setting the Message Display Destination Device, page 21-5
•
Enabling and Disabling Timestamps on Log Messages, page 21-6
•
Enabling and Disabling Sequence Numbers in Log Messages, page 21-6
•
Defining the Message Severity Level, page 21-7
•
Limiting Syslog Messages Sent to the History Table and to SNMP, page 21-8
•
Setting a Logging Rate Limit, page 21-9
•
Configuring UNIX Syslog Servers, page 21-10
System Log Message Format
System log messages can contain up to 80 characters and a percent sign (%), which follows the optional
sequence number or timestamp information, if configured. Messages are displayed in this format:
seq no:timestamp: %facility-severity-MNEMONIC:description
The part of the message preceding the percent sign depends on the setting of the service
sequence-numbers, service timestamps log datetime, service timestamps log datetime [localtime]
[msec] [show-timezone], or service timestamps log uptime global configuration command.
Cisco IOS Software Configuration Guide for Cisco Aironet Access Points
21-2
OL-29225-01
Chapter 21
Configuring System Message Logging
Configuring System Message Logging
Table 21-1 describes the elements of syslog messages.
Table 21-1
System Log Message Elements
Element
Description
seq no:
Stamps log messages with a sequence number only if the service sequence-numbers global
configuration command is configured.
For more information, see the “Enabling and Disabling Sequence Numbers in Log Messages”
section on page 21-6.
Date and time of the message or event. This information appears only if the service timestamps
log [datetime | log] global configuration command is configured.
timestamp formats:
mm/dd hh:mm:ss
For more information, see the “Enabling and Disabling Timestamps on Log Messages” section on
page 21-6.
or
hh:mm:ss (short uptime)
or
d h (long uptime)
facility
The facility to which the message refers (for example, SNMP, SYS, and so forth). A facility can
be a hardware device, a protocol, or a module of the system software. It denotes the source or the
cause of the system message.
severity
Single-digit code from 0 to 7 that is the severity of the message. For a description of the severity
levels, see Table 21-3 on page 21-8.
MNEMONIC
Text string that uniquely describes the message.
description
Text string containing detailed information about the event being reported.
This example shows a partial access point system message:
00:00:46: %LINK-3-UPDOWN: Interface Port-channel1, changed state to up
00:00:47: %LINK-3-UPDOWN: Interface GigabitEthernet0/1, changed state to up
00:00:47: %LINK-3-UPDOWN: Interface GigabitEthernet0/2, changed state to up
00:00:48: %LINEPROTO-5-UPDOWN: Line protocol on Interface Vlan1, changed state to down
00:00:48: %LINEPROTO-5-UPDOWN: Line protocol on Interface GigabitEthernet0/1, changed
state to down 2
*Mar 1 18:46:11: %SYS-5-CONFIG_I: Configured from console by vty2 (10.34.195.36)
18:47:02: %SYS-5-CONFIG_I: Configured from console by vty2 (10.34.195.36)
*Mar 1 18:48:50.483 UTC: %SYS-5-CONFIG_I: Configured from console by vty2 (10.34.195.36)
Default System Message Logging Configuration
Table 21-2 shows the default system message logging configuration.
Table 21-2
Default System Message Logging Configuration
Feature
Default Setting
System message logging to the console
Enabled
Console severity
Debugging (and numerically lower levels;
see Table 21-3 on page 21-8)
Logging buffer size
4096 bytes
Logging history size
1 message
Cisco IOS Software Configuration Guide for Cisco Aironet Access Points
OL-29225-01
21-3
Chapter 21
Configuring System Message Logging
Configuring System Message Logging
Table 21-2
Default System Message Logging Configuration (continued)
Feature
Default Setting
Timestamps
Disabled
Synchronous logging
Disabled
Logging server
Disabled
Syslog server IP address
None configured
Server facility
Local7 (see Table 21-4 on page 21-11)
Server severity
Informational (and numerically lower
levels; see Table 21-3 on page 21-8)
Disabling and Enabling Message Logging
Message logging is enabled by default. It must be enabled to send messages to any destination other than
the console. When enabled, log messages are sent to a logging process, which logs messages to
designated locations asynchronously to the processes that generated the messages.
Beginning in privileged EXEC mode, follow these steps to disable message logging:
Command
Purpose
Step 1
configure terminal
Enter global configuration mode.
Step 2
no logging on
Disable message logging.
Step 3
end
Return to privileged EXEC mode.
Step 4
show running-config
Verify your entries.
or
show logging
Step 5
copy running-config startup-config
(Optional) Save your entries in the configuration file.
Disabling the logging process can slow down the access point because a process must wait until the
messages are written to the console before continuing. When the logging process is disabled, messages
are displayed on the console as soon as they are produced, often appearing in the middle of command
output.
The logging synchronous global configuration command also affects the display of messages to the
console. When this command is enabled, messages appear only after you press Return. For more
information, see the “Enabling and Disabling Timestamps on Log Messages” section on page 21-6.
To re-enable message logging after it has been disabled, use the logging on global configuration
command.
Cisco IOS Software Configuration Guide for Cisco Aironet Access Points
21-4
OL-29225-01
Chapter 21
Configuring System Message Logging
Configuring System Message Logging
Setting the Message Display Destination Device
If message logging is enabled, you can send messages to specific locations in addition to the console.
Beginning in privileged EXEC mode, use one or more of the following commands to specify the
locations that receive messages:
Command
Purpose
Step 1
configure terminal
Enter global configuration mode.
Step 2
logging buffered [size] [level]
Log messages to an internal buffer. The default buffer size is 4096. The
range is 4096 to 2147483647 bytes. Levels include emergencies 0, alerts
1, critical 2, errors 3, warnings 4, notifications 5, informational 6, and
debugging 7.
Note
Step 3
logging host
Do not make the buffer size too large because the access point
could run out of memory for other tasks. Use the show memory
privileged EXEC command to view the free processor memory on
the access point; however, this value is the maximum available,
and you should not set the buffer size to this amount.
Log messages to a UNIX syslog server host.
For host, specify the name or IP address of the host to be used as the
syslog server.
To build a list of syslog servers that receive logging messages, enter this
command more than once.
For complete syslog server configuration steps, see the “Configuring
UNIX Syslog Servers” section on page 21-10.
Step 4
end
Return to privileged EXEC mode.
Step 5
terminal monitor
Log messages to a non-console terminal during the current session.
Terminal parameter-setting commands are set locally and do not remain
in effect after the session has ended. You must perform this step for each
session to see the debugging messages.
Step 6
show running-config
Verify your entries.
Step 7
copy running-config startup-config
(Optional) Save your entries in the configuration file.
The logging buffered global configuration command copies logging messages to an internal buffer. The
buffer is circular, so newer messages overwrite older messages after the buffer is full. To display the
messages that are logged in the buffer, use the show logging privileged EXEC command. The first
message displayed is the oldest message in the buffer. To clear the contents of the buffer, use the clear
logging privileged EXEC command.
To disable logging to the console, use the no logging console global configuration command. To disable
logging to a file, use the no logging file [severity-level-number | type] global configuration command.
Cisco IOS Software Configuration Guide for Cisco Aironet Access Points
OL-29225-01
21-5
Chapter 21
Configuring System Message Logging
Configuring System Message Logging
Enabling and Disabling Timestamps on Log Messages
By default, log messages are not timestamped.
Beginning in privileged EXEC mode, follow these steps to enable timestamping of log messages:
Command
Purpose
Step 1
configure terminal
Enter global configuration mode.
Step 2
service timestamps log uptime
Enable log timestamps.
or
The first command enables timestamps on log messages,
showing the time since the system was rebooted.
service timestamps log datetime [msec] [localtime]
The second command enables timestamps on log messages.
[show-timezone]
Depending on the options selected, the timestamp can
include the date, time in milliseconds relative to the local
time zone, and the time zone name.
Step 3
end
Return to privileged EXEC mode.
Step 4
show running-config
Verify your entries.
Step 5
copy running-config startup-config
(Optional) Save your entries in the configuration file.
To disable timestamps for both debug and log messages, use the no service timestamps global
configuration command.
This example shows part of a logging display with the service timestamps log datetime global
configuration command enabled:
*Mar
1 18:46:11: %SYS-5-CONFIG_I: Configured from console by vty2 (10.34.195.36)
This example shows part of a logging display with the service timestamps log uptime global
configuration command enabled:
00:00:46: %LINK-3-UPDOWN: Interface Port-channel1, changed state to up
Enabling and Disabling Sequence Numbers in Log Messages
Because there is a chance that more than one log message can have the same timestamp, you can display
messages with sequence numbers so that you can unambiguously refer to a single message. By default,
sequence numbers in log messages are not displayed.
Beginning in privileged EXEC mode, follow these steps to enable sequence numbers in log messages:
Command
Purpose
Step 1
configure terminal
Enter global configuration mode.
Step 2
service sequence-numbers
Enable sequence numbers.
Step 3
end
Return to privileged EXEC mode.
Step 4
show running-config
Verify your entries.
Step 5
copy running-config startup-config
(Optional) Save your entries in the configuration file.
To disable sequence numbers, use the no service sequence-numbers global configuration command.
Cisco IOS Software Configuration Guide for Cisco Aironet Access Points
21-6
OL-29225-01
Chapter 21
Configuring System Message Logging
Configuring System Message Logging
This example shows part of a logging display with sequence numbers enabled:
000019: %SYS-5-CONFIG_I: Configured from console by vty2 (10.34.195.36)
Defining the Message Severity Level
You can limit messages displayed to the selected device by specifying the severity level of the message,
which are described in Table 21-3.
Beginning in privileged EXEC mode, follow these steps to define the message severity level:
Command
Purpose
Step 1
configure terminal
Enter global configuration mode.
Step 2
logging console level
Limit messages logged to the console.
By default, the console receives debugging messages and numerically
lower levels (see Table 21-3 on page 21-8).
Step 3
logging monitor level
Limit messages logged to the terminal lines.
By default, the terminal receives debugging messages and numerically
lower levels (see Table 21-3 on page 21-8).
Step 4
logging trap level
Limit messages logged to the syslog servers.
By default, syslog servers receive informational messages and
numerically lower levels (see Table 21-3 on page 21-8).
For complete syslog server configuration steps, see the “Configuring
UNIX Syslog Servers” section on page 21-10.
Step 5
end
Return to privileged EXEC mode.
Step 6
show running-config
Verify your entries.
or
show logging
Step 7
copy running-config startup-config
Note
(Optional) Save your entries in the configuration file.
Specifying a level causes messages at that level and numerically lower levels to be displayed at the
destination.
To disable logging to the console, use the no logging console global configuration command. To disable
logging to a terminal other than the console, use the no logging monitor global configuration command.
To disable logging to syslog servers, use the no logging trap global configuration command.
Cisco IOS Software Configuration Guide for Cisco Aironet Access Points
OL-29225-01
21-7
Chapter 21
Configuring System Message Logging
Configuring System Message Logging
Table 21-3 describes the level keywords. It also lists the corresponding UNIX syslog definitions from
the most severe level to the least severe level.
Table 21-3
Message Logging Level Keywords
Level Keyword
Level
Description
Syslog Definition
emergencies
0
System unstable
LOG_EMERG
alerts
1
Immediate action needed
LOG_ALERT
critical
2
Critical conditions
LOG_CRIT
errors
3
Error conditions
LOG_ERR
warnings
4
Warning conditions
LOG_WARNING
notifications
5
Normal but significant condition
LOG_NOTICE
informational
6
Informational messages only
LOG_INFO
debugging
7
Debugging messages
LOG_DEBUG
The software generates four other categories of messages:
Note
•
Error messages about software or hardware malfunctions, displayed at levels warnings through
emergencies. These types of messages mean that the functionality of the access point is affected.
•
Output from the debug commands, displayed at the debugging level. Debug commands are
typically used only by the Technical Assistance Center (TAC).
•
Interface up or down transitions and system restart messages, displayed at the notifications level.
This message is only for information; access point functionality is not affected.
•
Reload requests and low-process stack messages, displayed at the informational level. This
message is only for information; access point functionality is not affected.
Authentication request log messages are not logged on to a syslog server. This feature is not supported
on Cisco Aironet access points.
Limiting Syslog Messages Sent to the History Table and to SNMP
If you have enabled syslog message traps to be sent to an SNMP network management station by using
the snmp-server enable trap global configuration command, you can change the level of messages sent
and stored in the access point history table. You can also change the number of messages that are stored
in the history table.
Messages are stored in the history table because SNMP traps are not guaranteed to reach their
destination. By default, one message of the level warning and numerically lower levels (see Table 21-3
on page 21-8) are stored in the history table even if syslog traps are not enabled.
Cisco IOS Software Configuration Guide for Cisco Aironet Access Points
21-8
OL-29225-01
Chapter 21
Configuring System Message Logging
Configuring System Message Logging
Beginning in privileged EXEC mode, follow these steps to change the level and history table size
defaults:
Command
Step 1
Step 2
Purpose
configure terminal
logging history level
Enter global configuration mode.
1
Change the default level of syslog messages stored in the history file and
sent to the SNMP server.
See Table 21-3 on page 21-8 for a list of level keywords.
By default, warnings, errors, critical, alerts, and emergencies messages
are sent.
Step 3
logging history size number
Specify the number of syslog messages that can be stored in the history
table.
The default is to store one message. The range is 1 to 500 messages.
Step 4
end
Return to privileged EXEC mode.
Step 5
show running-config
Verify your entries.
Step 6
copy running-config startup-config
(Optional) Save your entries in the configuration file.
1.
Table 21-3 lists the level keywords and severity level. For SNMP usage, the severity level values increase by 1. For example, emergencies
equal 1, not 0, and critical equals 3, not 2.
When the history table is full (it contains the maximum number of message entries specified with the
logging history size global configuration command), the oldest message entry is deleted from the table
to allow the new message entry to be stored.
To return the logging of syslog messages to the default level, use the no logging history global
configuration command. To return the number of messages in the history table to the default value, use
the no logging history size global configuration command.
Setting a Logging Rate Limit
You can enable a limit on the number of messages that the access point logs per second. You can enable
the limit for all messages or for messages sent to the console, and you can specify that messages of a
specific severity are exempt from the limit.
Beginning in privileged EXEC mode, follow these steps to enable a logging rate limit:
Command
Purpose
Step 1
configure terminal
Enter global configuration mode.
Step 2
logging rate-limit seconds
Enable a logging rate limit in seconds.
[all | console]
•
(Optional) Apply the limit to all logging or only to
messages logged to the console.
•
(Optional) Exempt a specific severity from the limit.
[except severity]
Step 3
end
Return to privileged EXEC mode.
Step 4
copy running-config startup-config
(Optional) Save your entries in the configuration file.
To disable the rate limit, use the no logging rate-limit global configuration command.
Cisco IOS Software Configuration Guide for Cisco Aironet Access Points
OL-29225-01
21-9
Chapter 21
Configuring System Message Logging
Configuring System Message Logging
Configuring UNIX Syslog Servers
The next sections describe how to configure the 4.3 BSD UNIX server syslog daemon and define the
UNIX system logging facility.
Logging Messages to a UNIX Syslog Daemon
Before you can send system log messages to a UNIX syslog server, you must configure the syslog
daemon on a UNIX server. Log in as root, and perform these steps:
Note
Step 1
Some recent versions of UNIX syslog daemons no longer accept by default syslog packets from the
network. If this is the case with your system, use the UNIX man syslogd command to determine what
options must be added to or removed from the syslog command line to enable logging of remote syslog
messages.
Add a line such as the following to the file /etc/syslog.conf:
local7.debug /usr/adm/logs/cisco.log
The local7 keyword specifies the logging facility to be used; see Table 21-4 on page 21-11 for
information on the facilities. The debug keyword specifies the syslog level; see Table 21-3 on page 21-8
for information on the severity levels. The syslog daemon sends messages at this level or at a more severe
level to the file specified in the next field. The file must already exist, and the syslog daemon must have
permission to write to it.
Step 2
Create the log file by entering these commands at the UNIX shell prompt:
$ touch /usr/adm/log/cisco.log
$ chmod 666 /usr/adm/log/cisco.log
Step 3
Make sure the syslog daemon reads the new changes by entering this command:
$ kill -HUP `cat /etc/syslog.pid`
For more information, see the man syslog.conf and man syslogd commands on your UNIX system.
Configuring the UNIX System Logging Facility
When sending system log messages to an external device, you can cause the access point to identify its
messages as originating from any of the UNIX syslog facilities.
Beginning in privileged EXEC mode, follow these steps to configure UNIX system facility message
logging:
Command
Purpose
Step 1
configure terminal
Enter global configuration mode.
Step 2
logging host
Log messages to a UNIX syslog server host by entering its IP address.
To build a list of syslog servers that receive logging messages, enter this
command more than once.
Cisco IOS Software Configuration Guide for Cisco Aironet Access Points
21-10
OL-29225-01
Chapter 21
Configuring System Message Logging
Configuring System Message Logging
Step 3
Command
Purpose
logging trap level
Limit messages logged to the syslog servers.
Be default, syslog servers receive informational messages and lower. See
Table 21-3 on page 21-8 for level keywords.
Step 4
logging facility facility-type
Configure the syslog facility. See Table 21-4 on page 21-11 for
facility-type keywords.
The default is local7.
Step 5
end
Return to privileged EXEC mode.
Step 6
show running-config
Verify your entries.
Step 7
copy running-config startup-config
(Optional) Save your entries in the configuration file.
To remove a syslog server, use the no logging host global configuration command, and specify the syslog
server IP address. To disable logging to syslog servers, enter the no logging trap global configuration
command.
Table 21-4 lists the 4.3 BSD UNIX system facilities supported by the Cisco IOS software. For more
information about these facilities, consult the operator’s manual for your UNIX operating system.
Table 21-4
Logging Facility-Type Keywords
Facility Type Keyword
Description
auth
Authorization system
cron
Cron facility
daemon
System daemon
kern
Kernel
local0-7
Locally defined messages
lpr
Line printer system
mail
Mail system
news
USENET news
sys9
System use
sys10
System use
sys11
System use
sys12
System use
sys13
System use
sys14
System use
syslog
System log
user
User process
uucp
UNIX-to-UNIX copy system
Cisco IOS Software Configuration Guide for Cisco Aironet Access Points
OL-29225-01
21-11
Chapter 21
Configuring System Message Logging
Displaying the Logging Configuration
Displaying the Logging Configuration
To display the current logging configuration and the contents of the log buffer, use the show logging
privileged EXEC command. For information about the fields in this display, refer to the Cisco IOS
Configuration Fundamentals Command Reference for Release 12.2.
To display the logging history file, use the show logging history privileged EXEC command.
Cisco IOS Software Configuration Guide for Cisco Aironet Access Points
21-12
OL-29225-01
CH A P T E R
22
Troubleshooting
This chapter provides troubleshooting procedures for basic problems with the wireless device. For the
most up-to-date, detailed troubleshooting information, refer to the Cisco TAC website at the following
URL (select Top Issues and then select Wireless Technologies):
http://www.cisco.com/tac
Sections in this chapter include:
•
Checking the Top Panel Indicators, page 22-2
•
Checking Power, page 22-21
•
Low Power Condition, page 22-21
•
Checking Basic Settings, page 22-22
•
Resetting to the Default Configuration, page 22-23
•
Reloading the Access Point Image, page 22-25
•
Image Recovery on the 1520 Access Point, page 22-30
Cisco IOS Software Configuration Guide for Cisco Aironet Access Points
OL-29225-01
22-1
Chapter 22
Troubleshooting
Checking the Top Panel Indicators
Checking the Top Panel Indicators
If your wireless device is not communicating, check the three LED indicators on the top panel to quickly
assess the device’s status. Figure 22-1 shows the indicators on the 1200 series access point. Figure 22-2
shows the indicators on the 1100 series access point. Figure 22-3 and Figure 22-4 show the indicators
on the 350 series access point.
The 1130 series access point has a status LED on the top of the unit and two LEDs inside the protective
cover. See the “NoteRegarding LED status colors, it is expected that there will be small variations in
color intensity and hue from unit to unit. This is within the normal range of the LED manufacturer’s
specifications and is not a defect.” section on page 22-5 for information on 1130 series access point
indicators.
Figure 22-1
Indicators on the 1200 Series Access Point
Ethernet
Status
Radio
86704
Note
Cisco IOS Software Configuration Guide for Cisco Aironet Access Points
22-2
OL-29225-01
Chapter 22
Troubleshooting
Checking the Top Panel Indicators
Figure 22-2
Indicators on the 1100 Series Access Point
Ethernet
Status
81597
Radio
Figure 22-3
Indicators on the 350 Series Access Point (Plastic Case)
CISCO AIRONET 350 SERIES
W I R E L E S S AC C E S S P O I N T
Radio
49075
S
Ethernet
Status
Cisco IOS Software Configuration Guide for Cisco Aironet Access Points
OL-29225-01
22-3
Chapter 22
Troubleshooting
Checking the Top Panel Indicators
Figure 22-4
Indicators on the 350 Series Access Point (Metal Case)
CISCO AIRONET 350 SERIES
WIRELESS ACCESS POINT
ETHERNET ACTIVITY
ASSOCIATION STATUS
60511
RADIO ACTIVITY
Ethernet
Status
Radio
The indicator signals on the wireless device have the following meanings (for additional details refer to
Table 22-1):
•
The Ethernet indicator signals traffic on the wired LAN. This indicator is normally green when an
Ethernet cable is connected, and blinks green when a packet is received or transmitted over the
Ethernet infrastructure. The indicator is off when the Ethernet cable is not connected.
•
The status indicator signals operational status. Steady green indicates that the wireless device is
associated with at least one wireless client. Blinking green indicates that the wireless device is
operating normally but is not associated with any wireless devices.
•
The radio indicator blinks green to indicate radio traffic activity. The light is normally off, but it
blinks whenever a packet is received or transmitted over the wireless device’s radio.
Table 22-1
Top Panel Indicator Signals
Message
type
Ethernet
indicator
Status
indicator
Radio
indicator
Meaning
Boot loader
status
Green
–
Green
DRAM memory test.
–
Amber
Red
Board initialization test.
–
Blinking
green
Blinking
green
Flash memory test.
Amber
Green
–
Ethernet initialization test.
Green
Green
Green
Starting Cisco IOS software.
–
Green
–
At least one wireless client device is
associated with the unit.
–
Blinking
green
–
No client devices are associated; check the
wireless device’s SSID and WEP settings.
Association
status
Cisco IOS Software Configuration Guide for Cisco Aironet Access Points
22-4
OL-29225-01
Chapter 22
Troubleshooting
Checking the Top Panel Indicators
Table 22-1
Message
type
Ethernet
indicator
Status
indicator
Radio
indicator
Meaning
Operating
status
–
Green
Blinking
green
Transmitting/receiving radio packets.
Green
–
–
Ethernet link is operational.
Blinking
green
–
–
Transmitting/receiving Ethernet packets.
Red
–
Red
DRAM memory test failure.
–
Red
Red
File system failure.
Red
Red
–
Ethernet failure during image recovery.
Amber
Green
Amber
Boot environment error.
Red
Green
Red
No Cisco IOS image file.
Amber
Amber
Amber
Boot failure.
–
Green
Blinking
amber
Maximum retries or buffer full occurred on
the radio.
Blinking
amber
–
–
Transmit/receive Ethernet errors.
–
Blinking
amber
–
General warning.
Configuration
Reset
–
Amber
–
Resetting the configuration options to
factory defaults.
Failures
Red
Red
Red
Firmware failure; try disconnecting and
reconnecting unit power.
Blinking red
–
–
Hardware failure. The wireless device
must be replaced.
–
Red
–
Loading new firmware image.
Boot Loader
Errors
Operation
Errors
Firmware
Upgrade
Note
Top Panel Indicator Signals (continued)
Regarding LED status colors, it is expected that there will be small variations in color intensity and hue
from unit to unit. This is within the normal range of the LED manufacturer’s specifications and is not a
defect.
Indicators on 1130 Series Access Points
If your access point is not working properly, check the LED ring on the top panel or the Ethernet and
Radio LEDs in the cable bay area. You can use the LED indications to quickly assess the unit’s status.
Figure 22-1 shows the access point LEDs.
Note
To view the Ethernet and Radio LEDs you must open the access point cover.
Cisco IOS Software Configuration Guide for Cisco Aironet Access Points
OL-29225-01
22-5
Chapter 22
Troubleshooting
Checking the Top Panel Indicators
The LED signals are listed in Table 22-2.
Table 22-2
LED Signals
Cable Bay Area
Top of Unit
Message type
Ethernet LED Radio LED
Status LED
Meaning
Boot loader status
Green
Green
Green
DRAM memory test ok.
Off
Blinking
green
Light blue
Initialize Flash file system.
Off
Green
Pink
Flash memory test ok.
Green
Off
Blue
Ethernet test ok.
Green
Green
Green
Starting Cisco IOS.
n/a
n/a
Light green
Normal operating condition, but no wireless client
devices are associated with the unit.
n/a
n/a
Light blue
Normal operating condition, at least one wireless
client device is associated with the unit.
Green
n/a
n/a
Ethernet link is operational.
Blinking
green
n/a
n/a
Transmitting or receiving Ethernet packets.
n/a
Blinking
green
n/a
Transmitting or receiving radio packets.
n/a
n/a
Blinking
dark blue
Software upgrade in progress
Off
Off
Yellow
Ethernet link not operational.
Red
Off
Yellow
Ethernet failure.
Amber
Off
Yellow
Configuration recovery in progress
(Mode button pressed for 2 to 3 seconds).
Off
Red
Pink
Image recovery
(Mode button pressed for 20 to 30 seconds)
Blinking
green
Red
Blinking
pink and off
Image recovery in progress and Mode button is
released.
Association status
Operating status
Boot loader warnings
Cisco IOS Software Configuration Guide for Cisco Aironet Access Points
22-6
OL-29225-01
Chapter 22
Troubleshooting
Checking the Top Panel Indicators
Table 22-2
LED Signals (continued)
Cable Bay Area
Top of Unit
Message type
Ethernet LED Radio LED
Status LED
Meaning
Boot loader errors
Red
Red
Red
DRAM memory test failure.
Off
Red
Blinking red Flash file system failure.
and blue
Off
Amber
Blinking red Environment variable (ENVAR) failure.
and light
blue
Amber
Off
Blinking red Bad MAC address.
and yellow
Red
Off
Blinking red Ethernet failure during image recovery.
and off
Amber
Amber
Blinking red Boot environment error.
and off
Red
Amber
Blinking red No Cisco IOS image file.
and off
Amber
Amber
Blinking red Boot failure.
and off
Blinking
amber
n/a
n/a
Transmit or receive Ethernet errors.
n/a
Blinking
amber
n/a
Maximum retries or buffer full occurred on the radio.
Red
Red
Orange
Software failure; try disconnecting and reconnecting
unit power.
n/a
n/a
Orange
General warning, insufficient inline power.
Blinking
green
Blinking
green
Blinking
green
User activation of location indicator.
Cisco IOS errors
Note
Regarding LED status colors, it is expected that there will be small variations in color intensity and hue
from unit to unit. This is within the normal range of the LED manufacturer’s specifications and is not a
defect.
Cisco IOS Software Configuration Guide for Cisco Aironet Access Points
OL-29225-01
22-7
Chapter 22
Troubleshooting
Checking the Top Panel Indicators
Indicators on 1040 or 1140 Series Access Point
If your access point is not working properly, check the Ethernet and Status LEDs of the unit. You can
use the LED indications to quickly assess the unit’s status. Table 22-3 shows the access point LEDs (for
additional information refer to the Event Log using the access point browser interface).
Figure 22-5 shows the 1140 series access point LEDs.
Figure 22-5
1040 or 1140 Series Access Point LEDs
207522
1
1
Status LED
Cisco IOS Software Configuration Guide for Cisco Aironet Access Points
22-8
OL-29225-01
Chapter 22
Troubleshooting
Checking the Top Panel Indicators
C O N SO LE
ETH ERN ET
48VD C
207523
M O DE
1
Table 22-3
2
4
3
1
Reset Button
3
Ethernet LED
2
Console LED
4
DC Power
1040 or 1140 Series Access Point LED Signals
Message type
Ethernet LED
Status LED
Radio LED
Meaning
Boot loader status
Green
Off
Amber
DRAM test in progress.
Green
Green
Green
DRAM memory test ok.
Off
Off
Red
Board initialization in progress.
Off
Blinking green Blinking green
Initialize Flash file system.
Off
Green
Green
Flash memory test ok.
Amber
White
Off
Initialize Ethernet.
Green
Blinking blue
Off
Ethernet test ok.
Green
Blinking green Green
Starting Cisco IOS.
Off
Off
Off
Initialization ok.
—
Green
—
Normal operating condition, but no wireless
client devices are associated with the unit.
—
Blue
—
Normal operating condition, at least one wireless
client device is associated with the unit.
Association status
Cisco IOS Software Configuration Guide for Cisco Aironet Access Points
OL-29225-01
22-9
Chapter 22
Troubleshooting
Checking the Top Panel Indicators
Table 22-3
1040 or 1140 Series Access Point LED Signals (continued) (continued)
Message type
Ethernet LED
Status LED
Radio LED
Meaning
Operating status
Green
—
—
Ethernet link is operational.
Blinking green
—
—
Transmitting or receiving Ethernet packets.
—
—
Blinking green
Transmitting or receiving radio packets.
—
Blinking blue
—
Software upgrade in progress.
Blinking green
Blinking green Blinking green
Access point location command.
Blinking red
Off
Ethernet link not operational.
Red
Red
Off
Ethernet failure.
Amber
Blinking blue
Off
Configuration recovery in progress
(Mode button pressed for 2 to 3 seconds).
Off
Red
Red
Image recovery
(Mode button pressed for 20 to 30 seconds).
Blinking green
Blinking green Red
Image recovery in progress and Mode button is
released.
Red
Red
Red
DRAM memory test failure.
Off
Blinking red
and blue
Red
Flash file system failure.
Off
Alternating red Amber
and green
Environment variable (ENVAR) failure.
Amber
Rapid blinking Off
red
Bad MAC address.
Red
Blinking red
and off
Off
Ethernet failure during image recovery.
Amber
Blinking red
and off
Amber
Boot environment error.
Red
Blinking red
and off
Amber
No Cisco IOS image file.
Amber
Blinking red
and off
Amber
Boot failure.
Blinking amber —
—
Transmit or receive Ethernet errors.
—
—
Blinking amber Maximum retries or buffer full occurred on the
radio.
Red
Off
Red
Software failure; try disconnecting and
reconnecting unit power.
—
Cycle through
blue, green,
red, and off
—
General warning, insufficient inline power
Boot loader warnings Off
Boot loader errors
Cisco IOS errors
Note
It is expected that there will be small variations in LED color intensity and hue from unit to unit. This is
within the normal range of the LED manufacturer’s specifications and is not a defect.
Cisco IOS Software Configuration Guide for Cisco Aironet Access Points
22-10
OL-29225-01
Chapter 22
Troubleshooting
Checking the Top Panel Indicators
Indicators on 1240 Series Access Points
If your access point is not working properly, check the Status, Ethernet, and Radio LEDs on the 2.4 GHz
end of the unit. You can use the LED indications to quickly assess the unit’s status. Figure 22-1 shows
the access point LEDs (for additional information refer to the Event Log using the access point browser
interface).
1240 Series Access Point LEDs
CONSOLE
STATUS
RADIO
ETHERNET
ETHERNET
48VDC
MODE
2.4 GHz RIGHT/PRIMARY
2.4 GHz LEFT
1
1
Ethernet LED
2
Radio LED
2
135497
Figure 22-6
3
3
Radio LED
The 1240 series access point LED signals are listed in Table 22-5.
Table 22-4
1240 Series Access Point LED Signals
Message type
Ethernet LED Radio LED
Status LED
Meaning
Boot loader status
Green
Green
Green
DRAM memory test ok.
Off
Blinking
green
Blue-green
Initialize Flash file system.
Off
Green
Pink
Flash memory test ok.
Green
Off
Dark blue
Ethernet test ok.
Green
Green
Green
Starting Cisco IOS.
—
—
Light green
Normal operating condition, but no wireless client
devices are associated with the unit.
—
—
Blue
Normal operating condition, at least one wireless
client device is associated with the unit.
Green
—
—
Ethernet link is operational.
Blinking
green
—
—
Transmitting or receiving Ethernet packets.
—
Blinking
green
—
Transmitting or receiving radio packets.
—
—
Blinking
dark blue
Software upgrade in progress
Association status
Operating status
Cisco IOS Software Configuration Guide for Cisco Aironet Access Points
OL-29225-01
22-11
Chapter 22
Troubleshooting
Checking the Top Panel Indicators
Message type
Ethernet LED Radio LED
Status LED
Meaning
Boot loader warnings
Off
Off
Yellow
Ethernet link not operational.
Red
Off
Yellow
Ethernet failure.
Amber
Off
Yellow
Configuration recovery in progress
(Mode button pressed for 2 to 3 seconds).
Off
Red
Pink
Image recovery
(Mode button pressed for 20 to 30 seconds)
Blinking
green
Red
Blinking
pink and off
Image recovery in progress and Mode button is
released.
Red
Red
Red
DRAM memory test failure.
Off
Red
Blinking red Flash file system failure.
and blue
Off
Amber
Blinking red Environment variable (ENVAR) failure.
and
blue-green
Amber
Off
Blinking red Bad MAC address.
and yellow
Red
Off
Blinking red Ethernet failure during image recovery.
and off
Amber
Amber
Blinking red Boot environment error.
and off
Red
Amber
Blinking red No Cisco IOS image file.
and off
Amber
Amber
Blinking red Boot failure.
and off
Blinking
amber
—
—
Transmit or receive Ethernet errors.
—
Blinking
amber
—
Maximum retries or buffer full occurred on the radio.
Red
Red
Amber
Software failure; try disconnecting and reconnecting
unit power.
—
—
Amber
General warning, insufficient inline power (see the
Low Power Condition section).
Boot loader errors
Cisco IOS errors
Note
It is expected that there will be small variations in LED color intensity and hue from unit to unit. This is
within the normal range of the LED manufacturer’s specifications and is not a defect.
Cisco IOS Software Configuration Guide for Cisco Aironet Access Points
22-12
OL-29225-01
Chapter 22
Troubleshooting
Checking the Top Panel Indicators
Indicators on 1250 Access Points
If your access point is not working properly, check the Ethernet, Status, and Radio LEDs on the 2.4 GHz
end of the unit. You can use the LED indications to quickly assess the unit’s status.Table 22-5 shows the
access point LEDs (for additional information refer to the Event Log using the access point browser
interface).
Figure 22-7 shows the 1250 series access point LEDs.
Figure 22-7
STATUS
RADIO
230563
ETHERNET
1250 Series Access Point LEDs
ETHERNET STATUS
RADIO
Cisco IOS Software Configuration Guide for Cisco Aironet Access Points
OL-29225-01
22-13
Chapter 22
Troubleshooting
Checking the Top Panel Indicators
Table 22-5
1250 Series Access Point LED Signals
Message type
Ethernet LED
Status LED
Radio LED
Meaning
Boot loader status
Green
Off
Amber
DRAM test in progress.
Green
Green
Green
DRAM memory test ok.
Off
Off
Red
Board initialization in progress.
Off
Blinking green Blinking green
Initialize Flash file system.
Off
Green
Green
Flash memory test ok.
Amber
White
Off
Initialize Ethernet.
Green
Blinking blue
Off
Ethernet test ok.
Green
Blinking green Green
Starting Cisco IOS.
Off
Off
Off
Initialization ok.
—
Green
—
Normal operating condition, but no wireless
client devices are associated with the unit.
—
Blue
—
Normal operating condition, at least one wireless
client device is associated with the unit.
Green
—
—
Ethernet link is operational.
Blinking green
—
—
Transmitting or receiving Ethernet packets.
—
—
Blinking green
Transmitting or receiving radio packets.
—
Blinking blue
—
Software upgrade in progress.
Blinking green
Blinking green Blinking green
Access point location command.
Blinking red
Off
Ethernet link not operational.
Red
Red
Off
Ethernet failure.
Amber
Blinking blue
Off
Configuration recovery in progress
(Mode button pressed for 2 to 3 seconds).
Off
Red
Red
Image recovery
(Mode button pressed for 20 to 30 seconds).
Blinking green
Blinking green Red
Association status
Operating status
Boot loader warnings Off
Image recovery in progress and Mode button is
released.
Cisco IOS Software Configuration Guide for Cisco Aironet Access Points
22-14
OL-29225-01
Chapter 22
Troubleshooting
Checking the Top Panel Indicators
Table 22-5
1250 Series Access Point LED Signals (continued) (continued)
Message type
Ethernet LED
Status LED
Radio LED
Meaning
Boot loader errors
Red
Red
Red
DRAM memory test failure.
Off
Blinking red
and blue
Red
Flash file system failure.
Off
Alternating red Amber
and green
Environment variable (ENVAR) failure.
Amber
Rapid blinking Off
red
Bad MAC address.
Red
Blinking red
and off
Off
Ethernet failure during image recovery.
Amber
Blinking red
and off
Amber
Boot environment error.
Red
Blinking red
and off
Amber
No Cisco IOS image file.
Amber
Blinking red
and off
Amber
Boot failure.
Blinking amber —
—
Transmit or receive Ethernet errors.
—
—
Blinking amber Maximum retries or buffer full occurred on the
radio.
Red
Off
Red
Software failure; try disconnecting and
reconnecting unit power.
—
Cycle through
blue, green,
red, and off
—
General warning, insufficient inline power
Cisco IOS errors
Note
It is expected that there will be small variations in LED color intensity and hue from unit to unit. This is
within the normal range of the LED manufacturer’s specifications and is not a defect.
Indicators on 1260 Series Access Points
If your access point is not working properly, check the Status LED on the end of the unit. You can use
the LED indications to quickly assess the unit’s status.Table 22-6 shows the access point LED indicators
(for additional information refer to the Event Log using the access point browser interface).
Figure 22-8 shows the 1260 series access point LEDs.
Cisco IOS Software Configuration Guide for Cisco Aironet Access Points
OL-29225-01
22-15
Chapter 22
Troubleshooting
Checking the Top Panel Indicators
Figure 22-8
1260 Series Access Point LED
207522
1
1
Status LED
Table 22-6 shows the 1260 access point LED indicators for various conditions.
Table 22-6
1260 Access Point LED Status Indicators
Message type
Status LED
Message Meaning
Boot loader status
sequence
Blinking green DRAM memory test in progress
DRAM memory test OK
Board initialization in progress
Initializing FLASH file system
FLASH memory test OK
Initializing Ethernet
Ethernet OK
Starting Cisco IOS
Initialization successful
Association status
Green
Normal operating condition, but no wireless client devices are associated with the
unit.
Blue
Normal operating condition, at least one wireless client device is associated with the
unit.
Cisco IOS Software Configuration Guide for Cisco Aironet Access Points
22-16
OL-29225-01
Chapter 22
Troubleshooting
Checking the Top Panel Indicators
Message type
Status LED
Message Meaning
Operating status
Blinking Blue
Software upgrade in progress.
Cycling
Discovery/join process in progress
through green,
red, and off
Rapidly
cycling
through blue,
green, and red
Access point location command invoked
Blinking Red
Ethernet link is operational.
Boot loader warnings Blinking blue
Red
Configuration recovery in progress
(Mode button pressed for 2 to 3 seconds).
Ethernet failure or image recovery (MODE button pushed for 20 to 30 seconds)
Blinking green Image recovery in progress (MODE button released)
Boot loader errors
Red
DRAM memory test failure.
Blinking red
and blue
Flash file system failure.
Rapid blinking Bad MAC address.
red
Ethernet failure during image recovery.
Boot environment failure or environment variable failure.
No Cisco IOS image file.
Boot failure.
Cisco IOS errors
Red
Software failure; try disconnecting and reconnecting unit power.
Cycle through
blue, green,
red, and off
General warning, insufficient inline power
Indicators on 1300 Outdoor Access Point/Bridges
If your access point/bridge is not associating with a remote bridge or access point, check the four LEDs
on the back panel. You can use them to quickly assess the unit’s status. For information on using the
LEDs during the installation and alignment of the access point/bridge antenna, refer to the Cisco Aironet
1300 Series Outdoor Access Point/Bridge Mounting Instructions that shipped with your access
point/bridge.
Figure 22-1 shows the access point/bridge LEDs.
Cisco IOS Software Configuration Guide for Cisco Aironet Access Points
OL-29225-01
22-17
Chapter 22
Troubleshooting
Checking the Top Panel Indicators
Figure 22-9
LEDs
R
S
E
117061
I
R
Radio LED
E
Ethernet LED
S
Status LED
I
Install LED
Normal Mode LED Indications
During access point/bridge operation the LEDs provide status information as shown in Table 22-7.
Table 22-7
1300 Series Access Point/Bridge LED Indications
Ethernet
LED
Status
LED
Radio
LED
Install
LED
Meaning
Off
—
—
—
Ethernet link is down or disabled.
Blinking
green
—
—
—
Transmitting and receiving Ethernet packets.
Blinking
amber
—
—
—
Transmitting and receiving Ethernet errors.
amber
—
—
—
Firmware error—disconnect and reconnect the power injector power
jack. If the problem continues, contact technical support for
assistance.
—
Blinking
green
—
—
Root bridge mode—no remote bridges are associated.
Non-root bridge mode—not associated to the root bridge.
If all bridges are powered up, this could be caused by incorrect SSID
and security settings or improper antenna alignment. You should check
the SSID and security settings of all bridges and verify antenna
alignment.
If the problem continues, contact technical support for assistance.
—
Green
—
—
Root mode—associated to at least one remote bridge.
Non-root mode—associated to the root bridge.
This is normal operation.
—
Blinking
amber
—
—
General warning—disconnect and reconnect the power injector power
jack. If the problem continues, contact technical support for
assistance.
—
Amber
—
—
Loading firmware.
Cisco IOS Software Configuration Guide for Cisco Aironet Access Points
22-18
OL-29225-01
Chapter 22
Troubleshooting
Checking the Top Panel Indicators
Table 22-7
1300 Series Access Point/Bridge LED Indications (continued)
Ethernet
LED
Status
LED
Radio
LED
Install
LED
Meaning
Red
Amber
Red
—
Loading Firmware error—disconnect and reconnect the power injector
power. If the problem continues, contact technical support for
assistance.
—
—
Off
—
Normal operation.
—
—
Blinking
green
—
Transmitting and receiving radio packets—normal operation.
—
—
Blinking
amber
—
Maximum retries or buffer full occurred on the radio
interface—disconnect and reconnect the power injector power jack. If
the problem continues, contact technical support for assistance.
—
—
Amber
—
Radio firmware error—disconnect and reconnect power injector
power.If the problem continues, contact technical support for
assistance.
—
—
—
Amber
blinking
Not associated (non-root mode). The access point/bridge attempts to
associate with a root bridge for 60 seconds1.
—
—
—
Amber
Associated (non-root mode).
—
—
—
Green
blinking
Not associated (root mode). The access point/bridge attempts to
associate with a non-root bridge indefinitely.
—
—
—
Green
Associated (root mode).
—
—
—
Red
Overcurrent or overvoltage error—disconnect power to the power
injector, check all coax cable connections, wait approximately 1
minute, and reconnect power. If error continues, contact technical
support.
1. Preconfigured bridges search indefinitely.
Note
It is expected that there will be small variations in LED color intensity and hue from unit to unit. This is
within the normal range of the LED manufacturer’s specifications and is not a defect.
The access point/bridge uses a blinking code to identify various error conditions. The code sequence uses
a two-digit diagnostic code that starts with a long pause to delimit the code, followed by the LED
flashing red to count out the first digit, then a short pause, followed by the LED flashing red to count out
the second digit.
The LED blinking error codes are described in Table 22-8.
Cisco IOS Software Configuration Guide for Cisco Aironet Access Points
OL-29225-01
22-19
Chapter 22
Troubleshooting
Checking the Top Panel Indicators
Table 22-8
LED Blinking Error Codes
Blinking Codes
LED
First
Digit
Second
Digit
Description
Ethernet
2
1
Ethernet cable problem—verify that the cable is properly connected
and not defective. This error might also indicate a problem with the
Ethernet link. If the cable is connected properly and not defective,
contact technical support for assistance.
Radio
1
2
Radio not detected—contact technical support for assistance.
1
3
Radio not ready—contact technical support for assistance.
1
4
Radio did not start—contact technical support for assistance.
1
5
Radio failure—contact technical support for assistance.
1
6
Radio did not flash its firmware—contact technical support for
assistance.
Power Injector
When the power injector is powered up, it applies 48-VDC to the dual-coax cables to the access
point/bridge.
When power is applied to the access point/bridge, the unit activates the bootloader and begins the POST
operations. The access point/bridge begins to load the IOS image when the Post operations are
successfully completed. Upon successfully loading the IOS image, the unit initializes and tests the radio.
The power injector LED is shown in Figure 22-10.
Power Injector
TO
R
C
A
117189
O
R
C
IS
O
W
E
P
C
IN
JE
IR
O
N
E
T
Figure 22-10
4
5
3
1
1
2
1
Dual-coax Ethernet ports (F-Type connectors)
4
Ethernet LAN port (RJ-45 connector)
2
Power LED
5
Console serial port (RJ-45 connector)
3
Power jack
The power injector is available in two models:
Cisco IOS Software Configuration Guide for Cisco Aironet Access Points
22-20
OL-29225-01
Chapter 22
Troubleshooting
Checking Power
•
Cisco Aironet Power Injector LR2—standard (included with the bridge)
– 48-VDC input power
– Uses the 48-VDC power module (included with the bridge)
•
Cisco Aironet Power Injector LR2T—optional transportation version
– 12- to 40-VDC input power
– Uses 12 to 40 VDC from a vehicle battery
Checking Power
You can verify the availability of power to the access point/bridge by checking the power injector LED
(see Figure 22-10):
•
Power LED
– Green color indicates input power is being supplied to the bridge.
– Red color indicates an overcurrent or overvoltage error condition—disconnect input power from
the power injector, check all coax cable connections for a possible short, wait approximately 1
minute, and reconnect input power to the power injector. If the LED turns red again, contact
technical support for assistance.
Note
The power injector requires approximately 50 seconds to recover from an overcurrent or
overvoltage condition.
Off indicates input power is not available—verify that the power module is connected to the power
injector and that AC power is available or that 12- to 40-VDC input power is connected to the power
injector.
Low Power Condition
Access points can be powered from the 48-VDC power module or from an in-line power source. The
1040, 1130, 1140, 1240, 1250, and 1260 access points support the IEEE 802.3af power standard, Cisco
Pre-Standard PoE protocol, and Cisco Intelligent Power Management for in-line power sources.
For full operation, the 1040, 1130, 1140, 1240, 1250, and 1260 series access points require 12.95 W of
power. The power module and Cisco Aironet power injectors are capable of supplying the required
power for full operation, but some inline power sources are not capable of supplying 12.95 W. Also,
some high-power inline power sources, might not be able to provide 12.95 W of power to all ports at the
same time.
Note
An 802.3af compliant switch (Cisco or non-Cisco) is capable of supplying sufficient power for full
operation.
On power on, the 1040, 1130, 1140, 1240, 1250, and 1260 series access points are placed into low power
mode (both radios are disabled), Cisco IOS software loads and runs, and power negotiation determines
if sufficient power is available. If there is sufficient power then the radios are turned on; otherwise, the
Cisco IOS Software Configuration Guide for Cisco Aironet Access Points
OL-29225-01
22-21
Chapter 22
Troubleshooting
Checking Basic Settings
access point remains in low power mode with the radios disabled to prevent a possible over-current
condition. In low power mode, the access point activates the Status LED low power error indication,
displays a low power message on the browser and serial interfaces, and creates an event log entry.
Checking Basic Settings
Mismatched basic settings are the most common causes of lost connectivity with wireless clients. If the
wireless device does not communicate with client devices, check the areas described in this section.
SSID
Wireless clients attempting to associate with the wireless device must use the same SSID as the wireless
device. If a client device’s SSID does not match the SSID of an wireless device in radio range, the client
device will not associate.
WEP Keys
The WEP key you use to transmit data must be set up exactly the same on the wireless device and any
wireless devices with which it associates. For example, if you set WEP Key 3 on your client adapter to
0987654321 and select it as the transmit key, you must set WEP Key 3 on the wireless device to exactly
the same value. The wireless device does not need to use Key 3 as its transmit key, however.
Refer to Chapter 10, “Configuring Cipher Suites and WEP,” for instructions on setting the wireless
device’s WEP keys.
Security Settings
Wireless clients attempting to authenticate with the wireless device must support the same security
options configured in the wireless device, such as EAP or LEAP, MAC address authentication, Message
Integrity Check (MIC), WEP key hashing, and 802.1X protocol versions.
If your radio clients are using EAP-FAST authentication, you must configure open authentication with
EAP. If you do not configure open authentication with EAP, a warning message appears. If you are using
the CLI. the following warning appears:
SSID CONFIG WARNING: [SSID]: If radio clients are using EAP-FAST, AUTH OPEN with EAP
should also be configured.
If you are using the GUI, this warning message appears:
WARNING:
“Network EAP is used for LEAP authentication only. If radio clients are configured to authenticate using
EAP-FAST, Open Authentication with EAP should also be configured.”
If a wireless client is unable to authenticate with the wireless device, contact the system administrator
for proper security settings in the client adapter and for the client adapter driver and firmware versions
that are compatible with the wireless device settings.
Cisco IOS Software Configuration Guide for Cisco Aironet Access Points
22-22
OL-29225-01
Chapter 22
Troubleshooting
Resetting to the Default Configuration
Note
The wireless device MAC address that appears on the Status page in the Aironet Client Utility (ACU) is
the MAC address for the wireless device radio. The MAC address for the access point Ethernet port is
printed on the label on the back of the access point.
Resetting to the Default Configuration
If you forget the password that allows you to configure the wireless device, you may need to completely
reset the configuration. On 1040, 1100 and 1200 series access points, you can use the MODE button on
the access point or the web-browser interface. On 350 series access points, you can use the web-browser
or CLI interfaces.
Note
The following steps reset all configuration settings to factory defaults, including passwords, WEP keys,
the IP address, and the SSID. The default username and password are both Cisco, which is
case-sensitive.
Using the MODE Button
Follow these steps to delete the current configuration and return all access point settings to the factory
defaults using the MODE button.
Note
You cannot use the mode button to reset the configuration to defaults on 350 series access points. To
reset the configuration on 350 series access points, follow the instructions in the “Using the Web
Browser Interface” section on page 22-24, or in the “Using the CLI” section on page 22-24.
Step 1
Disconnect power (the power jack for external power or the Ethernet cable for in-line power) from the
access point.
Step 2
Press and hold the MODE button while you reconnect power to the access point.
Step 3
Hold the MODE button until the Status LED turns amber (approximately 1 to 2 seconds), and release
the button.
Step 4
After the access point reboots, you must reconfigure the access point by using the Web-browser
interface or the CLI.
Note
The access point is configured with the factory default values including the IP address (set to
receive an IP address using DHCP). The default username and password are Cisco, which is
case-sensitive.
Cisco IOS Software Configuration Guide for Cisco Aironet Access Points
OL-29225-01
22-23
Chapter 22
Troubleshooting
Resetting to the Default Configuration
Using the Web Browser Interface
Follow these steps to delete the current configuration and return all wireless device settings to the factory
defaults using the web browser interface:
Step 1
Open your Internet browser. You must use Microsoft Internet Explorer (version 6.x or later) or Netscape
Navigator (version 7.x).
Step 2
Enter the wireless device’s IP address in the browser address line and press Enter. An Enter Network
Password screen appears.
Step 3
Enter your username in the User Name field.
Step 4
Enter the wireless device password in the Password field and press Enter. The Summary Status page
appears.
Step 5
Click System Software and the System Software screen appears.
Step 6
Click System Configuration and the System Configuration screen appears.
Step 7
Click the Reset to Defaults or Reset to Defaults (Except IP) button.
Note
Select Reset to Defaults (Except IP) if you want to retain a static IP address.
Step 8
Click Restart. The system reboots.
Step 9
After the wireless device reboots, you must reconfigure the wireless device by using the Web-browser
interface or the CLI. The default username and password are Cisco, which is case-sensitive.
Using the CLI
Follow the steps below to delete the current configuration and return all wireless device settings to the
factory defaults using the CLI.
Step 1
Open the CLI using a Telnet session or a connection to the wireless device console port.
Step 2
Reboot the wireless device by removing power and reapplying power.
Step 3
Let the wireless device boot until the command prompt appears and the wireless device begins to inflate
the image. When you see these lines on the CLI, press Esc:
Loading "flash:/c350-k9w7-mx.v122_13_ja.20031010/c350-k9w7-mx.v122_13_ja.20031010"
...###########################################################################
################################################################################
################################################################################
####################
Step 4
At the ap: prompt, enter the flash_init command to initialize the Flash.
ap: flash_init
Initializing Flash...
flashfs[0]: 142 files, 6 directories
flashfs[0]: 0 orphaned files, 0 orphaned directories
flashfs[0]: Total bytes: 7612416
flashfs[0]: Bytes used: 3407360
flashfs[0]: Bytes available: 4205056
Cisco IOS Software Configuration Guide for Cisco Aironet Access Points
22-24
OL-29225-01
Chapter 22
Troubleshooting
Reloading the Access Point Image
flashfs[0]: flashfs fsck took 0 seconds.
...done initializing Flash.
Step 5
Use the dir flash: command to display the contents of Flash and find the config.txt configuration file.
ap: dir flash:
Directory of flash:/
3 .rwx 223 <date> env_vars
4 .rwx 2190 <date> config.txt
5 .rwx 27 <date> private.config
150 drwx 320 <date> c350.k9w7.mx.122.13.JA
4207616 bytes available (3404800 bytes used)
Step 6
Use the rename command to change the name of the config.txt file to config.old.
ap: rename flash:config.txt flash:config.old
Step 7
Use the reset command to reboot the wireless device.
ap: reset
Are you sure you want to reset the system (y/n)?y
System resetting...
using eeprom values
WRDTR,CLKTR: 0x80000800 0x80000000
RQDC ,RFDC : 0x80000033 0x000001cb
ddr init done
IOS Bootloader - Starting system.
Xmodem file system is available.
DDR values used from system serial eeprom.
WRDTR,CLKTR: 0x80000800, 0x80000000
RQDC, RFDC : 0x80000033, 0x000001cb
Step 8
When the access point has finished rebooting the software, establish a new Telnet session to the access
point.
Note
Step 9
The wireless device is configured with factory default values, including the IP address (set to
receive an IP address using DHCP) and the default username and password (Cisco).
When IOS software is loaded, you can use the del privileged EXEC command to delete the config.old
file from Flash.
ap# del flash:config.old
Delete filename [config.old]
Delete flash:config.old [confirm]
ap#
Reloading the Access Point Image
If the wireless device has a firmware failure, you must reload the image file using the Web browser
interface or on 1040, 1100 and 1200 series access points, by pressing and holding the MODE button for
around 30 seconds. You can use the browser interface if the wireless device firmware is still fully
operational and you want to upgrade the firmware image. However, you can use the MODE button when
the access point has a corrupt firmware image. On 350 series access points, you cannot use the MODE
button to reload the image file, but you can use the CLI through a Telnet or console port connection.
Cisco IOS Software Configuration Guide for Cisco Aironet Access Points
OL-29225-01
22-25
Chapter 22
Troubleshooting
Reloading the Access Point Image
Using the MODE button
You can use the MODE button on 1040, 1100 and 1200 series access points to reload the access point
image file from an active Trivial File Transfer Protocol (TFTP) server on your network or on a PC
connected to the access point Ethernet port.
Note
You cannot use the mode button to reload the image file on 350 series access points. To reload the image
file on 350 series access points, follow the instructions in the “Using the CLI” section on page 22-28.
If the wireless device experiences a firmware failure or a corrupt firmware image, indicated by three red
LED indicators, you must reload the image from a connected TFTP server.
Note
This process resets all configuration settings to factory defaults, including passwords, WEP keys, the
wireless device IP address, and SSIDs.
Follow these steps to reload the access point image file:
Step 1
The PC you intend to use must be configured with a static IP address in the range of 10.0.0.2 to 10.0.0.30.
Step 2
Make sure that the PC contains the access point image file (such as c1100-k9w7-tar.123-8.JA.tar for an
1040 or 1100 series access point, or c1200-k9w7-tar.123-8.JA.tar for a 1200 series access point) in the
TFTP server folder and that the TFTP server is activated. For additional information, refer to the
“Obtaining the Access Point Image File” and “Obtaining TFTP Server Software” sections.
Step 3
Rename the access point image file in the TFTP server folder. For example, if the image file is
c1100-k9w7-tar.123-8.JA.tar for an 1100 series access point, rename the file to c1100-k9w7-tar.default.
Step 4
Connect the PC to the access point using a Category 5 (CAT5) Ethernet cable.
Step 5
Disconnect power (the power jack for external power or the Ethernet cable for in-line power) from the
access point.
Step 6
Press and hold the MODE button while you reconnect power to the access point.
Step 7
Hold the MODE button until the status LED turns red (approximately 20 to 30 seconds), and release the
MODE button.
Step 8
Wait until the access point reboots as indicated by all LEDs turning green followed by the Status LED
blinking green.
Step 9
After the access point reboots, you must reconfigure the access point by using the Web-browser interface
or the CLI.
Using the Web Browser Interface
You can also use the Web browser interface to reload the wireless device image file. The Web browser
interface supports loading the image file using HTTP or TFTP interfaces.
Note
Your wireless device configuration does not change when you use the browser to reload the
image file.
Cisco IOS Software Configuration Guide for Cisco Aironet Access Points
22-26
OL-29225-01
Chapter 22
Troubleshooting
Reloading the Access Point Image
Browser HTTP Interface
The HTTP interface enables you to browse to the wireless device image file on your PC and download
the image to the wireless device. Follow the instructions below to use the HTTP interface:
Step 1
Open your Internet browser. You must use Microsoft Internet Explorer (version 6.x or later) or Netscape
Navigator (version 7.x).
Step 2
Enter the wireless device’s IP address in the browser address line and press Enter. An Enter Network
Password screen appears.
Step 3
Enter your username in the User Name field.
Step 4
Enter the wireless device password in the Password field and press Enter. The Summary Status page
appears.
Step 5
Click the System Software tab and then click Software Upgrade. The HTTP Upgrade screen appears.
Step 6
Click Browse to find the image file on your PC.
Step 7
Click Upload.
For additional information, click the Help icon on the Software Upgrade screen.
Browser TFTP Interface
The TFTP interface allows you to use a TFTP server on a network device to load the wireless device
image file. Follow the instructions below to use a TFTP server:
Step 1
Open your Internet browser. You must use Microsoft Internet Explorer (version 6.x or later) or Netscape
Navigator (version 7.x).
Step 2
Enter the wireless device’s IP address in the browser address line and press Enter. An Enter Network
Password screen appears.
Step 3
Enter your username in the User Name field.
Step 4
Enter the wireless device password in the Password field and press Enter. The Summary Status page
appears.
Step 5
Click the System Software tab and then click Software Upgrade. The HTTP Upgrade screen appears.
Step 6
Click the TFTP Upgrade tab.
Step 7
Enter the IP address for the TFTP server in the TFTP Server field.
Step 8
Enter the file name for the image file in the Upload New System Image Tar File field. If the file is located
in a subdirectory of the TFTP server root directory, include the relative path of the TFTP server root
directory with the filename. If the file is located in the TFTP root directory, enter only the filename.
Step 9
Click Upload.
For additional information click the Help icon on the Software Upgrade screen.
Cisco IOS Software Configuration Guide for Cisco Aironet Access Points
OL-29225-01
22-27
Chapter 22
Troubleshooting
Reloading the Access Point Image
Using the CLI
Follow the steps below to reload the wireless device image using the CLI. When the wireless device
begins to boot, you interrupt the boot process and use boot loader commands to load an image from a
TFTP server to replace the image in the wireless device.
Note
Your wireless device configuration is not changed when using the CLI to reload the image file.
Step 1
Open the CLI using a connection to the wireless device console port.
Step 2
Reboot the wireless device by removing power and reapplying power.
Step 3
Let the wireless device boot until it begins to inflate the image. When you see these lines on the CLI,
press Esc:
Loading "flash:/c350-k9w7-mx.v122_13_ja.20031010/c350-k9w7-mx.v122_13_ja.20031010"
...###########################################################################
################################################################################
################################################################################
####################
Step 4
When the ap: command prompt appears, enter the set command to assign an IP address, subnet mask,
and default gateway to the wireless device.
Note
You must use upper-case characters when you enter the IP-ADDR, NETMASK, and
DEFAULT_ROUTER options with the set command.
Your entries might look like this example:
ap: set IP_ADDR 192.168.133.160
ap: set NETMASK 255.255.255.0
ap: set DEFAULT_ROUTER 192.168.133.1
Step 5
Enter the tftp_init command to prepare the wireless device for TFTP.
ap: tftp_init
Step 6
Enter the tar command to load and inflate the new image from your TFTP server. The command must
include this information:
•
the -xtract option, which inflates the image when it is loaded
•
the IP address of your TFTP server
•
the directory on the TFTP server that contains the image
•
the name of the image
•
the destination for the image (the wireless device Flash)
Your entry might look like this example:
ap: tar -xtract tftp://192.168.130.222/images/c350-k9w7-tar.122-13.JA1.tar flash:
Step 7
When the display becomes full, the CLI pauses and displays --MORE--. Press the spacebar to continue.
extracting info (229 bytes)
c350-k9w7-mx.122-13.JA1/ (directory) 0 (bytes)
c350-k9w7-mx.122-13.JA1/html/ (directory) 0 (bytes)
c350-k9w7-mx.122-13.JA1/html/level1/ (directory) 0 (bytes)
Cisco IOS Software Configuration Guide for Cisco Aironet Access Points
22-28
OL-29225-01
Chapter 22
Troubleshooting
Reloading the Access Point Image
extracting c350-k9w7-mx.122-13.JA1/html/level1/appsui.js (558 bytes)
extracting c350-k9w7-mx.122-13.JA1/html/level1/back.htm (205 bytes)
extracting c350-k9w7-mx.122-13.JA1/html/level1/cookies.js (5027 bytes).
extracting c350-k9w7-mx.122-13.JA1/html/level1/forms.js (15704 bytes)...
extracting c350-k9w7-mx.122-13.JA1/html/level1/sitewide.js (14621 bytes)...
extracting c350-k9w7-mx.122-13.JA1/html/level1/config.js (2554 bytes)
extracting c350-k9w7-mx.122-13.JA1/html/level1/stylesheet.css (3215 bytes)
c350-k9w7-mx.122-13.JA1/html/level1/images/ (directory) 0 (bytes)
extracting c350-k9w7-mx.122-13.JA1/html/level1/images/ap_title_appname.gif (1422 bytes)
extracting c350-k9w7-mx.122-13.JA1/html/level1/images/apps_button_1st.gif (1171 bytes)
extracting c350-k9w7-mx.122-13.JA1/html/level1/images/apps_button_cbottom.gif (318 bytes)
extracting c350-k9w7-mx.122-13.JA1/html/level1/images/apps_button_current.gif (348 bytes)
extracting c350-k9w7-mx.122-13.JA1/html/level1/images/apps_button_last.gif (386 bytes)
extracting c350-k9w7-mx.122-13.JA1/html/level1/images/apps_button_last_filler.gif (327
bytes)
extracting c350-k9w7-mx.122-13.JA1/html/level1/images/apps_button_last_flat.gif (318
bytes)
extracting c350-k9w7-mx.122-13.JA1/html/level1/images/apps_button_nth.gif (1177 bytes)
extracting c350-k9w7-mx.122-13.JA1/html/level1/images/apps_leftnav_dkgreen.gif (869 bytes)
-- MORE --
Note
Step 8
If you do not press the spacebar to continue, the process eventually times out and the wireless
device stops inflating the image.
Enter the set BOOT command to designate the new image as the image that the wireless device uses
when it reboots. The wireless device creates a directory for the image that has the same name as the
image, and you must include the directory in the command. Your entry might look like this example:
ap: set BOOT flash:/c350-k9w7-mx.122-13.JA1/c350-k9w7-mx.122-13.JA1
Step 9
Enter the set command to check your bootloader entries.
ap: set
BOOT=flash:/c350-k9w7-mx.122-13.JA1/c350-k9w7-mx.122-13.JA1
DEFAULT_ROUTER=192.168.133.1
IP_ADDR=192.168.133.160
NETMASK=255.255.255.0
Step 10
Enter the boot command to reboot the wireless device. When the wireless device reboots, it loads the
new image.
ap: boot
Obtaining the Access Point Image File
You can obtain the wireless device image file from the Cisco.com by following these steps:
Step 1
Use your Internet browser to access the Tools and Resources Downloads page at the following URL:
http://tools.cisco.com/support/downloads/pub/MDFTree.x?butype=wireless
Step 2
Expand the Wireless LAN Access folder.
Step 3
Expand the appropriate access point folder.
Step 4
Select the appropriate access point.
Step 5
Enter your CCO login and password. The Select Software page appears.
Cisco IOS Software Configuration Guide for Cisco Aironet Access Points
OL-29225-01
22-29
Chapter 22
Troubleshooting
Image Recovery on the 1520 Access Point
Step 6
Click IOS. A list of available Cisco IOS versions appears.
Step 7
Choose the version you wish to download. The download page for the version you chose appears.
Step 8
Click WIRELESS LAN.
Step 9
If prompted, enter your login and password. The Encryption Software Export Distribution Authorization
page appears.
Step 10
Answer the questions on the page and click Submit. The Download page appears.
Step 11
Click DOWNLOAD. The Software Download Rules page appears.
Step 12
Read the Software Download Rules carefully and click Agree.
Step 13
If prompted, enter your login and password. A File Download window appears.
Step 14
Save the file to a director on your hard drive.
Obtaining TFTP Server Software
You can download TFTP server software from several websites. We recommend the shareware TFTP
utility available at this URL:
http://tftpd32.jounin.net
Follow the instructions on the website for installing and using the utility.
Image Recovery on the 1520 Access Point
The process for image recovery on an 1520 access point is similar to the process for any IOS access point
with a console port.
Cisco IOS Software Configuration Guide for Cisco Aironet Access Points
22-30
OL-29225-01
Chapter 22
Troubleshooting
Image Recovery on the 1520 Access Point
To perform image recovery on the 1520 access point, follow these steps:
Step 1
With the access point powered off, connect an RJ45 console cable to the console port (). The console
port is the black plastic RJ45 jack inside the unit.
Figure 22-11
Connecting an RJ45 Console Cable to the Console Port
Step 2
Configure the terminal emulator for 8 databits, no parity, no flow control, 9600 bps.
Step 3
Apply power to the access point.
Step 4
When the bootloader displays “Base Ethernet MAC Address”, hit the <esc> key to break to the ap:
prompt:
IOS Bootloader - Starting system.
Xmodem file system is available.
flashfs[0]: 13 files, 2 directories
flashfs[0]: 0 orphaned files, 0 orphaned directories
flashfs[0]: Total bytes: 31868928
flashfs[0]: Bytes used: 9721344
flashfs[0]: Bytes available: 22147584
flashfs[0]: flashfs fsck took 20 seconds.
Reading cookie from flash parameter block...done.
Base Ethernet MAC address: 00:1f:27:75:db:00
The system boot has been aborted. The following
commands will finish loading the operating system
software:
ether_init
tftp_init
boot
ap:
Cisco IOS Software Configuration Guide for Cisco Aironet Access Points
OL-29225-01
22-31
Chapter 22
Troubleshooting
Image Recovery on the 1520 Access Point
Note
If the ENABLE_BREAK=no environmental variable is set, you will not be able to escape to
the bootloader.
Step 5
Cable the 1520 access point’s LAN port (“PoE In”) to a TFTP server. For example, a Windows PC with
tftpd32 installed.
Step 6
Install a good copy of the c1520 k9w8 IOS image on the TFTP server.
Step 7
Configure the TFTP server's LAN interface with a static IP address. For example, 10.1.1.1.
Step 8
On the access point enter:
ap: dir flash:
Verify there is enough free space on flash to hold the new code (or if the flash file system is corrupt),
then enter:
ap: format flash:
Step 9
Copy the image using TFTP to the 1520 access point’s flash:
ap: set IP_ADDR 10.1.1.2
ap: set NETMASK 255.255.255.0
ap: ether_init
Initializing ethernet port 0...
ap: tftp_init
tftp_init success: You can now use tftp file system!
ap: tar -xtract tftp://10.1.1.1/c1520-k9w8-tar.124-21a.JA2 flash:
extracting info (293 bytes)
c1520-k9w8-mx.124-21a.JA2/ (directory) 0 (bytes)
extracting c1520-k9w8-mx.124-21a.JA2/c1520-k9w8-mx.124-21a.JA2 (5197365 bytes)..
.............................................
extracting c1520-k9w8-mx.124-21a.JA2/8001.img (97896 bytes).....................
extracting c1520-k9w8-mx.124-21a.JA2/c1520_avr_1.img (10368 bytes)..
extracting c1520-k9w8-mx.124-21a.JA2/c1520_avr_2.img (10624 bytes)..
extracting c1520-k9w8-mx.124-21a.JA2/c1520_avr_3.img (14720 bytes)...
extracting c1520-k9w8-mx.124-21a.JA2/info (293 bytes)
extracting info.ver (293 bytes)
ap: set
49_RADIO_CARRIER_SET=0x0024
49_RADIO_MAX_TX_POWER=400
58_RADIO_CARRIER_SET=0x0027
58_RADIO_MAX_TX_POWER=640
5G_RADIO_ANTENNA_DIVERSITY=0x01
5G_RADIO_CARRIER_SET=0x000B
5G_RADIO_ENCRYPTION_CONFIG=0x0002
5G_RADIO_MAX_TX_POWER=250
BOOT=flash:/c1520-k9w8-mx.124-18a.JA1/c1520-k9w8-mx.124-18a.JA1
CRASH_LOG=yes
DEFAULT_ROUTER=10.0.0.1
DOT11G_RADIO_MODE=0xFF
DOT11_DEVICE_TYPE=4C
DOT11_ENCRYPTION_CONFIG=0x0002
DOT11_MAX_ASSOCIATION_NUM=2007
ENABLE_BREAK=yes
FAB_PART_NUM=1c 1f 44 03
IP_ADDR=10.1.1.2
Cisco IOS Software Configuration Guide for Cisco Aironet Access Points
22-32
OL-29225-01
Chapter 22
Troubleshooting
Image Recovery on the 1520 Access Point
MAC_ADDR=00:1F:27:75:DB:00
MAC_ADDR_BLOCK_SIZE=01 00
NETMASK=255.255.255.0
NEW_IMAGE=yes
PCA_ASSY_NUM_800=03 20 00 70 ed 03
PCA_PART_NUM_73=49 2a a6 03
PCA_REVISION_NUM=B0
PCA_REVISION_NUM_800=B0
PCB_SERIAL_NUM=FOC1213496Z
PEP_PRODUCT_ID=AIR-LAP1524PS-A-K9
PEP_VERSION_ID=V01
PRODUCT_MODEL_NUM=AIR-LAP1524PS-A-K9
RADIO_ANTENNA_DIVERSITY=0x01
RADIO_CARRIER_SET=0x0000
RADIO_MAX_TX_POWER=640
RELOAD_REASON=23
SYSTEM_REVISION_NUM_800=A0
TERMLINES=0
TOP_ASSY_NUM_800=03 20 00 77 2e 01
TOP_ASSY_SERIAL_NUM=FTX1218P080
ap:
ap: dir flash:
Directory of flash:/
2
3
4
9
5
6
7
8
15
10
24
-rwx
-rwx
-rwx
drwx
-rwx
-rwx
-rwx
-rwx
drwx
-rwx
-rwx
63
4515840
213
384
1008
293
9240
90439
384
3564
293
<date>
<date>
<date>
<date>
<date>
<date>
<date>
<date>
<date>
<date>
<date>
mesh_cfg.txt
c1520-img-tar
mesh_port_cfg.txt
c1520-k9w8-mx.124-18a.JA1
env_vars
info
private-multiple-fs
event.log
c1520-k9w8-mx.124-21a.JA2
private-config
info.ver
16813056 bytes available (15055872 bytes used)
ap: set BOOT flash:/c1520-k9w8-mx.124-21a.JA2/c1520-k9w8-mx.124-21a.JA2
ap: boot
Loading "flash:/c1520-k9w8-mx.124-21a.JA2/c1520-k9w8-mx.124-21a.JA2"...#########
#####################################################################
[ ... ]
*Mar 1 00:00:14.047: %SYS-5-RESTART: System restarted -Cisco IOS Software, C1520 Software (C1520-K9W8-M), Version 12.4(21a)JA2, RELEASE SOFTWARE
(fc1)
Cisco IOS Software Configuration Guide for Cisco Aironet Access Points
OL-29225-01
22-33
Chapter 22
Troubleshooting
Image Recovery on the 1520 Access Point
Cisco IOS Software Configuration Guide for Cisco Aironet Access Points
22-34
OL-29225-01
A P P E N D I X
A
Protocol Filters
The tables in this appendix list some of the protocols that you can filter on the access point. The tables
include:
•
Table A-1, EtherType Protocols
•
Table A-2, IP Protocols
•
Table A-3, IP Port Protocols
In each table, the Protocol column lists the protocol name, the Additional Identifier column lists other
names for the same protocol, and the ISO Designator column lists the numeric designator for each
protocol.
Cisco IOS Software Configuration Guide for Cisco Aironet Access Points
OL-29225-01
A-1
Appendix A
Table A-1
Protocol Filters
EtherType Protocols
Protocol
Additional Identifier ISO Designator
ARP
—
0x0806
RARP
—
0x8035
IP
—
0x0800
Berkeley Trailer Negotiation
—
0x1000
LAN Test
—
0x0708
X.25 Level3
X.25
0x0805
Banyan
—
0x0BAD
CDP
—
0x2000
DEC XNS
XNS
0x6000
DEC MOP Dump/Load
—
0x6001
DEC MOP
MOP
0x6002
DEC LAT
LAT
0x6004
Ethertalk
—
0x809B
Appletalk ARP
Appletalk
AARP
0x80F3
IPX 802.2
—
0x00E0
IPX 802.3
—
0x00FF
Novell IPX (old)
—
0x8137
Novell IPX (new)
IPX
0x8138
EAPOL (old)
—
0x8180
EAPOL (new)
—
0x888E
Telxon TXP
TXP
0x8729
Aironet DDP
DDP
0x872D
Enet Config Test
—
0x9000
NetBUI
—
0xF0F0
Cisco IOS Software Configuration Guide for Cisco Aironet Access Points
A-2
OL-29225-01
Appendix A
Protocol Filters
Table A-2
IP Protocols
Protocol
Additional Identifier ISO Designator
dummy
—
0
Internet Control Message Protocol
ICMP
1
Internet Group Management Protocol
IGMP
2
Transmission Control Protocol
TCP
6
Exterior Gateway Protocol
EGP
8
PUP
—
12
CHAOS
—
16
User Datagram Protocol
UDP
17
XNS-IDP
IDP
22
ISO-TP4
TP4
29
ISO-CNLP
CNLP
80
Banyan VINES
VINES
83
Encapsulation Header
encap_hdr
98
Spectralink Voice Protocol
SVP
Spectralink
119
raw
—
255
Cisco IOS Software Configuration Guide for Cisco Aironet Access Points
OL-29225-01
A-3
Appendix A
Table A-3
Protocol Filters
IP Port Protocols
Protocol
Additional Identifier ISO Designator
TCP port service multiplexer
tcpmux
1
echo
—
7
discard (9)
—
9
systat (11)
—
11
daytime (13)
—
13
netstat (15)
—
15
Quote of the Day
qotd
quote
17
Message Send Protocol
msp
18
ttytst source
chargen
19
FTP Data
ftp-data
20
FTP Control (21)
ftp
21
Secure Shell (22)
ssh
22
Telnet
—
23
Simple Mail Transport Protocol
SMTP
mail
25
time
timserver
37
Resource Location Protocol
RLP
39
IEN 116 Name Server
name
42
whois
nicname
43
43
Domain Name Server
DNS
domain
53
MTP
—
57
BOOTP Server
—
67
BOOTP Client
—
68
TFTP
—
69
gopher
—
70
rje
netrjs
77
finger
—
79
Hypertext Transport Protocol
HTTP
www
80
ttylink
link
87
Kerberos v5
Kerberos
krb5
88
supdup
—
95
hostname
hostnames
101
Cisco IOS Software Configuration Guide for Cisco Aironet Access Points
A-4
OL-29225-01
Appendix A
Protocol Filters
Table A-3
IP Port Protocols (continued)
Protocol
Additional Identifier ISO Designator
TSAP
iso-tsap
102
CSO Name Server
cso-ns
csnet-ns
105
Remote Telnet
rtelnet
107
Postoffice v2
POP2
POP v2
109
Postoffice v3
POP3
POP v3
110
Sun RPC
sunrpc
111
tap ident authentication
auth
113
sftp
—
115
uucp-path
—
117
Network News Transfer
Protocol
Network News
readnews
nntp
119
USENET News Transfer
Protocol
Network News
readnews
nntp
119
Network Time Protocol
ntp
123
NETBIOS Name Service
netbios-ns
137
NETBIOS Datagram Service
netbios-dgm
138
NETBIOS Session Service
netbios-ssn
139
Interim Mail Access Protocol v2 Interim Mail
Access Protocol
143
IMAP2
Simple Network Management
Protocol
SNMP
161
SNMP Traps
snmp-trap
162
ISO CMIP Management Over IP CMIP Management 163
Over IP
cmip-man
CMOT
ISO CMIP Agent Over IP
cmip-agent
164
X Display Manager Control
Protocol
xdmcp
177
NeXTStep Window Server
NeXTStep
178
Border Gateway Protocol
BGP
179
Prospero
—
191
Internet Relay Chap
IRC
194
Cisco IOS Software Configuration Guide for Cisco Aironet Access Points
OL-29225-01
A-5
Appendix A
Table A-3
Protocol Filters
IP Port Protocols (continued)
Protocol
Additional Identifier ISO Designator
SNMP Unix Multiplexer
smux
199
AppleTalk Routing
at-rtmp
201
AppleTalk name binding
at-nbp
202
AppleTalk echo
at-echo
204
AppleTalk Zone Information
at-zis
206
NISO Z39.50 database
z3950
210
IPX
—
213
Interactive Mail Access Protocol imap3
v3
220
Unix Listserv
ulistserv
372
syslog
—
514
Unix spooler
spooler
515
talk
—
517
ntalk
—
518
route
RIP
520
timeserver
timed
525
newdate
tempo
526
courier
RPC
530
conference
chat
531
netnews
—
532
netwall
wall
533
UUCP Daemon
UUCP
uucpd
540
Kerberos rlogin
klogin
543
Kerberos rsh
kshell
544
rfs_server
remotefs
556
Kerberos kadmin
kerberos-adm
749
network dictionary
webster
765
SUP server
supfilesrv
871
swat for SAMBA
swat
901
SUP debugging
supfiledbg
1127
ingreslock
—
1524
Prospero non-priveleged
prospero-np
1525
RADIUS
—
1812
Concurrent Versions System
CVS
2401
Cisco IAPP
—
2887
Radio Free Ethernet
RFE
5002
Cisco IOS Software Configuration Guide for Cisco Aironet Access Points
A-6
OL-29225-01
A P P E N D I X
B
Supported MIBs
This appendix lists the Simple Network Management Protocol (SNMP) Management Information Bases
(MIBs) that the access point supports for this software release. The Cisco IOS SNMP agent supports
SNMPv1, SNMPv2, and SNMPv3. This appendix contains the following sections:
•
MIB List, page B-1
•
Using FTP to Access the MIB Files, page B-2
•
IEEE802dot11-MIB
•
Q-BRIDGE-MIB
•
P-BRIDGE-MIB
•
CISCO-DOT11-LBS-MIB
•
CISCO-DOT11-IF-MIB
•
CISCO-WLAN-VLAN-MIB
•
CISCO-IETF-DOT11-QOS-MIB
•
CISCO-IETF-DOT11-QOS-EXT-MIB
•
CISCO-DOT11-ASSOCIATION-MIB
•
CISCO-L2-DEV-MONITORING-MIB
•
CISCO-DDP-IAPP-MIB
•
CISCO-IP-PROTOCOL-FILTER-MIB
•
CISCO-SYSLOG-EVENT-EXT-MIB
•
CISCO-TBRIDGE-DEV-IF-MIB
•
BRIDGE-MIB
•
CISCO-CDP-MIB
•
CISCO-CONFIG-COPY-MIB
•
CISCO-CONFIG-MAN-MIB
•
CISCO-FLASH-MIB
•
CISCO-IMAGE-MIB
MIB List
Cisco IOS Software Configuration Guide for Cisco Aironet Access Points
OL-29225-01
B-1
Appendix B
Supported MIBs
Using FTP to Access the MIB Files
•
CISCO-MEMORY-POOL-MIB
•
CISCO-PROCESS-MIB
•
CISCO-PRODUCTS-MIB
•
CISCO-SMI-MIB
•
CISCO-TC-MIB
•
CISCO-SYSLOG-MIB
•
CISCO-WDS-INFO-MIB
•
ENTITY-MIB
•
IF-MIB
•
OLD-CISCO-CHASSIS-MIB
•
OLD-CISCO-SYS-MIB
•
OLD-CISCO-SYSTEM-MIB
•
OLD-CISCO-TS-MIB
•
RFC1213-MIB
•
RFC1398-MIB
•
SNMPv2-MIB
•
SNMPv2-SMI
•
SNMPv2-TC
Using FTP to Access the MIB Files
Follow these steps to obtain each MIB file by using FTP:
Step 1
Use FTP to access the server ftp.cisco.com.
Step 2
Log in with the username anonymous.
Step 3
Enter your e-mail username when prompted for the password.
Step 4
At the ftp> prompt, change directories to /pub/mibs/v1 or /pub/mibs/v2.
Step 5
Use the get MIB_filename command to obtain a copy of the MIB file.
Note
You can also access information about MIBs on the Cisco web site:
http://www.cisco.com/public/sw-center/netmgmt/cmtk/mibs.shtml
Cisco IOS Software Configuration Guide for Cisco Aironet Access Points
B-2
OL-29225-01
A P P E N D I X
C
Error and Event Messages
This appendix lists the CLI error and event messages. The appendix contains the following sections:
•
Conventions, page C-2
•
Software Auto Upgrade Messages, page C-3
•
Association Management Messages, page C-5
•
Unzip Messages, page C-6
•
System Log Messages, page C-7
•
802.11 Subsystem Messages, page C-8
•
Inter-Access Point Protocol Messages, page C-21
•
Local Authenticator Messages, page C-21
•
WDS Messages, page C-24
•
Mini IOS Messages, page C-25
•
Access Point/Bridge Messages, page C-26
•
Cisco Discovery Protocol Messages, page C-26
•
External Radius Server Error Messages, page C-26
•
LWAPP Error Messages, page C-27
•
Sensor Messages, page C-28
•
SNMP Error Messages, page C-29
•
SSH Error Messages, page C-30
Cisco IOS Software Configuration Guide for Cisco Aironet Access Points
OL-29225-01
C-1
Appendix C
Error and Event Messages
Conventions
Conventions
System error messages are displayed in the format shown in Table C-1.
Table C-1
Message
Component
System Error Message Format
Description
Example
Error identifier
A string categorizing the
error.
STATION-ROLE
Software
component
A string identifying the
software component of the
error.
AUTO_INSTALL
Severity Level
A numerical string
0-LOG-EMERG—emergency situation, nothing is
indicating the severity of the functional
error.
1-LOG-ALERT—alerts user to a very serious
problem
2-LOG-CRIT—warns of a possible serious critical
error
3-LOG-ERR—warning of error condition, most
features functional; user should exercise care
4-LOG-WARNING—warning that user can ignore
if they prefer
5-LOG-NOTICE—notice that may be of concern
to user
6-LOG-INFO—informational (not serious)
7-LOG-DEBUG—debug information (not
serious)
Action Flags
Internal to the code for
which additional action is
displayed.
0—No action flag
MSG-TRACEBACK—includes traceback with
message
MSG-PROCESS—includes process information
with message
MSG-CLEAR—indicates condition had cleared
MSG-SECURITY—indicates as security message
MSG-NOSCAN—suppresses EEM pattern
screening
%d
An integer number.
2450
%e
A MAC address.
000b.fcff.b04e
%s
A message string which
provides more detail of the
error.
“Attempt to protect port 1640 failed.”
%x
A hexadecimal number.
0x001
Cisco IOS Software Configuration Guide for Cisco Aironet Access Points
C-2
OL-29225-01
Appendix C
Error and Event Messages
Software Auto Upgrade Messages
Software Auto Upgrade Messages
Error Message SW-AUTO-UPGRADE-2-FATAL_FAILURE: “Attempt to upgrade software failed,
software on flash may be deleted. Please copy software into flash.
Explanation Auto upgrade of the software failed. The software on the flash might have been deleted.
Copy software into the flash.
Recommended Action Copy software before rebooting the unit.
Error Message SW-AUTO-UPGRADE-7-DHCP_CLIENT_FAILURE: “%s”: Auto upgrade of the
software failed.”
Explanation Auto upgrade of the software failed.
Recommended Action Make sure that the DHCP client is running.
Error Message SW-AUTO-UPGRADE-7-DHCP_SERVER_FAILURE: “%s”: Auto upgrade of the
software failed.”
Explanation Auto upgrade of the software failed.
Recommended Action Make sure that the DHCP server is configured correctly.
Error Message SW-AUTO-UPGRADE-7_BOOT_FAILURE: “%s”: Auto upgrade of the software
failed.”
Explanation Auto upgrade of the software failed.
Recommended Action Reboot the unit. If the message appears again, copy the error message exactly
as it appears and report it to your technical support representative.
Error Message DOT11-4-UPGRADE: “Send your company name and the following report to
[email protected].” The following AP has been migrated from J(j52) to
U(w52) Regulatory Domain:AP name AP Model Ethernet MAC %s %s %e \U\Regulatory Doman
Explanation A Japan regulatory domain field upgrade from J to U has been accomplished.
Recommended Action None.
Error Message AUTO-INSTALL-4-STATION_ROLE: “%s”: The radio is operating in automatic
install mode.”
Explanation The radio is operating in automatic install mode.
Recommended Action Use the station-role configuration interface command to configure the radio
for a role other than install mode.
Cisco IOS Software Configuration Guide for Cisco Aironet Access Points
OL-29225-01
C-3
Appendix C
Error and Event Messages
Software Auto Upgrade Messages
Error Message AUTO-INSTALL-4-IP_ADDRESS_DHCP: “The radio is operating in automatic
install mode and has set ip address dhcp.”
Explanation The radio is operating in automatic install mode and is configured to receive an IP
address through DHCP.
Recommended Action Use the station-role configuration interface command to configure the radio
for a role other than install mode.
Error Message AUTO-INSTALL-6_STATUS: “%s” %s. RSSI=-%d dBm.: “The radio is operating
in install mode.”
Explanation The radio is operating in automatic install mode.
Recommended Action Use the station-role configuration interface command to configure the radio
for a role other than install mode.
Error Message AVR_IMAGE_UPDATE-7-UPDATE_COMPLETE: “The AVR "$d" firmware was
successfully updated.”
Explanation The access point AVR firmware was successfully updated.
Recommended Action None.
Error Message AVR_IMAGE_UPDATE-2-UPDATE_FAILURE: “The AVR "$d" firmware is not
current. Update error: "$s".”
Explanation The AVR firmware is not current and the update failed
Recommended Action Copy the error message and report it to your technical support representative.
Error Message AVR_IMAGE_UPDATE-4-UPDATE_SKIPPED: “AVR "$d" update processing was
skipped:"$s".”
Explanation AVR update processing was skipped due to an error.
Recommended Action None.
Error Message AVR_IMAGE_UPDATE-4-UPDATE_START: “The system is updating the AVR "$d"
firmware. Please wait . . . “
Explanation The system is updating the AVR firmware.
Recommended Action None.
Cisco IOS Software Configuration Guide for Cisco Aironet Access Points
C-4
OL-29225-01
Appendix C
Error and Event Messages
Association Management Messages
Association Management Messages
Error Message DOT11-3-BADSTATE: “%s %s ->%s.”
Explanation 802.11 association and management uses a table-driven state machine to keep track and
transition an association through various states. A state transition occurs when an association
receives one of many possible events. When this error occurs, it means that an association received
an event that it did not expect while in this state.
Recommended Action The system can continue but may lose the association that generates this error.
Copy the message exactly as it appears and report it to your technical service representative.
Error Message DOT11-6-ASSOC: “Interface %s, Station %s e% %s KEY_MGMT (%s),
MSGDEF_LIMIT_MEDIUM.”
Explanation The indicated station associated to an access point on the indicated interface.
Recommended Action None.
Error Message DOT11-6-ADD: “Interface %s, Station %e associated to parent %e.”
Explanation The indicated station associated to the parent access point on the indicated interface.
Recommended Action None.
Error Message DOT11-6-DISASSOC: Interface %s, Deauthenticating Station %e #s
Explanation Station disassociated from the access point.
Recommended Action None.
Error Message DOT11-6-ROAMED: “Station %e roamed to %e.”
Explanation The indicated station roamed to the indicated new access point.
Recommended Action None.
Error Message DOT11-4-ENCRYPT_MISMATCH: “Possible encryption key mismatch between
interface %s and station %e.”
Explanation The encryption setting of the indicated interface and indicated station may be
mismatched.
Recommended Action Check the encryption configuration of this interface and the failing station to
ensure that the configurations match.
Cisco IOS Software Configuration Guide for Cisco Aironet Access Points
OL-29225-01
C-5
Appendix C
Error and Event Messages
Unzip Messages
Error Message DOT11-4-DIVER_USED: Interface $s, Mcs rates 8-15 disabled due to only
one transmit or recieve antenna enabled
Explanation These rates require that at least 2 receive and transmit antennas be enabled.
Recommended Action Copy the error message exactly as it appears on the console or in the system
log. Research and attempt to resolve the error using the Output Interpreter
https://www.cisco.com/cgi-bin/Support/OutputInterpreter/home.pl. Also perform a search of the
Bug Toolkit http://www.cisco.com/cgi-bin/Support/Bugtool/home.pl. If you still require assistance,
open a case with the Technical Assistance Center via the Internet
http://www.cisco.com/cgi-bin/front.x/case_tools/caseOpen.pl, or contact your Cisco technical
support representative and provide the representative with the gathered information.
Error Message DOT11-4-NO_HT: Interface %s, Mcs rates disabled on vlan %d due to %s
Explanation The correct configuration was not in use to allow the HT rates to be used.
Recommended Action Copy the error message exactly as it appears on the console or in the system
log. Research and attempt to resolve the error using the Output Interpreter
https://www.cisco.com/cgi-bin/Support/OutputInterpreter/home.pl. Also perform a search of the
Bug Toolkit http://www.cisco.com/cgi-bin/Support/Bugtool/home.pl. If you still require assistance,
open a case with the Technical Assistance Center via the Internet
http://www.cisco.com/cgi-bin/front.x/case_tools/caseOpen.pl, or contact your Cisco technical
support representative and provide the representative with the gathered information.
Error Message DOT11-4-NO_MBSSID_BACKUP_VLAN: Backup VLANs cannot be configured if
MBSSID is not enabled:"$s" not started
Explanation To enable backup VLAN, MBSSID mode should be configured.
Recommended Action Configure MBSSID on the device.
Unzip Messages
Error Message SOAP-4-UNZIP_OVERFLOW: “Failed to unzip %s, exceeds maximum
uncompressed html size.”
Explanation The HTTP server cannot retrieve a compressed file in response to an HTTP GET request
because the file is too large for the buffers used in the uncompression process.
Recommended Action Make sure that the file is a valid HTML page. If it is, you need to copy an
uncompressed version of the file into Flash to retrieve it through HTTP.
Cisco IOS Software Configuration Guide for Cisco Aironet Access Points
C-6
OL-29225-01
Appendix C
Error and Event Messages
System Log Messages
System Log Messages
Error Message %DOT11-4-LOADING_RADIO: Interface [chars], loading the radio firmware
([chars])
Explanation The radio has been stopped to load new firmware.
Recommended Action None.
Error Message %LINEPROTO-5-UPDOWN: Line protocol on Interface [chars], changed state
to [chars]
Explanation The data link level line protocol has changed state.
Recommended Action None.
Error Message %SYS-5-RESTART: System restarted --[chars]
Explanation A reload or restart was requested.
Recommended Action Notification message only. None.
Error Message %SYS-5-CONFIG_I: Configured from [chars] by [chars]
Explanation The router configuration has been changed.
Recommended Action This is a notification message only. None.
Error Message %LINEPROTO-5-UPDOWN: Line protocol on Interface [chars], changed state
to [chars]
Explanation The data link level line protocol has changed state on the interface shown.
Recommended Action None.
Error Message %SNMP-5-COLDSTART: SNMP agent on host [chars] is undergoing a cold
start
Explanation The SNMP server completed a coldstart.
Recommended Action Notification message only. None.
Error Message %SYS-6-CLOCKUPDATE: System clock has been updated from [chars] to
[chars], configured from [chars] by [chars].
Explanation The system clock has been modified.
Recommended Action This is an informational message only. None.
Cisco IOS Software Configuration Guide for Cisco Aironet Access Points
OL-29225-01
C-7
Appendix C
Error and Event Messages
802.11 Subsystem Messages
802.11 Subsystem Messages
Error Message DOT11-6-FREQ_USED: “Interface %s, frequency %d selected.”
Explanation After scanning for an unused frequency, the indicated interface selected the displayed
frequency.
Recommended Action None.
Error Message DOT11-4-NO-VALID_INFRA_SSID: “No infrastructure SSID configured. %s
not started.”
Explanation No infrastructure SSID was configured and the indicated interface was not started.
Recommended Action Add at least one infrastructure SSID to the radio configuration.
Error Message DOT11-4-VERSION_UPGRADE: “Interface %d, upgrading radio firmware.”
Explanation When starting the indicated interface, the access point found the wrong firmware
version. The radio will be loaded with the required version.
Recommended Action None.
Error Message DOT11-2-VERSION_INVALID: “Interface %d, unable to find required radio
version %x.%x/ %d/
Explanation When trying to re-flash the radio firmware on the indicated interface, the access point
recognized that the indicated radio firmware packaged with the Cisco IOS software had the incorrect
version.
Recommended Action None.
Error Message DOT11-3-RADIO_OVER_TEMPERATURE: “Interface %s Radio over temperature
detected.”
Explanation The radio’s internal temperature exceeds maximum limits on the indicated radio
interface.
Recommended Action Take steps necessary to reduce the internal temperature. These steps will vary
based on your specific installation.
Error Message DOT11-6-RADIO_TEMPERATURE_NORMAL: “Interface %s radio temperature
returned to normal.”
Explanation The radio’s internal temperature has returned to normal limits on the indicated radio
interface.
Recommended Action None.
Cisco IOS Software Configuration Guide for Cisco Aironet Access Points
C-8
OL-29225-01
Appendix C
Error and Event Messages
802.11 Subsystem Messages
Error Message DOT11-3-TX_PWR_OUT_OF_RANGE: “Interface %s Radio transmit power out of
range.”
Explanation The transmitter power level is outside the normal range on the indicated radio interface.
Recommended Action Remove unit from the network and service.
Error Message DOT11-3-RADIO_RF_LO: “Interface %s Radio cannot lock RF freq.”
Explanation The radio phase lock loop (PLL) circuit is unable to lock the correct frequency on the
indicated interface.
Recommended Action Remove unit from network and service.
Error Message DOT11-3-RADIO_IF_LO: “Interface %s Radio cannot lock IF freq.”
Explanation The radio intermediate frequency (IF) PLL is unable to lock the correct frequency on
the indicated interface.
Recommended Action Remove unit from network and service.
Error Message DOT11-6-FREQ_SCAN: “Interface %s Scanning frequencies for %d seconds.”
Explanation Starting a scan for a least congested frequency on the interface indicated for a the time
period indicated.
Recommended Action None.
Error Message DOT11-2-NO_CHAN_AVAIL: “Interface %s, no channel available.”
Explanation No frequency is available, likely because RADAR has been detected within the previous
30 minutes.
Recommended Action None.
Error Message DOT11-6-CHAN_NOT_AVAIL: “DFS configured frequency %d Mhz unavailable
for %d minute(s).
Explanation Radar has been detected on the current channel. Dynamic Frequency Selection (DFS)
regulations require no transmission for 30 seconds on the channel.
Recommended Action None.
Error Message DOT11-6-DFS_SCAN_COMPLETE: “DFS scan complete on frequency %d MHz.”
Explanation The device has completed its Dynamic Frequency Scan (DFS) frequency scanning
process on the displayed frequency.
Recommended Action None.
Cisco IOS Software Configuration Guide for Cisco Aironet Access Points
OL-29225-01
C-9
Appendix C
Error and Event Messages
802.11 Subsystem Messages
Error Message DOT11-6-DFS_SCAN_START: “DFS: Scanning frequency %d MHz for %d
seconds.”
Explanation The device has begun its DFS scanning process.
Recommended Action None.
Error Message DOT11-6-DFS_TRIGGERED: “DFS: triggered on frequency %d MHz.”
Explanation DFS has detected RADAR signals on the indicated frequency.
Recommended Action None. The channel will be placed on the non-occupancy list for 30 minutes and
a new channel will be selected.
Error Message DOT11-4-DFS_STORE_FAIL: “DFS: could not store the frequency
statistics.”
Explanation A failure occurred writing the DFS statistics to flash.
Recommended Action None.
Error Message DOT11-4-NO_SSID: “No SSIDs configured, %d not started.”
Explanation All SSIDs were deleted from the configuration. At least one must be configured for the
radio to run.
Recommended Action Configure at least one SSID on the access point.
Error Message DOT11-4-NO_SSID_VLAN: “No SSID with VLAN configured. %s not started.”
Explanation No SSID was configured for a VLAN. The indicated interface was not started.
Recommended Action At least one SSID must be configured per VLAN. Add at least one SSID for
the VLAN on the indicated interface.
Error Message DOT11-4-NO_MBSSID_VLAN: “No VLANs configured in MBSSID mode. %s not
started.”
Explanation No VLAN configured in MBSSID mode. The indicated interface was not started.
Recommended Action Add at least one SSID with the VLAN on the indicated interface configuration.
Error Message DOT11-4-NO_MBSSID_SHR_AUTH: “More than 1 SSID with shared
authentication method in non-MBSSID mode % is down”.
Explanation Not more than 1 SSID can have shared authentication method when MBSSID is not
enabled.
Recommended Action Remove Dot11Radio radio interface or change authentication mode for SSID
to open configuration.
Cisco IOS Software Configuration Guide for Cisco Aironet Access Points
C-10
OL-29225-01
Appendix C
Error and Event Messages
802.11 Subsystem Messages
Error Message DOT114-NO_MBSSID_BACKUP_VLAN: “Backup VLANs cannot be configured if
MBSSID is not enabled. %s not started.
Explanation To enable a backup VLAN, MBSSID mode should be configured.
Recommended Action Configure MBSSID on the device.
Error Message IF-4-MISPLACED_VLAN_TAG: “Detected a misplaced VLAN tag on source
Interface %. Dropping packet.
Explanation Received an 802.1Q VLAN tag was detected on the indicated interface which could not
be parsed correctly. The received packet was encapsulated or deencapsulated incorrectly.
Recommended Action None.
Error Message DOT11-2-FW_LOAD_NET: “Interface %s cannot load on boot. Place image in
flash root directory and reload.”
Explanation The radio images cannot be loaded from a network when the access point boots.
Recommended Action Place the image on the root directory of the flash file system.
Error Message DOT11-4-FW_LOAD_DELAYED: “Interface %s, network filesys not ready.
Delaying firmware (%s) load.”
Explanation The network filesystem was not running or not ready when trying to flash new firmware
into the indicated interface. Loading the identified firmware file has been delayed.
Recommended Action Make sure the network is up and ready before attempting to reflash the new
firmware.
Error Message DOT11-3-FLASH_UNKNOWN_RADIO: “Interface %s has an unknown radio.”
Explanation The radio type could not be determined when the user attempted to flash new firmware
into the indicated interface.
Recommended Action Reboot the system and see if the firmware upgrade completes.
Error Message DOT11-4-UPLINK_ESTABLISHED: “Interface %s associated to AP %s %e %s.
Explanation The indicated repeater has associated to the indicated root access point. Clients can now
associate to the indicated repeater and traffic can pass.
Recommended Action None.
Cisco IOS Software Configuration Guide for Cisco Aironet Access Points
OL-29225-01
C-11
Appendix C
Error and Event Messages
802.11 Subsystem Messages
Error Message DOT11-2-UPLINK_FAILED: “Uplink to parent failed: %s.”
Explanation The connection to the parent access point failed for the displayed reason. The uplink
will stop its connection attempts.
Recommended Action Try resetting the uplink interface. Contact Technical Support if the problem
persists.
Error Message DOT11-4-CANT_ASSOC: “Interface %, cannot associate %s.”
Explanation The indicated interface device could not associate to an indicated parent access point.
Recommended Action Check the configuration of the parent access point and this unit to make sure
there is a match.
Error Message DOT11-4-CANT_ASSOC: “Interface Dot11Radio 0, cannot associate.”
Explanation Parent does not support client MFP. This error message displays on the access point only
in workgroup bridge, repeater, or non-root bridge mode and is seen if the WGB, repeater, or non-root
is configured with Client MFP SD required (or mandatory) but root Client MFP is disabled.
Recommended Action Check the configuration of the parent access point and this unit to make sure
there is a match.
Error Message DOT11-2-PROCESS_INITIALIZATION_FAILED: “The background process for the
radio could not be started: %s)
Explanation The initialization process used by the indicated interface failed for some reason,
possibly a transient error.
Recommended Action Perform a reload of the access point. If this fails to rectify the problem, perform
a power cycle. If this still fails, try downgrading the access point firmware to the previous version.
Error Message DOT11-2-RADIO_HW_RESET: “Radio subsystem is undergoing hardware reset
to recover from problem.”
Explanation An unrecoverable error occurred that could not be resolved by a soft reset.
Recommended Action None.
Error Message DOT11-2-RESET_RADIO: “Interface %s, Radio %s, Trying hardware reset on
radio.”
Explanation Using a software reset to start a radio failed. Trying a hardware reset which will reset
all radios on the unit.
Recommended Action None.
Cisco IOS Software Configuration Guide for Cisco Aironet Access Points
C-12
OL-29225-01
Appendix C
Error and Event Messages
802.11 Subsystem Messages
Error Message DOT11-4-MAXRETRIES: “Packet to client %e reached max retries, removing
the client.”
Explanation The maximum packet send retry limit has been reached and the client is being removed.
This error message indicates that the access point attempts to poll the client a certain number of
times, but does not receive a response. Therefore, the client is removed from the association table.
This issue is commonly seen when the client and access point are attempting to communicate in a
noisy RF environment.
Recommended Action To resolve this issue, see if a snapshot reveals noise in the radio spectrum by
trying to run a carrier busy test on the access point. Attempt to alleviate any unwanted noise. For
more information, see the “Performing a Carrier Busy Test” procedure on page 6-34. If there are
several access points in the same area, they could be overlapping the channel signal or with any other
wireless device in the surrounding area. Change the channels under Network Interfaces and select
Radio-802.11. There are three non-overlapping channels: 1, 6, and 11.
Error Message DOT11-4-RM_INCAPABLE: “Interface %s
Explanation Indicated interface does not support the radio management feature.
Recommended Action None.
Error Message DOT11-4-RM_INCORRECT_INTERFACE: “Invalid interface, either not
existing or non-radio.”
Explanation A radio management request discovered that the interface either does not exist or is not
a radio interface.
Recommended Action None.
Error Message DOT11-3-POWERS_INVALID: “Interface %s, no valid power levels
available.”
Explanation The radio driver found no valid power level settings.
Recommended Action Investigate and correct the power source and settings.
Error Message DOT11-4-RADIO_INVALID_FREQ: “Operating frequency (%d) invalid performing a channel scan.”
Explanation The indicated frequency is invalid for operation. A channel scan is being performed to
select a valid frequency.
Recommended Action None.
Cisco IOS Software Configuration Guide for Cisco Aironet Access Points
OL-29225-01
C-13
Appendix C
Error and Event Messages
802.11 Subsystem Messages
Error Message DOT11-4-RADIO_NO_FREQ: “Interface &s, all frequencies have been
blocked, interface not started.”
Explanation The frequencies set for operation are invalid and a channel scan is being forced in order
to select a valid operating frequency.
Recommended Action None.
Error Message DOT11-4-BCN_BURST_NO_MBSSID: “Beacon burst mode is enabled but MBSSID
is not enabled, %s is down.”
Explanation Beacon burst mode can only be enabled when MBSSID is enabled on the indicated
interface.
Recommended Action Enable the MBSSID or disable beacon bursting on the indicated interface.
Error Message DOT11-4-BCN_BURST_TOO_MANY_DTIMS: “Beacon burst mode is enabled and
there are too many different DTIM periods defined. %s is down.
Explanation Beacon burst mode can only support up to 4 unique DTIM values, each with a maximum
of 4 BSSes.
Recommended Action Change the number of unique DTIMs on the SSIDs configured for the interface
to a more reasonable set of values.
Error Message DOT11-2-RADIO_INITIALIZATION_ERROR: “The radio subsystem could not be
initialized (%s).”
Explanation A critical error was detected while attempting to initialize the radio subsystem.
Recommended Action Reload the system.
Error Message DOT11-4-UPLINK_NO_ID_PWD: “Interface %s, no username/password supplied
for uplink authentication.”
Explanation The user failed to enter a username and/or password.
Recommended Action Enter the username and/or password and try again.
Error Message DOT11-5-NO_IE_CFG: ”No IEs configured for %s (ssid index %u).”
Explanation When attempting to apply a beacon or probe response to the radio, the beacon or probe
was undefined on the indicated SSID index.
Recommended Action Check the IE configuration.
Cisco IOS Software Configuration Guide for Cisco Aironet Access Points
C-14
OL-29225-01
Appendix C
Error and Event Messages
802.11 Subsystem Messages
Error Message DOT11-4-FLASHING_RADIO: “Interface %s, flashing radio firmware (%s).”
Explanation The indicated interface radio has been stopped to load the indicated new firmware.
Recommended Action None.
Error Message DOT11-4-LOADING_RADIO: “Interface %s, loading the radio firmware
(%s).”
Explanation The indicated interface radio has been stopped to load new indicated firmware.
Recommended Action None.
Error Message DOT11-2-NO_FIRMWARE: “Interface %s, no radio firmware file (%s) was
found.”
Explanation When trying to flash new firmware, the file for the radio was not found in the Flash file
system. Or, the IOS on the access point is corrupt.
Recommended Action The wrong image has been loaded into the unit. Locate the correct image based
on the type of radio used. To resolve this issue you may have to reload the access point with a new
Cisco IOS image. Instructions for reloading an image are found in “Reloading the Access Point
Image” section on page 22-25.
If the IOS on the access point is corrupt, reload the access point image using the Mode button
method. Refer to the “Using the MODE Button” section on page 22-23.
Error Message DOT11-2-BAD_FIRMWARE: “Interface %s, radio firmware file (%s) is
invalid.”
Explanation When trying to Flash new firmware into the indicated interface the indicated radio
firmware file was found to be invalid.
Recommended Action Make sure the correct firmware image file is located in the place where the unit
expects to find it.
Error Message DOT11-2-RADIO_FAILED: “Interface %s, failed - %s.”
Explanation The radio driver on the indicated interface found a severe error and is shutting down for
the indicated reason.
Recommended Action None.
Error Message DOT11-4-FLASH_RADIO_DONE: “Interface %s, flashing radio firmware
completed.”
Explanation The indicated interface radio firmware flash is complete, and the radio will be restarted
with the new firmware.
Recommended Action None.
Cisco IOS Software Configuration Guide for Cisco Aironet Access Points
OL-29225-01
C-15
Appendix C
Error and Event Messages
802.11 Subsystem Messages
Error Message DOT11-4-UPLINK_LINK_DOWN: “Interface %s, parent lost: %s.”
Explanation The connection to the parent access point on the indicated interface was lost for the
reason indicated. The unit will try to find a new parent access point.
Recommended Action None.
Error Message DOT11-4-CANT_ASSOC: Cannot associate: $s
Explanation The unit could not establish a connection to a parent access point for the displayed
reason.
Recommended Action Verify that the basic configuration settings (SSID, WEP, and others) of the
parent access point and this unit match.
Error Message DOT11-4-CLIENT_NOT_FOUND: “Client was not found.”
Explanation Client was not found while checking mic.
Recommended Action None.
Error Message DOT11-4-MAXRETRIES: Packet to client [mac] reached max retries, remove
the client
Explanation A packet sent to the client has not been successfully delivered many times, and the max
retries limit has been reached. The client is deleted from the association table.
Recommended Action None.
Error Message DOT11-4-BRIDGE_LOOP: “Bridge loop detected between WGB %e and device
%e.”
Explanation The indicated workgroup bridge reported the address of one of its indicated Ethernet
clients and the access point already had that address marked as being somewhere else on the
network.
Recommended Action Click Refresh on the Associations page on the access point GUI, or enter the
clear dot11 statistics command on the CLI.
Error Message DOT11-4-ANTENNA_INVALID: “Interface %s, current antenna position not
supported, radio disabled.”
Explanation The Indicated AIR-RM21A radio module does not support the high-gain position for the
external antenna (the high-gain position is folded flat against the access point). The access point
automatically disables the radio when the antenna is in the high-gain position.
Recommended Action Fold the antenna on the AIR-RM21A radio module so that it is oriented 90
degrees to the body of the access point.
Cisco IOS Software Configuration Guide for Cisco Aironet Access Points
C-16
OL-29225-01
Appendix C
Error and Event Messages
802.11 Subsystem Messages
Error Message DOT11-6-ANTENNA_GAIN: “Interface %s, antenna position/gain changed,
adjusting transmitter power.”
Explanation The antenna gain has changed so the list of allowed power levels must be adjusted.
Recommended Action None.
Error Message DOT11-4-DIVER_USED: “Interface %s Mcs rates 8-15 disabled due to only
one transmit or receive antenna enabled.”
Explanation The rates listed require at least 2 receive or transmit antennas be enabled.
Recommended Action Install and enable at least 2 receive or transmit antennas on the access point.
Error Message DOT11-3-RF-LOOPBACK_FAILURE: “Interface %s Radio failed to pass RF
loopback test.”
Explanation Radio loopback test failed for the interface indicated.
Recommended Action None.
Error Message DOT11-3-RF-LOOPBACK_FREQ_FAILURE: “Interface %s failed to pass RF
loopback test.”
Explanation Radio loopback test failed at a given frequency for the indicated interface.
Recommended Action None.
Error Message DOT11-7-AUTH_FAILED: “Station %e Authentication failed”
Explanation The indicated station failed authentication.
Recommended Action Verify that the user entered the correct username and password, and verify that
the authentication server is online.
Error Message DOT11-7-CCKM_AUTH_FAILED: “Station %e CCKM authentication failed.”
Explanation The indicated station failed CCKM authentication.
Recommended Action Verify that the topology of the access points configured to use the WDS access
point is functional.
Error Message DOT11-4-CCMP_REPLAY: “AES-CCMP TSC replay was detected on packet (TSC
0x%11x received from &e).”
Explanation AES-CCMP TSC replay was indicated on a frame. A replay of the AES-CCMP TSC in
a received packet almost indicates an active attack.
Recommended Action None.
Cisco IOS Software Configuration Guide for Cisco Aironet Access Points
OL-29225-01
C-17
Appendix C
Error and Event Messages
802.11 Subsystem Messages
Error Message DOT11-4-CKIP_MIC_FAILURE: “CKIP MIC failure was detected on a packet
(Digest 0x%x) received from %e).”
Explanation CKIP MIC failure was detected on a frame. A failure of the CKIP MIC in a received
packet almost indicates an active attack.
Recommended Action None.
Error Message DOT11-4-CKIP_REPLAY: “CKIP SEQ replay was detected on a packet (SEQ
0x&x) received from %e.”
Explanation CKIP SEQ replay was detected on a frame. A replay of the CKIP SEQ in a received
packet almost indicates an active attack.”
Recommended Action None.
Error Message DOT11-4-TKIP_MIC_FAILURE: “Received TKIP Michael MIC failure report
from the station %e on the packet (TSC=0x%11x) encrypted and protected by %s key.”
Explanation TKIP Michael MIC failure was detected from the indicated station on a unicast frame
decrypted locally with the indicated pairwise key.
Recommended Action A failure of the Michael MIC in a received packet might indicate an active
attack on your network. Search for and remove potential rogue devices from your wireless LAN.
This failure might also indicate a misconfigured client or a faulty client.
Error Message DOT11-4-TKIP_MIC_FAILURE_REPORT: “Received TKIP Michael MIC failure
report from the station %e on the packet (TSC=0x0) encrypted and protected by %s
key
Explanation The access point received an EAPOL-key from the indicated station notifying the access
point that TKIP Michael MIC failed on a packet transmitted by this access point.
Recommended Action None.
Error Message DOT11-3-TKIP_MIC_FAILURE_REPEATED: “Two TKIP Michael MIC failures were
detected within %s seconds on %s interface. The interface will be put on MIC
failure hold state for next %d seconds”
Explanation Two TKIP Michael MIC failures were detected within the indicated time on the
indicated interface. Because this usually indicates an active attack on your network, the interface
will be put on hold for the indicated time. During this hold time, stations using TKIP ciphers are
disassociated and cannot reassociate until the hold time ends. At the end of the hold time, the
interface operates normally.
Recommended Action MIC failures usually indicate an active attack on your network. Search for and
remove potential rogue devices from your wireless LAN. If this is a false alarm and the interface
should not be on hold this long, use the countermeasure tkip hold-time command to adjust the hold
time.
Cisco IOS Software Configuration Guide for Cisco Aironet Access Points
C-18
OL-29225-01
Appendix C
Error and Event Messages
802.11 Subsystem Messages
Error Message DOT11-4-TKIP_REPLAY: “TKIP TSC replay was detected on a packet (TSC
0x%ssx received from %e).”
Explanation TKIP TSC replay was detected on a frame. A replay of the TKIP TSC in a received
packet almost indicates an active attack.
Recommended Action None.
Error Message DOT11-4-WLAN_RESOURCE_LIMIT: “WLAN limit exceeded on interface %s and
network-id %d.”
Explanation This access point has reached its limit of 16 VLANs or WLANs.
Recommended Action Unconfigure or reduce static VLANS if access point is trying to associate with
RADIUS assigned Network-ID turned on.
Error Message SOAP-3-WGB_CLIENT_VLAN_SOAP: “Workgroup Bridge Ethernet client VLAN
not configured.”
Explanation No VLAN is configured for client devices attached to the workgroup bridge.
Recommended Action Configure a VLAN to accommodate client devices attached to the workgroup
bridge.
Error Message DOT11-4-NO_VLAN_NAME: “VLAN name %s from RADIUS server is not
configured for station %e.”
Explanation The VLAN name returned by the RADIUS server must be configured in the access
point.
Recommended Action Configure the VLAN name in the access point.
Error Message DOT11-4-NO_VLAN_ID: “VLAN id %d from Radius server is not configured
for station %e.”
Explanation The VLAN ID returned by the Radius server must be configured on the access point.
Recommended Action Configure the VLAN ID on the access point.
Error Message SOAP-3-ERROR: “Reported on line %d in file %s.%s.”
Explanation An internal error occurred on the indicated line number in the indicated filename in the
controller ASIC.
Recommended Action None.
Cisco IOS Software Configuration Guide for Cisco Aironet Access Points
OL-29225-01
C-19
Appendix C
Error and Event Messages
802.11 Subsystem Messages
Error Message SOAP_FIPS-2-INIT_FAILURE: “SOAP FIPS initialization failure: %s.”
Explanation SOAP FIPS initialization failure.
Recommended Action None.
Error Message SOAP_FIPS-4-PROC_FAILURE: “SOAP FIPS test failure: %s.”
Explanation SOAP FIPS test critical failure.
Recommended Action None.
Error Message SOAP_FIPS-4-PROC_WARNING: “SOAP FIPS test warning: %s.”
Explanation SOAP FIPS test non-critical failure.
Recommended Action None.
Error Message SOAP_FIPS-2-SELF_TEST_IOS_FAILURE: “IOS crypto FIPS self test failed
at %s.”
Explanation SOAP FIPS self test on IOS crypto routine failed.
Recommended Action Check IOS image.
Error Message SOAP_FIPS-2-SELF_TEST_RAD_FAILURE: “RADIO crypto FIPS self test failed
at %s on interface %s %d.”
Explanation SOAP FIPS self test on radio crypto routine failed.
Recommended Action Check radio image.
Error Message SOAP_FIPS-2-SELF_TEST_IOS_SUCCESS: “IOS crypto FIPS self test passed.”
Explanation SOAP FIPS self test passed.
Recommended Action None.
Error Message SOAP_FIPS-2-SELF_TEST_RAD_SUCCESS: “RADIO crypto FIPS self test passed
on interface %s %d.”
Explanation SOAP FIPS self test passed on a radio interface.
Recommended Action None.
Cisco IOS Software Configuration Guide for Cisco Aironet Access Points
C-20
OL-29225-01
Appendix C
Error and Event Messages
Inter-Access Point Protocol Messages
Error Message DOT11-6-MCAST_DISCARD: “%s mode multicast packets are discarded in %s
multicast mode.”
Explanation The access point configured as a workgroup bridge and drops infrastructure mode
multicast packets in client mode and drops client mode multicast packets in infrastructure mode.
Recommended Action None.
Inter-Access Point Protocol Messages
Error Message DOT11-6-STANDBY_ACTIVE: “Standby to Active, Reason = %s (%d).”
Explanation The access point is transitioning from standby mode to active mode for the indicated
reason.
Recommended Action None.
Error Message DOT11-6-STANDBY_REQUEST: “Hot Standby request to shutdown radios from
%e.”
Explanation The indicated standby access point has requested that this access point shut down its
radio interfaces because a failure has been detected on one of this access point’s radio interfaces.
Recommended Action None.
Error Message DOT11-6-ROGUE_AP: “Rogue AP %e reported. Reason: %s.”
Explanation A station has reported a potential rogue access point for the indicated reason.
Recommended Action None.
Local Authenticator Messages
Error Message RADSRV-4-NAS_UNKNOWN: Unknown authenticator: [ip-address]
Explanation The local RADIUS server received an authentication request but does not recognize the
IP address of the network access server (NAS) that forwarded the request.
Recommended Action Make sure that every access point on your wireless LAN is configured as a
NAS on your local RADIUS server.
Cisco IOS Software Configuration Guide for Cisco Aironet Access Points
OL-29225-01
C-21
Appendix C
Error and Event Messages
Local Authenticator Messages
Error Message RADSRV-4-NAS_KEYMIS: NAS shared key mismatch.
Explanation The local RADIUS server received an authentication request but the message signature
indicates that the shared key text does not match.
Recommended Action Correct the shared key configuration on either the NAS or on the local
RADIUS server.
Error Message RADSRV-4_BLOCKED: Client blocked due to repeated failed
authentications
Explanation A user failed authentication the number of times configured to trigger a block, and the
account been disabled.
Recommended Action Use the clear radius local-server user username privileged EXEC command
to unblock the user, or allow the block on the user to expire by the configured lockout time.
Error Message
Error Message DOT1X-SHIM-6-AUTH_OK: “Interface %s authenticated [%s].”
Explanation The 802.1x authentication was successful.
Recommended Action None.
Error Message DOT1X-SHIM-3-AUTH_FAIL: “Interface %s authentication failed.”
Explanation The 802.1x authentication failed to the attached device.
Recommended Action Check the configuration of the 802.1x credentials on the client as well as the
RADIUS server.
Error Message DOT1X-SHIM-3-INIT_FAIL: “Unable to init - %s.”
Explanation An error occurred during the initialization of the shim layer.
Recommended Action
Error Message DOT1X-SHIM-3-UNSUPPORTED_KM: “Unsupported key management: %X.”
Explanation Am error occurred during the initialization of the shim layer. An unsupported key
management type was found.
Recommended Action None.
Cisco IOS Software Configuration Guide for Cisco Aironet Access Points
C-22
OL-29225-01
Appendix C
Error and Event Messages
Local Authenticator Messages
Error Message DPT1X-SHIM-4-PLUMB_KEY_ERR: “Unable to plumb keys - %s.”
Explanation An unexpected error occurred when the shim layer tried to plumb the keys.
Recommended Action None.
Error Message DOT1X-SHIM-3-PKT_TX_ERR: “Unable to tx packet -%s.”
Explanation An unexpected error occurred when the shim layer tried to transmit the dot1x packet.
Recommended Action None.
Error Message DOT1X-SHIM-3-ENCAP_ERR: “Packet encap failed for %e.”
Explanation An unexpected error occurred when the shim layer tried to transmit the dot1x packet.
The packet encapsulation failed.
Recommended Action None.
Error Message DOT1X-SHIM-3-SUPP_START_FAIL: “Unable to start supplicant on %s.”
Explanation An unexpected error occurred when the shim layer tried to start the dot1x suppliant on
the indicated interface.
Recommended Action None.
Error Message DOT1X-SHIM=3-NO_UPLINK: “No uplink found for %s.”
Explanation While processing a dot1x event or message on a dot11 interface, a situation was
encountered where an uplink was expected, but not found.
Recommended Action None.
Error Message Information Group rad_acct: Radius server <ip address> is responding
again (previously dead). Error Group acct: No active radius servers found. Id 106
Explanation This message is seen if the radius-server deadtime 10 command is configured on the
access point.This command is configured to set an interval during which the access point does not
attempt to use servers that do not respond. Thus avoids the time needed to wait for a request to time
out before trying the next configured server. A Radius server marked as dead is skipped by
additional requests for the duration of the minutes unless all servers are marked dead. Configuring
dead time for 10 minutes means that the server cannot be used for 10 minutes.
Recommended Action You can disable this command if you want this log to disappear. Actually this
message is not really a major problem, it is just an informational log.
Cisco IOS Software Configuration Guide for Cisco Aironet Access Points
OL-29225-01
C-23
Appendix C
Error and Event Messages
WDS Messages
WDS Messages
Error Message WLCCP-WDS-6-REPEATER_STOP: WLCCP WDS on Repeater unsupported, WDS is
disabled.
Explanation Repeater access points do not support WDS.
Recommended Action None.
Error Message WLCCP-WDS-6-PREV_VER_AP: A previous version of AP is detected.
Explanation The WDS device detected a previous version of the access point.
Recommended Action None.
Error Message WLCCP-AP-6-INFRA: WLCCP Infrastructure Authenticated
Explanation The access point successfully authenticated to the WDS device.
Recommended Action None.
Error Message WLCCP-AP-6-STAND_ALONE: Connection lost to WLCCP server, changing to
Stand-Alone Mode
Explanation The access point lost its connection to the WDS device and is in stand-alone mode.
Recommended Action None.
Error Message WLCCP-AP-6-PREV_VER_WDS: A previous version of WDS is detected
Explanation The access point detected a previous version of WDS.
Recommended Action Check for an unsupported version of WDS on your network.
Error Message WLCCP-AP-6-UNSUP_VER_WDS: An unsupported version of WDS is detected
Explanation The access point detected an unsupported version of WDS.
Recommended Action Check for an unsupported version of WDS on your network.
Error Message WLCCP-NM-3-WNM_LINK_DOWN: Link to WNM is down
Explanation The network manager is not responding to keep-active messages.
Recommended Action Check for a problem with the network manager or with the network path to the
network manager.
Cisco IOS Software Configuration Guide for Cisco Aironet Access Points
C-24
OL-29225-01
Appendix C
Error and Event Messages
Mini IOS Messages
Error Message WLCCP-NM-6-WNM_LINK_UP: Link to WNM is up
Explanation The network manager is now responding to keep-active messages.
Recommended Action None.
Error Message WLCCP-NM-6-RESET: Resetting WLCCP-NM
Explanation A change in the network manager IP address or a temporary out-of-resource state might
have caused a reset on the WDS network manager subsystem, but operation will return to normal
shortly.
Recommended Action None.
Error Message WLCCP-WDS-3-RECOVER: “%s
Explanation WDS graceful recovery errors.
Recommended Action None.
Mini IOS Messages
Error Message MTS-2-PROTECT_PORT_FAILURE: An attempt to protect port [number] failed
Explanation Initialization failed on attempting to protect port.
Recommended Action None.
Error Message MTS-2-SET_PW_FAILURE: Error %d enabling secret password.
Explanation Initialization failed when the user attempted to enable a secret password.
Recommended Action None.
Error Message Saving this config to nvram may corrupt any network management or
security files stored at the end of nvram. Continue? [no]:
Explanation This warning message displays on the access point CLI interface while saving
configuration changes through the CLI. This is due to insufficient space in flash memory. When a
radio crashes, .rcore files are created. These files indicate a firmware or a hardware problem in the
radio, although a hardware problem is less likely.
Recommended Action This warning message can be prohibited by removing the rcore files generated
in flash memory. The rcore files have a .rcore extension. The files can be deleted because they
simply show that the radio went down at some point. The .rcore files can be listed on the CLI session
and appear similar to this:
r15_5705_AB50_A8341F30.rcore
Cisco IOS Software Configuration Guide for Cisco Aironet Access Points
OL-29225-01
C-25
Appendix C
Error and Event Messages
Access Point/Bridge Messages
Access Point/Bridge Messages
Error Message APBR-4-SEND_PCKT_FAILED:
Failed to Send Packet on port ifDescr
(error= errornum)errornum: status error number
HASH(0x2096974)
Explanation The access point or bridge failed to send a packet. This condition might be seen if there
is external noise or interference.
Recommended Action Check for sources of noise or interference.
Error Message APBR-6-DDP_CLNT_RESET:
address HASH(0x2080f04)
Detected probable reset of hosthost: host MAC
Explanation The access point or bridge detects that another infrastructre device has restarted.
Recommended Action If this message appears continuously, reboot the access point.
Cisco Discovery Protocol Messages
Error Message CDP_PD-2-POWER_LOW: %s - %s %s (%e)
Explanation The system is not supplied with sufficient power.
Recommended Action Reconfigure or replace the source of inline power.
External Radius Server Error Messages
Error Message RADUYS:response-authenticator decrypt fail, paklen 32
Explanation This error message means that there is a mismatch in the RADIUS shared key between
the RADIUS server and the access point.
Recommended Action Make sure that the shared key used on the RADIUS server and the access point
are the same.
Cisco IOS Software Configuration Guide for Cisco Aironet Access Points
C-26
OL-29225-01
Appendix C
Error and Event Messages
LWAPP Error Messages
LWAPP Error Messages
Error Message LWAPP-3-CDP: Failure sending CDP Update to Controller. Reason “s”
Explanation Could not send access point CDP update to controller
Recommended Action None.
Error Message LWAPP-3-CLIENTERRORLOG: “s”
Explanation This log message indicates an LWAPP client error event. The message is logged to help
in troubleshooting LWAPP access point join problems.
Recommended Action None.
Error Message LWAPP-3-CLIENTEVENTLOG: “s”
Explanation This log message indicates an LWAPP client notification event. The message is logged
to help in troubleshooting LWAPP access point join problems.
Recommended Action None.
Error Message LWAPP-3-UNSUPPORTEDRM: Got unsupported CCX RM Measurement “s” request
“d” from Controller.
Explanation Got unsupported CCX radio managment measurement request from controller.
Recommended Action None.
Error Message LWAPP-5-WRONG_DFS_SLOT: DFS action on non-DFS radio “d”
Explanation DFS action on radio b/g
Recommended Action None.
Cisco IOS Software Configuration Guide for Cisco Aironet Access Points
OL-29225-01
C-27
Appendix C
Error and Event Messages
Sensor Messages
Sensor Messages
Error Message SENSOR-3-TEMP_CRITICAL: System sensor “d” has exceeded CRITCAL
temperature thresholds
Explanation One of the measured environmental test points exceeds the extreme threshold.
Recommended Action Correct the specified condition, or the system may shut itself down as a
preventive measure. Enter the show environment all to help determine if this is due to temperature
or volatage condition. If this is a critical temperature warning, please ensure that the router fans are
are operating and that the room cooling and air-conditioning are functioning. This condition could
cause the system to fail to operate properly.
Error Message SENSOR-3-TEMP_NORMAL: “s” temperature sensor is now normal
Explanation One of the measured environmental test points is under normal operating temperature.
Recommended Action None.
Error Message SENSOR-3-TEMP_SHUTDOWN: Shuting down the system because of dangerously
HIGH temperature at sensor “d”.
Explanation One of the measured environmental test points exceeds the operating temperature
environment of the router.
Recommended Action Investigate the cause of the high temperature.
Error Message SENSOR-3-TEMP_WARNING: “s” temparature sensor “d” has exceeded WARNING
temperature thresholds
Explanation One of the measured environmental test points exceeds the warning threshold.
Recommended Action Closely monitor the condition and correct if possible, by cooling the
environment.
Error Message SENSOR-3-VOLT_CRITICAL: System sensor “d” has exceeded CRITCAL voltage
thresholds
Explanation One of the measured environmental test points exceeds the extreme voltage threshold.
Recommended Action Correct the specified condition, or the system may shut itself down as a
preventive measure. Enter the show environment all to help determine if this is due to volatage
condition. This condition could cause the system to fail to operate properly.
Cisco IOS Software Configuration Guide for Cisco Aironet Access Points
C-28
OL-29225-01
Appendix C
Error and Event Messages
SNMP Error Messages
Error Message SENSOR-3-VOLT_NORMAL: System sensor “d”(“d”) is now operating under
NORMAL voltage
Explanation One of the measured environmental test points is under normal
operating voltage.
Recommended Action None.
Error Message SENSOR-3-VOLT_WARNING: Voltage monitor “d”(“d”) has exceeded voltage
thresholds
Explanation One of the measured voltage test points indicates that voltage is out of normal range.
Explanation Check Power Supplies or contact TAC
SNMP Error Messages
Error Message SNMP-3-AUTHFAILIPV6: Authentication failure for SNMP request from
hostUnrecognized format ‘ %P’
Explanation An SNMP request was sent by this host which was not properly authenticated.
Recommended Action Make sure that the community/user name used in the SNMP req has been
configured on the router.
Error Message SNMP-3-INPUT_QFULL_ERR: Packet dropped due to input queue full
Explanation Snmp packet dropped due to input queue full error
Recommended Action Use the command show snmp to see the number of packets dropped. Stop any
SNMP access to the device until the error condition is recovered.
Error Message SNMP-3-INTERRUPT_CALL_ERR: “s” function, cannot be called from
interrupt handler
Explanation This message indicates that a call has been made to the function from an interrupt
handler. This is not permitted because it will fail and device will reboot down the stack in malloc
call.
Recommended Action If this messages recurs, copy it exactly as it appears and report it to your
technical support representative.
Cisco IOS Software Configuration Guide for Cisco Aironet Access Points
OL-29225-01
C-29
Appendix C
Error and Event Messages
SSH Error Messages
Error Message SNMP-4-NOENGINEIDV6: Remote snmpEngineID for Unrecognized format ‘ %P’ not found
when creating user: “s”
Explanation An attempt to create a user failed.This is likely because the engine ID of the remote
agent (or SNMP manager) was not configured.
Recommended Action Configure the remote snmpEngineID and reconfigure the user. If the problem
persists, copy the error message exactly as it appears, and report it to your technical support
representative.
Error Message SNMP_MGR-3-MISSINGHOSTIPV6: Cannot locate information on SNMP informs
host:Unrecognized format ‘ %P’
Explanation A table entry for the mentioned SNMP informs destination cannot be found. As a result,
inform notifications will not be sent to this destination.
Recommended Action Run the show snmp host and show snmp commands. Copy the error message
and output from the show commands exactly as they appear, and report it to your technical support
representative. Deleting and re-adding the informs destination via the snmp-server host
configuration command may clear the condition. Otherwise, reloading the system may be necessary.
SSH Error Messages
Error Message SSH-5-SSH2_CLOSE: SSH2 Session from ”%s” (tty = “%d”) for user ’”%s”’
using crypto cipher ’”%s”’, hmac ’”%s”’ closed
Explanation The SSH Session closure information
Recommended Action None - informational message
Error Message SSH-5-SSH2_SESSION: SSH2 Session request from ”%s” (tty = “%d”) using
crypto cipher ’”%s”’, hmac ’”%s”’ ”%s”
Explanation The SSH session request information
Recommended Action None - informational message
Error Message SSH-5-SSH2_USERAUTH: User ’”%s”’ authentication for SSH2 Session from
”%s” (tty = “%d”) using crypto cipher ’”%s”’, hmac ’”%s”’ ”%s”
Explanation The SSH user authentication status information
Recommended Action None - informational message
Cisco IOS Software Configuration Guide for Cisco Aironet Access Points
C-30
OL-29225-01
Appendix C
Error and Event Messages
SSH Error Messages
Error Message SSH-5-SSH_CLOSE: SSH Session from “%s”(tty = “%d”) for user ’”%s”’
using crypto cipher ’”%s”’ closed
Explanation The SSH Session closure information
Recommended Action None - informational message
Error Message SSH-5-SSH_SESSION: SSH Session request from ”%s” (tty = “%d”) using
crypto cipher ’”%s”’ ”%s”
Explanation The SSH session request information
Recommended Action None - informational message
Error Message SSH-5-SSH_USERAUTH: User ’”%s”’ authentication for SSH Session from
”%s” (tty = “%d”) using crypto cipher ’”%s”’ ”%s”
Explanation The SSH user authentication status information
Recommended Action None - informational message
Cisco IOS Software Configuration Guide for Cisco Aironet Access Points
OL-29225-01
C-31
Appendix C
Error and Event Messages
SSH Error Messages
Cisco IOS Software Configuration Guide for Cisco Aironet Access Points
C-32
OL-29225-01
GLOSSARY
802.11
The IEEE standard that specifies carrier sense media access control and physical
layer specifications for 1- and 2-megabit-per-second (Mbps) wireless LANs
operating in the 2.4-GHz band.
802.11a
The IEEE standard that specifies carrier sense media access control and physical
layer specifications for wireless LANs operating in the 5-GHz frequency band.
802.11b
The IEEE standard that specifies carrier sense media access control and physical
layer specifications for 5.5- and 11-Mbps wireless LANs operating in the
2.4-GHz frequency band.
802.11g
The IEEE standard that specifies carrier sense media across control and physical
layer specifications for 6, 9, 12, 18, 24, 36, 48, and 54 Mbps LANs operating in
the 2.4-GHz frequency band.
802.3af
The IEEE standard that specifies a mechanism for Power over Ethernet (PoE).
The standard provides the capability to deliver both power and data over
standard Ethernet cabling.
A
access point
A wireless LAN data transceiver that uses radio waves to connect a wired
network with wireless stations.
ad hoc network
A wireless network composed of stations without Access Points.
antenna gain
The gain of an antenna is a measure of the antenna’s ability to direct or focus
radio energy over a region of space. High gain antennas have a more focused
radiation pattern in a specific direction.
associated
A station is configured properly to allow it to wirelessly communicate with an
Access Point.
B
backoff time
The random length of time that a station waits before sending a packet on the
LAN. Backoff time is a multiple of slot time, so a decrease in slot time ultimately
decreases the backoff time, which increases throughput.
Cisco IOS Software Configuration Guide for Cisco Aironet Access Points
OL-29225-01
GL-1
Glossary
beacon
A wireless LAN packet that signals the availability and presence of the wireless
device. Beacon packets are sent by access points and base stations; however,
client radio cards send beacons when operating in computer to computer (Ad
Hoc) mode.
BOOTP
Boot Protocol. A protocol used for the static assignment of IP addresses to
devices on the network.
BPSK
A modulation technique used by IEEE 802.11b-compliant wireless LANs for
transmission at 1 Mbps.
broadcast packet
A single data message (packet) sent to all addresses on the same subnet.
C
CCK
Complementary code keying. A modulation technique used by IEEE
802.11b-compliant wireless LANs for transmission at 5.5 and 11 Mbps.
CCKM
Cisco Centralized Key Management. Using CCKM, authenticated client devices
can roam from one access point to another without any perceptible delay during
reassociation. An access point on your network provides wireless domain
services (WDS) and creates a cache of security credentials for CCKM-enabled
client devices on the subnet. The WDS access point’s cache of credentials
dramatically reduces the time required for reassociation when a CCKM-enabled
client device roams to a new access point.
cell
The area of radio range or coverage in which thewireless devices can
communicate with the base station. The size of the cell depends upon the speed
of the transmission, the type of antenna used, and the physical environment, as
well as other factors.
client
A radio device that uses the services of an Access Point to communicate
wirelessly with other devices on a local area network.
CSMA
Carrier sense multiple access. A wireless LAN media access method specified
by the IEEE 802.11 specification.
D
data rates
The range of data transmission rates supported by a device. Data rates are
measured in megabits per second (Mbps).
dBi
A ratio of decibels to an isotropic antenna that is commonly used to measure
antenna gain. The greater the dBi value, the higher the gain, and the more acute
the angle of coverage.
DHCP
Dynamic host configuration protocol. A protocol available with many operating
systems that automatically issues IP addresses within a specified range to
devices on the network. The device retains the assigned address for a specific
administrator-defined period.
Cisco IOS Software Configuration Guide for Cisco Aironet Access Points
GL-2
OL-29225-01
Glossary
dipole
A type of low-gain (2.2-dBi) antenna consisting of two (often internal) elements.
domain name
The text name that refers to a grouping of networks or network resources based
on organization-type or geography; for example: name.com—commercial;
name.edu—educational; name.gov—government; ISPname.net—network
provider (such as an ISP); name.ar—Argentina; name.au—Australia; and so on.
DNS
Domain Name System server. A server that translates text names into IP
addresses. The server maintains a database of host alphanumeric names and their
corresponding IP addresses.
DSSS
Direct sequence spread spectrum. A type of spread spectrum radio transmission
that spreads its signal continuously over a wide frequency band.
E
EAP
Extensible Authentication Protocol. An optional IEEE 802.1x security feature
ideal for organizations with a large user base and access to an EAP-enabled
Remote Authentication Dial-In User Service (RADIUS) server.
Ethernet
The most widely used wired local area network. Ethernet uses carrier sense
multiple access (CSMA) to allow computers to share a network and operates at
10, 100, or 1000 Mbps, depending on the physical layer used.
F
file server
A repository for files so that a local area network can share files, mail, and
programs.
firmware
Software that is programmed on a memory chip.
G
gateway
A device that connects two otherwise incompatible networks together.
GHz
Gigahertz. One billion cycles per second. A unit of measure for frequency.
I
IEEE
Institute of Electrical and Electronic Engineers. A professional society serving
electrical engineers through its publications, conferences, and standards
development activities. The body responsible for the Ethernet 802.3 and wireless
LAN 802.11 specifications.
infrastructure
The wired Ethernet network.
IP address
The Internet Protocol (IP) address of a station.
Cisco IOS Software Configuration Guide for Cisco Aironet Access Points
OL-29225-01
GL-3
Glossary
IP subnet mask
The number used to identify the IP subnetwork, indicating whether the IP
address can be recognized on the LAN or if it must be reached through a
gateway. This number is expressed in a form similar to an IP address; for
example: 255.255.255.0.
isotropic
An antenna that radiates its signal in a spherical pattern.
M
MAC
Media Access Control address. A unique 48-bit number used in Ethernet data
packets to identify an Ethernet device, such as an access point or your client
adapter.
modulation
Any of several techniques for combining user information with a transmitter’s
carrier signal.
multipath
The echoes created as a radio signal bounces off of physical objects.
multicast packet
A single data message (packet) sent to multiple addresses.
O
omni-directional
This typically refers to a primarily circular antenna radiation pattern.
Orthogonal
Frequency Division
Multiplex (OFDM)
A modulation technique used by IEEE 802.11a-compliant wireless LANs for
transmission at 6, 9, 12, 18, 24, 36, 48, and 54 Mbps.
P
packet
A basic message unit for communication across a network. A packet usually
includes routing information, data, and sometimes error detection information.
Q
Quadruple Phase
Shift Keying
A modulation technique used by IEEE 802.11b-compliant wireless LANs for
transmission at 2 Mbps.
R
range
A linear measure of the distance that a transmitter can send a signal.
receiver sensitivity
A measurement of the weakest signal a receiver can receive and still correctly
translate it into data.
RF
Radio frequency. A generic term for radio-based technology.
Cisco IOS Software Configuration Guide for Cisco Aironet Access Points
GL-4
OL-29225-01
Glossary
roaming
A feature of some Access Points that allows users to move through a facility
while maintaining an unbroken connection to the LAN.
RP-TNC
A connector type unique to Cisco Aironet radios and antennas. Part 15.203 of
the FCC rules covering spread spectrum devices limits the types of antennas that
may be used with transmission equipment. In compliance with this rule, Cisco
Aironet, like all other wireless LAN providers, equips its radios and antennas
with a unique connector to prevent attachment of non-approved antennas to
radios.
S
slot time
The amount of time a device waits after a collision before retransmitting a
packet. Short slot times decrease the backoff time, which increases throughput.
spread spectrum
A radio transmission technology that spreads the user information over a much
wider bandwidth than otherwise required in order to gain benefits such as
improved interference tolerance and unlicensed operation.
SSID
Service Set Identifier (also referred to as Radio Network Name). A unique
identifier used to identify a radio network and which stations must use to be able
to communicate with each other or to an access point. The SSID can be any
alphanumeric entry up to a maximum of 32 characters.
T
transmit power
The power level of radio transmission.
U
UNII
Unlicensed National Information Infrastructure—regulations for UNII devices
operating in the 5.15 to 5.35 GHz and 5.725 to 5.825 GHz frequency bands.
UNII-1
Regulations for UNII devices operating in the 5.15 to 5.25 GHz frequency band.
UNII-2
Regulations for UNII devices operating in the 5.25 to 5.35 GHz frequency band.
UNII-3
Regulations for UNII devices operating in the 5.725 to 5.825 GHz frequency
band.
unicast packet
A single data message (packet) sent to a specific IP address.
Cisco IOS Software Configuration Guide for Cisco Aironet Access Points
OL-29225-01
GL-5
Glossary
W
WDS
Wireless Domain Services (WDS). An access point providing WDS on your
wireless LAN maintains a cache of credentials for CCKM-capable client devices
on your wireless LAN. When a CCKM-capable client roams from one access
point to another, the WDS access point forwards the client’s credentials to the
new access point with the multicast key. Only two packets pass between the client
and the new access point, greatly shortening the reassociation time.
WEP
Wired Equivalent Privacy. An optional security mechanism defined within the
802.11 standard designed to make the link integrity of wireless devices equal to
that of a cable.
WLSE
Wireless LAN Solutions Engine. The WLSE is a specialized appliance for
managing Cisco Aironet wireless LAN infrastructures. It centrally identifies and
configures access points in customer-defined groups and reports on throughput
and client associations. WLSE's centralized management capabilities are further
enhanced with an integrated template-based configuration tool for added
configuration ease and improved productivity.
WNM
Wireless Network Manager.
workstation
A computing device with an installed client adapter.
WPA
Wi-Fi Protected Access (WPA) is a standards-based, interoperable security
enhancement that strongly increases the level of data protection and access
control for existing and future wireless LAN systems. It is derived from and will
be forward-compatible with the upcoming IEEE 802.11i standard. WPA
leverages TKIP (Temporal Key Integrity Protocol) for data protection and
802.1X for authenticated key management.
Cisco IOS Software Configuration Guide for Cisco Aironet Access Points
GL-6
OL-29225-01
© Copyright 2025