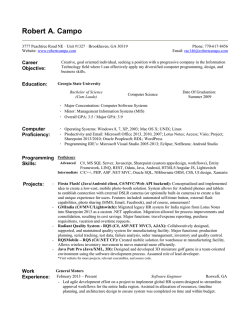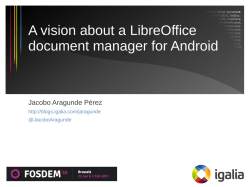Android Training Lab Book
Android Training
Lab Book
Free Electrons
http://free-electrons.com
February 6, 2015
Free Electrons
Android Training
About this document
Updates to this document can be found on http://free-electrons.com/doc/training/
android/.
This document was generated from LaTeX sources found on http://git.free-electrons.
com/training-materials.
More details about our training sessions can be found on http://free-electrons.com/
training.
Copying this document
© 2004-2015, Free Electrons, http://free-electrons.com.
This document is released under the terms of the Creative Commons CC BY-SA
3.0 license . This means that you are free to download, distribute and even modify
it, under certain conditions.
Corrections, suggestions, contributions and translations are welcome!
2
© 2004-2015 Free Electrons, CC BY-SA license
Free Electrons
Android Training
Training setup
Download files and directories used in practical labs
Install lab data
For the different labs in this course, your instructor has prepared a set of data (kernel images,
kernel configurations, root filesystems and more). Download and extract its tarball from a
terminal:
cd
wget http://free-electrons.com/doc/training/android/android-labs.tar.xz
sudo tar Jvxf android-labs.tar.xz
sudo chown -R <user>.<user> android-labs
Note that root permissions are required to extract the character and block device files contained in this lab archive. This is an exception. For all the other archives that you will handle
during the practical labs, you will never need root permissions to extract them. If there is
another exception, we will let you know.
Lab data are now available in an android-labs directory in your home directory. For each
lab there is a directory containing various data. This directory will also be used as working
space for each lab, so that the files that you produce during each lab are kept separate.
You are now ready to start the real practical labs!
Install extra packages
Ubuntu comes with a very limited version of the vi editor. Install vim, a improved version of
this editor.
sudo apt-get install vim
More guidelines
Can be useful throughout any of the labs
• Read instructions and tips carefully. Lots of people make mistakes or waste time because
they missed an explanation or a guideline.
• Always read error messages carefully, in particular the first one which is issued. Some
people stumble on very simple errors just because they specified a wrong file path and
didn’t pay enough attention to the corresponding error message.
• Never stay stuck with a strange problem more than 5 minutes. Show your problem to
your colleagues or to the instructor.
• You should only use the root user for operations that require super-user privileges, such
as: mounting a file system, loading a kernel module, changing file ownership, configur© 2004-2015 Free Electrons, CC BY-SA license
3
Free Electrons
Android Training
ing the network. Most regular tasks (such as downloading, extracting sources, compiling...) can be done as a regular user.
• If you ran commands from a root shell by mistake, your regular user may no longer
be able to handle the corresponding generated files. In this case, use the chown -R
command to give the new files back to your regular user.
Example: chown -R myuser.myuser linux-3.4
4
© 2004-2015 Free Electrons, CC BY-SA license
Free Electrons
Android Training
Android source code
Download the source code for Android and all its components
During this labs, you will:
• Install all the development packages needed to fetch and compile Android
• Download the repo utility
• Use repo to download the source code for Android and for all its components
Setup
Look at the space available on your root partition using the df -h command. The first line
should display the available storage size on your root partition. If you have more than 40GB,
go to the /opt directory.
sudo mkdir android
sudo chown -R <user>:<user> android
cd android
If you don’t have that much space available, go to the $HOME/android-labs/source directory.
Install needed packages
Install the packages needed to fetch Android’s source code:
sudo apt-get install git curl
Fetch the source code
Android sources are made of many separate Git repositories, each containing a piece of software needed for the whole stack. This organization adds a lot of flexibility, allowing to easily
add or remove a particular piece from the source tree, but also introduces a lot of overhead to
manage all these repos.
To address this issue, Google created a tool called Repo. As Repo is just a python script, it has
not made its way in the Ubuntu packages, and we need to download it from Google.
mkdir $HOME/bin
export PATH=$HOME/bin:$PATH
curl http://commondatastorage.googleapis.com/git-repo-downloads/repo > \
$HOME/bin/repo
chmod a+x $HOME/bin/repo
We can now fetch the Android source code:
repo init -u https://android.googlesource.com/platform/manifest \
-b android-4.3_r2.1
repo sync -c -j2
© 2004-2015 Free Electrons, CC BY-SA license
5
Free Electrons
Android Training
repo sync -c will synchronize the files for all the source repositories listed in the manifest.
If you have a slow connection to the Internet, this could even take a few hours to complete.
Fortunately, your instructor will take advantage of this waiting time to continue with the lectures.
The -c option makes it download only the branch we will be using, speeding up the download.
We are using the -jX option of repo sync to have X downloads in parallel. Otherwise, if the
source repositories are fetched sequencially, a lot of time and available network bandwidth is
wasted between downloads, processing the files downloaded by git.
In our case, we are using 2 because we all share the same internet connection, but you can
definitely increase this number up to 8 when you are alone.
If this really takes too much time, your instructor may distribute a ready-made archive containing what repo sync would have downloaded.
To save time, do not wait for the repo sync command to complete. You can already jump to
the next section.
Install packages needed at compile time
While repo sync runs, download the packages that you will need to compile Android and
its components from source:
sudo apt-get install xsltproc gnupg flex bison gperf build-essential \
zlib1g-dev libc6-dev lib32ncurses5-dev ia32-libs \
x11proto-core-dev libx11-dev lib32readline6-dev lib32z1-dev \
libgl1-mesa-dev g++-multilib mingw32 tofrodos python-markdown \
libxml2-utils
sudo apt-get clean
Again, if you have a slow connection to the Internet, installing these packages could take several tens of minutes. Anyway, we are getting back to the lectures.
Install the Java JDK
The Android build system requires the Oracle Java6 JDK, that is too old to be bundled in
Ubuntu. We’ll have to fetch it from another source, and install it.
To do so, we first need to add the repository that holds the JDK nowadays.
sudo add-apt-repository ppa:webupd8team/java
sudo apt-get update
Now, we can install the latest JDK version with the command:
sudo apt-get install oracle-java6-installer
Follow the steps asked, and you should be all set!
Install the ccache
Jelly Bean takes a lot of time to compile. Fortunately, we can use a tool called ccache to speed
it up. ccache caches the object files compiled for a given project, so that whenever you need
them once again, you don’t have to actually cache them.
6
© 2004-2015 Free Electrons, CC BY-SA license
Free Electrons
Android Training
Ask your trainer for a pre-filled ccache archive that we will use to speed up a lot the compilation. Once you have retrieved the archive, extract it in either the /opt/ or $HOME/androidlabs/ directories.
© 2004-2015 Free Electrons, CC BY-SA license
7
Free Electrons
Android Training
First compilation
Get used to the build mechanism
During this lab, you will:
• Configure which system to build Android for
• Compile your first Android root filesystem
Setup
Stay in the Android source directory.
Set up ccache
To be able to use ccache properly, we need to apply a commit present in the AOSP master that
will bump the version of ccache to a more recent and much more adapted version of ccache.
To do so, go in the prebuilts/misc directory, and use the command git cherry-pick
81012983. This will apply the given commit in our current branch.
Build environment
Now that repo sync is over, we will compile an Android system for the emulator. This will
include building the emulator itself.
First, run source build/envsetup.sh.
This file contains many useful shell functions and aliases, such as croot to go to the root
directory of the Android source code or lunch, to select the build options.
Check your PATH environment variable:
echo $PATH
You will see that build/envsetup.sh hasn’t modified your PATH. This will be done during
the build job.
The target product for the emulator is full, and we want to have an engineering build. To do
this, run lunch aosp_arm-eng
Now, to tell Android to use ccache whenever possible, we need to set a few environment
variable.
export USE_CCACHE=1
export CCACHE_DIR=/opt/ccache
or, depending on your setup,
export CCACHE_DIR=$HOME/android-labs/ccache
And that’s it!
8
© 2004-2015 Free Electrons, CC BY-SA license
Free Electrons
Android Training
Compile the root filesystem
The build system will use the proper setup to build this target. Before running make, first check
the number of CPU cores in your workstation, as seen by the operating system (hyperthreading
could make your OS see 4 cores instead of 2, for example).
cat /proc/cpuinfo
You can use make -j (j stands for jobs to instruct make to run multiple compile jobs in parallel,
taking advantage of the multiple CPU cores, and making sure that I/Os and CPU cores are
always at 100%. This will significantly reduce build time.
For example, if Linux sees 4 cores, you will get good performance by specifying the double
number of parallel jobs:
make -j 8
While this command runs, make sure you are actually using ccache properly: in another terminal, set the CCACHE_DIR environment variable like we did, and use the command
watch -n1 -d prebuilts/misc/linux-x86/ccache/ccache -s
After a few minutes, you should see the number of cache hits increasing, while the number of
cache misses remain very low. If that’s not the case, call your instructor.
Go grab (several cups of) coffee!
Known issue In rare circumstances, some builds can fail when make is run with multiple
jobs in parallel. If this happens, you can run make with no option after the failure, and this is
likely to make the issue disappear.
Test your Android build
Now, look at the PATH environment variable again.
You can see that it contains:
• $HOME/android-labs/source/out/host/linux-x86/bin/. That’s where new utilities have just been compiled.
• Prebuilt executables, in particular the ARM cross-compiling toolchain, which was already
present in the repositories fetched by repo.
Look at the contents of the out/target/product/generic folder. That’s where the system
images have been built.
Run the emulator command. It will run the emulator with these generated images. Wait
a few minutes for the emulator to load the system, and then check the build number in the
Settings application in Android.
Note The PATH settings automatically added by the build process will be lost if you close
your terminal. We will see how to restore this environment in the next lab.
© 2004-2015 Free Electrons, CC BY-SA license
9
Free Electrons
Android Training
Compile and boot an Android Kernel
Learn how to build an Android Kernel and test it
After this lab, you will be able to:
• Extract the kernel patchset from Android Kernel
• Compile and boot a kernel for the emulator
Setup
Go to the $HOME/android-labs/ directory.
Compile a kernel for the Android emulator
The Android emulator uses QEMU to create a virtual ARMv7 SoC called Goldfish.
In the standard Android source code we fetched, the kernel source was not included. So the
first thing to do is download the Android kernel sources stored in the git repository https://
android.googlesource.com/kernel/goldfish.git using repo’s local manifests. Store
it into a folder called kernel.
Make repo download the kernel, and once done, using git branch -a, find the name of
the most recent stable kernel version that supports the Goldfish platform. At the time of this
writing, Linux 3.10 still don’t seem to work with the emulator, and you will have to choose
either the 3.4 or the 2.6.29 kernels. Since the latter is quite ancient, we’ll use 3.4.
Edit your local manifest to use the revision you just identified.
Now that we have kernel sources, we now need a toolchain to compile the kernel. Fortunately,
Android provides one. First, add the toolchain from the previous lab to your PATH.
PATH=$HOME/android-labs/source/prebuilts/gcc/linux-x86/arm/arm-eabi-4.
6/bin:$PATH
Now, configure the kernel for the target platform
ARCH=arm make goldfish_armv7_defconfig
Then, configure the kernel using the tool of your choice to add a custom suffix to the kernel
version and compile the kernel!
ARCH=arm CROSS_COMPILE=arm-eabi- make -j 4
A few minutes later, you have a kernel image in arch/arm/boot.
10
© 2004-2015 Free Electrons, CC BY-SA license
Free Electrons
Android Training
Boot your new kernel
To run the emulator again, this time with your new kernel image, you have to restore the
environment that you had after building Android from sources. This is needed every time you
reboot your workstation, and every time you work with a new terminal.
Go back to $HOME/android-labs/source.
All you need to do is source the environment and run the lunch command to specify which
product you’re working with 1 :
source build/envsetup.sh
lunch aosp_arm-eng
Now, test that you can still run the emulator as you did in the previous lab.
To run the emulator with your own kernel, you can use the -kernel option:
emulator -kernel $HOME/android-labs/kernel/arch/arm/boot/zImage
Once again, check the kernel version in the Android settings. Make sure that the kernel was
built today.
Generate a patchset from the Android Kernel
Go back to the $HOME/android-labs/kernel directory.
To compare the Android kernel sources with the official kernel ones, we need to fetch the latter
sources too, allowing us to see which commits differ. Git is great for that and offers everything
we need.
First, add the linux-stable repository from Greg Kroah-Hartmann to our repository:
git remote add stable git://git.kernel.org/pub/scm/linux/kernel/git/stable/
linux-stable.git
Now, we need to fetch the changes from this remote repository:
git fetch stable
A while later, you should have all the changes in your own repository, browsable offline!
Now, open the main Makefile with your favorite editor and get the kernel version that is in
it. This corresponds to the kernel version used by Android for the emulator. It should be 2.6.29
if you chose that version. Now, let’s have a look at the set of commits between the mainline
kernel sources and the Android kernel sources (HEAD):
git log v<kernel-version>..HEAD
Now, extract the corresponding set of patches2 :
git format-patch v<kernel-version>..HEAD
In this set of patches, find the one that adds the wakelock API.
Congratuations! You now have all the patches to apply to a vanilla kernel version to obtain a
full Android kernel.
In this lab, we showed useful Git commands, but didn’t go into details, as this is not a Git
course. Don’t hesitate to ask your instructor for more details about Git.
1 Remember
2 Git
that Android sources allow you to work with multiple products
generates one patch per commit.
© 2004-2015 Free Electrons, CC BY-SA license
11
Free Electrons
Android Training
Supporting a new board
Learn how to make Android on new hardware
After this lab, you will be able to:
• Boot Android on a real hardware
• Troubleshoot simple problems on Android
• Generate a working build
Download the source code
Go to the directory holding the Android source code (either /opt/android or $HOME/androidlabs/source).
While still using AOSP, we will use the configuration done in TI-flavored Android build named
rowboat. This should make most of the port mostly ready to use, and only a few things here
and there will be needed.
repo allows to manage your Android source tree in a smart way, downloading only the differences between the new manifest we would give it and the current code we have. In order to
integrate these additions nicely, the first thing we need is to add rowboat’s configuration repo
to the manifest.
To do so, create a local manifest to add the repository git://git.free-electrons.com/
android/training/vendor-ti-beagleboneblack, at revision rowboat-jb-4.3-fe,
and store it to device/ti/beagleboneblack
Once done, you can run repo sync -c again. It will download the new git tree we just added
and add it to our source code.
Build the kernel
Obviously, the Beaglebone Black needs a kernel of its own. The way it’s usually done in Android is by first compiling the kernel, and then configuring the build system to use that binary.
So, the first step is to download the kernel. Once again, we can use repo for that. Make it fetch
the kernel from git://gitorious.org/rowboat/kernel.git, at revision rowboat-am335xkernel-3.2, in the kernel directory.
Once done, make repo download it, and we can start building our kernel. This time, you’ll
need to use the am335x_evm_android default configuration.
You can then start the compilation.
Once the compilation is over, we need to make the build system aware of the image we just
compiled.
To do so, we need a few things. First we need to move the zImage we just compiled to our
device folder.
12
© 2004-2015 Free Electrons, CC BY-SA license
Free Electrons
Android Training
Then, we need to tell Android that it will need to generate a boot.img with the brand new
kernel we have. This is done through the TARGET_NO_KERNEL variable. Obviously, this will
need to be disabled. You can find where this variable is defined using grep.
In order for Android to be able to properly generate the boot image, it also needs to know to
which base address and which command line it needs. This is done by the BOARD_KERNEL_
BASE and BOARD_KERNEL_CMDLINE variables. You can see that BOARD_KERNEL_BASE is
already set, while BOARD_KERNEL_CMDLINE isn’t. In order for Android to show its boot traces
on the serial link, we need to set it to
console=ttyO0,115200n8 androidboot.console=ttyO0
You also need to change BOARD_KERNEL_BASE to 0x80008000.
Finally, we need to inform the Android build system of where our actual image is. The mkbootimg
tool is actually looking for a file called kernel in the build directory, and it’s up to the device
configuration to copy it there. Fortunately, the PRODUCT_COPY_FILES macro is doing just
that, so we’ll need to add our kernel copying to list of files to copy, with the syntax:
<path/to/source/image>:kernel
And we should be done for now.
Build Android for the BeagleBone Black
No, we have gained support for the BeagleBone Black we’re using. To compile Android for it,
we have to use lunch, in the same way we did previously:
source build/envsetup.sh
lunch beagleboneblack-eng
Make sure we are using ccache:
export USE_CCACHE=1
export CCACHE_DIR=$HOME/android-labs/ccache
or, depending on your setup,
export CCACHE_DIR=/opt/ccache
Then, we can start the compilation:
make -jX
Once again, you can expect this build job to take quite a long time (an hour or so) to run, even
on a recent and rather fast laptop.
This job will build four images in out/target/product/beagleboneblack: cache.img,
boot.img ramdisk.img, system.img and userdata.img.
We just generated bootable images that we will use on our device, we can now run them on
our boards.
Setting up serial communication with the board
To see the board boot, we need to read the first boot messages issued on the board’s serial port.
Your instructor will provide you with a special serial cable for the Beaglebone, that is basically
a USB-to-serial adapter for the connection with your laptop.
© 2004-2015 Free Electrons, CC BY-SA license
13
Free Electrons
Android Training
When you plug in this adaptor, a serial port should appear on your workstation: /dev/
ttyUSB0.
You can also see this device appear by looking at the output of the dmesg command.
To communicate with the board through the serial port, install a serial communication program, such as picocom: 3
sudo apt-get install picocom
You also need to make your user belong to the dialout group to be allowed to write to the
serial console:
sudo adduser $USER dialout
You need to log out and in again for the group change to be effective.
Run picocom -b 115200 /dev/ttyUSB0, to start serial communication on /dev/ttyUSB0,
with a baudrate of 115200. If you wish to exit picocom, press [Ctrl][a] followed by [Ctrl]
[x].
You should then be able to access the serial console.
Configure USB access on your machine
Your instructor will now give you a USB to mini-USB cable. Connect the mini-USB connector
to your board, and the other connector to your computer.
We will use this connection for fastboot and, later on, adb.
If you execute any command right now, you are very likely to have an error, because fastboot
can’t even detect the device. This is because the USB device associated to the BeagleBone
doesn’t have the right permissions to let you open it.
We need to make sure that udev sets the right permissions so that we can access it as a user.
To do so, create the file /etc/udev/rules.d/51-android.rules and copy the following
line:
SUBSYSTEM=="usb", ATTR{idVendor}=="<VendorId>", ATTR{idProduct}=="<ProductID>
", MODE="0600", OWNER="<username>"
You can retrieve the vendor and product IDs to use when by using the lsusb command, and
looking at the line with Google Inc.. You should see on this line the IDs to use, with the
format ID <VendorID>:<ProductID>.
Now, unplug the USB cable and plug it again. You should now be able to use fastboot from
your user account, with the command fastboot devices showing the board properly.
Flashing and Booting the Images
To flash the images we previously generated, we will use fastboot.
The first thing you need to do is power up the board, and stop the bootloader automatic boot.
To do so, press a key in the picocom terminal whenever the U-boot countdown shows up. You
should then see the U-Boot prompt:
U-Boot>
3 picocom is one of the simplest utilities to access a serial console. minicom looks more featureful, but is also more
complex to configure.
14
© 2004-2015 Free Electrons, CC BY-SA license
Free Electrons
Android Training
You can now use U-Boot. Run the help command to see the available commands. To switch to
fastboot mode, the only thing you need to do is type the command fastboot in this prompt.
The device will then wait for fastboot communications on its USB port.
On your workstation, first start by formatting the device
fastboot oem format
Then, you can flash each images independently by using the commands
fastboot flash <partition>
It will retrieve the matching images from the out folder, and will flash them using fastboot. Be
sure you flash the boot, cache, system and userdata partitions.
Once this is done, reboot using fastboot reboot, and you should see Android booting.
However, you’ll see that a process keeps crashing. If you use the logcat command, you’ll see
that the crashing process is zygote, and more specifically when starting a component called
SurfaceFlinger.
This component is Android’s window manager, and it keeps crashing because we haven’t installed the GPU drivers yet.
Adding the GPU drivers
GPU drivers are most of the time implemented using a bunch of user space libraries and kernel
modules implemented provided by the GPU vendor.
This is often a real pain to integrate, since it’s tied to a particular kernel version. There’s several
options to integrate them, ranging from wrapping the Android build system invocations into a
custom script that will build the driver every time you run it, until rewriting the whole driver
Makefile to hook nicely into the build system.
The solution we’re going to use is probably one of the easiest, while remaining one of the less
evil.
The way we’re going to proceed is, just like what we did for the kernel, we’re going to build
the libraries and modules, and store them in our device folder.
We’re then going to add to the device configuration that the build system has to copy these
files into the images at compilation time.
The first thing to do is to download the SGX drivers source code from rowboat. Modify your local manifest to download them from http://git.free-electrons.com/android/training/
hardware-ti-sgx, at revision ti_sgx_sdk-ddk_1.10-jb-4.3-fe, and store it in hardware/
ti/sgx.
Once done, open up a new terminal, download it using repo. Now, set up the path to use the
Android toolchain.
export PATH=$(pwd)/prebuilts/gcc/linux-x86/arm/arm-eabi-4.6/bin:$PATH
Then, go to the sgx folder, and compile it using the following commands:
export TARGET_PRODUCT=beagleboneblack
export ANDROID_ROOT_DIR=<path/to/android/source>
make OMAPES=4.x W=1
make OMAPES=4.x install
© 2004-2015 Free Electrons, CC BY-SA license
15
Free Electrons
Android Training
Now, if you look into the folder device/ti/beagleboneblack/sgx, you should see some
folders with libraries and kernel modules that have been installed by the SGX Makefile.
If you have some spare time, you can take a look at the file device-sgx.mk in the beaglebone
black device folder to see how we install everything.
Now, you can recompile your images, flash the boot and system images, and you should see
the Android splash screen when rebooting!
Fix the blank screen
After the android logo, the screen will turn black. This is actually the backlight turning almost
off.
You can find the controls for the backlight in /sys/class/backlight. Play with these controls until you find the values that are working.
To make these changes permanently, you will have to edit the kernel code. The used PWM is
defined is the am335xevm board file, in the arch/arm/mach-omap2 folder. The PWM work
by switching on and off at a fast pace the power supply to be able to adjust the average voltage
delivered between 0 and the actual voltage of the line. Increase the period by a factor of 100.
Once you’re done, rebuild the kernel, boot it, and you should be able to read the screen now!
16
© 2004-2015 Free Electrons, CC BY-SA license
Free Electrons
Android Training
Use ADB
Learn to use the Android Debug Bridge
After this lab, you will be able to use ADB to:
• Debug your system and applications
• Get a shell on a device
• Exchange files with a device
• Install new applications
Setup
Stay in the $HOME/android-labs/source directory.
Get ADB
ADB is usually distributed by Google as part of their SDK for Android.
If you were willing to use it, you would first need to go to http://developer.android.
com/sdk/ to get the SDK for Linux, and extract the archive that you downloaded.
Then, you would run the tools/android script, and in the Packages window, select Android
SDK Platform-tools under Tools, unselect all the other packages, and click on the Install
1 package... button. Once done, you would have adb installed in ./platform-tools/
adb.
However, the Android source code also has an embedded SDK, so you already have the adb
binary in the out/host/linux-x86/bin/.
To add this directory to your PATH after the build done in the previous lab, you can go through
the same environment setup steps as earlier:
source build/envsetup.sh
lunch beagleboneblack-eng
Get logs from the device
ADB provides many useful features to work with an existing Android device. The first we will
see is how to get the system logs from the whole system. To do this, just run adb logcat.
You will see the device logs on your terminal. This is a huge amount of information though,
and it is difficult to find your way in all these lines.
The first thing we can do is download a little wrapper to adb to provide colored logs. You can
find it here: http://jsharkey.org/downloads/coloredlogcat.pytxt. Once downloaded, just run it and you will see the logs colored and formatted to be easily readable.
ADB also provides filters to have a clearer output. These are formatted by the Tag:Priority
syntax. For example, if you want all logs from MyApp, just run adb logcat MyApp:*.
© 2004-2015 Free Electrons, CC BY-SA license
17
Free Electrons
Android Training
Now try to save all logs from Dalvik to a file using only adb.
Get a shell on the device
Having a shell on the device can prove pretty useful. ADB provides such a feature, even though
this embedded shell is quite minimal. To access this shell, just type adb shell.
You can also run a command directly on the device thanks to adb shell. To do this, just
append the command to run at the end. Now, try to get all the mounted filesystems on the
device.
Push/Pull files to a device
In the same way, ADB allows you to retrieve files from the connected device and send them to
it, using the push and pull commands.
18
© 2004-2015 Free Electrons, CC BY-SA license
Free Electrons
Android Training
Building a library
Add a native library to the build system
After this lab, you will be able to
• Add an external library to the Android build system
• Compile it dynamically
• Add a component to a build
Build a shared library
The Android team already has put the libusb source code, but for some reason isn’t actually
using it or made a Makefile for it. Since we need a more recent version anyway, we will need
to edit the manifest so that repo grabs a newer version instead.
Create a new local manifest to download the libusb from the git repository git://libusb.
org/libusb.git. You’ll need to use the version 1.0.9, that is in git refs/tags/1.0.9.
You’ll also need to remove both the existing libusb and libusb_aah projects from the manifests.
Then, do a repo sync -c, and everything should be downloaded.
For this library, all the needed .c files are located in the libusb folder and its subfolders. The
headers are located in the same folders. You shouldn’t modify the libusb source code.
Remember that you have make functions in the Android build system that allows you to list
all the source files in a directory. You can also use the filter-out make macro to remove
files that match a given pattern.
You will find one missing header that you will need to generate. Indeed, the config.h generated by autoconf is not generated at all, because the Android build system ignores other build
systems. You will have to generate it by yourself, by running the configure script 4 that you
can find in the libusb source code. The git repository doesn’t have this configure script
however. This script is also usually generated through the autogen.sh script that you’ll find
in the sources.
To be able to use this script, we will need to install the packages libtool and automake.
Once installed, you can generate the configure script using ./autogen.sh. It should also
generate the needed config.h header.
Along the building process, you might need to define values in the source code. We prefer
to avoid modifying directly the source code, since it will end up in merging problems in the
future if we ever want to upgrade that component. gcc accepts on its command line the -D
argument, that you can use either to define a value (-DFOOBAR=42) or a macro (-D’FOO(bar)
=(bar * 42)’).
If successful, the build system should go through the build process and you should have a
directory generated in the out directory.
4 You
can have some hints about the available options available by passing the --help argument to configure
© 2004-2015 Free Electrons, CC BY-SA license
19
Free Electrons
Android Training
Integrate the library into the Android image
As you can see, your library has been compiled during the build process, but if you boot the
generated image or look inside the folder, you can see that the shared object is not present.
Modify the appropriate files so that the library gets included in your image.
20
© 2004-2015 Free Electrons, CC BY-SA license
Free Electrons
Android Training
Add a native application to the build
Learn how to begin with the Android build system
After this lab, you will be able to:
• Add an external binary to a system
• Express dependencies on other components of the build system
Add the binary to the compiled image
Copy the bin folder from the $HOME/android-labs/native-app directory and put it into
your device folder.
Just as for libusb, you now need to make an Android.mk file giving all the details needed
by the build system to compile. But unlike libusb, this binary is an executable and depends
on another piece of software.
Make it compile and be integrated in the generated images. Once you have the images, boot
the board, plug a missile launcher and test the application.
You can then control the missile launcher once you have started the mlbin application, using
the following commands on the standard input, following by the duration in seconds:
• L - go left
• R - go right
• U - go up
• D - go down
• F - actionnate trigger
For example, use L 1 U 1 F 5 will turn left for one second, up for one second and fire a
missile.
© 2004-2015 Free Electrons, CC BY-SA license
21
Free Electrons
Android Training
System Customization
Learn how to build a customized Android
After this lab, you will be able to:
• Use the product configuration system
• Change the default wallpaper
• Add extra properties to the system
• Use the product overlays
Set up a new product
From now on, we’re going to use a product of our own, so that we don’t have to modify the
pre-existing beagleboneblack product to suit our needs. In order to do so, define a new
product named training. This product will have all the attributes of the beagleboneblack
product for now, plus the extra packages we will add along the labs.
Remember that you need to use make installclean when switching from one product to
another.
The system should compile and boot flawlessly on the BeagleBone, with all the corrections we
made earlier.
Change the default wallpaper
First, set up an empty overlay in your product directory.
The default wallpaper is located in frameworks/base/core/res/res/drawable-nodpi/.
Use the overlay mechanism to replace the wallpaper by a custom one without modifying the
original source code. Be careful, the beagleboneblack product already have an overlay and
is selecting a live wallpaper. To be able to use default_wallpaper.jpg, you have to select the ImageWallpaper component, have a look at frameworks/base/core/res/res/
values/config.xml. Also, be sure to wipe your /data partition to fall back to the default
wallpaper.
22
© 2004-2015 Free Electrons, CC BY-SA license
Free Electrons
Android Training
Develop a JNI library
Learn how JNI works and how to integrate it in Android
After this lab, you will be able to
• Develop bindings from Java to C
• Integrate these bindings into the build system
Write the bindings
The code should be pretty close to the one you wrote in the native application lab, so you will
find a skeleton of the folder to integrate into your product definition in the $HOME/androidlabs/jni directory. Copy the frameworks folder you will find there into your device folder.
You will mostly have to modify function prototypes from your previous application to make it
work with JNI.
As a reminder, JNI requires the function prototype to be like: JNIEXPORT <jni type>
JNICALL Java_<package>_<class>_<function_name>(JNIEnv *env, jobject this).
Beware that the function name can’t have any underscore in its name for JNI to function properly.
The package we are going to use is com.fe.android.backend, and the class name is USBBackend.
We are going to need the functions fire, stop, initUSB, freeUSB, moveDown, moveUp,
moveLeft and moveRight.
Integrate it in the build system
Now you can integrate it into the build system, by writing an Android.mk as usual.
The library should be called liblauncher_jni.
Testing the bindings
We should now have a system with the files /system/lib/liblauncher_jni.so, containing the JNI bindings and /system/lib/libusb.so.
Test what you did so far by using the TestJNI.apk application you’ll find in the androidlabs directory.
Install it using adb, and run it.
Fix the Problems
The permission model of Android is heavily based on user permissions. By default, your USB
device won’t be accessible to applications. We didn’t see this behaviour because we ran the
mlbin program as root. To test if the program runs properly, test it as a random user on the
system.
© 2004-2015 Free Electrons, CC BY-SA license
23
Free Electrons
Android Training
To do so, you can use the command su, and you can test with the user radio for example.
When you start your tests, you will find that libusb cannot open the usb devices because of
restricted permissions. This can be fixed through ueventd.rc files. Add a device-specific
ueventd configuration file to your build to make the files under /dev/bus/usb/ world accessible.
You should now see a succesful message in the logs after running it.
Going further
You will find that the binary we developed in the previous lab and the bindings share a lot of
common code. This is not very convenient to solve bugs impacting this area of the code, since
we have to make the fix at two different places.
If you have some time left at the end of this lab, use it to make this common code part of a
shared library used by both the bindings and the binary.
24
© 2004-2015 Free Electrons, CC BY-SA license
Free Electrons
Android Training
Develop a Framework Component
Learn to integrate it in Android a Framework component
After this lab, you will be able to
• Modify the Android framework
• Use JNI bindings
Write and integrate the component in the build system
Aside from the jni folder, you’ll find in the frameworks folder a java folder that contains
a Java Interface, MissileBackendImpl. In the same folder, write the USBBackend class
implementing this interface that uses your bindings. You have an example of such a class in
the DummyBackend.java file.
Now you can integrate it into the build system, so that it generates a .jar library that is in our
product, with the proper dependencies expressed.
You can find documentation about how to integrate device-specific parts of the framework in
the device/sample/frameworks folder.
Testing the bindings
We should now have a system with the files /system/framework/com.fe.android.backend.
jar, containing the Java classes, /system/lib/liblauncher_jni.so, containing the JNI
bindings and /system/lib/libusb.so.
Test what you did using the Main class present in the Java source code by directly invoking
Dalvik through the app_process command. You will have to provide both the classpath and
the class name to make it work and should look like CLASSPATH=path/to/java.jar app_
process /system/bin com.fe.android.Main
Once you have a solution that works, you can ask your instructor to give you a URL where
Free Electrons’ solution is available, and compare it with what you implemented.
© 2004-2015 Free Electrons, CC BY-SA license
25
Free Electrons
Android Training
Write an application with the SDK
Learn the basic concepts of the Android SDK and how to use them
After this lab, you will be able to:
• Write an Android application
• Integrate an application in the Android build system
Write the application
Go to the $HOME/android-labs/app directory.
You will find the basics for the MissileControl app. This app is incomplete, parts of some
activities are missing. However the UI part is already done, so create the code to launch the
activity with the given layout and the needed hooks defined in the layout description. These
hooks implement the behavior of every button: move the launcher, fire, etc. Every button
should be self-explanatory, except for the USB/Emulation switch, which switches between
USB mode (which uses the USBBackend you developed) and Emulation mode (which uses the
DummyBackend class for debugging).
The whole application now uses 3 layers to work, the application itself, which is a perfectly
standard Android application, relying on Java → C bindings integrated in the Android framework, which in turn relies on libusb that we included in the system libraries.
We can’t have a real USB missile launcher for participants, so the DummyBackend class is provided to test that your application and the changes to the framework are functional.
You can still switch back-ends with the switch button in the application.
Integrate the application
Copy the MissileControl folder into the folder device/<your>/<device>/apps that
you will create.
Once again, write down the Android.mk file to build the application in the Android image,
and set the dependencies on the JNI libs so that the app is compiled and runs properly.
When you test your application, you will find that it crashes because it doesn’t find the .jar
file containing the Java bindings to libusb, while you used them successfully with Dalvik. This
is because Android’s security model refuses to load untrusted jar files. However, you can
make Android accept a jar file by adding an xml file similar to AndroidManifest.xml into
the /system/etc/permissions/ folder. There are several examples of such a file in this
folder, so adapt one to our case. After rebuilding, it should work fine.
Once you have completed this lab, you can ask your instructor to give you a URL where Free
Electrons’ solution is available, and compare it with what you implemented.
26
© 2004-2015 Free Electrons, CC BY-SA license
Free Electrons
Android Training
Going Further
We have used direct bindings and calls to use our library. However, we have seen that with
Android, we tend to use services in that case, for security reasons, as well as to keep a consistent
state across the system. If you have any time left, implement a new service that will be used by
your application and replace the direct function calls.
© 2004-2015 Free Electrons, CC BY-SA license
27
© Copyright 2025