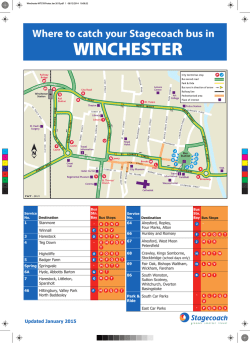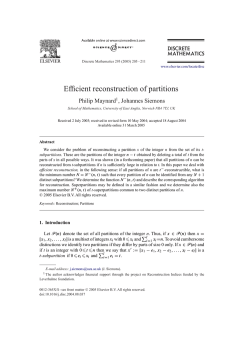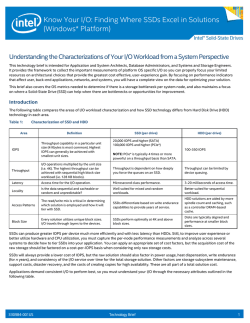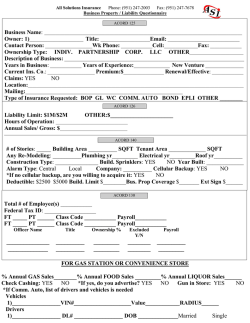Supplement
•
•
Winchester
Supplement
data
systems
NOTICE
This software is licensed (not sold). It is licensed to sublicensees, including end-users,
without either express or implied warranties of any kind on an "as is" basis.
The owner and distributors make no express or implied warranties to sublicensees, including end-users, with regard to this software, including merchantability, fitness for any purpose or non-infringement of patents, copyrights or other proprietary rights of others. Neither
of them shall have any liability or responsibility to sublicensees, including end-users, for
damages of any kind, including special, indirect or consequential damages, arising out
of or resulting from any program, services or materials made available hereunder or the
use or modification thereof.
Technical consultation is available for any problems you encounter in verifying the proper
operation of this product. Sorry, but we are not able to evaluate or assist in the debugging
of any programs you may develop. For techincal assistance, write:
Zenith Data Systems Corporation
Software Consultation
Hilltop Road
St.Joseph, Michigan 49085
or call:
(616) 982-3884 Application Software/SoftStuff Products
(616) 982-3860 Operating Systems/Languages/Utilities
Consultation is available from 8:00 AM to 7:30 PM (Eastern Time Zone) on regular business
days.
Z-DOS is a trademark of Zenith Data Systems Corporation.
Copyright © 1983 by Zenith Data Systems Corporation.
ESSENTIAL REQUIREMENTS for using: Z-DOS Winchester Utilities
a.
b.
C.
d.
Distribution Media: One 5.25 inch soft-sectored 48 tpi disk
Machine Configuration (minimum): Z-100, 128K memory, one floppy disk drive, Winchester drive, and CRT
Operating System: Not Applicable
Microcomputer Languages: Not Applicable
HEATH COMPANY
BENTON HARBOR, MICHIGAN 49022
ZENITH DATA SYSTEMS CORPORATION
ST. JOSEPH, MICHIGAN 49085
Page III
TABLE OF CONTENTS
Preface
Reasons for Z-DOS Supplement
Affected Operations .
Affected Code .
Revised Utilities
New Utilities . .
A Note About the Changes
Notation Used in this Supplement
VII
IX
.X
XI
XII
XIV
XV
Introduction
to Winchester
Disks
Chapter 1
Concepts
Winchester Partitions versus Floppy Disks
Winchester Disk Advantages
Default Boot Partition
Winchester Disk Precautions
1.1
1.2
1.3
1.4
1.5
About
Boot-up and
System
Initialization
Chapter 2
Moving Z-DOS from Partition to Memory
Boot-Up .
System Initialization .
2.1
2.2
2.4
System
Resources
Chapter 3
Hardware Considerations
Disk Space
Memory .
File System
Disk Drive
Names
3.1
3.3
3.3
3.4
Chapter 4
Drive Names for Winchester Disk Systems ..
Default Drive .
4.1
4.3
.
Getting
Started
Chapter 5
Winchester Boot-Up
Switch SW-101
Boot Command
Boot Command Devices .
.
.
Winchester Boot-Up Error Messages
.
5.1
52
5.3
. 5.8
512
Page IV
TABLE OF CONTENTS
Chapter 6
Reasons for Procedures .
Winchester Utility Procedure .
System Transfer Procedure .
Accessing More than Two Z-DOS Partitions .
6.2
.
Chapter 7
BACKUP (Create Master Backup Files) Command
Invoking BACKUP
Sources .
Destinations
.
Switches
Runtime Prompting .
BACKUP Routines .
T he Backup File. .
BACKUP Error Messages .
.
.
.
.
Chapter 8
FORMAT (Format Disk) Command
FORMAT Operations . .
Invoking FORMAT
Disk Format Variations
Chapter 9
MAP (Physical to Logical Drive Name Mapping) Command
Invoking MAP
MAP Examples
Chapter 10
PART (Winchester Disk Partitioning) Command .
Partition Features .
PART Operation .
.
Invoking PART
PART Ratification
Choice of Operation
Partition Name .
Operating System Name
Winchester
Disk
Procedures
6.33
BACKUP
7.1
7.2
7.5
7.6
7.7
7.13
7.16
7.19
7.24
FORMAT
8.1
8.2
8.5
8.8
. 9.1
9.2
. 9.4
10.1
10.2
10.3
10.4
10.5
10.7
10.10
10.15
MAP
PART
Page V
TABLE OF CONTENTS
10.18
10.24
10.29
10.33
10.35
10.37
10.38
10.38
10.39
10.40
Allocation Percentage
Default Boot Partition Number .
Entering Choice of Operation
Choice of Exit Methods .
The Superblock
The Starting Sector
The Flag Byte ..
Disk Space Calculation ..
Verifying the Superblock
PART Error Messages
PREP
RESTORE
SHIP
Chapter 11
PREP (Winchester Disk Partitioning) Command
Winchester Disk Features
Invoking PREP
Responding to PREP Questions
PREP Operations
The Reserved Winchester Area .
The Software Boot Code (SBC) ..
The Superblock
The Bad Sector Table
PREP Hardware Adjustments
PREP Error Messages .
Chapter 12
RESTORE (Restore Master Backup Files) Command ..
Invoking RESTORE .
Source
Destinations
Switches
Runtime Prompting
RESTORE Error Messages
Chapter 13
SHIP (Park Winchester Read/Write Heads) Command
SHIP Entries
SHIP Error Messages
.. 11.1
. 11.2
. 1 1.5
. 1 1.6
11.10
11.12
11.14
11.16
11.19
11.21
11.25
...
...
12.1
1 2 .2
. 12.6
. 12.6
. 12.8
.. 12.13
12.15
13.1
13.2
13.4
page Vl
TABLE QF CONTENTS
Chapter 14
VERIFY (Verify Winchester Sectors) Command
Bad Sectors
VERIFY Entries
VERIFY Operation . .
VERIFY Followup Activities
VERIFY Error Messages ..
Index .
VERIFY
14.1
14.2
14.3
14.5
14.6
14.7
S-1
IndeX
page Vll
PREFACE
Reasons forZ-DOS Supplement
With the advent of the Z-217 and H-217 Winchester hard disk drive controller card and the Z-217-2 and H-217-2 5.25-inch Winchester hard disk
drive (from here on referenced as a Z-217 Winchester disk, or more simply
as the Winchester), some additions and exceptions need to be taken to
the Z-DOS Operating System Manual. This Winchester Disk Support Supplement augments the information that is contained in the Z-DOS manual.
The presentation of the material in this supplement follows the same form
as the Z-DOS manual — using Brief, Details, and Application. Some material from the Z-DOS manual has been repeated where it was necessary
to complete a thought, fill in the overall details being covered, and avoid
fragmentation. The material in this supplement takes precedence over
that in the Z-DOS manual. However, the Z-DOS manual needs to be
studied thoroughly to make the best use of the operating system.
Brlet,
Details, and
Appllcatlon
The Brief is designed to provide a quick reference to the topic covered
within the chapter. The Brief is primarily important to the advanced user
or as a summary to the chapter content. The Details section is a comprehensive guide to every useful fact about the topic, elaborating on the
information provided in the Brief. The Application section (where it is used)
is a summary of what is contained in the chapter. The Application provides
examples of practical use of the product to put information from the Details
section to work.
Changes to
the Z-DOS
Manual
If this is your first contact with Z-DOS, familiarize yourself with the material
in the first six chapters of the Z-DOS manual. You may want to take
note of the following changes and additions:
Chapter 2 of this supplement, "About Bootstrap and System Initialization",
includes information about how and when the Winchester disk affects the
system during the boot. This updates the text headed "About Bootstrap
and System Initialization" in the Z-DOS manual.
Chapter 3 of this supplement, "System Resources", shows the Winchester
disk's relation to the system resources. This chapter updates the text
headed "System Resources" in the Z- DOS manual.
page Vill
PREFACE
Chapter 4 "Disk Drive Names", updates the text headed "Disk Drives"
in the Z-DOS manual.
Chapter 5 "Getting Started", contains the new Winchester disk boot up
information. This chapter supplements the text headed "Getting Started"
in the Z-DOS manual.
Chapter 6 "Winchester Disk Procedures", contains the step-by- step procedures for using a Winchester disk drive for the first time. This chapter
should be used instead of the "Getting Started" text that is also headed
"Create a Backup System Disk" in the Z-DOS manual.
The following sections briefly describe some of the changes occurring
in Z-DOS for Release 1.10 (Winchester Support), since Release 1.00.
Detailed information about most of these changes can be found amongst
the 14 chapters of this supplement.
Page IX
PREFACE
Affected Operations
coo~
Z-D O S release 1.10 enables you to boot specific portions of the Winchester disk called "partitions". The act of booting a partition is similar to the
act of booting a floppy disk.
This Z-DOS release enables you to create as many as 16 partitions on
a Winchester disk. These partitions are listed in sequence on a table called
the "superblock". In the superblock, each partition is identified by its partition name, operating system name, size, and other criteria. (Partitions
containing Z-DOS are always identified with the operating system name
"Z-DOS".)
When you boot a Z-DOS partition that is listed in the superblock, that
partition is automatically accessible as drive E:. If another Z-DOS partition
is listed later in the sequence of superblock partitions, then this partition
is automatically accessible as drive F:.
If you boot a floppy disk, the first and second (if any) Z-DOS partition
listed in the superblock will automatically become accessible as drives
E: and F:, respectively.
Page X
PREFACE
Affected Code
The BIOS locks in the structure of the Z-DOS partitions it locates during
the boot procedure.
IO.SYS Source Code Changes:
DEFSBC
DSK PREAD
MAXDSKW
DSK TYPE
DSKASN
DSK FRS
DSK BSEC
DSKW NPS
DSKW FAT
DSKW SIZE
defines superblock.
physical sector read on Winchester (DSKREAD does logical sector read; PREAD and READ are offset).
maximum physical drive number (4 or 5) of established
Winchester partitions
00 = Z-207 Drive/Controller
01 = Z-217 Drive/Controller
Disk Assign; Bit 1 assigned if partition.
Restore disk step rate to normal.
Partition Base Sector.
Number of physical sectors in partition.
Winchester FAT description
Winchester Block Size
eios
Page XI
PREFACE
Revised Utilities
coNFIGUR
Prom p t s change from A: — D: to A: — F: .
DsKcoPY
Upl e v eled from 1.01 to 1.02. Prompts for drives A: —
. F:
DSKCOMP
Upleveled from 1.01 to 1.02. Prompts for drives A: — F:.
FORMAT
FORMAT does not truly format a partition (PREP does the actual formatting). The FORMAT command performs almost the same operations on
a partition as it does on a floppy disk when you enter FORMAT/C. FORMAT also outlines sector boundaries on a partition while avoiding sectors
with unusable media (bad sectors) that have been found and listed by
other utilities.
When formatting a partition, FORMAT states: Will FORMAT
partition assigned drive E:; instead of: Place disk in drive A:.
After formatting a partition, format does not ask: Format another (Y/Nj? but
returns to the system prompt.
When FORMAT is used on a partition, the directory written to that partition
will occupy 30 sectors and hold 480 entries.
MAKE
MAKE reads the complete data (instruction) file into memory on beginning,
thus allowing disks to be swapped immediately.
MAP
Drive names E: and F: are displayed by the map table.
NOTE: When one of two 5.25 inch soft-sectored drives is replaced, or
when only one is installed, 8: appears as imaginary. This is not a software
change but should be noted by anyone replacing a floppy disk with a
built-in Winchester.
RDCPM
Upleveled from 1.13 to 1.15.
Page XII
PREFACE
New Utilities
BACKUP provides a means for any readable logical device to be backed
BACKUP
up to any writable logical device (providing that they both intelligibly accept
binary as well as ASCII characters — this excludes CON and PRN in most
cases). A multitude of switches are available for this utility that allow it
to be used very selectively in its capacity. These switches also provide
a selective means of control even during automated use from a batch
file. Its counterpart is RESTORE.
PART provides a means of defining 16 partitions on a hard disk, and
allocating a percentage of the space available to each partition. The Winchester disk comes already partitioned with 50% of the Winchester space
allocated to Z- DOS (partition name: Z-DOS) and 50% allocated to CP/M
(partition name: CPM). Because the disk is partitioned at the factory, you
need not use PART unless you want a different storage allocation, or
unless you require more than one partition. After making any changes
with PART, you must reboot before you can access any partition.
PART
PREP performs the actual formatting of the Winchester disk. It creates
the superblocks and bad sector tables. PREP creates one Z-DOS and
one CP/M partition of equal lengths by default. The Winchester disk comes
prepared with PREP from the factory. You need not use PREP (VERIFY
PREP
generally suffices) unless you receive one of the error messages listed
in the section on PREP that states PREP must be used. After running
PREP, you must reset the system and boot up with a floppy disk before
you can access any partition.
RESTORE provides a means to restore data from any readable logical
device to any writable logical device (providing that they both intelligibly
accept binary as well as ASCII characters — this excludes CON and PRN
in most cases).
RESTORE complements the activities performed by BACKUP. RESTORE
also provides switches for a high degree of selectivity in its capacity (particularly useful while being used in a batch file).
RESTORE
PREFACE
psc
The source code for a new utility has been included that provides a barebones method of copying information currently displayed on the CRT to
the LST device. Information about the LST device needs to be selected
in the source code by adjusting the conditionals for the appropriate device.
The file PSC.ASM contains source code and comments.
SHIP
The SHIP utility helps you to protect the components of your Winchester
from damage that can be caused by physical shock during shipping or
other physical movements. You should use SHIP whenever you plan to
move your Winchester disk — even if you are only moving it across the
room. After using SHIP, you must reset the system and reboot.
VERIFY
The VERIFY utility alleviates running PREP, in most cases, when media
errors are received. PREP overwrites all data stored on the Winchester
disk. VERIFY does not. VERIFY merely identifies bad sectors so that a
subsequent FORMAT operation can separate them from usable disk sectors. After using VERIFY, you must reset the system and reboot.
page XIV
PREFACE
A Note About the Changes
The obvious reason for these changes is to provide support for Winchester
disks running under the Z-217 controller, which ultimately improves the
capabilities of the Z-100 by providing more on-line storage. However, to
provide support for the Winchester, only the BIOS (IO.SYS), and the FORMAT utility needed to change. The additional changes are made as ongoing enhancements: utilities and processes that make the Z-100 into a
more flexible and powerful business tool.
Because the Winchester disk comes from the factory with default partitions
already setup,you do not need to use PREP and you may not need
to use PART unless you want to change the default partitions (50% Z-DOS
and 50% CP/M storage space is allocated) to fit different needs.
The BACKUP and RESTORE utilities are useful for any disk drive devices
in your Z-100 hardware environment, whether floppy disk drives or Winchester disk drive partitions.
Page XV
PREFACE
Notation Used in this Supplement
The following notation has been used to describe the syntax of commands:
Angle brackets indicate an item that is to be entered (when
boldface alone does not suffice).
If these brackets contain lowercase text, that text defines the
type of response that you make (i.e., your response belongs
to a class or type described by the text).
If these brackets contain uppercase text, that text is the literal
name of a key or command (file).
.[]
Squar e brackets indicate that the item enclosed is optional.
Ellipses indicate that the preceding item may be optionally repeated asmany times as is needed.
In addition to the previous, the following notation is also used:
RETURN
indicates the "RETURN" key (a carriage return is to
be entered).
CTRL
indicates the "CTRL" key (Control).
CTRL-<letter>
indicates that you should hold the "CTRL" key down
and press the key labelled <letter>. For instance,
when the notation "CTRL-C" is used, hold down the
control key and press the key labelled C.
indicates a disk drive name.
<dev>
indicates a logical device name.
<filename>
indicates the primary name of a file. A <filename>
can also be used to signify a logical device name
(<dev>).
page XVI
PREFACE
<.ext)
indicates the extension of a file.
<filespec>
indicates
[ <d:>]<filename>[<.ext)],
w h er e a
filename must be given; the drive name is optional
but should be given if the drive name is not the current
default drive; an d t h e e x t ension i s o p t ional. A
<filespec) can also be used to signify a logical device
name (<dev>).
Page 1.1
CHAPTER 1
I N T R O D U CTION TO WINCHESTER DISKS
Concepts
Brief
Winchester disks have greater storage capacity and greater data retrieval/
storage speed than floppy disks.
Logical divisions of the Winchester, called partitions, are used to subdivide
and allocate storage space.
Partitions are bootable when they are properly initialized, partitioned, and
formatted as a system disk, which transfers the system files. The Winchester comes from the factory with one Z-DOS partition (and one CP/M partition) ready to be formatted with a FORMAT/S command, which will make
the Z-DOS partition bootable.
Partitions are booted by typing special boot entries or by establishing one
partition as a "default boot partition" using the PART utility.
Details
There are two basic types of disk drives that are used for data storage
by the Z-100 series computer — floppy disks, and Winchester hard disks.
(The floppy disk is discussed in your Z-DOS manual.)
A "Winchester disk" is a stack of round metal platters coated with a magnetic oxide. This disk is permanently enclosed in a vacuum chamber within
the cabinet of your Z-100 or H-100 computer.
The Winchester disk's storage capacity is far greater than that of your
floppy disks. Because the Winchester Disk has such a great capacity for
storing data, it is divided into separate storage areas called "partitions".
The software and data on a partition can be accessed similarly to the
software and data stored on a floppy disk in a drive. In fact, for most
operations, a Winchester partition behaves just like a floppy disk. Therefore, when explanations in the Z-DOS manual refer to a "disk", the same
explanation is often applicable to a partition as well.
INTRODUCTION TO WINCHESTER DISKS
Winchester Partitions versus Floppy Disks
For most Z-DOS operations, you can think of a Winchester partition as
if it were a f loppy disk. However there are differences, as well as
similarities, between Winchester partitions and floppy disks.
Winchester disk partitions and floppy disks are similar in the following
ways:
•
Software and data
can be accessed on each by entering commands
that refer to them by drive name.
•
Ea c h can contain an operating system, so that you can boot a partition
or a disk.
•
Di f ferent floppy disks and different Winchester partitions can contain
different operating systems and still be used in the same disk drive.
•
Th e s torage capacities of each can be varied by using special programs (FORMAT for floppy disks and PART for Winchester partitions)
before recording data.
Winchester disk partitions and floppy disks are different in the following
ways:
•
Th e s t orage capacity of a Winchester partition is potentially much
larger than the storage capacity of a floppy disk.
•
Fl o p py disks can be removed from the floppy disk drive and transported freely. The partitions in Winchester drives supplied by Zenith
Data Systems or Heath cannot be removed from the Winchester disk
drive, although partitions can be created, eliminated, enlarged, or contracted by special programs (PREP and PART). (Some Winchester
disk drive units with removable platters are available elsewhere in the
microcomputer market.)
•
Th e Z -DOS operating system is able to access any existing floppy
disk drives upon bootup. Z-DOS can access a maximum of two Winchester partitions upon bootup, if two Z-DOS partitions have been
created (note that Winchester disks supplied by Zenith Data Systems
Page 1.3
INTRODUCTION TO WINCHESTER DISKS
or Heath are shipped from the factory with only one Z-DOS partition
set up). Z-DOS can make use of up to 16 partitions, but only two
adjacent partitions can be accessed at any one time.
Winchester Disk Advantages
Z-100 Winchester hardware and software were designed to provide you
with a more convenient, flexible, and secure microcomputer environment.
These products solve three of the most crucial problems involved in any
microcomputer application: storage space, organization of data, and protection from media failure.
Convenience
To make your microcomputer work more convenient, Z-100 Winchester
disk products help you to store far more data than you can store on a
floppy disk. The Z-217 Winchester disk controller card and this version
of Z-DOS enable you to use a Winchester disk with a storage capacity
of up to 32 megabytes. (Your Winchester disk might have a different stor-
age capacity.)
Two complimentary utilities provided with your Z-DOS software (BACKUP
and RESTORE) provide you with a convenient method for backing up
large quantities of disk files, and then restoring these files when necessary.
Fiexlbility
Because your Z-100 hardware and software can perform so many microcomputer tasks, you have been provided with Winchester utility software
to make your Winchester disk a more flexible work tool. The Winchester
utility software (provided with your Winchester disk hardware) enables
you to separate the programs and data of different applications into different areas of the Winchester disk.
The PART utility is provided for this purpose. It enables you to divide
your Winchester disk into as many as 16 separate work areas or partitions.
page 1.4
INTRODUCTION TO WINCHESTER DISKS
One of the most common fears of computer users is the loss of valuable
data due to failure of the storage media. The Winchester utility software
offers you three utilities for protecting your data.
One utility (PREP) initializes and tests the entire disk surface. PREP then
helps prevent access of any faulty disk media as you work with the Winchester disk.
Another utility (VERIFY) enables you to find any disk media that has become faulty since you began using the disk. VERIFY then helps prevent
access of this faulty media.
An additional utility (SHIP) enables you to protect the data on your Winchester disk from damage due to physical shock.
Default Boot Partition
Booting up with a partition requires different procedures than booting up
with a floppy disk.
You must either type special bootup entries or establish one partition as
your "default boot partition" using the PART utility.
Each partition on your Winchester disk is identified by a partition name
and an optional system name, though not necessarily the Z-DOS system.
Therefore, you can specify which partition you want to boot up with each
time you boot up by typing the partition name and (when necessary) the
system name at theend of your bootup command. "Chapter 5: Getting
Started" of this supplement contains detailed instructions on booting up
to a partition in this manner.
However, some users find it more convenient to establish one partition
as the one that will be used for booting up most of the time. Once this
i~eg r ny
page 1.5
INTRODUCTION TO WINCHESTER DISKS
partition is established as the default boot partition, you do not need to
enter its partition name and system name in order to boot up with it.
"Chapter 10: PART" contains detailed instructions on establishing a default
boot partition.
NOTE: Even when you have selected a default boot partition, you can
still boot up to any established partition by entering an explicit bootup
command.
Winchester Disk Precautions
Because the Winchester Disk stores so much information within such small
surface areas, you should adhere to the following precautions to ensure
that the disk and stored data are not damaged.
•
Keep electric motors, appliances, telephones, etc, away from the Winchester drive, as these devices contain magnets that could alter the
magnetic impressions on the disk.
•
Do n ot expose the Winchester drive to temperatures above 32 degrees
Celsius (90 degrees Fahrenheit) or temperatures below 15 degrees
Celsius (60 degrees Fahrenheit)
•
Do n ot subject the Winchester disk (or the cabinet containing the Winchester disk) to physical shocks or impacts.
•
Ke e p the Winchester disk away from sources of smoke or other extremely warm air.
NOTE: You should also adhere strictly to any precautions specified in
your hardware documentation.
page 2.1
CHAPTER 2
ABOUT BOOT-UP
AND SYSTEM INITIALIZATION
Moving Z-DOS from Partition to Memory
Brief
During the boot-up activity, the system is initialized by the following se-
quence:
•
•
•
•
From a Winchester Disk Drive (Z-217 Controller):
Th e Software Boot Code (SBC) is loaded into memory, from the first
cylinder of the Winchester disk, by the MTR-100 ROM.
Th e S BC then locates the requested partition and loads the "boot
loader" from the reserved sectors (sectors 0 — 31 on a partition).
From a Floppy Disk Drive (Z-207 Controller):
Th e boot loader is loaded into memory by the MTR-100 ROM.
After the Boot Loaderisin memory:
IO . S YS is loaded into memory by the boot loader and displays its
banner. Then,
•
IO . S YS determines hardware status, checks for the existence of two
Z-DOS partitions (which, if found, are incorporated into the BIOS),
and initializes the attached devices (including the logical devices CON,
AUX, and PRN); then,
•
Z- D O S.SYS is loaded by IO.SYS. Then,
•
Z- D O S.SYS displays its banner and is initialized by IO.SYS for internal
working tables, a correct location for FAT's (File Allocation Table) directory and data buffers, then,
•
IO . S YS looks for and loads a file called ALTCHAR.SYS if it exists
on the default drive (see Appendix N in the Z-DOS manual).
•
I O . S YS l o a ds C O M MAND.COM i n to a
Z-DOS.SYS. Control passes to,
•
C O M M AND.COM (details on C O MMAND.COM are f ound in t h e
Z-DOS manual in the text entitled "COMMAND.COM and Command
Execution" ), and COMMAND.COM's banner is displayed.
loc a t ion a l l ocated b y
Page 2.2
ABOUT BOOT-UP
AND SYSTEM INITIALIZATION
Boot-up
Details
The Z-DOS operating system cannot perform any microcomputer activity
until it is loaded into computer memory. The task of loading Z-DOS into
computer memory is shared by Z-DOS itself and by a component of the
Z-100 called the MTR-100 ROM. Z-DOS and MTR-100 perform this task
during an activity called "boot-up" or "cold boot" or "bootstrap".
How does
z-Dos get
Started
A boot-up activity can be initiated either by turning on the computer or
by entering a boot-up command through the keyboard.
NOTE: The boot-up activity can occur between MTR-100 and any operating system that has been customized to work with Z-100 hardware. However, in this document, we will explain the boot-up activity as it pertains
to the Z-DOS operating system.
The "boot" is a small program stored within the hardware (MTR-100) that
serves to establish a communications link between an operating system
(Z-DOS in this case) and the various physical parts of the computer. The
boot-up activity is so named because, by means of this activity, Z-DOS
"pulls itself up by its bootstraps". After several years of use, the term
"bootstrap" has evolved into the terms "boot" and "boot-up". This activity
enables Z-DOS to be copied from the disk and into the computer's memory. Once Z-DOS is installed in memory, it issues instructions and coordinates the actions of the appropriate parts of the computer.
During the boot-up activity, the boot program checks the specified device
for a disk (or a partition) and searches a particular location that has been
reserved on the disk for a boot loader (the boot code).
NOTE: When the ROM is directed to the Z-217 controller during boot-up,
the ROM loads a pre-loader called the SBC (Software Boot Code). The
SBC determines which partition is to be booted and then loads the first
32 sectors from the partition into memory. If these 32 sectors contain
the boot loader program of a particular operating system, then the boot
loader continues the activity as it would were it loaded from a floppy disk.
What Is a
Boot-up
Activity
Ourlng the
Boot-up
Activity
Page 2.3
ABOUT BOOT-UP
AND SYSTEM INITIALIZATION
The boot loader is recorded on a disk whenever it is formatted (during
FORMAT/C, a disk receives a new copy of the boot loader, though formatting is not renewed). The disk is considered "bootable" when the system
files are recorded on the disk (system files are placed on a disk by running
FORMAT/S). A boatable disk is one from which the boot code can place
the operating system into memory. This activity requires that both the
boot loader and system files be present.
After the boot loader is found, it is copied from the disk into memory
and the loader continues the boot-up process. The boot loader looks for,
locates, and copies (loads) the Z-DOS system from the disk into memory
(if the operating system files are not present, the message No System ap-
pears on your console).
Once the operating system is in memory it examines the hardware environment to determine its characteristics (memory size, location and type of
peripherals, etc.), checks to see if a superblock (the superblock is covered
in "Chapter 11: PREP") exists on a Winchester disk that references any
partitions allocated to Z-DOS and prepares both itself and the hardware
for operation, and then takes control.
Z-DOS is composed of three basic components. When Z-DOS is copied
from the disk into memory during the boot-up procedure, three files that
make up Z-DOS are transferred. (An explanation of files and filenames
is found in the text entitled "Files and Filenames" in the Z-DOS manual.)
These files are:
IO.SYS
Z-DOS.SYS
COMM A ND. COM
When the boot loader is first copied into memory Z-DOS checks the directory on the disk or partition to make certain that the first file listed is
IO.SYS. The boot loader then loads this file into memory. If this file is
not the first file in the directory, the No system error message will be displayed on the video screen.
page 2.4
ABOUT BOOT-UP
AND SYSTEM INITIALIZATION
System Initialization
After IO.SYS is read into memory, control is passed to it from the boot
loader and a series of setup routines is performed. These routines prepare
the system for operation and prepare the peripherals that are connected.
IO.SYS also checks to see if there is a superblock on an attached Winchester disk. If the superblock points to Z-DOS partitions, the characteristics of the first two (or one if only one is found) Z-DOS partitions are
fixed in the BIOS. This preparation is known as "initialization". "Initialization" generally means that something is being made ready for immediate
or first use.
NOTE: If the boot command is issued to the Z-207 controller, the operating
system incorporates information about the first two Z-DOS system partitions it locates in the superblock. If the boot command is issued to the
Z-217 controller, the operating system takes the specified or implied
Z-DOS partition and the next occurrence of a Z-DOS partition in the
superblock, if there is one, and incorporates that information.
IO.SYS then moves the Z-DOS.SYS file to a specific location in memory
and Z-DOS displays a banner that gives the information about the version
in use.
The Z-DOS.SYS internal structure is initialized and specific areas are set
aside within memory. These areas are used for workspace and for storage
of directory information from each valid partition or disk drive that is connected. When IO.SYS finishes these tasks, the disk drives (and partitions)
are initialized and IO.SYS looks on the default drive's disk for a file named
ALTCHAR.SYS (see Appendix N in the Z-DOS manual), which is used
for special character fonts. If ALTCHAR.SYS is found, it is read into memory at a specific location for use in the character font.
IO.SYS then checks the disk to find a file named COMMAND.COM and
loads it into a specific workspace in memory. IO.SYS then passes control
over to COMMAND.COM, and COMMAND.COM displays its banner.
The files named IO.SYS, Z-DOS.SYS, and COMMAND.COM combine to
form the operating system that controls all system resources. Note that
the two system files Z-DOS.SYS and IO.SYS are "hidden" files and are
not displayed when a directory command (DIR) is executed.
All of these steps occur in a few seconds: the boot occurs, Z-DOS initializes itself and its hardware, and control is passed to the command
processor to wait for your commands.
Page 3.1
CHAPTER 3
SYSTEM RESOURCES
Hardware Considerations
Brief
System resources consist of:
•
Di sk Space (Including Partitions)
•
Me m ory
•
Pe r i pheral Devices (printer, monitor, modem, terminals, etc.)
Details
The system and peripherals connected to the computer are known as
System Resources. System resources include peripheral devices such
as terminals, printers, and serial lines. However, a system's most important
system resources are its disk space and its memory. The relationship
between the operating system and system resources is shown in Figure
3.1.
page 3.2
SYSTEM RESOURCES
Z-DOS
COMMAND. COM
SYSTEM MEMORY
2-DOS. SYS
IO. SYS
SYSTEM RESOURCES
PRINTER
KEY BOAR D
D I S PLAY
OTHER
REST OF MEMORY
D IS K
S PACE
PARTITION
S PACE
Figure 3.1
Z-DOS andIts Recources
Page 3.3
SYSTEM RESOURCES
Disk Space
In Z-DOS, disk space is divided into four parts:
Reserved
Sectors
The reserved sectors contain information that is used each time Z-DOS
is booted up. On floppy disks and partitions the Boot Loader occupies
the reserved space. On the Winchester, outside of any partitions, some
space is reserved that includes the superblocks, and bad sector tables
(information about superblocks and bad sector tables is found in the text
entitled "The Reserved Winchester Area" in "Chapter 11: PREP").
Directory
The directory contains information about each file on a given disk. This
information includes the file's complete filename, its size, and its time
and date of last modification.
FAT's
The File Allocation Table (FAT) contains location information for the data
that is contained in each file on a given disk. Note that Z-DOS does not
require a file's contents to reside in physically contiguous disk sectors.
Additional information regarding FAT's are contained in Chapter 8 of this
supplement, under the FORMAT command.
Files
The greatest majority of disk space is reserved for the contents of files.
An individual file does not necessarily reside in contiguous sectors on
disk, and may be "scattered" so that all sectors may be used.
Memory
Besides controlling a system's disk space and its other devices, Z-DOS
must also control main memory. This means that Z-DOS must be capable
of loading files into memory either as data files or as files that are to
be executed.
Flies
Loaded
by Io.sys
The actual loading of files is performed by IO.SYS, the lowest level of
the Z-DOS operating system. Loading of executable files is supervised
by COMMAND.COM. For most programs, control is returned to Z-DOS
after either normal or abnormal termination of a program.
Page 3.4
SYSTEM RESOURCES
Part of COMMAND.COM may be overlaid to make room for a particularly
large executable file. After execution of such a file, Z-DOS automatically
loads the overlaid part of COMMAND.COM back into system memory.
Normal execution of COMMAND.COM resumes.
COMMAND.COM
Overlaid
If the overlaid part of COMMAND.COM is not available on disk because
the disk on which it resides has been removed, the following message
appears:
Insert systemdisk in default drive
and strike any key when ready
Also, if an incorrect version of COMMAND.COM is found, a similar mes-
sage appears:
I nvalid COMMAND.
COM
Insert systemdisk in default drive
and strike any key when ready
File System
The preceding discussion of system resources explored many of the internal aspects of the operating system. A file system, on the other hand,
can be thought of as the external organization of system resources. It
provides a way of talking about files and devices.
Z-DOS supports device independent I/O. The distinction between files and
devices is an internal distinction, not an external one. Therefore, you can
treat files and devices alike, and refer to either with filenames or filespecs.
Both of these are covered in the Z-DOS manual under the heading "Z-DOS
Conventions."
Device
Independent
Input/Output
page 3.5
SYSTEM RESOURCES
However, disk space is slightly different because it is divided into drives
and partitions. The disk space in a drive and on a particular disk is further
subdivided into files, as shown in Figure 3.2.
D IS K
S PACE
( WINCHESTER )
DRIVES
( PARTITIONS)
E:
F:
A:
/ lx / l i
/ lx
/ li
/li
Figure 3.2
Disk Space Divisions
With this version of Z-DOS, drives are named so that up to 6 different
drives can be referenced. Drives are named with the letters A through
F. Each letter is followed by a colon (:). This colon separates the name
of the drive from individual filenames or wildcard filenames within that
drive. This letter-colon combination is called a drive designation.
NOTE: This release of Z-DOS only allows drive names A: through F:.
This version of Z-DOS supports the following 6 different disk formats:
2)
3)
single-sided double-density 48 tpi 5.25-inch:
(drive A: and drive B:)
double-sided double-density 48 tpi 5.25-inch:
(drive A: and drive B:)
double-sided double density 96 tpi 5.25-inch:
(drive A: and drive B:)
4)
single-sided single-density 8-inch:
(drive C: and drive D:)
5)
double-sided double-density 8-inch:
(drive C: and drive D:)
Page 3.6
SYSTEM RESOURCES
6)
v a r iable-size (up to 8 megabytes) 5.25-inch partition:
(drive E: and drive F:)
When Z-DOS is booted, the drive name assignments are fixed. After
Z-DOS has been booted,the name assignments may be reassigned with
the MAP command (details on MAP are found in "Chapter 9: MAP"). The
fixed drive names are illustrated in Table 3.1.
Z-DOS Assignment
Drive
left-hand or upper 5.25 inch drive
A:
right-hand or lower 5.25 inch drive
left-hand or upper 8-inch drive
right-hand or lower 8-inch drive
Z-DOS (first or specified Z-DOS
partition in superblock)
Z-DOS (second or next Z-DOS
partition in superblock)
Table 3.1
Z-DOS Fixed Drive Name Assignments
D:
F:
Page 4.1
DISK DRIVE NAMES
CHAPTER 4
Drive Names for Winchester Disk Systems
Brief
Supported Drive Names: A B
C
D
E F
After a boot, the booted drive is the default drive. All requests assume
the default drive unless otherwise specified. To assign another drive as
the default drive from the A: prompt, you would enter:
A:d: RETURN
where A: is the current default drive's prompt;
d: is the name of the drive to log-in; and
RETURN is a carriage return.
The new drive (shown as d:) then becomes the default drive and the
system prompt is for example, D: (if you entered D:).
To access a file from a non-default drive, you enter:
A:d:filename RETURN
where A: is the current (default) drive's prompt;
d: is the drive name where the file resides;
filename is the primary name of the file;
RETURN is a carriage return.
Details
Partitions on a Winchester disk are treated in most cases like floppy disks.
Because of this, drive names are used to refer to partitions.
Drive
Names
A disk drive is a device that copies data to and from disk storage media.
These data transfers occur between memory and the disk. Because of
page 4.2
DISK DRIVE NAMES
the Z-DOS device-independent input/output handling, memory may seem
transparent (not obviously apparent, nor present and involved) during
some types of transfers. What this means is that you can type in data
on your keyboard and it may be directed to a disk, although it actually
does go from keyboard to memory and then to disk.
To allow you to refer to disks and files within your disk drives, the Z-DOS
operating system recognizes each drive in your hardware environment
by a distinct drive name. Partition names are used to divide up the storage
area of a Winchester disk into separate logical sections that can be treated
as if they were separate disk drives. Because partitions may be treated
like separate drives, information regarding disk drives and drive names
also applies to partitions and the drive names assigned to partitions.
NOTE: There is a distinction between the drive name assigned to a partition, and the partition name and system name of the partition. Partitions
are given drive names by the Z-DOS operating system. However, before
Z-DOS has been loaded into computer memory (during bootup), you must
have some other way of accessing a partition with your computer.
Therefore, before the bootup operation has finished loading Z-DOS into
memory, your partitions are accessible by partition names and system
names. Partition names and system names are assigned to partitions by
the PREP or PART utilities. PREP and PART store these names on the
Winchester disk to enable you to bootup.
A drive name is the name that Z-DOS uses when a particular partition
is referenced. The drive name that is assigned to a partition is the name
that you will use during most of your Winchester disk activities. (The assignment of partitions to drive names is explained in "Chapter 5: Getting
Started".)
This version of Z-DOS allows a drive name to consist of a letter of the
alphabet from "A" to "F", and a colon (:).
Page 4.3
DISK DRIVE NAMES
Supported
Drive Names
Currently, the supported drive names are "A", "B", "C", "D", "E", and "F".
"A" and "B" refer to your system's 5.25-inch disk drives; "C" and "D" refer
to your system's 8-inch disk drives; "E" and "F" refer to the first two Z-DOS
partitions that occur in the superblock (information about the superblock
is contained in "Chapter 10: PART") of a Winchester disk. These name
assignments can be changed by the MAP utility included in your Z-DOS
software (described in "Chapter 9: MAP"). The MAP utility is included for
those special instances when renaming drives may be desirable.
Default Drive
The Default
Drive
Upon Bootup
The drive (or partition) that Z-DOS is copied from is the initial "default
drive". When you boot Z-100 models ZF-110-22 or ZF-120-22 without
specifying an alternate drive, the A: system prompt that your console displays, confirms that Z-DOS is in the computer. When you boot Z-100
models ZW-110-22 or ZW-120-22 (once Z-DOS partitions have been allocated and formatted) without specifying an alternate drive, the E: system
prompt that your console displays, confirms that Z-DOS is in the computer.
If you boot from another drive, the default drives prompt (d:) is displayed
(where (d:) isthe name assigned by Z-DOS; see Table 3.1).You can
always be certain which drive is your default drive because the system
prompt shows the name of the current default drive. The default drive
is the drive to which the system will refer, unless you tell the system
to refer to a different drive.
Changing
the Default
Drive
You can change the default drive by typing the name of another drive
and a carriage return at the A, prompt, as:
A:B: RETURN
Page 4.4
DISK DRIVE NAMES
This entry produces a new system prompt, indicating that drive B: is now
the default drive, as:
A:8: RETURN
B:
NOTE: Any drive that is changed to the default drive in this fashion must
be a valid drive within your hardware environment. For this drive to be
accessed, it must either contain a properly formatted disk or be assigned
a properly formatted partition. However, the default drive's floppy disk or
partition does not have to contain the Z-DOS system files, since copies
of these files are loaded into memory during bootup.
Experiment with switching default drives by entering drive names (with
a carriage return) one-at-a-time at the system prompt. When you switch
default drives in this fashion, Z-DOS assumes that a program you request
is on the disk in the new default drive.
Page 5.1
CHAPTER 5
GETTING STARTED
Winchester Boot-up
Brief
There are two methods that you can use to boot Z-DOS on the Z-100:
Method 1: Auto-Boot
Method 2: Manual Boot
Command Format:
Boot[<dev>][<¹>][<S>][:<boot string>] RETURN
where
B is required input that the computer completes with oat;
<dev> is an optional function key (F1 through F8) that determines which device the computer is to use.(Only the function keys
F1, F2, and F3 are valid <dev> entries with Z-217 Winchester
hardware.);
<¹ > i s the optional unit number of the device type connected
to the device controller that is to be used;
<S> is optional and specifies that the secondary device controller
is to be used;
<bootstring> is an optional string identifying the particular partition that you wish to boot. If entered, this string must be preceded
by a colon (:); and
RETURN is a required carriage return.
Details
Z-DOS and your Winchester disk hardware environment enable you to
boot up in a wide variety of ways. This chapter shows you how to boot
up to any floppy disk drive or Winchester disk partition.
Through slight alterations of your hardware settings and/or the software
on your Winchester disk, you can also determine whether you will need
to type an explicitly detailed boot-up command, a short ambiguous boot-up
command, orany boot-up command at all.
page 5.2
GETTING STARTED
Switch SW-101
The method you use to boot your Z-100 Computer is determined by a
switch setting inside the Computer. You do not need to change this switch
unless you would prefer a different setting. The switch is numbered SW101 in your hardware manual (see Figure 5.1). This switch selects the
default boot device and comes preset at the factory for Auto-Boot. Z-100
computers without a built in Winchester (Models ZF-110-22 or ZF-120-22)
are set to boot from drive A:. Z-100 Computers with the Winchester built
in (Models ZW-110-22 or ZW-120-22) are set to boot from the Winchester.
To determine if your Z-100 computer is set for Auto-Boot without checking
Switch SW-101, power up the computer when it is fully connected to its
components and to an appropriate power supply. If a drive active light
turns on within a minute after powerup (without any keyboard entries),
then the SW-101 switch is set for Auto-Boot.
l~
SWITCH
P O S I T (0 N ~
DEFAULT BOOT DEVICE SETTING
Z-217
Z-207
o~
5" 8" I
FI F2 F 3
0 1 0
4~
( RE
SER V E D )
FB
F4 F5 F6 F 7
(1 0 1 0 1 )
0
0
1
(1
0
0
1
1)
0
0
0
(0
1
1
1
1)
1- --Auto Boot / 0- -Manual Boot
R E S
E R V
E D
6845 Video Controller Operation
I- - -50Hz / 0 ---60Hz
Figure 5.1
Manual/Auto Boot Setting (Switch SW-101)
Page 5.3
GETTING STARTED
Boot Command
The MTR-100 ROM Boot command is performed from the keyboard in
response to the "pointing finger" prompt. There are several options available so that you can boot from any of the drives in your system.
The Bootcommand syntax is:
BooT[<dev>][<¹>][<S>][:<boot string> ] RETURN
where
B is required input that the computer completes with ooT;
<dev> is an optional function key (F1 through F8) that determines which device is to be used. (Only the function keys F1,
F2, and F3 are valid <dev> entries with Z-217 Winchester hard-
ware.);
<¹ > is the unit number to be used;
<S> is optional and specifies that the secondary device controller
is to be used;
<bootstring> is an optional string that identifies the particular
partition that you wish to boot. If specified, this string must be
preceded by a colon (:); and
RETURN is a required carriage return.
NOTE: The bootstring in the manual boot-up command can be up to 80
characters long, with the last character being a zero. However if you are
booting up to a partition that was established by PART or PREP, then
you should include a maximum of 27 characters in this string. The 27
characters usually used in the bootstring include up to 16 for partition
name, one for a semi colon, and up to 10 for system name. More details
about the bootstring are provided later in this chapter.
If a device unit is requested that is not connected or is otherwise inaccessible, the Device Error message is displayed.
Because the Winchester disk contains separate partitions, you must
specify which partition you want to access whenever you enter a boot
command. Partitions are accessed by boot commands that include or imply
(in the case of the default bootstring) a bootstring.
Page 5.4
GETTING STARTED
If you enter a boot command for the Winchester with a bootstring that
is misspelled or refers to a non-existent (or inaccessible) partition, the
displayed message is Error — partition not found. Type RETURN to continue.
Also, if you enter a boot-up command for the Winchester without a bootstring specification, and if you have not selected one partition as your
"default boot partition" (through the PART utility), you again get the message:
Error —partition not found. Type RETURN to continue.
In response to this error message, press the RETURN key. Then a menu
and prompt in the following form will appear:
Partition
OperatingSystem
Z-DOS
Z-DOS
CPM
CPM
Boot String?
Ambiguous
Boot Command
Page 5.5
GETTING STARTED
This menu enables you to specify a bootstring. Enter the bootstring of
the partition you wish to boot.
NOTE: The partition names and operating system names in the display
of this menu may differ from those shown here. These partition names
are the default partitions that are setup on your Winchester disk before
leaving the factory. Your display could show names for as many as 16
different partitions and operating systems.
The bootstring is entered at the prompt, in the following form:
Boot String?..
.. ) <partition>[;<system>]
Where <p a r tition> is the partition name of the established partition you
wish to boot. Partition names contain 1-16 ASCII characters excluding
the semicolon, space, tab. The partition name is a mandatory part of the
bootstring. All established partition names are displayed on the menu;
where ; is a semicolon that must be used as a separation character
only whenyou also specify a system name; and
where <system> is the operating system name of the established partition you wish to boot. Operating system names contain 1-10 ASCII characters excluding the semicolon, space, tab. The operating system name
is an optional part of the bootstring. You only need to specify it if the
specified partition name matches that of another partition on the disk.
The operating system names of all established partitions are displayed
on the menu.
If you have more than one partition with the same partition name, and
if you do not specify a system name, then the first partition on the menu
that bears the common partition name will be booted.
After you enter a valid bootstring for an established partition, The computer
will load in the operating system contained on the specified partition. Then
this system will display its own messages, menus, and/or prompts.
Page 5.6
GETTING STARTED
If you specify a bootstring for a bootable Z-DOS partition, the identification
messages and date request appear similar to the following:
Z-DOS/MS-DOSBIOS release 1.00, version 1,10
Z-DOS/MS-DOSrelease 1.01, version 1.25
(C)Copyright1982 Zenith Data Systems
Z-DOS/MS-DOSCommand release 1.00, version 1.20
Current date is Tue 1-04-1983
Enter new date:
To avoid obtaining the partition not found error message, you can take
either or both of the following actions:
•
Ca r efully type an explicit boot-up command whenever you boot up
to the Winchester disk. This explicit boot-up command should include
the bootstring for an established partition.
•
Use the PART utility to select an established partition as your "default
boot partition", so that this partition will be accessed when you enter
ambiguous boot-up commands to your Winchester disk.
Table 5.1 illustrates the boot commands you can enter in order to access
a particular drive device. The last command listed for each device in this
table is the most explicit command, and the command that will always
work regardless of the setting of the SW-101 switch.
Expllclt
Boot Command
Page 5.7
GETTING STARTED
Drive
SW-101
Command Format
(3, 2, 1 8 0)
D
Power On (Auto-Boot)
<B> RETURN
<B><F1) RETURN
<B) < F 1 > RETURN
1, 0 ,
0, 0 ,
0, 0
0, 0
0, x,
0, x,
x, x
x, x
<B><F1> RETURN
0, x,
x, x
Power On (Auto-Boot)
<B> RETURN
<B) <F2> RETURN
<B><F2> RETURN
1, 0 ,
0, 0,
0, 1
0, 1
0, x,
0, x,
x, x
x, x
<B><F2> RETURN
0, x,
x, x
Power On (Auto-Boot)
<B) RETURN
<B) <F3>RETURN
<B> <F3) <:bootstring>RETURN
1, 0 ,
1, 0
0 , 0, 1 , 0
0, x, x , x
0, x, x , x
Z-DOS does not allow a Boot to a partition
assigned F: (F: is assigned to the next partition with the "Z-DOS" operating system
n ame, if on e e xists, that occurs in t h e
superblock after the partition that is assigned
E:.)
NOTE: "x" in SW-101 switch setting indicates that position may
*'
be set to either "1 or "0".
Table 5.1
Possible Ways to Boot Drives A, 8, C, D, E and F
Page 5.8
GETTING STARTED
NOTE: The boot loader examines the superblock for partitions bearing
the "Z-DOS" system name from beginning to end. If you boot up to a
Z-DOS partition and no Z-DOS partitions are found after the booted partition, the loader will not re-examine the superblock from the beginning.
Therefore, if you bootup to the last Z-DOS partition entered in the
superblock, no other Z-DOS partitions will be accessible — even if another
one exists earlier in the superblock.
Boot Command Devices
To make the Boot command easier to work with, the Z-100 uses "logical
devices" to make the distinction between the different drive types connected to your system. The difference between the actual drive controller
board and the device type used by the boot command is illustrated in
Figures 5.2 and 5.3.
BUS
(Physical)
CONTROLLER
(Physical)
5. 25- INCH
DRIVES
(Physical)
8- INCH
DRIVES
(Physical)
u0:
S -100
BUS
u0:
Z-207
S-100
CONTROLLER
CARD
ul:
Z-217
S-100
CONTROLLER
CARD
W INCHESTER
HARD DISK
(Phys ica I)
u0:
Figure 5.2
Physical Connections from the Hardware Viewpoint
Boot
Command's
Logical
Devices
page 5.9
GETTING STARTED
BUS
(Phys ice I)
Z-DOS
Logical Name
UNITS
(Physical)
DEVICES
(Logical)
u0:
(F1)
S -100
BUS
FIVE
INCH
DEVICE
TYPE
ul:
DEVICES
(Logica I)
UN ITS
(Physical)
u0;
(F2)
ul;
EIGHT
INCH
DEVICE
TYPE
UN ITS
(Logical)
(bootstring)
(F3)
W INCHESTER
DEVICE
TYPE
next occurrence
Up to 16 Z-DOS Partit i o ns
(Only two at a time are valid. )
Figure 5.3
Logical Connections from the Bootstrap Command Viewpoint
D:
page 5.10
GETTING STARTED
Because the Z-207 controller card is designed to control both 5.25-inch
and 8-inch disks, a method must be used that makes a distinction between
these two. This method must also work with the Z-217 contoller card and
allow for future expansion to other controller cards that might control a
different type of device, or it might control several combined (see Figure
5.4, which illustrates the theory of such expansions).
The controller shown at the top of Figure 5.4 shows the Z-100's standard
controller card (Z-207). The other controllers that are shown are just
theoretical for this diagram, which illustrates how the boot command syntax
works for possible device expansion.
page 5.11
GETTlNG STARTED
BUS
(Phys i ca I)
CONTROLLER
(Physical)
Controller
Primary
Z-207
Port BO-B7
Controller
Secondary
Z-207
DEVICES
(Logicali
Device
5- Inch
fl
Device
8-Inch
f2
Device
5-Inch
fl s
Port BB-BF
Device
8-Inch
f2s
Cont roller
Primary
Z-217
Port AC-AF
Device
Winchester
Partitions
f3
S -100
BUS
Cont ro I le r
Secondary
Z-217
Port AB-AB
Controller
Controller
Device
Winchester
Partitions
f3s
Device
f8
Device
fBs
Figure 5.4
Logical Device Extensions with SW-101 OIP Switch
page 5.12
GETTING STARTED
Winchester Boot-up Error Messages
Error - - Partition not found. Type RETURN to continue
Cause: Either you entered a boot-up command without including a bootstring while no default bootstring was established, or you entered a boot-up
command that included an invalid bootstring.
Cure: Type RETURN. Then a table listing all valid partitions (by partition
name and operating system name) will be displayed.See the explanation
in Ambiguous Boot-up Command for a complete recovery from this error
message.
Error - - Unable toread boot code from partition
Cause: The boot code on the specified partition is either not present,
or it has developed a bad sector.
Cure: Boot up from another drive. Then back up and format the partition
from which you were trying to boot up when the error message appeared.
If this partition is totally inaccessible, back up all partitions and run PREP
again. If this error message occurs after using PREP, contact Zenith Data
Systems Technical Consultation for assistance.
Error - - Can not read superblock A.
Cause: Either the initial checksum of Superblock A does not match the
most recent checksum, or the disk has a bad sector where Superblock
A is recorded.
Cure: Superblock B will be used automatically, and the bootup operation
will resume. However, this error message indicates that only one usable
copy of the superblock remains on the disk. Although you could use the
disk in this condition, all Winchester disk data will become inaccessible
if Superblock B is ever damaged. Therefore, we recommend that you
back up all of the files from all partitions and then run PREP if this error
message appears.
Page 5.13
GETTING STARTED
Fatal Error - - Can not read superbloek B.
Cause: Either the initial checksum of Superblock B does not match the
most recent checksum, or the disk has a bad sector where Superblock
B is recorded.
Cure: Run PREP again. If this error message occurs after repeating
PREP, contact Zenith Data SystemsTechnical Consultation for assistance.
Page 6.1
CHAPTER 6
WINCHESTER DISK PROCEDURES
Reasons for Procedures
Brief
Several procedures are available to use and create backup copies of your
Winchester Utility Disk.
To create an additional copy of the Winchester Utility Disk, you might
perform the following activities:
Power On, Boot-up, DSKCOPY
To change the arrangement of partitions on your Winchester disk or the
default boot partition, you might perform the following activities:
Power On, Boot-up, PART
To do both of the above, you might perform the following activities:
Power On, Boot-up, DSKCOPY, PART
To copy software from Z-DOS Distribution Disks I and II to both partitions
and backup floppy disks, you should perform the following activities:
Floppy Disk Boot-up, Partition FORMAT, COPY to Partition, RENAME, Floppy Disk FORMAT, COPY to Floppy Disk,DSKCOPY,
COPY to Partition, and CONFIGUR
Details
You cannot boot up from the Winchester disk or a partition until the Winchester is prepared with PREP, partitioned with PART, formatted by FORMAT, and the Z-DOS system is placed on the partition. Once this has
taken place, your partition can be used to perform either a manual boot-up,
or an automatic boot-up (discussed fully in your Z-DOS manual). SW-101
must be set in order to perform automatic boot-up from a bootable Win-
Page 6.2
WINCHESTER DISK PROCEDURES
chester partition (the following procedures work whether you are set for
automatic boot-up or manual boot-up, but automatic boot-up information
and Figure 5.1 in "Chapter 5: Getting Started", should be studied if you
want to change the method at some future time).
Before you begin using your Winchester disk for everyday tasks, perform
the following two procedures as necessary:
•
Wi n c hester Utility Procedure — Necessary only for users with an unusable copy of the Winchester Utility Disk and/or users who wish to
repartition their Winchester disk and/or users who wish to change the
default boot partition.
•
Sy s t em Transfer Procedure — Necessary for all users.
These procedures can help you to make backup copies of your Winchester
Utility Disk and Z-DOS Distribution Disks, to divide your Winchester disk
into partitions, and to transfer customized Z-DOS software to one or more
partitions.
The instructions within each procedure will inform you when it is possible
to skip an activity, if you do not need to perform it.
NOTE: The text entitled "Accessing More than Two Z-DOS Partitions"
at the end of this chapter provides suggestions and examples concerning
Z-DOS partition arrangements for several different applications. If you use
Z-DOS with several different application programs, read this section before
you perform the Winchester Utility Procedure.
Winchester Utility Procedure
This procedure can help you to back up the Winchester Utility Disk (using
the DSKCOPY utility), and to repartition your Winchester disk (using the
PART utility).
Page 6.3
WINCHESTER DISK PROCEDURES
Neither of these activities are essential to all users because all users
are shipped two copies of the Winchester Utility Disk, and because Winchester disks supplied by Zenith Data Systems or Heath contain a Z-DOS
partition when they are shipped. Therefore some users can skip activities
within this procedure or proceed directly to the "System Transfer Procedure" described later in this chapter.
Procedure
Synopses
If a copy of your Winchester Utility Disk is unusable, then you should
perform the following activities in sequence:
Power On
Boot-up
DSKCOPY
If you wish to change the arrangement of partitions on your Winchester
disk or the default boot partition, then you should perform the following
activities in sequence:
Power On
Boot-up
PART
If a copy of your Winchester Utility Disk is unusable and you wish to
change partitions or the default boot partition, then you should perform
the following activities in sequence:
Power On
Boot-up
DSKCOPY
PART
power On
This first activity should begin after you unpack your Computer and connect all of your peripheral devices to it. (Refer to the Z-100 User's Manual
for information on connecting peripheral devices to the Computer.) No
peripherals are required for this procedure except for a video monitor,
which must be connected if you have a low-profile Z-100.
( ) 1.
Ma k e certain that the power switch, which is located on the back
of your Computer, is in the OFF position (lower half depressed).
Page 6.4
WINCHESTER DISK PROCEDURES
::- i 5~ 1".- j r F jr' i
( ) 2.
Ma k e certain that the power switches on any peripheral devices
(printer, modem, video terminal, external disk drives) that are
connected to your computer, are in their respective OFF positions.
( ) 3.
Double check all cables and cords to make certain that they
are securely connected.
( ) 4.
Remove any floppy disks or protective drive shipping cardboard
from the disk drives connected to your Computer.
( ) 5.
Turn the power switch to each of your peripheral devices to
their respective ON positions.
( ) 6.
Tu r n the power switch on your Computer to the ON position
(depress upper half).
Page 6.5
WINCHESTER DISK PROCEDURES
( ) 7.
At t h is point, if switch SW-101 has not been reset from the factory setting, either:
the light on the 5.25-inch floppy disk drive will begin to glow
(if you have a ZF-110-22 or ZF-120-22);
OR
within several seconds the light on your Winchester disk drive
will begin to glow (if you have a ZW-110-22 or a ZW-120-22).
( ) 8.
If a floppy disk drive light began to glow, press the DELETE
key immediately. The message Boot Abort and the finger prompt
will appear on your screen.
OR
If the Winchester disk drive light begins to glow, and you have
not partitioned (with PART) and formatted (with FORMAT) the
Winchester since it arrived from the factory, the pointing finger
prompt will appear on the screen after several seconds.
NOTE: If you turn your Computer off and on, or if you press
CTRL-RESET at this point, you will need to repeat Step 8 before
proceeding to the Boot-up activity.
If the pointing finger prompt is the lowest item displayed on the screen,
proceed to the Boot-up activity.
If the pointing finger prompt is not the lowest item displayed on the screen,
repeat the Power On activity.
Page 6.6
WINCHESTER DISK PROCEDURES
This Boot-up activity helps you to load the Z-DOS Operating System into
the computer from a floppy disk (the Winchester Utility Disk), so that it
can control the Z-DOS utilities.
( ) 1.
In s ert the Winchester Utility Disk into the 5.25-inch floppy disk
drive slot of the Z-100, and close the drive latch.
( )2.
In response to the pointing finger prompt (which should still be
the lowest item displayed on your video screen, from the Power
On activity), press the B key, then the F1 key, and then the
RETURN key.
( ) 3.
Wa i t for the display of a series of messages in the following
form:
Z-DOS/MS-DOSBIOS release l.00, version l.10
Z-DOS/MS-DOSrelease l.01, version l.25
(CjCopyright1982 Zenith Data Systems
Z-DOS/MS-DOSCommand release l.00, version l.20
Current date is Tue 1-04-1983
Enter new date:
( ) 4.
At t he Enter new date prompt, type the current date in the following
form:
Current date is Tue 1-04-1983
Enter new date <mm)-< d d > - < y y > R ETURN
Where
<mm > is a n umber in the range 1 — 12, representing
a month;
<dd> is a number in the range 1 — 28, 1 — 29, 130,or
—
1—
31 (depending on the month and year) representing
a day; and
<yy> is a number in the range 80 — 99 (for 1980 —999)
1
or 1980 —
2099 representing a year.
coo t -up
Page 6.7
WINCHESTER DISK PROCEDURES
( ) 5.
Th e n Z-DOS will display a message in the following form:
Current timeis 8:00:12.50
Enter newtime:
( ) 6.
At t h e Enter new time prompt, type the current time in the following
form:
Current time is8:00:12.50
Enter new time: <hh>:<mm>: <s s> RETURN
Where
<h h > is a n u m ber in the range D-23 representing
the hours;
<mm> is a number in the range 0 — 59 representing
the minutes. This entry is optional. If omitted, 00 is
assumed; and
<ss> is a number in the range 0 — 59 representing the
seconds. This entry is optional. If omitted, 00 is assumed.
( ) 7.
T h e A: system prompt will now appear on your screen, to show
that Z-DOS is in control and ready to accept commands.
If either copy of your Winchester Utility Disk is has become unusable,
then you should proceed to the DSKCOPY activity.
If you wish to change the arrangement of partitions on your Winchester
disk or the default boot partition and you have two usable copies of the
Winchester Utility Disk, then you should proceed to the PART activity.
page 6.8
WINCHESTER DISK PROCEDURES
The DSKCOPY activity helps you copy all of the software from your Winchester Utility Disk to a blank floppy disk.
( )
1. T y p e the commandDSKCOPY/V RETURN at the A: system
prompt. This entry invokes DSKCOPY, which will display a message and prompt in the following form:
DSKCOPYversion 1.01
Copyright(C)1982 Zenith Data Systems
Source drive name? (A-F)
( )
2. T y p e A. Then DSKCOPY will display the following prompt:
Destination drive name? (A-F)
( )
3. T y p e B. Then DSKCOPY will display the following prompt:
Place sourcediskette in A: and destination diskette in B:
Hit RETURN when ready.
( )
4. L e a v e th e W inchester Utility Disk in th e d rive, and press
RETURN. Then DSKCOPY will display the following prompt:
Formattingdestination... Place disk B in drive A:.
Hit RETURN when ready.
( )
5. R e m o vethe WinchesterUtility Diskfromthedrive.
( )
6. O n a b l a nk, 5.25-inch, double-sided, double-density, 48-TPI,
floppy disk affix a label that you have titled "Winchester Utility
Backup Disk". You may want to include the date on the label
so that you always know which disk is your most current copy.
( )
7. I n s ert the Winchester Utility Backup Disk in the 5.25-inch floppy
disk drive slot, close the drive latch, and press RETURN. The
floppy disk drive light will glow for several seconds. Then
Ds K cor v
Page 6.9
WINCHESTER DISK PROCEDURES
DSKCOPY will display the following prompt:
Copying... Place disk A in drive A:.
Hit RETURN when ready.
( )
8. R e m ove the Winchester Utility Backup Diskfromthedrive, insert
the Winchester Utility Disk, and press RETURN. DSKCOPY will
continue to display prompts in the following form:
Place disk X in drive A;.
Hit RETURN when ready.
( )
9. W h e n a prompt in this form reads Place disk B in drive A:, insert
the Winchester Utility Backup Disk and press RETURN.
When a prompt in this form reads Place disk A in drive A:, insert
the Winchester Utility Disk and press RETURN.
( )
10 . C o ntinue switching the two disks as DSKCOPY displays a
prompt in the following form:
Verifying... Place disk A in drive A:.
Hit RETURN when ready,
( )
11 . C o ntinue switching the two disks until DSKCOPY displays the
following prompt:
Copy another? (Y/N) (N>
( )
12 . T ype N and pressRETURN. Then the system prompt will be
displayed again, as shown:
( )
13 . S t ore your Winchester Utility Disk away in a safe place, and
leave your Winchester Utility Backup Disk in the 5.25-inch floppy
disk drive for the remainder of this procedure.
Page 6.10
WINCHESTER DISK PROCEDURES
( ) 14. Type DIR RETURNat the system prompt. The following prompt
will appear on the screen:
Place disk A in drive A:.
Hit RETURN when ready.
( )
15 . P r essRETURN at the Place disk A prompt. (Leave your Winchester utility Backup Disk in the drive.) Directory characteristics
of the Winchester utility files will be displayed.
lf you wish to change the partition arrangement or the default boot partition,
proceed to the PART activity.
lf you do not wish to change the partition arrangement or the default boot
partition, proceed to the "System Transfer Procedure".
The PART activity helps you to change the quantity, size, and names
of Winchester disk partitions. It also enables you to specify which partition
should be accessed when you boot up.
A partition is much like a floppy disk in most operations, because you
can access a partition's data and/or software by entering commands that
refer to the drive name that has been designated for that particular partition.
CAUTION: Performance of this procedure can irrevocably destroy any
software or data that now resides on your Winchester disk. Therefore,
you should not perform this procedure unless you are certain that you
have floppy disk copies of any valuable software or data that might reside
on the Winchester disk. This procedure is not absolutely necessary for
use of Winchester disks supplied by Zenith Data Systems or Heath. ZDS
and Heath Winchester disks already contain a Z-DOS partition when it
is shipped to you. This pre-allocated Z-DOS partition occupies one half
(50%) of the total Winchester disk space, while a pre-allocated CP/M partition occupies the other half (50%).
p AR T
Page 6.11
WINCHESTER DISK PROCEDURES
NOTE: These steps provide you with the minimum information necessary
to use the PART utility. If you obtain an error message or desire more
detailed information about PART, refer to "Chapter 10: PART" of this supplement.
( )1.
Type the command PART RETURN at the A: system prompt.
This entry invokes PART. PART first displays an identification
message, an explanation of the program's function, a caution,
and the following prompt:
Do you wishto proceed with PART tY/Nj?
( ) 2.
Re a d the initial PART display, paying particular attention to the
caution.
If you wish to proceed with PART, press Y. PART will display
a table showing the (default) status of several features related
to partitions. The cursor will appear at the bottom of the display,
at the end of the following menu and prompt:
B — Modify default boot partition
P — Partitionmaintenance
E — Exit
Choose desired option. <B, P or E>
At this display, you have the choice of changing the arrangement
of your Winchester disk partitions, changing the setting of the
default boot partition, or exiting from PART. Proceed to step
3.
If you do not wish to proceed past the initial display with PART,
press N. The system prompt will appear. Back up your Winchester disk, or do whatever is necessary to get ready to use PART.
( ) 3.
If y o u wish to change the arrangement of partitions on your Winchester disk, then type P at this prompt. The cursor will move
to the partition name of the first partition, at the top of the table.
Proceed to step 4.
Page 6.12
WINCHESTER DISK PROCEDURES
If you wish to change the setting of the default boot partition,
then type B at this prompt and skip ahead to step 7. The cursor
will move to the current default boot partition, near the bottom
of the table.
( )4.
If you wish to change or add a partition name at the cursor
position, type a string of 1 —
16 ASCII characters (excluding the
semicolon or non-printing characters such as the space or the
tab). You can use the BACK SPACE key to edit this entry. Then
press RETURN. The name you typed will be displayed and the
cursor will move to the system name of the same partition. Proceed to step 5.
If you do not wish to change the partition name of this partition,
press RETURN only. The cursor will move to the system name
of the same partition. Proceed to step 5. (If no partition existed
in the partition name position when you pressed RETURN, the
cursor will move down to the default boot partition. Under these
circumstances, you should skip ahead to step 7.)
If you wish to remove all features (partition name, system name,
percentage, and kilobytes) of a partition from the table, press
the space bar once. The cursor will remain in the same position,
as the features of the next partition in the table move up to
the cursor position. Then repeat step 4. (If no partition was featured below the cursor when you pressed the space bar, the
cursor will move down to the default boot partition. Under these
circumstances, you should skip ahead to step 7.)
( )5.
If you wish to change the system name at the cursor position,
type a string of 1 — 10 ASCII characters (excluding the semicolon
or non-printing characters such as the space or the tab). You
can use the BACK SPACE key to edit this entry. Then press
RETURN. To create a Z-DOS partition, you must use the system
name, "Z-DOS". The system name you type will be displayed
and the cursor will move to the allocation percentage of the
same partition. Proceed to step 6.
Page 6.13
WINCHESTER DISK PROCEDURES
If you do not wish to change the system name of this partition,
press RETURN only. The cursor will move to the allocation percentage of the same partition. Proceed to step 6.
( ) 6.
If y o u wish to change the percentage of Winchester disk space
that is allocated to a partition, type a non-fraction number in
the range n-100 (where n is the number displayed at the bottom
of the screen on the right side of the Minimum allocation message)
when the cursor appears in a percentage position. Then press
RETURN. The percentage you entered will (usually) be displayed, and the allocation in kilobytes will be automatically calculated and displayed. The cursor will move down to the next partition name position. Return now to step 4. (If you have just allocated the percentage for the 16th partition on the table, the cursor will move down to the default boot partition number. Under
these circumstances, you should proceed to step 7.)
NOTE: If you enter a percentage that would cause a total allocation of more than 100 percent, PART will allocate only the difference between 100 percent and the total percent of allocation
to all other partitions on the table. In this manner, PART prevents
you from over-allocating your Winchester disk space.
If you do not wish to change the allocation percentage of this
partition, then press RETURN only. The cursor will move down
to the next partition name position. Return now to step 4. (If
the positions for partition name, system name, and percentage
on one line of the table are all blank, then pressing RETURN
at the blank percentage position will cause the cursor to move
down to the default boot partition number. Under these circumstances, you should proceed to step 7.)
( )7
If you wish to change or establish a default boot partition, type
the number of a partition that is featured in the table. You can
use the BACK SPACE key to e dit this entry. Then press
RETURN. The cursor will move to a prompt beneath a menu
of PART options. Proceed to step 8.
Page 6.14
WINCHESTER DISK PROCEDURES
If the default boot partition identifies a partition that is featured
on the table and if you do not wish to change this partition's
default booting status, then press RETURN only. The cursor
will move to a prompt beneath a menu of PART options. Proceed
to step 8.
If you prefer that none of your partitions have the default booting
status, press the space bar only. The cursor will move to a
prompt beneath a menu of PART options. Proceed to step 8.
( ) 8.
Af t e r you have typed an entry for the default boot partition, PART
displays a menu and a prompt in the following form:
B — Modify default boot partition
P — PartitionMaintenance
R — Restore tooriginal partitions
E — Exit
Choose desired option. <B, P, R or E>
If you are satisfied with the partition arrangement and wish to
exit from the PART utility, type E. Then proceed to step 9. The
cursor will remain at the end of a prompt, but a different menu
will appear at the bottom of the screen.
If you wish again to change partition arrangement features that
you have just entered, type P. Then return to step 4. The cursor
will move up to the partition name of the first partition, at the
top of the table.
If you wish to change partition arrangement features again, but
prefer to have the table appear as it did at the beginning of
this PART session, type R. Then return to step 3. The cursor
will remain at the prompt, but the Restore option will vanish
from the menu. The partitions will appear as they did before
you began makingchanges during this session.
Page 6.15
WINCHESTER DISK PROCEDURES
If you wish again to change the default boot partition, type B.
Then return to step 7. The cursor will move up to the default
boot partition number.
( ) 9.
When you enter E for Exit at the previous prompt, the following
menu and prompt appear:
M — Make changes and exit
A — Abort,make no changes and exit
Choose desiredoption. (M or A)
If you want to exit from the PART utility and change the status
of Winchester disk partition features to reflect the changes that
you entered during this PART session, type M. This entry has
the potential to destroy any data that might exist on the Winchester disk. The A: system prompt will be displayed.
If you want to end this PART session without any changes to
the Winchester disk, type A. Each partition feature will revert
to the status it maintained before you invoked the PART utility.
Any and all changes you may have entered during this PART
session will be nullified. The A: system prompt will be displayed.
You have just completed the Winchester Utility Procedure. Remove the
Winchester Utility Backup Disk from the floppy disk drive, and store it
safely away. Then proceed to the "System Transfer Procedure".
NOTE: After using the PART utility, you must reset and reboot the system.
PART temporarily alters the Z-DOS system in memory each time PART
is used. Therefore Z-DOS must be reloaded into memory after every use
of PART.
Page 6.16
WINCHESTER DISK PROCEDURES
System Transfer Procedure
This procedure will help you to move and (when necessary) customize
the following software items to one or more Winchester disk partitions:
•
•
•
•
th e Z-DOS Operating System
Z- D OS support utility files
ap p l ication program files
da t a files used with application programs
You should perform this procedure after backing up your Winchester Utility
Disk, after using the PART utility, or after using the PREP utility.
NOTE: This procedure enables you to transfer software to one or two
partitions at a time. If you wish to transfer software to more than two
Z-DOS partitions, refer to "Accessing More than Two Z-DOS Partitions"
for further information.
Before beginning this procedure, you should have two usable copies of
the Winchester Utility Disk.
This procedure requires you to perform the following activities in sequence:
pr o cedure
Synopsis
Floppy Disk Boot-up
Partition FORMAT
COPY to Partition
RENAME
Floppy Disk FORMAT
COPY to Floppy Disk
DSKCOPY
COPY to Partition
CONFIGUR
NOTE: The "Floppy Disk FORMAT" and "COPY to Floppy Disk" activities
of this procedure help you to create floppy disk backup copies of Z-DOS
distribution disks.
Page 6.17
WINCHESTER DISK PROCEDURES
FloppyDisk
Th i s Boot-up activity helps you to load the Z-DOS operating system into
the computer from a floppy disk (Distribution Disk I), so that it can control
Z-DOS utilities.
( )
1. I n s ert Z-DOS Distribution Disk I into the 5.25-inch floppy disk
drive slot of the Z-100, and close the drive latch.
( )
2. E n t erCTRL-RESETto reset the system (if you have not already
done so).
( )
3. I f t h e light on the 5.25-inch floppy disk drive glows after you
reset the system, then press the DELETE key. The pointing
finger prompt should be displayed on the screen.
If the light on the Winchester disk drive glows after you reset
the system, then hold down the DELETE key. While you are
holding down the DELETE key, enter CTRL-RESET again. After
you have releasedthe CTRL and RESET keys, release the DELETE key. The pointing finger prompt should be displayed on
the screen.
If no drive light glows after you reset the system, then proceed
immediately to step 4.
( )
4. I n r esponse to the pointing finger prompt, press the B key, then
the F1 key, and then the RETURN key.
( )
5. W a i t for the display of a series of messages in the following
form:
Z-DOS/MS-DOSBIOS release l.00, version l.10
Z-DOS/MS-DOSrelease l.01, version 1.25
(C)Copyright1982 Zenith Data Systems
Z-DOS/MS-DOSCommand release l.00, version l.20
A: DATE
Current date is Tue 1-04-1983
Enter new date:
Page 6.18
WINCHESTER DISK PROCEDURES
( )
6. A t t h e "Enter new date" prompt, type the current date in the
following form:
A: DATE
Current date i s Tue 1-04-1983
Enter new date <mm> — <dd> — < yy> RETURN
Where
<mm> is a number in the range 1 — 12, representing
a month;
<dd>
is a n u m b er in t he r a n ge 1 — 28, 1 — 29, 1 — 30,
or 1 — 31 (depending on the month and year) representing a day; and
<yy> is a number in the range 80 — 99 (for 1980 — 1999)
or 1980 —
2099 representing a year.
( )
7. T h e n Z-DOS will display a message in the following form:
A: TIME
Current time is 8:00:12.50
Enter new time:
( )
8. A t t h e "Enter new time" prompt, type the current time in the
following form:
A: TIME
Current time is 8:00:12.50
Enter new time < hh>: < m m > : < s s >
Where
R ETURN
<hh> is a n umber in the range 0 — 23 representing
the hours;
<mm> is a number in the range 0 — 59 representing
t he minutes. This entry is o ptional. If omitted, 00 is
assumed; and
<ss> is a number in the range 0 — 59 representing the
seconds. This entry is optional. If omitted, 00 is assumed.
Page 6.19
WINCHESTER DISK PROCEDURES
()
(
9. A f t er you have entered a time, the command line MAKE
sYscOPY.DAT
will appear briefly. Then identification messages and prompts
for the MAKE utility will be displayed.
) 1 0 . A t t h e Do you wish to continue? (Y/N) <Y> prompt, enter CTRL-C.
Then Z-DOS will display the following prompt:
Terminate batch job (Y/N)?
()
11 . A t the Terminate batch job prompt, pressY. The A: system prompt
will now appear on your screen, to show that Z-DOS is ready
to accept the commands that you type at the keyboard.
A;
When the A: system prompt appears, leave Distribution Disk l in the floppy
disk drive slot and proceed to the Partition FORMAT activity.
pap(t'0~
The F O R MAT utility will prepare the partition for data storage and record
Z-DOS on this partition.
( ) 1.
At t he A: system prompt, type the command:
A:FORMAT/S/V E: RETURN
Where
FO R M ATis a utility that prepares disks to hold data;
/S is a switch that causes FORMAT to copy the Z-DOS
operating system to the prepared disk;
/V is a switch that causes FORMAT to verify the integrity of the format, isolate bad sectors on the formatted
disk, and make the bad sectors inaccessible; and
E: is the drive name for the first Z-DOS partition found
on the Winchester disk. This is the partition that will
be affectedby the FORMAT operation.
Page 6.20
WINCHESTER DISK PROCEDURES
NOTE: Winchester disks obtained through Zenith Data Systems or Heath
are already furnished with one Z-DOS partition named "Z-DOS;Z-DOS".
Unless you have changed partition arrangement or names through the
PART utility, this partition has been automatically assigned to the drive
name E:.
FORMAT will display the message:
Format version 1,6
Will FORMATpartition assigned drive E:
Strike any key when ready
( ) 2.
Pr e s s any key to begin the FORMAT operation. This operation
can last several minutes, depending on the size of the partition
being formatted. During this operation, the light on the Winchester drive will glow. When the operation is finished, Z-DOS will
display the system prompt.
( ) 3.
If y o u h ave only one Z-DOS partition (that is, if you did not
change the default "Z-DOS;Z-DOS" partition that was shipped
from the factory), then proceed to the COPY to Partition activity.
If you have a second Z-DOS partition, then type the following
command at the system prompt:
A:FORMAT/S/V F: RETURN
Where
FO R M ATis a utility that prepares disks to hold data;
/S is a switch that causes FORMAT to copy the Z-DOS
operating system to the prepared disk;
/V is a switch that causes FORMAT to verify the integrity of the format, isolate bad sectors on the formatted
disk, and make the bad sectors inaccessible; and
F: is the drive name for the second partition occurring
in the Superblock with any partition name and the system name "Z-DOS", and is effected by the FORMAT
operation.
Page 6.21
WINCHESTER DISK PROCEDURES
NOTE: Winchester disks obtained through Zenith Data Systems or Heath
are already furnished with only one Z-DOS partition. You cannot format
a second Z-DOS partition unless you have established one through the
PART utility. If you have established a second Z-DOS partition on the
Winchester disk, then this partition has automatically been assigned to
drive F:.
FORMAT will display the message:
Format version l.
6
Will FORMAT partition assigned drive F:
Strike any key when ready
( ) 4.
Pr e s s any key to begin the FORMAT operation. This operation
can last several minutes, depending on the size of the partition
being formatted. During this operation, the light on the Winchester drive will glow. When the operation is finished, Z-DOS will
display the system prompt.
Leave Distribution Disk I in the floppy disk drive slot and proceed to the
COPY to Partition activity.
co> v
to Partitio
You will use the COPY command to copy all of the files from Distribution
Disk I to the partition
( ) 1.
Ty p e the commandCOPY A:+.+ E: RETURN at the system
prompt.
A:COPY A : * . * E :
RET U R N
Page 6.22
WINCHESTER DISK PROCEDURES
COPY will display the names of all the files from Distribution
Disk I as they are copied, in the following form:
CopyingALTCHAR.SYS
RESTORE.EXE
30 file(sjcopied
NOTE: The number of files copied during this step might not
match the total shown in this partial example of the COPY dis-
play
( ) 2.
Wa i t for COPY to display the entire list of files. Then Z-DOS
will again display the system prompt:
When you have completed the COPY activity, remove Z-DOS Distribution
Disk I from the floppy disk drive slot and store it in a safe place. Then
proceed to the Floppy Disk FORMAT activity.
The FORMAT utility will prepare a blank floppy disk for data storage and
record Z-DOS on this floppy disk.
( ) 1.
Ch a nge the default disk drive by typing the following entry at
the A: system prompt:
A:E:
RETURN
The E: system prompt will now appear on your screen, to show
that drive E: (a Z-DOS partition) is now the default drive.
E,'
Flo p py Disk
FORMAT
Page 6.23
WINCHESTER DISK PROCEDURES
( ) 2.
In s e rt a blank, soft-sectored, 5.25-inch disk into the 5.25-inch
drive slot.
CAUTION: The disk you insert in step 2 should be a blank, write-enabled
disk. Do not use a distribution disk or any disk containing valuable software
and/or data.
( ) 3.
At t he E: system prompt, type the command:
E:FORMAT/S/V A: RETURN
Where
FO R M ATis a utility that prepares disks to hold data;
/S is a switch that causes FORMAT to copy the Z-DOS
operating system to the prepared disk;
/V is a switch that causes FORMAT to verify the integrity of the format, isolate bad sectors on the formatted
disk, and make the bad sectors inaccessible; and
A: is the drive name for the 5.25-inch drive in your
Z-100 computer.
FORMAT will display the message:
Format version l.
6
Insert newdiskette for drive A:
and strike any key when ready
( ) 4.
Pr e s s any key to begin the FORMAT operation. This operation
lasts several seconds. When the operation is finished, Z-DOS
will display a message showing byte amounts relevant to the
formatted disk and the following prompt:
Format another (Y/N)?
(
) 5.
Ent e r N at the Format another (Y/N)? prompt. Then Z-DOS will dis-
play the E: system prompt.
Proceed to the RENAME activity.
Page 6.24
WINCHESTER DISK PROCEDURES
The RENAME activity enables you to p r event the a utomatic execution
RENA M E
of several commands when you later boot your Winchester partition.
NOTE: This activity is not absolutely essential in order to transfer the
system, but it helps to eliminate unnecessary steps from this procedure
by preventing the automatic execution of MAKE and other commands.
( ) 1.
At t he E: system prompt, type the following command:
E:RENAME AUTOEXEC.BAT DONTEXEC.BAT RETURN
( ) 2.
Wa i t for the E: system prompt.
Proceed to the COPY to Floppy Disk activity.
You will use the COPY command to copy all of the files from the partition
copy
to the recently-formatted floppy disk.
to Floppy
Disk
( ) 1.
Type the command CO PY E : + .+ A: R E T U RN at t he s y s tem
prompt.
E: C OPY E:+.* A :
R ETURN
COPY will display the names of all the files from the partition
as they are copied, in the following form:
CopyingALTCHAR.SYS
RESTORE.EXE
30 file(s) copied
( ) 2.
Wa i t for COPY to display the entire list of files. Then Z-DOS
will again display the system prompt:
Page 6.25
WINCHESTER DISK PROCEDURES
When you have completed the COPY activity, remove the disk from drive
A and carefully label it "Z-DOS Backup Disk I". Then proceed to the
DSKCOPY activity.
DSKcopY
The DSKCOPY activity helps you copy all of the software from Z-DOS
Distribution Disk II to a blank floppy disk. This activity is optional because
you will later copy the software from Z-DOS Distribution Disk II to the
Winchester partition.
( )
1. T y p e the commandDSKCOPY/V RETURN at the E: system
prompt. This entry invokes DSKCOPY, which will display a message and prompt in the following form:
DSKCOPY
version 1,01
Copyright(C) 1982 Zenith Data Systems
Source drive name? (A-F)
( )
2. T y p e A. Then DSKCOPY will display the following prompt:
Destination drive name? (A-F)
( )
3. T y p e B. Then DSKCOPY will display the following prompt:
Place sourcediskette in A: and destination diskette in B:
Hit RETURN when ready.
( )
4. I n s ert Z-DOS Distribution Disk II in the floppy disk drive, and
press RETURN. Then DSKCOPY will display the following
prompt:
Formattingdestination... Place disk B in drive A:.
Hit RETURN when ready.
( )
5. R e m ove Z-DOS Distribution Disk II from the drive.
( )
6. O n a b l a nk, 5.25-inch, double-sided, double-density, 48-TPI,
floppy disk affix a label that you have titled "Z-DOS Backup Disk
II". You may want to include the date on the label so that you
always know which disk is your most current copy.
page 6.26
WINCHESTER DISK PROCEDURES
( )
7. I n s ert Z-DOS Backup Disk II in the 5.25-inch floppy disk drive
slot, close the drive latch, and press RETURN. The floppy disk
drive light will glow for several seconds. Then DSKCOPY will
display the following prompt:
Copying... Place disk A in drive A:.
Hit RETURN when ready,
( )
8. R e m ove Z-DOS Backup Disk II from the drive, insert the Z-DOS
Distribution Disk II, and press RETURN. DSKCOPY will continue
to display prompts in the following form:
Place disk X in drive A:.
Hit RETURN when ready.
( )
9. Wh e n a prompt in this form reads Place disk B in drive A:, insert
Z-DOS Backup Diskiiand press RETURN.
When a prompt in this form reads Place disk A in drive A:, insert
Z-DOS Distribution Disk II and press RETURN.
( )
10 . C o ntinue switching the two disks as DSKCOPY displays a
prompt in the following form:
Verifying...Place disk A in drive A:.
Hit RETURN when ready,
( )
11 . C o ntinue switching the two disks until DSKCOPY displays the
following prompt:
Copy another? (Y/Nj <N>
( )
12 . T ype N and press RETURN. Then the system prompt will be
displayed again, as shown:
Proceed to the COPY to Partition activity.
Page 6.27
WINCHESTER DISK PROCEDURES
copv
This a c tivity will help you to copy files to your partition from the following
three sources:
•
•
•
Z- D OS Distribution Disk II
5. 2 5 -inch or 8-inch soft-sectored, application program distribution disks
da t a disks used for application programs
( ) 1.
In s e rt Z-DOS Distribution Disk II into the floppy disk drive slot
(drive A) of the Z-100.
( ) 2.
Ty p e the command COPY A:+.+ E: RETURN at the system
prompt. COPY will display the names of all the files from Distribution Disk II as they are copied, in the following form:
CopyingRDCPM.COM
DEFZ217.ASM
38 file(sl copied
( ) 3.
Wa i t for COPY to display the entire list of files. Then Z-DOS
will again display the system prompt:
( ) 4.
Re m o ve Z-DOS Distribution Disk II from the floppy disk drive,
and store it in a safe place.
( ) 5.
In s e rt an application program disk into a floppy disk drive slot
(5.25-inch or 8-inch).
Page 6.28
WINCHESTER DISK PROCEDURES
( ) 6.
Type a command in the form C OPY X:<filename.ext) Y :
RETURN at the system prompt.
Where
X: is the name of the drive from which you are copying
files. If you are copying from a 5.25-inch drive, enter
A: for the drive name. If you are copying from an 8-inch
drive, enter C: for the drive name;
(filename.ext> is the primary name and extension
of a file you wish to copy from the application program
disk. If you wish to copy all of the files from this disk,
enter +.+. The +.+ entry is a wildcard file name that
represents all of the files on the application program
disk; and
Y: is the name of the Winchester disk partition to which
you are copying files. If you wish to copy the files to
the partition you booted, then enter E: for this partition.
If you wish to copy the files to second Z-DOS partition
(and if you have a second Z-DOS partition accessible),
then enter F: for this partition.
COPY will display the names of the specified files on the application program disk as they are copied, in the following form:
CopyingWS,COM
WSMSGS.OVR
WSOVLY1. OVR
INSTALL.COM
4 file(sjcopied
NOTE: The filenames displayed when you perform this activity may differ
from those shown in this example.
( ) 7.
Wa i t for COPY to display the entire list of files. Then Z-DOS
will again display the system prompt:
Page 6.29
WINCHESTER DISK PROCEDURES
( ) 8.
Re p e at step 5, step 6, and step 7 for each application program
disk or data disk from which you wish to copy files to the partition.
When you have finished copying files to the partitions, proceed to the
CONFIGUR activity.
CONFIGUR
The CONFIGUR utility adjusts the Z-DOS operating system on your storage devices for your hardware and preferences.
You do not need to perform this CONFIGUR activity if there are no
peripherals connected to J1 (PRN device for serial printer) or J2 (AUX
device) or J3 (PRN device for parallel printers) on the back of your computer.
Page 6.30
WINCHESTER DISK PROCEDURES
Also, the configuration is preset with values for the following two default
devices. You do not need to run CONFIGUR if you have only the following:
o A s e rial printer (such as the Z-25 or the H-25) that is set at 4800
baud, accepts 8 bits per character with no parity bit, handshakes with
RTS pin number 4, is ready when handshaking signai is High, and
has no software handshaking protocol. Connect to J1.
and/or
• A m o d em (such as the WH-13, the Lexicon WH-23, UDS WH-33, or
the Hayes WH-43) that is set at 300 baud, accepts 8 bits per character
with no parity bit, and uses no handshaking. Connect to J2.
( )
1. I fy our Z-DOS system has already been adjusted for your printer,
then you have completed the System Transfer Procedure.
If your Z-DOS system has not yet been adjusted for your printer,
type the following command at the system prompt:
A:CONFIGUR RETURN
CONFIGUR will display an identification message, a menu, and
a prompt.
( )
2 . At t h e Enter selection (A-Cj: prompt, typeA (to Configure PRN de-
vice). CONFIGUR will now display a menu listing several hardware products.
( )
3. A t t he Enter selection (A-Jj; prompt, type the letter for the printer
you will use. CONFIGUR will now display a diagram of the rear
panel of your Z-100 computer, showing the port into which your
printer should be plugged.
NOTE: If your printer is not listed in the display, or if you have changed
the switch settings on your printer since it was shipped, then refer to
the Z-DOS manual for instructions on using CONFIGUR.
Page 6.31
WINCHESTER DISK PROCEDURES
( )
4. C o m p are your computer's rear panel with the diagram to make
sure that your printer is properly attached. Then at the strike any
key to continue... prompt, press any key on the keyboard. CONFIGUR will display the identification message, main menu, and
selection prompt.
( )
5. A t t h e Enter selection (A-F): prompt, typeF (to Make changes to
both diskand memory). CONFIGUR will display a d r ive name
prompt.
(
)
6. At t h e Enter drive name with system to modify (A-F): prompt, type
E. CONFIGUR will adjust the Z-DOS operating system on the
partition assigned as drive E: to work with your printer. Then
CONFIGUR will redisplay its identification message, main menu,
and selection prompt.
()
(
7. I fyou have a second accessible partition, then at the Enter selection (A-F): prompt, type D (to Make changes to disk). CONFIGUR
will display a drive name prompt. If you have only one accessible
partition, skip to step 9.
)
8 . At t h e Enter drive name with system to modify (A-F): prompt, type
F. CONFIGUR will adjust the Z-DOS operating system on the
partition assigned to drive F: to work with your printer. Then
CONFIGUR will redisplay its identification message, main menu,
and selection prompt.
( )
9. At t h i s Enter selection (A-F): prompt, type D (to Make changes to
disk). CONFIGUR will display a drive name prompt.
Page 6.32
WINCHESTER DISK PROCEDURES
()
(
10 . I n sert Z-DOS Backup Disk I into the 5.25-inch drive of you Z-100.
) 1 1 . A t t h e Enter drive name with system to modify (A-Fj: prompt, type
A. CONFIGUR will adjust the Z-DOS operating system on
Z-DOS Backup Disk I to work with your printer. Then CONFIGUR
will redisplay its i dentification message, main m enu, a nd
selection prompt.
( )
1 2 . A t t h i s Enter selection (A-Fj: p r ompt, type C (t o E xit p rogram).
Then Z-DOS will display the system prompt.
()
13 . I f you have a printer, test it out by enteringCTRL-P. Then press
RETURN several times. Your printer (if properly configured and
connected) should print system prompts. Enter CTRL-N to discontinue this printer test.
You have completed the System Transfer Procedure.
NOTE: If you ever encounter bad sectors during everyday use of any
Winchester disk partition, then refer to the "Chapter 14: VERIFY" for information on the use of the VERIFY utility.
Page 6.33
WINCHESTER DISK PROCEDURES
Accessing More than Two Z-DOS Partitions
If you have allocated more than two partitions to operate under Z-DOS,
and you wish to make them bootable, study the following diagrams.
If you used PART to partition your Winchester disk as shown, then several
transactions would be necessary to make all of these partitions accessible.
PartitionName
OperatingSystem Name Percentage Kilobytes
1. Z-DOS
Z-DOS
40%
2. SPREAD-SHEET
Z-DOS
3. GENERAL-LEDGER Z-DOS
10%
2185
547
10%
547
4. WORD-PROCESSOR
Z-DOS
10%
547
5. BASIC
Z-DOS
Z-DOS
10%
10%
547
547
Z-DOS
10%
543
6. DATABASE-MGR
7. CUSTOMER-FILES
8.
9.
10.
11.
12.
13.
14.
15.
16.
During the preceding procedures, you could have made both the Z-DOS;
Z-DOS and SPREAD-SHEET;Z-DOS partitions bootable. This occurs
when Z-DOS is booted from the Z-207 controller (drives A:, B:, C:, or
D:). When this happens Z-DOS selects the first two Z-DOS partitions from
the Superblock and assigns them E: (to Z-DOS;Z-DOS) and F: (to
SPREAD-SHEET;Z-DOS) respectively. The same w ould occur after
Z-DOS;Z-DOS had been made bootable (formatted with a FORMAT/SN
E: command), if the boot-up command were B F3:Z-DOS;Z-DOS.
page 6.34
WINCHESTER DISK PROCEDURES
This would result in:
PartitionName Operating System Name
E: is assigned to
F: is assigned to
inaccessible
inaccessible
inaccessible
inaccessible
inaccessible
not applicable
1. Z-DOS
Z-DOS
2. SPREAD-SHEET
Z-DOS
3, GENERAL-LEDGERZ-DOS
4. WORD-PROCESSOR Z-DOS
Z-DOS
5. BASIC
6. DATABASE-MGR Z-DOS
7. CUSTOMER-FILES Z-DOS
8,
If F: (SPREAD-SHEET;Z-DOS) were made bootable by entering a FORMAT/SN F: command, then resetting the system to power up configuration
(CTRL-RESET) and booting from the Z-217 with the command:
B F3:SPREAD-SHEET;Z-DOS
would make the assignments to the following partitions:
PartitionName Operating System Name
inaccessible
E: is assigned to
F: is assigned to
inaccessible
inaccessible
inaccessible
inaccessible
not applicable
1. Z-DOS
Z-DOS
2. SPREAD-SHEET
Z-DOS
3, GENERAL-LEDGERZ-DOS
4. WORD-PROCESSOR Z-DOS
Z-DOS
5. BASIC
6, DATABASE-MGR Z-DOS
7, CUSTOMER-FILES Z-DOS
8.
Page 6.35
WINCHESTER DISK PROCEDURES
In turn, if F: in this case (GENERAL-LEDGER;Z-DOS) were formatted
with a FORMAT/S/V F: command to make it bootable, the command:
B F3:GENERAL-LEDGER;Z-DOS
would cause the assignments to change to:
PartitionName Operating System Name
inaccessible
inaccessible
E: is assigned to
F: is assigned to
inaccessible
inaccessible
inaccessible
not applicable
1. Z-DOS
Z-DOS
2, SPREAD-SHEET
Z-DOS
3, GENERAL-LEDGER Z-DOS
4. WORD-PROCESSOR Z-DOS
Z-DOS
5. BASIC
6, DATABASE-MGR Z-DOS
7. CUSTOMER-FILES Z-DOS
8.
Up to 16 Z-DOS partitions can be prepared for use in this fashion. Here
is one additional example that illustrates what occurs if the Winchester
disk is shared by various operating systems:
PartitionName Operating System Name
E: is assigned to
inaccessible
F: is assigned to
inaccessible
inaccessible
inaccessible
inaccessible
not applicable
1. Z-DOS
Z-DOS
2. CPM
CPM
3. GENERAL-LEDGERZ-DOS
4. WORD-PROCESSOR Z-DOS
5. BASIC
Z-DOS
6, DATABASE-MGR Z-DOS
7. CUSTOMER-FILES Z-DOS
8.
This assignment could occur if the boot were performed from the Z-207
device, or if the command B F3:Z-DOS;Z-DOS were specified. Z-DOS
takes the first two Z-DOS partitions, and skips over the CP/M partition
listed in second place in this table.
Page 6.36
WINCHESTER DISK PROCEDURES
NOTE: If you have programs that need to access programs or data on
other partitions, you want to make sure that they are one after the other
(or seperated by operating system partitions other than Z-DOS). Otherwise, both partitions cannot be accessed at a time. For instance, consider
this table:
PartitionName OperatingSystemName Percentage Kilobytes
1. Z-DOS
Z-DOS
40%
2185
2. SPREAD-SHEET Z-DOS
10%
547
3. GENERAL-LEDGER Z-DOS
10%
547
4. WORD-PROCESSOR Z-DOS
5. BASIC
Z-DOS
10%
10%
547
547
6. DATABASE-MGR Z-DOS
10%
547
7. CUSTOMER-FILES Z-DOS
10%
543
8.
If BASIC;Z-DOS and DATABASE-MGR required access to CUSTOMERFILES;Z-DOS, the above partitioning arrangement would not work. You
could only get:
E: is assigned to
F: is assigned to
inaccessible
not applicable
5. BASIC
Z-DOS
6. DATABASE-MGR Z-DOS
7. CUSTOMER-FILES Z-DOS
8.
by booting with the command B F3:BASIC;Z-DOS, or you could get:
inaccessible
E: is assigned to
F: is assigned to
not applicable
5. BASIC
Z-DOS
6. DATABASE-MGR Z-DOS
7. CUSTOMER-FILES Z-DOS
8.
by booting with the command B F3:DATABASE-MGR;Z-DOS.
Page6.37
WINCHESTER DISK PROCEDURES
An arrangement that enables you to access the CUSTOMER-FILES;
Z-DOS partition during use of the BASIC;Z-DOS partition or during use
of the DATABASE-MGR;Z-DOS partition, could be:
PartitionName Operating System Name Percentage Kilobytes
1. Z-DOS
Z-DOS
40%
2185
2, SPREAD-SHEET
Z-DOS
10%
547
3. GENERAL-LEDGERZ-DOS
4. WORD-PROCESSOR Z-DOS
10%
547
10%
547
6. CUSTOMER-FILES Z-DOS
10%
10%
547
547
7, DATABASE-MGR Z-DOS
10%
543
5. BASIC
Z-DOS
8.
Under this partitioning arrangement, you could get:
E: is assigned to
F: is assigned to
inaccessible
not applicable
5. BASIC
Z-DOS
6. CUSTOMER-FILES Z-DOS
7. DATABASE-MGR Z-DOS
8.
by booting with the command B F3:BASIC;Z-DOS,
Under this partitioning arrangement, you could also get:
inaccessible
E: is assigned to
F: is assigned to
not applicable
5. BASIC
Z-DOS
6. CUSTOMER-FILES Z-DOS
7. DATABASE-MGR Z-DOS
8.
by booting with the command B F3:CUSTOMER-FILES;Z-DOS.
Page 7.1
BACKUP
CHAPTER 7
BACKUP (Create Master Backup Disk Files) Command
Brief
Format:
BACKUP?
OI'
BACKUP
OI'
BACKUP [[<filespec>[+ <filespec>...]] [<d:>]<filename>][</x> ...]
Command
Location:
File
Switches:
Default state:
/F o ff, /Q off, /S off, and /V off.
/A A F TER date (backup files dated after today's or the specified date)
/B B E FORE date (backup files dated before today's or the specified
date)
/D D I RECTORY master (Locate all master backup files and g ive
directory)
/E E X CEPTION files (files to exclude from operation)
/F F O RMAT silent (format all destination disks without query)
/L L I ST directory (list the directory of the backup file)
/N N O formatting (do not format backup disks)
/Q Q U ERY each (query yes or no on each file before operation)
/S S U PPRESS stamp (do not stamp the date on the disk)
/T T O DAY's date (backup files with today's date)
/V V E RIFY files (verify the files after BACKUP operation)
Purpose:
Create a single backup file from multiple source files.
Page 7.2
BACKUP
Details
Backing up files from Z-DOS partitions could take a great deal of time
and effort because Z-DOS partitions can hold up to 480 files each. BACKUP provides a time-saving method for you to automate the procedure
necessary for backing up routine work.
BACKUP is not limited, however,to creating backups from Z-217 Winchester disk partitions. BACKUP may be used to backup from any readable
device to any writable device as long as both can read or write both ASCII
and Binary characters (this excludes PRN and CON from most operations).
BACKUP is most useful when dealing with large numbers of files or when
used to backup files selectively.
Invoking BACKUP
There are three methods to invoke BACKUP. One method provides a
brief description of BACKUP and its options. The other two methods cause
BACKUP to execute. Both of these latter methods may use optional
switches that give you more control over the BACKUP operation.
For a brief description of the command and a list of the optional switches
and their syntax:
A:BACKUP? R E TURN
BACKUP displays a set of messages in the following form:
BACKUPVersion x. xx
Copyright (Cj1982 Zenith Data Systems
The BACKUP utility isdesigned to take any number of
source filesand put them into a single, long file that
may extendacross several volumes. Source can originate
on any readabledevice. The backup destination is a
writable device.
Met h od
one
Page 7.3
BACKUP
Syntax A:BACKUP [[<ftlespec> [+<f ilespec>. ..
] ] [<d: >] <f filename>] [</x>... ]
Switches:Default state: /F off, /Q off, /S off, and /V off
/A AFTERdate. /A;<mm-dd-yy>
/B BEFOREdate. /B:<mm-dd-yy>
/D DIRECTORYmaster.
/E EXCEPTION files.
/F FORMAT silent,
/L LISTdirectory, <filespec> /L
/N NO formatting.
/Q QUERY each.
/S SUPPRESS stamp,
/T TODAY's date.
/V VERIFYfiles
NOTE: The version number of the BACKUP utility (shown above as x.xx)
may vary.
Method Two
From the Z-DOS command line with no arguments. For example:
A:BACKUP RETURN
BACKUP responds with its banner and returns a right angle bracket
() ), BACKUP's command prompt.
BACKUP Version 1. 01
Copyright (C)1982 Zenith Data Systems
At this prompt, commands to BACKUP may be entered. BACKUP terminates when only RETURN is pressed at this prompt, and you are returned
to the Z-DOS system prompt.
Page 7.4
BACKUP
Commands that are issued at the BACKUP prompt are in the form:
>[ [<filespec>[+ <filespec>...]] [<d:>]<filename>] [</x>...]
BACKUP Source
Prom pt Field
where:
Destination
Field
Switch(es)
t h e first<filespec>, which may be ambiguous (using wildcard
characters "+" and "?"), designates a source file;
the second <filespec> is one or more optional ambiguous filespecs separated from the first and from each other by plus (+)
signs;
<d:> is an optional drive name if the destination is other than
the default drive;
<filename> is t he d estination filename and must not u se
wildcard characters and must not include an extension; and
</x> is optional and may be one or more switches.
Source field, destination field, and switches are explained in detail later
in this chapter.
NOTE: Do not use an extension with the destination filename during
BACKUP. The extension is assigned automatically to a BACKUP destination file as it is created. More information about extensions is provided
later in this chapter.
Page 7.5
BACKUP
Method Three
Fro m t he Z-DOS prompt with arguments, in the format:
A.'BACKUP [[<filespec<[+ <filespec>...]] [<d:>]<filename>][</x>...)
where:
e a c h<filespec>, which may be ambiguous (use wildcard characters "+" and "?"), designates a source file;
the second <filespec> is one or more optional ambiguous filespecs separated from the first and from each other by plus (+)
signs;
<d:> is an optional drive name if the destination is other than
the default drive;
<filename> is t he d estination filename and must not u se
wildcard characters and must not include an extension; and
</x> is optional and may be one or more switches.
The command line structure for BACKUP is typical of other Z-DOS utilities:
A:BACKUP [[<filespec>[+ <filespec>...]) [<d:>)<filename>] [</x>...]
Drive
Name
Command
Source
Field
Destination
Field
Switch les l
Sources
The source file(s) are specified as filespecs that are optionally ambiguous.
Each source specification (if there is more than one specified) is separated
by a plus sign (+ ) in the format:
<filespec> + <filespec> + <filespec> + <filespec>...
Page 7.6
BACKUP
For example:
+.ASC+ TEST? + C:+ • +
would indicate: all files on the default drive with an .ASC extension; all
files on the default drive that are five characters long beginning with TEST
and have no extension(e.g.,TESTO, TEST1, TESTS, TESTY, etc.); and
all files on drive C:.
As another example:
A:DEMO. + +
B:SYSTEM.COM+ E:82+.DOC+????.DAT
would indicate: all files on drive A: with DEMO as filename and any extension; the file SYSTEM.COM on drive B:; all files on drive E: that have
a filename beginning with 82 and that have a .DOC extension; and all
files on the default drive that have a four letter (or less) filename with
a . DAT extension.
NOTE: The device from which each source file comes is remembered
when you run BACKUP. Therefore, when you restore your source files
with the RESTORE utility, each source file can be restored to the device
from which it was backed up.
Destination
A destination file specification is required if any source files are specified.
Wildcard characters cannot be used. The destination file must not be ambiguous. The destination filespec should follow the format:
[<d:>]<filename>
where:
< d : > i s the name of the destination drive that must be specified
if the destination is not the default drive;
<filename> is an unambiguous filename of from one to eight
characters in length. No extension should be entered for the
destination file.
Page 7.7
BACKUP
NOTE: When you run BACKUP, an extension is automatically added to
the filename of the destination file. This extension will consist of three
digits, as explained in the Extension Assignment text of this chapter.
You should specify only one destination file in a BACKUP command. This
destination file will be used to store all of the specified source files in
a format described in the The Backup File text of this chapter.
Switches
The default state for BACKUP is query for formatting of disks (the opposite
of the /F switch), no filename query on each file (opposite of the /Q switch),
no verification after backup (opposite of the /V switch), and the date
stamped on the disk (opposite of the /S switch).
NOTE: All BACKUP switches that accept parameters must be immediately
followed by a colon (no space), and that colon (:) is immediately followed
by the parameter (again, no space). If the switch is used without a parameter, no colon is used.
/A A F TER date. Files with dates after today's date or after the specified
date are backed up. If a date other than today's date is used, the
syntax follows the form:
/A[: <mm-dd-yy>]
where: a
c o lon (:) is required to show that a specified date is to
follow;
mm is a one or two digit numeral signifying the month;
dd is a one or two digit numeral signifying the day;
yy is a two digit numeral signifying the year; and
hyphens (-) are the required separator to avoid confusion
with the slash (/) used for switches.
The /A switch used alone will search for all files dated after the date
that was given to Z-DOS either when it was first booted up or through
the most recent use of the DATE command.
Page 7.8
BACKUP
/B B E FORE date. Files with dates before today's date or before the
specified date are backed up. If a date other than today's date is
used, the syntax follows the form:
/B[:(mm-dd-yy)]
where: a
c o lon (:) is required to show that a specified date is to
follow;
mm is a one or two digit numeral signifying the month;
dd is a one or two digit numeral signifying the day;
yy is a two digit numeral signifying the year; and
hyphens (-) are the required separator to avoid confusion
with the slash (/) used for switches.
The /B switch used alone will search for all files dated before the
date that was given to Z-DOS when it was first booted up or through
the most recent use of the DATE command.
/D D I RECTORY master. Use of the /D switch causes BACKUP to locate
all master files with the extension "000" and display a heading line
with today's date and a directory of information about the master
files. The directory would contain the name and date of the backup
file, the number of files, and the number of volumes that the backup
files reside on. The master file directory is displayed in the form:
Name
Volumes Files Date
BACKF ILK 3
B ACK2
B ACK3
5
1
4-15-84
10
12- 1 9 - 8 3
1 27
1
9 - 01- 8 3
8- 22- 8 3
page 7.9
BACKUP
The syntax of the /D switch is:
>[<d:>] /D
where
/E
<d:> is an optional drive name which must be specified
if a directory of other than the default drive is required;
and
/D is the required switch for the directory operation.
E X CEPTION files. Files listed after the /E switch are excluded from
the BACKUP operation. Files not listed after the /E switch are backed
up. Syntax for the /E switch is in the following form:
/E:<fllespec>[+ <fllespec>...]
where:
c o lon (:) is required;
<fllespec> is an ambiguous or unambiguous file specification that selects files that are to be excluded from the operation; and
[+<fllespec>...] is one or more optional ambiguous or
unambiguous filespecs, each of which must be preceded
by a plus sign (+) when used.
For example:
TEMPFILE.DAT+ TEMP2.DAT
A: BACKUP 4.DAT BACK1 /E:
would backup all files from the default drive that have a .DAT extension except the file named TEMPFILE.DAT, and the file TEMP2.DAT,
each of which would be omitted.
Page 7.10
BACKUP
/F
F O RMAT silent. The /F switch prevents BACKUP from prompting
you with the Format backup disk (Y/N) ? prompt before it formats a destination disk.
During a backup operation without the /F switch, backup will inquire:
Format backup disk (Y/N) ?
and then it will inquire:
Single or double sided (S/D)?
With /F selected, the first query will not appear. However, BACKUP
still inquires how many sides. Also, with /F selected, when BACKUP
fills one disk and requires a new disk, it will display the message:
Insert anotherdisk in drive <d:> for backup
and hitRETURV when ready or any other key to abort.
/L
L I ST directory. The /L switch causes BACKUP to give the internal
directory of the files that are contained within a specified backup
file. The directory information includes the date of the file, the volume
number where the files start and end, and the size of the file. At
the end of the directory listing is a statement of how many files are
contained within the backup file and how many volumes contain the
complete backup file.
Syntax for the /L switch is in the form:
(filespec) /L
where:
(f il e s pec) is the master filename; and
/L is the required switch.
Page 7.11
BACKUP
/L may be used with both methods of invoking backup. For example,
from the Z-DOS command prompt:
A:BACKUP BACK9/L R E T URN
or the same command from the BACKUP prompt:
>BACK9/L R E T URN
The /L directory listing is displayed in the following form:
Device Filename
Date S t art End Size in
Volume Volume bytes
E:
TESTFIL1, DAT 10-10-82
1
1
3264
E:
TESTFIL2.DAT 10-10-82
1
2
19582
F:
TESTFIL1.DOC 8- 01-82
TESTFIL2. DOC 9-17-82
2
3
3
3
887236
22230
4 f i le (s) on 3 volume (s)
/N N O formatting. The /N switch prevents BACKUP from formatting any
destination disks during the BACKUP operation.
TheFormat backup disk (Y/N) ?promptand t h e Single or double sided (S/
D)? will not appear after you have entered a BACKUP command with
the /N switch. Instead, when one disk is full another needs to be
inserted, BACKUP immediately displays a prompt in the following
form:
Insert anotherdisk in drive <d: > for backup
and hitRETURN when ready or any other key to abort,
page 7.12
BACKUP
/Q Q U ERY each. When /Q is used, you are queried before each file
is backed up. With /Q the message, Backup <filespec> (Y/N) ? is requested for each file BACKUP encounters that matches the source
specifications. For example, if three .DOC files existed on the source
disk and the command to BACKUP was:
A: BACKUP B: O.DOC C:BACKS /Q RETURN
BACKUP would prompt:
Backup B: F 11E1,DOC (Y/N) '.
after you respond to this prompt, you would be prompted:
Backup B:FILE2.DOC (Y/N) '.
and finally,
Backup B:FIlE3.DOC (Y/N) '
/S S U PPRESS stamp. Use of the /S switch suppresses the date stamp.
(Default operation causes the stamp to be stamped on the source
disk.) This switch is useful when a write protected disk is backed
up, because the date file cannot be written on the source disk. This
switch is also useful if you wish the freedom to back up any file
from the source media — regardless of the date. Additional information
regarding the date stamp is provided in the section on "The Backup
File".
NOTE: Whenever you perform a BACKUP operation without specifying the /S switch, BACKUP records the date of the operation on
the source disk in a file named LASTBACK.SYS. LASTBACK.SYS
prevents the backup of files that have not been changed since the
laststamped BACKUP operation. Once LASTBACK.SYS has been
written on the disk, all subsequent BACKUP operations performed
with this source disk will be affected by it (unless the affect of the
date stamping i s o v e rridden b y a /A or /B or /T sw i t ch).
LASTBACK.SYS is a hidden file. Therefore it can not be viewed with
the DIR command or erased with the ERASE or DEL commands.
Page 7.13
BACKUP
/T
T O D AY's date. Files with today's date are backed up. The /T switch
causes BACKUP to search for all files dated with the date that Z-DOS
returns as today's date if you use the DATE command.
IV V E RlFY files. The N switch causes BACKUP to verify all files copied.
With N, BACKUP reads each source file after it is copied to make
sure that the source and destination copies are identical. This switch
can be used as shown in the following example:
A:BACKUP +.+ BACK1 IV RETURN
where: A : is the default drive name;
BACKUP is the command invocation;
+. + signifies all files as the source;
BACK1 is the backup file's name; and
IV indicates that all files should be verified for accuracy.
Runtime Prompting
During BACKUP operations in which the entire backup file will not fit on
one destination disk, a message in the following form will be displayed:
Insert backupmaster volume I, <filename>.000, in drive <d:>
and hit RETURN when ready,
This message might occur more than once during a backup operation
so that BACKUP can update and adjust the backup file's internal directory.
The followingmessage appears unless you entered a BACKUP command
line with the /F and/or /N switches:
Format backup disk (Y/Nj?
Page 7.14
BACKUP
If you respond by pressing N (for "no"), as if the destination media has
already been formatted, then BACKUP will proceed to back up t he
specified files. If you respond by pressing Y (for "yes"), that you want
BACKUP to format the destination media, the following message will be
displayed:
Format Singleor Double sided (S/D)?
This message occurs prior to formatting any destination disks. If your destination media is a single-sided 8-inch floppy disk, you must press S; and
if your destination media is a double-sided 8-inch floppy disk, you must
press D. Regardless of what kind of media you have in the destination
drive, a response other than S or D returns you to the preceding message,
Format backup disk (Y/N)?.
When you specify the /Q (QUERY each) switch, BACKUP queries you
with a message in the following form for each file it encounters:
BACKUP (f ilename. ext> (Y/N)?
During the operation of BACKUP, a constant report is displayed of the
source file being copied to the backup file. This report appears in the
following form:
F ILENAM1. EXT
F ILENAM2, EXT
F I LENAM3. EXT
F ILZNAM4. EXT
F ILENAMn. EXT
Page 7.15
BACKUP
When the /V (VERIFY) switch is selected, BACKUP reports when it begins
to verify the file. Thus, the runtime report that appears with verification
is displayed in the following form:
FILENAM1. EXT
Verifying FILKNAM1.EXT
FILKNAM2,EXT
VerifyingFILKNAM2.EXT
FILENAM3.EXT
VerifyingFILENAM3.EXT
FILKNAMn.EXT
Verifying FILENAMn.EXT
Each file is verified directly after it is backed up.
If a verify error occurs during BACKUP, the screen displays:
Verify error, tr y BACKUP again (Y/Nj?
Responding by pressing Y will attempt to BACKUP the file and verify
it again.
Responding by pressing N causes the backup of that file to be aborted.
Then BACKUP will attempt to back up the next selected file.
Page 7.16
BACKUP
BACKUP Routines
Application
If you create backups on a routine basis, BACKUP can come in handy.
BACKUP was designed so that you can use it from a batch file. This
automates most of the backup process and makes it relatively easy to
make your routine backups. Several examples are given below, one or
more of which might serve your needs. For more information on batch
files, refer to the text entitled "COMMAND.COM and Command Execution"
and "Batch Processing (.BAT)" of the Z-DOS manual.
NOTE: BACKUP is assumed to be on the default drive for all of the batch
file examples given below.
If you do a lot of different types of work on a daily basis but you need
to create backups every day, you might try this as a batch file.
Open a file called GENBACK.BAT with EDLIN or another text editor and
enter:
BACKUP %1 +.+ %2GENBACK /T /V
Now, save the file.
This backup file may now be invoked by entering:
[<d:>]GENBACK <cl:> <d:) RETURN
where:
t h e first <d:> is the name of the drive containing a disk that
has the batch file named GENBACK.BAT;
the second <d:> is the name of the source drive where the
files you want to back up are located; and
the third <d:) is the name of the drive where you want to send
the backup file.
This batch file creates a backup file named GENBACK.OOO (and possibly
other volumes of this backup file named GENBACK.001, GENBACK.002,
etc.) from all files on the specified source drive that are stamped with
today's date and then verifies that the copies are identical.
General
Purpose
Backup
Page 7.17
BACKUP
Condor
Backup
This batch file is useful after you have been working with Condor's Data
Base Manager or File Manager"".
Using a text editor, open a batch file called CDBMBACK.BAT (for the
data base manager) or a batch file called CFMBACK.BAT (for the file
manager).
For CDBMBACK.BAT enter the following in the batch file:
BACKUP %1 +.DEF+%1 +.FRM+%1 +.DAT+%1 +.RPT+%1 g IDX %2CDBMBACK IV
For CFMBACK.BAT enter the following in the batch file:
BACKUP %1 +.DEF+%1 +.FRM+%1 +.DAT%2CFMBACK /V
The Condor Data Base Manager backup batch file is invoked by entering:
[<(I:>]CDBMBACK <d:> <(I:) RETURN
The Condor File Manager backup batch file is invoked by entering:
[<(I:)]CFMBACK <d:) < ( I:> RETURN
These create backup files named CDBMBACK.OOO or CFMBACK.OOO
from all files on the specified source drive where your data disk should
be located, and then the copies are verified to see that they are identical.
'> Condor is a registered trademark of Condor Computer Corporation.
Page 7.18
BACKUP
This batch file is useful for backing up data files created by an accounting
application program that helps you store data in files with the . DAT extension.
acc o unting
Using a text editor, create a file called ACCTBACK.BAT and enter:
BACKUP %1 +.OAT %2ACCTBACK IV
The accounting backup batch file is invoked with the command:
[<cl:>tACCTBACK <d:) < ( I:) R ETURN
A backup file named ACCTBACK.OOO is created from all files on the
specified source drive where your data disk is, and then it is verified that
the copies are identical.
This batch file is useful for backing up data files created through use
of a spreadsheet application program, such as Supercalc '>.
Using a text editor, create a file called SCALBACK.BAT and enter:
BACKUP %1 +.GAL %2SCALBACK IV
The Supercalc backup batch file is invoked with the command:
[<cI:)]SCALBACK <(f:> <(f:> RETURN
All of your Supercalc files with the .CAL extension will be saved to a
backup file named SCALBACK.OOO, and the copies will be verified.
~ Supercalc is a trademark of Sorcim Corporation.
sup arcalc
Backup
Page 7.19
BACKUP
The Backup File
NOTE: This section contains information that is not essential to enable
you to use BACKUP and RESTORE. This information describes some
of the tasks that these utilities perform beyond the concern and awareness
of most users.
BACKUP makes backup files by placing all source files into a single file.
This single file is a backup master file or, simply, a backup file. The backup
file is a composite of one or more source files placed end to end. These
source files are joined together into a backup file by BACKUP and separated by RESTORE. The backup file also contains a directory of all of
the source files that it contains.
Directory
o f int e r n a l
Files
f ile 1
fi l e 2 f i l e 3
fi le 4
fi l e 5
fi l e 6
Figure 7.1
Data Content of a BACKUP Created File
Extenafon
Aaafsn~ent
Each backup file created by BACKUP has a filename that you select,
which consists of from one to eight legal Z-DOS filename characters.
BACKUP assigns its own three-digit extensions.
When files from a relatively large capacity storage device (such as a Winchester disk) or from various storage devices are transferred to a smaller
storage device (such as a built-in 5.25-inch disk drive) the source files
can require more space than the smaller device has available. When the
source files for a BACKUP operation are larger than the destination media,
more than one disk is required for the backup file and a series of disks
are used. The backup file in this case is actually a sequence of files with
the same filename. Each of the files within the sequence has a different
three-digit extension.
Page 7.20
BACKUP
Source Files Requirin q Backup
fil e
n
f ile
n +1
fi l e
n +2
f ile
n +3
5.25-inch Destination
Disk n
fi l e
n +4
fi l e
n +5
f i le
n +6
5. 25-inch Destination
Disk n+1
Figure 7.2
The distribution of BACKUP source files
across several destination disks.
BACKUP must keep track of all of the source files — even when the backup
file is larger than the storage available. To do this, BACKUP assigns sequential extensions to the filename, starting with the number 000 (which
is the master volume and the backup file's beginning entry) and increments
that extension one number for each disk that the master file extends
across. Each separate disk used to store a backup file is called a volume
and isassigned a volume number.
The volume number is always the current file extension's value plus one.
This way you can always tell which volume a backup disk is by using
the DIR command. For example:
<f ilename>, 000
<filename>.001
<filename>,002
is Volume 1
is Volume 2
is Volume 3
<filename>, nnn i s Volume nnn+1
Use of More
than One
Volume
Page 7.21
BACKUP
If a backup file is named BACKFILE and it extends across three disks,
the DIR command shows the first disk's directory with an entry "BACKFILE.OOO" (which would be Volume 1), the second disk contains the entry
"BACKFILE.001" (Volume 2), and the third contains "BACKFILE.002" (Vol-
ume 3).
Suppose you have a 5.25-inch disk that runs out of free space midway
through a BACKUP operation and also midway through an individual
source file. You need a way to keep track of both halves of the file. BACKUP provides a method for you to do this. BACKUP records this information
in the backup file's internal directory by listing the volume that the file
starts on and the volume that the file ends on. This is illustrated in Figure
7.3.
file n
f ile n+ 1
fi l e n + 2
fi le n +3
f ile n+ 4 )
5. 25-inch Destinati on
5. 25-inch Destination
Volume n
Volume n+1
f ile n f i l e n + 1 f i l e n + 2 f i l e n + 3 f i l e n + 4
Start Vol .
n
n
n
n +1
n+1
End Vol.
n
n +1
n+ 1
n
n+1
Figure 7.3
A Backup File's Internal Directory of Files and Volumes
)
Page 7.22
BACKUP
The directory that is displayed after entry of a command with the /L switch
(as explained in the text entitled "Switches" in this chapter) might be displayed as follows:
Device Filename
E:
E:
F:
F:
FILE1
FILE2
Date Start End Size in
V ol. V o l . Byt e s
1
3264
F ILE3
. DAT 1 0-10-82 1
, DAT 1 0-10-82 1
. DAT 8 - 0 1 - 82 2
2
3
19582
887236
F ILE4
. D A T 9- 1 7 - 82
3
22230
3
4 file(s) on 3 volume(s)
The structure of a backup file, as mentioned earlier, is a directory followed
by the source file or files that are being backed up. These source files
are placed sequentially within the backup file. This arrangement requires
only a little additional space for the backup file.
The directory is a composite of two types of entries. The first entry provides
information about the backup file itself. The other entry contains information about a file that has been backed up. The actual layout of the entries
are as follows:
Fcs
4
res.
n o.
f iles
9
r es.
Rel .
no.
Ver .
no
40
4
2
9
1
1
Extended
1
Figure 7.4:
Backup File Directory Entry
6
res.
64 bytes
Backup File
Directory
Entry
Page 7.23
BACKUP
The extension on the FCB is used to record the number of volumes that
the backup contains. (The FCB is defined in "Appendix H: Disk Directory
Structures and FCB Definition" of the Z-DOS manual.) The FCB also contains the date that the backup was created. The number of files is also
entered here, as are the release and version numbers for compatibility
with future versions. The ID byte for this entry is set to zero to distinguish
this entry from normal file directory entries.
Source File
Directory
Entry
p
1
Extended
FCB
4
r es.
star t
vol .
en d
vot,
sta r t
posi t.
n o.
by t e s
40
4
1
1
4
4
9
r es.
Figure 7.5:
Source File Directory Entry
This entry is one that is used for a source file that is contained by the
backup file. This entry contains information such as the file's name, starting
and ending volumes, where the file starts and the length of the file. The
ID byte for this entry indicates the location of this source file entry amongst
the other source file entries in the directory. If the value of this byte is
2, then the entry describes a source file within the backup file. If the value
of this byte is FF, then the entry is a "dummy" entry that merely signals
the end of the backup file and does not describe a source file.
Date
Stamp
As a default condition with BACKUP, a date stamp is written to a file
on the s ource disk. Th e d at e s t amp i s w r itten t o a f i l e n a m ed
LASTBACK.SYS, which is set as both a hidden and a system file. If
LASTBACK.SYS is written on the source disk, then the date stamp is
used for all future BACKUP operations performed on the same stamped
source disk.
page 7.24
BACKUP
For example, one application of the date stamp becomes apparent during
execution of the following command:
A:BACKUP +.+ BACKFILE RETURN
When BACKUP begins to execute this command, it checks the source
disk for the LASTBACK.SYS file. If LASTBACK.SYS is found, then all
files are backed up that have dates later than the date stamped in
LASTBACK.SYS.
If it is necessary to override this feature and backup files dated before
or on the date of the date stamp, the date switches (/A AFTER date,
or /B BEFORE date) can specify the dates that BACKUP is to use for
the operation.
If no LASTBACK.SYS file exists on the source disk, then all files are
eligible for the BACKUP command.
BACKUP Error Messages
During BACKUP operation, you may receive one of the following error
messages:
Backup filenamecan not be ambiguous.
This message occurs if the wildcard characters "?" or "+" occur in the
backup file's name.
Cannot findmaster backup file <filename>, 000.
This message occurs when a /L switch is requested for a file from a disk
on which the master backup <filename>.000, does not reside.
Page 7.25
BACKUP
Cannot openbackup file <filename>.<nnn>, insert another
disk andhit RETURN when ready, or hit any other key to abort.
This message occurs when you are asked to insert volume nnn+1 (which
would contain (filename) . ( n n n) ) and the wrong disk is inserted. Insert
the correct disk.
Cannot openmaster backup file <filename>.000, insert another
disk andhit RETURN when ready, or hit any other key to abort.
This message occurs if the disk that has been inserted is not volume
1. Insert the correct disk.
Cannot openmaster backup file <filename>.000, not enough space on disk.
This message will occur if there is less than 1 kilobyte of space available
on the disk where the backup file is to be written. Try again, using a
disk that is not as full.
Conflictingswitches /F and /N specified.
This message occurs if the switches for Format silent and No formatting
were both requested. Reenter the appropriate command line with the correct switch.
Extension onbackup file specified, extension 000 will be
assumed.
This occurs whenever you try to assign a backup file an extension. (Backup
file extensions are explained in the text entitled "The Backup File" in this
chapter.) If this occurs, BACKUP ignores the extension you requested
and uses its standard, sequentially numbered extensions.
page T.26
BACKUP
Format failure,insert another disk and hit return, or hit
any other key to abort,
This message occurs if an error occurs while trying to format a destination
disk during BACKUP. This could be caused by the use of incorrect media
or by damaged media. In either case, obtain another blank disk for the
destination. Later you can run FORMAT on the disk that was to be the
destination disk when the error message occurred to determine whether
the disk's media is usable. If the disk cannot be formatted, you may need
to discard that disk.
Insertanother disk in drive <d:> for backup, and hit return
when ready,or hit any other key to abort.
This message occurs if the disk that you placed in the drive for backup
has no more space available on it.
Invalid backup file.
This message occurs if the backup file specified in a command does not
contain valid information. This may occur if the file specified was not a
backup file but had a .000 extension, or if the data in a backup file has
become inaccessibledue to media damage.
Invalid date in switch.
This message occurs if the date given with the /B or /A switches was
not in the correct format. Reenter the command line using proper syntax.
Invalid drive designation on BACKUP file.
This message occurs when a drive name is used that is not in the range
of supported names (A: through F:).
Page 7.27
BACKUP
Invalid exception file specifications.
This message occurs if exception files were specified with a syntax error.
Invalid fi l ename.
This message appears when a filename is specified that does not conform
to the Z-DOS filename conventions.
Invalidselection file specifications.
This message is generally caused by a typographical error in the command
line. The message results when parameters in command line appear garbled or incorrectly punctuated.
Invalid switch </x> specified.
This message occurs if BACKUP is unable to recognize the switch that
was specified in the command.
Invalid version of BACKUP for file <filename.000> .
This message occurs only if you use incompatible versions of the BACKUP
program.
No filesselected.
You get this message if your command line did not contain any valid
filename, or if no files were selected because the files you specified for
this operation were not stamped with the appropriate date.
Page 7.28
BACKUP
Not enoughparameters specified.
This message results when the command to BACKUP is not complete
enough for BACKUP to carry out the intended operations.
Too manyparameters specified,
This message will appear if you have entered more parameters than
BACKUP can handle properly.
Verify error, tr y backup again tY/Nl ?
This message occurs if a file does not verify correctly after a backup
operation. You can choose to retry the file or continue on to the next
file.
Page 8.1
CHAPTER 8
FORMAT
FORMAT (Format Disk) Command
Brief
Format:
FORMAT [d:]t/x]
Command
Location:
File
Purpose:
Prepare disk or partition media for Z-DOS operations
by defining boundaries on surface of media.
Switches:
/C ( r ewrite reserved sectors, clear FATs and direc-
tory)
/M ( format media as single-sided)
/N ( n o prompts — suppress prompts)
/S ( c opy system files during format)
/V (verify the format and gathers up bad sectors so
they cannot be used)
Details
The FORMAT utility writes a magnetic map on the recording surface of
the disk in the drive specified. It initializes the directory and file allocation
tables. The boot loader is copied onto track 0, starting at sector 1. (This
occurs whether or not the /S switch is given.)
page 8.2
FORMAT
FORMAT Operations
If the disk's format were visible it would appear as:
ihk11
'ikhh
hhihii, i ' ~hhhkk"'~h
1iii,
i435(k
.;,. S e c t o r 1;,,;., S e c t o r 2 '.,;„
1'il'
'„--.i!";;: 4k4,5
«
'i Sector 3
Sector Oi ,
;,', i„.
iv
a
i„'-'"i".
» iiiiiii,ii
» 1 "'
Track 2
Sector 4~'
Track 1
Track 0
Figure 8.1
Layout of Disk Sectors and Tracks
The number of tracks per disk side varies depending on the type of disk
being used. A 5.25-inch 48 tpi disk has 40 tracks per disk side. A 5.25-inch
96 tpi disk has 80 tracks per side. All 8-inch disks are fixed to an industry
standard of 77 tracks per side.
Winchester disks, being of different construction, can have several sides,
tracks and configurations (See "Chapter 11: PREP" for information about
Winchester disk platters, sides, heads, tracks, sectors, and cylinders.)
The FORMAT utility does not truly format a partition (PREP does the
actual formatting). FORMAT on a partition does the equivalent of FORMAT/C, and reads the Bad Sector Table. FORMATN reads the Bad Sector
Table and checks all other sectors for verification.
Different types of disk require different formats. If the disk is a floppy
disk, FORMAT assumes that the disk is to be formatted on both sides.
Page 8.3
FORMAT
NOTE: If you wish to format a disk on only one side (as with a single-sided
8-inch disk), you must specify the /M switch in the FORMAT command
line. However if you wish to format a double-sided 8-inch disk, you must
not specify the /M switch.
When a disk is formatted at double-density, FORMAT writes more data
patterns (recorded signals) on each track of the disk than when the disk
is formatted at single-density. At double-density, these data patterns are
written closer together than they are at single-density.
Winchester disks can only be formatted in one density. The data pattern
used for Winchester disks is determined by the disk manufacturer.
Drive A: and B: Formats
single-sided double-density 48 tpi 5.25-inch;
double-sided double-density 48 tpi 5.25-inch;
double-sided double density 96 tpi 5.25-inch;
Drive C: and D: Formats
single-sided single-density 8-inch;
double-sided double-density 8-inch;
Drive E: and F: Formats
partition defined by PART or PREP, 5.25-inch (up to 8 megabytes)
partition defined by PART or PREP, 5.25-inch (up to 8 megabytes)
All Z-DOS floppy disk formats have an essential structure in common:
512 or l 024 Bytes of Loade r
Fat
O ne or f ou r s e c t o r
tAlways side 0,
track 0, sector 01
Frimary
F at
Di r ec t o r y D a t a . .
Backup
Figure 8.2
Floppy DiskFormat
varies
Page 8.4
FORMAT
All Z-DOS partition formats have an essential structure in common:
F at
1024 Bytes of Loader
First Two
Sectors of
P artit i o n
Fat
Di r ec to r y
rim ry
(Starts BackUP
at Third
Sector)
Dat a . ,
t
3D Sectors
f 480 Entri e s )
Figure 8.3
Winchester Partition Format
These figures show how the information on a disk would appear to be
organized if you could see it all in consecutive order.
For all options selected, except the /C switch (Winchester disk are formatted as if FORMAT/C were the command given), FORMAT initializes each
track on the disk. It next goes back to logical sector 0, track 0, side 0,
and writes the boot loader code to the first 512 or 1024 data byte locations
on the disk.
NOTE: FAT stands for "file allocation table", which is explained in "Appendix H: Disk Directory Structures and FCB Definition" of the Z-DOS manual.
FORMAT next writes one dummy FAT. Actually, only the first byte (which
is reserved) of the FAT is written. This FAT byte tells the system how
many sides are to be formatted on the disk (FORMAT determines tpi
for floppy disks by checking the DIP switch on the Z-207 controller card).
It writes:
FFH — for 48 tpi single-sided
FEH — for 48 tpi double-sided
FDH — for 96 tpi double-sided
For 8-inch disks, the FAT ID byte is ignored. FORMAT assumes doublesided unless the /M switch is used. FORMAT formats 8-inch single-sided
disks as single-density and formats 8-inch double-sided disks as doubledensity.
For Winchester disks, the FAT ID byte is also ignored.
Page 8.5
FORMAT
Invoking FORMAT
FORMAT may be entered at the system prompt with a variety of options;
or FORMAT may be entered without selecting any options to assume
defaults.
The FORMAT command line without options can be entered as follows:
A:FORMAT RETURN
initiai
When this has been entered for a floppy disk, FORMAT responds with
a message and prompt in the following form:
Format version 1.6
Insertnew diskette for drive d:
and strike any key when ready
When this has been entered for a Winchester partition, FORMAT responds
with a message and prompt in the following form:
Format version 1, 6
Will FORMAT partition assigned drive d:
When FORMAT is entered in this fashion, it assumes that the disk to
be formatted is in the default drive.
To format a disk or partition in a drive other than the current default,
the drive name should be specified in a command line of the following
form:
A.FORMAT <d:> RETURN
where
<d :> is t he name of the drive containing the disk or partition
to be formatted.
Page 8.6
FORMAT
Several options are available in the form of switches.
The /C switch causes FORMAT to rewrite the boot loader, FATs, and
directory. With the /C switch selected the disk is not initialized (the tracks
are assumed to have already been initialized), therefore the disk or partition must have been previously formatted by the Z-DOS FORMAT utility.
The /M switch causes FORMAT to format a disk as single-sided instead
of double-sided. (Double-sided formatting is the default). You must specify
this switch if you are formatting an 8-inch single-sided disk, or else an
error message will be displayed. You must not specify this switch if you
are formatting an 8-inch double-sided disk, or else an error message will
be displayed.
The /N switch causes FORMAT to skip all of the prompts. When selected,
FORMAT displays its banner, formats the disk in the specified device,
and then displays the system prompt when it finishes. Use this switch
with caution. Make certain that you specify the drive containing the disk
(or assign the partition) that you wish to format.
The /S switch causes FORMAT to copy all of the operating system files
on the disk in the default drive to the newly formatted disk. The files that
are copied are:
1O.SYS
Z-DOS. SYS
COMM A ND.COM
ALTCHAR.SYS
(if present on default drive disk or
partition during FORMAT operation)
These files are copied in the order shown.
The /V switch causes FORMAT to check the format to see that it was
written correctly. Any bad sectors that are found are mapped out of the
available disk space so that they cannot be used for data storage by
the operating system. At the end of the format operation, if bad sector(s)
are found, a message is displayed telling the byte count for the bad sectors
found.
Switches
Page 8.7
FORMAT
Completion
When FORMAT has finished formatting a disk, it displays a message that
briefly reports the way in which it formatted the disk. FORMAT's completion
message will differ depending on the kind of disk being formatted and
the command line entered. This message appears in the following form:
for 5.25-inch (48 tpi) with no switches selected:
322560 bytestotal disk space
322560 bytesavailable on disk
for 5.25-inch (48 tpi) with the /S switch selected:
322560 bytestotal disk space
23552 bytes used by system
299008bytes available on disk
for 5.25-inch (48 tpi) with the /M switch:
160256bytes total disk space
160256bytes available on disk
for 5.25 (48 tpi) with both /M and /S switches:
160256bytes total disk space
23552 bytes used by system
136704 bytes available on disk
for 8-inch with no switches:
1250304bytes total disk space
1250304bytes available on disk
for 8-inch with the /S switch:
1250304bytes total disk space
22528 bytes used by system
1227776bytes available on disk
Page 8.8
FORMAT
All of the completion messages in FORMAT take this form, although the
byte count given may vary widely. Partition byte counts have the potential
to vary the most.
NOTE: The byte totals shown here might differ from those displayed when
you use FORMAT.
Immediately after the completion message for floppy disks, FORMAT asks:
Format another (Y/N)?
Press N or n for "no" to obtain the system prompt. Press Y or y for "yes"
to cause the program to run again (using the same drive and/or switches
specified in the original command line).
After FORMAT formats a partition, Z-DOS will immediately display the
system prompt. (FORMAT will not display the Format another (y/n)? prompt
as it does after formatting floppy disks.)
Disk Format Variations
The space allocated for the directory and data sectors varies with the
type of disk format. In Figures 8.4 through 8.8, the different sector allocations for the initial disk sectors on logical side 0, track 0, sector 0 (up
to their first sector used for data) are shown for each of the current Z-DOS
formats.
Loader
FAT
oata
FAT
Starts
taackup)
Directory
Figure 8.4
5.25-inch Single-sided Double-density 48 tpi Disk Format
page 8.9
FORMAT
Loader
FAT
FAT
(Backup)
Directory
10
Data Start s
(Directory)
Figure 8.5
5.25-inch Double-sided Double-density 48 tpi Disk Format
t
Loader
t
FAT
t
FAT
(Backup)
(Directory)
10
12
Data Starts
Directory
Figure 8.6
5.25-inch Double-sided Double-density 96 tpi Disk Format
page 8.10
FORMAT
1— 0~
3~
2~
3~
4~
5~
6~
9~
10~
1! ~
12~
13
Loader
2 — 2~ 8
~
FAT
(FAT)
FAT (Backup)
i— 14 ~
15 ~
16 ~
17 ~
(FAT- Backup)
r
21~
18 ~
19 ~
2D~
25~
26~
22~
(Directory)
22~
23~
24~
(Directory)
i— 28 ~
29 ~
30 ~
31 ~
32 ~
33 ~
34 ~
32~
38~
39~
40~
43~
Directory
r
35~
36~
(Directory)
t
Figure 8.7
8-inch Single-sided Single-density 77 Track Disk Format
3
Page 8.11
FORMAT
Loader
tDirectory)
FAT
FAT
10
Data Starts
Directory
Figure 8.8
8-inch Double-sided Double-density 77 Track Disk Format
The space that is allocated for directory and data structures on a Winchester partition, follows the same type of format. Winchester partitions have:
Two reserved sectors of boot code (1024 bytes);
Two FATs (from one to twelve sectors each);
30 directory sectors allowing 480 entries
with each entry containing 32 bytes; and
Four sectors per cluster (clusters are always 2K).
To calculate FAT size in bytes:
FAT =
w here:
((((NPS — NRS — NDS — FAT)/CF) e' 1.5) /512)
NPS
NRS
NDS
FAT
CF
1.5
512
=
=
=
=
the number of physical sectors;
the number of reserved sectors (always 2);
the number of directory sectors (30 a for partition);
the FAT size, recursively calculated by repeating the
formula until it stabilizes;
= the cluster factor (4 sectors (2K));
= the cluster byte size; and
= sector size in bytes.
page 8.12
FORMAT
The BIOS uses this formula to calculate FAT size, but does it in one
pass. Therefore, the result is rounded up, since the FAT is not used in
the calculation. The BIOS formula would appear:
FAT =
where:
((((NPS — NRS —NDS)/CF) 4 1.5 ) /512)
NPS
NRS
NDS
CF
1.5
512
= the number of physical sectors;
= the number of reserved sectors (always 2);
= the number of directory sectors (30 for partition);
= the cluster factor (4 sectors (2K));
= the cluster byte size; and
= sector size in bytes.
Page 9.1
MAP
CHAPTER 9
INAP (Physical to Logical Drive Name Mapping} Command
Brief
Format:
MAP [</x>) [d: n]
or
MAP?
Command
Location:
Purpose:
File
Allows you to reassign the logical drive names to physical drive units.
Details
The MAP utility allows you to reassign the logical drive names so that
they refer to different physical drives or to Winchester disk partitions. This
alters the default one-to-one mapping that exists from physical (both real
and imaginary) to logical drives within the operating system. The term
real refers to a logical drive name that is assigned to a drive or a partition
on a drive that is physically connected to your computer; and imaginary
refers to a logical drive name that does not have its corresponding drive
actually connected or no corresponding partition exists. (If you have only
one 5-inch drive (as you do when a Winchester disk is built into your
ZW-110-22 or ZW-120-22), then it is assigned to drive A. A is a real
drive, and B refers to an imaginary drive since there is no corresponding
physical drive.)
Page 9.2
MAP
Invoking MAP
One kind of MAP command provides you with an instructional screen
display explaining MAP command syntax. You can enter this command
as follows:
A:MAP? RETURN
MAP will respond to this command with the following display:
MAP [,'Z,'I] [d: n]
/Z-Reset table to default values
/I-Make drive imaginary
d: -Logicaldrive name
n- Physicaldrive number
To invoke MAP in order to see the current logical to physical assignments,
you can type:
A:MAP RETURN
MAP with no options specified causes a table of assignments to display
in the following form:
MAP Version 1.02
Copyright(C]1982 Zenith Data Systems
Physical Drive Kind
LogicalMames Type Assigned
0
5 Inch drive A:
Real
A:
1
5 Inch drive B:
Imaginary A:
2
8 Inch drive C:
Real
C:
3
8 Inch drive D:
Real
D:
4
W inchester E :
Real
E:
5
W inchester F :
Real
F:
Page 9.3
MAP
The display shown here reflects the default name assignments for a system having one 5-inch and two 8-inch disk drive units connected to the
Z-207 controller board and a Winchester disk drive connected to a Z-217
controller.
NOTE: The word "Real" in the "Type" category does not necessarily indicate that you have all of the kinds of drives listed, connected, turned
on, or assigned.
In the example, "Physical Drive" is the number of the drive; "Kind" is the
device type; "Logical Name" is the default drive names in the range from
A through F; "Type" is either Real or Imaginary (an imaginary type occurs
when only one of the two possible drives is connected. For instance, only
one 5-inch drive is connected, the other is shown as imaginary); and "Assigned" shows the current logical name to physical drive assignments.
To reassign drive names with MAP, you type:
A;MAP <d:> <n> RETURN
where
<d :> is the logical name for the drive; and
<n> is the number of the drive.
Page 9.4
MAP
MAP Examples
For example, if you typed:
A:MAP B: 0 RETURN
you would in effect be naming the drive that boots as drive A with the
name of B. If you have not made any other name assignments, your
drive responds as both A: and B:. The map table would appear like:
MAP Version 1. 01
Copyright(C)1982 Zenith Data Systems
Physical Drive Kin d
Logi c a l Names Type Assigned
0
5 Inch drive A:,B:
Real
A:
1
5 Inch drive
Real
B:
2
8 Inch drive C:
Real
C:
3
8 Inch drive D:
Imaginary C:
4
W inchester E :
Real
E:
5
W inchester F :
Real
F:
Notice that the type for physical drive 3 shows as imaginary. An imaginary
type drive occurs when only one of two possible drives is connected to
a device. Therefore, the table shown previously could occur on a Z-100
having two 5.25-inch drives, one 8-inch drive (the C: drive) connected
to the Z-207 controller, and one Winchester disk drive connected to a
Z-217 controller.
If you typed the command:
A: MAP/2 RETURN
Page 9.5
MAP
the logical to physical assignments are reset to the original boot condition.
If you issued this command on the same machine that produced the previous table, MAP would display:
MAP Version 1.02
Copyright(C)1982 Zenith Data Systems
Physical Drive Kind
0
5 Inch drive
1
5 Inch drive
2
8 Inch drive
3
8 Inch drive
4
Winchester
5
Winchester
Logical Names
A:
B:
C:
D:
F:
Type
As s i gned
Real
A:
Imaginary A:
Real
C:
Real
D:
Real
E:
Real
F:
Physical drive 0 has a logical name of A and physical drive 1 would again
be named as the B drive. The /Z switch always resets the drive name
assignments to their initial values (the names that the drives are assigned
when an initial boot is performed).
page 10.1
PART
CHAPTER 10
PART (Winchester Disk Partitioning) Command
Brief
Format:
PART
Command
Location:
File
Purpose:
The PART utility provides a means to allocate disk
space to different partitions on a Winchester disk.
Details
The PART utility enables you to change the quantity, size, and names
of Winchester disk partitions. It also enables you to specify which partition
should be accessed when you boot up. If you obtained your Winchester
disk from Zenith Data Systems or Heath, you do not need to run PART
in order to use your Winchester disk because a Z-DOS partition was prepared on the disk before it was shipped.
The PART utility is recorded on the Winchester Utility Disk, which is shipped with your Winchester disk hardware documentation. The PREP, SHIP,
and VERIFY utilities are also recorded on this disk.
CAUTION: Any changes you make to the quantity or size of partitions
through PART can destroy all existing data on your Winchester disk.
Therefore, you should use the BACKUP utility to back up all necessary
data from all partitions before you use PART.
NOTE: After using the PART utility, you must reset and reboot the system.
PART temporarily alters the Z-DOS system in memory each time PART
is used. Therefore Z-DOS must be reloaded into memory after every use
of PART. Use a bootable disk other than the Winchester Utility Disk to
reboot after using PART.
page 10.2
PART
Partition Features
Winchester disks distributed by Zenith Data Systems or Heath have large
storage capacities. To make practical use of all this storage space, it is
divided into partitions. You can establish up to 16 partitions on your Winchester disk and record a different operating system on each partition.
A partition behaves like a floppy disk in most operations, because you
can access a partition's data and/or software by entering commands that
refer to the drive name that has been designated for that particular partition.
NOTE: The exact capacity of your Winchester disk drive is determined
by the drive's manufacturer and by the amount of usable disk space remaining after unusable space has been isolated into inaccessible areas
by software such as the PREP utility. Examples in this text show disk
space totals for a Winchester disk that accommodates 10,000 kilobytes
(10 megabytes), although it is possible that your disk will accommodate
a different amount.
Winchester disks obtained from Zenith Data Systems or Heath are shipped
from the factory with two usable partitions already established on the disk
surface. Each of these partitions occupies one half of your total Winchester
disk space. Each is also given a distinct name. One of these partitions
is intended for used with the Z-DOS operating system and software that
runs under Z-DOS. The other is intended for use with the CP/M-85 operating system and software that runs under CP/M-85.
The PART utility enables you to view and change the status of the following
partition features:
•
•
•
•
•
na m e of each partition
na m e of the operating system to be placed on each partition
ap p r oximate percentage of disk space allocated to each partition
pr e c ise capacity of each partition in kilobytes (1024-byte units)
to t al (approximate) percentage of Winchester disk space that is and
is not allocated to partitions
Page 10.3
PART
•
•
to t al (precise) number of kilobytes of Winchester disk space that are
and are not allocated to partitions
na m e of the one-and-only partition that is accessed when you boot
up without specifying a partition.
PART Operation
The PART utility enables you to change the status of partition features
by typing different kinds of entries in response to prompts. During different
phases of PART operation, features of the screen display will change
and the cursor will move to the appropriate screen location after your
entries. PART operation usually prompts you to make the following kinds
of entries in sequence:
1.
2.
3.
4
5.
6.
7.
8.
9.
PART Invocation
PART Ratification
Choice of Operation
Partition Names
System Names
Allocation Percentages
Default Boot Partition Number
Choice of Operation
Choice of Exit Method
NOTE: If you wish to rearrange partitions, then you will probably repeat
steps 4, 5, and 6 several times (once for each partition) before you perform
step 7. If you merely wish to set a new default boot partition, then you
will skip steps 4, 5, and 6.
Page 10.4
PART
Invoking PART
PART is recorded on the Winchester Utility Disk (supplied with your Winchester disk hardware and documentation) as an executable .COM file.
To invoke the PART utility, enter the following command at the system
prompt:
A:PART RETURN
After it is invoked, the PART utility displays identification
messages, acaution, and a prompt, as shown:
PART version 1,01
Copyright (C)1982, Zenith Data Systems Corporation
The PART utility helps you to:
change thearrangement of your Winchester disk partitions and/or
select a partition (defaultboot partition) to which you can
boot upwithout specifying the partition's name
PART displays a table showingthe names of each partition (a
partition name and a system name)and the amount of disk space
allocated toeach partition (in percentages and in kilobytes). PART
also dynamically calculates and totalsthe kilobyte size of all
partitions asyou specify each partition's allocation percentage.
CAUTION: Using PARTcan destroy all files on your Winchester disk.
Do not usePART until you have transferred copies of your Winchester
disk files tofloppy disks.
Do you wish to proceed (Y/N)?
Resulting
Display
Page 10.5
PART
Error
conditions
If the PART.COM file is not on the disk you are using to run PART, you
will receive the
Bad command orfile name
error message. Try the command again after inserting a disk containing
the PART.COM file into the drive. Use the DIR RETURN command at
the A: system prompt to determine whether a disk has this file.
If the disk has been removed from drive A since bootup, you will receive
a
Not ready error reading drive A
Abort, Retry, Ignore
error message. Insert a disk containing PART.COM in drive A, close the
drive latch, and press R.
PART Ratification
At the initial PART display, you have the choice of ratifying your intentions
to use the PART utility as it is described in the displayed messages (and
subject to the displayed caution), or exiting from the PART utility.
Continuing to Use PART
Entering Y at this prompt ratifies your intentions to continue using PART.
Entry RUiss
Type Y at this prompt if you fully understand the consequences of using
PART and still wish to continue.
CAUTION: Rearrangement of Winchester disk partitions can destroy any
software or data now stored on the disk. Therefore if you have not yet
done so,you should exitfrom PART by typing N and then make backup
copies of any valuable software and/or data now stored on the Winchester
disk. Then you should invoke PART and ratify your intentions to use PART.
Page 10.6
PART
NOTE: You can use PART to select a different "default boot partition"
without destroying software or data, as long as you make no entries to
change the arrangement of partitions. However, to prevent the possibility
that you could destroy data by making an erroneous entry while using
PART, we recommend that you back up your Winchester disk data before
using PART in any way.
After you have ratified your intentions to use PART, the current status
of several partition features is visible on a screen display of the following
form:
PartitionName Operating System Name Percentage Kilobytes
1. Z-DOS
Z-DOS
50%
5000
2. CPM
3.
CPM
50%
5000
4.
5.
6.
7,
8,
9.
10.
11.
12.
13,
14,
15.
16.
Total Utilization (Allocated/unallocatedj 100/0
Default bootpartition number: 1 <Z-DOS; Z-DOS
B — Modify default boot partition
P — Partitionmaintenance
E — Exit
Choose desired option. <B, P or E>
10000/0
Resulting
Display
Page 10.7
PART
The PART display in this example shows a Winchester disk that has been
divided into two nearly equal partitions. This is the initial condition of Winchester disks that have just been shipped from Zenith Data Systems or
Heath, or that have just been prepared by the PREP utility. Since the
total capacity of Winchester disk drives varies, the kilobyte amounts shown
for Zenith Data Systems or Heath drives might differ from those shown
here. However, the percentages and names will be the same as those
shown here. If you have already used PART since shipment or since
running PREP, then some features of this display might appear differently.
Declining to Use PART
Type any character other than Y or y if you do not wish to use PART
at this time. The A: system prompt will be displayed.
Choice of Operation
After ratifying your intentions to use the PART utility, you have the choice
of selecting a different default boot partition, changing the arrangement
of your Winchester disk partitions, or exiting from PART.
A three-line menu enables you to select a PART operation by typing B,
P, or E as the cursor flashes to the right of the prompt on the bottom
of the screen.
Choosing to Modify Default Boot Partition
The default boot partition is usually the partition that you intend to use
most often for booting up. Any established bootable partition that is
selected as the default boot partition is the partition that will be automatically accessed when you type a bootup command without specifying a
partition name. (In order to boot up to any other partition, you must specify
the partition name, and sometimes the system name, in your bootup com-
mand.)
Page 10.8
PART
Type B at this prompt to select a default boot partition. This operation
will not prompt you to change the arrangement of any partitions. If you
choose this activity, skip the next three steps and refer to the text in this
chapter entitled "Default Boot Partition Number" for further instructions.
Entry Rules
After typing the B entry to modify the default boot partition, the activities
menu and prompt will be replaced by the Enter number of new default
boot partition prompt. Additionally, the number and names of the current
default boot partition will be replaced by the cursor on the display line
beneath the table, as shown:
Resulting
Display
/X/X/X/X/X/X/X/X/X/X/X/X/X/X/X/X/X/X/X/X/
15.
16.
Total Utilization(Allocated/unallocated) 100/0
Default bootpartition number:
10000/0
Enter number of new default boot partition.
When a display in this form appears, proceed to the text entitled "Default
Boot Partition Number".
Choosing Partition Maintenance
The partition maintenance operation enables you to add partitions, remove
partitions, change the names of partitions, and/or change the percentage
of space allocated to partitions. Then this activity also prompts you to
select a default boot partition.
Type P at this prompt to begin changing the arrangement of partitions.
(At the end of this operation, you will also be prompted to change the
setting of the default boot partition.)
E tryR
Page 10.9
PART
Resulting
Display
When you choose the partition maintenance operation, the cursor moves
to the beginning of the first partition name in the table and the operations
menu is replaced by a Minimum allocation message at the bottom of the
display, as shown:
PartitionName Operating System Name Percentage Kilobytes
1. Z-DOS
50%
5000
2. CPM
50%
5000
3.
X lX/'X/'X/'X/'X/'X/'Xl X/'Xl'X/'X J'X/'%/%/'X/'X/'X/'X/ X
/ 'X/'X/ ' X / 'X l X / 'X/'X/'Xl X/'Xl X / ' X / X I ' X /'X/'Xl X / ' X l X l
15.
16.
Total Utilization(Allocated/unallocatedj 100/0
Default bootpartition number: 1 <Z-DOS;Z-DOS
1 0 000/0
Minimum allocation = 2%
When a display in this form appears, proceed to the text in this chapter
entitled "Partition Name".
Choosing to Exit
Type E at this prompt to exit from the PART utility completely. The A:
system prompt will be displayed immediately.
Page 10.10
PART
Partition Name
After you have chosen the partition maintenance operation, the cursor
moves to the first character of a partition name.
Changing or Adding a Partition Name
When the cursor moves to a position beneath the Partition Name column
on the table, you can change the name of an existing partition or add
a new partition to the table by entering the partition name as the first
feature of this partition.
A partition name is any string of f — f 6 ASCII characters, with the exception
of the semicolon (;) and non-printing characters such as a space or tab.
After entering this string, press the RETURN key. Then the cursor will
move to the operating system name position for this partition.
Entry Rules
PART will always display partition name letters (if any) in uppercase, although you can enter them in either lowercase or uppercase.
When the cursor arrives at the first character of a partition name, you
will immediately erase the old partition name by pressing any key other
than RETURN or the space bar.
While entering a partition name, you can press the BACK SPACE key
to erase one character to the left. If, when changing an old name, you
press BACK SPACE until you have erased your entire new name, the
old name will be redisplayed.
Partitions that you intend to give the same operating system name should
be given different partition names.
The following examples are valid partition names:
Examples
DATABASE W Q R D IPRQCESSING G eorge
S pread-sheet Z -DOS~ C C O UNTING
The l m a
BASI C
Page 10.11
PART
Resulting
Display
After you have entered 1 — 16 characters and pressed the RETURN key
for a partition name, the new partition name will be displayed and the
cursor moves to the operating system name position for this partition,
as shown in this partial display:
PartitionName System Name Percentage Kilobytes
1,
D A TABASE
Z-DOS
50%
5000
2.
CPM
CPM
50%
5000
3,
4.
4/'X/'4 J'4/'4 J'4 J'X/'4/ ' 4 / ' 4 J'4/ X J'4 J'X J'4/'X/ 4 J'
Error
Conditions
If you press the semicolon key or the TAB key and then press the RETURN
key, the partition name will appear to vanish while the other features for
the partition remain. However when you have finished making an entry
for this partition's allocation percentage, the old partition name for this
partition will reappear.
You cannot finish PART operation after giving two partitions the same
partition names unless they are given different system names. However,
it will wait until you make an entry for the default boot partition before
displaying the duplicate name error message in reverse video. If this message appears, you will have to correct the duplicate names before exiting
from PART.
Bypassing a Partition Name
When the cursor moves to a position beneath the Partition Name column
on the table, you can retain an old partition name and advance to the
system name or stop rearranging the partitions completely.
Entry Rules
To refrain from changing a partition name, press only the RETURN key.
Page10.12
PART
If the cursor was at a partition where a partition name already existed,
then the RETURN entry causes the cursor to move ahead to the system
name of the same partition, as shown in this partial display:
PartitionName System Name Percentage Kilobytes
1.
Z - D OS
50%
5000
2.
CPM
50%
5000
3.
4,
X /'X/X/'X/'X/ X / ' X/'X/'X/'X/'X/'X/'X/'4/ 'X/'X/ X / '
If the cursor was at a partition name position where no partition name
was displayed, a RETURN entry will move the cursor ahead to the default
boot partition number feature, as shown in this partial display:
PartitionName Operating System Name Percentage Kilobytes
1. Z-DOS
50%
5000
2. CPM
50%
5000
3.
4.
X/'X/'X/'X/'X/'X/'X/'X/'X/X/'X/X/X/'X/'X/'X/4/'X
/'X/'V ' X / ' X l X / ' 4 / ' X / X i ' X / 'X/'X/'Xl X / X / ' X / ' X/'X/'
15.
16,
Total Utilization(Allocated/unallocated) 100/0
Default bootpartition number:
Enter thenumber of the default boot partition.
10000/0
Display
Page 10.13
PART
Removing a Partition
When the cursor moves to a position beneath the Partition Name column
on the table, you can remove all features of this partition from the table.
To remove a partition from the table without inserting a new partition in
its place, simply press the space bar.
The partition name, system name, allocation percentage, and allocation
kilobytes for this partition will disappear. Then the features for all of the
partitions below will move up one number. The cursor remains in the same
position, although it now blinks at the partition name of a different partition.
If the partition you have removed was the default boot partition, and if
later on you also bypass the entry for default boot partition number, then
the is undefined message will be displayed instead of a default boot partition.
Additionally, the Total Utilization (in both percentage and kilobytes) will
show a different amount of unallocated space in reverse video (unless the
removed partition was allocated zero percent of the disk).
Page10.14
PART
The following partial display shows how the screen might appear after
you remove a partition:
PartitionName Operating System Name Percentage Kilobytes
1. CPM
2.
CPM
50%
5000
3.
X /'XJ'X/'X/'X/'X/ X J'X/ X / ' X/'X/'X/'X/ X / X / ' X / X / X / ' X / X
J'Nl'X/' X / ' X / X /
X / 'X/X/'X/'N/ X / ' X / X / ' X l ' X / X / ' X j ' X / X / '
15,
16.
Total Utilization(Allocated/unallocated) 50/50
Default bootpartition number:
5000/5000
Minimum allocation = 2%
If you remove a partition that was the default boot partition, then the is undefinedmessage will be displayed until you make an entry for the default
boot partition. If you then press RETURN to bypass setting the default
boot partition feature, PART will display the boot partition error message
in reverse video and prevent you from exiting from PART.
Error
Conditions
page 10.15
PART
Operating System Name
After you have pressed the RETURN key during a partition name entry,
the cursor moves to the first character of an operating system name.
System names are not manditory for partitions, although they must be
used when the same partition names are used for different partitions.
Changing a System Name
When the cursor moves beneath the operating system Namecolumn on the
table, you can change the system name of a partition.
Entry Rules
A system name is a string of 1 — 10 ASC// characters, with the exception
of the semicolon (;) and non-printing characters such as a space or tab.
After entering this string, press the RETURN key.
PART will display system name letters in uppercase, although you can
enter them in either lowercase or uppercase.
When the cursor arrives at the first character of a system name, you
can immediately erase the old system name by pressing any key other
than RETURN.
While entering a system name, you can press the BACK SPACE key
to erase one character to the left. If, when changing an old name, you
press BACK SPACE until you have erased your entire new name, the
old name will be redisplayed.
The same system name can be used for several partitions, as long as
the partition names are different.
Examples
The following examples are valid operating system names:
Z-DOS
CP M
U N D E R- D O S
Acr onym-DOS
ZENDOS
Page 1 0.1 6
PART
NOTE: The Z-DOS operating system requires that you use the operating
system name "Z-DOS" (as it is spelled here) for the partition(s) you plan
to use for Z-DOS software and/or data. You will not be able to access
a Z-DOS partition unless its system name is "Z-DOS".
After you have entered 1-10 characters and pressed the RETURN key
for a system name, the new system name will be displayed and the cursor
moves to the allocation percentage position for this partition, as shown
in this partial display:
Resulting
Display
PartitionName System Name Percentage Kilobytes
1. DATABASE
Z-DOS
50%
5000
2. WORD/PROCESSING Z-DOS
50%
5000
3.
4.
X/X/X/X/X/X/X/X/X/X/X/h/h/X/4/4/X/
If you try to enter the same system name for two partitions that also have
the same partition name, PART will wait until you make an entry for the
default boot partition number. Then after your default boot partition number
entry, PART will display the duplicate name error message in reverse video.
If this message appears, you will have to correct the duplicate names
before exiting from PART.
If the names you have entered duplicate the names of a partition that
has a greater number on the left side of the table, and if this partition
with the greater number is the default boot partition, then the number
of the default boot partition will automatically change to the smallest
number of the two partitions that have the same names. This change
in the number of the default boot partition occurs after you have made
an entry for the allocation percentage of the duplicate partition with the
smallest number.
If you press the semicolon key or the TAB key or the space bar and
then press the RETURN key, the operating system name will appear to
vanish while the other features for the partition remain. However when
you have finished making an entry for the default boot partition, the old
system name for this partition will reappear.
Error
Condition
Page 10.17
PART
Bypassing theSystem Name
When the cursor moves beneath the Operating System Name column
on the table, you can retain the old system name (or leave this feature
blank) and skip ahead to the same partition's allocation percentage.
Entry Rules
TO ref r a in f r Om Changing Or a d d ing a S y S tem n a m e, p r e SS Only the
RETURN key.
Resulting
Display
Enter only RETURN to cause the cursor to move ahead to the percentage
feature of the same partition, without making any change to the system
name, as shown in this partial display:
PartitionName System Name Percentage Kilobytes
1,
D A TABASE
2.
CPM
50%
50%
5000
5000
3.
4
X/X/'X/'X/X/'X/'X J'X/'X/'4/ X I ' X / X / ' X /' X/'4/'X/'
Page 10.18
PART
Allocation Percentage
After you have made an entry at an operating system name position,
the cursor moves to the percentage position for the same partition.
Setting a Percentage
When the cursor moves to the first digit of a percentage (of Winchester
disk space allocation), you can set an allocation percentage.
You must enter percentages by typing a whole numberin the range n-100,
where n is the number displayed at the bottom of the screen on the right
side of the Minimum allocation message.
NOTE: Different brands and models of Winchester disk require different
minimum allocations. PART determines and displays this amount automatically.
Ent ryRules
Page 10.19
PART
Resulting
Displays
For every allocation percentage you enter, PART automatically calculates
the exact number of kilobytes that should be allocated to a partition according to the percentage you entered. PART also automatically calculates
the total quantity of percentage points and kilobytes that are allocated
and unallocated.
If you set an allocation percentage that brings the total allocation of disk
space to 100 percent, and if you are entering it for one of the first 15
partitions on the table, then the cursor will move down to the partition
name position of the next partition (whether this partition has been established yet or not) and the screen will appear in the form of this partial
display:
PartitionName Operating System Name Percentage Kilobytes
1. DATABASE
Z-DOS
30%
3000
2. WORD/PROCESSING Z-DOS
3.
70%
7000
4.
X/X/X/X/X/X/X/X/X/X/X/%/%/%/X/t/t/X/4
/X/X/X/X/X/X/X/t/t/X/X/X/X/X/X/X/X/X/X/
15.
16.
Total Util i z ation (Allocated/unallocatedj 100/ 0
Default bootpartition number: is undefined
Minimum allocation = 2%
10 0 00/0
page 10.20
PART
If you set an allocation percentage that brings the total allocation of disk
space to 100 percent, and if you are entering it for the 16th partition on
the table, then the cursor will move down to the default boot partition
position and the screen will appear in the form of the following partial
display:
PartitionName Operating System Name Percentage Kilobytes
Z-DOS
1, DATABASE
2. WORD/PROCESSING Z-DOS
6%
600
6%
600
X/X/X/X/X/X/X/X/X/X/X/X/X/X/X/X/X/X/X
/X/X/X/X/X/X/X/X/X/X/X/X/X/X/X/X/X/X/
15, COBOL
16. FUNKAMES
ACRONYM-DOS
OMEG A -DOS
6%
10%
Total Utilization(Allocated/unallocatedj 100/0
Default bootpartition number:
600
1000
1 0 000/0
Enter numberfor the default boot partition.
NOTE: If you establish 16 partitions on your disk, and have not allocated
all of the disk space with your percentage entry for the 16th partition,
PART will automatically allocate all of the remaining disk space to the
16th partition — no matter how much space you try to allocate to this partition.
Page 10.21
PART
If you set an allocation percentage that brings the total allocation of disk
space to less than 100 percent, and if you are entering it for one of the
first 15 partitions on the table, then the cursor will move down to the
partition name position of the next partition (whether this partition has
been established yet or not). Additionally, the Total Allocation figures will
display the amount of unallocated space (in both percentage and kilobytes)
in reverse video. The screen will appear in the form of this partial display:
PartitionName Operating System Name Percentage Kilobytes
1. DATABASE
Z-DOS
50%
5000
2. WORD/PROCESSING Z-DOS
20%
1093
3.
4.
X/Xj'X/X/X/'X/X/X/X/X /'X/X/X/X/'X/X/X/X/'N
/'X/X/X/'X/'X/X/X/'X/'X/X/Xl'X/'X/X/ ' X/'X/'X/'X/'
15.
16,
Total Utilization (Allocated/unallocatedj 70/30
Default bootpartition number: is undefined
3825/1638
Minimum allocation = 2%
NOTE: You can exit from PART with part of your disk unallocated.
Page 10.22
PART
PART will monitor the percentages you enter for each partition and dynamically lower any percentage you enter if it would have brought the total
allocation to more than 100 percent of disk space. Thus PART will never
allow you to allocate more than 100 percent of your Winchester disk space,
and the displayed percentages will never total more than 100.
PART keeps the total allocation percentages at or below 100 percent by
subtracting percentage points from partitions, starting with the partitions
at the bottom of the table. In cases of extreme overallocation, PART might
even reduce the allocation percentages of some partitions to zero percent.
The minimum possible allocation percentage, which differs depending on
the kind of Winchester disk you have purchased, is displayed at the bottom
of the screen whenever you are in position to enter an allocation percentage. If you enter an allocation percentage that is lower than the minimum
limit for your Winchester disk, PART will automatically convert this percentage to zero percent.
Whenever the percentage of a partition is zero percent, PART will prevent
you from exiting until you have changed this percentage to a value at
or above the minimum percentage allowed for your own particular Winchester disk.
If you try to enter a non-numeric character, a fraction, a decimal-point
number, or a number greater than 100, then the terminal will beep and
the cursor will remain at the percentage position. Then you can enter
a valid number.
You can exit from PART after allocating less than 100 percent of the
disk space to partitions. The unallocated space on your Winchester disk
will be inaccessible until you use either the PART utility or the PREP
utility.
Error
Condition
Page 10.23
PART
Bypassing the Percentage
When the cursor moves to the first digit of an existing percentage (of
Winchester disk space allocation), you can skip ahead to the partition
name of the next partition, or skip ahead to the default boot partition
number.
Entry Rules
To re t a in the percentage that is currently displayed for a partition and
skip ahead to another partition feature, press the RETURN key only.
Resulting
Displays
The displays that result after you have bypassed a percentage entry are
similar in form to those that appear when you enter an allocation percentage, although the bypassed percentage will not change.
The cursor will move to the partition name position for the next partition,
unless you have just bypassed the percentage for the 16th partition in
the table, in which case the cursor will move down to the default boot
partition position.
Error
Conditions
If you bypass the percentage feature for a newly-established partition (by
specifying no number and pressing the RETURN key), then PART will
display 0% for this partition. Additionally, the allocation error message will
appear in reverse video when the operations menu reappears. Furthermore, you will be prevented from exiting from PART until you correct the
partition table so that no partitions are allocated 0% of the disk space.
Page 10.24
PART
Default Boot Partition Number
After you have either chosen the Modify default boot partition operation
or finished a partition maintenance operation, the cursor will move to the
default boot partition position. The number, partition name, and system
name of the current default boot partition will vanish from the display.
Selecting a Default Boot Partition
When the cursor moves to the default boot partition position, you can
select a different partition to be accessed during boot-up.
The default boot partition position is at the right side of the Default boot partition number: message. When the cursor moves to this position, the
number and names of the current default boot partition vanish from the
display, and the Enter the number of the new default boot partit i on. message
appears at the bottom of the screen.
Entry Rules
To establish a default boot partition, you must enter the number of an
established partition and press RETURN.
This number must be in the range 1 — 16. It must be listed in the table
to the left of an established partition name. The number, partition name,
and system name of the partition you specified by number will be displayed
between angle brackets.
Page 10.25
PART
RssUiting
If yo u e nter 3 as your default boot partition number, and if line 3 on your
partition table looks like the following:
3. SPREAD-SHEET Z - DOS
15%
1646
then part of the display showing your new default boot partition number
will appear as:
PartitionName Operating System Name Percentage Kilobytes
1. DATABASE
Z-DOS
30%
3000
2. WORD/PROCESSING Z-DOS
30%
3000
3. SPREAD-SHEET Z - DOS
Z-DOS
4. BASIC
15%
25%
1500
2500
5.
X/X/4/X/X/X/X/X/X/X/X/X/X/X/X/X/X/X
/X/X/X/X/X/X/X/X/X/X/X/X/X/X/X/X/X/
15.
16.
Total Utilization (Allocated/unallocated) 100/0
10000/0
Default bootpartition number: 3 <SPREAD-SHEET;Z-DOS
B — Modify default boot partition
P — Partitionmaintenance
R — Restore tooriginal partitions
E — Exit
Choose desired option. CB, P, R or E)
NOTE: The operations menu is displayed beneath the default boot partition
number as soon as you make an entry for this feature. Refer to the text
in this chapter entitled "Choice of Operation" for instructions on using this
menu at this stage of the program.
Error
Conditions
If you try to enter a number (in the 1-16 range) for which there in no
established partition on the table, the invalid number will vanish and the
cursor will remain at the number position until you enter a valid number
and press RETURN.
Page 10.26
PART
If you try to enter a number that is out of the 1-16 range, the computer
beeps and the cursor remains at the number position until you enter a
valid number and press RETURN.
Bypassing the Default Boot Partition
When the cursor moves to the default boot partition number, you can
retain the current default boot partition, and advance to the PART operations menu.
To bypass changing the default boot partition feature, press only the
RETURN key at this position.
The number and names of the current default boot partition will be redisplayed, and the cursor will move to the Choose desired option prompt beneath
the operationsmenu, as shown:
/4/X/4/X/X/4/X/X/X/X/X/X/X/X/X/X/
15.
16.
Total Utilization(Allocated/unallocatedj 100/0
DefaulT bootpartition number: 1 <DATABASE;Z-DOS
B — Modify default boot partition
P — Partitionmaintenance
R — Restore to original parti t i ons
10000/0
E — Exit
Choose desired option. <B, P, R or E>
Refer to the text in this chapter entitled "Choice of Operation" for instructions on using the operations menu at this stage of the PART utility.
Ent r yRules
Resulting
Displays
Page 10.27
PART
Error
Conditions
If you have caused the default boot partition feature to become undefined
by removing a partition from the table (as explained in the text in this
chapter entitled Removing a Partition), and then bypass the default boot
partition, you will still encounter the boot partition error message, as
shown in this partial display:
/X/X/X/4/X/X/X/X/4/X/X/X/X/4/X/X/X/
15.
16.
T otal Util i z ation (Allocated/unallocated)
Default bootpartition number: is undefined
boot partitionerror
B — Modify default boot partition
P — Partitionmaintenance
R — Restore to original parti t i ons
Choose desired option. <B, P or R>
10 0 / 0
10000/0
Furthermore, you will not be able to exit from PART until you either enter
the number of an existing partition or remove the default boot partition.
Page 10.28
PART
Removing the Default Boot Partition
When the cursor moves to the default boot partition number, you can
remove this feature altogether and advance to a PART operations menu.
To remove the default boot partition, press the space bar only.
Entry Rules
The is undefined message will be displayed at the default boot partition
position. However, you will not encounter the boot partition error message.
Additionally, the operations menu and prompt appear, as shown in the
following partial display:
Resulting
Display
/X/X/X/X/X/X/X/X/X/X/X/X/X/X/X/
15,
16.
Total Utilization(Allocated/unallocated) 100/0
Default bootpartition number: is undefined
B — Modify default boot partition
P — Partitionmaintenance
R — Restore tooriginal partitions
10000/0
E — Exit
Choose desired option. <B, P, R or E>
Refer to the text in this chapter entitled "Choice of Operation" for instructions on using the operations menu at this stage of the PART utility.
NOTE: If you remove the default boot partition, you will have to enter
bootup commands that specify partition names (and possibly also operating system names) in order to boot up with any partition.
Page 10.29
PART
Entering Choice of Operation
After you completed a PART operation (such as the Modify default boot partition operation or the Partition maintenance operation), the operations
menu will appear.
This menu is the same as the menu explained in the text in this chapter
entitled "Choice of Operation", with the addition of the restore to original
partitions operation.
NOTE: If you have encountered an error condition, the exit operation might
not be displayed. Therefore you must choose one of the operations that
enables you to change partition features, and correct the error condition
before PART will allow the exit operation.
Choosing to Modify Default Boot Partition
The partition that is selected as the default boot partition is the partition
that will be automatically accessed when you type a boot-up command
without specifying a partition name.
Entry Rules
Type B at this prompt to select a default boot partition.
Resulting
Display
After typing the B entry to modify default boot partition, the activities menu
and prompt will be replaced by the Enter number of new default boot partition
prompt. Additionally, the number and names of the current default boot
partition will be replaced by the cursor on the display line beneath the
table.
When a display in this form appears, refer back to the text in this chapter
entitled "Default Boot Partition Number" for further instructions.
Page 10.30
PART
Choosing Partition Maintenance
The partition maintenance operation leads you to add partitions, remove
partitions, change the names of partitions, and/or change the percentage
of space allocated to partitions. Then this operation also prompts you
to select a default boot partition.
Type P at this prompt to begin changing the arrangement of partitions.
Ent r yRules
When you choose the partition maintenance operation, the cursor moves
to the beginning of the first partition name in the table and the operations
menu is replaced by a Minimum allocation message at the bottom of the
display.
Resulting
Display
When a display in this form appears, refer back to the text in this chapter
entitled "Partition Name".
Restoring Partition Features
When the cursor moves to the Choose desired option prompt, you can end
the PART session, rearrange your partitions starting either with your most
recent entries or with the partition features set as they appeared when
you invoked PART, or reselect a default boot partition starting either with
your most recent entries or with the default boot partition that was set
when you invoked PART.
Type R if y Ou Want eaCh partitiOn feature tO reVert tO itS StatuS at the
time you invoked the PART utility.
Entr y Rules
Page 10.31
PART
Resulting
Display
When you choose the Restore to original partitions operation, PART will
redisplay the operations menu without the R — Restore to original partitions
option. The partition table will show the names, allocations, and default
boot partitions that were already established when you invoked PART,
as shown in this display:
PartitionName Operating System Name Percentage Kilobytes
1. 2-DOS
50%
5000
2. CPM
50%
5000
3.
4.
5.
6.
7.
8.
9.
10.
11.
12.
13.
14.
15.
16.
Total Utilization(Allocated/unallocated) 100/0
Default bootpartition number: 1 <Z-DOS;Z-DOS
10000/0
B — Modify default boot partition
P — Partitionmaintenance
E — Exit
Choose desired option. (B, P or E>
NOTE: This display is identical to the display presented in the text entitled
"Choice of Operation" near the beginning of this chapter.
Error
Conditions
If you enter a character other than B, P, R, or E, PART will cause the
computer to beep and the cursor to remain at the end of the prompt until
you enter a valid letter.
Page 10.32
PART
Beginning the Exit Operation
When you exit from the PART operation after entering any partition features (through the Modify default boot partition operation or the Partition
maintenance operation), you will have to choose this operation and then
make an entry at another menu.
Type E if you wish to exit from the PART utility.
Entry Rules
When you choose the exit operation, the following exit menu and prompt
will be displayed at the bottom of the screen:
Resulting
Display
M — Makechanges and exit
A — Abort, make no changes and exit
Choose desiredoption. <M or A>
If you enter a character other than B, P, R, or E, PART will cause the
computer to beep and the cursor to remain at the end of the prompt until
you enter a valid letter.
E ro r
Page 10.33
PART
Choice of Exit Methods
When you choose the Exit operation after entering partition features, the
final exiting menu appears.
CAUTION: Before typing an entry at this menu, review the partition table
carefully to be certain that your partitions are allocated as you want them.
Remember that any rearrangement of partitions can destroy data on the
Winchester disk, and that no changes are actually made to the Winchester
disk until you enter the M option.
Making Changes to the Winchester Disk
When the cursor moves to the prompt beneath the final exit menu, you
can change the partition features according to your entries while exiting
from PART.
Entry Rules
Type M if y ou want to exit from the PART utility and change the status
of Winchester disk partition features to reflect the changes that you entered
during this PART session.
CAUTION: This entry has the potential to destroy any data that might
exist on the Winchester disk.
Resulting
Display
After you choose and enter the Make changes option the Z-DOS system
prompt will appear, as shown:
Error
lf you enter a character other than M or A, PART will cause the computer
to beep and the cursor to remain at the end of the prompt until you enter
a valid letter.
Page 10.34
PART
Aborting Changes to the Winchester Disk
When the cursor moves to the prompt beneath the final exit menu, you
can nullify all of the changes you have entered while exiting from PART.
Type A if you want to end this PART session without any changes to
the Winchester disk.
Entr yRules
After you choose and enter the Abort option, the Z-DOS system prompt
will appear, as shown:
Resu lting
Display
A:
NOTE: Each partition feature will revert to the status it maintained before
you invoked the PART utility. Any and all changes you may have entered
during this PART session will be nullified, as if you had not even invoked
PART.
If you enter a character other than M or A, PART will cause the computer
to beep and the cursor to remain at the end of the prompt until you enter
a valid letter.
Error
Conditions
Page 10.35
PART
The Superblock
NOTE: Information concerning the superblock is not essential for use of
the PART utility or the Winchester disk. This information is provided for
users who wish to obtain a deeper understanding of some of the activities
that PART performs in order to partition a Winchester disk.
Winchester disk space is allocated according to information contained
within a unit of software that is stored on a reserved area of the Winchester
disk. This unit of software is called the "superblock".
The superblock is a unit of Winchester support software that enables you
to access specific partitions. The superblock is initially recorded on your
disk when you use the PREP utility.
The superblock is also recorded on Winchester disks obtained from Zenith
Data Systems or Heath — whether or not you use the PREP utility.
To insure the integrity of the superblock information, two copies of the
superblock are recorded on the disk. These copies are named "Superblock
A" (the copy used in most cases) and "Superblock B" (abackup copy
used only when Superblock A is unusable).
After you use PART to change partitioning features (such as partition
name, system name, allocation percentage, and default boot partition),
PART updates both copies of the superblock and other Winchester support
software units. Other Winchester support software units are explained in
the text entitled "The Reserved Winchester Area" of "Chapter 11: PREP".
The information within each copy of the superblock resembles the information shown on the partition table that is displayed when you use the PART
utility. The superblock is structured as shown in Table 10.1.
Page 10.36
PART
1 byte
3 bytes
System Name
flag
Start Sector
Partition Name
System Name
flag
Start Sector
Partition Name
System Name
flag
Start Sector
Partition Name
System Name
flag
Start Sector
Partition Name
System Name
flag
Start Sector
Partition Name
System Name
flag
Start Sector
Partition Name
System Name
flag
Start Sector
Partition Name
System Name
flag
Start Sector
Partition Name
System Name
flag
Start Sector
Partition Name
System Name
flag
Start Sector
Partition Name
System Name
flag
Start Sector
12.
Partition Name
System Name
flag
Start Sector
13.
Partition Name
System Name
flag
Start Sector
14.
Partition Name
System Name
flag
Start Sector
15. Partition Name
System Name
flag
Start Sector
16.
Partition Name
System Name
flag
Start Sector
17.
blanks
blanks
blanks
Start Sector
16 bytes
10 bytes
1 byte
3 bytes
10.
16 bytes
10 bytes
Partition Name
Table 10.1
Superblock Structure
Page 10.37
PART
NOTE: The superblock does not include all of the software necessary
to facilitate Winchester disk access. Other Winchester support software,
used for Winchester bootup and isolation of unusable disk media, are
explained in The Reserved Winchester Area of the "Chapter 11: PREP"
text.
The Starting Sector
The structure of the superblock is similar to the layout of the partition
table that is displayed while you are using PART. For each partition, it
contains a partition name (1 — 16 characters) and an operating system
name (1 —01 characters).
However, in updating the superblock, PART converts the allocation percentages that you entered into a different kind of statistic that can be
used during partition access to determine where a partition begins and
ends. PART converts the percentage value into the number of the starting
sector of each partition.
Although you can establish only 16 partitions on the Winchester disk, there
are 17 partition entries defined in the superblock. The size of each partition
is determined by the difference between the "Start Sector" values of adjacent partitions.
It is necessary to define a 17th partition so that the size of the 16th partition
(if established by the user) can be calculated by subtracting the start sector
value of the 16th partition from the start sector value of the 17th partition.
The partition preceding the first partition that has spaces (20H) entered
for its partition name will be considered to be the last usable partition
defined in the table. The start sector of this partition will be one greater
than the last sector allocated. The partition name entry for the 17th partition
is always spaces.
Page 10.38
PART
The Flag Byte
Partitions are also labeled with a flag byte.
The flag byte contains special information about the partition. For this
version of the PART utility, only the high order bit is defined. This bit
is set to one whenever PREP is run, or whenever PART is run with PART
changes being made. The operating system that is eventually recorded
on the disk can reset this byte when the system's formatting utility is run
on the partition.
The FORMAT utility supplied with this version of Z-DOS resets this flag
byte to zero for each partition that you format.
Disk Space Calculation
The PART utility allocates portions of Winchester disk space using 512byte sectors as the primary unit of measure, and converts the quantities
of sectors into kilobytes (1024-byte units) for the totals displayed on the
screen. PART determines how much space to allocate by performing the
following internal operations in sequence:
1.
2.
3.
4.
5.
observing the total size of the Winchester disk being used,
monitoring the percentages you enter,
calculating the number of sectors that is closest to this percentage,
converting sectors to kilobytes, and
displaying this kilobyte quantity on the screen.
Thus the amount of disk space that is actually allocated will not always
be exactly equal to the percentage you entered, but rounded to the nearest
kilobyte.
If you enter an allocation percentage that is greater than the remaining
space percentage on the disk, then PART will calculate the number of
kilobytes of space remaining on the disk, calculate this amount to the
nearest one percent, and display this remaining percentage instead of
the percentage that you tried to enter.
Page 10.39
PART
Because of PART's rounding of space portions to the nearest percentage,
the percentages allocated to your partitions might not always add up to
exactly 100 percent when the disk is full. Furthermore, this rounding can
also cause partitions that were divided into equal percentages to have
slightly unequal kilobyte capacities.
Verifying the Superblock
PART updates information in Superblock A and Superblock B at the locations where these superblock copies were initially recorded (by the PREP
utility). By spacing these two copies of the superblock several sectors
apart,PART decreases the chance that both copies could be damaged
simultaneously.
A checking code called a "checksum" is calculated by PART for each
of the copies of the superblock before PART records these superblock
copies on the Winchester disk. The results of these checksums are recorded in a data structure known as the Software Boot Code (see text
entitled "The Reserved Winchester Area" of "Chapter 11: PREP").
Then, when execution of either PART or PREP is repeated on the same
Winchester disk, the utility first performs checksums to verify that the
superblocks have not changed since the original checksums were performed.
If the PART utility encounters difficulty in reading Superblock A, or if the
results of the second checksum of Superblock A differ from the results
of the original checksum, then PART tries to read Superblock B.
If the PART utility encounters difficulty in reading Superblock B, or if the
results of the second checksum of Superblock B differ from the results
of the original checksum, then PART will display an error message.
Page 10.40
PART
PART Error Messages
Allocation error
You have established one or more partitions that are presently allocated
zero percent of the disk. (PART might have subtracted from the original
amount of space you allocated to these partitions when you allocated
too much space to other partitions.) You must repeat the partition maintenance operation and change allocation percentages of one or more partitions to conform with percentage entry rules (see the text in this chapter
entitled "Allocation Percentage" ).
Boot Partitionerror
You have removed the default boot partition from the table during a partition maintenance operation. You can either replace this partition through
the partition maintenance operation, or select a valid default boot partition
through the modify default boot partition or partition maintenance operation.
DuplicateNames error
You have established more than one partition with both the same partition
name and the same operating system name. You must change at least
one of the names of at least one of these partitions through the partition
maintenance operation.
NOTE: The three previous error messages can appear in a series if more
than one error condition exists at the same time. The form of these series
error messages can be:
Page 10.41
PART
Allocationand Boot Partition error
Allocationand Duplicate Names error
Boot Partitionand Duplicate Names error
Allocationand Boot Partition and Duplicate Names error
All such error messages are displayed in reverse video, between the default boot partition position and the operations menu.
The conditions that produce any of these error messages will also prevent
you from exiting from the PART utility until you have corrected the error
condition(s).
Unable to communicate with the Z-217 controller
The PART utility was u n successful in a n a t tempt to a c cess the Z -2 17
controller, which controls the Winchester disk. This problem could indicate
that the Z-217 co ntroller is not f i rmly plugged into the S - 100 b us, the
drive cable connectors are not securely fastened, or that the controller
has a hardware malfunction. Check to see that the controller card and
allcable connectors are secure. Then run PREP and PART in sequence.
If this error occurs after repeated attempts to run PREP and PART, contact
Zenith Data Systems Technical Consultation for assistance.
Z-217 controller error on Set Drive Parameters command
One or more responses to the five drive characteristic questions were
not valid for the particular drive connected. A malfunction of the Z-217
controller is also possible. Recheck the characteristics of your drive. Then
run PREP and PART in sequence. If this error occurs after repeated attempts to run PREP and PART, contact Zenith Data Systems Technical
Consultation for assistance.
Page 10.42
PART
Error —unable to re-write tables
PART is unable to record changes to the superblock after you have
specified changes to the partition table and exited from PART. PART might
succeed in recording some of the changed superblock information over
the old superblock before this error message occurs, leaving portions of
new and old superblocks on your Winchester disk. Therefore, you should
use the PREP utility and then repeat the PART utility.
Unable toread superblock/SBC, disk unusable
PART either unsuccessful in reading information stored in the existing
Software Boot Code, or successfully read the Software Boot Code and
detected a checksum error. Use the PREP utility and then repeat the
PART utility.
Fatal Error - - Can not read superblock B.
A bad sector error has occurred in the backup copy of the superblock
(Superblock B). Try to run the PREP utilities on the disk in sequence.
If repeated attempts to use PREP and PART fail, then contact Zenith
Data Systems Technical Consultation for assistance.
Page 11 • 1
PREP
PREP {Winchester Disk Preperation) Command
Brief
Format:
PREP
Command
Location:
File
Purpose:
To magnetically prepare a Winchester disk surface for
mass storage of software and/or data.
Details
The PREP utility initializes a Winchester disk so that it is ready to use
as a mass storage device by the Z-100 computer. PREP is seldom (if
ever) used by most users.
CAUTION: Using PREP will destroy all software and/or data stored on
your Winchester disk. Do not use PREP until you have transferred your
Winchester disk files to floppy disks. Winchester disks supplied by Zenith
Data Systems or Heath have already been prepared by PREP before
they are shipped. Therefore, users of these disks will need to use PREP
only if they are consistently encountering an unreasonable number of disk
access errors, and cannot correct this problem with the VERIFY utility.
Page 11.2
PREP
NOTE: Before you use the PREP utility, a hardware component called
a "jumper" must be installed at the "format-enable" location on your Z-217
Winchester disk drive controller card. This jumper is already installed (although unused) at a different location on your Z-217 controller card when
the card is shipped. Therefore, before you can use the PREP utility, you
must move the jumper to the "format-enable" location. This procedure
*'
is explained in the text entitled "PREP Hardware Adjustments of this chapter.
After you use the PREP utility, you will have to reset and reboot the system
with a bootable floppy disk. PREP temporarily alters the Z-DOS system
in memory each time PREP is used. Therefore Z-DOS must be reloaded
into memory after each use of PREP. Additionally, you should remove
the jumper from the format-enable location on the Z-217 controller card
between the time you finish using PREP and the time you perform routine
activities that involve data storage on the Winchester disk.
WARNING: Unplug your computer from its power source before touching
any hardware component within the computer's cabinet.
Winchester Disk Features
"Winchester disks" come in a variety of sizes and configurations, but they
all have common features. The central feature and core of a Winchester
disk device is a rigid platter. The typical platter consists of a non-magnetic
metal (generally aluminum) disk, coated with a thin plating of ferric oxide
or cobalt. This platter itself is the Winchester disk, as opposed to the
floppy disk, which has a plastic (usually mylar) core with a thin coating
of a similar magnetic substrate.
Page 11.3
PREP
Platters
Winchester disk platters are generally sealed to prevent particulate matter
from the environment (such as dust, smoke, dirt, or hair) from contaminating a platter's surface or read/write head. Winchester disks are available
in a variety of sizes and with one or more platters. Winchester disks can
be either "fixed" or "removable". The fixed disk is permanently mounted
inside the device, but removable Winchester disks come in disk packs
or cartridges and may be removed or interchanged.
Read/Write
Heads
The read/write heads are electromagnets that slide back and forth above
the surface of Winchester disk platters. Read/write heads are extremely
close to (but not touching) platter surfaces. The movement of a Winchester
disk drive's read/write heads between the hub of the platters and the edge
of the platters is called "stepping". Therefore, this movement is measured
by an amount known as the "step rate".
Logical
Winchester
Disk
Division
Winchester disks that are supplied by Zenith Data Systems and Heath
can be divided into several logical subunits called "partitions". This is partly
because large quantities of storage locations are easier to deal with if
they are subdivided. The various subdivisions help speed storage and
retrieval of data.
Sectors
A "sector" is the basic unit of data organization for disk drive devices.
Like floppy disks, Winchester disks are divided into sectors. Winchester
disk sectors under Z-DOS are 512 bytes long, just as they are with floppy
disks.
Page 11.4
PREP
Each recording surface of a Winchester disk platter is also divided into
concentric rings called "tracks", which are similar to the tracks of a floppy
disk. The Winchester disks initialized by PREP are formatted with 18 sectors per track. A further division of a Winchester disks storage area is
the cylinder (see Figure 11.1). A "cylinder" is a collection of all tracks
that are located the same distance from the outer edge of each recording
surface. Winchester disk read/write heads can access all of the data stored
on a particular cylinder without any stepping movement.
HUB
CYLINDER
TRACK 1
TRACK 0
/
/
~~ua+
~~u-<
~Q@
4
g~
~@~
PLATTERS
READ/INR ITE
HEADS
~4IM~
Figure 11.1
A Typical Winchester Disk
For example, if a Winchester disk drive has four read/write heads, the
drive can access a cylinder of 72 sectors (4 tracks times 18 sectors) without stepping or use of different sets of heads. This amounts to a total
of 36,864 bytes (36 kilobytes) read or written.
Tracks and
Cylinders
Page 11.5
PREP
Invoking PREP
Invoke PREP by entering the following command at the Z-DOS system
prompt:
A:PREP RETURN
When you invoke PREP, the following display appears:
PREP version 1.00
Copyright (C)1982, Zenith Data Systems
The PREP utility helps you to;
>
'
~
~
initialize surface of Winchester disk
test dataretention capabilities of Winchester disk media
isolatequestionable disk sectors
divide the surface of Winchester disk into two partitions
of equal size (one Z-DOS partition and one CP/M partition)
PREP mayprompt you to specify five Winchester disk characteristics in
order to identify the type of Winchester disk you have installed,
Then PREP displays messages as it operates on the disk.
Caution: Using PREPcan destroy all files on your Winchester disk.
Winchester disks supplied by Zenith or Heath are prepared by PREP
before theyare shipped. Users of these disks will use PREP only
after consistentlyencountering an unreasonable number of disk access
errors. Donot use PREP until you have transferred backup copies of
your Winchesterdisk files to floppy disks.
Do you wish to proceed with PREP (Y/N)?
Typing an N at this prompt ends the PREP utility and returns you to the
system prompt.
Typing a Y causes PREP to display the following prompt:
Please type P to proceed
Typing any response other than P ends the PREP utility and returns you
to the system prompt.
page 11.6
PREP
Typing a Y causes PREP to display the following prompt:
Please type P to proceed
Typing any response other than P ends the PREP utility and returns you
to the system prompt.
Responding toPREP Questions
Typing P at the Please type P to continue prompt causes PREP to continue
operation.
If the disk has been previously prepared by PREP and no errors are found
in the first sector of the boot code (see the text in this chapter entitled
"The Reserved Winchester Area" ), PREP skips these disk parameter questions, assumes the disk surface has been previously initialized, and proceeds immediately to disk initialization (see the text in this chapter entitled
Initializing the Disk).
Prepared
If the disk has not been prepared with PREP, or if there is an error found
in the first sector of the boot code (see The Reserved Winchester Area),
then the following five disk parameter questions will appear in sequence:
Unprepared
Enter
Enter
Enter
Enter
Enter
Oisk
Disk
number ofheads in hex:
number ofcylinders in hex;
reducedwrite current cylinder in hex:
pre-compcylinder in hex:
steprate code in hex:
The significance of each of these disk parameter questions is explained
here.
Enter number ofheads in hex:
At this prompt, type a hexadecimal value for the number of read/write
heads contained in the drive you are preparing. Then press RETURN.
Dsk
i
Parameters
Page 11.7
PREP
Enter number ofcylinders in hex:
At this prompt, type the hexadecimal value of the number of cylinders
contained in the drive you are preparing. Then press RETURN.
For disks with floating read/write heads, this number would be equal to
the total number of tracks divided by the total number of read/write heads.
For disks with fixed read/write heads, this number would be equal to the
total number of tracks divided by the total number of usable platter surfaces.
Enter reducedwrite current cylinder in hex:
At this prompt, type the hexadecimal value for the location of the first
cylinder at which read/write head current must be reduced. Then press
RETURN.
Toward the hub of the platters, where the circumference of each cylinder
is smaller, data storage sectors are recorded closer together than the
sectors on cylinders near the edge of the platters. Therefore, some Winchester disk drives reduce the electrical current sent to the read/write
head when they write data on cylinders that are close to the hub of the
disk platters. This reduction of current helps to prevent magnetic interference between the data sectors that are recorded extremely close together.
Enter pre-compcylinder in hex:
At this prompt, enter the hexadecimal value for the number of the first
cylinder at which write pre-compensation must take place. Then press
RETURN.
On the cylinders located close to the hub of a Winchester disk, where
data is recorded at extremely high density, bit shift can occur. "Bit shift"
is a phenomenon where the data bits written at a particular location spread
apart slightly on the media after they have been written. Bit shift is most
likely to occur when similar bits are written close together. The "pre-comp"
Page 11.8
PREP
(write pre-compensation) characteristic compensates for bit shift by writing
some bits earlier or later that the normal rate of data writing. Pre-compens ation for W i nchester disks c auses a s l i ght d e viation (about 1 2
nanoseconds for every 100 nanoseconds) from the normal rate of data
writing during the writing of bits that are apt to shift.
Enter steprate code in hex:
At this prompt, you should enter the hexadecimal value code that indicates
the rate at which the read/write heads step between tracks. Then press
RETURN.
After you respond to the "step rate code" prompt, PREP will automatically
begin to perform its three operations (see PREP Operations) in sequence.
The PREP utility is capable of preparing a wide variety of Winchester
disks for data storage. Table 11.1 lists several different Winchester disks
available in the microcomputer market and indicates the hexadecimal
values you should enter to prepare each disk when prompted by PART
for a specific disk parameter.
The labels for the columns of numbers in Table 11.1 correspond to PREP
parameter questions. If the model number of your Winchester disk is listed
in the left-hand column of the table, then enter the numbers listed in the
right-hand columns in sequence as the parameter questions are displayed.
According to Table 11.1, if you have a Miniscribe Mod II 2012 Winchester
disk drive, you should respond to the drive parameter questions as follows:
Enter number of heads in hex: 4 RE T U R N
Enter number of cylinders in hex: 1 3 2 R E T U R N
Enter reduced write current cylinder in hex: 2 0 0 R E T U R N
Enter pre-comp cylinder in hex: 8 0 R E T U R N
Enter step rate code in hex: 1 RE T U R N
Page 11.9
PREP
Drive Model
Seagate
ST-406
ST-412
ST-419
ST-506
ST-706
Miniscribe
Mod II 2012
Mod Ill 3012
Mod IV 4020
Total
Heads
Reduced
Current
Cylinder
Write
Pre-comp
Cylinder
Step
Rate
Code
80
80
80
1
132
99
200
200
200
80
40
96
132
200
80
1
132
Total
Cylinders
132
132
264
200
300
1EO
200
80
80
80
132
132
132
200
200
200
D6
D6
D6
99
99
80
80
40
40
1
IMI
5006H
5012H
5018H
Tandon
TM 602S
TM 603S
Table 11.1
Responses to PREP Parameter Questions
96
96
Page 11.10
PREP
PREP Operations
PREP begins to prepare the surface of your Winchester disk either after
displaying the initial screen messages or after you respond to the five
disk parameter questions. PREP prepares the disk by performing three
operations in sequence: Initializing the Disk, Test Passes, and Initializing
the Reserved Winchester Area.
After you have responded to the disk parameter questions, PREP initializes the surface of the disk for the test that will follow. While this occurs,
you will see the message:
Initializing
the Disk
Initializingthe disk...
This initialization is similar to FORMAT in that it magnetically records a
map of all sectors on the disk surface. When the surface has been initialized, the message shows:
Initial i z ing the disk...completed
and theseven testpasses begin.
NOTE: If your Winchester disk hardware has not been properly adjusted,
the following message will be displayed instead of the Initializing the
disk... message:
Error duringformatting of the drive,
If this message appears, you must now perform a hardware adjustment
as explained in the text entitled "PREP Hardware Adjustments" of this
chapter.
PREP performs seven test passes to check the integrity of the disk's storage capability. During each pass, PREP writes a predetermined code to
each sector (the drive light will flicker) and then reads back that code
to verify that it remained correct (the drive light will appear as constantly
on). PREP keeps you informed of its progress by displaying the message:
Media test inprogress, pass n
Test Passes
Page 11.11
PREP
Where n is the number (in the range 1 — 7) of the pass that it is currently
conducting.
Be patient. This PREP operation can take from 45 to 90 minutes because
of the large number of sectors that PREP must test.
PREP uses a different code on each pass it makes through the test. If
PREP finds sectors containing unusable media, it stores the address of
these sectors, and later places these sector addresses into a bad sector
table.
Initializing
the Reserved
Winchester
Area
After completing the media tests, PREP records and verifies the Reserved
Winchester Area (see "The Reserved Winchester Area" ) on the first several sectors of the Winchester disk. During this operation, PREP displays
the following message:
Initializingthe disk..
If PREP adds the word completed to the end of this display, and displays
the system prompt, then all PREP operations are complete. The display
should appear as follows:
Initializingthe disk...completed
Then you should reset the system and boot up with a floppy disk containing
the Z-DOS Operating System. If you wish to use the PART utility immediately, then boot up with a copy of the Winchester Utility Disk. If you
wish to perform any other operation, than boot up with a different bootable
Z-DOS disk.
NOTE: You will not be able to access any partition after using PREP
until you reset the system and boot up with a bootable floppy disk.
Page 11.12
PREP
CAUTION: After using PREP, you should remove a hardware component
called a jumper from the "format-enable" location on the Z-217 Winchester
Disk Controller Board. Refer to the text entitled "PREP Hardware Adjustments" of this chapter for instructions on removing this component. This
procedure will help to protect the data on your Winchester disk from being
destroyed accidentally.
The Reserved Winchester Area
NOTE: information concerning the Reserved Winchester Area is not essential for use of the PREP utility or the Winchester disk. This information
is provided for users who wish to obtain a deeper understanding of the
operations that PREP performs in order to prepare a Winchester disk.
When the PREP utility is run, it records units of Winchester support software on the first 36 usable sectors of the Winchester disk. These software
units are collectively known as the Reserved Winchester Area. They are
recorded on the Winchester disk during PREP's reserved area initialization
operation (see Initializing the Reserved Winchester Area). These software
units are arranged as shown in Table 11.2.
Page 11.13
PREP
ECTORS USED
51
WINCHESTER SUPPORT SOFTWARE UNITS
Software Boot Code (SBC)
Superblock A
Bad Sector Table A
11 1
blank
1
16
Superblock B
Bad Sector Table B
blank
36
TOTAL RESERVED WINCHESTER AREA
Table 11.2
Winchester Support Software Units
within Reserved Winchester Area
The most important Winchester support software units listed in Table 11.2
are the software boot code, the superblocks, and the bad sector tables.
These units are vital to you during Winchester bootup because they help
you to access a particular partition after you access the Winchester disk
itself. Users of Z-DOS with the Winchester disk also use these data structures to make unusable media (bad sectors) inaccessible before FORMAT
is run.
The blanks inserted between the "A" copies of the superblock and the
bad sector table and the "B" copies of these units help to decrease the
chance that all important Winchester support software units could be damaged simultaneously.
If you must access any part of the reserved Winchester area, you can
determine the location of the Winchester support software units by examining the pointers in the software boot code. The software boot code will
begin at sector zero regardless of the location of the other software units.
Page 11.14
PREP
The Software Boot Code (SBC)
The "software boot code" (SBC) is a Winchester support unit that helps
locate the partition to be booted after entry of a Winchester disk bootup
command. The SBC also helpsyou to avoid bad sectors during disk access by referring to a bad sector table.
PREP records the SBC on the first 5 sectors of the Winchester disk during
initialization of the reserved Winchester area (see Initializing the Reserved
Winchester Area).
When you enter a Winchester disk bootup command (see "About Bootstrap
and System Initialization" ), the computer will load the SBC into Random
Role of
Access Memory (RAM).
Once within RAM, the SBC begins to access a partition. The partition
that is accessed is determined either by a bootstring or a default boot
partition. A bootstring can be specified by the user during bootup. A default
boot partition is stored in a fixed location within the SBC (see the text
entitled "SBC Entries" in this chapter).
In order to access a partition, the SBC must match the specified bootstring
or default boot partition with a partition that exists in the superblock's
table of partitions (see the text entitled "The Superblock" in this chapter).
When the SBC finds a partition that matches the specified bootstring or
default boot partition, the SBC loads the first 32 sectors of that partition
into RAM. If the accessed partition contains Z-DOS, then the Z-DOS boot
loader program will begin to execute the remainder of the bootup operation.
T he entries included in the first 128 bytes of the SBC are described in
Table 11.3.
sec Entries
Page 11.15
PREP
BYTES
27
SBC ENTRIES
System bytes
PART/SBC version number (Used to synchronize
different releases of software)
PART/SBC revision number (Used to synchronize different
releases of software)
Default boot string (16 bytes define the partition name, one
byte defines the semicolon, and 10 bytes define the
operating system name)
6
2
3
12 3
2
39
128
Beginning sector address of bad sector table A
Beginning sector address of bad sector table B
Beginning sector address of superblock A
Beginning sector address of superblock B
Sector size (512 bytes per sector)
Sectors per track (18)
Reserved for future expansion
Number of sectors on entire Winchester disk
Reserved for future expansion
Checksum for superblock copy A
Checksum for superblock copy B
Checksum for bad sector table copy A
Checksum for bad sector table copy B
Set drive for Z-217 controller
Address of first user sector (first sector beyond
Reserved Winchester Area)
Date partitioned, or default date, when PART is run
(When PREP is run, the value 00 is used for each byte.)
Checksum of SBC (assuming initial value is zero)
Reserved for future expansion
FIRST QUARTER-SECTOR OF SBC
Table 11.3
Software Boot Code Entries
Page 11.16
PREP
The format for each three-byte sector number is low, middle, high byte.
NOTE: Table 11.3 describes one quarter-sector of the five-sector SBC.
The rest of the SBC consists of the assembly instructions that lead to
the actual access of the specified partition.
A checking code called a "checksum" is calculated by PREP for the SBC
before PREP records the SBC on the disk. The results of these checksums
are recorded in entries within the SBC.
sBc
Then, when execution of either PART or PREP is repeated on the same
Winchester disk, verification checksums are performed to verify that the
SBC has not changed since the original checksums were performed.
If the SBC has changed, or if it cannot be read, then an error message
will be displayed.
The SBC also contains the checksums used to verify the other Winchester
support units (the superblocks and bad sector tables).
The Superblock
The "superblock" is a Winchester support unit that contains information
about each partition on the disk. It contains the following items for each
of 17 defined partitions:
•
•
•
•
pa r t ition name
op e r ating system name
fl a g byte (to show whether PREP or PART has been run on the disk
since the last time the partition was formatted)
ad d r ess of the starting sector
These items occupy 30 bytes per entry. The 17 superblock entries are
structured as shown in Table 11.4.
Superblock
Entries
Page 11.17
PREP
BYTES
30
30
30
SUPERBLOCK ENTRY
Entry for 1st partition (including 16-bytes partition name,
10-byte system name, 1-byte flag, and 3-byte starting
sector)
Entry for 2nd partition (including 16-bytes partition name,
10-byte system name, 1-byte flag, and 3-byte starting
sector)
Entry for 3rd partition (including 16-bytes partition name,
10-byte system name, 1-byte flag, and 3-byte starting
sector)
30
30
Entry for 16th partition (including 16-bytes partition name,
10-byte system name, 1-byte flag, and 3-byte starting
sector)
Entry for 17th partition (including 16-bytes partition name,
10-byte system name, 1-byte flag, and 3-byte starting
sector)
Reserved for future expansion
512
TOTA L FOR EACH SUPERBLOCK
Table 11.4
Superblock Entries
page 11.18
PREP
NOTE: Refer to the text entitled "The Superblock" in "Chapter 10: PART"
for a detailed explanation of the components of each superblock entry
and other information concerning the superblock.
During initialization of the reserved Winchester area (see the text in this
chapter entitled Initializing the Reserved Winchester Area), PREP records
superblock entries twice on the Winchester disk. The primary copy of the
superblock, called Superblock A, is used unless some of its contents have
been damaged sinceitwas recorded. The backup copy ofthe superblock,
called Superblock B, is used if Superblock A is damaged. Each copy is
recorded several sectors apart to decrease the chance that both could
be damaged simultaneously.
A checking code called a "checksum" is calculated by PREP for each
superblock copy before PREP records these superblock copies on the
Winchester disk. The results of these checksums are recorded in the software boot code (see The Software Boot Code (SBC)).
Then, when execution of either PART or PREP is repeated, verification
checksums are performed to verify that the superblocks have not changed
since the original checksums were performed.
If Superblock A cannot be read, or if the results of the second checksum
of Superblock A differ from the results of the original checksum, then
the utility tries to read Superblock B.
If Superblock B cannot be read, or if the results of the second checksum
of Superblock B differ from the results of the original checksum, then
all partitions will be inaccessible.
Superblock
Venf ication
Page 11.19
PREP
The Bad Sector Table
The "bad sector table" is an ordered list of the addresses of each sector
on the disk that contains unusable media. The information in the bad
sector table enables Z-DOS to avoid bad sectors (unusable media) when
it accesses a partition during your everyday activities.
The bad sector table can include the addresses of as many as 169 bad
sectors. Each bad sector address is recorded in a three-byte entry. Entries
that do not contain the address of a bad sector are filled with three zeroes.
Bad sector
The st r u cture of the bad sector table is explained in Table 11.5.
Table Entries
During media testing (see Test Passes), PREP maintains a record of the
location of all the bad sectors (sectors containing unusable media) that
it finds on the disk. Then, during initialization of the reserved Winchester
area (see Initializing the Reserved Winchester Area), PREP creates a
table of all bad sectors and records two copies of this table on the disk.
BYTES
BAD SECTOR TABLE ENTRY
3
Address of 1st bad sector found by PREP
Address of 2nd bad sector found by PREP
Address of 3rd bad sector found by PREP
Address of 4th bad sector found by PREP
2
3
Address of 168th bad sector found by PREP
Address of 169th bad sector found by PREP
Last entry in table (always contains 000)
Reserved for future expansion
512
TOTA L FOR EACH BAD SECTOR TABLE
Table 11.5
Bad Sector Table Entries
page 11.20
PREP
The primary copy of the bad sector table, called Bad Sector Table A,
is used unless some of its contents have been damaged since it was
recorded. The backup copy of the bad sector table, called Bad Sector
Table B, is used if Bad Sector Table A is damaged. Each copy is recorded
several sectors apart, to decrease the chance that both could be damaged
simultaneously.
A checking code called a "checksum" is calculated by PREP for each
of the copies of the bad sector table before PREP records these bad
sector table copies o n t h e W i nchester disk. The r esults of t h ese
checksums are recorded in the software boot code (see The Software
Boot Code (SBC)).
Then, when execution of PREP or PART is repeated on the same Winchester disk, verification checksums are performed to verify that the bad
sector tables have not changed since the original checksums were performed.
If Bad Sector Table A cannot be read, or if the results of the second
checksum of Bad Sector Table A differ from the results of the original
checksum, then Bad Sector Table B is read.
If Bad Sector Table B cannot be read, or if the results of the second
checksum of Bad Sector Table B differ from the results of the original
checksum, then no bad sector table information will be available in the
Reserved Winchester Area. If the FORMAT utility is then used on a partition of this disk, it will assume that the disk has no bad sectors and format
without avoiding any bad sectors. If the VERIFY utility is used on this
disk, it will find no bad sector table to which it can append new bad sectors.
Therefore, it will search the disk for all bad sectors and create a new
bad sector table.
Bad Sector
Table
Verification
Page 11.21
PREP
PREP Hardware Adjustments
Before you can use the PREP utility, a hardware component within your
Z-100 computer must be moved from one location to another. This text
section explains the procedure you must perform in order to properly move
this component.
This component must be moved because its position during use of PREP
is different from its position during all other Winchester disk activities.
Jumper
This hardware component is called a "jumper". A jumper is an insulated
metal clip or wire used to connect different locations on a circuit board.
In this case, the jumper used is a small conductive metal clip covered
with a box-like plastic case. This kind of jumper is known as a Berg jumper.
This jumper is designed to fit over two metal pins protruding from the
circuit board known as the Z-217 Winchester Disk Controller Board (or
controller card).
When you use PREP, the jumper must cover two of the pins on the Z-217
to allow PREP to initialize the Winchester disk. When you perform any
activity other than PREP, the jumper must be stored at a different location
on the Z-217.
Page 11.22
PREP
This procedure explains the sequence of steps you should perform to
adjust your hardware both before and after using PREP.
WARNING: The internal components of your computer can cause severe
electric shock if touched while the computer is running. Therefore, you
should turn off your computer and unplug it from its power source before
touching any hardware component within the computer's cabinet.
( ) 1.
R e move any disk that may be in the floppy disk drive.
( ) 2.
T u r n off your computer's power and unplug it from the power
source.
( ) 3.
R e move the cabinet top from your computer. (Refer to Appendix
I of the Z-100 Series User's Manual for detailed information on
removing this top.)
( ) 4.
L o cate the Z-217 Winchester Disk Controller Board in the "Card
Cage" illustrated in Figure 11.2.
NOTE: Your computer also contains a disk controller board for floppy
disks (called the Z-207). The Z-217 Winchester Disk Controller Board is
the board that is connected to the Winchester disk drive (rather than the
floppy disk drive) by a flat, ribbon- like cable.
( )
5 . G e ntly slide the Z-217 controller board upward until the area
shown in Inset ¹ 1 of Figure 11.2 is above the top of the card
cage. Do not remove the Z-217 board completely from the card
cage. As you slide the board upward, be certain that some of
the board is still anchored between the vertical tracks of the card
cage.
Jumper
Movement
Procedure
Page 1 1.23
PREP
NOTE: In order to slide the Z-217 controller board upward, you might
first have to temporarily unplug the Z-217 cables or a cable that lies above
the Z-217 board.
( )
6 . L ocate the jumper covering the pins shown in Inset ¹1 of Figure
11.2. Remove this jumper by carefully sliding it away from the
board. Be careful not to bend the pins.
I
jwsET
Z-217
FORMATENA BLE
PINS
01234667
J
P INS
Z-217
CONTROLLER
BOARD
H
~Q
CARD
p!!pp
!
Figure 11.2
Z-21 7 Controller Board Adjustment
~g
gy . ~
7 r-- - -
v')
q
Page 11.24
PREP
NOTE: The pins shown in Inset ¹ 1 are known as the Z-217 interrupt
pins. These pins need not be connected by the jumper while you are
using PREP.
( )
7 . L ocate the two pins shown in Inset ¹2 of Figure 11.2. Carefully
slide the jumper over these pins. Be careful not to bend the pins.
NOTE: The pins shown in Inset ¹ 2 are known as the "format-enable"
pins. When connected by the jumper, your Winchester disk can be initialized by PREP.
( )
8 . G e ntly slide the Z-217 board downward until the bottom edge
of the board is securely engaged to the horizontal connector at
the bottom of the card cage.
NOTE: Be careful that the Z-217 remains between the same pair of vertical
card cage tracks as you slide it downward.
( )
9 . I f you have unplugged any internal cables, plug them back into
the appropriate sockets on the controller boards. Make sure that
all cables are firmly connected.
( )
10. Replace the top cover of your computer and make sure that it
is completely latched into position.
( )
1 1. Plug the computer back into the power source and turn on the
computer.
Proceed to use the PREP utility as explained earlier in this chapter.
When you have finished using the PREP utility, perform the the steps
of this procedure in reverse sequence to remove the jumper from the
Z-217 format-enable pins and replace it on the Z-217 interrupt pins.
CAUTION: You must remove the jumper from the format-enable pins before performing any other activity. If this jumper remains on the format-enable pins, irregularities in the power supply can cause the Winchester disk
to be automatically initialized during normal use of the disk. This initialization will destroy any data recorded on the disk.
Page 11.25
PREP
PREP Error Messages
Bad sectorcount exceeded for this drive.
Cause: The upper bound limit for bad sectors has been exceeded. This
could indicate a hardware malfunction.
Cure: Run PREP again. If this error message reappears after repeated
use of PREP, then contact Zenith Data Systems Technical Consultation
for assistance.
Error - - Can not read superblock A.
Cause: A bad s ector error has occurred in the p rimary superblock
(Superblock A).
Cure: PREP will automatically use the backup copy of the superblock
(Superblock B) and resume the operation it was conducting when the
error message was displayed. However, this message indicates that only
one usable copy of the superblock remains on the disk. Although you
could use the disk in this condition, all Winchester disk data will become
inaccessible if Superblock B is ever damaged. Therefore, we recommend
that you run PREP again if this error message appears.
Error - - Drivecapacity > 32 megabytes!
Cause: PREP has calculated that the Winchester disk drive connected
to the Z-217 controller is larger than the maximum allowable size of 32
megabytes.
Cure: Run PREP, being careful to respond with the correct values to the
drive parameter questions.
Page11.26
PREP
Error duringformatting of the drive.
Cause: This could mean that you responded incorrectly to the five questions about the drive's parameters. This message could also indicate either
a hardware malfunction or improper positioning of the format-enable
jumper on the Z-217 controller board.
Cure: Refer to the text entitled "PREP Hardware Adjustment" in this
chapter. If you have not already done so, move the jumper to the "formatenable" position on the Z-217 controller board. Then invoke PREP again,
and double check your responses to the five drive parameter questions
if they appear. After using PREP, remove the jumper from the "formatenable" position.
Invalid HEX value, Try again:
Cause: Value entered was not a valid hexadecimal number, or the value
entered was outside of the possible range.
Cure: Double check the appropriate hexadecimal value against the disk
manufacturer's documentation or Table 11.1. Then attempt to enter the
correct value at the question again.
Track 0contains bad sector(sj.
Cause: A bad sector error has occurred in the reserved area of the Winchester disk. This could indicate a hardware malfunction.
Cure: Run PREP again. If this error message reappears after repeated
use of PREP, then contact Zenith Data Systems Technical Consultation
for assistance.
Page 11.27
PREP
Unable tocommunicate with the Z-217 controller
Cause: PREP can not locate the Z-217 controller. This could mean that
the Z-217 is not firmly plugged into the S-100 bus, that the drive cable
connectors are not securely fastened, or that the controller has a hardware
malfunction.
Cure: Check to see that the controller card and all cable connectors are
secure, and run PREP again.
Unable towrite default PART values
Cause: An error was encountered as PREP attempted to write the
superblocks. This error condition can be caused by media imperfections
at the sectors where PREP is trying to write a copy of the superblock.
Cure: Run PREP again. If this error message reappears after repeated
use of PREP, then contact Zenith Data Systems Technical Consultation
for assistance.
Z-217 controllererror on Set Drive Parameters command
Cause: One or more responses to the five drive parameter questions were
not valid for the particular drive connected. A malfunction of the Z-217
controller is also possible.
Cure: Recheck the drive parameters and run PREP again. If this error
occurs after repeated attempts to run PREP, consult Zenith Technical
Consultation or your service representative.
Page 12.1
CHAPTER 12
RESTORE
RESTORE {Restore Master Backup Disk Files) Command
Brief
Format:
RESTORE?
or
RESTORE
OI'
RESTORE [[<d:>]<filename> [<filespec>[+ <fllespec>...]]][</x>...]
Command
Location:
File
Switches:
Default state:
/A
/0 off, /Q off, and/V off.
AF T E R date (restore files stamped after today's or the specified
date)
/B
BE F O RE date (restore files stamped before today's or the specified
date)
/D
DI R E CTORY master (Locate all master backup files and give direc-
tory)
/E
/L
/0
/Q
/T
/V
EX C E PTION files (files to exclude from RESTORE operation)
LI S T directory (list the directory of the backup file)
OVE R WRITE files (overwrite existing files on destination disk)
QU E RY each (query yes or no on each file before operation)
TOD A Y's date (restore files with today's date)
VER I FY files (verify the files after RESTORE operation)
Purpose:
Recreate the original source files on the destination
disk.
Page 12.2
RESTORE
Details
As BACKUP provides a method for you to automate backing up routine
work, RESTORE automates the retrieval of data stored in backup files.
RESTORE unlinks the sequential file structure of a backup file (created
during a preceding BACKUP operation) and restores the individual files
back to their respective devices. Like BACKUP, RESTORE offers a
number of optional switches that provide a large degree of control for
the restoration of files.
Invoking RESTORE
There are three methods to invoke RESTORE. One method provides a
brief description of RESTORE and lists the optional switches. Both of
the other methods may use optional switches that provide more control
of what is backed up.
You can obtain a display of instructive messages summarizing use and
activities of the RESTORE utility by entering the following command:
A:RESTORE? RETURN
This method causes a display in the following form:
RESTORE
Version x. xx
Copyright (C)1982 Zenith Data Systems
The RESTORE utility is designed tocomplement the BACKUP utility.
RESTORE extractsspecified files from the single, long file that BACKUP
creates,and returns those files to their original drives.
Syntax: A:RESTORE [[<d: >] <filename> [<filespec>[+<filespec>...]]][</x>...]
Method One
Page 12.3
RESTORE
Switches: Defaultstate: /0 off, /Q off, /R off, and /V off.
/A AFTERdate, /A:<mm-dd-yy>
/B BEFOREdate. /B:<mm-dd-yy>
/D DIRECTORY
master.
/L LIST directory. /L k f i l espec>
/0 OVERWRITE files.
/Q QUERY each.
/T TODAY's date.
/ V VERIFY fil e s .
A:
NOTE: The version number of the RESTORE utility (shown above as
x.xx) may vary.
Method Two
You can enter several RESTORE commands after invoking the utility only
once if you enter the following:
A:RESTORE RETURN
RESTORE responds with its banner and returns a right angle bracket
() ), RESTORE's command prompt.
RESTOREVersion x. xx
Copyright (Cj1982 Zenith Data Systems
At this prompt, commands to RESTORE may be entered. RESTORE terminates when only RETURN is pressed at this prompt, and you are returned to the Z-DOS system prompt.
Page 12.4
RESTORE
Commands that are issued at the RESTORE prompt are in the form:
>[ [<d:>]<filename> [<filespec>[+ <filespec>...]]] [</x>...]
RESTORE Source
P rompt F i e l d
where:
Destination
Field
Switctt(es)
<d : > is an optional drive name if the source is other than the
default drive;
<filename> is the source filename and must not use wildcard
characters and must not include an extension;
the first <filespec>, which may be ambiguous (using wildcard
characters "+" and "?"), designates a file to be restored;
the second <filespec> is one or more optional ambiguous filespecs of files that are to be restored. Each filespec must be sepa-
rated by plus (+) signs; and
</x> is optional and may be one or more switches.
NOTE: Do not use an extension with the source filename (filename of
a backup file) in a RESTORE command line. The extension was assigned
automatically to the RESTORE source file when it was created by a BACKUP operation. More information about extensions is given in the text entitled "The Backup File" in "Chapter 7: BACKUP".
Page 12.5
RESTORE
Method Three
You can enter one entire RESTORE command line at the Z- DOS system
prompt by entering the following:
A:RESTORE [[<d:>]<filename> [<filespec>[+ <filespec>...]]][</x>...]
where:
<d:> is an optional drive name if the source is other than the
default drive;
<filename> is the source filename and must not use wildcard
characters and must not include an extension;
the first <filespec>, which may be ambiguous (using wildcard
characters "+" and "?"), designates a file to be restored;
the second <filespec> is one or more optional ambiguous filespecs of files that are to be restored. Each filespec must be sepa-
rated by plus (+) signs; and
</x> is optional and may be one or more switches.
NOTE: Do not use an extension with the source filename (filename of
a backup file) in a RESTORE command line. The extension was assigned
automatically to the RESTORE source file when it was created by a BACKUP operation. More information about extensions is given in the text entitled "The Backup File" in "Chapter 7: BACKUP".
The command line structure for RESTORE is typical of other Z-DOS
utilities:
A;RESTORE [[<d:>]«filename> [<filespec>[+ <filespec>...]]][</x>...]
Drive
Name
Command
Source
Field
Destination
Field
Switch(es)
Page 12.6
RESTORE
Source
The source file is always the name of a backup file. A source file specification is required if a destination file or files are given. Wildcard characters
cannot be used. The source file must not be ambiguous.
The source filespec should follow the format:
[<d:>]<filename>
where:
< d : > i s the name of the source drive that must be specified
if the source is not the default drive;
<filename> is an unambiguous filename of a backup file from
one to eight characters in length.
NOTE: Do not enter an extension for the source file in a RESTORE command. RESTORE will find and use the specified backup file by looking
for a file with the filename you specified and three digits for the extension.
The three-digit extension was automatically added to the backup file
filename when you used the BACKUP utility.
You should specify only one source file in a RESTORE command. This
source file contains all of the files that you backed up when you used
BACKUP, in a format described in the text entitled "The Backup File"
in "Chapter 7: BACKUP".
Destinations
The destination field for RESTORE is unique to most Z-DOS destination
fields. The destination field also describes (or further defines) the source.
The specification in a RESTORE destination field describes which files
inside the backup file are to be restored. Files in the backup file are automatically directed to the drive that they were originally backed up from.
The destination file or files that are specified are filespecs that are optionally ambiguous. Each destination specification (if there is more than one
specified) is separated by a plus sign (+ ) in the format:
<fiiespec>+ <filespec>+ <fiiespec>+ <fiiespec>...
Page 12.7
RESTORE
For example:
*.ASC+ TEST? + C:+.+
would indicate: all files backed up from the default drive with an .ASC
extension; all files backed up from the default drive that are four or five
characters long beginning with TEST and having no extension (e.g., TEST,
TESTO, TEST1, TESTS, TESTY, etc.); and all files backed up from drive
C:.
A:DEMO. + +B:SYSTEM.COM+ E:82+.DOC+????.DAT
would indicate: all files backed up from drive A: with a DEMO filename
and any extension; the file SYSTEM.COM backed up from drive B:; all
files backed up from drive E: that have a filename beginning with 82 and
that have a .DOC extension; and all files backed up from the default drive
that have a four letter (or less) filename with a .DAT extension.
RESTORE will only restore files to the devices from which they were backed up by BACKUP. Therefore you should be aware of the identity of the
device from which the files were backed up when you specify the destination in the RESTORE command line.
For example, if you used BACKUP to back up files from the disk in drive
C, you should specify drive C in front of the destination specification of
the RESTORE command line. After backing up files with the command
D:BACKUP C:o.* STORAGE
you must be aware that the backed up files stored within STORAGE.OOO
(and any other existing volumes of the backup file) were backed up from
drive C:. Therefore to restore these same files, you must enter the command
Page 12.8
RESTORE
D:RESTORE STORAGE C:w.w
If you did not specify C: before the +.+, RESTORE would try to restore
any of the files that had been backed up from the default drive (D). After
finding no such files within the backup file, RESTORE would display the
No files selected. error message and restore no files.
Switches
The default state for RESTORE is query for overwrite of existing files
(the opposite of the /0 switch), no filename query on each file (opposite
of the /Q switch), and no verification after backup (opposite of the N
switch).
NOTE: All RESTORE switches that accept parameters must be immediately followed by a colon (no space), and that colon (:) is immediately
followed by the parameter (again, no space). If the switch is used without
a parameter, no colon is used.
/A A F TER date. Files with dates after today's date or after the specified
date are restored. If a date other than today's date is used, the syntax
follows the form:
/A:mm-dd-yy
where: a
c o lon (:) is required to show that a specified date is to
follow;
mm is a one or two digit numeral signifying the month;
dd is a one or two digit numeral signifying the day;
yy is a two digit numeral signifying the year; and
hyphens (-) are the required separator to avoid confusion
with the slash (/) used for switches.
The /A switch used alone will search for all files dated after the date
that was given to Z-DOS when it was first booted up or through
the most recent use of the DATE command.
Page 12.9
RESTORE
/B
B E F ORE date. Files with dates before today's date or before the
specified date are restored. If a date other than today's date is used,
the syntax follows the form:
/B:mm-dd-yy
where: a
c o lon (:)is required to show that a specified date is to
follow;
mm is a one or two digit numeral signifying the month;
dd is a one or two digit numeral signifying the day;
yy is a two digit numeral signifying the year; and
hyphens (-) are the required separator to avoid confusion
with the slash (/) used for switches.
The /B switch used alone will search for all files dated before the
date that was given to Z-DOS when it was first booted up or through
the most recent use of the DATE command.
/D D I RECTORY master. Use of the /D switch causes RESTORE to locate all master files with the extension "000". Then RESTORE displays a directory of information about the master files and a heading
bearing today's date. The information would contain the name and
date of the backup file, the number of files, and the number of volumes that the backup files reside on.
The master file directory would appear in the form:
Volumes Files Date 4-15-84
BACKFILE
3
10
12- 19- 83
BACK2
5
127
9- 01- 82
BACK3
1
1
8- 22- 8 2
Page12.10
RESTORE
/E
E X C EPTION files. The restore operation takes place for all of the
files except the files given as exception files. The files specified with
the /E switch are then ignored during the operation. Syntax for the
/E switch is in the form:
/E:<filespec>[+ <fllespec>+ ...]
where:
t h e colon (:) is required; and
<fllespec> is one of the ambiguous or unambiguous file
specifications that is to be excluded from the restoration
operation.
For example:
E:RESTORE ArBACK1 +.DAT /E:TEMPFILE.DAT
would restore all files backed up into BACK1.000 that have a .DAT
extension and were backed up from drive
the file named
TEMPFILE.DAT.
except
/L
L I S T directory. The /L switch causes RESTORE to give the internal
directory of files that are contained within a specified backup file.
The directory information would list the date of the file, the volume
numbers where the files start and end, and the size of the file. At
the end of the directory listing is a statement of how many files are
contained within the backup file and how many volumes contain the
complete backup file.
Syntax for the /L switch is in the form:
<fllespec> /L
where:
< f i l e s pec> is the master filename; and
/L is the required switch.
Page 12.11
RESTORE
/L may be used with both retrieval methods of invoking RESTORE.
For example, from the Z-DOS command prompt:
A;RESTORE BACK9/L RETURN
or the same command from the RESTORE prompt:
>BACK9 /L RETURN
The /L directory listing would appear in the form:
Device Filename
E:
D ate
St ar t E n d
Vol. Vol .
TESTFIL1.DAT 1 0 - 10-8 2
1
1
Size in
Bytes
3264
TESTFIL2.DAT 1 0 - 10-8 2
1
2
19582
F;
TESTFIL1, DOC 8 - 0 1 -8 2
2
3
887236
F:
TESTFIL2. DOC 9 - 1 7 -8 2
3
3
22230
4 f i le (s) on 3 volume (s)
/0
O V E RWRITE files. During operation, if RESTORE encounters a file
with the same filename as the file that is being restored, RESTORE
asks if the file should be deleted with the message, File <filename>
already exists, do you wish to delete it
( Y/N) ?. When the /0 s w itch is
used, RESTORE overwrites the conflicting file without first displaying
the prompt and waiting for your affirmative response.
/Q Q U ERY each. When /Q is used, you are queried before each file
is restored. With /Q the message, Restore <filespec> (Y/N) ? is requested for each file RESTORE encounters that matches the RESTORE specifications.
Page 12.12
RESTORE
For example, if three .DOC files existed in a backup file on drive
B: that is named BACK219 and the command to RESTORE was:
A; RESTORE B:BACK219 N.OOC C:BACK1 /Q RETURN
RESTORE would ask:
Restore FILEI.DOC (Y/N) ?
after your response, RESTORE would ask,
Restore FILE2.DOC (Y/N) ?
and finally,
Restore FILZ3.DOC (Y/N) ?
/T
T O D AY's date. Files with today's date are restored. The /T switch
causes RESTORE to search for all files in the backup file that are
stamped with the date that Z-DOS returns as today's date if you
use the DATE command.
N
V E R IFY files. The /V switch causes RESTORE to verify all files
copied. With N, RESTORE reads each restored file after it is copied
to make sure that the source and destination copies are identical.
Page 12.13
RESTORE
Runtime Prompting
During the operation of RESTORE, you most likely will encounter:
Insertvolumennn, <filename>. <nnn-l>, in drive <d: > and
hit RETUKV when ready.
This message occurs when RESTORE requires the next volume of the
backup master file to be placed in the drive so that RESTORE can continue
the restoration of all specified files. Notice that the extension number of
the backup file requested is one less than the volume number. (See the
text entitled "The Backup File" of "Chapter 7: BACKUP" for additional information regarding backup file extensions and volume numbers.)
Another message that appears is,
Extension onbackup file specified, will be ignored,
This occurs whenever you try to specify a backup file extension. When
the RESTORE operation commences, it always requires the backup master file with the extension .000. If this message occurs, RESTORE ignores
the extension you specified and uses its standard, sequentially numbered
extensions.
During the operation of RESTORE, a constant report is displayed of the
source files being copied from the backup file. This report will appear
in the following form:
<d: >FILKNAM1. EXT
<d: >F ILENAM2. EXT
<d: >FILENAM3. EXT
<d: >F ILENAM4.EXT
<d: >F ILENAMn. EXT
Page 12.14
RESTORE
When the /V (VERlFY) switch is selected, BACKUP reports when it begins
to verify the file. The report on the screen would appear like:
<d: >FILKNAM1.EXT
Verifying<d:>FILKNAM1.EXT
<d: >F ILENAM2. EXT
Verifying <d: >FILENAM2.EXT
<d: >FILENAM3.EXT
Verifying<d:>FILENAM3. EXT
<d: >F ILENAM4. EXT
Verifying <d: >FILENAM4.EXT
<d: >F ILENAMn. EXT
Verifying <d: >FILENAMn.EXT
Each file is verified directly after it is restored.
If a verify error occurs during RESTORE, the screen displays:
Verify error, tr y RESTORE again (Y/N)?
Responding by pressing Y will cause RESTORE to try to restore and
verify the file again.
Responding by pressing N causes restoration of the file being verified
to be aborted. Then RESTORE attempts to restore and verify the next
file within the backup file.
Page 12.95
RESTORE
RESTORE Error Messages
During operation, you may receive one of the following error messages:
Backup filenamecan not be ambiguous.
This message occurs if the wildcard characters "?" or "+" occur in the
backup file's name.
Can notfind master backup file <filename>,000.
This message occurs when a /L switch is requested for a file from a disk
where the master backup <filename>.000, is not present.
Can notopen backup file <filename>. <nnn>, insert another
disk andhit RETURN when ready, or hit any other key to abort.
This message occurs when you are asked to insert volume nnn+1 (which
would contain (filename>.( n n n>) and the wrong disk is inserted. Insert
the correct disk.
Can notopen master backup file <filename>. 000, insert another
disk andhit RETURN when ready, or hit any other key to abort.
This message occurs if the disk that has been inserted is not volume
1. Insert the correct disk.
File <f i l ename> already exists. Do you wish to delete it
( Y/N)?
This message occurs if the /0 (OVERWRITE switch) has not been used
during a RESTORE operation. It means that RESTORE has encountered
a file on the destination disk that has the same name as the one that
is about to be restored.
Page 12.16
RESTORE
File <fi l ename>. <ext> not found.
This message occurs whenever a file is specified for RESTORE and that
file is not on the disk.
Invalid backup file.
This message occurs if the backup file specified in a RESTORE command
does not contain valid information. This may occur if the file specified
was not a backup file but had a .000 extension, or if the data in a backup
file has degraded (possibly due to a bad sector, or inadvertent exposure
to an electromagnetic field).
Invalid date in switch.
This message occurs if the date given with the /B or /A switches was
not in the correct format. Reenter the correct command line with date,
and continue.
Invalid drive designation on RESTORE file.
This message occurs when a drive name is used that is not in the range
of supported names (A: through F:).
Invalidexception file specifications.
This message will occur if the exception files specified have a syntax
error in the specification.
Invalid fi l ename.
This message appears when a filename is specified that does not conform
to the Z-DOS filename conventions.
Page 12.17
RESTORE
Invalid selectionfile specifications.
This message is generally caused by a typographical error in the command
line. The message results when parameters in command line appear garbled or incorrectly punctuated.
Invalid switch </x> specified.
This message occurs if RESTORE is unable to recognize the switch that
was specified in the command.
Invalidversion of RESTORE for file <filename.000>.
This message occurs only if you try to RESTORE a backup file created
with an incompatible version of the BACKUP program.
No filesselected.
This error message occurs if the destination file specifications were not
files that were contained in the backup file, or if the destination file specifications were overruled by file specifications in command line switches.
Not enoughparameters specified.
This message results when the command to RESTORE is not complete
enough for RESTORE to carry out the intended operations.
Out of diskon restoration of <filename>, insert another disk
and hitreturn, or hit any other key to abort.
This message occurs during a restore operation if the destination disk
becomes full.
Page 12.18
RESTORE
Restore <filename.ext> (Y/N)?
When the /Q (QUERY each) switch is selected, RESTORE queries you
with this message for each file it encounters.
Too manyparameters specified,
This message will appear if you have entered more parameters than RESTORE can handle properly.
Verify error, tr y r estore again (Y/N) ?
This message occurs if the files did not verify correctly after a restore
operation. You can choose to repeat the restoration of the file that could
not be verified, or to advance to the restoration and verification of the
next file within the backup file.
Page 13.1
SHIP
CHAPTER 13
SHIP (Park Winchester Read/Write Heads) Command
Brief
Format:
SHIP
Command
Location:
File
Purpose:
Moves the read/write head of a Winchester disk to a
position where it can not contact and destroy stored
data in case of physical shock.
Details
Winchester disks are sensitive precision instruments that can be easily
affected by physical shock or impact. The data stored on a Winchester
disk is also vulnerable. Because of this vulnerability, you should take special precautions when shipping your Winchester disk, or even when moving
the disk across the room.
The SHIP command enables you to protect your Winchester disk, and
the data on the disk. SHIP affords this protection by moving the disk's
read/write heads towards the hub of the Winchester disk platters. When
in this position, the heads and platters will not be damaged by platter
vibration that can be caused by physical shock.
Although platters can be caused to vibrate at their outside edges, the
platter area near the hub is rigid enough to inhibit vibration. Therefore,
the heads and platters are safer when the heads are near the hub.
Run SHIP whenever you intend to physically move the unit containing
your Winchester disk.
NOTE: The Z-217 controller card causes the read/write heads to move
to cylinder zero the first time you access the Winchester disk after power
up. Therefore, the head positioning caused by SHIP will remain in effect
only until you turn the disk on again and access it.
Page 13.2
SHIP
SHIP Entries
To use SHIP, invoke the utility at the system prompt and enter a cylinder
address value at the prompt, as explained below.
To invoke SHIP by this method, type the following command:
A:SHIP RETURN
When invoked, SHIP displays a message in the following form:
Invoking
SHIP
SHIP version 1. 00
Copyright(C)1983, Zenith Data Systems
The SHIPutility helps you to:
Positionthe read/write heads of the Winchester disk
At a safelocation for subsequent transportation
of the Winchesterdisk unit,
SHIP willprompt you to specify a cylinder address to
identifywhere the read/write heads should be moved.
Enter shippingcylinder address in hex:
At the Enter shipping cylinder address in hex; prompt you should enter a
hexadecimal value for the address of the cylinder at which the read/write
heads should be positioned when the Winchester disk is physically moved.
Refer to Table 13.1 or to your Winchester disk hardware documentation
if you are uncertain of this number. Then press RETURN.
NOTE: If you do not wish to move the heads at this time, then enter
CTRL-C at the prompt.
After you have responded to the SHIP prompt, SHIP will move the read/
write head to the specified cylinder. Then Z-DOS will display the system
prompt:
Shipping
Cylinder
Page 13.3
SHIP
NOTE: After using the SHIP utility, you will have to reset and reboot the
system with a bootable floppy disk. SHIP temporarily alters the Z-DOS
system in memory each time SHIP is used. Therefore Z-DOS must be
reloaded into memory after each use of SHIP.
Table 13.1 show the values you should enter in response to the SHIP
prompt if you own any of the listed Winchester disks.
Drive Model
Cylinder
Position
for Shipping
Scag ate
ST-406
ST-412
ST-419
ST-506
ST-706
131
131
131
9A
131
Miniscribe
Mod II 2012
Mod I I I 3012
Mod IV 4020
IMI
5006H
5012H
14F
28D
209
5018H
148
148
148
Tandon
TM 602S
TM 603S
9A
9A
Table 13.1
Responses to SHIP Prompts
page 13.4
SHIP
NOTE: If Table 13.1 and your Winchester disk hardware documentation
do not explain how the read/write heads should be positioned, then respond to the SHIP prompt by entering the hexadecimal value for the last
cylinder on your disk. For instance if your disk has 132 cylinders, enter
132 and RETURN at this prompt.
SHIP Error Messages
Invalid HEX value, Try again:
Cause: Value entered was not a valid hexadecimal number, or the value
entered was outside of the possible range.
Cure: Double check the appropriate hexadecimal value against the disk
manufacturer's documentation or Table 13.1. Then enter the correct value
at the question again, and press RETURN.
Unable tocommunicate with the Z-217 controller
Cause: SHIP can not locate the Z-217 controller. This could mean that
the Z-217 is not firmly plugged into the S-100 bus, that the drive cable
connectors are not securely fastened, or that the controller has a hardware
malfunction.
Cure: Check to see that the controller card and all cable connectors are
secure, and run SHIP again.
Z-217 controllererror on Set Drive Parameters command
Cause: Your response to the Enter shipping cylinder address in hex prompt
was not valid for the particular drive connected. A malfunction of the Z-217
controller is also possible.
Cure: Recheck the drive parameters and run SHIP again. If this error
occurs after repeated attempts to run SHIP, consult Zenith Technical Consultation or your service representative.
Page 14.1
VERIFY
YERIFY (Yerify Winchester Sectors} Command
Brief
Format:
VERIFY
Command
Location:
File
Purpose:
Examines a Winchester partition and isolates questionable sector areas so that they cannot be used by
Z-DOS.
Details
The VERIFY utility examines your Winchester disk for any bad sectors
(media imperfections) that have occurred since the disk was shipped or
since the PREP utility was last used. Then VERIFY adds the addresses
of these bad sectors to a list of bad sectors that was recorded on the
Winchester disk when PREP was run. This list is called the bad sector
table.
The VERIFY utility is shipped on the Winchester Utility Disk.
The PREP utility has already been run on all Winchester disks supplied
by Zenith Data Systems or Heath. (Refer to the text entitled "The Bad
Sector Table" in "Chapter 11: PREP" for information on the bad sector
table.)
NOTE: After using the VERIFY utility, you must reset and reboot the system. VERIFY temporarily alters the Z-DOS system in memory each time
VERIFY is used. Therefore Z-DOS must be reloaded into memory after
every use of VERIFY. Use bootable media other than the Winchester
Utility Disk to reboot after using VERIFY.
Page 14.2
VERIFY
Bad Sectors
Bad sectors are media imperfections that can cause hard errors during
Winchester disk access operations. Hard errors are conditions in which
an operation failed after a number of repeated attempts. Recovery from
a hard error usually brings an abrupt end to the operation being attempted.
However, the VERIFY utility enables you to prevent hard errors from occurring in the future if these errors were caused by bad sectors. If VERIFY
finds a reasonable number of new bad sectors (between 1 and 169), it
adds them to the bad sector table that was originally created by the PREP
utility.
NOTE: The PREP utility (which is used before shipping on Winchester
disks supplied by Zenith Data Systems or Heath) initializes the Winchester
disk. PREP also helps you to make bad sectors inaccessible by creating
a table of all the bad sectors, and storing this table on the Winchester
disk.
Then, the next time you format a partition, FORMAT will take into consideration the newly-acknowledged bad sectors. FORMAT will set up sector
boundaries that will prevent usage of the bad sectors during all operations
that occur after the formatting operation.
However, you might also obtain hard errors during Winchester disk access
due to the following other problems:
•
•
•
•
ex c essive physical shock exerted on the disk (more than 5 Gs for
a period of time greater than 11 milliseconds)
en t ry of foreign material (such as smoke) into the sealed Winchester
disk chamber
ma l function of the Z-217 controller card
temporary loss of power to the disk
If one of these problems causes a hard error, then the disk might not
have any more bad sectors for VERIFY to find. In such a case, you should
back up the files from your Winchester disk. Then you should use the
PREP utility. If you still encounter hard errors after using PREP, contact
Zenith Data Systems technical consultation for assistance.
Page 14.3
VERIFY
VERIFY Entries
VERIFY does not destroy any of the data on the Winchester disk. However,
if you use VERIFY to isolate bad sectors, then we recommend that after
VERIFY, you use BACKUP to copy all files from the partition on which
the bad sectors occurred. Then you should use FORMAT on the partition
on which the bad sectors occurred. Finally you should use RESTORE
to replace the backed up files on this partition.
Invoking
To invoke VERIFY, type the following command at the system prompt:
VERIFY
A:VERIFY RETURN
VERIFY will display the following message and prompt:
VERIFY version 1.00
Copyright (c)1982, Zenith Data Systems
The VERIFY utility helps you to:
Locate sectorsthat have failed since you last ran PREP
Do you wishto proceed with VERIFY (Y/N)?
contIrmIng
to use
At t he D o you wish to proceed with VERIFY (Y/N)? prompt, you can pressY to
continue with the utility, or press any other key to exit to the system.
VERIFY
lf you press Y to continue, VERIFY displays the following prompt:
Enter bad sector address, or zero to end:
Page 14.4
VERIFY
When bad sectors are encountered during disk access operations, Z-DOS
displays a hard error message that is slightly different from the floppy
disk hard error message. This message appears in the following form:
<type> error <I/O action> drive <d>
Sector address of error is <nnnn>
Abort, Retry, Ignore:
where
< t y pe> indicates the type of problem that caused the error condition. This problem could be worded as:
Write Protect
SEEK
DATA
SECTOR NOT FOUND
WRITE FAULT
or
DISK
<I/O action> identifies the operation that was being performed
when the error occurred. This operation could be worded as:
reading
or
writing
(d ) is the name of the drive to which the partition was assigned
when an error was encountered on the partition; and
<nnnn> is the logical hexadecimal address of the sector on which
the hard error occurred. (Logical sector addresses begin with
the first sector on the entire Winchester disk, which is sector
0000.)
We recommend that you record the sector address of the error when
this hexadecimal value is displayed. Also record the partition name and
system name of the partition on which the error(s) occurred.
At the Enter bad sector address, or zero to end: prompt, enter the address
of the logical sector at which the error(s) occurred, or type the digit zero
(0) to begin media verification.
Entering
Bad Sector
Addresses
Page 14.5
VERIFY
If you enter the address of a logical sector, then VERIFY will continue
to display the
Enter bad sector address, or zero to end:
until you enter a zero.
VERIFY Operation
When VERIFY begins to search for bad sectors (after you have typed
a zero at the bad sector address prompt) VERIFY displays the following
message:
Beginning verification..
vetttioatlon
Completion
When VERIFY is finished verifying the disk, it will display the following
message:
Beginning verification... Completed
veritication
Report
If VE R I FY found no bad sectors during the operation, it will also display
the following message:
No bad sectors located.
If VERIFY found a reasonable number (1 — 169) of bad sectors during its
search, it will display the following message:
Bad sectorslocated. Tables modified.
NOTE: The words Tables modified will not appear in this message if VERIFY is unsuccessful in recording the new bad sector information at the
end of the bad sector table.
Page 14.6
VERIFY
If VERIFY finds more than 169 bad sectors on the Winchester disk, it
will display the following message:
Bad sectorcount exceeded for this drive.
VERIFY Followup Activities
After you use the VERIFY utility, the data stored on your Winchester disk
will still be intact (except the data that was recorded over bad sectors).
However, the addition to the bad sector table that VERIFY provides will
not be put to use until you use the FORMAT utility on the newly-verified
media.
The bad sectors that VERIFY found will not become inaccessible until
FORMAT is used on the partition that contained the bad sectors. FORMAT
will redefine the sector boundaries of the partition so that the bad sectors
cannot be accessed.
Reset the computer after using VERIFY. (No partition will be accessible
until you do.
Reset
If you have not already done so, boot up to a floppy disk or partition
other than the partition just verified.
Boot-up
Therefore we recommend that you use the BACKUP utility to copy all
of the files from the partition to floppy disks as soon as possible after
using VERIFY.
BAc K up
Then, with all of the files safely stored on floppy disk media, use the
FORMAT utility. Specify the drive that has been assigned the partition
on which the bad sector(s) occurred.
FoR MAT
After formatting this partition, use the RESTORE utility to copy the backed
up files back to the Winchester disk partition.
You should take the earliest possible opportunity after verifying to perform
these activities to insure the safety of your stored data.
R E sTORE
page 14.7
VERIFY
VERIFY Error Messages
Bad sectorcount exceeded for this drive.
Cause: The upper bound limit of 169 bad sectors has been exceeded.
This could indicate a hardware malfunction.
Cure: Run VERIFY again. If this error message appears after repeating
VERIFY, then run PREP. If this error message appears after running
PREP, then contact Zenith Data Systems Technical Consultation for assistance.
Error - - Can not read superblock A.
Cause: A bad sector error has occurred in the p rimary superblock
(superblock A).
Cure: This condition is s elf c o rrecting. The b ackup o r s e condary
superblock (superblock B) will now be used. However, we advise that
you now back up all of your files and then run PREP and PART again.
If superblock B ever becomes unreadable, all data on the Winchester
disk will become inaccessible.
Error - - Drive capacity > 32 megabytes!
Cause: VERIFY has calculated that the Winchester drive connected to
the Z-217 controller card is larger than the maximum allowable size of
32 megabytes.
Cure: Run VERIFY, being careful to respond with the correct values to
the drive parameter questions.
Error - - Unable toread boot code from partition
Cause: The boot code on the specified partition is either not present,
or it has developed a bad sector.
Cure: Boot from another drive. Then run VERIFY, BACKUP, FORMAT
and RESTORE on the partition where the error occurred. If that partition
is totally unavailable, you may need to run the PREP utility.
Page 14.8
VERIFY
Fatal Error - - Can not read superblock B.
Cause: A bad sector error has occurred in the backup copy of the
su perblock.
Cure: Run VERIFY again.
Invalid HEX value, Try again.
Cause: Value entered was not a valid hexadecimal number, or the value
entered was outside of the possible range.
Cure: Double check the appropriate hex value, and reenter.
Track 0 contains bad sector(s).
Cause: A bad sector error has occurred in the reserved area of the hard
disk. This could indicate a hardware malfunction.
Cure: Run VERIFY again. If this error message appears after repeating
VERIFY, then run PREP. If this error message appears after running
PREP, then contact Zenith Data Systems Technical Consultation for assistance.
Unable tocommunicate with the Z-217 controller
Cause: VERIFY can not locate the Z-217 controller. This could mean that
the Z-217 is not firmly plugged into the S-100 bus, all of the drive cable
connectors are not securely fastened, or that the controller has a hardware
malfunction.
Cure: Check to see that the controller card and all cable connectors are
secure, and run VERIFY again. If this error message appears after repeating VERIFY, then run PREP. If this error message appears after running
PREP, then contact Zenith Data Systems Technical Consultation for assistance.
Page S.1
INDEX
Winchester Supplement Index
A
Allocation percentage, 10.18, 10.38 —0.39
1
Application programs, 6.27, 7.17
Automatic bootup, 5.2
B
Backup, 6.8, 6.21, 6.25, 6.27
Backup file, 7.6, 7.19, 12.6
BACKUP, 1.3, 7.1, 14.6
Bad sector, 14.2
Bad sector table, 11.11, 11.13, 11.19, 14.1
Boot command, 5.3, 5.7, 6.6, 6.17
Boot loader, 2.1 —
2.4
Boot up, 5.2, 5.3, 5.7, 6.6, 6.17
Bootstring, 5.3, 5.5
Bootup
automatic, 5.2
manual, 5.2, 5.3, 5.6, 6.6, 6.17
C
Checksum, 10.39, 11.16, 11.18, 11.20
Commands
BACKUP, 7.1, 14.6
CONFIGUR, 6.29
COPY, 6.21, 6.24, 6.27
DSKCOPY, 6.8, 6.25
FORMAT, 6.19, 6.22, 8.1, 14.6
MAP, 9.1
PART, 6.10, 10.1
PREP, 11.1
RESTORE, 12.1, 14.6
SHIP, 13.1
VERIFY, 6.32, 14.1
COMMAND.COM, 2.3, 3.3, 3.4
Controller, 2.1, 2.2, 2.4
CONFIGUR, 6.29
COPY, 6.21, 6.24, 6.26, 6.27
CP/M, 6.10, 10.2, 11.5
Cylinder, 11.4, 13.1 —3.4
1
D
Date, 7.7, 7.12, 7.23, 7.24, 12.8, 12.9, 12.12
Default boot partition, 1.4, 6.13, 10.24
Directory entries
backup file, 7.22
source file, 7.23
Disk
floppy, 1.2
Winchester, 1.2
DSKCOPY, 6.8, 6.25
F
Flag byte, 10.38, 11.16
FORMAT, 6.19, 6.22, 8.1, 14.6
Initialization
of disk, 11.10
of Reserved Winchester Area, 11.11
of system, 2.1, 2.4
I
IO.SYS, 2.3, 2.4
L
Logical sector, 14.4
M
MAP, 9.1
MTR-100, 2.1, 2.2, 5.4
Manual bootup, 5.2, 5.3, 5.6, 6.6, 6.17, 6.23
Modem, 6.29
0
Operating system name, 6.12, 10.15
Page S.2
INDEX
P
PART, 1.3, 6.10, 10.1
Partition, 1.1, 4.1, 10.2
name, 6.12, 10.10
table, 10.6, 10.35, 11.16
Percentage, 10.18, 10.38
Peripheral devices, 6.29
Physical shock, 13.1
Platter, 11.4, 13.1
PREP, 1.4, 10.41, 11.1
Printer, 6.29, 6.31
R
Read/write head, 11.3, 13.1
Reduced write current cylinder, 11.7
Reserved Winchester Area, 10.35, 11.10
RESTORE, 1.3, 12.1, 14.6
ROM, 5.3
System initialization, 2.1, 2.4
System name, 6.12, 10.15
System Transfer Procedure, 6.16
T
Table
bad sector, 11.11, 11.19
partition, 10.6, 10.35, 11.16
Tracks, 11.4
V
Verification
with BACKUP, 7.13
of disk media, 14.1
with FORMAT, 8.6
with RESTORE, 12.12
with VERIFY, 14.1
VERIFY, 1.4, 6.32, 14.1
S
Sectors, 11.3
SHIP, 1.4, 13.1
Shipping, 13.1
Software boot code, 11.14
W
Winchester disk, 1.2
Winchester Utility Disk, 6.2
Write pre-compensation cylinder, 11.7
Stamping, 7.23
Starting sector, 10.37, 11.16
Step rate, 11.8
Superblock, 10.35, 11.16
Switch
BACKUP, 7.7 — 7.18
FORMAT, 8.6
RESTORE 12.8 — 12.12
SW-101, 5.2
Z
Z-207, 2.1, 2.4
Z-217, 2.1, 2.2, 2.4
© Copyright 2025