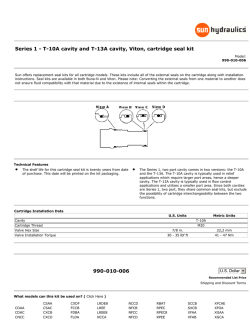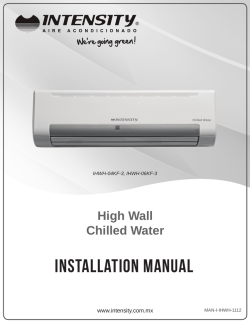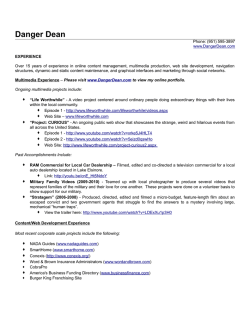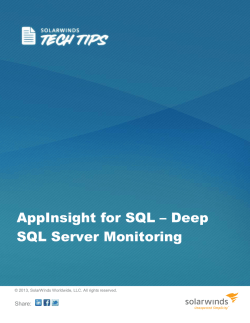FH Enterprise Install Guide
FIREHOUSE Software Enterprise Installation Guide © 1993 - 2014 Xerox Government Systems, LLC. All rights reserved. 2900 100th St., Suite 309 Urbandale, IA 50322 WSpell ActiveX Spelling Checker © 1997 - 2002 Wintertree Software, Inc. PDF Rasterizer.NET © 2001 - 2005 TallComponents BV FIREHOUSE Software® is a registered trademark of Xerox Government Systems, LLC. All rights reserved. Microsoft, MS, MS-DOS, Microsoft Visual FoxPro, and Microsoft Access are registered trademarks. Windows is a trademark of Microsoft Corporation. CAMEO is a registered trademark. iPad is a registered trademark of Apple, Inc. All other products or services mentioned in this manual are identified by the trademarks or service marks of their respective companies or organizations. Xerox disclaims any responsibilities for specifying which marks are owned by which companies or organizations. FIREHOUSE Software is protected by the copyright laws that pertain to computer software. It is illegal to make copies of the Software except for backups. It is illegal to rent, lease, sublicense, or otherwise transfer any of the materials. It is illegal to remove or obscure proprietary notices. It is illegal to duplicate and distribute the Software by any other means, including electronic transmission. To protect trade secrets contained in the Software, you may not decompile, reverse engineer, dissemble, or otherwise reduce the Software to human perceivable form. You may not modify, adapt, translate, rent, lease, or create derivative works based upon the Software or any part thereof. Xerox warrants the original media are free from defects in material and workmanship, assuming normal use, for ninety (90) days from the date of purchase. Except for express warranty of the original media set forth above, Xerox grants no other warranties, express or implied, by statute or otherwise, regarding the media related materials, their fitness for any purpose, their quality, their merchantability, or otherwise. The liability of Xerox, under the warranty set forth above, shall be limited to the amount paid by the customer for the product. In no event shall Xerox be liable for any special, consequential, or other damages for breach of warranty. © 2014 Xerox Government Systems, LLC.- Printed in the United States. All rights reserved. No part of this work covered by copyright hereon may be reproduced in any form by any means -- graphic, electronic, or mechanical -- including photocopying, recording, taping, or storage in any information retrieval system, without the written permission of the copyright owner. ii FIREHOUSE Software Enterprise Installation Guide FIREHOUSE Software License Agreement Carefully read the following terms and conditions before installing software from FIREHOUSE Software. Only an Authorized Representative of the purchaser should install the software. Installing the software indicates acceptance of these terms and conditions specified in the License Agreement. Xerox Government Systems, LLC and the party who installs this software (“you”) hereby agree as follows: 1. Licensed Software: “Licensed Software” means the software component and modules ordered and paid for by you, as listed in Xerox’s client database of licensed products, and as evidenced by your customer receipt. Licensed Software includes all documentation relating to our software. It also includes any upgrades, modifications, and customizations (collectively, “Improvements”) to our software, should such Improvements be delivered to you at a later time. 2. End Users: “End User(s)” means (i) your employees with a need to access the Licensed Software; and (ii) third party consultants engaged by you who have a need to access the Licensed Software, and who are fulfilling legitimate business functions for you on your behalf. 3. Materials: This document contains links to downloaded files and applicable manual(s) relating to the Licensed Software. 4. License Grant: Xerox hereby grants a revocable, non-exclusive, non-transferable license to use the Licensed Software on a single microcomputer, in the United States of America. The number of End Users authorized to access the Licensed Software concurrently is reflected on your invoice and in this License Agreement. You may increase the maximum number of concurrent End Users by procuring additional licenses from Xerox based upon the then-current license fee schedule. You may not make use of any object code for any component(s) or modules(s) for which you have not expressly obtained a license for use under this Agreement. Any rights not expressly granted in this Agreement are expressly reserved. You agree not to (a) rent, lease, sublicense, assign or otherwise transfer the Licensed Software, including any of the materials or your rights hereunder, (b) remove or obscure our proprietary notices, (c) translate, alter, decompile or disassemble any of the materials, (d) copy any of the materials without our prior written consent, (e) use the software for other agencies. You shall have no right to access, copy or otherwise use the source code for software licensed under this license. You are prohibited from causing or permitting the reverse engineering, disassembly or decompilation of the software licensed under this license. You are prohibited from modifying, improving or otherwise enhancing the software licensed under this license. 5. Terms: This license is effective until terminated. You may terminate it at any time by destroying the materials and all copies of any material made from the original materials and notify Xerox immediately. This license terminates automatically upon breach of any of the conditions of this license. Upon termination, you agree to destroy all copies of the materials. Use of the materials without a valid license of the materials is unauthorized and may subject you to monetary penalties. 6. Confidentiality: You receive the right to use the Licensed Software and materials as specified herein, but you do not become the owner of the Licensed Software and materials. The Licensed Software and materials are exclusive property of Xerox and are protected by trade secret, copyright, and trademark law. You acknowledge that the materials are Xerox property and contain valuable, confidential, unpublished information developed by Xerox at a great expense. You agree to protect the materials from unauthorized reproduction, distribution, disclosure, or use of publication. You may not transfer any materials or software to anyone or entity without the written consent of Xerox authorized personnel. 7. U.S. Government Restricted Rights: The Licensed Software and documentation related thereto were developed at private expense and are provided with "RESTRICTED RIGHTS". Use, duplication, or disclosure by the Government is subject to restrictions as set forth in FAR 52.227-14 and DFAR 252.227-7013 et seq. or its successor. FIREHOUSE Software Enterprise Installation Guide iii 8. Export Laws: You may not export the Licensed Software and agree to comply with all laws, regulations, orders or other restrictions of the U.S. Export Administration Regulations. 9. Warranty: We warrant the downloadable files to be free from material defect in normal use for 90 days from the date of receipt of materials. We do not warrant the error-free operation of the Licensed Software contained in the downloadable files, or that such Licensed Software will meet your requirements. The Licensed Software is licensed "as is". We will, however, attempt to correct or bypass any actual reproducible and significant error in the software, provided you notify us and describe it in writing within 90 days from the date of receipt of the materials, and we will, within a reasonable time, at our option, provide either a corrected copy or work around instructions. This does not cover altered software or require us to customize our software to meet your hardware or operating system requirements. Section 11 specifies your exclusive remedy for any breach by us of this section. No dealer, company, or person is authorized to expand, alter this section or any other provision of this agreement. Any such agreement will not bind Xerox. XEROX MAKES NO OTHER WARRANTIES WHATSOEVER, EXPRESS OR IMPLIED, WITH REGARD TO THE SOFTWARE LICENSED UNDER THIS LICENSE, IN WHOLE OR IN PART. XEROX EXPLICITLY DISCLAIMS ALL WARRANTIES OF MERCHANTABILITY AND OF FITNESS FOR A PARTICULAR PURPOSE. XEROX EXPRESSLY DOES NOT WARRANT THAT THE LICENSED SOFTWARE, IN WHOLE OR IN PART, WILL BE ERROR FREE, WILL OPERATE WITHOUT INTERRUPTION OR WILL BE COMPATIBLE WITH ANY HARDWARE OR SOFTWARE OTHER THAN THE EQUIPMENT. LICENSEE WAIVES ANY CLAIM THAT THE LIMITED WARRANTY SET FORTH IN THIS SECTION OR THE REMEDY FOR BREACH OF SUCH LIMITED WARRANTY FAILS OF ITS ESSENTIAL PURPOSE. 10. Limitation of Liability: XEROX’S LIABILITY IN CONNECTION WITH THE LICENSED SOFTWARE UNDER THIS LICENSE, OR ANY OTHER MATTER RELATING TO THIS LICENSE WILL NOT EXCEED THE FEE THAT YOU ACTUALLY PAID TO XEROX FOR THE SOFTWARE GIVING RISE TO THE LIABILITY. REGARDLESS WHETHER ANY REMEDY SET FORTH HEREIN FAILS OF ITS ESSENTIAL PURPOSE OR OTHERWISE, IN NO EVENT WILL XEROX BE LIABLE TO YOU FOR ANY SPECIAL, INCIDENTAL, OR CONSEQUENTIAL DAMAGES, WHETHER BASED ON BREACH OF CONTRACT, TORT (INCLUDING NEGLIGENCE), PRODUCT LIABILITY, INDEMNIFICATION, OR OTHERWISE, AND WHETHER OR NOT XEROX HAS BEEN ADVISED OF THE POSSIBILITY OF SUCH DAMAGE. YOU ACKNOWLEDGE THAT XEROX HAS SET ITS FEES AND ENTERED INTO THIS LICENSE IN RELIANCE UPON THE LIMITATIONS OF LIABILITY AND THE DISCLAIMERS OF WARRANTIES AND DAMAGES SET FORTH IN THIS LICENSE, AND THAT THE SAME FORM AN ESSENTIAL BASIS OF THE BARGAIN BETWEEN THE PARTIES. 11. Remedy: In the event that Xerox breaches this agreement, your sole remedy is to notify us of such breach within the applicable warranty period and we will at our sole option, either cure the breach or refund the license fee paid to us for the materials. In no event will Xerox be responsible for any damage beyond the amount of the license fee or for any indirect, special, incidental, consequential or similar damages or profits to you or any other person, or entity, regardless of the legal basis, even if Xerox has been advised of the possibility of such damages, except to the extent applicable state law specifically prohibits such exclusion. 12. General (System Only): This license shall be governed by laws of the State of Iowa. All prior correspondence oral or written including without limitation, all understandings with respect to the Licensed Software or materials relative thereto are hereby superseded. This license constitutes your and our entire agreement and understanding regarding the Licensed Software and materials relative thereto. General (Evaluation Only): This evaluation program is provided free of charge to the registered requestor of the evaluation software and is to be used solely as an evaluation copy. 13. Software Maintenance Agreement: 90 days free phone support is provided with purchase of FIREHOUSE Software. A separate software maintenance contract is available for an additional charge. This software maintenance contract is not mandatory but highly recommended. The annual maintenance contract includes phone support and program updates. The cost of the software maintenance contract is based on the type and number of modules installed. In the event that the 90 day free support period has expired and no software maintenance contract has been established, a “per call” fee will be billed to you for telephone or other technical support. iv FIREHOUSE Software Enterprise Installation Guide Technical support FH® Technical Support: Phone: 800-921-5300, option 2 [email protected] Sales contacts Jim Brandariz Phone: 800-796-1614, 530-621-0981 Fax: 530-626-8582 [email protected] Peter Eleftherakis Phone: 888-362-4446, 508-362-4446 Fax: 508-362-5932 [email protected] AZ, CA, NV, OR, WA CT, MA, ME, NH, NY, RI, VT, Ontario Mike Rogers Phone: 888-941-3473, 214-504-0242 Fax: 214-504-0244 [email protected] Forest Nace Phone: 800-285-8685 Fax: 724-283-9086 [email protected] AR, KS, LA, MO, MS, OK, TX DE, IN, KY, MD, NJ, OH, PA, VA, WV Brad Reineke Roger DeDoncker Rebecca Sanger Phone: 800-921-5300, ext. 1 Fax: 515-288-4825 [email protected] AK, AL, CO, GA, FL, HI, ID, IA, IL, MI, MN, MT, NC, ND, NE, NM, SC, SD, TN, UT, WI, WY, International FIREHOUSE Software Enterprise Installation Guide v Table of Contents Introduction The server and client computer relationship 1 Server system requirements 2 Client system requirements 3 Checklist for a new installation of FH Enterprise 4 Install SQL Server on the database server 5 Attach a database to SQL Server 6 Install FH Enterprise on a client computer 10 Upsize the FH Standard database 29 Activate a new FH Enterprise installation 36 Configure a purchased copy of FH Enterprise 42 Log into a purchased copy of FH Enterprise 42 Enable local caching 44 Specify remote options 46 Check custom reports after upsizing 49 Update an existing installation of FH Enterprise 49 Backup and restore the FH Enterprise database 50 Backup your FH Enterprise database 52 Restore an FH Enterprise database 53 Troubleshooting your installation vi 1 54 Citrix and Terminal Services connection issues to FH Enterprise 54 Connection issues between client computers and the database server 54 Check network protocols 55 Open a static port in the Windows firewall for TCP access 58 Open access to SQL Server when using dynamic ports 64 Query the SQL server port on the database server 69 FIREHOUSE Software Enterprise Installation Guide Introduction The FIREHOUSE Software Enterprise Installation Guide is designed to help you install or update, launch, and configure new installations of FIREHOUSE Software® Enterprise. Information on updating your existing installation of FH Enterprise to a newer version is available in the FIREHOUSE Software Enterprise Update Guide. FH® Enterprise is a fire department records management software package that maintains a SQL database of information on a server where client computers can access it. You can install FH Enterprise on any computer or network at your department. If there are no computers available at your department, you can install FH Enterprise on a personal computer. Note: The free evaluation version of FH Enterprise, which creates a fully functional installation of FH Enterprise with all available modules, expires 90 days after installation. FH® technical support staff is available to answer your questions by telephone or email. Technical support hours are from 7:00 A.M. to 7:00 P.M. Central time, Monday through Friday, and from 8:00 A.M. to 12:00 P.M. on Saturday. Call 800-921-5300, option 2. You can also send an email to [email protected]. The server and client computer relationship FH Enterprise establishes a SQL database on a computer designated as a "server." Any computer that connects to the FH Enterprise database on the server is a "client" computer. Users on client computers view the normal FH interface, and their computers send and receive information from the SQL database on the server as users make changes. Because processing occurs on the server and only requested information is sent back to the client, traffic over the connection between the server and client is minimized and response times are adequate even with slower connection speeds. The server should be a fast computer that can be assigned a unique address that all FH Enterprise client computers can access. The server should not be a computer that is also used as a file server. Ideally, the server should be dedicated to hosting to the database engine and the FH Enterprise database. If necessary, the server can also host other SQL databases. FIREHOUSE Software Enterprise Installation Guide 1 Server system requirements For servers, FH Enterprise is supported on the following operating systems: l Windows 7 l Windows 8.1 l Windows Server 2008 l Windows Server 2012 Caution: FH Enterprise is compatible with most Windows 64-bit operating systems on new installations of Windows. Machines upgraded from 32-bit systems to 64-bit systems have demonstrated problems and are not recommended. Note: Extended support for environments and products that have reached Microsoft's end of mainstream support is available if you subscribe to either FIREHOUSE Software's Gold or Platinum support program. Information on the FH Support Programs is available at http://www.firehousesoftware.com/pdf/FH_Support_Program.pdf. For networking, Microsoft .NET Framework 4.0 is required. For a Web browser, use Microsoft Internet Explorer 9.0 or later. To manage your FH Enterprise database, use Microsoft SQL Server 2012. Note: If you are using Windows 7 or later as the operating system for the SQL database server, you must use a 64-bit of SQL Server with FH Enterprise. The hardware requirements for the server depend on the SQL software package you install to manage your FH Enterprise database. Hardware requirements for SQL Server are available from Microsoft at http://www.microsoft.com/sql/, or from your local Microsoft reseller. Your actual hardware requirements may be higher, based on the number of concurrent users or other applications running on the server, server configuration, and network configuration. Tip: To qualify for U.S. General Services Administration (GSA) pricing, be sure to specify that you are a government entity when purchasing your SQL software package. You may save money by purchasing hardware and software as part of a package. Note: If you use FH Enterprise to collect data from multiple departments, such as collecting state NFIRS transaction files or county EMS incident reports from area agencies, you should exceed the recommend hardware requirements if possible. Tip: Use an uninterruptible power supply (UPS) with your server in case of power failure. 2 FIREHOUSE Software Enterprise Installation Guide Client system requirements On client computers, FH Enterprise is supported on the following operating systems: l Windows 7 l Windows 8.1 l Windows Server 2008 Caution: FH Enterprise is compatible with most Windows 64-bit operating systems on new installations of Windows. Machines upgraded from 32-bit systems to 64-bit systems have demonstrated problems and are not recommended. Note: Extended support for environments and products that have reached Microsoft's end of mainstream support is available if you subscribe to either FIREHOUSE Software's Gold or Platinum support program. Information on the FH Support Programs is available at http://www.firehousesoftware.com/pdf/FH_Support_Program.pdf. The following network libraries are supported: l Named Pipes l TCP/IP l Multi-Protocol l IPX/SPX The FH Enterprise client must have the following hardware:* Component Minimum Recommended Processor Pentium 600 MHz Pentium III compatible Faster processor RAM 1 GB 2 GB or more Hard disk space 2 GB available* 6 GB available Video resolution 800 x 600 1024 x 768 * Your hardware requirements may be higher, based on the number of concurrent users or other applications running, server configuration, and network configuration. All requirements are subject to change. Tip: Use an uninterruptible power supply (UPS) with client computers in case of power failure. FIREHOUSE Software Enterprise Installation Guide 3 Checklist for a new installation of FH Enterprise Caution: Below is a high-level checklist of the steps you need to install FH Enterprise for the first time. Detailed information for the steps below are available in the following pages of the FIREHOUSE Software Enterprise Installation Guide. Tip: Print this page and check off the items below as you accomplish them. (If you purchased your copy of FH Enterprise) Verify that you received an email from FIREHOUSE Software technical support, containing a download link and a PDF file listing your serial number and an activation code. Verify that you have adequate hardware to support FH Enterprise and MS SQL Server. (If you have an FH Standard database that you want to upsize to FH Enterprise) Prepare your FH Standard data for the upsizing process. Information on preparing your FH Standard data for upsizing is available in the FIREHOUSE Software Enterprise Upsizing Guide. Set up the database server. Install SQL Server. (If you are not upsizing a database from FH Standard) Attach a demo database or attach the new blank FH Enterprise database. On the first client computer, do the following. Install the FH Enterprise client. Activate the new installation of FH Enterprise. On the remaining client computers, install and activate the FH Enterprise client. (On any client computer) Configure FH Enterprise for your needs, and then log in. 4 FIREHOUSE Software Enterprise Installation Guide Install SQL Server on the database server W ARNING: If you have been using an installation of FH Standard, and if you want to upsize your existing FH Standard database to work with FH Enterprise, you need to prepare your FH Standard data for the upsizing process before continuing with the steps below. Information on preparing your FH Standard data for upsizing is available in the FIREHOUSE Software Enterprise Upsizing Guide. Note: Microsoft SQL Server is purchased and configured separately from FH Enterprise, and provides full-featured database management to the qualified SQL Server administrator. 1. Log on to the computer you want to install SQL Server on as an administrator. 2. Install SQL Server according to its documentation. W ARNING: When you reach the Database Engine Configuration screen of the SQL Server installation wizard, be sure to select Mixed Mode (SQL Server authentication and Windows authentication to prevent problems with logging into the SQL Server database later during configuration. 3. Depending on whether or not you are upsizing from FH Standard to FH Enterprise, do one of the following. Upsizing? Do this No l Yes l Continue with Attach a database to SQL Server, on page 6. Continue with Install FH Enterprise on a client computer, on page 10. FIREHOUSE Software Enterprise Installation Guide 5 Attach a database to SQL Server If you want to create a new blank database to enter your data into, or if you are planning to use the demonstration database provided with FH Enterprise for evaluation purposes, you need to attach the appropriate database to your installation of SQL Server. 1. (If you have not done so already) Log on to the SQL Server database server as an administrator. 2. (If the FH Enterprise installation or update dialog box is not already open) Do the following. a. Navigate into the folder of installation contents you unzipped earlier. b. Double-click AutoRun.exe. The FH Enterprise installation or update dialog box appears. 6 FIREHOUSE Software Enterprise Installation Guide 3. In the FH Enterprise installation or update dialog box, click Attach a FIREHOUSE Software Database to a running Microsoft SQL Server. Either the SQL Server Login or the Select Database to Attach dialog box appears. 4. (If the SQL Server Login dialog box appears) Enter the SQL Server administrator's user name and password, and then click OK. The Select Database to Attach dialog box appears. 5. At the top of the dialog box, from the list of available FH databases, click the database you want to attach to SQL Server. fh is a blank database for "live" systems, and fh_demo is a database with sample data for evaluations. 6. In Copy the selected database to the following path on the server, type the path to the location where you want the FH Enterprise database to exist. FIREHOUSE Software Enterprise Installation Guide 7 7. (If the server is a different machine on a network) Do the following. a. Select Server is a remote computer, and then type the server name/address and instance name of the SQL Server database on the server. Example: fhserver\sqlexpress b. In Path to database file relative to the server, type the path on the server to the database files. Note: The default path is normally the best choice. If you need to change this path, contact FH technical support for assistance. 8. In Specify the name to give to the new database, type a name for the database. W ARNING: The name of the database must begin with FH. Example: FH_AFD or FH_ACME. 9. Select or clear Make this the default startup database on this computer to indicate whether this is FH Enterprise's default database to use on startup. 10. Click OK. The SQL Server Login dialog box appears. 11. Enter the SQL Server administrator's user name and password, and then click OK. The Attach Database Results dialog box appears, displaying what at first glance is an error message. 8 FIREHOUSE Software Enterprise Installation Guide Note: This error message references a log file that was not found, not a failure for the database to attach to your installation of SQL Server. A new log file was created, and your database has successfully attached to your installation of SQL Server. 12. Click Continue. The FH Enterprise installation and update dialog box reappears. Caution: If the FH Enterprise client will be installed on the SQL database server, do not click Exit or close the FH Enterprise installation or update dialog box, as you will need it later to install the client software. 13. (If the FH Enterprise client will be installed on a different computer) Click Exit. 14. Continue with Install FH Enterprise on a client computer, on page 10. FIREHOUSE Software Enterprise Installation Guide 9 Install FH Enterprise on a client computer You must install FH Enterprise on each client computer that will run FH Enterprise. If a computer does not have enough free disk space, the installation will not complete. Caution: l l Close all open applications and disable anti-virus software before installing FH Enterprise or updating an existing installation of FH Enterprise. For the server and client computers to communicate, you must have the proper network protocol enabled on the server for your environment. If it is not already enabled, consult the Windows documentation for the server’s operating system for the steps to add your preferred network protocol. 1. (If you have not done so already) Log on to the computer you want to install the FH Enterprise client onto as an administrator. 2. (Windows Server 2008 or later, if Citrix or Terminal Services are installed) Place the computer in installation mode. a. Choose Start → Run. The Run dialog box appears. b. In Open, type cmd. A Windows system dialog box appears with a command prompt. c. At the prompt, type change user /install. A message appears confirming that the server is now set to installation mode. d. Close the Windows system dialog box. 10 FIREHOUSE Software Enterprise Installation Guide 3. Depending on where you are installing the FH Enterprise client, do one of the following. l l (On the SQL database server, and if the FH Enterprise installation or update dialog box is still open) Go to step 4. (On a different computer, or if you closed the FH Enterprise installation or update dialog box on the database server) Do the following. a. (If you have not done so already) Follow the directions in the email to download and unzip the necessary files and folders. b. Navigate into the folder of unzipped contents. c. Double-click AutoRun.exe. The FH Enterprise installation or update dialog box dialog box appears. 4. In the FH Enterprise installation or update dialog box, click Install or Update the FIREHOUSE Software Enterprise Client (Workstation). FIREHOUSE Software Enterprise Installation Guide 11 The Welcome screen of the wizard appears. 5. Select New Installation, and then click Next >. The Setup screen of the wizard appears. 12 FIREHOUSE Software Enterprise Installation Guide 6. Read the information on the screen, and then click Next >. The Select Installation Location screen of the wizard appears. 7. (Optional) In Install to Folder, click Browse and use the file browser that appears to navigate to the directory where you want to install FH. W ARNING: For Windows 7, Windows 8, Windows 2008, and higher computers, this location must be outside the C:\Program Files and C:\WINDOWS directories. 8. Select Install Shortcuts and icons in Windows NT common folders so that all users logging into this computer can see the FH Enterprise icons. 9. Click Next >. FIREHOUSE Software Enterprise Installation Guide 13 The Registration Information screen of the wizard appears. 10. Fill in this screen as appropriate to your company and location, and then click Next >. The Confirm Registration Information screen of the wizard appears. 11. Check the information on this screen, and then click Next >. 14 FIREHOUSE Software Enterprise Installation Guide The Backup Replaced Files screen of the wizard appears. 12. For a new installation, select No, because there are no files to back up yet. 13. (Optional) Click Browse and then navigate to the directory where you want to place files. 14. Click Next >. The Additional Installation Options screen of the wizard appears. FIREHOUSE Software Enterprise Installation Guide 15 Caution: The additional options are for administrators, and should not be installed unless an administrator will be using these tools at this client computer. 15. (If necessary) Select the options for an administrator to use at this client computer. Select this Install Remote Backup For an administrator to do this Create database backups. Caution: Not recommended for computers used by nonadministrative personnel, and only recommended for the SQL database server. Install Database Tools Perform database maintenance. Recommended for all computers. Install Enterprise Administer SQL Server databases. Database Administrator Caution: Not recommended for workstations used by non-administrative personnel, and only recommended for the SQL database server. Install Local Database Upsizer Upsize a standard FH database. Caution: Only recommended for installation on the SQL database server. W ARNING: If you want to upsize an existing FH Standard database to a SQL database that works with FH Enterprise, you must select this option on the first computer you install the FH Enterprise client on. You do not need to install it on other client computers. Install Database Archiver Create database archives. Install System Activation Utility Activate an evaluation system. Recommended for all computers. Install Internet Update Utility Caution: Recommended for the server only. W ARNING: This option is not operational. Do not use it. 16 FIREHOUSE Software Enterprise Installation Guide 16. Click Next >. The Connect to Database screen of the wizard appears. 17. Depending on the location of the database, select the appropriate option, and then click Next >. If FH Enterprise is located on Select this A server on your network, not on the computer you are currently on. Connect to a remote database on your network This computer. Connect to a database on this computer FIREHOUSE Software Enterprise Installation Guide 17 The Configuration Location screen of the wizard appears. 18. Verify that INI File is selected. Configuration will be saved in the program installation directory. W ARNING: Do not select Registry for Windows 7,Windows 8.1, Windows Server 2008, or Windows Server 2008 R2. 19. Click Next >. 18 FIREHOUSE Software Enterprise Installation Guide The Start Installation screen of the installation wizard appears. 20. Click Install. The Installing screen appears, and progress bars appear in the wizard. When the installation completes, the installation wizard disappears and the Remote Configuration dialog box appears, set to the Connection tab. When a user logs into FH Enterprise with their FH username and password, the client computer automatically tries to connect to the SQL database for FH on the SQL database server. You need to specify the network protocol, the location of the FH database, and the SQL Server administrator username and password, and other parameters for this connection to be successful. Tip: If necessary, you can access this dialog box after installing FH Enterprise on a client computer by choosing Start → FIREHOUSE Software → FIREHOUSE Software Enterprise Edition Tools → Remote Connection Configuration. FIREHOUSE Software Enterprise Installation Guide 19 21. Do one of the following. To do this Do this (New installation or additional client computers) Connect to a SQL database l Continue with step 22 below. Upsize from FH Standard to If this is the first client computer you have installed the FH Enterprise FH Enterprise on, then your FH Standard database is still in its FoxPro format, and cannot be connected yet to FH Enterprise. Later, after you run the Local Database Upsizer utility you selected for installation earlier in step 15, you will connect the upsized database to FH Enterprise. W ARNING: You only want to upsize the FH Standard database once. If you have already run the Local Database Upsizer utility on the first client computer, do not run it again on other client computers. Instead, connect to the SQL database that was creatad when the utility was run on the first client computer. 1. Click Cancel. The Remote Configuration dialog box disappears, and the installation wizard reappears, displaying the Installation Complete screen. 2. Skip step 22 and continue with step 23 below. 22. In the Remote Configuration dialog box, do the following. a. Under Connect Using, select a method to connect the client computer to the server. Custom Connection is the default method for connecting an FH Enterprise client to the server. ODBC Data Source is useful if you encounter connection errors and if you have the ability to set up an ODBC (Open Database Connectivity) user data source that contains details about the client connection to the server. Note: ODBC data sources are set up outside FH Enterprise. If you select this Custom Connection Do this 1. From Network Protocol, select Winsock Netlib. Named Pipes is not recommended for low-bandwidth connections. Note: TCP/IP is a common network protocol for wide area networks, but is not available with the newest Microsoft Data Access Components (MDAC). It is, however, supported in Winsock Netlib. 20 FIREHOUSE Software Enterprise Installation Guide If you select this Do this Caution: Both the server and client need to have the selected network protocol enabled for the connection to be valid. 2. Depending on the location of the FH Enterprise database, do one of the following. Database location On a server on the network Also on the client computer ODBC Data Source Do this l l In Server Name or Network Address, server name/address of the database server. Select Use Local Server. Note: This option should only be used if SQL is using the default instance name. If a named instance of SQL is used, you must specify that. Note: When you select ODBC Data Source, the user interface in the Remote Configuration dialog box changes on the Connection tab. l From ODBC Data Source Name, select an ODBC data source. b. In Default Database, type the name of the database you selected earlier (fh, fh_ demo, or the database name you specified earlier). FIREHOUSE Software Enterprise Installation Guide 21 c. (If you have multiple SQL databases for FH Enterprise on the database server) Select Rebuild the list of FH databases to include all FH Enterprise databases in the list of databases you can connect to when logging into FH Enterprise. d. Click the Login tab. e. Define your SQL Server login credentials in one of the following ways. To use these login credentials The current or active Windows user account Do this l Select Use Windows NT Authentication. Note: This option is only available for Windows networks, and the logged-in user must have an SQL security login added for their Windows login. Example: advsetup@sqlserv Unique SQL Server 1. (If it is selected) Clear Use Windows login credentials NT Authentication. 2. In Server Login User Name and Server Login Password, enter the user name and password for SQL Server. 3. Select Remember Password to indicate that you want to automatically use the specified server user name and password. If this option is not selected, you are prompted to supply this information each time you connect to SQL Server. 22 FIREHOUSE Software Enterprise Installation Guide f. Click the Advanced tab. g. In Network Packet Size, enter the size of data segments sent through your network between the client and database server. The packet size 4096 is the default, but most networks can support a larger size. h. In Connect Timeout, enter the number of seconds the client attempts to connect to the database server. If the client computer is a longer distance from the database server, a longer timeout value may be needed. i. Select All data sessions share a single connection to consolidate multiple connections to SQL Server to a single connection. Note: Using a dedicated connection to SQL Server databases can increase performance for FH Enterprise. j. Clear Include memo fields when checking for data conflicts to prevent FH Enterprise from comparing updated text in the Notes tab of dialog boxes to the text which had existed before. k. At the bottom of the dialog box, click Test. A dialog box indicating confirmation or failure of the client's success at connecting with the FH Enterprise server appears. l. Click OK. FIREHOUSE Software Enterprise Installation Guide 23 m. In the Remote Configuration dialog box, click OK. The Remote Configuration dialog box disappears, and the installation wizard reappears, displaying the Installation Complete screen. 23. Click Finish. The Documentation installation wizard appears. 24 FIREHOUSE Software Enterprise Installation Guide 24. Click Next >. The location where the documentation will be installed appears. 25. (Optional) Click Browse and use the file browser that appears to navigate to the directory you want to install the documentation in. 26. Click Next >. A list of the documentation you can install appears. FIREHOUSE Software Enterprise Installation Guide 25 27. (Optional) Clear any documents you do not want to install, and then click Next >. A confirmation screen appears. 28. Read the information on the screen, and then click Next >. Another confirmation screen appears. 29. Click Finish >. 26 FIREHOUSE Software Enterprise Installation Guide The FIREHOUSE Software installation or update dialog box reappears. Caution: If this is the first computer you have installed the FH Enterprise client on, do not close the FH Enterprise installation or update dialog box. You will need it to activate FH Enterprise or upsize an FH Standard database. 30. (Windows Server 2008 or later, if Citrix or Terminal Services are installed) Return the computer to application mode. a. Choose Start → Run. The Run dialog box appears. b. In Open, type cmd. A Windows system dialog box appears with a command prompt. FIREHOUSE Software Enterprise Installation Guide 27 c. At the prompt, type change user /execute. A message appears confirming that the server is now set to user mode. d. Close the Windows system dialog box. 31. Do one of the following. If this is the case This is the first computer you have installed the FH Enterprise client on You are adding another client computer Do this l l Do one of the following. If you are Do this Upsizing from FH Standard to FH Enterprise Continue with Upsize the FH Standard database, on page 29. Installing a new installation of FH Enterprise Continue with Activate a new FH Enterprise installation, on page 36. Begin using FH Enterprise on the client computer as normal. The licensing necessary for this client computer is automatically applied. Tip: If the license is not applied automatically, copy the fh.lic file in the Remote folder from the first computer you installed the FH Enterprise client on, and paste it into the Remote folder the computer you added. 28 FIREHOUSE Software Enterprise Installation Guide Upsize the FH Standard database When you upsize from FH Standard to FH Enterprise, the process attaches a new SQL database to SQL Server on the database server, and then populates the new database with the records from the FH Standard database. Note: If you are not upsizing from FH Standard to FH Enterprise, skip the steps below and continue with Activate a new FH Enterprise installation, on page 36. W ARNING: Before doing the steps below: l l Read the FIREHOUSE Software Enterprise Upsizing Guide, at http://www.firehousesoftware.com/pdf/FH7StdEntUpsize.pdf and prepare your FH Standard database according to the instructions in it. Verify that all FH users are logged out, and that FH is not running. Caution: To be able to run the upsizing process, you must have selected the Install Local Database Upsizer option on the Additional Installation Options screen when you installed the FH Enterprise client. For faster performance, do the steps below on the SQL Server database server. 1. Choose Start → Programs → FIREHOUSE Software → FIREHOUSE Software Enterprise Edition Tools → Upsize Local Database. The Upsize Local Folders dialog box appears. FIREHOUSE Software Enterprise Installation Guide 29 2. Verify that the paths in Database, Lookup, System, Queries, and Reports are correct for their corresponding FH Standard folders. Note: The path for Lookup is usually the same as the path for Database. 3. (If necessary) For any paths that are not correct, click the lookup button and use the file browser to navigate to and select the correct corresponding folder. 4. Click Configure Remote Connection. The Remote Configuration dialog box appears. 5. On the Connection tab, do the following. a. From Network Protocol, select Winsock Netlib. Named Pipes is not recommended for low-bandwidth connections. Note: TCP/IP is a common network protocol for wide area networks. but is not available with the newest Microsoft Data Access Components (MDAC). It is, however, supported in Winsock Netlib. Caution: Both the server and client need to have the selected network protocol enabled for the connection to be valid. 30 FIREHOUSE Software Enterprise Installation Guide b. Depending on the location of the FH Enterprise database, do one of the following. Database location On a server on the network Also on the client computer Do this l l In Server Name or Network Address, server name/address of the database server. Select Use Local Server. Note: This option should only be used if SQL is using the default instance name. If a named instance of SQL is used, you must specify that. Tip: If your FH database is on a different computer than the SQL server, you should manually copy the Data, System, Queries, and Reports folders in the FH installation directory to the SQL server before upsizing. This prevents users from accessing the FH database during the upsize process, and significantly improves the speed of the upsize. c. In Default Database, type the name of the SQL database that will contain the FH Standard data after it is upsized. W ARNING: The name of the database must start with FH. Example: FH_afd or FH_ACME. d. Click the Login tab. FIREHOUSE Software Enterprise Installation Guide 31 e. Define your SQL Server login credentials in one of the following ways. To use these login credentials Windows user account active at the workstation Do this l Select Use Windows NT Authentication. Note: This option is only available for Windows networks, and the logged-in user either must have network administrator rights and/or have a SQL login added for the Windows login. Unique SQL Server 1. In Server Login User Name and Server Login Passlogin credentials word, enter the user name and password for SQL Server. 2. Select Remember Password to indicate whether you want to automatically use the specified server user name and password. You must have sa rights to create a new database through the SQL login or Windows NT authentication. f. Click the Advanced tab. g. In Network Packet Size, enter the size of data segments sent through your network between the client and database server. h. In Connect Timeout, enter the number of seconds the client attempts to connect to the database server. i. Select All data sessions share a single connection to consolidate multiple connections to SQL Server to a single connection. Note: Using a dedicated connection to SQL Server databases can increase performance for FH Enterprise. 32 FIREHOUSE Software Enterprise Installation Guide j. Clear Include memo fields when checking for data conflicts to prevent FH Enterprise from comparing updated text in the Notes tab of dialog boxes to the text which had existed before. k. At the bottom of the dialog box, click Test. A dialog box indicating confirmation or failure of the client's success at connecting with the FH Enterprise server appears. l. Click OK. m. In the Remote Configuration dialog box, click OK. 6. In the Upsize Local Folders dialog box, click OK. A warning that all users need to be logged out of FH appears. 7. Click Yes. The Expander and Upsizing dialog boxes appear with progress bars as the FH Standard database upsizes. FIREHOUSE Software Enterprise Installation Guide 33 When the database has finished upsizing, a confirmation dialog box appears. 8. Click OK. Another confirmation dialog box appears, prompting you to view the upsize log file. 9. Click Yes. The FHUpsize.Log file appears. 34 FIREHOUSE Software Enterprise Installation Guide 10. Carefully review the file to see if any errors occurred during the upsizing process. 11. Close the log file window. 12. Follow the instructions in Install FH Enterprise on a client computer, on page 10 to install the FH Enterprise client on any other client computers that need to access the upsized database. Note: Because the upsizing process converts the FH Standard database to an SQL database that FH Enterprise can connect with, when you reach step 21 in Install FH Enterprise on a client computer, on page 10, you do not have to click Cancel when the Remote Configuration dialog box appears. You can specify the database server connection information. 13. Uninstall FH Standard from all computers. Caution: Be sure to uninstall FH Standard before installing the FH Enterprise client that accesses the upsized FH database. FIREHOUSE Software Enterprise Installation Guide 35 Activate a new FH Enterprise installation Note: If you are upsizing an FH Standard installation to FH Enterprise, you have already activated the FH Enterprise following the steps in the FIREHOUSE Software Enterprise Upsizing Guide. You can skip the steps below and continue with Configure a purchased copy of FH Enterprise, on page 42. FH Enterprise always installs as an "evaluation" copy, even when you are purchasing your installation. If you purchased FH Enterprise, you need to activate the license for FH Enterprise to change it from an evaluation installation to a purchased installation. You were a PDF file containing a serial number and an activation code FH Enterprise. Caution: Activate the license for FH Enterprise right away, as the activation code expires 45 days after it is created. Note: The FH Enterprise installation or update dialog box should still be open from installing the FH Enterprise client. 1. (If you closed the FH Enterprise installation or update dialog box) Reopen the dialog box as described in step 3 of Install FH Enterprise on a client computer, on page 10. 2. Click Activate an Evaluation System Installation. 36 FIREHOUSE Software Enterprise Installation Guide The FH Enterprise activation wizard appears. 3. (If you are certain you only have one installation of FH) Select Skip automatic search for existing installations. Note: If you do not know if other copies of FH are installed, let the installation search and list all FH installations (the process may take several minutes). 4. Read the information on this screen of the wizard, and then click Next >. If no other installations are found, or if you selected Skip automatic search for existing installations, the wizard displays the path to the folder where the license will be installed. FIREHOUSE Software Enterprise Installation Guide 37 If multiple installations of FIREHOUSE Software were detected, the wizard lists the locations where FH installations exist. 5. Depending on which screen appeared in the wizard, do one of the following. If this screen appears Do this Installation Location l Select Location l Click Browse, and then use the file browser that appears to navigate to the location of the FH installation. Select the FH installation you want the FH license to be associated with. 38 FIREHOUSE Software Enterprise Installation Guide 6. Click Next >. The activation wizard reappears, prompting you for the serial number of your FH installation, and the activation code associated with it. 7. Depending on how many days have passed since you installed FH, do one of the following. Days since installation 45 days or less More than 45 days Then do this l In Serial Number and Activation Code, type the serial number and activation code that was sent to you when you purchased FH. 1. (If you have not done so already) Contact an FH representative and ask for a new activation code. 2. In Serial Number and Activation Code, type the serial number and activation code that was sent to you when you purchased FH. Caution: The activation code is case-sensitive. Copy and paste the code into Activation Code, or enter it exactly as it appears. 8. Click Next >. FIREHOUSE Software Enterprise Installation Guide 39 The wizard displays the path to the Remote folder. 9. (Optional) Click Browse and use the file browser that appears to navigate to a different location for live data directory. 10. Click Next >. The wizard displays a confirmation screen. 40 FIREHOUSE Software Enterprise Installation Guide 11. Click Next >. When the activation completes, the wizard displays another confirmation screen. 12. Click Finish. The FH Enterprise installation or update dialog box reappears. 13. Click Exit. 14. Continue with Configure a purchased copy of FH Enterprise, on page 42. FIREHOUSE Software Enterprise Installation Guide 41 Configure a purchased copy of FH Enterprise Once you have installed and activated the license for your purchased copy of FH Enterprise, you are ready to log in and configure FH Enterprise with caching information and specify database server options. Log into a purchased copy of FH Enterprise 1. Choose Start → Programs → FIREHOUSE Software 7 → FIREHOUSE Software 7. The first time you start FH Enterprise, an informational dialog box appears, stating that the license file has been uploaded to the server. 2. Click OK. The Login dialog box for FH Enterprise appears. 3. In User Name, type guest. 4. In Password, type demo. 5. In Database, verify that the name of your FH Enterprise database is correct. 6. (If necessary) From Database, choose a different database to connect to. 7. (If the message dialog box appears) Click OK. 42 FIREHOUSE Software Enterprise Installation Guide The Try Additional Modules or Features dialog box appears, informing you of features you may want to explore in FH. 8. Select Don't show this message again, and then click OK. The FH Enterprise window appears, with the menus and the main toolbar across the top. 9. Continue with Enable local caching, on page 44. FIREHOUSE Software Enterprise Installation Guide 43 Enable local caching If a client computer encounters slow response times when using lookup-driven fields, you can enable local caching to improve response times. When local caching is enabled, the most up-todate lookup codes and system database are copied from the server to the client computer and are used locally on the client computer. Caution: Enabling local caching is optional. If you enable it, you will not be able to modify the lookup codes or system rules from the client computer. 1. Choose Tools → Workstation Options. The Workstation Options dialog box appears. 2. Click the Local Data & Files tab. 3. Select Enable local caching of system and lookup tables. The Cache button and field beside it activate. 4. (If necessary) Click Cache and use the file browser that appears to change the location of the files that are cached on the client computer. Caution: Do not cache files on the client computer in the \FIREHOUSE Software\ installation folder. The defaulted sub-folder \Cache\ is usually acceptable. 5. Click OK. 44 FIREHOUSE Software Enterprise Installation Guide A confirmation dialog box appears, indicating that you must exit and restart FH Enterprise. 6. Click OK. A second confirmation dialog box appears, directing you to exit and restart FH Enterprise. 7. Click OK. 8. Exit FH Enterprise, and then restart it. 9. Continue with Specify remote options, on page 46. FIREHOUSE Software Enterprise Installation Guide 45 Specify remote options There are a number of parameters you can set to control how the FH Enterprise client connects to the database server. 1. Choose Tools → Workstation Options. The Workstation Options dialog box appears. 2. Click the Remote Data tab. 3. (Optional) In Remote Access, type the path to the Remote folder. The Remote folder stores the database field structure, the user field definitions, and the license file for FH Enterprise. 4. (Optional) Under On Startup, select the option that indicates which database the client should connect to when FH Enterprise starts. Select this To connect to this Allow login to remote database only The SQL database located on the server. User can select remote or local database Either the SQL and standard database. Note: This is the recommended option. 46 FIREHOUSE Software Enterprise Installation Guide Select this To connect to this Allow login to local data- The FH Standard database used before changing to FH base only Enterprise. Caution: This option is only available if you have upsized an FH Standard database to an SQL database for FH Enterprise. W ARNING: Records added to the FH Standard database are not written to the SQL database server. Do not provide the opportunity to access the local database unless you have specific reasons for doing so, such as using the client computer for temporary training purposes. 5. (If you experience delays displaying queries to large result sets) Do the following. a. Select Enable Incremental fetching of query results. The field below Enable Incremental fetching of query results activates. The FH Enterprise tables can potentially include millions of records. When records are accessed, specific tables are queried and matching records are returned to the client. If millions of records match the request, it may take some time for the complete list to be displayed. b. In the field, type the number of records to include in results lists. Tip: If there are more records in a query result than specified in incremental fetching, they are not displayed in the results list. To display remaining result list items, rightclick with the query displayed and select Fetch All Records or Fetch number of Records. 6. (Optional) Create new remote access folder files at startup. In certain instances, remote access folder files can become corrupt, resulting in program errors for the FH Enterprise client when the corrupt remote access files are accessed. Caution: Slower computers need several minutes to recreate remote folder files. Do not enable this option unless you have specific reasons for doing so. a. Select Re-Initialize the remote access folder prior to login. The options below Re-Initialize the remote access folder prior to login activate. b. Select the option that indicates the extent of the re-initialization in the remote access folder at login. To rebuild this Select this All files in the Remote folder Re-initialize all files in the remote folder Only FH system and user files Re-initialize system and user files only FIREHOUSE Software Enterprise Installation Guide 47 7. Select Automatically download client program updates from the server on startup. Updates to the server are automatically downloaded to the client computer when the version of FH Enterprise on the client computer is older than the version of the FH SQL database on the database server. 8. (Optional) Change the connection information the client computer uses to connect to the database server. a. Click Remote Connection. The Remote Configuration dialog box appears, set to the Connection tab. b. Fill out the parameters in this dialog box, as directed in Install FH Enterprise on a client computer, in step 22. 9. Click OK. A confirmation dialog box appears, indicating that you may need to exit and restart FH Enterprise. 10. Click OK. A second confirmation dialog box appears, directing you to exit and restart FH Enterprise. 11. Click OK. 12. Continue with Check custom reports after upsizing, on page 49. 48 FIREHOUSE Software Enterprise Installation Guide Check custom reports after upsizing Note: If you did not upsize from FH Standard to FH Enterprise, you can skip the steps below. Standard FH and FH Enterprise support ANSI standard Structured Query Language (SQL) commands. While SQL is an ANSI standard, some products have their own versions of SQL implementation, which translate and process SQL statements in different ways. Visual FoxPro uses a different version of SQL than SQL Server (used with FH Enterprise). Queries used by reports to gather data are converted into SQL statements. The differences in SQL implementations between FH Standard and FH Enterprise can cause problems in custom reports after upsizing to FH Enterprise. A list of FH Standard expressions and how they are converted for FH Enterprise is available in the Appendix of the FIREHOUSE Software Enterprise Upsizing Guide. Note: Hand-coded queries that worked in FH Standard may not work at all in FH Enterprise. 1. Run your custom reports and verify whether or not they still function as expected. 2. (If they do not still function as expected) Contact FH technical support for assistance. Update an existing installation of FH Enterprise The FIREHOUSE Software Enterprise Installation Guide is designed to help you install or update, launch, and configure new installations of FIREHOUSE Software Enterprise. Information on updating your existing installation of FH Enterprise to a newer version is available in the FIREHOUSE Software Enterprise Update Guide, at http://www.firehousesoftware.com/pdf/FH7EnterpriseUpdate.pdf. FIREHOUSE Software Enterprise Installation Guide 49 Backup and restore the FH Enterprise database You must have sysadmin access in SQL Server and administrator access in FH Enterprise to create and restore backups. You must also have an understanding of the SQL Server configuration, including a complete and accurate path to the device that will store the backup file. Note: l l l If you are using a Microsoft SQL Server Data Engine (MSDE), you can only restore the backup to an MSDE server. You cannot backup the database on a Microsoft SQL Server 7 server and restore the database to an MSDE server. You cannot backup or restore from a network drive. The file must be located on the local server drive itself for backup or restore to proceed correctly. If you backup repeatedly to the same file, the information appends to the existing file by default, and the file size grows extremely quickly. In this case, you should backup to a tape drive. 1. Choose Start → Programs → FIREHOUSE Software → FIREHOUSE Software Backup Utility. The Login Required - FIREHOUSE Software dialog box appears. 2. Enter the administrative username and password for FH Enterprise in the Login Required - FIREHOUSE Software dialog box, and then click OK. 50 FIREHOUSE Software Enterprise Installation Guide The Backup/Restore - FIREHOUSE Software dialog box appears, displaying the Remote Backup/Restore tab. 3. Continue with one of the following. l Backup your FH Enterprise database, on page 52. l Restore an FH Enterprise database, on page 53. FIREHOUSE Software Enterprise Installation Guide 51 Backup your FH Enterprise database 1. (If you have not done so already) Open the Backup/Restore - FIREHOUSE Software dialog box, as described in Backup and restore the FH Enterprise database, on page 50. 2. Under Backup To, check the backup device listed. 3. (If the displayed listing is No Backup Devices Found, or if the backup device is not listed in the drop-down menu) Do the following. a. Click Manage Backup Devices. The Remote Backup Devices dialog box appears. b. Click Add Backup Device. The Add Remote Backup Device dialog box appears. c. In Device Name, type the name of the device to back up the SQL Server database to. Note: Spaces are not allowed in the device name. d. In Device Path and Filename, type the complete path and file name relative to the SQL Server database. e. Click OK. 52 FIREHOUSE Software Enterprise Installation Guide The new device appears in the Remote Backup Devices dialog box. Note: If you remove a backup device later, the file is not physically removed. If you add the same backup device back again, and if the file has not been deleted in the interim, they will be available again. f. In the Remote Backup Devices dialog box, click OK. The new device appears in the Backup To menu, and is selected by default. Caution: If your only backups are located on a hard drive and that hard drive crashes, you will lose access to the backup. 4. Under Backup To, in Name of Backup, type a name for the backup you are creating. 5. In Description of Backup, type a description for the backup. 6. Click OK. Progress updates appear on your screen. This process may take some time if you have many records or a large database. Restore an FH Enterprise database 1. (If you have not done so already) Open the Backup/Restore - FIREHOUSE Software dialog box, as described in Backup and restore the FH Enterprise database, on page 50. 2. Select Restore From, and then select the backup device to pull the SQL Server database for FH Enterprise from. 3. Under Backup to Restore, select a name for the backup you want to restore. 4. Click OK. Progress updates appear on your screen. This process may take some time if you have many records or a large database. FIREHOUSE Software Enterprise Installation Guide 53 Troubleshooting your installation If you encounter the following issues during your installation of FH Enterprise, you may be able to troubleshoot and correct them with this information. Citrix and Terminal Services connection issues to FH Enterprise Issue Citrix and Terminal Services allow multiple sessions of FH to share a single Windows registry. Problems may occur when multiple FH Enterprise sessions attempt to use a single Windows registry. Example: The station defaults to the same station, because all workstations appear to be the same to FH Enterprise. Explanation FH.INF and a \Remote directory needs to be created and placed in the Windows directory for each user who uses FH Enterprise. CITRIX creates a unique Windows folder for each user session. When an FH.INF file is available and located in the Windows folder for the user session, FH reads data paths (database, system, reports, queries, lookup) from the FH.INF file. This lets multiple workstations use one configuration file while using different data paths. Workaround Detailed setup instructions for Citrix and Terminal Services installations are available at http://www.firehousesoftware.com/pdf/citrix_ setup.pdf. Note: Information in the FH.INF file supercedes registry or .INI installation settings. Connection issues between client computers and the database server Issue You are having trouble connecting a client computer with the database server. Explanation A number of things outside of FH Enterprise can prevent a client computer from connecting with the database server. The following issues are the most common, and you can easily check for and correct them on your own. Workaround If you have tried each of the solutions below and your client computer is still unable to connect to the database server, you should contact FH technical support for more assistance. l l l l Check network protocols, on page 55. Open a static port in the Windows firewall for TCP access, on page 58. Open access to SQL Server when using dynamic ports, on page 64. Query the SQL server port on the database server, on page 54 FIREHOUSE Software Enterprise Installation Guide 69. Check network protocols 1. Log into the database server as an administrator. 2. Choose Start → Programs → Microsoft SQL Server → Configuration Tools → SQL Server Configuration Manager. The SQL Server Configuration Manager dialog box appears. 3. In the left pane, expand SQL Server Network Configuration. 4. In the left pane, click Protocols for SQL instance name. The right pane updates with protocol information. 5. Right-click TCP/IP, and then choose Properties. FIREHOUSE Software Enterprise Installation Guide 55 The TCP/IP Properties dialog box appears. 6. (If Enabled is set to No) Click No, and then select Yes from the menu that appears. 7. Click the IP Addresses tab. 8. For the section containing the IP address of the database server, verify that Active and Enabled are both set to Yes. 56 FIREHOUSE Software Enterprise Installation Guide 9. (If Active and/or Enabled is set to No) Click No, and select Yes from the menu that appears, so that both are set to Yes. 10. In TCP Port, check the port number, and note it if it is anything other than 1433. 11. Scroll down until you see the IPAll section, and note the value in TCP Port. Caution: The values in the IPAll section override the port settings for all IP addresses in the dialog box. If TPC Port in this section contains a port number that does not match the TCP port number from step 10, the database server and the client computer cannot communicate. TPC Port in this section is blank, the TCP port number from step 10 is used. 12. (If necessary) Change the port number in this section or in the IP section for the database server. 13. Click OK. A confirmation dialog box appears. 14. Click OK. 15. In the left pane, click SQL Server Services. FIREHOUSE Software Enterprise Installation Guide 57 The right pane updates to list all the SQL server services. 16. Right-click the name of your SQL Server service (instance), and then choose Restart. A dialog box with a progress bar appears as the service is stopped and then started again, and then closes. 17. Close the SQL Server Configuration Manager dialog box. Open a static port in the Windows firewall for TCP access 1. On the database server, choose Start → Control Panel. The Control Panel window appears. 2. Double-click Windows Firewall. 58 FIREHOUSE Software Enterprise Installation Guide The Windows Firewall dialog box appears. 3. In the left pane, click Advanced settings. The window refreshes to display a left, center, and right pane of advanced options. 4. In the left pane, click Inbound Rules. FIREHOUSE Software Enterprise Installation Guide 59 The center and right panes refresh to display different options. 5. In the right pane, click New Rule. The New Inbound Rule Wizard appears, set to the Rule Type screen. 6. Select Port, and then click Next >. 60 FIREHOUSE Software Enterprise Installation Guide The Protocol and Ports screen of the wizard appears. 7. Verify that TCP and Specific local ports are selected. 8. In Specific local ports, type a port number. Note: Port 1433 is used in most cases, and is the default port for SQL Server. 9. Click Next >. FIREHOUSE Software Enterprise Installation Guide 61 The Action screen of the wizard appears. 10. Verify that Allow the connection is selected, and then click Next >. The Profile screen of the wizard appears. 11. Clear Public, and then click Next > 62 FIREHOUSE Software Enterprise Installation Guide The Name screen of the wizard appears. 12. In Name, type a name for the rule. Example: SQL1433Port 13. (Optional) In Description, type additional information describing the rule you have set up. 14. Click Finish. 15. Close the Windows Firewall window. 16. Close the Control Panel window. FIREHOUSE Software Enterprise Installation Guide 63 Open access to SQL Server when using dynamic ports 1. On the database server, choose Start → Control Panel. The Control Panel window appears. 2. Double-click Windows Firewall. The Windows Firewall dialog box appears. 64 FIREHOUSE Software Enterprise Installation Guide 3. In the left pane, click Advanced settings. The window refreshes to display a left, center, and right pane of advanced options. 4. In the left pane, click Inbound Rules. The center and right panes refresh to display different options. FIREHOUSE Software Enterprise Installation Guide 65 5. In the right pane, click New Rule. The New Inbound Rule Wizard appears, set to the Rule Type screen. 6. Verify that Program is selected, and then click Next >. The Program screen of the wizard appears. 66 FIREHOUSE Software Enterprise Installation Guide 7. For This Program path, click Browse. 8. Use the file browser that appears to navigate to the instance of SQL Server that you want to access through the firewall and select Sqlservr.exe. Example: C:\Program Files\Microsoft SQL Server\MSSQL10_ 50.MSSQLSERVER\MSSQL\Binn\Sqlservr.exe 9. Click Next >. The Action screen of the wizard appears. 10. Verify that Allow the connection is selected, and then click Next >. FIREHOUSE Software Enterprise Installation Guide 67 The Profile screen of the wizard appears. 11. Clear Public, and then click Next >. The Name screen of the wizard appears. 68 FIREHOUSE Software Enterprise Installation Guide 12. In Name, type a name for the rule. Example: SQLDynamicPort 13. (Optional) In Description, type additional information describing the rule you have set up. 14. Click Finish. 15. Close the Windows Firewall window. 16. Close the Control Panel window. Query the SQL server port on the database server From the client computer, you can check to see if you can contact the database server through the SQL server port. Note: If you are not able to contact the database server through this specific port, you have a network problem and need to contact your system administrator for assistance. 1. (If you do not already have it) Download and install the PortQryUI tool from Microsoft. This tool can be downloaded for free from the Microsoft Download Center, and is available in PortQryUI - User Interface for the PortQry Command Line Port Scanner, at http://www.microsoft.com/download/en/details.aspx?id=24009. 2. Run the tool according to its documentation, which is available in Description of the Portqry.exe command-line utility, at http://support.microsoft.com/default.aspx?scid=kb;en-us;310099. FIREHOUSE Software Enterprise Installation Guide 69
© Copyright 2025