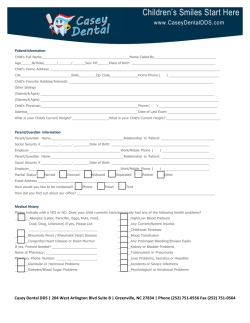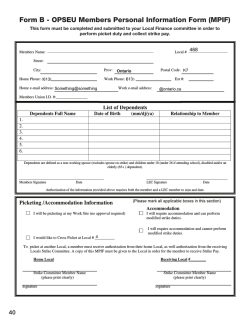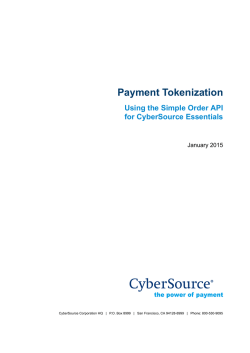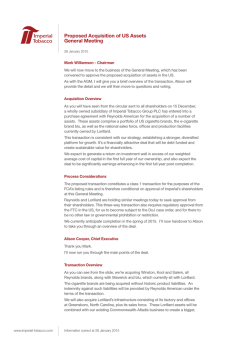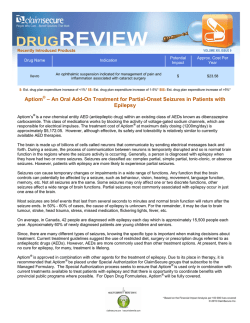Business Center User Guide
Title Page CyberSource Business Center User Guide January 2015 CyberSource Corporation HQ | P.O. Box 8999 | San Francisco, CA 94128-8999 | Phone: 800-530-9095 CyberSource Contact Information For technical support questions, go to the Home page in the Business Center to see the contact information appropriate for your account. Visit the Business Center, your central location for managing your online payment transactions, at https://businesscenter.cybersource.com. For general information about our company, products, and services, go to http://www.cybersource.com. For sales questions about any CyberSource Service, email [email protected] or call 650-432-7350 or 888-330-2300 (toll free in the United States). Copyright © 2015 CyberSource Corporation. All rights reserved. CyberSource Corporation ("CyberSource") furnishes this document and the software described in this document under the applicable agreement between the reader of this document ("You") and CyberSource ("Agreement"). You may use this document and/or software only in accordance with the terms of the Agreement. Except as expressly set forth in the Agreement, the information contained in this document is subject to change without notice and therefore should not be interpreted in any way as a guarantee or warranty by CyberSource. CyberSource assumes no responsibility or liability for any errors that may appear in this document. The copyrighted software that accompanies this document is licensed to You for use only in strict accordance with the Agreement. You should read the Agreement carefully before using the software. Except as permitted by the Agreement, You may not reproduce any part of this document, store this document in a retrieval system, or transmit this document, in any form or by any means, electronic, mechanical, recording, or otherwise, without the prior written consent of CyberSource. Restricted Rights Legends For Government or defense agencies. Use, duplication, or disclosure by the Government or defense agencies is subject to restrictions as set forth the Rights in Technical Data and Computer Software clause at DFARS 252.227-7013 and in similar clauses in the FAR and NASA FAR Supplement. For civilian agencies. Use, reproduction, or disclosure is subject to restrictions set forth in subparagraphs (a) through (d) of the Commercial Computer Software Restricted Rights clause at 52.227-19 and the limitations set forth in CyberSource Corporation's standard commercial agreement for this software. Unpublished rights reserved under the copyright laws of the United States. Trademarks CyberSource, The Power of Payment, CyberSource Payment Manager, CyberSource Risk Manager, CyberSource Decision Manager, CyberSource Connect, Authorize.Net, and eCheck.net are trademarks and/or service marks of CyberSource Corporation. All other brands and product names are trademarks or registered trademarks of their respective owners. 2 CONTENTS Contents Recent Revisions to This Document Chapter 1 Welcome to the Business Center Selecting a Method to Process Orders Orders by Telephone 9 Orders Through a Web Site 9 7 8 8 Understanding and Preventing Credit Card Fraud Using this Guide Chapter 2 9 10 Activating Your Business Center Account Logging into the Business Center for the First Time Learning to Navigate in the Business Center 11 11 16 Setting Up Your Business Center Account 18 Entering Your CyberSource Billing Information 18 Providing Your Payment Processor Information 20 Signing Up for Additional Services 21 Preparing Your Hosted Order Page or Simple Order API Implementation Going Live 23 Testing the Virtual Terminal Chapter 3 22 25 Configuring Your Business Center Settings 28 Configuring the Virtual Terminal 28 General Settings 28 Settings View 29 Default Type of Transaction 29 Payment Information 30 Credit Card 30 Check 31 Customer Information 31 Order Information 32 Merchant-Defined Data Fields 32 CyberSource Business Center User Guide | January 2015 3 Contents Level II and Additional Level III Fields Level II Fields 33 Level III and Additional Level II Fields Result Fields 37 Default Values 38 Email Receipt 38 Printable Receipt 39 33 34 Configuring Smart Authorization 40 Address Verification Service (AVS) 41 Card Verification Number 42 Transaction Amount 43 Advanced Smart Authorization Features Choosing Default Hosted Order Page Settings 43 43 Managing Users and Their Privileges 44 Types of Privileges 44 Permissions 44 Roles 48 Adding and Modifying Users and their Privileges Creating or Modifying a Role 49 Adding Users 51 Modifying Privileges 52 User Management Report 53 Updating Your Account Information 49 53 Managing Passwords 56 Changing Your Password 56 Recovering Passwords 57 Chapter 4 Processing an Order with the Virtual Terminal Processing an Order 58 New Order 58 Card-Not-Present: MOTO or Internet 59 Card Present: Retail 61 Partial Authorizations 64 Enabling Partial Authorization 65 Follow-On Transactions 65 Types of Follow-On Transactions 65 Characteristics of Follow-On Transactions Transaction Receipt 68 Creating a Follow-On Subscription 70 58 67 Reviewing Orders in Real Time 70 Successful Order Processing 71 Correcting Errors and Declined Orders 71 CyberSource: Errors or Failed Tests 72 CyberSource Business Center User Guide | January 2015 4 Contents Customer’s Bank: Failed Approval Chapter 5 Searching and Reviewing Orders 72 74 Searching for Orders 75 Conducting Basic Searches 75 Searching for Orders with Similar Information Locating Similar Order Information 79 Locating Related Parts of an Order 79 Searching for Errors in Your Orders 80 Reviewing Declined Credit Card Authorizations Hiding Authorizations from Search 84 Smart Authorization Declines 84 Verbal Authorization Code Needed 85 Processing Follow-On Transactions 79 83 87 Processing Authorized Orders 88 Capturing Orders 88 Orders That Required a Review 89 Orders That Required No Review 92 Verifying the Status of Captured Orders 93 Crediting Orders 96 Voiding Orders 98 Processing Batches of Transactions 99 Reconciling Your Orders with the Reports Appendix A Processing Credit Card Payments Credit Card Payment Industry 100 102 102 Understanding Credit Card Procedures Authorizations 103 Captures 105 Sales 106 Credits 106 103 Processing an Order 107 Collecting the Order Information 107 Level II and Level III Fields 108 Reviewing the Order 108 Shipping the Order 109 Collecting Payment from the Customer 109 Transferring Money to your Account 109 Types of Transactions 109 Preparing to Process Card-Present Transactions Purchasing the Card Scanner 110 CyberSource Business Center User Guide | January 2015 110 5 Contents Installing the Card Scanner 111 Gathering the Required Equipment and Tools 111 Mounting the Scanner 111 Connecting the Scanner 113 Activating the Scanner in the Virtual Terminal 113 Testing the Scanner 113 Appendix B Processing Electronic Checks Payments Check Payment Industry 115 115 Understanding Electronic Check Procedures Debits 117 Credits 118 Account Reconciliation 118 116 Processing an Order 119 Collecting the Order Information 119 Reviewing the Order 119 Transferring Money to your Account 120 Shipping the Order 120 Preparing to Accept Electronic Checks 120 Reports for Electronic Check Processing Web Site Requirements 120 Call Center Requirements 121 Testing Your Implementation 122 Appendix C AVS, CVN, and Factor Codes AVS Codes 120 123 123 Card Verification (CV) Number Codes Smart Authorization Factor Codes 125 126 Appendix D Reason Codes in the Transaction Exception Detail Report Index 127 132 CyberSource Business Center User Guide | January 2015 6 REVISIONS Recent Revisions to This Document The following table lists changes made in recent releases of this document: Release Changes January 2015 Added information for creating follow-on subscriptions from an eCheck transaction. See "Creating a Follow-On Subscription," page 70. October 2014 Updated Level II and Level III information. See "Level II and Additional Level III Fields," page 33. September 2014 This revision contains only editorial changes and no technical updates. April 2014 This revision contains only editorial changes and no technical updates. October 2012 This revision contains only editorial changes and no technical updates. July 2011 Updated the call center requirements statement. See "Call Center Requirements," page 121. CyberSource Business Center User Guide | January 2015 7 CHAPTER Welcome to the Business Center 1 The CyberSource Business Center is a secure, Web-based tool that you can use to process credit cards and checks. CyberSource provides an Internet payment gateway fully integrated with popular shopping-cart software. To seamlessly integrate payment and fraud controls into your Web site, you can use the Virtual Terminal to process mail and telephone orders, the hosted payment order form if you do not use a shopping cart, or the Simple Order API. The CyberSource Business Center offers many advantages: Easy to implement: CyberSource is integrated into a number of popular shopping carts; however, if you prefer, you can integrate a hosted payment order form into your web site, or you can use the CyberSource Simple Order API. Easy to manage: With the Business Center, you can submit orders via telephone or fax by using the Virtual Terminal, search for an order, view reports, and use the online help. Reliable and scalable technology: The CyberSource Business Center is based on technology designed for the largest online businesses to accept a high volume of transactions 24 hours a day. As your business grows, you can be confident that you have a reliable and fully tested payment service. Combined payment and fraud control tools: In the CyberSource Business Center, you can accept different forms of payment, and you can combine payment with fraud control tools. You can configure the fraud controls to create a simple but effective tool to minimize your exposure to online fraud. This tool uses address verification, card number verification, and transaction amount limit to review and match the billing and shipping addresses of your customers. Selecting a Method to Process Orders You can select to process your orders by using the Virtual Terminal, the Hosted Order Page, or the Simple Order API. You select the method that best suits your business needs CyberSource Business Center User Guide | January 2015 8 Chapter 1 Welcome to the Business Center and your technical expertise. To learn more about these payment processing methods, see the Connection Methods diagram under the Support tab of the Business Center. Orders by Telephone If you accept orders only by telephone, fax, or email, you can use the Virtual Terminal, which is a Web-based version of the credit card terminals that you use at a retail store. When a customer makes a purchase on the telephone or at the point of sale, such as in your store, you can use the Virtual Terminal to process the customer’s order. For more information on Virtual Terminal, see Chapter 4, Processing an Order with the Virtual Terminal – Chapter 5, Searching and Reviewing Orders. Orders Through a Web Site If you accept orders through a Web site and you are (or use) a Web site developer or programmer, you have two options to authorize and capture transactions: You can link your Web site to a payment order form hosted by CyberSource known as the Hosted Order Page to process your orders. You can configure the Hosted Order Page to your needs. For more information, see the Business Center Hosted Order Page User’s Guide. You can collect all the information from the customer and send it electronically to CyberSource by using the Business Center Simple Order API, which is a secure way to send transaction data from your Web site to CyberSource. For more information, see the Business Center Simple Order API User’s Guide. Understanding and Preventing Credit Card Fraud A fraudulent customer can easily steal a credit card number and use it to place orders at your store. For this reason, when you sell items online, by telephone, or by mail, you need to take precautions to avoid fraud attempts. According to card association rules and even if the cardholder’s bank authorized the transaction, you are liable for losses if customers claim that their cards were used without their knowledge or consent. If this happens, you will be subject to a reversal of payment (also known as a chargeback). By providing you with access to basic fraud detection tools, Smart Authorization and Advanced Smart Authorization, CyberSource validates your customers’ identities and guards against fraud losses. These subjects are discussed in "Configuring Smart Authorization," page 40. CyberSource Business Center User Guide | January 2015 9 Chapter 1 Welcome to the Business Center Rejection by the Smart Authorization tools is a soft reject as opposed to hard reject due to causes other than Smart Authorization, such as invalid data, invalid card, or a system error. You cannot capture these last orders. Important If an order is rejected because it appears to be risky, and you verify that the order is legitimate, you can capture the authorization and fulfill the order. See "Reviewing Declined Credit Card Authorizations," page 83 for information. Using this Guide The guide provides all the necessary information that you need to configure and use the Virtual Terminal. Chapter 2, Activating Your Business Center Account How to log into the Business Center and activate your account Chapter 3, Configuring Your Business Center Settings How to configure your Business Center settings to use the Virtual Terminal Chapter 4, Processing an Order with the Virtual Terminal How to process an order with the Virtual Terminal and how to correct declined orders Chapter 5, Searching and Reviewing Orders How to search and review, capture, and credit orders Appendix A, Processing Credit Card Payments How to process credit card payments and how to prevent credit card fraud Appendix B, Processing Electronic Checks Payments How to prepare your Web site to process check payments Appendix C, AVS, CVN, and Factor Codes Codes that you may see in the Transaction Detail page Appendix D, Reason Codes in the Transaction Exception Detail Report Reason codes that you may receive in the Transaction Exception Detail Report CyberSource Business Center User Guide | January 2015 10 CHAPTER Activating Your Business Center Account 2 This chapter shows how to set up your Business Center account and how to start accepting your customers’ orders. Logging into the Business Center for the First Time Log into https://businesscenter.cybersource.com with the merchant ID, user name, and temporary password that you received when you signed up or your reseller registered your business in the Business Center. As soon as you log in, you are prompted to choose a permanent password. CyberSource Business Center User Guide | January 2015 11 Chapter 2 Activating Your Business Center Account You can change your password as often as you want. Note Step 1 In the Current Password box, type the password that you used to log in. Step 2 Choose a new password by following these requirements: The password must contain at least 8 characters and no more than 50. The password cannot contain the user name or be same as the last 15 passwords. The password must contain at least 2 letters. The password cannot contain more than 4 instances of the same character. The password must contain at least 5 unique characters. The Password must contain at least 2 unique numbers (symbols count as numbers). The password cannot be changed more than three times in 24 hours. In addition, you cannot change a password more than once every 24 hours. For instructions on creating a complex password that is easy for you to remember but difficult for others to guess, see the online help. Your password expires every 90 days. Step 3 Enter and confirm your new password. Step 4 Click Submit. The secret profile page appears. CyberSource Business Center User Guide | January 2015 12 Chapter 2 Activating Your Business Center Account You need to choose a password recovery question, which will be saved with the answer in the database. If you forget your password, this question will appear on the screen to verify your identity when you attempt to log in to the Business Center. You will need to answer the question correctly to be allowed to log into the Business Center. Step 5 Choose a question and type the appropriate answer, and click Submit Request. The Payment Authorization page appears as shown in the two following figures. If CyberSource will be billing you on behalf of your account provider, you need to enter your checking account and credit card information for the monthly costs of the account. CyberSource Business Center User Guide | January 2015 13 Chapter 2 CyberSource Business Center User Guide | January 2015 Activating Your Business Center Account 14 Chapter 2 Activating Your Business Center Account To enter your billing information: Step 1 Enter your business and account information for electronic checks. Step 2 Optionally, enter your credit card information. Note Step 3 If CyberSource is unable to debit your bank account for the required fees, the credit card will be billed. However, if you choose not to provide your credit card information, and your bank account has insufficient funds, CyberSource may be forced to send your account to a collection agency. Scroll down to the bottom of the page and click Agree. The Business Center home page appears. Step 4 Click OK. You are ready to start using the Business Center. CyberSource Business Center User Guide | January 2015 15 Chapter 2 Activating Your Business Center Account Learning to Navigate in the Business Center When accessing the Business Center, you can use only one browser window at a time. Note Your merchant ID is shown at the top on the right side of the screen. Your user name is shown on the left side in the orange section just below the work CyberSource. Message Center In the Message Center at the bottom of the page, CyberSource informs you of all the recent changes to the Business Center that can affect your business or your account: A Processing Alerts section with messages about your payment processor or scheduled system maintenance information. A Products & Services Notifications section with messages sorted in order of decreasing importance: critical messages at the top (red dot), warning messages below (yellow triangle), and informational messages at the bottom (gray page). Messages have a variable expiration date, so be sure to check this page often. CyberSource Business Center User Guide | January 2015 16 Chapter 2 Activating Your Business Center Account Navigation Pane Next, you need to choose a task in the navigation pane. The navigation pane is different on each section of the Business Center. For example, if you click Transaction Search, the navigation pane shows the types of searches that you can request. As you work in the Business Center, you can use these features to assist you in your tasks: Click Support to access these features: Documentation for the latest version of this guide in PDF or HTML format FAQs to obtain answers to common questions ask about online payment and the Business Center, such as additional details about how the Address Verification Service (AVS) works. CyberSource Business Center User Guide | January 2015 17 Chapter 2 Activating Your Business Center Account Setting Up Your Business Center Account Before processing transactions, you need to finish configuring your account. To perform the tasks in the rest of this chapter, you must have the appropriate permissions for your user name. Entering Your CyberSource Billing Information If your billing information has not already been entered, you need to do so at this time. If CyberSource will be billing you on behalf of your account provider, you need to enter your checking account and credit card information for the monthly costs of the account. To enter your billing information: Step 1 In the navigation pane, select Account Management > Merchant Information. Step 2 Scroll down to the Payment Authorization section. CyberSource Business Center User Guide | January 2015 18 Chapter 2 Activating Your Business Center Account Step 3 Enter your business and account information for electronic checks. Step 4 Optionally, enter your credit card information. Note Step 5 If CyberSource is unable to debit your bank account for the required fees, the credit card will be billed. However, if you choose not to provide your credit card information, and your bank account has insufficient funds, CyberSource may be forced to send your account to a collection agency. At the bottom of the page, click Update. CyberSource Business Center User Guide | January 2015 19 Chapter 2 Activating Your Business Center Account Providing Your Payment Processor Information If your account provider has already provided this information, proceed to the next section. Otherwise, follow the instructions in this section. Important Step 1 If you do not have all of the required information, contact your acquiring bank. You cannot process transactions without a payment processor. After you go live, you cannot change your payment processor, but you can edit the information. Click Banking Information. Depending on the payment processor(s) available to you, the figures below may vary slightly. One of the pages that you may see appears below. CyberSource Business Center User Guide | January 2015 20 Chapter 2 Step 2 Activating Your Business Center Account Choose a processor and click Select. The settings page appropriate for your processor appears. Step 3 Enter the information that you received from your acquiring bank. If your payment processor information is incorrect, you cannot process your customers’ orders. Warning Step 4 Click Save Changes. The Business Center saves your updated information. Signing Up for Additional Services You can sign up for the additional services supported by your account provider, such as electronic checks or QuickBooks®, under Account Management > Additional Services. The first sub-section of the page shows services that are available; if present, the second sub-section shows services for which you have already signed up or your account provider has signed up on your behalf. To use the QuickBooks plug-in, you need to register with Atandra Systems who provides the service and who bills you directly. CyberSource provides a direct link to Atandra Systems where you can obtain all the necessary information. CyberSource Business Center User Guide | January 2015 21 Chapter 2 Activating Your Business Center Account Preparing Your Hosted Order Page or Simple Order API Implementation If you plan to use only the Virtual Terminal, skip this section and proceed with "Going Live," page 23 and "Testing the Virtual Terminal," page 25. Note If you plan to use the Hosted Order Page or the Simple Order API, you need to prepare your implementation before going live: Step 1 Configure other parts of your account at this time or after going live, such as Smart Authorization or other users, which are discussed in "Configuring Your Business Center Settings," page 28. Step 2 For specific configuration information, see the guide for your implementation: Step 3 To configure and test the Hosted Order Page, see the Business Center Hosted Order Page User Guide. To configure and test the Simple Order API, see: Credit Card Services User Guide Electronic Check Services User Guide To verify that your credit card implementation is correct: Request test transactions, including authorizations, captures, and credits, with your own credit card. If you prefer to use test credit card numbers, use those provided below with any future expiration date. Visa 4111 1111 1111 1111 MasterCard 5555 5555 5555 4444 American Express 3782 8224 6310 005 Discover 6011 1111 1111 1117 JCB 3566 1111 1111 1113 Diners Club Maestro (UK Domestic) Solo 3800 000000 0006 6759 4111 0000 0008 6334 5898 9800 0001 To make it easy to tell what card(s) is processed successfully, you can use varying amounts for each type of credit card that you accept, such as $1.00 for Visa, $1.03 for MasterCard, and $1.06 for American Express. To simulate error messages with the Simple Order API, use the information in the Testing Simulator supplement. CyberSource Business Center User Guide | January 2015 22 Chapter 2 Activating Your Business Center Account If transactions fail, your payment processor information is may be incorrect. To confirm your payment processor information, contact your acquiring bank. Important Step 4 Although you can run test transactions now, make sure to read "Preparing to Process Card-Present Transactions," page 110 before you start accepting your customers’ orders. That section is crucial to understanding how you can process authorizations, sales, and credits successfully with the Hosted Order Page. If you want to process check transactions, prepare your implementation as follows: a Prepare your Web site. For detailed information, see the Business Center Hosted Order Page User Guide. b Sign up with a check processor by arranging this through your account provider. c Test your implementation by processing check debits and credits. For detailed information, see "Debits," page 117, "Credits," page 118, and "Testing Your Implementation," page 122. When your testing is completed, you are ready to go live. Going Live Going live means that you can accept real orders from your customers. Also, after your account is live, you can test and use the Virtual Terminal. After going live, you can return to the Test Business Center at any time to run simulated transactions. Important Step 1 Verify that your account information is complete and correct if you have not do so already. Step 2 In the navigation pane, click Settings > Account Information. Step 3 Scroll to the bottom of the page. The following section appears only when your account is in test mode. The section disappears after you go live. CyberSource Business Center User Guide | January 2015 23 Chapter 2 Step 4 Activating Your Business Center Account Click Go Live. A confirmation message appears. Step 5 Read carefully the information on the page, and click OK. Your account is now set up to process live transactions. Step 6 Log out of the Test Business Center. Step 7 On the top left of the login page, click Live Business Center, and enter your login information. Step 8 Click Login. CyberSource Business Center User Guide | January 2015 24 Chapter 2 Activating Your Business Center Account You are ready to process transactions. Testing the Virtual Terminal To familiarize yourself with the tools in the Business Center and to ensure that your account is working completely, run test orders and simulate error messages as follows: Step 1 Step 2 To change additional settings, see Chapter 3, "Configuring Your Business Center Settings," on page 28 for detailed instructions. If you signed up for Smart Authorization, configure the settings so that your orders can be evaluated. See "Configuring Smart Authorization," page 40. If you want other users to be able to test and use your account, configure user permissions. See "Managing Users and Their Privileges," page 44. To familiarize yourself with the tools in the Business Center and to verify that your implementation is correct, request test transactions, including authorizations, captures, and credits, with your own credit card. If you prefer to use test credit card numbers, use those provided below with any future expiration date. CyberSource Business Center User Guide | January 2015 25 Chapter 2 Important Activating Your Business Center Account All payment processors, except TSYS Acquiring Solutions (Vital), decline authorizations for card types for which you are not configured to accept. On the other hand, TSYS Acquiring Solutions declines capture requests for card types for which you are not configured to accept, most commonly American Express and Discover. Therefore, after going live, run test transactions for every card type that you wish to accept and verify that funds are transferred to your merchant account. Visa 4111 1111 1111 1111 MasterCard 5555 5555 5555 4444 American Express 3782 8224 6310 005 Discover 6011 1111 1111 1117 JCB 3566 1111 1111 1113 Diners Club Maestro (UK Domestic) Solo 3800 000000 0006 6759 4111 0000 0008 6334 5898 9800 0001 For instructions on processing credit card transactions, see "Processing an Order with the Virtual Terminal," page 58. To make it easy to tell what card(s) is processed successfully, you can use varying amounts for each type of credit card that you accept, such as $1.00 for Visa, $1.03 for MasterCard, and $1.06 for American Express. If the transaction fails, your payment processor information is probably incorrect. Contact your acquiring bank to confirm your payment processor information. Important Step 3 Step 4 Although you can run test transactions now, make sure to read "Preparing to Process Card-Present Transactions," page 110 before you start accepting your customers’ orders. That section is crucial to understanding how you can process authorizations, sales, credits, and retail transactions successfully and effectively in the Business Center. If you want to process check transactions, prepare your implementation as follows: a Prepare your Web site or your call center. For detailed information, see "Preparing to Accept Electronic Checks," page 120. b Sign up with a check processor by arranging this through your account provider. c Test your implementation by processing check debits and credits. For detailed information, see "Debits," page 117, "Credits," page 118, and "Testing Your Implementation," page 122. If you have a card scanner to process retail transactions, attach it to your computer as directed. For detailed information on installing a card scanner, see "Preparing to Process Card-Present Transactions," page 110. CyberSource Business Center User Guide | January 2015 26 Chapter 2 Step 5 Activating Your Business Center Account Request retail test transactions as follows: - Alternately scan a card or enter the information manually. - Print a receipt for each transaction. - Adjust your retail transaction settings in the Virtual Terminal if necessary. Step 6 After you have finished testing your implementation in the Business Center, click Log out in the navigation bar. You are ready to accept your customers’ orders. See the next chapter, "Processing an Order with the Virtual Terminal," page 58. CyberSource Business Center User Guide | January 2015 27 CHAPTER Configuring Your Business Center Settings 3 This chapter introduces you to the various settings that determine how your payment transactions are processed. Important In this section and in the rest of this chapter, you will be able to perform the described tasks only if your administrator has configured the appropriate permissions for your user name. To change your settings, you must log in as an administrator. For more information, see "Managing Users and Their Privileges," page 44. Configuring the Virtual Terminal The Virtual Terminal is a Web-based version of the credit card terminals that you use at a retail store. Use the Virtual Terminal to process a purchase by telephone, fax, or email, or at the point of sale, such as in your store. The Virtual Terminal settings, located under the Virtual Terminal tab, determine the information that you will enter to process each new transaction. This section describes the Virtual Terminal fields that you can configure. The figures show the many sections of the settings page. The online help in the Business Center explains how to configure the settings. General Settings CyberSource Business Center User Guide | January 2015 28 Chapter 3 Configuring Your Business Center Settings Settings View Views that are available for the Virtual Terminal: if these options are available to you, you can view the settings for either card-not-present or retail (card-present) transactions. You can display or require totally different elements for each view. Default Type of Transaction Default type of Virtual Terminal that appears if these options are available to you. You need to select how you want to process your card transactions. Your may accept transactions in one of two ways: Card-present transactions: the customer and the card are both present in your store (retail transactions). Card-not-present transactions: neither the customer nor the card are present in your store (MOTO or Internet transactions). Note Your account provider may support retail card-present transactions, which apply to all credit cards and to debit cards that have the Visa or MasterCard logo. For more information, please contact your account provider or Customer Support. For either type of transaction, your options are to process an authorization or a sale. However, remember that an authorization does not move money into your bank account. After you ship the customer’s order, you must capture the authorization. Card associations require you to ship the customer’s order or perform the service before you request a capture. The following table shows the available settings in the first two columns and the corresponding results in the New Transaction page. In every case, the default Transaction Source is MOTO - Mail/Phone Order before the card is scanned and Retail after the card is scanned or after the card information is entered in the order form. CyberSource Business Center User Guide | January 2015 29 Chapter 3 Configuring Your Business Center Settings Payment Information Credit Card Types of credit cards that your merchant bank account supports. The default card types are Visa and MasterCard. The selections that you make in the Virtual Terminal apply also to the Hosted Order Page settings. Card Verification Number Three- or four-digit number printed on the back or front of credit cards. This number ensures that your customer has physical possession of the card at the time of the order. For more information on the card verification number, see "Card Verification Number," page 42. For each card type that you select in the first column, you can also select to display (second column) or require (third column) the card verification number. The field appears in the order form below the credit card number in bold if you choose to require it or in normal type if you choose to only display it. When the customer selects a credit card type in the order form, the CVN field appears below the credit card field. Fields that appear in the order form Credit card type Credit card number Card verification number (optional)Expiration date CyberSource Business Center User Guide | January 2015 30 Chapter 3 Configuring Your Business Center Settings Check To display the check fields in the Virtual Terminal and offer checks as a payment option, check this box. These fields always appear in the order form: Account number Routing number Account type Check number Driver's license number and state Date of birth The fields that are displayed on the order form vary according to the payment processor that your account provider uses. Required fields are displayed in bold type whereas optional fields are in normal type. The account types available are checking, savings, or corporate checking. Customer Information For this and the next sections, you have many choices for using these fields: If you display the fields on the order form, the fields will be optional for the user to complete. If you require the fields on the order form, the fields will appear orange, and the user will not be able to submit the order unless these fields are completed. If you add the fields to the receipt, the fields’ content will appear on the customer’s receipt or packing slip. Customer ID Optional customer’s account ID, tracking number, reward number or other unique number that you can assign to the customer. This ID will appear on the settlement page where you can modify the value if necessary. Company Name of the customer’s company. Phone Number Customer’s phone number. CyberSource Business Center User Guide | January 2015 31 Chapter 3 Configuring Your Business Center Settings Email Address Customer’s email address. Order Information The behavior and requirements that apply to the customer information fields in the previous section also apply to these fields. Order Number Unique merchant reference number that you create for the order. Comment Brief description of the order or any comment you wish to add to the order. Comments will appear on the settlement page where you can modify the content if necessary. Shipping Address Whether to display the shipping address fields. These fields appear in the Customer Information section of the order form. Merchant-Defined Data Fields The behavior and requirements that apply to the customer information fields in the previous section also apply to these fields. These fields appear in the Order Information section of the order form. You can use these four fields to add non-sensitive comments or additional information to the order. The content of the field appears in the Virtual Terminal, the transaction confirmation and receipt, the transaction search detail page (even after you capture or void the transaction), the exportable search results, and the Order Detail report. You can CyberSource Business Center User Guide | January 2015 32 Chapter 3 Configuring Your Business Center Settings use these fields with all the credit card and check transactions available in the Virtual Terminal. When using the merchant-defined data fields, you must follow these rules: Warning Merchant-Defined Data fields are not intended to and MUST NOT be used to capture personally identifying information. Accordingly, Merchant is prohibited from capturing, obtaining, and/or transmitting any personally identifying information in or via the Merchant-Defined Data fields. Personally identifying information includes, but is not limited to, credit card number, social security number, driver's license number, state-issued identification number, passport number, and card verification numbers (CVV, CVC2, CVV2, CID, CVN). In the event CyberSource discovers that Merchant is capturing and/or transmitting personally identifying information via the Merchant-Defined Data fields, whether or not intentionally, CyberSource WILL immediately suspend Merchant's account, which will result in a rejection of any and all transaction requests submitted by Merchant after the point of suspension. Unless you specify in the settings page a name for the field(s) that you display, require, and/or add to the receipt, the field(s) will appear labeled as Merchant-Defined Data Field X on the order form. You can choose any name that you want, such as shipping method. If you enter a default value, this value will appear on the order form as an editable field. Level II and Additional Level III Fields Level II Fields Level II cards, which are also known as Type II cards, provide consumers with additional information on their credit card statements about their purchases. Level II cards enable consumers to more easily track the amount of sales tax they pay and to reconcile transactions with a unique customer code. Level II cards are separated into two categories: Business/Corporate Cards—Given by businesses to employees for business-related expenses such as travel and entertainment or for corporate supplies and services. Purchase/Procurement Cards—Used by businesses for expenses such as supplies and services. These cards are often used as replacements for purchase orders. Each processor supports a different set of Level II fields. If your business is not in the United States, you must use additional fields. The behavior and requirements that apply to the customer information fields in the previous section also apply to these fields. For more information on these fields, see Level II and Level III Processing Using the Simple Order API and Level II and Level III Processing Using the SCMP API. CyberSource Business Center User Guide | January 2015 33 Chapter 3 Configuring Your Business Center Settings Level II Duty Amount charged on imported and exported items. Level II Purchase Order Number Purchase order number or customer reference ID that is provided by the customer. Note that this number is different from the Customer ID mentioned above in the Customer Billing Information section. Level II Tax Amount of tax in the order. Level II Tax Exempt Tax exemption status of the order. Level III and Additional Level II Fields Purchasing cards are special credit cards that employees use to make purchases for their company. You provide additional detailed information—the Level III data—about the purchasing card order during the settlement process. The Level III data is forwarded to the company that made the purchase and allows the company to manage its purchasing activities. When you select the line-item fields in the Virtual Terminal settings page, the fields appear in the Virtual Terminal, the transaction receipt, and the details page for the transaction. Each processor supports a different set of Level II and Level III fields. If you submit a Level II or Level III transaction but omit required fields, your processor could charge you penalties or increase your fees. For descriptions of the fields and to find out if you can or should use these fields for your processor, see Level II and Level III Processing Using the Simple Order API and Level II and Level III Processing Using the SCMP API. CyberSource Business Center User Guide | January 2015 34 Chapter 3 Configuring Your Business Center Settings Below is an example of the Virtual Terminal Settings page. You can choose to Hide, Read Only, Optional, or Require each Order-Level and ItemLevel field. If you choose to Hide a field, you can still pass in the field, but it will be hidden from the customer. If you choose to make a field Read Only, the field will display with the value you selected. The customer cannot change it. If you choose to make the field Optional, the customer can fill in the field or leave it blank. If you choose to make a field Required, the customer is required to fill in the field. Select your choice from the Field Settings menu. Click the Reciept checkbox to have the fields display on the customer's emailed reciept and your emailed reciept. The table below shows the corresponding Business Center, Simple Order API, and SCMP API field names for the Level II and Level III fields in the Business Center. Table 1 Level III and Additional Level II Order-Level Fields Business Center Field Name Simple Order API Field Name SCMP API Field Name Alternate Tax Amount otherTax_alternateTaxAmount alternate_tax_amount Alternate Tax Indicator otherTax_alternateTaxIndicator alternate_tax_amount_indicator CyberSource Business Center User Guide | January 2015 35 Chapter 3 Table 1 Configuring Your Business Center Settings Level III and Additional Level II Order-Level Fields Business Center Field Name Simple Order API Field Name SCMP API Field Name Alternate Tax ID otherTax_alternateTaxID alternate_tax_id Transaction Advice Addendum 1-4 invoiceHeader_amexDataTAA1 invoiceHeader_amexDataTAA2 invoiceHeader_amexDataTAA3 invoiceHeader_amexDataTAA4 amexdata_taa1 amexdata_taa2 amexdata_taa3 amexdata_taa4 Duty Amount purchaseTotals_dutyAmount duty_amount Freight Amount purchaseTotals_freightAmount freight_amount Purchase Order Number invoiceHeader_userPO user_po Local Tax otherTax_localTaxAmount local_tax Local Tax Indicator otherTax_localTaxIndicator local_tax_indicator Merchant VAT Registration Number invoiceHeader_merchantVAT RegistrationNumber merchant_vat_registration_ number National Tax otherTax_nationalTaxAmount national_tax National Tax Indicator otherTax_nationalTaxIndicator national_tax_indicator Order Discount Amount purchaseTotals_ discountAmount order_discount_amount Purchaser Code invoiceHeader_purchaserCode purchaser_code Purchaser Order Date invoiceHeader_ purchaseOrderDate purchaser_order_date Purchaser VAT Registration Number invoiceHeader_ purchaserVATRegistration Number purchaser_vat_registration_ number Ship From Postal/Zip Code shipFrom_postalCode ship_from_zip Summary Commodity Code invoiceHeader_ summaryCommodityCode summary_commodity_code Supplier Order Reference Number invoiceHeader_ supplierOrderReference supplier_order_reference Taxable invoiceHeader_taxable tax_indicator VAT Invoice Reference Number invoiceHeader_vatInvoice ReferenceNumber vat_invoice_ref_number VAT Tax Amount otherTax_vatTaxAmount vat_tax_amount VAT Tax Rate otherTax_vatTaxRate vat_tax_rate CyberSource Business Center User Guide | January 2015 36 Chapter 3 Table 2 Configuring Your Business Center Settings Level III and Additional Level II Item-Level and Offer-Level Fields CyberSource Field Name Simple Order API Field Name (Item-Level) SCMP API Field Name (Offer-Level) Alternate Tax Amount item_#_alternateTaxAmount alternate_tax_amount Alternate Tax ID item_#_alternateTaxID alternate_tax_id Alternate Tax Rate item_#_alternateTaxRate alternate_tax_rate Alternate Tax Type Applied item_#_ alternateTaxTypeApplied alternate_tax_type_applied Alternate Tax Type item_#_alternate_TaxType alternate_tax_type_identifier Unit Price item_#_unitPrice amount Commodity Code item_#_commodityCode commodity_code Discount Amount item_#_discountAmount discount_amount Discount Indicator item_#_discountIndicator discount_indicator Discount Rate item_#_discountRate discount_rate Gross Net Indicator item_#_grossNetIndicator gross_net_indicator Local Tax item_#_localTax local_tax Product SKU item_#_productSKU merchant_productsku National Tax item_#_nationalTax national_tax Product Code item_#_productCode product_code Product Name item_#_productName product_name Quantity item_#_quantity quantity Tax Amount item_#_taxAmount tax_amount Tax Rate item_#_taxRate tax_rate Tax Type Applied item_#_taxTypeApplied tax_type_applied Total Amount item_#_totalAmount total_amount Unit of Measure item_#_unitOfMeasure unit_of_measure VAT Rate item_#_vatRate vat_rate Invoice Number item_#_invoiceNumber invoice_number Result Fields In addition to order fields, you can add two of the results fields to the receipt. These results, which are returned only for payment card transactions, can help you in reconciling your transactions or in keeping track of statistics. CyberSource Business Center User Guide | January 2015 37 Chapter 3 Configuring Your Business Center Settings AVS result This field provides the abbreviated definition of the address verification result for the transaction. This result is returned by the Address Verification Service of Smart Authorization, which is discussed on page 41. Authorization code This field provides the 6-digit authorization code that you receive for card transactions. Default Values Country Default country where you process transactions. Currency Default currency that you accept. Transaction Type Default type of transaction that you process: authorization or sale (authorization and capture). Email Receipt You use these settings to indicate whether you want to send an email receipt to the customer and the email address that is to appear in the sender’s field of the receipt. CyberSource Business Center User Guide | January 2015 38 Chapter 3 Configuring Your Business Center Settings Printable Receipt This section is divided into two parts: Indicate the phone number and email address that you want to appear on the printed receipt for your business. Use printed receipts for retail transactions and as packing information for the orders that you ship. You can select either a single or a double receipt. You can use part of the double receipt format to give to your customer at the point of sale or as packing slip when you ship goods. This figure shows a sample single receipt with all the possible fields. For a sample double receipt, see the printed receipt on page 70. CyberSource Business Center User Guide | January 2015 39 Chapter 3 Configuring Your Business Center Settings Configuring Smart Authorization A fraudulent customer can easily steal a credit card number and use it to place orders at your store. For this reason, when you sell items online, by telephone, or by mail, you need to take precautions to avoid fraud attempts. According to card association rules and even if the cardholder’s bank authorized the transaction, you are liable for losses if customers claim that their cards were used without their knowledge or consent. If this happens, you will be subject to a reversal of payment, also known as a chargeback. With Smart Authorization and Advanced Smart Authorization, basic fraud detection tools, you can quickly and accurately identify fraudulent orders while minimizing the rejection of valid orders. Smart Authorization returns risk factor codes, which identify the conditions that contribute to a high risk result. You can use these factor codes to identify the reasons for the high risk result and, if justified, to attempt to convert the order to a sale. You decide whether to process the order regardless of the results of Smart Authorization or choose to review the order before you process it further. The figure below shows a sample Smart Authorization settings page. The online help explains how to set the tests that you want CyberSource to run for each of your transactions. CyberSource Business Center User Guide | January 2015 40 Chapter 3 Configuring Your Business Center Settings Because CyberSource uses the order data to evaluate the level of risk, you should assess the customer’s input before you submit the data to CyberSource to ensure that the data is accurate. If you detect a problem, such as an typographical error, ask your customer to correct the data. Rejection by the Smart Authorization tools is a soft reject as opposed to hard reject, which is due to causes other than Smart Authorization, such as invalid data, invalid card, or a system error: Soft rejection: If an order is rejected because it appears to be risky, you should review the order to verify that it is legitimate so that you can capture the authorization and fulfill the order. For more information on reviewing orders, see "Reviewing Declined Credit Card Authorizations," page 83. Hard rejection: You cannot capture these orders. note If you use Smart Authorization with card-present transactions, see "Card Present: Retail," page 61. Address Verification Service (AVS) Important Note if you do not use Smart Authorization: The Address Verification Service always screens orders even if you do not use Smart Authorization. If you request a sale (authorization and capture) for an order that receives a no address match result, the order will be processed successfully, and you will not be notified of the address verification results. Therefore, CyberSource recommends that you request only an authorization, which allows you to review the authorization results before capturing the order. Although the Address Verification Service (AVS) runs automatically for every credit card authorization, AVS data is ignored when no address is submitted for card-present (retail) transactions processed in the Virtual Terminal. The service compares the customer-provided billing address with the address on file at the issuing bank. A mismatch between these addresses may indicate fraud. Basic Smart Authorization interprets the results of the Address Verification Service. You can use its settings to decline transactions with any or all of these address verification results: Partial address match. Either the street address or the postal code matches. No address match. Neither the street address nor the postal code matches. If you do not use the Smart Authorization settings for the address verification tests, and you request a sale (authorization and capture), your orders will be processed regardless of the address verification results, and you will not be notified of the address verification results. CyberSource Business Center User Guide | January 2015 41 Chapter 3 Configuring Your Business Center Settings Service not available. The Address Verification Service is not working or is not supported. Card issued outside of the United States. Card Verification Number The card verification number (CVN) is a three- or four-digit number printed on most credit cards helps to prove that the customer has physical possession of the card, and that the card is valid. The table below gives the details for the cards accepted in the Virtual Terminal. Visa Card Verification Value (CVV2) Back of card: if present, 3 digits in the signature area to the right of the card number. MasterCard Card Verification Code (CVC2) Back of card: if present, 3 digits in the signature area to the right of the card number. American Express Card Identification Number (CID) Front of card: 4 digits on the right above the card number. Discover Card Identification Number (CID) Back of card: if present, 3 digits in the signature area to the right of the card number. Diners Club Card Verification Value (CVV) Back of card: 3 digits in the signature area. JCB Card Verification Number (CVN) Front of card: 4 digits on the left below the card number. This number, which is never printed on credit card receipts, is a security feature that helps ensure that your customer has physical possession of the card. The issuing bank compares the customer-provided number with the number it has on file. A mismatch may indicate fraud. If you want to check this number, ask your customers to provide the number with the credit card number when you request authorization. The following illustration shows how a card verification number appears on the back of a credit card. 1234567890123456 789 Credit card number Card verification number You can decline transactions with any of these card verification results: CyberSource Business Center User Guide | January 2015 42 Chapter 3 Configuring Your Business Center Settings Card verification number not matched. The number that the customer provided does not match the number on the card. Card verification number system unavailable. The card verification check is not working or is not available for this card type. Card verification number not submitted. A number is printed on the card, but the customer did not provide it. Card verification not supported by the card issuing bank. Transaction Amount You can choose the maximum dollar amount to allow in a single authorization. If a customer attempts to make a purchase for more than this amount, the authorization will be declined. Advanced Smart Authorization Features In addition, if you are signed up for Advanced Smart Authorization, you can use additional fraud control tools. Advanced Smart Authorization performs additional tests on each order to identify all of the following conditions, which increase an order’s risk: Obscenities or nonsensical input, such as the customer’s last name entered as zqmmz. Billing or shipping address not verified or that do not match. USA PATRIOT Act compliance. The person or organization placing the order or the country in the shipping address are on a list of denied parties or places to whom the United States prohibits commercial sale according to the USA PATRIOT Act. Choosing Default Hosted Order Page Settings If you choose to use the Hosted Order Page to process your transactions, you use the Business Center to change the default appearance of the Hosted Order Page and choose how you are notified about orders. For information on configuring and customizing each section of the Hosted Order Page, see the Hosted Order Page User’s Guide available in the Business Center. Your Hosted Order Page default settings are located under the Settings tab. The online help explains how to configure the settings. CyberSource Business Center User Guide | January 2015 43 Chapter 3 Configuring Your Business Center Settings Managing Users and Their Privileges You can control the identity and the level of access of each user. Users can be assigned individual permissions or a role, which contains a pre-determined set of permissions. This section describes how to choose roles and permissions: "Types of Privileges" "Adding and Modifying Users and their Privileges" "User Management Report" When your account is created, you are given one default user, which has the same name as your merchant ID. This merchant user is an administrator who can create up to nine merchant ID users. However, your account provider may allow a different number of users. For more information, contact your account provider. Merchant users can add users, modify, and delete users. Types of Privileges All users can be assigned either specific permissions or a role, which is a group of permissions. Permissions When a user, including an administrator, performs a task, the Business Center verifies that the user has the correct permission for the task. For example, only an account administrator can configure reports. You may need to combine several permissions to allow users to perform what appears to be a single task. For example, to process credit card authorizations and sales in the CyberSource Business Center User Guide | January 2015 44 Chapter 3 Configuring Your Business Center Settings Virtual Terminal, users must have three permissions: Virtual Terminal Transaction, Payment Authorization, and Payment Capture/Settlement/Debit. Important Before assigning any of the permissions, make sure that the feature is part of your package. In addition to the documentation guides mentioned below, refer also to the online help for the section of the Business Center for instructions on configuring users. The following tables show the permissions available for users (Table 3) and administrators (Table 4). Table 3 Description of User Access Privileges Location or Type Description and Usage Virtual Terminal These permissions gives the user access to the various functions of the Virtual Terminal: Virtual Terminal Settings View: can see but cannot modify the Virtual Terminal settings. Virtual Terminal Settings Management: can see and modify Virtual Terminal settings. Virtual Terminal Transaction: can process transactions in the Virtual Terminal. If you are the merchant account holder and have the Virtual Terminal Transaction permission, you may be able to process transactions for your merchants if you also have one or more of the Payment permissions. For more information, contact your account provider. CyberSource Business Center User Guide | January 2015 45 Chapter 3 Table 3 Configuring Your Business Center Settings Description of User Access Privileges (Continued) Location or Type Description and Usage Payment These permissions give the user the ability to successfully process in the Business Center the specified payment type(s) if the user also has permission to use the feature where the payment type can be processed, such as the Virtual Terminal Transaction permission: Payment Authorization: can process credit card authorizations. Payment Capture/Settlement/Debit: can process credit card capture (sale or capture with verbal authorization) and electronic check debit. Payment Credit: can refund money to the customer: all credits (card and electronic check). Payment Void: can void a credit or debit or can reverse a card authorization. Re-Authorization: can see and click the link; can retrieve the order information in the Transaction Search and process a new authorization in the Virtual Terminal; must have the Payment Authorization permission to successfully re-authorize a partial transaction. Re-Authorization and Settlement: can see and click the link; can retrieve the order information in the Transaction Search and process a new authorization in the Virtual Terminal; must have the Payment Authorization and Capture/Settlement/Debit permissions to successfully process a re-authorization and capture. New Order from Previous Authorization: can see and click the link; can retrieve the order information in the Transaction Search and process a new authorization in the Virtual Terminal; must have the Payment Authorization permission to successfully process a new order. For more information about these payment types, see the documentation specific to the features that you are authorized to use: "Processing an Order with the Virtual Terminal," page 58. Transaction Search This permission gives the user access to the Transaction Search feature of the Business Center: Transaction View: can search for transactions and view their details. If the user with this permission has the appropriate Payment permission(s), this user can also refund money or void a transaction by using the button options on the search details page. For more information about searching for transactions, see "Searching and Reviewing Orders," page 74. Transaction Search Results Export This permission gives the user the ability to export search results. CyberSource Business Center User Guide | January 2015 46 Chapter 3 Table 4 Configuring Your Business Center Settings Description of Administrator Access Privileges Location or Type Description and Usage User Management These permissions gives the user access to the permissions that can be assigned to users: Merchant Settings Hosted Order Page User View: can see the list of users and the permissions assigned to each user. User Management: can see, create, modify, and delete users privileges; can generate a User Management Report to view a list of users and their permissions. The user with this permission is a manager (not an administrator) who cannot assign individual permissions but can assign existing roles to other users (not to other user managers or administrators). These permissions give the user access to some of the basic information of the merchant ID: Banking Information Management: can see and modify the payment processor information. Merchant Information Management: can see and modify the basic contact and service information. API Key Management: can see, create, modify, and delete API keys. For more information on API keys, see the Business Center Simple Order API User’s Guide. These permissions give the user access to the management options of the Hosted Order Page: HOP Script Management: can see, create, and delete the Hosted Order Page security scripts but cannot see or modify the settings. HOP Script View: can see the Hosted Order Page security scripts but cannot modify them; cannot see or modify the settings. HOP Settings Management: can see and modify the Hosted Order Page settings; cannot see, create, or delete the security scripts. HOP Settings View: can see the Hosted Order Page settings but cannot modify them. For more information about the Hosted Order Page, see the Business Center Hosted Order Page User's Guide. Reporting These permissions give the user access to the many reports functions: Report Settings View: can see the report settings and subscriptions. Report Settings Management: can modify report settings and subscriptions. Report View: can search for and view reports. Report Download: can download programmable reports but cannot log into the Business Center. For more information about reports, see the Business Center Reporting User's Guide CyberSource Business Center User Guide | January 2015 47 Chapter 3 Configuring Your Business Center Settings Roles By combining permissions into roles, you can customize how your users access and use the Business Center. In addition, to update the users who are assigned a role, you need to update only the permissions defined in the role. The figure below shows an organization with the default roles (administrator and report download) at the top and several users below. Users are listed in order of creation. Read-Only Roles The Business Center provides two default roles: administrator and report download: Administrator: This role, assigned to the account and merchant users, contains all permissions. The account administrator, created during registration, has the same name as your merchant ID and can assign the administrator role to up to nine other users. These administrator users can be modified or deleted as necessary, but the account administrator user cannot be modified or deleted. All administrators can add, modify, and delete merchant ID users. Report Download: This role exists only to enable you to download programmable reports. The password assigned to this role never expires, but the user cannot log into the Business Center. Custom Roles Only administrators (account or merchant can create and modify roles. When creating a role, you can add and later modify the role with any of the permissions in Table 3 and Table 4 above that can be assigned to a user. For example, instead of assigning individual permissions to process orders in the Virtual Terminal, you can create a role for that purpose. This role would contain the three required permissions: Virtual Terminal Transaction, Payment Authorization, and Payment Capture/Settlement/Debit. When adding permissions to a role, remember to assign to an administrator or to a user only the appropriate permissions. CyberSource Business Center User Guide | January 2015 48 Chapter 3 Configuring Your Business Center Settings Adding and Modifying Users and their Privileges You can view a list of users under the Account Management section of the Business Center. This section describes briefly how to add and modify users. If you are logged in as a user with the correct permissions, you can perform these tasks. Only an account or merchant administrator can change settings. For detailed instructions, see the online help If you add, delete, or modify users in the test system, the changes affect both the test and production systems. Important Creating or Modifying a Role This figure shows the page that you use to create or modify a role. This page is similar to the page that you use to add individual permissions to a user. To streamline your management process, you should create the roles that you will need before creating users. CyberSource Business Center User Guide | January 2015 49 Chapter 3 CyberSource Business Center User Guide | January 2015 Configuring Your Business Center Settings 50 Chapter 3 Configuring Your Business Center Settings Adding Users A sample page appears below. You use this page only to create a user. You need to modify the user to assign permissions or a role. Note By using generic names for users instead of user names based on employees’ names, merchants can give the user name, with the associated permissions or role, to any employee. CyberSource Business Center User Guide | January 2015 51 Chapter 3 Configuring Your Business Center Settings Modifying Privileges The figure below shows that in addition to identifying the user and assigning a password, you also assign a role or individual permissions. The dropdown menu always contain the options Administrator and Report Download. The menu also contains any role that you have created and a custom option that you can use to assign specific individual permissions to the user. CyberSource Business Center User Guide | January 2015 52 Chapter 3 Configuring Your Business Center Settings User Management Report To see at a glance all the permissions and role granted to users, users with the appropriate permission can download a daily report or use a query to request an ondemand report. The report is available in CSV or XML format. For example, this report in CSV format was run September 14, 2007. The report shows two enabled users: The first user has a custom role with the permissions to process a payment authorization in the Virtual Terminal. The second user has the report download role, which enables the user to download reports but not to log into the Business center. User Listing Report,Version 1.0,2007-09-14 Username,Merchant ID,First Name,Last Name,Email,Date Created,LastAccess,Status,Role, Permissions infodev_user,infodev,Jane,Doe,,2007-03-29 07:47 GMT,2007-09-21 11:44 GMT,Enabled, Custom,Virtual Terminal Transaction|Payment Authorization infodev_user_2,infodev,John,Doe,,2007-03-29 07:47 GMT,2007-09-21 08:00 GMT,Enabled, Report Download,Report Download CyberSource recommends that you immediately save the report on your computer. You can save the report by date if you are a merchant or by merchant ID if you are an administrator. By downloading the report regularly, you can easily keep track of the changes among your users and their permissions. You can obtain this report at any time. For the complete description of the report in CSV and XML formats, see the Business Center Reporting User’s Guide. Updating Your Account Information The Business Center stores your company information, which you can update at any time. Make sure to keep your account information up to date so that CyberSource can contact you if necessary. Your account information is located under Account Management. CyberSource Business Center User Guide | January 2015 53 Chapter 3 Configuring Your Business Center Settings Status This section indicates whether your account is in live or test mode. Duplicate Order Check You can have CyberSource check your orders that are duplicated within 15 minutes of the original order. With this feature, you can decline these duplicate orders. Account Contact You need to provide your complete contact information. Contact Information You can use the Shipping Contact information to communicate with your customers after the order is settled. If you choose to use these fields, you must edit them yourself because the customer’s information is not transferred automatically from the Account Contact section to the Shipping Contact section. Service Order The Service Order section lists the information entered on your behalf by your account provider. Payment Processor The Payment Processor section details the information entered on your behalf by your account provider. Payer Authentication Payer Authentication enables you to quickly and easily add support for the Verified by VisaSM and MasterCard® SecureCode™ programs to your Web store without running additional software on your server. This service is available only on the Hosted Order Page. For more information, see the Hosted Order Page User’s Guide. This service may not be available in your package. Payment Authorization You need to provide your complete payment authorization information for the methods of payment (electronic check and credit card) that you want CyberSource to use for your account. Note If CyberSource cannot debit your bank account for the required fees, the credit card will be billed. However, if you choose not to provide your credit card information, and your bank account has insufficient funds, CyberSource may be forced to send your account to a collection agency. Go Live If your account is still in test mode, the Go Live section also appears. CyberSource Business Center User Guide | January 2015 54 Chapter 3 Configuring Your Business Center Settings The figure below shows the first four sections of the Account Information page. CyberSource Business Center User Guide | January 2015 55 Chapter 3 Configuring Your Business Center Settings Managing Passwords For your protection, CyberSource recommends that you change your password often and that you store it in a secure place. Important Changing Your Password You can change the password that you use to log into the Business Center under Account Management. Your password must meet these requirements: The password must contain at least 8 characters and no more than 50. The password cannot contain the user name or be same as the last 15 passwords. The password must contain at least 2 letters. The password cannot contain more than 4 instances of the same character. The password must contain at least 5 unique characters. The Password must contain at least 2 unique numbers (symbols count as numbers). You cannot change a password more than once every 24 hours. For instructions on constructing passwords that are easy for you to remember but difficult for others to guess, see the online help. You can also update your password recovery question and answer for the Business Center. CyberSource Business Center User Guide | January 2015 56 Chapter 3 Configuring Your Business Center Settings Recovering Passwords If you forget your password or enter an incorrect password three times, you must answer the password recovery question correctly before you are allowed to log in. At that time, you need to choose another password. If you fail the question three times, you are locked out of the Business Center. If you are the account holder, you need to call customer Support. If you are a user, your administrator must re-enable your user name in Account Management > User Administration. CyberSource Business Center User Guide | January 2015 57 CHAPTER Processing an Order with the Virtual Terminal 4 Now that you have customized the Virtual Terminal, you can use it to process your customers’ orders. For instructions on completing the fields, see the online help. Processing an Order In the Virtual Terminal, you can process new orders or "Follow-On Transactions." Each is followed by a "Transaction Receipt." New Order You may create a new order either in the Virtual Terminal or from a previous order that you find in the Transaction Search results. For more information on creating a new order from a previous one, see "Follow-On Transactions," page 65. You can process either card-notpresent or, if your account provider allows, card-present retail transactions. By default, the Virtual Terminal displays only the fields required for a credit card transaction, such as the credit card number and the cost of the order as shown in the figure below. These fields always appear on the Virtual Terminal. Credit cards are the most common forms of payment. To process a payment, you need to record detailed and accurate payment information: Form of payment and details associated with it: credit card number and expiration date to verify that the customer is legitimate and has sufficient funds to pay for the goods. Amount to bill your customer You may also want to collect the customer’s card verification number, which helps Smart Authorization assess the risk of each order. For detailed information about Smart Authorization, see "Configuring Smart Authorization," page 40. After you have collected the payment information, make sure to record the detailed and accurate billing address so that you can correlate this information with the payment CyberSource Business Center User Guide | January 2015 58 Chapter 4 Processing an Order with the Virtual Terminal information. You may also want to obtain the customer’s email address and phone number so that you can contact the customer if you have questions about the order. In addition, you need adequate shipping information if you are to ship the goods. Card-Not-Present: MOTO or Internet You can process a credit card or a check order. You need to complete at least the required fields, starting with the transaction type. Credit Card Transaction For each credit card transaction, you specify the type of transaction: CyberSource Business Center User Guide | January 2015 59 Chapter 4 Processing an Order with the Virtual Terminal Authorization reserves funds on your customer’s credit card for this purchase. You need to capture the authorization to have the money transferred to your account. Sale combines authorization and capture in the same request. Important Credit card associations require that you choose Sale only if the order is fulfilled immediately, for example, for purchases at a retail store. For online orders, you must ship the goods before you capture the funds. Capture with verbal auth combines an authorization that you received verbally from the processor and capture in the same request. This option is available for card-not-present transactions if your payment processor is TSYS Acquiring Solutions (Vital) or GPN. You can process a verbal authorization only with the same processor that gave you the verbal authorization. Otherwise, the transaction will fail. Credit refunds the captured amount to the customer. This option refers to stand-alone credits only, which are credits not associated with an existing authorization. Stand-alone credits are available for card-not-present transactions if your payment processor supports these credits. Level II and Level III fields can be included for Sale, Credit, and Authorization transaction types. To process a transaction as a Level III request, select the Process as Level III Purchasing Card checkbox. If not checked, the fields will be processed as standard Level II fields. For more information on these fields, see "Level III and Additional Level II Fields," page 34. Each processor supports a different set of Level II and Level III fields. If you submit a Level II or Level III transaction but omit required fields, your processor could charge you penalties or increase your fees. To find out if you can or should use these fields for your processor, see Appendix E, "Level II and Level III Field Requirements," on page 131. Although the Address Verification Service (AVS) runs automatically for every credit card authorization, AVS data is ignored when no address is submitted for card-present (retail) transactions processed in the Virtual Terminal. Check Transaction For each check transaction, you specify the type of transaction as a sale, which is equivalent to performing a debit. The Electronic check reference number is a field that appears only if your check processor is TeleCheck. This number is the TeleCheck Tracking ID that you received with your welcome email from TeleCheck. If you do not send this number with your transactions, CyberSource generates a check reference number and sends it to TeleCheck with each of your transactions. CyberSource Business Center User Guide | January 2015 60 Chapter 4 Processing an Order with the Virtual Terminal Debit when a customer makes a purchase. A debit authorizes the check and captures the authorization. Credit refunds the captured amount to the customer. This option refers to stand-alone credits only, which are credits not associated with an existing authorization. Stand-alone credits are available for card-not-present transactions if your payment processor supports these credits. Card Present: Retail If you have a card reader attached to your computer, you can process a retail transaction by scanning cards or entering the information manually. When processing retail transactions, your Smart Authorization and Advanced Smart Authorization settings are ignored. As a result, card-not-present transactions that might fail may succeed as card-present transactions. For example, the card-not-present order of a customer with a very unusual name may fail if your Advanced Smart Authorization settings mark for review orders that contain obscenities or nonsensical input. However, the same order may succeed as a retail transaction because you can verify that the name is correct. Note that you still receive an AVS code result for retail transactions even though these transactions may not include the customer's address. Note Although the screen captures below show the customer’s billing information fields in bold, which implies that they are required, you can choose to make the fields optional. In this case, they appear in normal type. To use this setting, see the online help for the Virtual Terminal Settings page. CyberSource Business Center User Guide | January 2015 61 Chapter 4 Processing an Order with the Virtual Terminal The figure below shows the new transaction page enabled for retail transactions with the button called Click Here to Scan Card. The figure below shows the page that appears after you click the button. On this page, you can either scan the card or enter the information manually. CyberSource Business Center User Guide | January 2015 62 Chapter 4 Processing an Order with the Virtual Terminal The figure below shows the new transaction page after you have scanned the card. The card information is entered in the appropriate fields, and the transaction type selected is retail. You only need to complete the remaining required fields. CyberSource Business Center User Guide | January 2015 63 Chapter 4 Processing an Order with the Virtual Terminal Partial Authorizations If you are enabled for partial authorization and the balance on a customer’s prepaid card or debit card is less than the order amount, the Continue Order page displays. From here, you can enter the customer’s different form of payment to pay the remaining balance due. The customer can use as many additional payments necessary to complete the order or you can choose to capture the partially approved amount by clicking the Capture Partial Amount button. At any time, you can decide to cancel the entire order by clicking the Cancel Entire Order button. When the order is cancelled, CyberSource automatically performs a full authorization reversal on each of the partially approved transactions. CyberSource Business Center User Guide | January 2015 64 Chapter 4 Processing an Order with the Virtual Terminal Enabling Partial Authorization You must enable partial authorization to be able to receive and capture partial authorizations. Contact Customer Support to have your account configured for partial authorizations. Follow-On Transactions This section applies to payment cards only. Follow-on transactions are created by using an existing authorization to process a reauthorization, sale (re-authorization and capture), or new order. Before creating a follow-on transaction, make sure that the original authorization that you want to use is not risky or fraudulent. Important To process follow-on transactions, you must have the correct Virtual Terminal and Payment permissions. For more information, see "Permissions," page 44. Types of Follow-On Transactions This section describes the types of follow-on transactions available in the Business Center and an example of each. Important For each authorization that you request, the customer’s available credit limit (open-to-buy) is reduced. Therefore, if you authorize the full amount of an order before knowing the inventory status, you risk impacting the customer’s available credit limit. Some card companies, such as Visa, require that you reverse any unused authorization amount. You may encounter customer service issues if you re-authorize an order without reversing the unused amount or if the card issuer does not post the reversal (card issuers are not required to do so). The best practices approach to authorization and capture is to authorize only the amount for the item that you can ship. Partial shipment Depending on your type of business or the availability of your merchandise, you may not be able to ship all the ordered items at the same time. For example, you may determine after authorizing an order that the order amount has changed or that the order must be divided into more than one shipment, such as when an item is back-ordered. You can use the Virtual Terminal to obtain a new authorization for each partial shipment by selecting CyberSource Business Center User Guide | January 2015 65 Chapter 4 Processing an Order with the Virtual Terminal the re-authorization link on the transaction details page, which displays the original authorization for the order. The original authorization is good for 7 days for Visa and 30 days for all other card types. Although you can use an authorization older than 7 or 30 days to capture an order, you may be charged higher interchange rates. Some processors can re-authorize older authorizations on your behalf. Re-authorization example. A customer orders two items for a total amount of $100.00. One of the items is not currently available. You can use one of these sample options to process the order. Option A: You authorize the amount for the first item and ship it. When the second item becomes available, you retrieve the original authorization, use its information to re-authorize the entire order, and ship the second item. You later return to the Business Center to capture the entire order. Option B: You authorize the amount for the first item and ship it. You return to the Business Center to capture the partial order. You repeat this process with the second item. Option C: You authorize the amount for the entire order, ship the first item, and capture the first amount. When the second item becomes available, you use the information from the original authorization to process an authorization for the second item, which you ship to the customer. You return to the Business Center to capture the remaining amount. If using this option, be aware that you are authorizing more than the total order amount and that you cannot reverse the excess. In all cases, you use the original authorization information to process the second half of the order. You do not have to re-enter the order information each time: after retrieving the order from the Business Center, all the order information is placed in the Virtual Terminal. You only need to add the transaction amount and a new order number. Option A Option B Option C First shipment Authorization $50.00 $50.00 $100.00 After the shipment Capture – $50.00 $50.00 You clicked Re-Authorize. Second shipment Authorization $100.00 $50.00 $50.00 After the shipment Capture $100.00 $50.00 $50.00 Re-authorization and capture example. A customer orders three $50.00 items for a total amount of $150.00. The first item is available today, but the other items will be available in two weeks. You process an authorization for the first item, ship it, and capture the authorization. When the other items become available, you retrieve the CyberSource Business Center User Guide | January 2015 66 Chapter 4 Processing an Order with the Virtual Terminal original authorization from the Business Center and use it to process a sale for the remaining amount. First shipment Authorization $50.00 After the shipment Capture $50.00 You clicked Re-Authorize and Settle. Second shipment Sale $100.00 New order from a previous authorization You may retrieve the customer's previous authorization from the Transaction Search and use it to create a new order in the Virtual terminal. For each new order that you create from a previous authorization, you only need to enter the amount and a new order number, but you can change all the information if necessary. This new order is not linked to the previous authorization. Characteristics of Follow-On Transactions You can process additional transactions for your customers without storing customer and order information and without requiring your customer to enter any additional information on your Web site. Instead, after retrieving the order from the database, the Business Center places all the customer and order information in the Virtual Terminal. You only need to add a transaction amount and a new order number. Follow-on transactions can be processed as Level II and Level III requests for Sale, Re-Authorize, and Re-Authorize and Capture transaction types. Usable types of authorization To process follow-on transactions, you can use any existing authorization: successful, failed, captured, reversed (if full authorization reversal is supported by your processor), credited, voided, or one that was placed in review or is pending settlement. Available transaction type(s) What you can process in the Virtual Terminal depends on the link that you clicked on the transaction details page: Transaction type(s) available... ...If you clicked this link Authorization only Re-Authorize Sale only Re-Authorize and Capture All options New Order Follow-on transactions are accepted, placed in review, or rejected as are any other transactions. If the follow-on transaction is rejected, the Virtual Terminal attempts to process a capture or sale by using the original authorization. CyberSource Business Center User Guide | January 2015 67 Chapter 4 Processing an Order with the Virtual Terminal Link to other transactions Follow-on authorizations are linked to each other and to the original authorization by the request ID of the original authorization. However, this does not apply to new orders created from a previous authorization because these new orders are not linked to the original authorization. Available duration You can process follow-on transactions for up to 180 days after the original authorization. After 180 days, the original authorization disappears from the database, but the follow-on transactions based on the original authorization are retained until their storage limit reaches 180 days. Reports You are responsible for keeping track of all related transactions because the reports that you obtain from the Business Center do not differentiate between primary and follow-on transactions. Transaction Receipt After you process a transaction, you receive a receipt. At the top of the receipt page, you receive a result message for the order and a list of return codes that tell you the result of the AVS and CVN tests performed. The transaction information is shown in one condensed table, with a line added for the Request ID, which is a link to the details of the transaction. If you used multiple payment methods to complete the order, such as with partial authorization, the Link ID links to the details of the multiple transactions processed. This figure shows a card-not-present receipt for a credit card transaction. For electronic check transactions, the payment and order information section would contain the appropriate fields. The online receipt contains all the fields relevant to the transaction. Note that in the Return codes section (top), you can see a Reference Number, and in the Order Information section (bottom), you can see a different Order or Merchant Reference Number. The Reference Number (Transaction Reference Number or Reconciliation ID) is created by CyberSource; this number refers to the service or type of transaction that was requested, in this case, an authorization. The Order or Merchant Reference Number was created by you or by CyberSource and refers to the order. You can see and use both types of reference numbers in your reports. CyberSource Business Center User Guide | January 2015 68 Chapter 4 Processing an Order with the Virtual Terminal Transaction result message Return codes and request ID Payment and order information Customer’s address information Order information Merchant-Defined Data fields Level II Fields Level III and II Fields At the bottom of the receipt page, several buttons enable you to print a receipt, process a new transaction, or create a subscription (if this option is available to you). CyberSource Business Center User Guide | January 2015 69 Chapter 4 Processing an Order with the Virtual Terminal This figure shows a double receipt of the same transaction as above. However, this receipt is much shorter because it contains only the fields selected in the Virtual Terminal settings page to appear on the printed receipt. printed receipt To learn how to find a record of this transaction, see Chapter 5, "Searching and Reviewing Orders," on page 74. Creating a Follow-On Subscription Some users can choose to create follow-on subscriptions from the receipt page after processing an eCheck transaction. Step 1 On the transcation receipt page, click Create Subscription. The New Subscription page opens. Step 2 Complete the required fields. For more information on creating a recurring billing subscription, see Recurring Billing Using the Business Center. Step 3 Click Submit. Reviewing Orders in Real Time After you have obtained the customer's information, the customer's bank and CyberSource review and verify the customer's information to make sure that it is correct, complete, and valid. CyberSource Business Center User Guide | January 2015 70 Chapter 4 Processing an Order with the Virtual Terminal Merchant CyberSource Customer's Bank You receive order information. You send the customer's payment and amount data to CyberSource. The customer's bank reviews the data for authorization. Optional You use the results of the Smart Authorization (AVS and CVN) checks. Successful Order Processing After you complete an order through the Virtual Terminal, a successful order is processed as follows: 1 CyberSource validates the order and sends the order information to Smart Authorization to be verified and to the customer’s bank to be approved. Smart Authorization uses the fraud detection tools to verify that the customer is legitimate by analyzing each credit card authorization request and, therefore, guards against fraud losses. For configuration information on Smart Authorization, see "Configuring Smart Authorization," page 40. 2 The bank replies with an authorization code that you can see in the Transaction Search Details page along with the results of Smart Authorization. Authorization ensures that the customer has sufficient funds to pay for the goods and reserves the amount until you collect the payment. 3 You can later capture the order. For more information on locating the authorization results in the Business Center, see "Searching and Reviewing Orders," page 74. Correcting Errors and Declined Orders When errors occur, orders can be declined at each independent stage of the process: by CyberSource, the customer’s bank, and/or Smart Authorization. When an order is declined, a message appears at the top of the order page. The message explains what the error is and, in some cases, how to correct it. Even if errors occur, you may be able to capture the order. The sections below describe how errors can occur and how you can resolve them. CyberSource Business Center User Guide | January 2015 71 Chapter 4 Processing an Order with the Virtual Terminal CyberSource: Errors or Failed Tests As soon as you place an order, CyberSource attempts to validate the order but can reject it because of errors such as these: Validation errors in the customer’s order data, such as the credit card number. For credit card numbers, this test verifies only that the number fits the criteria for the card type submitted by the customer for the order, not that the number is correct. Note that the issuing bank may still decline to authorize a purchase even if the card is valid. To correct a validation error due to the credit card number, for example, you can ask your customer to verify the card number or to provide a different card number. System errors that prevent the order from being completed. To correct a system error, wait a few minutes and place the order again. If you cannot correct the errors or continue to receive system error messages, you need to call Customer Support or reject the order. If you keep processing an order while receiving many system error messages, you may actually be authorizing the order repeatedly and charging the customer’s card many times. Failed Smart Authorization: Test(s) Smart Authorization can fail if the order does not pass the tests that you chose, such as when the amount of the order exceeds your maximum threshold. If you received an authorization code (electronically or verbally), you need to review carefully the reason(s) for the Smart Authorization failure(s) to decide whether to attempt to resolve the problem and accept the order. Otherwise, you may need to reject the order. See "Reviewing Declined Credit Card Authorizations," page 83 for details. Customer’s Bank: Failed Approval Without an authorization code, you cannot accept an order. However, you may sometimes be able to obtain a verbal authorization and capture the order. The sections below describe these possibilities. Rejected Order The customer’s bank declines the order, and you do not receive an authorization code. The bank can refuse the order for many reasons, such as insufficient funds. You can attempt to correct the problem by using the information in the error message, such as requesting a different credit card from the customer. If you still cannot obtain an authorization code, you reject the order. Verbal Authorization Required The bank may ask you to call the card association for reasons such as these: Verbal authorization required Invalid card CyberSource Business Center User Guide | January 2015 Card refused Card expired 72 Chapter 4 Processing an Order with the Virtual Terminal If you receive a six-digit authorization code, you can process the order and later capture it. For information on capturing orders with a verbal authorization code, see "Verbal Authorization Code Needed," page 85. Make sure to enter verbal authorization codes manually into your order system. If you cannot obtain an authorization code, you must reject the order. CyberSource Business Center User Guide | January 2015 73 CHAPTER Searching and Reviewing Orders 5 The Business Center is your focal point when you need to search for your orders. The search results include all authorizations and rejections, including rejections by Smart Authorization. In addition to capturing payments, you can search orders to perform many tasks or to find errors that occurred in your orders. Important The Business Center provides several types of reports, which contain the complete information about your orders. These reports remain in the Business Center for six months. For a detailed description of the reports available, see the Business Center Reporting User’s Guide. CyberSource Business Center User Guide | January 2015 74 Chapter 5 Searching and Reviewing Orders Searching for Orders In the navigation pane, you can see the main search options that are discussed in this chapter. Available Search Options Task Location in this chapter View the current status of all orders. page 75 "Conducting Basic Searches" "Searching for Orders with Similar page 79 Information" Capture authorized orders. "Orders That Required a Review" page 89 "Orders That Required No Review" page 92 Review orders. "Reviewing Declined Credit Card Authorizations" page 83 - Prevent an authorization from "Hiding Authorizations from appearing in future searches. Search" page 84 - Void a pending order. "Voiding Orders" page 98 - Request a credit. "Crediting Orders" page 96 Review captured orders. "Verifying the Status of Captured Orders" page 93 Find and correct errors, such as missing or invalid fields. "Searching for Errors in Your Orders" page 80 Conducting Basic Searches Under General Search, select among several options: Time interval: last hour, today or yesterday, week to date or last week, month to date or last month, or a custom range. You can search an interval of up to six months. By type of payment, such as credit card or electronic check By default, the credit card search is limited to authorizations and the check search is limited to debits. However, if none exist, the search consists of stand-alone credits. CyberSource Business Center User Guide | January 2015 75 Chapter 5 Searching and Reviewing Orders By specifying a field and a value: Order number or Merchant Reference Number Credit card number Email address Customer ID Last name Request ID Last name and first name This figure shows the search page. The search results comprise this information: order number, date, name, amount, status, and request ID. The status column shows one of these values. Table 5 Order Status Status Description Authorized The card authorization request was processed successfully. Captured The authorization was captured by CyberSource, and the request was processed successfully by the payment processor. Credited The credit request was successful, and the request was processed successfully by the payment processor. Failed The credit card (authorization, capture, or credit) or check debit request failed. The reason is not specified. Partial The authorization was partially approved. Pending Capture The authorization was captured by CyberSource, and the request was sent to the payment processor. The reply of the payment processor is pending. Pending Credit The credit request was successful, and the request was sent to the payment processor. The reply of the payment processor is pending. CyberSource Business Center User Guide | January 2015 76 Chapter 5 Table 5 Searching and Reviewing Orders Order Status (Continued) Status Description Pending Settlement The credit card transaction was captured, and the capture request was sent to the payment processor. The reply of the payment processor is pending. Review The authorization was declined by the bank or by Smart Authorization. The result is marked Review because you can choose to ignore the decline, review the order carefully, and possibly capture the authorization. Transmitted The check debit request was processed successfully. Voided The authorization was successfully deleted. You can see this transaction only in the search results page and in the exportable search report. The order number is a link to the details of the transaction, which includes a summary of the order, the order history, and the customer information for the order. In addition, you can see authorization or other codes that are returned for the order and any comments that you sent with the original order request, including the four optional fields (Field 1 – Field 4) that you may have enabled and used. You may also see links to other information, such as a list of AVS codes. This figure shows a sample details page for a card transaction. When a user processes a transaction with the Virtual Terminal, the Business Center stores the name of the user who made the request. You can see this information in the Authorization Status section. If you use Level II or Level III fields, the data appears at the bottom of the details page. CyberSource Business Center User Guide | January 2015 77 Chapter 5 Searching and Reviewing Orders AVS codes Important The definition of the AVS codes that you see in the details page is abbreviated and may not be complete. To see the complete definition so that you understand exactly the meaning of the code, see "AVS Codes," page 123. You can use this page for several purposes: Request a capture or credit or override an order declined by Smart Authorization; see "Capturing Orders," page 88 below and "Crediting Orders," page 96. Void an authorization that has not been captured; see "Voiding Orders," page 98. CyberSource Business Center User Guide | January 2015 78 Chapter 5 Searching and Reviewing Orders Search for other transactions that include the same customer name, payment type, or account number; see "Searching for Orders with Similar Information" below. Searching for Orders with Similar Information To find orders that use some of the same information as the current order, click any of the links on the page. Locating Similar Order Information All links to additional information, such as customer’s name, account number, or email address, are underlined. As a result, the Business Center will display a list of other transactions that include the same information, so that you can find other orders by the same customer or possibly fraudulent orders. Locating Related Parts of an Order The transaction details page can show many links for available possible follow-on actions, such as capture, credit, void, re-authorization, and re-authorization and capture. If you process one or more of these transactions, you can use the Related Transactions link under Similar Searches (top figure) to locate all the transactions associated with the original authorization (or authorization and capture) but not new orders created from a previous authorization because new orders are not linked to the original authorization. When you click the link, the search results appear (bottom figure). At the top, you see the search parameters. For re-authorizations with or without capture, you also see the Linked Request ID (in red), which is the request ID of the original authorization. In this case, the original authorization was followed by a re-authorization and capture. CyberSource Business Center User Guide | January 2015 79 Chapter 5 Searching and Reviewing Orders Searching for Errors in Your Orders Use the Exception Search to find the errors in your transactions. In addition, you can use the Transaction Exception Detail Report, which is a daily downloadable report. CyberSource Business Center User Guide | January 2015 80 Chapter 5 Searching and Reviewing Orders The figure below shows a request that failed because the authorization code had already been used to settle another transaction. Because the search results page and the report share the same page, both tools show detailed information about transactions that were flagged by CyberSource or by your processor because of errors in the request data of your follow-on transactions. Follow-on services are those that depend on the processing results of another service. For example, you can request the capture service only if you have a successful card authorization, and you can request a follow-on credit only if you have a successful capture. Follow-on service Primary service Credit card capture (if requested separately) Credit card authorization Credit card credit Credit card capture Credit card and electronic check void Credit card capture and credit Electronic check debit and credit Electronic check credit Electronic check debit You will continue to receive immediately in the reply or the transaction receipt those error notifications sent by card processors during authorization attempts. Important CyberSource Business Center User Guide | January 2015 81 Chapter 5 Searching and Reviewing Orders When you send follow-on transactions that contain data errors, such as a capture amount greater than the authorized amount or missing or invalid fields, these transactions are rejected and set aside. They cannot be processed until you locate and correct the errors. When errors occur, you are notified in the Message Center with a message that remains for seven days. A new message is added for each day when you have errors, with a maximum of seven messages. Messages older than seven days are deleted. The table below describes the type of information that you can find in the exception search. Reason code Three-digit reason code for the error that occurred. This number is the same one that you receive in your API reply or transaction receipt. For a list and description of the reason codes that you may receive, see Appendix D, "Reason Codes in the Transaction Exception Detail Report," on page 127. Error Category Type of error (data, processor, or settlement) or failure. Error Message Brief description of the error, for example: Error message: The authorization code for this request has already been settled. Interpretation: You have already requested to capture the authorization, or the capture has been processed and batched successfully. Suggested action: Verify that the authorization code is correct, and resend the request. Original Request ID Identifier generated by CyberSource for the original transaction. For example, if you receive an error message for a credit request, the Original Request ID is that of the capture that you processed originally. If you search for the original request ID, you will find the details page for the capture or for the combined authorization and capture if you had requested them together. You must review the errors because the information provided may differ from what you received in the initial transaction receipt or reply. Note The message in the Error Information section takes precedence over that in the Request Information section: you must correct the error if you want to capture the order. CyberSource Business Center User Guide | January 2015 82 Chapter 5 Example Searching and Reviewing Orders This example compares the credit card transaction information that you can receive in the error information section versus what you can receive in the request information section immediately below: Section What You Receive Value or Meaning Error Information Reason code 235 Error message The amount that you are trying to capture exceeds the amount that was authorized. Applications Credit card capture (green = successful) Request Information Reason code Error message 100 Request was processed successfully. After reviewing and correcting the errors, you can resend the request and change your system so that you can avoid these and other errors in the future. For more information on interpreting these errors, see the online help and the Transaction Exception Detail Report in the Business Center Reporting User Guide. Reviewing Declined Credit Card Authorizations In this section, you can search for orders that were rejected because of your Smart Authorization settings, that require a verbal authorization, or both. To search, go to the Order Search tab in the Auths Needing Review section. Select the options that you want, and in the results page, click the request ID of the order that you want to review. CyberSource Business Center User Guide | January 2015 83 Chapter 5 Searching and Reviewing Orders Hiding Authorizations from Search The Hide from Search feature prevents an authorization from appearing in future searches. Use this feature when you know that you will never capture an authorization, such as when an order is cancelled or fraudulent. You can still use the General Search tool to find this authorization. You can find this feature on the search results page of the Auths Ready to Capture (highlighted in red in the above figure) and Auths Needing Review sections. From this page, you can hide transactions from search or capture authorizations. Smart Authorization Declines Smart Authorization guards against fraud losses by analyzing credit card authorizations to verify that the customer is legitimate. Orders can be rejected because of your Smart Authorization settings, such as when the Address Verification service cannot match the customer’s address (no address match) or the card verification is not available (card verification number was not submitted). The results are marked for review because they appeared to be risky. After reviewing the orders carefully, if you determine that they are legitimate, you can capture the authorizations. To help you in reviewing these orders, you may want to contact the customer or take other steps to verify the customer’s identity and the validity of the CyberSource Business Center User Guide | January 2015 84 Chapter 5 Searching and Reviewing Orders order. This example shows an order that was declined because it exceeded the amount entered in your Smart Authorization settings. The reason for the failure is stated as factor code M. Verbal Authorization Code Needed Some orders are rejected when you do not receive as expected in the reply an authorization code from the customer's bank. In some cases, such as when a card’s magnetic strip is demagnetized, or the card is expired or invalid, you need to call to obtain verbally an authorization code. After processing, these transactions are indistinguishable from other credit card transactions. You do not need to call for an authorization code for declines due to Smart Authorization settings because these declines do not originate from the bank. If you were required to call the card association to obtain the six-digit number, you must enter this code in the Business Center so that the transaction can be processed. Make sure to process a verbal authorization only with the same processor that gave you the verbal authorization. Otherwise, the transaction will fail. CyberSource Business Center User Guide | January 2015 85 Chapter 5 Example Searching and Reviewing Orders The following example shows an order that was originally declined (Auth Code section empty and framed in red) in the first figure but later captured (settled) after an authorization code obtained verbally was entered in the Capture page (second figure). Because the authorization code was not received initially in the Business Center, the code never appears in the details page, even after the order is captured successfully (third figure). CyberSource Business Center User Guide | January 2015 86 Chapter 5 Searching and Reviewing Orders Processing Follow-On Transactions You can see the links and use the features if you have the correct Virtual Terminal and Payment permissions. To enhance your order management of orders processed with card payments, you can use an existing authorization to process re-authorizations, sales (re-authorization and capture), and new orders. To do so, you can use a successful, failed, captured, reversed, credited, or voided authorization, or one that was placed in review or is pending settlement. Follow-on transactions are accepted, placed in review, or rejected as are any other transactions. If rejected, the Virtual Terminal attempts to process a capture or sale by using the original authorization. The figure below shows a details page with many links: The top callout shows the links that you click to process a follow-on action. See "Follow-On Transactions," page 65. The bottom callout shows the link that you use to search for events related to reauthorizations (with or without associated capture). See "Locating Related Parts of an Order," page 79. Follow-on actions Transactions related to re-authorizations CyberSource Business Center User Guide | January 2015 87 Chapter 5 Searching and Reviewing Orders Before choosing any of these options, make sure that the original authorization that you want to use is not risky or fraudulent. Important Link in the transaction details Available option(s) in the Virtual Terminal Re-Authorize Authorization only Re-Authorize and Capture Sale only New Order All options For more information on processing follow-on transactions, see "Follow-On Transactions," page 65. Processing Authorized Orders After you have obtained the complete order information and reviewed and verified the information to make sure that it is complete, correct, and valid, you receive an authorization, and you are ready to finish processing the order. Capturing Orders The capture process described below applies to credit card authorizations only. Electronic check debits are captured automatically after they are authorized. You can capture orders when you have all the information required for the order, and you have reviewed and corrected all errors (if any) as discussed in the previous section. If you use line-item fields, the content of the fields appears in the details page and in the capture request page where you can modify the content of the fields if you want. After you have shipped the order or provided the service, you must request that the customer's bank transfers the funds from the customer's account to your bank account by a process called capture. If you do not request, you will not be paid. Depending on your type of business, you can request payment in one of two ways: If you ship goods, you must proceed in three steps: 1. Authorization in the first request 2. Order review (if necessary) and shipping 3. Capture in the second request (this section) CyberSource Business Center User Guide | January 2015 88 Chapter 5 Searching and Reviewing Orders If you provide a service, such as subscriptions or music downloads, you can request the authorization and the capture at the same time. In this case, see "Orders That Required No Review," page 92. You can request only one capture for each authorization. In the Business Center, you can capture an order from either the General Search or the Authorizations Ready to Capture search pages. Important If a capture fails, you are not notified, and you do not receive payment for the order. Therefore, make sure to check the Capture Detail report frequently to verify that your captures and credits are processed successfully. For more information on correcting failed capture or credit requests, see the Business Center Reporting User’s Guide. Orders That Required a Review To capture authorizations after reviewing them, such as those for goods shipped, use the Transaction Detail page. If you have not yet captured the authorization for an order, a Capture link appears below the Payment History table as shown below. You need to capture all orders whether you received a electronic (immediate) authorization in the Business Center or a verbal authorization. You are not be paid until you capture the order. Capturing an Order CyberSource Business Center User Guide | January 2015 89 Chapter 5 Searching and Reviewing Orders customer ID and the comments The figure below shows the capture (settlement page). In that page, you cannot capture more than the amount of the authorization. In addition, if a comment and/or customer ID was entered in the order form, you can modify either or both of them. When the capture request is successful, the details page reappears with a line added to the history table (highlighted in red) and the options to void the capture request and to credit part or all of the order. The comment and any merchant-defined data fields appear highlighted in blue at the bottom of the page, but the customer ID does not appear on the page. Note To see the updated comment, you may need to wait a few minutes before refreshing the page. For example, the updated comment does not appear in the figure below but does appear in the following figure. CyberSource Business Center User Guide | January 2015 90 Chapter 5 Searching and Reviewing Orders The customer ID and the comments appear in the detailed reports: exported search results and Order Detail. CyberSource Business Center User Guide | January 2015 91 Chapter 5 Searching and Reviewing Orders In the figure below, which is the result of a new search for recent transactions, such as a capture request, the customer ID is no longer visible, but the comment is shown updated. Orders That Required No Review To capture authorizations that do not need to be reviewed, such as those for services provided, you use the Authorizations Ready to Capture Search page. From your search results, you can choose the orders that you want to capture and request the capture directly from the results page, or you can click the order number link and CyberSource Business Center User Guide | January 2015 92 Chapter 5 Searching and Reviewing Orders request the capture from the details page. Use the time-saving results page option if you are confident that you do not need to look at the order details. Verifying the Status of Captured Orders CyberSource Business Center User Guide | January 2015 93 Chapter 5 Searching and Reviewing Orders After you have requested to capture your orders, you can search for them to check on the settlement status. This feature applies to all types of card transactions that you processed in the Virtual Terminal. As soon as the settlement is complete, the order disappears from this list and appear in the reports. If you want to see these orders in report format without waiting for a report to be available, you can export the list to a CSV or an XML report. Because the capture is pending, you also have the option of voiding the order. To void an order, you can do so either from the results page or the details page. In both cases, the confirmation page appears. CyberSource Business Center User Guide | January 2015 94 Chapter 5 Searching and Reviewing Orders If you choose to void the order(s), you see a results page with two options: If you conduct the search again, you will not see the voided order because it has been deleted. If you return to the search results (figure below), the order is still visible. The void option is grayed out, but the link to the details of the order is still active. After you leave this page, you will no longer see this order. CyberSource Business Center User Guide | January 2015 95 Chapter 5 Searching and Reviewing Orders Crediting Orders You request a credit when you need to give your customer a refund. If you have successfully requested a credit card capture or sale transaction or a check debit, a Credit button appears below the Order Information table. The button leads to the page where you enter that amount to be credited. To issue credits, users must have the CO access level. For more information, see the "Permissions," page 44 or the online help in the Business Center. Because the void and credit options are available after you have successfully requested a capture, you can see both options at the same time in the details page. If you use merchant-defined data fields, the content of these fields is retained even after you credit an order. When you request a credit, money is not transferred immediately. Instead, all the credit requests for a day are placed in a batch file and settled nightly. The funds are transferred usually in two to four days. CyberSource Business Center User Guide | January 2015 96 Chapter 5 Searching and Reviewing Orders The authorization information necessary to perform a credit is available in the CyberSource database for a limited time only: Credit card credit: you can request a credit only up to 180 days after the authorization: Important You can issue an unlimited number of follow-on credits for an unlimited amount, regardless of the amount of the original settlement. In addition, you can issue a stand-alone credit without referencing a settlement. To prevent abuses and errors, a warning message appears on the screen before you submit the credit request to give you the chance to verify that the amount entered for the credit is correct. If a credit fails, you are not notified, and your customer does not receive a refund for the order. Therefore, make sure to return to the search to check on the status of your credit request. Within 60 days of the original transaction, you click a link called Credit. After you request the credit, it will appear in the status table below the authorization and the capture. This credit request, which is linked to the original transaction, is called a follow-on credit. This option is available if have a successful capture that has not been credited. From 60 to 180 days after the original transaction, you click a link called StandAlone Credit. This option is available for card-not-present transactions if your payment processor supports this type of credit. After you request the credit, it will not appear in the status table because although this credit appears linked to the original transaction, CyberSource processes it differently. If you search for the credit, it will appear as the only transaction in the status table. This credit request, which is linked to the original transaction, is called a stand-alone credit. For transactions older than 180 days, you need to use the Virtual Terminal to request a credit. In this case, you must provide all the customer and payment information used for the original order. Check credits: you can request a credit only up to 60 days after the authorization: Within 60 days of the original transaction, you click a link called Credit to process a follow-on transaction. After you request the credit, it will appear in the status table below the debit. This credit request is linked to the original transaction. You can do as many follow-on credits as you want as long as the total amount does not exceed the original debit amount. For transactions older than 60 days, you need to use the Virtual Terminal to process a credit as a stand-alone transaction. In this case, you must provide all the customer and payment information used for the original order. CyberSource Business Center User Guide | January 2015 97 Chapter 5 Searching and Reviewing Orders Voiding Orders You can void the following kinds of requests if CyberSource has not sent the request to the processor for settlement: credit card captures, credit card credits, electronic check debits, and electronic check credits. After the transaction information for a request has been sent to your processor, the Void link disappears. Additional information about voids: You cannot undo a void. If you void a transaction but then decide to process it, you must resubmit the transaction request. You cannot void a transaction that has been successfully settled or funded. Your only option to undo the transaction is to issue a credit to your customer. For credit card orders, if your account provider allows multiple credits for the same order, you can void each credit request. Voids are not available through the Business Center for the CyberSource ACH Service. Important You cannot undo a voided transaction: if you void a request but later want to process the transaction, you must request a new authorization and a new capture. If you use merchant-defined data fields, the content of these fields is retained even after you void a capture request. For more information on voiding orders, see "Verifying the Status of Captured Orders," page 93. The figure below shows a card transaction detail page in which a capture request was processed successfully. A Void option appears in the Order History table. CyberSource Business Center User Guide | January 2015 98 Chapter 5 Searching and Reviewing Orders Processing Batches of Transactions This section provides an overview of a feature that you can use to send to CyberSource a single file that contains a set of order requests instead of sending individual transactions. In the Business Center, you can download a template for each of the types of transactions that you can submit in a batch file: Card Transactions Check Transactions Subscriptions Authorizations Electronic check debits New subscriptions Sales Electronic check credits Updated subscriptions Captures Canceled subscriptions Credits Sales with Level III Captures with Level III Credits with Level III The menu item is located under Tools & Settings > Batch Transactions > Templates. CyberSource Business Center User Guide | January 2015 99 Chapter 5 Searching and Reviewing Orders The information that you provide for each request in the batch file is the same that you provide for an individual service request. After you have created your files, you can upload them in the Upload area. CyberSource reads the file, verifies that it conforms to the template, and sends you an email indicating whether the file passed the verification test. If the file is valid, CyberSource creates a separate request for each transaction and sends the information to the payment processor according to the normal processor batch schedule. You can view the batch file’s status on the Batch Upload Search page. Specify a search date range and click Search. Your results display in the status grid. After all the requests in a file are processed, CyberSource creates two reports: Daily Summary Report shows a summary of the transactions in the batch. Daily Detail Report (CSV and XML formats) shows details of the transactions in the batch. For detailed information about using batch files to process credit card and electronic check transactions, see the online help and the Business Center Batch Submission User’s Guide. Reconciling Your Orders with the Reports The Business Center is your focal point when you need to reconcile your orders and the amount in your bank account on a weekly and monthly basis. Funds are transferred to your account usually two to four days after you capture a payment. The same time period applies to credits. The reports in the Business Center show all payments collected from all customers during a specific day and show all refunds as well. CyberSource Business Center User Guide | January 2015 100 Chapter 5 Searching and Reviewing Orders You are not notified if the credit card processor is unable to process a capture or credit. If a capture fails, you do not receive payment for the order; if a credit fails, your customer does not receive a refund for the order. To ensure that your captures and credits are processed, use the Capture Detail Report to identify transactions that failed. For information about this report and instructions for correcting failed captures and credits, see the Business Center Reporting User’s Guide. Make sure to compare your monthly Capture Detail Report with your monthly bank statement to ensure that funds were successfully deposited into your account. To reconcile the amount in your bank account with the orders you have processed, use the reports available in the Business Center and from your bank or financial institution: View the total number of orders and the total amount by card type. For example, you can use this information to decide what credit cards to accept. Compare your sales with your credits. For example, you can use this information to make sure that your credits do not exceed a certain percentage of your sales and that no suspicious pattern exists in the amounts refunded to customers. The Business Center provides several types of reports, which remain in the Business Center for six months. CyberSource Business Center User Guide | January 2015 101 APPENDIX Processing Credit Card Payments A An important part of processing your orders is to manage payments efficiently. In this chapter, you will learn how to use the Business Center and obtain complete and accurate information to process credit card payments. Credit Card Payment Industry To process credit cards, you will be interacting with these types of companies: Banks: Two types of banks exist depending on the type of funds that they hold: merchants and customers. Acquiring (merchant) banks: These banks offer accounts to businesses that accept credit card payments. Before you can accept payments, you must have a merchant bank account from an acquiring bank. Acquiring banks collect fees for each transaction. Your acquiring bank decides which payment processor you must use. You need to obtain the name of your processor from your bank before you start accepting customer orders. Issuing (consumer) banks: These banks underwrite lines of credit for cardholders, provide monthly statements, and collect payments from cardholders. To determine who your account provider is, contact your merchant bank. Payment Processors: A payment processor is an organization to which CyberSource sends all authorizations, captures, and credits requests. The payment processor obtains the authorization from the customer's card-issuing bank and returns the authorization to CyberSource, which forwards the authorization to you. Your acquiring bank decides which payment processor you must use. You need this information before you start accepting customer orders. The Business Center supports the following processors: Chase Paymentech Solutions CyberSource Business Center User Guide | January 2015 FDMS South 102 Appendix A FDC Compass Processing Credit Card Payments GPN GPN is the CyberSource name for Global Payments, Inc.’s East processing platform. FDC Nashville Global RBS WorldPay Atlanta FDMS Nashville TSYS Acquiring Solutions Credit Cards Associations: Credit card associations, such as Visa and MasterCard, manage communications between acquiring banks and issuing banks. They also develop industry standards and establish fees for acquiring banks. The Business Center supports these card types: Visa® Discover® MasterCard® American Express® JCB Carte Blanche ® Diners Club Card types also include Visa- and MasterCard-branded prepaid cards and debit cards, which are processed as credit cards. Important For more information, see “Cards and Payment Methods” in the Credit Card Services User Guide. Understanding Credit Card Procedures To operate your business, you need to perform several procedures that vary according to the type of payment. Credit cards are the most common forms of payment. In addition, card types include Visaand MasterCard-branded debit cards, which are processed in the same manner as credit cards. With these cards, you can perform authorizations, captures, credits, sales, voids, and you can reconcile your account. Authorizations An authorization ensures that your customer’s credit card account is open, is in good standing, and has funds available to complete the purchase. Because an authorization does not move money into your bank account, you must capture the authorization, but you CyberSource Business Center User Guide | January 2015 103 Appendix A Processing Credit Card Payments can do so only after you ship the customer’s order, as required by card associations. For more information on capturing an authorization, see "Captures," page 105. An authorization is good for 7 days for Visa and 30 days for all other card types. Although you can use an authorization older than 7 or 30 days to capture an order, you may be charged higher interchange rates. Some processors can re-authorize older authorizations on your behalf. Important All payment processors, except TSYS Acquiring Solutions, decline authorizations for card types for which the merchant is not configured to accept. On the other hand, TSYS declines capture requests for card types for which the merchant is not configured to accept, most commonly American Express and Discover. Therefore, after going live, you must run test transactions for every card type that you wish to accept and verify that funds are transferred to your merchant account. Authorization Process The following steps take place within seconds when you request a credit card authorization. AVS Authorization Capture Customer/ Virtual Terminal Your Company Secure Internet Connection Credit Payment Processor Card Association Issuing Bank CyberSource Step 1 Your customer places an order and provides the credit card number, the card expiration date, and other information about the card. Step 2 You send a request for authorization over a secure Internet connection. Step 3 CyberSource validates the order information and performs the Smart Authorization tests. See "Configuring Smart Authorization," page 40 for details about Smart Authorization. Step 4 CyberSource contacts your payment processor to request authorization. Step 5 The payment processor sends the transaction to the card association, which routes it to the issuing bank for the customer’s credit card. Step 6 The issuing bank approves or declines the request. It also uses the Address Verification Service (AVS) to determine whether the customer provided the correct billing address. Step 7 CyberSource tells you whether the authorization succeeded. CyberSource Business Center User Guide | January 2015 104 Appendix A Processing Credit Card Payments Electronic Authorization Most of the time, you use electronic authorization requests to process your orders successfully. Verbal Authorization Sometimes you need to call to obtain an authorization code verbally. When you set up your account, you receive the information that you need to call for a verbal authorization. You can call for a verbal authorization in these cases: When a card’s magnetic strip is demagnetized, or the card is expired or invalid. For more information, see "Verbal Authorization Required," page 72 (processing) and "Verbal Authorization Code Needed," page 85 (searching an order with verbal authorization). If your payment processor is TSYS Acquiring Solutions (Vital), stand-alone verbal authorizations are available for card-not-present transactions. You can obtain a verbal authorization code and later use this code to process a credit card transaction in the Virtual Terminal. You can use this option in conjunction with Level II fields. You can process a verbal authorization only with the same processor that gave you the verbal authorization. Otherwise, the transaction will fail. For information about processing, see "Card-Not-Present: MOTO or Internet," page 59. After processing, these transactions are indistinguishable from other credit card transactions. Captures A capture tells your acquiring bank to deposit money into your account. Credit card associations require that you request a capture only after you ship a customer’s order. To request a capture, you must have a successful authorization that has not been captured. Capture requests are processed in batches. In other words, money is not transferred as soon as you request a capture. All the requests for a day are placed in a batch file and settled nightly. It usually takes two to four days for funds to be transferred. Authorization after midnight Capture Company Representative Secure Internet Connection within 96 hours Credit Batch File CyberSource Payment Processor Capture Issuing Bank Credit Acquiring Bank Step 1 You send a request over a secure Internet connection. Step 2 CyberSource validates the order information and stores the request. CyberSource Business Center User Guide | January 2015 105 Appendix A Processing Credit Card Payments Step 3 After midnight, CyberSource sends the batch file to your payment processor. Step 4 The payment processor settles the request and transfers funds to the appropriate bank account. Note If your processor is TSYS Acquiring Solutions (Vital), do not send an order or settlement request with an amount greater than $99,999.99 because TSYS Acquiring Solutions will automatically reject your request. The amount limit applies to all payment types and whether the settlement request contains one payment type or a combination of payment types. Sales If you fulfill the order at the same time that you authorize the credit card, you can request authorization and capture at the same time, which is called a sale transaction. Card associations require you to ship the customer’s order before you capture an authorization. Do not request a sale transaction unless you fulfill a customer’s order immediately (for example, if your customer pays for access to a Web site, or if you are using the Business Center to process payments in a retail store). Credits The method that you choose to process a credit in the Business Center depends on the time elapsed after the debit. Credits are discussed on "Crediting Orders," page 96. CyberSource Business Center User Guide | January 2015 106 Appendix A Processing Credit Card Payments Processing an Order To process orders efficiently and accurately, you need to obtain sufficient and accurate information about customers so that you can determine how and where to ship the goods and collect payment. Collect the complete and accurate information to process the order. Goods that are shipped Your type of products Services that are provided or downloaded Review the order and verify that the customer has sufficient funds. Collect payment from the customer. Ship the order. Make sure that your bank account receives the amount of money that you expect. Depending on the type of products that you sell (shipped goods or purchased services), you can collect payment from your customer either immediately or after you ship the goods. If you sell goods that you need to ship, see "Reviewing the Order" below. If you sell services that you provide immediately upon request, skip to "Collecting Payment from the Customer," page 109. Each of these steps is described in detail below. Collecting the Order Information You need to obtain each of the following elements for each order: Customer information What you need to collect Billing To bill a customer, you need to record the detailed and accurate billing address so that you can correlate this address with the payment information. Shipping Without adequate shipping information, you cannot ship the goods. Payment Credit cards are the most common forms of payment. To process a payment and to verify that the customer is legitimate and has sufficient funds to pay for the goods, you need to record detailed and accurate payment information: Form of payment and details: credit card number and expiration date. Amount to bill your customer CyberSource Business Center User Guide | January 2015 107 Appendix A Processing Credit Card Payments If you sell goods that you need to ship, see "Reviewing the Order," page 108. If you sell services that you provide immediately upon request, skip to "Collecting Payment from the Customer," page 109. Level II and Level III Fields Level II and Level III fields can be included for Sale, Credit, and Authorization transaction types. To process a transaction as a Level III request, select the Process as Level III Purchasing Card checkbox. If not checked, the fields will be processed as standard Level II fields. For more information on these fields, see "Level III and Additional Level II Fields," page 34. Each processor supports a different set of Level II and Level III fields. If you submit a Level II or Level III transaction but omit required fields, your processor could charge you penalties or increase your fees. For descriptions of the fields and to find out if you can or should use these fields for your processor, see Level II and Level III Processing Using the Simple Order API and Level II and Level III Processing Using the SCMP API. The data from these fields appear in the transaction receipt, the transaction details, and in the settlement and credit pages. Reviewing the Order Once you have obtained the customer's information, you need to verify that it is correct, complete, and valid. The customer's bank and CyberSource review and verify the customer's information in real time as shown in the diagram below: Authorization—Authorization ensures that the customer has sufficient funds to pay for the goods and reserves the amount until you collect the payment. To authorize a transaction, you send the customer's payment data and the total amount of the order to CyberSource or you enter the information in the Virtual Terminal. CyberSource contacts the customer's bank who authorizes or declines the transaction. If the bank authorizes the transaction, you receive an authorization code for the transaction. Smart Authorization—Smart Authorization verifies that the customer is legitimate by analyzing each credit card authorization and, therefore, guards against fraud losses. Smart Authorization uses these fraud detection tools. You can choose whether to process the order regardless of the results of Smart Authorization or to review the order before you process it further. To use Smart Authorization, define your settings in the Business Center. For detailed information about Smart Authorization, see the "Configuring Smart Authorization," page 40. CyberSource Business Center User Guide | January 2015 108 Appendix A Processing Credit Card Payments Shipping the Order After you have reviewed the order and performed the checks necessary to verify that the customer and the order are legitimate, verify that you have the goods in your inventory, and ship the order. Collecting Payment from the Customer After you have shipped the order or provided the service, you must request that the customer's bank transfers the funds from the customer's account to your bank account by a process called capture. If you do not request, you will not be paid. The combination of authorization and capture is called a sale. Depending on your type of business, you can request payment in one of two ways: You use this process if your business is to ship goods: Authorization in the first request, order review and shipping, and capture in the second request. or You use this process if your business provides a service, such as subscriptions or music downloads: Authorization and capture in the same request. Transferring Money to your Account Funds are transferred to your account usually two to four days after you capture a payment. The same time period applies to credits. When you look at the reports in the Business Center, you see all the payments collected from all customers during a specific day, and you see all refunds as well. To reconcile the amount in your bank account with the orders you have processed, you can use the reports available in the Business Center and from your bank or financial institution. Types of Transactions Card-Not-Present Transactions When a customer provides a card number but you do not have access to the physical card, the purchase is known as a card-not-present transaction. This type of transaction CyberSource Business Center User Guide | January 2015 109 Appendix A Processing Credit Card Payments typically occurs over the Internet or through a call center. To process card-not-present transactions, use the credit card services described in this guide. Card-not-present transactions pose an additional level of risk to your business because you cannot directly verify the customer’s identification. CyberSource offers features, such as Address Verification System (AVS) and Card Verification Numbers (CVN), in the credit card services that can reduce that risk by checking the validity of the customer’s information and notifying you when discrepancies occur. Card-Present Transactions When a customer uses a card that is physically present to make a purchase, the purchase is known as a card-present transaction. This type of transaction typically occurs in a retail point-of-sale (POS) environment. To process card-present transactions: Use the credit card services described in this guide. Provide retail data as described in the Retail Transactions Supplement. Transactions with Special Data The credit card services can process these types of special data: Level II and Level III data: See the Level II and Level III Transactions Supplement. Retail data: See Retail Transactions Supplement. Preparing to Process Card-Present Transactions This appendix describes how to purchase and install a credit and debit card scanner to process retail transactions. Your account provider may support retail card-present transactions, which benefit from the same level of security and encryption that CyberSource provides for all Virtual Terminal transactions. For more information, contact your account provider or Customer Support. Purchasing the Card Scanner You can purchase your scanner directly from the manufacturer. If you have questions about a specific model, please contact the manufacturer, MagTek, Inc.1. CyberSource has tested the models mentioned below. Depending on your computer’s configuration, you have two options: If your computer has a keyboard port, choose one of these card scanners: Part Number 21080203 (white) or 21080204 (black). 1. MagTek® is a registered trademark. Copyright © 2015 MagTek Incorporated. All Rights Reserved. CyberSource Business Center User Guide | January 2015 110 Appendix A Processing Credit Card Payments If your computer does not have a keyboard port but supports only a USB interface (which is not round but has 4–6 sides), choose one of these card scanners: Part Number 21040109 (white) or 21040110 (black). For these scanners, you need a keyboard-to-USB adapter, available at CompUSA. To connect the card scanner to your computer and to activate it, see the following section. Installing the Card Scanner When the scanner is correctly installed, you can use both your keyboard and the card scanner without ever having to disable one or the other. However, you cannot use the keyboard during the few seconds that you need to scan a card. Gathering the Required Equipment and Tools You can connect a card scanner to any Windows-compatible computer that has a PS/2 or AT keyboard connection. To mount the scanner You can mount the scanner in one of two ways: Semi-permanently: You need Velcro™ or Dual Lock™ mounting tape or pads and isopropyl alcohol to clean the mounting surface. Permanently: You need a screwdriver and two screws that fit the dimensions of the mounting inserts located under the scanner: 3 mm diameter, 0.5 mm pitch, and 6.4 mm deep. You may also need washers and a drill if you want to pass the scanner’s cable through the desk. To connect the scanner to the keyboard cable and to the computer The scanner has a PS/2 connector (6 pins). If your keyboard also has a 6-pin connector, you do not need an adapter. However, if your keyboard has a 5-pin AT connector, you need a 6-pin female/5-pin male adapter, which that you can purchase at any computer equipment supply store. The figure below shows the two types of connectors. PS/2 Connection 6 pins AT Connection 5 pins No adapter eeded Adapter needed Mounting the Scanner If you may need to move the scanner, you may prefer to mount it semi-permanently. If you do not plan to move the scanner, you may prefer to mount it permanently. In both cases, you need to ensure that the scanner is placed appropriately as follows: CyberSource Business Center User Guide | January 2015 111 Appendix A Processing Credit Card Payments The scanner is placed on a flat surface with at least 4 inches clearance at each end for room to pass a card through the scanner. The side where the light is located faces the user. The cord is long enough to easily reach the computer. When you have chosen the location, clearly mark where you will attach the scanner, and proceed with the appropriate method. Reproduced by permission from the MiniwedgeTM Swipe Reader Technical Reference Manual. © 2015 by MagTek Inc. Semi-Permanent Method You can use Velcro™ or Dual Lock™ mounting tape or pads to attach the scanner to the desk. The cable sits on top of the desk. Step 1 Clean the area where the scanner will be mounted with isopropyl alcohol. Step 2 Use the tape or pads as directed. Step 3 Attach the scanner securely to the desk. Permanent Method You can use two screws to attach the device to the desk. In this case, the cable sits on top of the desk. In addition, you can drill another hole through the top of the desk for the cable. In this case, the cable passes through the hole. The drawing below shows the mounting dimensions and positions. CyberSource Business Center User Guide | January 2015 112 Appendix A Processing Credit Card Payments Connecting the Scanner Step 1 Before connecting the scanner, make sure that your computer is turned off. Step 2 Remove the keyboard connector from the computer. Step 3 Connect one end of the scanner cable to the keyboard cable, and connect the other end of the scanner cable to the keyboard port of your computer. Alternately, use the adapter to connect the keyboard and the scanner to the computer. Step 4 When done, turn on your computer. The light on top of the scanner turns green. The scanner is ready. Activating the Scanner in the Virtual Terminal To activate the card scanner, you need to log in the Business Center as an administrator and reach the Virtual Terminal settings located under the Virtual Terminal and the Settings tabs (same page in two locations). The figure below shows the box that you need to check in the Retail Transaction Settings section of the settings page. After you check the box, you can automatically enter the name of the customer and the card information into the order form of the Virtual Terminal by scanning the customer’s card. If you do not check the box, you must enter the card information manually into the order form. You can configure the rest of the required information (Default Transaction Types and Receipt Information) at this time or later when you are ready to process card-present transactions. To configure the settings, see "Configuring the Virtual Terminal," page 28 and the online help. Testing the Scanner To ensure that the scanner works properly, you need to test it before using it to process transactions. Step 1 Hold the card firmly with the magnetic strip facing down and toward the light. CyberSource Business Center User Guide | January 2015 113 Appendix A Step 2 Processing Credit Card Payments Slide the card through either end of the scanner, making sure that the bottom of the card touches the base of the scanner at all times. Successful scan: While the card is being scanned, the green light disappears. The data is transmitted to your computer and appears in the data entry box in the Virtual Terminal. The green light reappears when the scan is complete. Unsuccessful scan: If the strip is demagnetized, or the card is not a valid credit or debit card, the scanner cannot decode the data on the magnetic strip. The light on the scanner disappears or changes to red, and an error message appears in the Business Center to explain the problem and suggest a solution. Occasionally, a card that is not a valid credit or debit card can be partially decoded by the scanner. If you process a transaction with such a card, the transaction will fail. CyberSource Business Center User Guide | January 2015 114 APPENDIX Processing Electronic Checks Payments B The Electronic Check Services provide a secure, reliable, real-time method for accepting personal or business checks online as payment for goods and services. Electronic checks expand your customers’ payment options, reduce your processing costs, and provide faster payment when compared with standard paper checks. Electronic Check Services are available to customers living in the U.S. and using a U.S. standard bank or credit union account. For the list of electronic check processors, see "Payment Processors," page 115. Before signing up to use the Electronic Check Services, you need to discuss any legal requirements related to accepting electronic checks with your legal counsel and collect all the information about your business that you will need for your application. Check Payment Industry To process electronic checks, you will be interacting with these types of companies: Banks Two types of banks exist depending on the type of funds that they hold: merchants and customers. Acquiring (merchant) banks: These banks offer accounts to businesses that accept check payments. Before you can accept payments, you must have a merchant bank account from an acquiring bank. Acquiring banks collect fees for each transaction. Your acquiring bank decides which payment processor you must use. You need to obtain the name of your processor from your bank before you start accepting customer orders. Receiving Depository Financial Institution (RDFI) or Receiving Bank: This is where consumers have their bank account and is similar to an issuing bank for credit cards. The RDFI or Receiving Bank receives an ACH transaction on behalf of the receiver (customer’s bank) from the ACH Network. Payment Processors A payment processor is an organization to which CyberSource sends all debit and credit requests. Your acquiring bank decides which payment processor you must use. You need CyberSource Business Center User Guide | January 2015 115 Appendix B Processing Electronic Checks Payments this information before you start accepting customer orders. The Business Center supports the following electronic checks processors: Chase Paymentech Solutions CyberSource ACH Service RBS WorldPay Atlanta TeleCheck These processors support transactions in U.S. dollars for U.S. checking accounts for both personal and corporate checks. You do not need to open a check-enabled merchant bank account. Your processor can deposit funds directly into your existing bank account. Your processor will provide you with unique identification numbers for your account. Understanding Electronic Check Procedures The table below describes where you can perform the tasks available for checks. Task Business Center Processing a debit Virtual Terminal. See "Processing an Order with the Virtual Terminal," page 58. Hosted Order Page. See the Business Center Hosted Order Page User’s Guide. Payment Tokenization. See the CyberSource Payment Tokenization With the Business Center for CyberSource Essentials. Recurring Billing. See the CyberSource Recurring Billing With the Business Center for CyberSource Essentials. Follow-on credits from the Transaction Detail Page. Stand-alone credits in the Virtual Terminal. Processing a partial or total credit Simple Order API For merchants with high volume. See the Business Center Simple Order API User’s Guide. Standard follow-on and stand-alone credits for merchants with high volume For instructions, see the online help. CyberSource Business Center User Guide | January 2015 116 Appendix B Processing Electronic Checks Payments Task Business Center Simple Order API Reconciling transactions with the reports (and with your processor’s information) so that you know when to ship your orders Exportable Search Results Order Detail Report Payment Events Report if your processor is TeleCheck On-demand Order Detail Report with the Query API For information on reports, see the Business Center Reporting User’s Guide. Debits The following steps occur when your customer places an order: Customer 1 2 3 7 6 5 Your Company CyberSource Server Customer's Bank 4 Payment Processor 8 Your Bank Step 1 Your customer places an order. Step 2 You use CyberSource Electronic Check Services to request an electronic check debit. You provide CyberSource with the customer’s account information. Step 3 CyberSource sends the customer’s account information and other information about the transaction to the check processor. Step 4 The check processor validates the information and performs basic fraud screening. All check processors validate a debit transaction before the money is deposited in your account. Validation consists of format tests, bank routing number tests, and a comparison with the check processing partner’s internal negative file. The processor does not contact the customer’s bank to verify the existence of the customer’s account; it only makes sure that the information provided by the customer is reasonable, and that the account is not a known source of fraud. Validation does not occur when you request a credit. Important Validation is different from authorization. Because the bank against which the check is drawn does not participate in the validation process, a transaction can be validated but later rejected by the bank if the account has insufficient funds or if the account number is invalid. CyberSource Business Center User Guide | January 2015 117 Appendix B Processing Electronic Checks Payments Depending on the processor that you use, if problems occur with the account that prevent the transaction from being completed, the processor may charge you a returned check fee. Important If you use the Paymentech verification feature, the Fair Credit Reporting Act (FCRA) requires that you notify your customer when an electronic check transaction is declined as a result of the verification process. Step 5 The payment processor sends a reply to CyberSource indicating whether the debit will be processed. Step 6 CyberSource sends a reply to you. Step 7 You display an appropriate message to your customer. Step 8 The processor sends the request for clearing. The processor processes the information through the Automated Clearing House (ACH) system, which is a secure bank-controlled electronic funds transfer system. If the customer has sufficient funds to pay for the purchase, the money is deposited in your account generally within 2 to 3 business days. If the customer does not have sufficient funds, the processor re-presents the check for payment for the initial amount, along with a returned item fee of up to the maximum allowed in your state of residence. If, upon re-presentment, the customer still does not have enough funds to cover the purchase, you are notified. Under U.S. law, the customer is liable for the original amount, plus the returned item fees, which you or the processor may collect. Credits The method that you choose to process a credit in the Business Center depends on the time elapsed after the debit. Credits are discussed in "Crediting Orders," page 96. Account Reconciliation When you request a debit or credit, CyberSource generates a unique transaction reference number that appears in the reply and in both your CyberSource reports and your payment processor’s reports. To reconcile the amount in your bank account with the orders you have processed, use this number and the reports available in the Business Center and from your bank or payment processor. CyberSource Business Center User Guide | January 2015 118 Appendix B Processing Electronic Checks Payments Processing an Order Processing orders involves obtaining information about customers to determine how and where to ship the goods and collecting payment for the goods shipped. To ensure that you process orders efficiently and accurately, follow the steps described below. Collect complete and accurate order information . Review the order. Wait until money is deposited into your bank account. Ship the order. Collecting the Order Information You need to obtain each of the following elements for each order: Customer information What you need to collect Billing To bill a customer, you need to record the detailed and accurate billing address so that you can correlate this information with the payment information. Shipping Without adequate shipping information, you cannot ship the goods. Payment To process a payment, you need to record detailed and accurate payment information: Form of payment and details associated with it: checking account information to verify that the customer is legitimate. Amount to bill your customer Reviewing the Order Once you have obtained the customer's information, you need to verify that it is correct, complete, and valid. As shown in the diagram below, CyberSource and the payment processor review and perform in real time the checks necessary to verify that the customer and the order are legitimate. Merchant CyberSource Payment Processor You receive order information. You send the customer's payment and amount data to CyberSource. The payment processor validates the information. CyberSource Business Center User Guide | January 2015 119 Appendix B Processing Electronic Checks Payments Transferring Money to your Account Important Even if a check is validated, you do not know whether the checking account has sufficient funds to cover the customer’s purchase. Therefore, before shipping the goods, you need to wait until you receive confirmation from CyberSource or from your processor that the money has been deposited in your account. Funds are transferred to your account a few days after you process the order. The same time interval applies to credits. When you look at the reports in the Business Center, you see all the payments collected and the refunds from all customers during a specific day, and you see all refunds as well. Regardless of your type of business, whether goods or subscriptions, you must wait until the check clears before shipping the goods. Shipping the Order After the money has been transferred to your account, you verify that you have the goods in your inventory, and you ship the order. Preparing to Accept Electronic Checks Reports for Electronic Check Processing The Payment Events Report and the Order Detail Report are daily downloadable reports that contain up-to-date settlement and batch information for your account. Users who have the VR permission (View Reports) can download this report in CSV or XML format. You can sign up for these reports in the Business Center. See the Business Center Reporting User’s Guide for more information. Web Site Requirements You need to add these items to your Web site: Step 1 A graphic such as the one below to help customers locate their bank routing number and checking account number. CyberSource Business Center User Guide | January 2015 120 Appendix B Step 2 Processing Electronic Checks Payments A link to the table of current state returned check fees (http://www.achex.com/html/NSF_ pop.jsp) Because this table is updated regularly, CyberSource recommends that you link directly to it. If you use the Hosted Order Page or the Simple Order API, you can display the state fees table in a pop-up window, a full browser window, or directly on the checkout page. Step 3 A consent statement that your customer must accept before you submit the debit request. You cannot change the text except when specified. To add a consent statement for the check authorization on your Web site: If you use the Hosted Order Page, see the Business Center Hosted Order Page User's Guide. If you use the Simple Order API, see the Business Center Simple Order API User's Guide. Call Center Requirements If you have a call center in addition to or instead of a Web site, you need to have the following statement ready for your phone operators. Your customer service agent must read and the customer must accept this statement on the phone before you submit the authorization request: Today [insert today’s date], I’d like to confirm that you, [insert first and last name], are authorizing a payment in the amount of [insert amount] to be processed as an electronic funds transfer or draft drawn from your account. Do you agree? If your payment is returned unpaid, you authorize us or our service provider to collect the payment and your state’s return item fee of [insert state returned item fee] by electronic funds transfer(s) or draft(s) drawn from your account. Do you agree and authorize the payment? Note You can modify this last sentence as necessary to make it possible for your customer to see the table of state fees for returned checks (http://www.achex.com/html/NSF_pop.jsp), or you can give the information to your customer on the phone. CyberSource Business Center User Guide | January 2015 121 Appendix B Processing Electronic Checks Payments Testing Your Implementation To familiarize yourself with Electronic Check Services and to verify that your implementation is correct, CyberSource recommends that you perform tests to verify that all accounts are activated properly and that the funds are transferred to your account. Request test debit and credit transactions with your own account. If transactions fail, your payment processor information may be incorrect. Contact your check processor to confirm your processor information. CyberSource Business Center User Guide | January 2015 122 APPENDIX AVS, CVN, and Factor Codes C This appendix describes result codes for the Address Verification Service (AVS), card verification numbers (CVN), and the factor codes returned by Smart Authorization. You can see these results in the Transaction Detail page. See "Searching for Orders," page 75 for more information about this page. AVS Codes When you request a credit card authorization, the customer’s issuing bank may use the Address Verification Service (AVS) to confirm that your customer has provided the correct billing address. If the customer provides incorrect information, the transaction might be fraudulent. AVS is requested for the following payment processors and card types: Table 6 Supported Processors and Card Types for AVS Payment Processors Credit Card Types Concord EFS Visa, MasterCard, American Express, Discover, Diners Club First Data Merchant Services - Nashville Visa, MasterCard, American Express, Discover First Data Merchant Services - South Visa, MasterCard, American Express, Discover, Diners Club Chase Paymentech Solutions Visa (billing country must be U.S., Canada, or Great Britain) American Express (billing country must be U.S. or Canada) MasterCard, Discover, Diners Club (billing country must be U.S.) TSYS Acquiring Solutions (Vital) Processing Services CyberSource Business Center User Guide | January 2015 Visa, MasterCard, American Express, Diners Club (billing country must be U.S.) 123 Appendix C AVS, CVN, and Factor Codes The next table describes each AVS code. Use this table to see the complete description of the AVS codes that you receive in the reply or in the search details page of the Business Center. Table 7 Code Address Verification Service Codes Summary Description A Partial match Street address matches, but 5- and 9-digit postal codes do not match. B Partial match Street address matches, but postal code not verified. Returned only for Visa cards not issued in the U.S. C No match Street address and postal code do not match. Returned only for Visa cards not issued in the U.S. D Match Street address and postal code match. Returned only for Visa cards not issued in the U.S. E Invalid AVS data is invalid or AVS is not allowed for this card type. F Partial match Card member’s name does not match, but postal code matches. Returned only for the American Express card type. G Not supported Issuing bank outside the U.S. does not support AVS. H Partial match Card member’s name does not match. Street address and postal code match. Returned only for the American Express card type. I No match Address not verified. Returned only for Visa cards not issued in the U.S. K Partial match Card member’s name matches but billing address and billing postal code do not match. Returned only for the American Express card type. L Partial match Card member’s name and billing postal code match, but billing address does not match. Returned only for the American Express card type. N No match Street address and postal code do not match. or Card member’s name, street address and postal code do not match. Returned only for the American Express card type. O Partial match Card member’s name and billing address match, but billing postal code does not match. Returned only for the American Express card type. P Partial match Postal code matches, but street address not verified. Returned only for Visa cards not issued in the U.S. R System unavailable System unavailable. S Not supported Issuing bank in the U.S. does not support AVS. T Partial match Card member’s name does not match, but street address matches. Returned only for the American Express card type. U Not supported Issuing bank in the U.S. does not support AVS. V Partial match Card member’s name, billing address, and billing postal code match. Returned only for the American Express card type. W Partial match Street address does not match, but 9-digit postal code matches. X Match Exact match. Street address and 9-digit postal code match. CyberSource Business Center User Guide | January 2015 124 Appendix C Table 7 Code AVS, CVN, and Factor Codes Address Verification Service Codes (Continued) Summary Description Y Match Exact match. Street address and 5-digit postal code match. Z Partial Match Street address does not match, but 5-digit postal code matches. 1 Not supported CyberSource AVS code. AVS is not supported for this processor or card type. 2 Invalid CyberSource AVS code. The processor returned an unrecognized value for the AVS response. Card Verification (CV) Number Codes When you request a credit card authorization, you can include the customer’s card verification number, a three-digit number printed on the back of Visa and MasterCard credit cards near the cardholder’s signature. If the customer cannot provide the correct number, the transaction may be fraudulent. The following table describes each card verification result code. Table 8 CVN Codes Code Description D The transaction was determined to be suspicious by the issuing bank. I The CVN failed the processor's data validation check. M The CVN matched. N The CVN did not match. P The CVN was not processed by the processor for an unspecified reason. S The CVN is on the card but was not included in the request. U Card verification is not supported by the issuing bank. X Card verification is not supported by the payment card company. 1 Card verification is not supported for this processor or card type. 2 An unrecognized result code was returned by the processor for the card verification response. 3 No result code was returned by the processor. CyberSource Business Center User Guide | January 2015 125 Appendix C AVS, CVN, and Factor Codes The following payment processors support card verification numbers for Visa and MasterCard: FDMS Nashville Chase Paymentech Solutions FDMS South TSYS Acquiring Solutions (Vital) Smart Authorization Factor Codes If you use Smart Authorization to evaluate the risk of your orders, you receive factor codes that show which parts of an order appeared to be risky. You receive factor codes for any order that shows risk, even if Smart Authorization does not decline the order. The following table describes each factor code that Smart Authorization can return. To use Smart Authorization, define your settings in the Business Center. For detailed information about how to choose which factor codes result in a Smart Authorization decline, see "Configuring Smart Authorization," page 40. Table 9 Smart Authorization Factor Codes Code Description J Billing and shipping address do not match. M Cost of the order exceeds the maximum transaction amount. N Nonsensical input in the customer name or address fields. O Obscenities in the order form. U Unverifiable billing or shipping address. X Order does not comply with the USA PATRIOT Act. CyberSource Business Center User Guide | January 2015 126 APPENDIX Reason Codes in the Transaction Exception Detail Report D lists the reason codes that can be returned in the Transaction Exception Detail Report. If present, the codes appear in the reason_code field in the CSV version of the report and the <ReasonCode> element in the XML version of the report. The reason codes that you will receive depend on the information returned by your processor. If you use the SCMP API, you can use the mapping to the reply flag. For more information about downloading and using this report, see the Not all reason codes may apply to you. Note Table 10 Reason Codes in the Transaction Exception Detail Report Reason Code Reply Flag Description 101 DMISSINGFIELD The request is missing one or more required fields. Possible action: See the reply fields missingField_ 0...N for which fields are missing. Resend the request with the complete information. 102 DINVALIDDATA One or more fields in the request contains invalid data. Possible action: See the reply fields invalidField_ 0...N for which fields are invalid. Resend the request with the correct information. 104 DDUPLICATE The transaction is declined because the merchant reference number sent matches the merchant reference number of another transaction sent in the last 15 minutes. Possible action: Ensure that the merchant reference number is unique. 110 SPARTIALAPPROVAL CyberSource Business Center User Guide | January 2015 The card used was approved for only a portion of the total purchase amount. 127 Appendix D Table 10 Reason Codes in the Transaction Exception Detail Report Reason Codes in the Transaction Exception Detail Report (Continued) Reason Code Reply Flag Description 150 ESYSTEM Error: General system failure. See the documentation for your CyberSource client (SDK) for information about how to handle retries in the case of system errors. 151 ETIMEOUT Error: The request was received but there was a server timeout. This error does not include timeouts between the client and the server. Possible action: To avoid duplicating the transaction, do not resend the request until you have reviewed the transaction status in the Enterprise Business Center. See the documentation for your CyberSource client (SDK) for information about how to handle retries in the case of system errors. 202 DCARDEXPIRED Expired card. You might also receive this if the expiration date you provided does not match the date the issuing bank has on file. Note The ccCreditService does not check the expiration date; instead, it passes the request to the payment processor. If the payment processor allows issuance of credits to expired cards, CyberSource does not limit this functionality. Possible action: Request a different card or other form of payment. 203 DCARDREFUSED The card was declined. No other information was provided by the issuing bank. Possible action: Request a different card or other form of payment. 204 DCARDREFUSED The account has insufficient funds. Possible action: Request a different card or other form of payment. 205 DCARDREFUSED The card was stolen or lost. Possible action: Review the customer's information and determine if you want to request a different card from the customer. 207 DCARDREFUSED The issuing bank was unavailable. Possible action: Wait a few minutes and resend the request. 208 DCARDREFUSED The card is inactive or not authorized for card-notpresent transactions. Possible action: Request a different card or other form of payment. CyberSource Business Center User Guide | January 2015 128 Appendix D Table 10 Reason Codes in the Transaction Exception Detail Report Reason Codes in the Transaction Exception Detail Report (Continued) Reason Code Reply Flag Description 209 DCARDREFUSED American Express Card Identification Digits (CID) did not match. Possible action: Request a different card or other form of payment. 210 DCARDREFUSED The credit limit for the card has been reached. Possible action: Request a different card or other form of payment. 223 DPAYMENTREFUSED A request was made to credit an order for which there is no corresponding, unused payment record. Occurs if no previously successful payPalButtonCreateService or payPalPreapprovedPaymentService request exists, or if the previously successful payment has already been used by another payPalCreditService request. Possible action: Verify that have not already credited this payment, or verify that you are crediting the correct payment. 231 DINVALIDCARD Invalid account number. Possible action: Request a different card or other form of payment. 233 DINVALIDDATA The processor declined the request based on an issue with the request itself. Possible action: Request a different card or other form of payment. 235 DINVALIDDATA The requested amount exceeds the originally authorized amount. Occurs, for example, if you try to capture an amount larger than the original authorization amount. Possible action: Issue a new authorization and capture request for the new amount. 236 DINVALIDDATA Processor failure. Possible action: Wait a few minutes and resend the request. 237 DINVALIDDATA The authorization has already been reversed. Possible action: No action required. 238 DINVALIDDATA The authorization has already been captured. Possible action: No action required. CyberSource Business Center User Guide | January 2015 129 Appendix D Table 10 Reason Codes in the Transaction Exception Detail Report Reason Codes in the Transaction Exception Detail Report (Continued) Reason Code Reply Flag Description 239 DINVALIDDATA The requested transaction amount must match the previous transaction amount. Possible action: Correct the amount and resend the request. 240 DINVALIDDATA The card type sent is invalid or does not correlate with the credit card number. Possible action: Confirm that the card type correlates with the credit card number specified in the request, and resend the request. 241 DINVALIDDATA The request ID is invalid for the follow-on request. Possible action: Verify the request ID is valid and resend the request. 242 DNOAUTH You requested a capture, but there is no corresponding, unused authorization record. Occurs if there was not a previously successful authorization request or if the previously successful authorization has already been used by another capture request. Possible action: Request a new authorization, and if successful, proceed with the capture. 243 DINVALIDDATA The transaction has already been settled or reversed. Possible action: No action required. 246 DNOTVAOIDABLE The capture or credit is not voidable because the capture or credit information has already been submitted to your processor. Or, you requested a void for a type of transaction that cannot be voided. Possible action: No action required. 247 DINVALIDDATA You requested a credit for a capture that was previously voided. Possible action: No action required. 250 ETIMEOUT Error: The request was received, but a time-out occurred at the payment processor. Possible action: To avoid duplicating the transaction, do not resend the request until you have reviewed the transaction status in the Business Center. 341 DINVALIDDATA You have exceeded the maximum daily refund amount allowed. Suggested action: Resend your request the following day. CyberSource Business Center User Guide | January 2015 130 Appendix D Table 10 Reason Codes in the Transaction Exception Detail Report Reason Codes in the Transaction Exception Detail Report (Continued) Reason Code Reply Flag Description 342 DINVALIDDATA An error occurred during settlement. Suggested action: Verify the information in your request and resend the order. CyberSource Business Center User Guide | January 2015 131 INDEX Index A B C D E F G H I J K L M N O P Q R S T U V W X Y Z A Account information 53 Acquiring banks 102, 115 Additional services, signing up 21 Address Verification Service 41 with retail transactions 60 Capture Detail Report 101 Captures 105 failed 101 from search pages 88 orders pending settlement 93 when to request 103 Amount limit with TSYS 106 Card scanner 26 activating 113 connecting 113 installing 111 purchasing 110 testing 113 API, testing 22 Card types, supported 103 Authorization 71, 103, 108 declined, reviewing 83 failed 72 multiple with system errors 72 number of days valid 104 type for re-authorization 67 types 105 verbal 60, 105 Card verification number (CVN) 30, 42, 125 AVS 41, 123 Checking account numbers, location on checks 120 Address Verification Service (AVS) 123 Administrator access privileges 47 Advanced Smart Authorization 43 AVS with retail transactions 41, 60 B Card-not-present transaction 109 Card-present transaction 109 optional billing fields 61 Card-present transactions, AVS ignored 41, 60 Chargeback 40 Chargebacks 9 Checks. See Electronic checks Batch files 99 Comment field capture page 90 reports 91 Billing fields, optional 61 Comments 77 Billing information, entering 18 Credit card association 103 C Credit card authorization 103 reviewing 83 Bank fees 102, 115 Calling for verbal authorization 85, 105 CyberSource Business Center User Guide | January 2015 Credit limit, available for authorization 65 Credits 132 Index A B C D E F G H I J K L M N O P Q R S T U V W X Y Z failed 101 for electronic checks 61, 106, 118 from search pages 96, 97 Custom fields 32 Customer ID field capture page 90 reports 91 CVC2 42 CVN 30, 42, 125 CVV2 42 service request 81 Fraud, preventing 40 Frequently asked questions (FAQ) 17 Funds for electronic check orders 120 Funds transfer 109 G Going live process 23 H D Hide from Search 75, 84 Debit cards 103 Hosted Order Page 9 configuring 43 testing 22 Debits 117 Deposits for electronic check orders 120 Duty, Virtual Terminal 34 L E Level II fields 34 Level III fields 33, 69, 77 Electronic authorization 105 Electronic checks credits 61, 106, 118 offering as a payment type 31 processing orders 119 routing numbers 120 searching for 75 services 116 validation 117 Error category 82 Error messages, simulating 22 Errors correcting 71 searching for 80 Exceptions, searching for 80 F Factor codes 40, 126 Follow-on transaction 65 available duration 68 available links 87 CyberSource Business Center User Guide | January 2015 Line items 77, 88 Logging in 11 M MasterCard SecureCode 54 Maximum transaction amount 43 Merchant banks 102, 115 Merchant-defined fields 32 O Online orders 9 Order from previous authorization 67 information, collecting for credit cards 58, 107 real-time review 70 rejected, correcting 71 review process for credit cards 88, 108 status 75 voiding 98 133 Index A B C D E F G H I J K L M N O P Q R S T U V W X Y Z Original request ID 82 Report, Transaction Exception Detail 80 Report, User Management 53 P Request ID, linking 68 Partial Authorization 64 Retail transaction 109 Partial shipment 65 Retail transactions, AVS ignored for 41, 60 Password changing 56 permanent 11 recovering 57 Reversal of payment 9, 40 Payment methods 54, 103 Payment processors 20, 102 electronic checks 115 Reviewing orders for electronic checks 119 Risk factor codes 40 Role adding and modifying 49 user 48 Routing numbers 120 Payment, collecting 109 Permission follow-on transaction 65 user 44 S Phone orders 9 Scanner, card 26 activating 113 connecting 113 installing 111 purchasing 110 testing 113 Primary service 81 Processing limit with TSYS 106 Processing orders 107 Sale, with credit card 106 Q Searching for orders 75–84 QuickBooks, signing up 21 Shipment, partial 65 Simple Order API 9 R Re-authorization available duration 68 example 66 new order 67 Re-authorization and capture example 66 Receipt, retail transaction 69 Reconciliation 100 for electronic checks 118 Reconciliation ID, transaction receipt 68 Recovering a password 57 Reference number, transaction receipt 68 Related transaction 68 searching 79 CyberSource Business Center User Guide | January 2015 Smart Authorization 71, 108, 126 Advanced 43 configuring 40 declines, reviewing 84 failed, correcting 72 Stand-alone transactions, credits 60 Status code in transaction results 76 System error 72 T Tax fields Level II 34 Telephone orders 9 Test credit card numbers 22 134 Index A B C D E F G H I J K L M N O P Q R S T U V W X Y Z Testing HOP and API 22 Virtual Terminal 25 Transaction amount 43 batches 99 details 77 processing retail 61 Transaction Exception Detail Report 80 Transaction type 109 Transactions errors, searching for 80 Transfer of funds 109 TSYS, processing amount limit for 106 U USA PATRIOT Act compliance 43 User access privilege 45 account 44 adding or modifying 51 permission 44 role 48 User Management report 53 V Validation error 72 Validation of electronic checks 117 Verbal authorization 60, 72, 105 capturing 85 Verified by Visa 54 Virtual Terminal settings 28 testing 25 Voiding an order 98 W Web orders 9 CyberSource Business Center User Guide | January 2015 135
© Copyright 2025