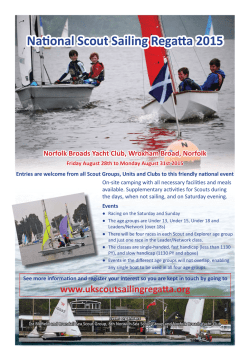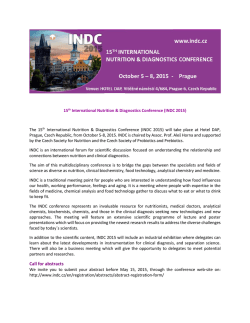Overview of service and diagnostics options
Overview of service and diagnostics 1 ___________________ Preface options 2 ___________________ Introduction SIMOTION SIMOTION SCOUT Overview of service and diagnostics options Product Information 11/2010 3 ___________________ Part I: Service on the device Part II: Service without SCOUT Engineering System (PC-based, IT DIAG) 4 Part III: Service with SCOUT 5 ___________________ Engineering System 6 ___________________ Appendix Legal information Legal information Warning notice system This manual contains notices you have to observe in order to ensure your personal safety, as well as to prevent damage to property. The notices referring to your personal safety are highlighted in the manual by a safety alert symbol, notices referring only to property damage have no safety alert symbol. These notices shown below are graded according to the degree of danger. DANGER indicates that death or severe personal injury will result if proper precautions are not taken. WARNING indicates that death or severe personal injury may result if proper precautions are not taken. CAUTION with a safety alert symbol, indicates that minor personal injury can result if proper precautions are not taken. CAUTION without a safety alert symbol, indicates that property damage can result if proper precautions are not taken. NOTICE indicates that an unintended result or situation can occur if the corresponding information is not taken into account. If more than one degree of danger is present, the warning notice representing the highest degree of danger will be used. A notice warning of injury to persons with a safety alert symbol may also include a warning relating to property damage. Qualified Personnel The product/system described in this documentation may be operated only by personnel qualified for the specific task in accordance with the relevant documentation for the specific task, in particular its warning notices and safety instructions. Qualified personnel are those who, based on their training and experience, are capable of identifying risks and avoiding potential hazards when working with these products/systems. Proper use of Siemens products Note the following: WARNING Siemens products may only be used for the applications described in the catalog and in the relevant technical documentation. If products and components from other manufacturers are used, these must be recommended or approved by Siemens. Proper transport, storage, installation, assembly, commissioning, operation and maintenance are required to ensure that the products operate safely and without any problems. The permissible ambient conditions must be adhered to. The information in the relevant documentation must be observed. Trademarks All names identified by ® are registered trademarks of the Siemens AG. The remaining trademarks in this publication may be trademarks whose use by third parties for their own purposes could violate the rights of the owner. Disclaimer of Liability We have reviewed the contents of this publication to ensure consistency with the hardware and software described. Since variance cannot be precluded entirely, we cannot guarantee full consistency. However, the information in this publication is reviewed regularly and any necessary corrections are included in subsequent editions. Siemens AG Industry Sector Postfach 48 48 90026 NÜRNBERG GERMANY Copyright © Siemens AG 2010. Technical data subject to change Table of contents 1 Preface ...................................................................................................................................................... 5 1.1 2 Introduction................................................................................................................................................ 7 2.1 3 4 Preface...........................................................................................................................................5 Overview of service and diagnostics options.................................................................................7 Part I: Service on the device .................................................................................................................... 13 3.1 Overview ......................................................................................................................................13 3.2 3.2.1 3.2.2 3.2.3 3.2.4 3.2.5 3.2.6 3.2.7 3.2.8 3.2.9 LEDs ............................................................................................................................................15 Overview ......................................................................................................................................15 SIMOTION C................................................................................................................................16 SIMOTION P320-3/P350-3 ..........................................................................................................19 SIMOTION D4x5/D4x5-2 .............................................................................................................21 SIMOTION D410..........................................................................................................................24 Communication Board CBE30 .....................................................................................................27 Controller Extension CX32/CX32-2 .............................................................................................29 Control Unit CU320/CU320-2 ......................................................................................................31 Communication Board CBE20 .....................................................................................................33 3.3 7-segment display........................................................................................................................34 3.4 Interfaces .....................................................................................................................................35 3.5 HMI...............................................................................................................................................36 3.6 Backing up diagnostic data and non-volatile data .......................................................................40 3.7 Updating devices using the Device Update tool ..........................................................................40 3.8 3.8.1 3.8.2 3.8.3 Licensing/License key..................................................................................................................42 Overview ......................................................................................................................................42 Checking and amending licensing information ............................................................................43 Remedial measures in the event of loss......................................................................................43 Part II: Service without SCOUT Engineering System (PC-based, IT DIAG)............................................. 45 4.1 Overview ......................................................................................................................................45 4.2 Establishing a connection to the device.......................................................................................46 4.3 4.3.1 4.3.2 4.3.3 4.3.4 4.3.5 Device diagnostics .......................................................................................................................48 Overview ......................................................................................................................................48 I&M (identification & maintenance) data ......................................................................................50 Diagnostics buffer ........................................................................................................................51 System utilization .........................................................................................................................51 Analyzing user data .....................................................................................................................52 4.4 4.4.1 4.4.2 4.4.3 4.4.4 4.4.5 Diagnostic data and non-volatile data (retain data) .....................................................................53 Overview ......................................................................................................................................53 Backing up diagnostic data and non-volatile data .......................................................................54 Storing diagnostic data and non-volatile data..............................................................................56 Displaying diagnostic data via websites ......................................................................................57 Restoring non-volatile data ..........................................................................................................60 Overview of service and diagnostics options Product Information, 11/2010 3 Table of contents 5 6 4.5 Backing up, updating, and restoring device data........................................................................ 61 4.6 User-defined service and diagnostics information ...................................................................... 62 Part III: Service with SCOUT Engineering System................................................................................... 63 5.1 Overview ..................................................................................................................................... 63 5.2 5.2.1 5.2.2 5.2.3 5.2.4 5.2.5 5.2.6 Going online ................................................................................................................................ 64 Overview ..................................................................................................................................... 64 PROFIBUS.................................................................................................................................. 65 Ethernet/PROFINET ................................................................................................................... 69 Going online without a user project............................................................................................. 74 Going online with a user project.................................................................................................. 74 Factory settings for SIMOTION devices ..................................................................................... 76 5.3 5.3.1 5.3.2 5.3.3 5.3.4 5.3.5 5.3.6 Device diagnostics ...................................................................................................................... 79 Overview ..................................................................................................................................... 79 Diagnostics buffer ....................................................................................................................... 82 System utilization ........................................................................................................................ 83 Userlog/Syslog ............................................................................................................................ 84 content.txt.................................................................................................................................... 85 Service overview ......................................................................................................................... 86 5.4 Ethernet/PROFINET topology..................................................................................................... 87 5.5 Comparing projects ..................................................................................................................... 88 5.6 Error handling in technology objects........................................................................................... 90 5.7 Advanced functions in the address list........................................................................................ 92 5.8 Testing programs ........................................................................................................................ 93 5.9 Commissioning functions ............................................................................................................ 93 Appendix.................................................................................................................................................. 95 6.1 6.1.1 6.1.2 6.1.3 6.1.4 Diagnostic data and non-volatile data (retain data) .................................................................... 95 Backing up during operation using a service selector switch ..................................................... 95 Backing up during ramp-up using a service selector switch or INI file ....................................... 97 Backing up during operation using IT DIAG................................................................................ 99 Restoring non-volatile data ....................................................................................................... 100 Index...................................................................................................................................................... 103 4 Overview of service and diagnostics options Product Information, 11/2010 1 Preface 1.1 Preface Contents This document is part of the SIMOTION Service and Diagnostics documentation package. Area of application This manual is valid for SIMOTION V4.2. Information in this manual The following is a list of chapters included in this manual along with a description of the information presented in each chapter. ● Part I: Service on the device This chapter outlines the diagnostics options available on the device and contains references to additional descriptions as well as descriptions relating to specific devices. ● Part II: Service without SCOUT Engineering System (PC-based, IT DIAG) This chapter outlines the diagnostics options available with PC-based systems and with IT DIAG, and contains references to additional descriptions. ● Part III: Service with SCOUT Engineering System This chapter outlines the diagnostics options available with the SCOUT Engineering System and contains references to additional descriptions. ● Appendix The appendix contains detailed descriptions and guidelines relating to the individual chapters. ● Index Keyword index for locating information. An overview of the SIMOTION documentation can be found in a separate list of references. This documentation is included as electronic documentation in the scope of delivery of SIMOTION SCOUT. It comprises 10 documentation packages. The following documentation packages are available for SIMOTION V4.2: ● SIMOTION Engineering System ● SIMOTION System and Function Descriptions ● SIMOTION Service and Diagnostics ● SIMOTION IT ● SIMOTION Programming Overview of service and diagnostics options Product Information, 11/2010 5 Preface 1.1 Preface ● SIMOTION Programming - References ● SIMOTION C ● SIMOTION P ● SIMOTION D ● SIMOTION Supplementary Documentation Additional information Click the following link to find information on the the following topics: ● Ordering documentation/overview of documentation ● Additional links to download documents ● Using documentation online (find and search in manuals/information) http://www.siemens.com/motioncontrol/docu Please send any questions about the technical documentation (e.g. suggestions for improvement, corrections) to the following e-mail address: [email protected] My Documentation Manager Click the following link for information on how to compile documentation individually on the basis of Siemens content and how to adapt this for the purpose of your own machine documentation: http://www.siemens.com/mdm Training Click the following link for information on SITRAIN - Siemens training courses for automation products, systems and solutions: http://www.siemens.com/sitrain FAQs You can find Frequently Asked Questions on the Service&Support pages under Product Support: http://support.automation.siemens.com Technical support Country-specific telephone numbers for technical support are provided on the Internet under Contact: http://www.siemens.com/automation/service&support 6 Overview of service and diagnostics options Product Information, 11/2010 2 Introduction 2.1 Overview of service and diagnostics options This manual lists the system diagnostics options available for SIMOTION devices. It also contains references to additional manuals and online help texts featuring the detailed information that is applicable in each case. The Manuals and Commissioning Manuals for the individual platforms describe device-specific diagnostics options in detail. Note The full version of this manual is available as an online help containing links. This manual (i.e. the PDF version) provides an overview of how this help text is organized and structured. It does not include links to subjects that are only covered in the online help. The relevant manual is referred to in each case. Note In the event of an error/fault (e.g. CPU STOP), analyze the entries in the diagnostics buffer. You can access this in any of the scenarios covered here (Parts I to III). An overview of the scenarios is provided later. Comprehensive diagnostic data (Page 53) can be generated to enable the machine manufacturer or SIEMENS to carry out a more in-depth analysis. 6,027,216,1$0,&6GLDJQRVWLFVRSWLRQV :LWKRXW3&QRWHERRN 'LDJQRVWLFVRQWKHGHYLFH 'LDJQRVWLFVDQGPHVVDJHV YLDWKH+0, :LWK3&QRWHERRN 'LDJQRVWLFVZLWK (QJLQHHULQJ6\VWHP 'LDJQRVWLFVZLWKIUHHZDUH :HEEURZVHU,7',$* /('GLVSOD\V $ODUP6PHVVDJHV VHJPHQWGLVSOD\V 67$57(5 6,027,21'DQG3 'LDJQRVWLFVPHVVDJHV %DFNXSGLDJQRVWLFGDWDDQG 3ULPDU\6HWXS7RRO QRQYRODWLOHGDWDXVLQJ (WKHUQHWDQG352),1(7 72VWDWH VHUYLFHVHOHFWRUVZLWFK RIILFHEDVHGHYDOXDWLRQ ,7',$*GHYLFHGLDJQRVWLFVDODUPEXIIHUWUDFHHWF 6,027,216&287 67$57(5 GULYHGLDJQRVWLFV :LQ&&IOH[LEOH )XQFWLRQDOLW\ Figure 2-1 Overview of functions associated with diagnostics options Overview of service and diagnostics options Product Information, 11/2010 7 Introduction 2.1 Overview of service and diagnostics options Note If you contact the hotline for support, you should provide a description of the error/fault scenario that is as precise and detailed as possible. Depending on the nature of the error/fault, the following information may be useful: • Diagnostics buffer backup data (see also the descriptions of scenarios without the SCOUT Engineering System (Page 54) and with the SCOUT Engineering System (Page 79)) • Full alarm messages with numbers and all additional information • State of LEDs/7-segment displays • Installed software versions (SIMOTION SCOUT > Help > Information > System info...) • Screenshots of error/fault messages and/or dialogs 8 Overview of service and diagnostics options Product Information, 11/2010 Introduction 2.1 Overview of service and diagnostics options Part I Service on the device (Page 13) Part I describes the diagnostics and service options that can be implemented directly on the device. Figure 2-2 Example: D4x5 module Figure 2-3 Example - SIMOTION P350 - P state Overview of service and diagnostics options Product Information, 11/2010 9 Introduction 2.1 Overview of service and diagnostics options Part II Service without SCOUT Engineering System (PC-based, IT DIAG) (Page 45) Part II describes the service options that can be implemented without the SCOUT Engineering System, via the Ethernet interface of SIMOTION devices. Diagnostic functions can be viewed using an Internet browser. 10 Figure 2-4 Example: IT DIAG - diagnostics in browser Figure 2-5 Example: Simplified websites, e.g. for PDA or MP277 Overview of service and diagnostics options Product Information, 11/2010 Introduction 2.1 Overview of service and diagnostics options Part III Service with SCOUT Engineering System (Page 63) Part III presents the comprehensive range of SIMOTION SCOUT Engineering System functions that are available for error/fault diagnostics. Figure 2-6 Example: SIMOTION SCOUT, Device diagnostics Overview of service and diagnostics options Product Information, 11/2010 11 Introduction 2.1 Overview of service and diagnostics options 12 Overview of service and diagnostics options Product Information, 11/2010 3 Part I: Service on the device 3.1 Overview The device hardware offers various displays and interfaces that may be used for diagnostics purposes. Diagnostic information can be displayed either directly on the device (e.g. by means of LEDs) or indirectly (e.g. HMI via Ethernet interface). In the case of SIMOTION D, a service selector switch can be used to initiate a backup of diagnostic data on the device and write this to the memory card. 352),1(7,2LQWHUIDFH3 352),1(7,2LQWHUIDFH3 352),1(7,2LQWHUIDFH3 352),%86'303, LQWHUIDFH 352),%86'3LQWHUIDFH [86%LQWHUIDFHV 31,( (WKHUQHWLQWHUIDFH 31,(1(7 (WKHUQHWLQWHUIDFH /('GLVSOD\V VHJPHQWGLVSOD\ 6ORWIRU&RPSDFW)ODVK &DUG 5HVHWEXWWRQ 6HUYLFHVHOHFWRUVZLWFK 'LDJQRVWLFVEXWWRQ 0RGHVZLWFK Figure 3-1 Interfaces and front panel elements - example of SIMOTION D425 and SIMOTION D435 Overview of service and diagnostics options Product Information, 11/2010 13 Part I: Service on the device 3.1 Overview Service selector switch/button The service selector switch enables diagnostic data backed up in a SIMOTION device in the event of an error/fault to be stored offline without SIMOTION SCOUT. For details, please refer to Backing up diagnostic data and non-volatile data (Page 40). SIMOTION D modules have a service selector switch that is important for service and diagnostic functions. In "normal" operation, this switch must remain in the 0 position. See also Backing up during operation using a service selector switch (Page 95) and Backing up during ramp-up using a service selector switch or INI file (Page 97). With SIMOTION P320-3/P350-3, virtual versions of the service selector and mode switches and the LEDs appear in the SIMOTION P state application. See also Backing up during operation using a service selector switch (Page 95) and Backing up during ramp-up using a service selector switch or INI file (Page 97). SIMOTION C does not provide any switches on the device for diagnostic functions. Errors/faults and states are displayed by means of LEDs. Part II (Page 53) contains a detailed description of how diagnostic data and non-volatile data should be handled. Mode switch You can use the mode switch to set the operating mode on the device. With SIMOTION P, the function of this switch is implemented by means of the SIMOTION P state application. It is also possible to change the operating mode via SIMOTION SCOUT. Operating modes, based on the example of SIMOTION D4x5: ● RUN SIMOTION D4x5 is processing the user program. The technology packages are active in this state. They can execute commands from the user program. ● STOPU SIMOTION D4x5 is not processing a user program. The technology packages are active. Test and commissioning functions can be executed. The I/O modules are in a safe state. This means, for example, that digital outputs are "LOW" and analog outputs are de-energized or at zero current. ● STOP SIMOTION D4x5 is not processing a user program. It is possible to load an entire user program. All system services (communication, etc.) are active. The I/O modules are in a safe state. This means, for example, that digital outputs are "LOW" and analog outputs are de-energized or at zero current. The technology packages are not active. ● MRES Switch position for overall reset of the module. Note Please take note of the information in the Manuals for the switches. 14 Overview of service and diagnostics options Product Information, 11/2010 Part I: Service on the device 3.2 LEDs Additional information ● Links in the Guides menu of the online help ● SIMOTION C Operating Instructions ● SIMOTION D4x5 Manual ● SIMOTION D4x5 Commissioning and Hardware Installation Manual ● SIMOTION D4x5-2 Manual ● SIMOTION D4x5-2 Commissioning and Hardware Installation Manual ● SIMOTION D410 Manual ● SIMOTION D410 Commissioning Manual ● SIMOTION P320-3 and Panels Manual ● SIMOTION P350-3 and Panels Manual 3.2 LEDs 3.2.1 Overview Every SIMOTION device features LEDs that are used for device diagnostics. The LED displays indicate the different operating modes and any errors/faults that occur. They do so by lighting up, flashing, or flickering in different colors. With SIMOTION P320-3/P350, representations of the LEDs appear in the SIMOTION P state application. Note A STOPU LED may also light up if an axis control panel is activated. The STOPU LED flickers when a CF/MMC card is being formatted. This does not indicate an error/fault. See also Overview (Page 53) Backing up diagnostic data and non-volatile data (Page 40) Backing up during operation using a service selector switch (Page 95) Backing up during ramp-up using a service selector switch or INI file (Page 97) Part II: Service without SCOUT Engineering System (PC-based, IT DIAG) (Page 45) Overview of service and diagnostics options Product Information, 11/2010 15 Part I: Service on the device 3.2 LEDs 3.2.2 SIMOTION C /('GLVSOD\V 6) 6\VWHPHUURUOLFHQVHHUURU '&9 581 3RZHUVXSSO\IRUWKHHOHFWURQLFVUHDG\ 67238 8VHUSURJUDPVLQDFWLYHWHFKQRORJ\SDFNDJHVDFWLYH 6723 8VHUSURJUDPLQDFWLYHWHFKQRORJ\SDFNDJHVLQDFWLYH %86) %86) *URXSHUURURQWKH352),%86'3LQWHUIDFH 6) &31 8VHUSURJUDPLVUXQQLQJ *URXSHUURURQWKH352),%86'303,LQWHUIDFH 6,(0(16 ; ,( ; 31 ,( 3 3 3 $8$%$$ 6WDWXVGLVSOD\V GLJLWDOLQSXWVRXWSXWV '&9 581 (7+(51(73RUW/(' /LQNJUHHQ $FWLYLW\\HOORZ 67238 6723 %86) %86) 581 6723 05(6 ; 352),1(73RUW/(' /LQNJUHHQ $FWLYLW\\HOORZ '&9 'LDJQRIXQFWLRQ 0 / 0 ;'3 ;'303, Figure 3-2 6<1&)$8/7 352),1(76WDWXV/(' 6\QFJUHHQ)DXOWUHG LED displays on the device - example of SIMOTION C240 PN Note The SIMOTION C Operating Instructions contain a detailed description of the LED displays, including all the possible combinations and flashing frequencies. 16 Overview of service and diagnostics options Product Information, 11/2010 Part I: Service on the device 3.2 LEDs Typical errors Table 3- 1 Error Typical errors Frequent causes Remedy SF LED lights up red (error/fault state on the SIMOTION C) • • An event which can be acknowledged is pending (alarm, message, note) A fault has occurred that does not allow a response from the user program Acknowledge the event. Switch the SIMOTION device off and then on again. SF LED flashes red (error/fault state on the SIMOTION C) • License missing for licensed technology/optional objects Check the licenses. 5 VDC does not light up (supply voltage for electronics) • • • • No line supply connected or switched on No specified load current supply connected Module not connected correctly Defective module Check the line supply connection and the module STOP LED lights up yellow (control is in STOP mode - diagnostics with Engineering System or IT DIAG) • • • I/O access error Program error (e.g. floating point exception) Technological alarms with CPU STOP response Correct I/O access Localize error: Check entries in the device diagnostics Example: Entry "Operating mode transition blocked" -> check error before this -> entry "I/O access error" STOP LED flashes yellow (overall reset request) • • Memory card has been removed The non-volatile data does not match up with the project on the memory card Overall reset STOPU LED lights up or flashes yellow (control in STOP mode of user program) • • • The technology packages are active The user program is not active or is faulty Device stuck at startup task Overview of service and diagnostics options Product Information, 11/2010 Check the entries in the diagnostics buffer and the user program. Switch the control to RUN mode. 17 Part I: Service on the device 3.2 LEDs Error Frequent causes Remedy BUS1F, BUS2F LED lights up red (fault on PROFIBUS DP interface) • • • • • • Table 3- 2 Error Terminating resistor missing or in the wrong place Not all of the connected devices are switched on Cabling fault Incorrect baud rate configured or incorrect baud rate set on a bus node Configuration error Parameter assignment error Check terminating resistor, bus nodes, cabling, baud rate, configuration settings, and configuration in HW Config Typical C240 PN errors Frequent causes Remedy PROFINET Link LED does not light up • • There is no physical connection The connected device is not switched on Check the cabling, connectors, and device. PROFINET Activity LED does not light up continuously • There is no message frame traffic If the Link LED is green, use a ping command to check that the system is ready for communication PROFINET Fault LED lights up (bus fault) • • • No physical connection to a subnet/switch Incorrect transmission rate Full duplex transmission is not activated Check configuration settings, check IO device, check connection PROFINET Fault LED flashes red (bus fault) • • • Failure of a connected I/O device Check configuration settings, check IO device At least one of the assigned I/O devices cannot be addressed Incorrect or no configuration settings PROFINET Sync LED does not light up or flashes • SIMOTION C task system is not synchronized with the send cycle of PROFINET IO IRT Check configuration settings, check error message in SINAMICS diagnostics buffer Additional information ● Links in the Guides menu of the online help ● SIMOTION C Operating Instructions 18 Overview of service and diagnostics options Product Information, 11/2010 Part I: Service on the device 3.2 LEDs 3.2.3 SIMOTION P320-3/P350-3 The LEDs and mode switch, which are implemented as hardware on other SIMOTION platforms, are displayed in virtual form on the SIMOTION P system screen. This is achieved via the SIMOTION P state application. Figure 3-3 SIMOTION P state Note The relevant Manual/Commissioning Manual contains a detailed description of the LED displays, including all the possible combinations and flashing frequencies. Typical errors Table 3- 3 Error Typical errors Frequent causes Remedy SF LED lights up red (error/fault state on the SIMOTION P) • • An event which can be acknowledged is pending (alarm, message, note) A fault has occurred that does not allow a response from the user program Acknowledge the event. Switch the SIMOTION device off and then on again. SF LED flashes red (error/fault state on the SIMOTION P) • License missing for licensed technology/optional objects Overview of service and diagnostics options Product Information, 11/2010 Check the licenses. 19 Part I: Service on the device 3.2 LEDs Error Frequent causes Remedy STOP LED lights up yellow (SIMOTION P in STOP mode) • • • I/O access error Program error (e.g. floating point exception) Technological alarms with CPU STOP response Correct I/O access Localize error: Check entries in the device diagnostics Example: Entry "Operating mode transition blocked" -> check error before this -> entry "I/O access error" STOP LED flashes yellow (overall reset request) • • Memory card has been removed The non-volatile data does not match up with the project on the memory card Overall reset STOPU LED lights up or flashes yellow (SIMOTION P in STOP user program mode) • • • The technology packages are active The user program is not active or is faulty Device stuck at startup task Check the entries in the diagnostics buffer and the user program. Switch the control to RUN mode. BUS1F, BUS2F LED (error/fault state on PROFIBUS DP interface, P350-3 only) • • • • • • Terminating resistor missing or in the wrong place Not all of the connected devices are switched on Cabling fault Incorrect baud rate configured or incorrect baud rate set on a bus node Configuration error Parameter assignment error Check terminating resistor, bus nodes, cabling, baud rate, configuration settings, and configuration in HW Config Additional information ● Links in the Guides menu of the online help ● SIMOTION P320-3 and Panels Manual ● SIMOTION P320-3 and Panels Commissioning and Hardware Installation Manual ● SIMOTION P350-3 and Panels Manual ● SIMOTION P350-3 and Panels Commissioning and Hardware Installation Manual 20 Overview of service and diagnostics options Product Information, 11/2010 Part I: Service on the device 3.2 LEDs 3.2.4 SIMOTION D4x5/D4x5-2 'LVSOD\ /DPS 0HDQLQJ /,1. 2UDQJH 7UDQVIHUUDWH0ESV *UHHQ 7UDQVIHUUDWHRU0ESV 2II 1RFRQQHFWLRQRUIDXOW\FRQQHFWLRQ <HOORZ /$1FRQQHFWLRQ 2II 1R/$1FRQQHFWLRQ /,1. $&7 /,1. $&7 $&7 /('GLVSOD\V RDY 2SHUDWLQJPRGHVRI6,027,21'LQFO6,1$0,&6,QWHJUDWHG RUN 8VHUSURJUDPLVUXQQLQJ STOP 8VHUSURJUDPLQDFWLYHWHFKQRORJ\SDFNDJHVLQDFWLYH SU/PF 8VHUSURJUDPVLQDFWLYHWHFKQRORJ\SDFNDJHVDFWLYH SF *URXSHUURU DP 6WDWHRIWKH352),%86'3LQWHUIDFH DP/MPI 6WDWHRIWKH352),%86'303,LQWHUIDFH PN 6WDWHRIWKHRQERDUG352),1(7,2LQWHUIDFH; SY/MT 6<6\QFKURQL]DWLRQVWDWHRIWKHRQERDUG352),1(7,2LQWHUIDFH; 070DLQWHQDQFHVWDWHRIWKH'[FXUUHQWO\QRIXQFWLRQ OPT 6WDWHRI2SWLRQ%RDUG VHJPHQWGLVSOD\ Figure 3-4 5811,1* DILQWHUQDOVWDWHV LED displays on the device - example of SIMOTION D4x5-2 In addition to the SIMOTION devices themselves, optional modules and interfaces such as PROFINET interface CBE30 for D4x5 also feature LEDs for displaying states and error/fault diagnostics. Note The relevant Commissioning Manuals contain a detailed description of the LED displays, including all the possible combinations and flashing frequencies. Overview of service and diagnostics options Product Information, 11/2010 21 Part I: Service on the device 3.2 LEDs Typical errors Table 3- 4 Error Typical errors Frequent causes Remedy RDY LED lights up red (SIMOTION D or SINAMICS Integrated error/fault) • SINAMICS Integrated has not ramped up or is faulty Correct and acknowledge fault Acknowledgment carried out with e.g. operator panel, engineering tool, etc. connected STOP LED lights up yellow (control is in STOP mode - diagnostics with Engineering System or IT DIAG) • • • I/O access error Program error (e.g. floating point exception) Technological alarms with CPU STOP response Correct I/O access Localize error: Check entries in the device diagnostics Example: Entry "Operating mode transition blocked" -> check error before this -> entry "I/O access error" STOP LED flashes yellow, slow flashing (0.5 Hz) (overall reset request) • • Memory card has been removed The non-volatile data does not match up with the project on the memory card Overall reset SU/PF LED lights up or flashes yellow, fast flashing (2 Hz) (control in STOP mode of user program) • • • The technology packages are active The user program is not active or is faulty Device stuck at startup task Check the entries in the diagnostics buffer and the user program. Switch the control to RUN mode. SF LED lights up red (error/fault state on the SIMOTION D) • An event which can be acknowledged is pending (alarm, message, note) Acknowledge the event. SF LED flashes red, slow flashing (0.5 Hz) (error/fault state on the SIMOTION D) • License missing for licensed technology/optional objects Check the licenses. DP, DP/MPI LED lights up red (bus fault) • • • • Terminating resistor missing or in the wrong place Not all of the connected devices are switched on Cabling fault Incorrect baud rate configured or incorrect baud rate set on a bus node Check terminating resistor, bus node, cabling, and configuration settings PN LED flashes red (bus fault) • • • 22 Failure of a connected I/O device Check configuration settings, check IO device At least one of the assigned I/O devices cannot be addressed Incorrect or no configuration settings Overview of service and diagnostics options Product Information, 11/2010 Part I: Service on the device 3.2 LEDs Error Frequent causes Remedy SY/MT LED does not light up or flashes • • SIMOTION D4xx task system is not synchronized with the send cycle of PROFINET IO IRT SINAMICS Integrated and ext. DP interfaces are not yet synchronized with the PROFINET IO IRT cycle Check configuration settings, check error message in SINAMICS diagnostics buffer OPT LED lights up/flashes red, slow flashing (0.5 Hz) • • Bus fault (CBE30 in the case of Check devices (still set to factory settings?), D4x5): check connection, – Failure of a connected I/O device check cycle – At least one of the assigned I/O devices cannot be addressed – Incorrect or no configuration settings Firmware download faulty Link LED does not light up • • There is no physical connection The connected device is not switched on Check the cabling, connectors, and device. Activity LED does not light up • There is no message frame traffic If the Link LED is green, use a ping command to check that the system is ready for communication Additional information ● Links in the Guides menu of the online help ● SIMOTION D4x5 Commissioning and Hardware Installation Manual ● SIMOTION D4x5-2 Commissioning and Hardware Installation Manual ● S120 Control Units and Supplementary System Components Manual See also Communication Board CBE30 (Page 27) Overview of service and diagnostics options Product Information, 11/2010 23 Part I: Service on the device 3.2 LEDs 3.2.5 SIMOTION D410 /('GLVSOD\V Figure 3-5 5'< 2SHUDWLQJPRGHVRI6,027,21'LQFO6,1$0,&6,QWHJUDWHG 5816723 8VHUSURJUDPLVUXQQLQJ 287!9 (OHFWURQLFSRZHUVXSSO\IRUPHDVXULQJV\VWHP 6)%) *URXSHUURUEXVIDXOW LED displays on the D410 device Note The Commissioning Manual contains a detailed description of the LED displays, including all the possible combinations and flashing frequencies. Typical errors Table 3- 5 Error Typical errors Frequent causes Remedy RDY LED lights up red (SIMOTION D or SINAMICS Integrated error/fault) • SINAMICS Integrated has not ramped up or is faulty Correct and acknowledge fault Acknowledgment carried out with e.g. operator panel, engineering tool, etc. connected SF/BF LED lights up red (error/fault state on the SIMOTION D) • An event which can be acknowledged is pending (alarm, message, note) Acknowledge the event. SF/BF LED flashes red, slow flashing (0.5 Hz) (error/fault state on the SIMOTION D) • 24 License missing for licensed technology/optional objects Check the licenses. Overview of service and diagnostics options Product Information, 11/2010 Part I: Service on the device 3.2 LEDs Error Frequent causes Remedy SF/BF LED flashes red, fast flashing (2 Hz) (bus fault) • A bus fault is pending – PROFIBUS master – At least one slave is missing PROFIBUS slave – No parameter assignment master found PROFINET Check the bus nodes, cabling, configuration settings, and configuration in HW Config. Failure of a connected I/O device; at least one of the assigned I/O devices cannot be addressed; incorrect or no configuration settings RUN/STOP LED lights up red (control is in STOP mode - diagnostics with Engineering System or IT DIAG) • Ramp-up of the D410 without CompactFlash Card or with CompactFlash Card without valid operating system (the bootloader may be defective) Check the CompactFlash Card. RUN/STOP LED lights up yellow Control is in stop mode - diagnostics with Engineering System or IT DIAG • • • I/O access error Program error (e.g. floating point exception) Technological alarms with CPU STOP response Correct I/O access Localize error: Check entries in the device diagnostics Example: Entry "Operating mode transition blocked" -> check error before this -> entry "I/O access error" Control in STOP mode of user program • • • The technology packages are active The user program is not active or is faulty Device stuck at startup task Check the entries in the diagnostics buffer and the user program. Switch the control to RUN mode. RUN/STOP LED flashes yellow, slow flashing (0.5 Hz) (overall reset request) • • Memory card has been removed The non-volatile data does not match up with the project on the memory card Overall reset OUT > 5V does not light up (electronic power supply for measuring system) • Electronic power supply for measuring system <= 5 V Overview of service and diagnostics options Product Information, 11/2010 The electronic power supply is configured for 5 V encoders. If you wish to connect a 24 V encoder, please check the parameter settings. 25 Part I: Service on the device 3.2 LEDs Additional information ● Links in the Guides menu of the online help ● SIMOTION D410 Manual ● SIMOTION D410 Commissioning Manual ● S120 Control Units and Supplementary System Components Manual 26 Overview of service and diagnostics options Product Information, 11/2010 Part I: Service on the device 3.2 LEDs 3.2.6 Communication Board CBE30 The device is connected to PROFINET IO using the Communication Board Ethernet CBE30 interface module for SIMOTION D4x5. The module supports PROFINET IO with isochronous Realtime Ethernet (IRT), PROFINET IO with RT, and standard TCP/IP communication. The Option Board has an X1400 interface with four ports and integrated switch functionality. Note A CBE30 can only be inserted into a SIMOTION D4x5. It cannot be inserted into a SIMOTION D4x5-2. SIMOTION D445-2 DP/PN and D455-2 DP/PN feature an onboard PROFINET IO interface. ;LQWHUIDFH /LQN/('JUHHQIRUHDFKSRUW 3RUW $FWLYLW\/('\HOORZIRUHDFKSRUW 3RUW 3RUW 3RUW 6\QFJUHHQDQG)DXOWUHG/('V Figure 3-6 Communication Board Ethernet CBE30 Figure 3-7 D4x5 example: Inserting a CBE30 Overview of service and diagnostics options Product Information, 11/2010 27 Part I: Service on the device 3.2 LEDs Typical errors Table 3- 6 Error Typical errors Frequent causes Remedy Link LED does not light up • • There is no physical connection The connected device is not switched on Check the cabling, connectors, and device. Activity LED does not light up • There is no message frame traffic If the Link LED is green, use a ping command to check that the system is ready for communication Fault LED lights up red (bus fault) • • • No physical connection to a subnet/switch Incorrect transmission rate Full duplex transmission is not activated Check configuration settings, check IO device, check connection Fault LED flashes red (bus fault) • • • Failure of a connected I/O device Check configuration settings, check IO device At least one of the assigned I/O devices cannot be addressed Incorrect or no configuration settings Sync LED does not light up or flashes • • SIMOTION D task system is not synchronized with the send cycle of PROFINET IO IRT SINAMICS Integrated and ext. DP interfaces are not yet synchronized with the PROFINET IO IRT cycle Check configuration settings, check error message in SINAMICS diagnostics buffer Additional information ● Links in the Guides menu of the online help ● SIMOTION D4x5 Commissioning and Hardware Installation Manual ● SIMOTION D4x5-2 Commissioning and Hardware Installation Manual 28 Overview of service and diagnostics options Product Information, 11/2010 Part I: Service on the device 3.2 LEDs 3.2.7 Controller Extension CX32/CX32-2 The Controller Extension enables scaling of the drive-side computing power of products within the SIMOTION D range. This allows additional drives to be connected, for example. /('GLVSOD\V Figure 3-8 5'< &;RSHUDWLQJPRGHV '3 6WDWHRIFRPPXQLFDWLRQZLWK&; LED displays - example of CX32 Note The SIMOTION D4x5 Commissioning and Hardware Installation Manual and the SIMOTION D4x5-2 Commissioning and Hardware Installation Manual contain detailed descriptions of the LED displays, including all the possible combinations and flashing frequencies. Overview of service and diagnostics options Product Information, 11/2010 29 Part I: Service on the device 3.2 LEDs Typical errors Table 3- 7 Error Typical errors Frequent causes Remedy RDY LED does not light up (power supply) • The electronic power supply is missing or outside the permissible tolerance range Check power supply RDY LED lights up red (fault or ramp-up) • • At least one fault is pending (e.g. RESET, watchdog monitoring, basic system error) CX32/CX32-2 is ramping up Check messages in diagnostics buffer RDY LED flashes red (boot error) • Boot error (e.g. firmware cannot be loaded into the RAM) Check connection to SIMOTION, check data on CompactFlash Card, reinstall firmware if necessary RDY LED flashes yellow (load firmware) • • Unable to load firmware into RAM Firmware checksum error (CRC error) Check whether CompactFlash Card of D4x5 has been inserted correctly and is firmly in place Replace CompactFlash Card of D4x5 Voltage Off/On DP1 LED lights up red • • • Not all of the connected devices are switched on Cabling fault CX32/CX32-2 not ready to run (e.g. after switch-on) Check cabling and configuration settings Check messages in diagnostics buffer Additional information ● Links in the Guides menu of the online help ● SIMOTION D4x5 Commissioning and Hardware Installation Manual ● SIMOTION D4x5-2 Commissioning and Hardware Installation Manual 30 Overview of service and diagnostics options Product Information, 11/2010 Part I: Service on the device 3.2 LEDs 3.2.8 Control Unit CU320/CU320-2 The Control Unit is a central control module in which closed-loop and open-loop functions are implemented for Line Modules and/or Motor Modules. /('GLVSOD\V 5'< Figure 3-9 &8RSHUDWLQJPRGHV '3 6WDWHRIWKH352),%86'3LQWHUIDFH 237 6WDWHRIWKHRSWLRQPRGXOH 02' 5HVHUYHG LED displays - example of CU320 Note The SINAMICS S120 Control Units and Supplementary System Components Manual contains a detailed description of the LED displays, including all possible combinations and flashing frequencies. Overview of service and diagnostics options Product Information, 11/2010 31 Part I: Service on the device 3.2 LEDs Typical errors Table 3- 8 Error Typical errors Frequent causes Remedy RDY LED does not light up (power supply) • The electronic power supply is missing or outside the permissible tolerance range Check power supply RDY LED lights up red (fault or ramp-up) • • At least one fault is pending (e.g. RESET, basic system error) CU320/CU320-2 is ramping up Check messages in diagnostics buffer RDY LED flashes red • Boot error (e.g. firmware cannot be loaded into the RAM) Check data on CompactFlash Card, reinstall firmware if necessary DP1 LED lights up red • • • • Terminating resistor missing or in the wrong place Not all of the connected devices are switched on Cabling fault Incorrect baud rate configured or incorrect baud rate set on a bus node Check terminating resistor, bus node, cabling, and configuration settings DP1 LED flashes orange (load firmware) • • Unable to load firmware into RAM Firmware checksum error (CRC error) Check whether CompactFlash Card has been inserted correctly and is firmly in place Replace CompactFlash Card Voltage Off/On OPT LED does not light up • • • The electronic power supply is missing or outside the permissible tolerance range Option Board not present No corresponding drive object created Check power supply Check Option Board Create drive object OPT LED lights up red • • At least one fault is pending Option Board not ready to run (e.g. after switch-on) Check messages in diagnostics buffer Additional information ● Links in the Guides menu of the online help ● SINAMICS S120 Control Units and Supplementary System Components Manual 32 Overview of service and diagnostics options Product Information, 11/2010 Part I: Service on the device 3.2 LEDs 3.2.9 Communication Board CBE20 The device is connected to PROFINET IO using the Communication Board Ethernet CBE20 interface module for SINAMICS S120. The module supports PROFINET IO with isochronous Realtime Ethernet (IRT), PROFINET IO with RT, and standard TCP/IP communication. The Option Board has an X1400 interface with four ports and integrated switch functionality. ;LQWHUIDFH /LQN/('JUHHQIRUHDFKSRUW 3RUW $FWLYLW\/('\HOORZIRUHDFKSRUW 3RUW 3RUW 3RUW 6\QFJUHHQDQG)DXOWUHG/('V Figure 3-10 Communication Board Ethernet CBE20 Table 3- 9 Typical errors Typical errors Error Frequent causes Remedy Link LED does not light up • • There is no physical connection The connected device is not switched on Check the cabling, connectors, and device. Activity LED does not light up • There is no message frame traffic If the Link LED is green, use a ping command to check that the system is ready for communication Fault LED lights up red (bus fault) • • • No physical connection to a subnet/switch Incorrect transmission rate Full duplex transmission is not activated Check configuration settings, check IO device, check connection Fault LED flashes red (bus fault) • • • Failure of a connected I/O device Check configuration settings, check IO device At least one of the assigned I/O devices cannot be addressed Incorrect or no configuration settings Overview of service and diagnostics options Product Information, 11/2010 33 Part I: Service on the device 3.3 7-segment display Error Frequent causes Remedy Sync LED does not light up • If the Link LED is green: Control Unit task system is not synchronized with the IRT cycle clock. An internal substitute cycle clock is generated. Check configuration settings, check error message in diagnostics buffer Additional information ● SINAMICS S120 Control Units and Supplementary System Components Manual 3.3 7-segment display In the case of SIMOTION D4x5/D4x5-2 and P350, a 7-segment display is used to indicate the SIMOTION state. Meanings of the displays ● 6 - RUNNING SIMOTION has ramped up and the cyclic tasks are activated ● 0-5, a-f - internal states (displayed during ramp-up) If a state ≠ 6 is displayed continuously during ramp-up (i.e. for more than 3 minutes), please analyze the diagnostics buffer. If necessary, contact the hotline to clarify the meaning of the display. ● Flashing point Communication is taking place between SIMOTION and SINAMICS Integrated Additional information ● Links in the Guides menu of the online help ● SIMOTION D4x5 Commissioning and Hardware Installation Manual ● SIMOTION D4x5-2 Commissioning and Hardware Installation Manual ● SIMOTION P350-3 and Panels Manual 34 Overview of service and diagnostics options Product Information, 11/2010 Part I: Service on the device 3.4 Interfaces 3.4 Interfaces SIMOTION devices feature integrated interfaces, to which an HMI device or engineering PC, for example, can be connected for the purpose of reading out diagnostic information. This equipment is connected via either a PROFIBUS or PROFINET/Ethernet interface. Use the following tools or software for reading out the information: ● SIMOTION SCOUT Engineering System (see Part III: Service with SCOUT Engineering System (Page 63)) ● IT DIAG Web interface via Web browser (see Part II: Service without SCOUT Engineering System (PC-based, IT DIAG) (Page 45)) ● HMI devices, e.g. WINCC flexible Bus analyzer for diagnosing bus or device faults: ● PROFIBUS DP, e.g. – SIMATIC ET200 diagnostic repeater – SIMATIC diagnostic repeater for PROFIBUS DP – BT 200 physical bus test device for PROFIBUS DP (http://support.automation.siemens.com/WW/view/de/19550810) ● PROFINET/Ethernet, e.g. – BANY PNIO (http://www.industry.siemens.com/industrialservices/it/de/PRODUCTS/DIAGNOSTICS/BANY_PNIO.HTM) for PROFINET – Standard network protocol analyzer for Ethernet, e.g. Wireshark (http://www.wireshark.org/) For information on establishing an online connection via an interface, please refer to Establishing a connection to the device (without SCOUT Engineering System) (Page 46) or the individual sections in Going online (Page 64) (with SCOUT Engineering System). Additional information ● Links in the Guides menu of the online help ● SIMOTION C Operating Instructions ● SIMOTION D4x5 Manual ● SIMOTION D4x5-2 Manual ● SIMOTION D4x5 Commissioning and Hardware Installation Manual ● SIMOTION D4x5-2 Commissioning and Hardware Installation Manual ● SIMOTION D410 Manual ● SIMOTION D410 Commissioning Manual ● SIMOTION P320-3 and Panels Manual ● SIMOTION P320-3 and Panels Commissioning and Hardware Installation Manual ● SIMOTION P350-3 and Panels Manual ● SIMOTION P350-3 and Panels Commissioning and Hardware Installation Manual Overview of service and diagnostics options Product Information, 11/2010 35 Part I: Service on the device 3.5 HMI 3.5 HMI An HMI can be connected via the interfaces on the SIMOTION device not only for operator process control purposes, but also to enable diagnostics and display states. See also Interfaces (Page 35). In principle, the following message classes are available: ● User error messages These are usually messages from the process, containing information on how to resolve the error. They are transmitted independently of the HMI system itself, by means of what is known as a discrete message procedure. The user him/herself assigns the texts to the bit numbers. The user can choose to acknowledge the messages via the HMI system or via the application. The message texts and their compilation data are located in the HMI. ● Technological alarms and drive messages, technical state alarms (info, warning), and fault messages (alarms) for devices/functions These are messages relating to function faults or errors, for example, in components such as CPUs or drives. The user can use the ALARM_S procedure from SIMATIC for these messages. ALARM_S is a message number procedure. The message numbers are automatically assigned during configuration in SIMOTION SCOUT. Message texts are uniquely assigned on the basis of the numbers. The messages are called and acknowledged during runtime by means of appropriate system commands. The message texts and their compilation data are located in the SIMOTION SCOUT project. ● System messages (e.g. diagnostics buffer) These messages cannot be displayed directly in the WinCC flexible message window. If you wish to display the messages, you need to send them individually via the ALARM_S message procedure or read them out using IT DIAG or the SCOUT engineering tool. Warning and error messages relating to technology objects are usually output on the HMI and can be acknowledged by the operator. Examples of Siemens HMI systems: ● Operator panels ● WinCC flexible ● WinCC Note Diagnostics buffer entries can also be displayed in a Web browser via Ethernet (a PCbased method); see Part II: Service without SCOUT Engineering System (PC-based, IT DIAG) (Page 45). 36 Overview of service and diagnostics options Product Information, 11/2010 Part I: Service on the device 3.5 HMI WinCC flexible The discrete message procedure can be used to display messages stored on the device (even if these are in more than one language), e.g. information on machine states. Additionally, S7-compliant message procedures can be used with Alarm_S messages (e.g. information on system errors). Alarm_S messages are also available in SIMOTION. These messages are configured using the "Message configuration" editor in SIMOTION SCOUT. Alarm_S messages from SIMOTION are processed in WinCC flexible, in the same way as Alarm_S messages from STEP 7. Special settings need to be made in WinCC flexible and the SIMOTION project in order to use this procedure. Figure 3-11 Message displays on the operator panel with WinCC flexible Overview of service and diagnostics options Product Information, 11/2010 37 Part I: Service on the device 3.5 HMI How to activate Alarm_S and SIMOTION messages: 1. In WinCC flexible, open the Message Settings tab under Messages > Settings. Figure 3-12 Message Settings in WinCC flexible 2. In the Message procedures table, activate the Alarm_S messages by assigning them to the message classes (activate the All display classes checkbox). 3. In the Message procedures table, activate the SIMOTION TO messages using the combo box. 38 Overview of service and diagnostics options Product Information, 11/2010 Part I: Service on the device 3.5 HMI How to activate the display for the Alarm_S and SIMOTION messages: 1. In WinCC flexible, open the Message View tab under Messages > Settings. Figure 3-13 Message View dialog in WinCC flexible 2. Under General, activate the following message classes: – Errors – Warnings – S7 Message – S7 Event Message How to activate CPU messages in SIMATIC Manager: ● In SIMATIC Manager, open the CPU Messages dialog by selecting Target system > CPU messages... for the SIMOTION device. Select the checkboxes in the W (Warning) and A (Alarm) columns for the SIMOTION module (see the image below). Figure 3-14 CPU Messages dialog in SIMATIC Manager Additional information ● Links in the Guides menu of the online help See also Manuals for SIMATIC HMI (WinCC flexible) (http://support.automation.siemens.com/WW/view/de/16502367/133300) Overview of service and diagnostics options Product Information, 11/2010 39 Part I: Service on the device 3.6 Backing up diagnostic data and non-volatile data 3.6 Backing up diagnostic data and non-volatile data Following a fault on a SIMOTION device, diagnostic data (e.g. diagnostics buffer content, upto-date content of websites, etc.) can provide important information on the cause of the fault. With V4.1 SP2 and higher, the user has the option of backing up this data using a simple operation (e.g. a switch position). The data is stored on the CompactFlash Card/MMC in the case of SIMOTION D/C and on the hard disk in the case of SIMOTION P. The process of backing up and restoring diagnostic data differs according to which SIMOTION platform is being used (C/P/D). SIMOTION D is the only SIMOTION device to feature both a service selector switch and a DIAG button. This subject is covered in detail for all platforms in Part II, Diagnostic data and non-volatile data (retain data) (Page 53). 3.7 Updating devices using the Device Update tool In SIMOTION SCOUT, the Device Update tool can be used to create update data on the basis of one or more SIMOTION projects (menu Project > Start Device Update tool). The update data created in this way can be uploaded to the SIMOTION device using the CompactFlash Card/MMC, for example, or even using a USB stick in the case of SIMOTION D4x5/D4x5-2. An Engineering System is not required to do this. You can also update SIMOTION devices via IT DIAG Backing up, updating, and restoring device data (Page 61). License keys are either retained or may need to be relicensed in the case of function extensions. Updating does not only mean updating to a higher firmware version, but also involves a project update (for example). The following update data can be selected and created: ● SIMOTION project (without technology packages) ● Technology packages ● Archive (ZIP file containing SIMOTION SCOUT project) ● User data ● Firmware The update data contains all the information required for updating or restoring the data on a SIMOTION device. Note An up-to-date Firmware Support Package (FWSP) needs to be installed in order to update firmware (V4.1 SP2 and higher). The FWSP is provided with the SIMOTION SCOUT DVD2 under Add-ons and can also be obtained via the Internet at SIMOTION Firmware Support Package (http://support.automation.siemens.com/WW/view/eng/33119786). 40 Overview of service and diagnostics options Product Information, 11/2010 Part I: Service on the device 3.7 Updating devices using the Device Update tool Restoring refers to the process of reinstating the configuration that was backed up in the SIMOTION device when updating was last performed. If an attempt to update a SIMOTION device fails, for example, the device can be restored to the previous configuration. Restoring can be carried out via IT DIAG and, as an option, via the selector switch in the case of SIMOTION D. Saving update data When creating update data using the Device Update tool, you can select the following: ● Update medium (selection dependent on SIMOTION device) – USB stick – CF/MMC card ● SIMOTION IT DIAG file ● File system (update archive) If you select the file system option, an update archive containing the upd_tool.bat batch file (amongst other things) will be created. By executing the upd_tool.bat file, you have the option of installing an update medium on a PC at a later point in time or creating a SIMOTION IT DIAG file. A SIMOTION SCOUT installation is not required on the PC for this purpose. Transferring update data to the SIMOTION device The starting point for this is the update media to which the the update data has already been written or a SIMOTION IT DIAG file. An update medium (USB stick or CF/MMC card) is either inserted into the SIMOTION device to be updated, or the update data is transferred to the SIMOTION device via a communication connection (IT DIAG). The update process is triggered by restarting or switching on the SIMOTION device to be updated. Once the update data has been transferred to the memory card in the device for the first time, the data is backed up in the SIMOTION device (this applies to the USB memory stick and IT DIAG). The update data is activated as the current configuration after the SIMOTION device has been restarted. Behavior of the retain data during updating After the update data has been transferred to the SIMOTION device, the device is restarted and the update data is applied. During ramp-up, the non-volatile data that is saved in the SIMOTION device is checked to determine whether it is compatible with the current configuration. For additional information, please refer to the chapter titled Behavior of the retain data during updating in the Updating SIMOTION Devices Operating Instructions. Additional information ● Links in the Guides menu of the online help ● Updating SIMOTION Devices Operating Instructions Overview of service and diagnostics options Product Information, 11/2010 41 Part I: Service on the device 3.8 Licensing/License key 3.8 Licensing/License key 3.8.1 Overview Depending on the type and number of RT components used in the project, licenses must be acquired as part of the licensing procedure for SIMOTION. The licenses required for a SIMOTION device are assigned to a hardware component. With SIMOTION C and D they are assigned to the memory cards, and with SIMOTION P to the Communication Board. One or more license keys are generated when the licenses are assigned to the hardware. The license key(s) are saved on the storage medium of the SIMOTION device or in file format during the licensing process. When replacing the memory card or Communication Board (in the case of P350) or modifying the RT components (e.g. a new technology object), the license key(s) must be redetermined and stored on the virtual memory card. Additional information ● Links in the Guides menu of the online help ● SIMOTION SCOUT Configuration Manual ● PM 21 Catalog: Chapter 8, SIMOTION Runtime Software ● SIMOTION C Operating Instructions ● SIMOTION D4x5 Commissioning and Hardware Installation Manual ● SIMOTION D4x5-2 Commissioning and Hardware Installation Manual ● SIMOTION D410 Commissioning Manual ● SIMOTION P320-3 and Panels Commissioning and Hardware Installation Manual ● SIMOTION P350-3 and Panels Commissioning and Hardware Installation Manual ● Configurator for SIMOTION runtime licenses in the Mall http://mall.automation.siemens.com (http://mall.automation.siemens.com) See also FAQ: Runtime licensing (http://support.automation.siemens.com/WW/view/en/42014324) FAQ: Displaying the license key (http://support.automation.siemens.com/WW/view/en/42614522) 42 Overview of service and diagnostics options Product Information, 11/2010 Part I: Service on the device 3.8 Licensing/License key 3.8.2 Checking and amending licensing information If the system is under-licensed, the SF LED will flash as a warning and an entry will be made in the diagnostics buffer. You can resolve this by licensing the system correctly. A wizard for the licensing procedure is available in SIMOTION SCOUT. To open the wizard, select the device in the project navigator followed by Edit > Licenses. Note Before performing licensing, the configuration process should be completed. Once assigned to a hardware component, a license can no longer be used for any purpose other than that for which it has been issued. Note The chapter titled "Licensing" in the SIMOTION SCOUT Configuration Manual contains a detailed description of licensing. You can also find information on licensing under FAQs > Updating > Licensing SIMOTION runtime functions in SIMOTION Utilities & Applications, which is part of the scope of delivery of SIMOTION SCOUT. See also Preface (Page 5) Remedial measures in the event of loss (Page 43) 3.8.3 Remedial measures in the event of loss What to do if you lose the license key due to a faulty card: 1. Order a new card through your Siemens contact. 2. Contact the hotline with the serial numbers of the old and new card. The hotline will assign the licenses to the new card and give you the new license key, which you can then transfer to the new card. The same procedure applies to a Communication Board in the context of SIMOTION P. What to do if you lose the license key: 1. Connect to the Web License Manager (http://www.siemens.com/automation/license) via a browser. 2. Click Show License Key. The Show License Key screen is displayed. 3. Select Hardware serial number and enter the serial number of the memory card (taking care to ensure you enter it correctly). 4. Click the Get License Key button. The license key is displayed. Overview of service and diagnostics options Product Information, 11/2010 43 Part I: Service on the device 3.8 Licensing/License key How to transfer the license key to the memory card: 1. Choose either of the options below for transferring the license key. – Copy the license key and enter it via the Licenses dialog in SIMOTION SCOUT (CPU context menu). – Save the license key as a text file and copy it to the "KEYS\SIMOTION" directory of the memory card using a card reader and the Explorer. This directory is created when the SIMOTION control is ramped up. If it does not yet exist on the memory card, however, you will need to create it using the Explorer. 2. If necessary, generate a license report on all the licenses assigned to the memory card. Note The license key is saved in the "KEYS\SIMOTION" directory on the SIMOTION memory card. With SIMOTION V4.1 SP1 and higher, the license key is copied to the boot sector of the card when the control is ramped up. From then on, it is safely backed up (so that it cannot be lost). If the license key is no longer present on the card, it will be written from the boot sector to the "KEYS\SIMOTION" directory again during ramp-up. This means that the system can rectify any instances of the key being deleted accidentally. Licensing during hardware replacement When replacing licensed SIMOTION components (MMC, CF, IsoPROFIBUS board, or MCIPN board), the associated license key must be assigned to the new SIMOTION component. In this case, please contact customer support for assistance. 44 Overview of service and diagnostics options Product Information, 11/2010 Part II: Service without SCOUT Engineering System (PC-based, IT DIAG) 4.1 4 Overview It is possible to display diagnostic functions in an Internet browser via the Ethernet interface of SIMOTION devices. The connection may be local (direct) or remote (Internet connection). SIMOTION IT DIAG enables direct diagnosis of the SIMOTION devices. Access takes place using a standard browser (e.g. Internet Explorer) via the IP address of the SIMOTION device (e.g. http://169.254.11.22). You can use the preconfigured standard diagnostics sites or your own websites for access. Figure 4-1 IT DIAG Diagnostics To enable the best possible display of IT DIAG sites on devices such as cell phones or PDAs, a set of special sites is provided for version 4.1 SP4 and higher. You can access these sites via the address http://<IPAddr>/BASIC. Additional information ● Links in the Guides menu of the online help ● SIMOTION IT Ethernet-based HMI and Diagnostic Functions Diagnostics Manual Overview of service and diagnostics options Product Information, 11/2010 45 Part II: Service without SCOUT Engineering System (PC-based, IT DIAG) 4.2 Establishing a connection to the device 4.2 Establishing a connection to the device An online connection can be established via the Ethernet interface of the SIMOTION device. You can log on to the device directly using a local network or externally via a remote connection (modem, VPN, WLAN, etc.). If necessary, establish what local settings are in place on your network (firewall, router, etc.) using your network administration facility. To establish a connection via the Ethernet interface, you need the IP addresses of the nodes. If you do not know these addresses, you can find out what they are by following the instructions below. How to determine the IP address of the PC: 1. Open the status dialog of your local area connection by selecting Start > Settings > Network Connections and double-clicking the required network connection (e.g. Local Area Connection). The status dialog opens. 2. Select the Support tab. The active IP address and subnet mask are displayed. How to determine the IP addresses of SIMOTION devices: You can determine the IP address of a SIMOTION device using the Primary Setup Tool (PST) (http://support.automation.siemens.com/WW/view/de/19579200). Any additional information can be accessed via this Internet link. In principle, you can use a ping command to check whether a system is ready for communication. Typical errors Table 4- 1 Errors Typical errors Frequent causes Remedy Connection not established 46 • IP address of PG does not match SIMOTION IP address Adapt the PG's Ethernet address so that the PG is in the same subnet as the connected SIMOTION Ethernet interface. • SIMOTION devices with multiple Ethernet interfaces: IP addresses of interfaces are in the same subnets, e.g. Ethernet 1: 192.168.214.1 (255.255.255.0) Ethernet 2: 192.168.214.2 (255.255.255.0) The Ethernet interfaces of a SIMOTION device must be in different subnets • Cabling Check cabling (crosslink cable!) Patch cables can also be used on SIMOTION PROFINET ports, D4x5-2 Ethernet interfaces, and PCs/switches featuring autocrossing functionality. Overview of service and diagnostics options Product Information, 11/2010 Part II: Service without SCOUT Engineering System (PC-based, IT DIAG) 4.2 Establishing a connection to the device Errors Frequent causes Router If you are using routers, do not select "TCP/IP Auto" as the communication protocol. Reason: Selecting "TCP/IP Auto" automatically assigns an address in the SIMOTION subnet, which means the input port on the router can no longer be accessed. • Ports on PG disabled (e.g. in the case of PCs configured by an IT department) Check default ports (80, 102, etc.) • Proxy entered for Internet services In the case of PCs configured by an IT department, the entry for a configuration script can prevent the online connection from being established Deactivate the checkbox for the Use automatic configuration script setting. You can find this setting in Windows under Internet Properties > Connections > LAN settings > Settings... button. • Other Voltage Off/On on the device Overview of service and diagnostics options Product Information, 11/2010 Remedy • 47 Part II: Service without SCOUT Engineering System (PC-based, IT DIAG) 4.3 Device diagnostics 4.3 Device diagnostics 4.3.1 Overview You can use IT DIAG to display SIMOTION device data on the preconfigured standard diagnostics sites or via variables (Variable Provider). Figure 4-2 Example: IT DIAG - diagnostics buffer The information that is available includes the following: ● Operating mode ● Component versions (I&M data) ● Firmware ● MAC and IP address ● Order numbers ● SIMOTION diagnostics buffer ● SINAMICS diagnostics buffer ● Status and runtimes of various tasks ● Memory size and assignment ● Processor utilization ● Current CPU utilization 48 Overview of service and diagnostics options Product Information, 11/2010 Part II: Service without SCOUT Engineering System (PC-based, IT DIAG) 4.3 Device diagnostics ● SIMOTION alarms ● SINAMICS alarms ● Drive parameters ● TO, I/O, and user variables ● Service overview with axis states Additional information ● Links in the Guides menu of the online help ● SIMOTION IT Ethernet-based HMI and Diagnostic Functions Diagnostics Manual ● Technology Packages Alarms Diagnostics Manual ● SINAMICS List Manuals See also I&M (identification & maintenance) data (Page 50) Overview of service and diagnostics options Product Information, 11/2010 49 Part II: Service without SCOUT Engineering System (PC-based, IT DIAG) 4.3 Device diagnostics 4.3.2 I&M (identification & maintenance) data I&M (identification & maintenance) information for most configurable PROFIBUS or PROFINET components is available in the module (e.g. SIMATIC ET200 or SINAMICS S120). This information enables service technicians to identify the module immediately in the event of a component failure and order the right version of the spare part required. The PROFIBUS user organization standardizes the structure of this data and how it is meant to be interpreted (regardless of the component manufacturer) in itsI&M profile (http://www.profibus.com/nc/downloads/downloads/profile-guidelines-part-1-identificationmaintenance-functions/display/). The data can be displayed on an HMI system, for example. With the "Maintenance Station" option in WinCC, Siemens also offers a tool which can be used to display this information automatically in the event of an error/fault. Figure 4-3 Example of I&M data For SIMOTION, this data is available as a structure (under IM0-Data code) in the list of variables for the device. 50 Overview of service and diagnostics options Product Information, 11/2010 Part II: Service without SCOUT Engineering System (PC-based, IT DIAG) 4.3 Device diagnostics 4.3.3 Diagnostics buffer The module states are logged in the diagnostics buffer. The standard site Diag buffer shows a list of the diagnostic events that have occurred, in chronological order. Examples of possible diagnostic events include: ● Faults in a module ● Faults in the process wiring ● System errors in the CPU ● CPU operating mode transitions ● User-defined diagnostic events ● Technology object alarms ● Alarm_S messages ● Errors in the user program ● User-defined entries with the _writeAndSendMessage() function ● Compatibility errors, e.g. between the drive software and SIMOTION (SIMOTION D) 4.3.4 System utilization System utilization You can locate and display information on system utilization using the diagnostics variables of the SIMOTION diagnostics variable provider. For a detailed description of this, please refer to the SIMOTION IT Ethernet-based HMI and Diagnostic Functions Diagnostics Manual. Tasktrace The Tasktrace site in IT DIAG enables you to set up and control the SIMOTION Task Trace. The SIMOTION Task Trace supports you when troubleshooting in the SIMOTION multitasking environment. The SIMOTION Task Trace records the sequence of individual tasks, identifies user events that you can generate via a program command, and displays all this information graphically. Additional information ● Links in the Guides menu of the online help ● SIMOTION IT Ethernet-based HMI and Diagnostic Functions Diagnostics Manual Overview of service and diagnostics options Product Information, 11/2010 51 Part II: Service without SCOUT Engineering System (PC-based, IT DIAG) 4.3 Device diagnostics 4.3.5 Analyzing user data Watch table To enable variable monitoring, IT DIAG provides a watch table with a symbol browser The SIMOTION and drive parameters are displayed in a tree structure. The selected parameters are displayed in a table alongside this. Trace To enable variable monitoring, IT DIAG provides a variable trace via a Web service. Variables can be selected here. Records can be displayed graphically in the WebTraceViewer for evaluation purposes. The WebTraceViewer is included with SIMOTION Utilities & Applications in SIMOTION V4.1 SP5 and higher, and can also be obtained via account managers (PridaNet); see WebTraceViewer - information (http://support.automation.siemens.com/WW/view/de/31716712). SIMOTION Utilities & Applications is part of the scope of delivery of SIMOTION SCOUT. Note With V4.1 SP5, the WebTraceViewer is also included in the firmware for SIMOTION devices (C240, D4xx, P320/P350). The standard diagnostics site "Trace" in IT DIAG also provides a download link for setting up the WebTraceViewer. Additional information ● Links in the Guides menu of the online help ● SIMOTION IT Ethernet-based HMI and Diagnostic Functions Diagnostics Manual 52 Overview of service and diagnostics options Product Information, 11/2010 Part II: Service without SCOUT Engineering System (PC-based, IT DIAG) 4.4 Diagnostic data and non-volatile data (retain data) 4.4 Diagnostic data and non-volatile data (retain data) 4.4.1 Overview With version 4.0 and higher, you have the option of backing up diagnostic data. This can be done during operation or ramp-up. The settings required for this depend on what platform you are using and are described in detail in the following sections and the manuals referred to below. With SIMOTION D, for example, you can use the service selector switch (V4.1 SP2 and higher) to write diagnostic data and non-volatile data to the CompactFlash Card. SIMOTION P320-3/P350-3 provides a diagnostic switch as part of the SIMOTION P state application. The diagnostic data can then be sent to the technical support department (of the machine manufacturer or Siemens) for evaluation. The information that is backed up includes retain data, diagnostics buffers, alarms, and websites with up-to-date content (snapshots). The data that is backed up can provide important information after a fault has occurred. You can use non-volatile data (retain data) in situations where this has not been saved on the data carrier using the _savePersistentMemoryData() system function and you wish to restore the non-volatile data after a CPU has been replaced. Table 4- 2 Overview of diagnostics options SIMOTION device Storing diagnostic data Replacing a CPU without SIMOTION SCOUT IT DIAG MMC 2) Yes Service selector switch simotion.ini Service selector switch IT DIAG CompactFlash Card 2) Yes D4x5-2 Service selector switch DIAG button simotion.ini Service selector switch DIAG button IT DIAG CompactFlash Card 2) Yes D410 1) Service selector switch simotion.ini Service selector switch IT DIAG 1) CompactFlash Card 2) Yes P320-3/P350 Diagnostic switch simotion.ini P state IT DIAG Hard disk Yes Backing up diagnostic data During ramp-up During operation C2xx simotion.ini D4x5 1) 2) D410 PN only; not D410 DP (an Ethernet or PROFINET interface is required for IT DIAG) Read out with card reader With IT DIAG, the diagnostic data can be read out as a ZIP file in Diagnostic files. Overview of service and diagnostics options Product Information, 11/2010 53 Part II: Service without SCOUT Engineering System (PC-based, IT DIAG) 4.4 Diagnostic data and non-volatile data (retain data) Additional information ● Links in the Guides menu of the online help ● SIMOTION IT Ethernet-based HMI and Diagnostic Functions Diagnostics Manual ● SIMOTION C Operating Instructions ● SIMOTION D4x5 Manual ● SIMOTION D4x5 Commissioning and Hardware Installation Manual ● SIMOTION D4x5-2 Manual ● SIMOTION D4x5-2 Commissioning and Hardware Installation Manual ● SIMOTION D410 Manual ● SIMOTION D410 Commissioning Manual ● SIMOTION P320-3 and Panels Commissioning and Hardware Installation Manual ● SIMOTION P350-3 and Panels Commissioning and Hardware Installation Manual 4.4.2 Backing up diagnostic data and non-volatile data During operation The advantage of backing up diagnostic data and non-volatile data during operation is that enhanced diagnostic information via websites and TO alarm information are available. Initiating the backup process ● SIMOTION P Via the SIMOTION P state application, in menu Options > Set Diagnostic Switch ● SIMOTION D Via the service selector switch and, in the case of D4x5-2, via the DIAG button too; see Backing up during operation using a service selector switch (Page 95) ● IT DIAG (all platforms) Via the Diagnostic files dialog; see Diagnostics Manual and Backing up during operation using IT DIAG (Page 99) During ramp-up Backing up diagnostic data and non-volatile data during ramp-up provides you with diagnostic information, but without websites/TO alarm information. Possible applications for backing up during ramp-up ● Backing up data of a SIMOTION device that is unable to run/has crashed ● SIMOTION P If it is not possible to back up data via IT DIAG or P state (e.g. in the case of P350 without an operator panel) 54 Overview of service and diagnostics options Product Information, 11/2010 Part II: Service without SCOUT Engineering System (PC-based, IT DIAG) 4.4 Diagnostic data and non-volatile data (retain data) Initiating the backup process ● SIMOTION P By activating the diagnostic switch; see description in appendix ● SIMOTION D Via the service selector switch and, in the case of D4x5-2, via the DIAG button too; see description in appendix ● INI file (all platforms) An INI file stored on the data carrier is detected during ramp-up and initiates the backup process. See also Backing up during ramp-up using a service selector switch (SIMOTION D) or INI file (Page 97). See also Restoring non-volatile data (Page 60) Overview of service and diagnostics options Product Information, 11/2010 55 Part II: Service without SCOUT Engineering System (PC-based, IT DIAG) 4.4 Diagnostic data and non-volatile data (retain data) 4.4.3 Storing diagnostic data and non-volatile data Diagnostic data and non-volatile data is stored in the following directories: ● SIMOTION D/C On the CompactFlash Card or MMC in the following directory: \USER\SIMOTION\HMI\SYSLOG\DIAG ● SIMOTION P – On the hard disk for P320 in the following directory: D:\Card\USER\SIMOTION\HMI\SYSLOG\DIAG – On the hard disk for P350 in the following directory: F:\Simotion\user\Card\USER\SIMOTION\HMI\SYSLOG\DIAG If necessary, you should provide the relevant technical support department with this information. With a CompactFlash Card/MMC, diagnostic data is read out via a standard card reader or standard IT DIAG sites. Table 4- 3 Diagnostic data and non-volatile data File Application DIAGBUF.TXT Diagnostics buffer in a simple text format: Numerical values; no specific plain text. A text editor is used for evaluation purposes. PMEMORY.XML Non-volatile data (retain data) An operation can be used to restore the non-volatile data saved after a CPU has been replaced (see Restoring non-volatile data (Page 60)). TOALARMS.TXT Text file containing the pending TO alarms. Only TO IDs, alarm numbers, and auxiliary HEX values. Note The TO alarms are only generated if diagnostic data has been created during operation (STOP/STOPU/RUN). Website If the diagnostic data is backed up, the URLs are requested from the text file (DIAGURLS.TXT) and stored as websites together with their content (see also Displaying diagnostic data via websites (Page 57)). Note The websites are only stored if diagnostic data is created during operation (STOP/STOPU/RUN). Other files All other files stored in the directory are only of relevance to technical support. Note Use websites if you wish to back up diagnostic data in text format. Websites enable userfriendly diagnostics. In addition to the standard IT DIAG diagnostics sites, you have the option of creating your own websites (e.g. for the axis status or for machine diagnostics). Customized diagnostics sites or even watch tables stored in the device are particularly suitable for application problems, as you can define the content yourself. 56 Overview of service and diagnostics options Product Information, 11/2010 Part II: Service without SCOUT Engineering System (PC-based, IT DIAG) 4.4 Diagnostic data and non-volatile data (retain data) 4.4.4 Displaying diagnostic data via websites In the DIAGURLS.TXT text file, found in the ...\USER\SIMOTION\HMI\SYSLOG\DIAG directory, you can specify HTML files whose state is to be stored on the data carrier when diagnostic data is created during operation. (For example, devinfo.mcs must be entered for the devinfo.htm website.) Since the sites in question are stored together with their most up-to-date content, this enables archiving of the latest state information regarding the SIMOTION device, as well as the machine/system, from the point at which the diagnostic data was created (e.g. when the service selector switch or DIAG button was activated). In addition to the standard IT DIAG diagnostics sites, it is possible to store customized sites. You can find out how to create sites of this type in, for example, the article titled Creating WEBsites for SIMOTION IT DIAG, which can be found in SIMOTION Utilities & Applications under the category of SIMOTION IT. SIMOTION Utilities & Applications is part of the scope of delivery of SIMOTION SCOUT. Figure 4-4 Example of service overview Overview of service and diagnostics options Product Information, 11/2010 57 Part II: Service without SCOUT Engineering System (PC-based, IT DIAG) 4.4 Diagnostic data and non-volatile data (retain data) DIAGURLS.TXT The following points must be noted for the DIAGURLS.TXT file: ● A DIAGURLS.TXT file containing the standard IT DIAG sites is created automatically if you have not saved your own DIAGURLS.TXT file. ● Standard IT DIAG sites are entered "without" a path specification (e.g. "devinfo.mcs" for the standard IT DIAG site "devinfo.htm"). ● Customized IT DIAG sites (such as "user.htm") in the ...\USER\SIMOTION\HMI\FILES directory on the CompactFlash Card must contain the FILES/ path specification. ● If you have created subfolders (e.g. "myfolder" in the FILES directory), these must also appear in the path. ● Only 1 file name may be used per line. ● Empty lines are not permitted (an empty line will be interpreted as the end of the list). ● No distinction is made between upper-case and lower-case letters. ● It does not matter whether you use "\" or "/" in the path name. ,7',$* 6WDQGDUGVLWHV ,7',$* 8VHUVLWHV Figure 4-5 58 Depiction of DIAGURLS.TXT editor Overview of service and diagnostics options Product Information, 11/2010 Part II: Service without SCOUT Engineering System (PC-based, IT DIAG) 4.4 Diagnostic data and non-volatile data (retain data) Backing up diagnostic data and non-volatile data using IT DIAG Figure 4-6 Example of diagnostics via a website Table 4- 4 Diagnostic files dialog Button Create general diagfiles Description Saves diagnostic data and non-volatile data in the ...\USER\SIMOTION\HMI\SYSLOG\DIAG directory. HTML files used for diagnostics purposes are not saved. Create html diagfiles Zip all diagfiles Diagnostics websites are saved on the data carrier. It should be noted that only those sites that are listed in the DIAGURLS.TXT file in directory ...\USER\SIMOTION\HMI\SYSLOG\DIAG are saved. Stores all files and folders in a ZIP file in directory ...\USER\SIMOTION\HMI\SYSLOG\DIAG, while retaining the folder structure. Get diagarchive Delete all diagfiles The ZIP file is saved on a connected PG/PC. Deletes all data stored in directory ...\USER\SIMOTION\HMI\SYSLOG\DIAG. The directory itself is not removed, however. Overview of service and diagnostics options Product Information, 11/2010 59 Part II: Service without SCOUT Engineering System (PC-based, IT DIAG) 4.4 Diagnostic data and non-volatile data (retain data) Additional information ● Links in the Guides menu of the online help ● SIMOTION IT Ethernet-based HMI and Diagnostic Functions Diagnostics Manual 4.4.5 Restoring non-volatile data After a CPU has been replaced, the non-volatile data is restored automatically (provided it was saved beforehand). The data can be saved on the data carrier using the _savePersistentMemoryData() system function (see the Commissioning Manual, for example) . With V4.1 SP2 and higher, it is possible to create non-volatile data on all SIMOTION platforms using a specific operation. The process of backing this data up can be initiated via IT DIAG, for example, or using a service selector switch or DIAG button in the case of SIMOTION D. See also Backing up diagnostic data and non-volatile data (Page 54). The process of restoring data is different for SIMOTION P and SIMOTION C/D. With SIMOTION P, the non-volatile data is restored on the basis of a backup copy on a PC data carrier, and with SIMOTION C/D it is restored on the basis of a backup copy on the MMC or CompactFlash Card. The appendix contains a detailed description of Restoring non-volatile data (Page 100) created in this way. See also Storing diagnostic data and non-volatile data (Page 56) 60 Overview of service and diagnostics options Product Information, 11/2010 Part II: Service without SCOUT Engineering System (PC-based, IT DIAG) 4.5 Backing up, updating, and restoring device data 4.5 Backing up, updating, and restoring device data Some of the options the Manage Config standard site in IT DIAG offers are: importing device updates, backing up selected items of data from the device, and restoring the most recent update that was imported. The Get selected data button transfers the currently active device data that is selected to the PC. You can choose from the following data items: ● Firmware ● Technology packages ● Project ● User data ● IT DIAG The data that was backed up can be reimported into the device. When you press the Send update data button, the update data created with the Device Update tool is loaded onto the memory card in the SIMOTION device. The data for the existing configuration is renamed and backed up automatically, and can be retrieved again at any time. This data is accessed if a restore process is carried out. Following this, the SIMOTION device is restarted. When the device has ramped up, the most recently important data is applied as the current configuration and activated. Note If no structural change has been made, the retain data is always kept, regardless of the firmware version. If structural changes are made during the update, the retain data can be saved before updating begins and then transferred again (see SIMOTION SCOUT function "Save and restore variables"). Additional information ● Links in the Guides menu of the online help ● SIMOTION IT Ethernet-based HMI and Diagnostic Functions Diagnostics Manual See also Updating devices using the Device Update tool (Page 40) Overview of service and diagnostics options Product Information, 11/2010 61 Part II: Service without SCOUT Engineering System (PC-based, IT DIAG) 4.6 User-defined service and diagnostics information 4.6 User-defined service and diagnostics information SIMOTION IT DIAG also offers the option of creating user-defined websites. Among other things, you can use these additional, individually created websites to display and change device data that is relevant to your application as well as machine-specific data. In addition, you can back up these websites together with their most up-to-date content (snapshots); see also Displaying diagnostic data via websites (Page 57). For information on how to create user-defined sites see, for example, the article in SIMOTION Utilities & Applications under the category of SIMOTION IT. SIMOTION Utilities & Applications is part of the scope of delivery of SIMOTION SCOUT. Note A SIMOTION IT license is required for this. Additional information ● SIMOTION IT Ethernet-based HMI and Diagnostic Functions Diagnostics Manual 62 Overview of service and diagnostics options Product Information, 11/2010 Part III: Service with SCOUT Engineering System 5.1 5 Overview The SIMOTION SCOUT Engineering System offers a comprehensive range of functions for fault/error diagnostics. These functions are outlined in the sections that follow. Figure 5-1 Example: SIMOTION SCOUT, Device diagnostics Use the current project on the machine and the SIMOTION SCOUT software version that is compatible with this. See also Compatibility list (http://support.automation.siemens.com/WW/view/de/36955304). SIMOTION networks SIMOTION supports PROFIBUS and PROFINET/Ethernet (TCP/IP). With these network solutions, you can connect the SIMOTION devices in accordance with the requirements of your application. The sections below draw a distinction between using PROFIBUS and Ethernet/PROFINET for the connection to the SIMOTION device, and between using SIMOTION SCOUT with and without an existing project. Overview of service and diagnostics options Product Information, 11/2010 63 Part III: Service with SCOUT Engineering System 5.2 Going online See also SIMOTION -- Diagnostics -- Analyzing error messages (http://support.automation.siemens.com/WW/view/de/35673135) 5.2 Going online 5.2.1 Overview You have the choice of communicating with the control via PROFIBUS DP, PROFINET, or Industrial Ethernet. The S7ONLINE option allows you to communicate with all directly connected controls via the system network specified in the project (e.g. via PROFINET/PROFIBUS/MPI). This access method, which is specified once, enables you to use routing to reach other controls and drives connected to the SIMOTION control via PROFIBUS/PROFINET. This assumes that the nodes support routing. These options require an online access method to be specified during initial commissioning. To do this, you need to connect the PG/PC interface of the device to the communication interface concerned in NetPro (yellow line in NetPro to PG/PC; see also images in PROFIBUS (Page 65) and Ethernet/PROFINET (Page 69)). Note In NetPro, the actual computer being used to create the configuration settings is entered as the PG/PC. If the project is edited using another computer, then the PG/PC needs to be changed to this one. It is recommended that you enter multiple PGs in NetPro if several different persons are taking turns at working on the same project with their PGs. Note In addition to the S7Online connection option for the PG/PC interface, with SIMOTION V4.2 and higher you can also set up a second, direct connection to the drive. This enables you to connect STARTER/SIMOTION SCOUT to the device at various locations (e.g. from the control room and directly (locally) on the drive in the workshop) via the interfaces provided, without the need to reconfigure the PG/PC interface. 64 Overview of service and diagnostics options Product Information, 11/2010 Part III: Service with SCOUT Engineering System 5.2 Going online 5.2.2 PROFIBUS The PG/PC must be equipped with a PROFIBUS interface for connection purposes. DRIVE-CLiQ PG/PC DP2 DP1 SIMOTION D435 + SINAMICS S120 PROFIBUS ET 200S SINAMICS S120 CU320 Figure 5-2 Example of a PROFIBUS application Figure 5-3 Example of a PROFIBUS application - configuration settings in SIMATIC NetPro for PG/PC Overview of service and diagnostics options Product Information, 11/2010 65 Part III: Service with SCOUT Engineering System 5.2 Going online Check whether the nodes can be accessed. In SIMOTION SCOUT, the network settings in menu Options > Set PG/PC interface... must match the existing network/interface on the SIMOTION device in order to establish the online connection. Figure 5-4 Setting the PG/PC interface to S7Online -> PROFIBUS Pressing the Diagnostics... button in the Set PG/PC Interface dialog opens a diagnostics dialog, which you can use to check whether the PG/PC interface is functional and whether the right settings have been made for it. For PROFIBUS, there is also an extended diagnostics option which opens in a separate dialog. Figure 5-5 66 SIMATIC NET diagnostics Overview of service and diagnostics options Product Information, 11/2010 Part III: Service with SCOUT Engineering System 5.2 Going online Table 5- 1 Using the SIMATIC NET diagnostics dialog Button Description Test To check the operating status, click Test. If the module is ready to run, OK will appear in the field to the right of the button. In this case, the station address is displayed along with the additional current bus parameters and version data. Read To display the bus nodes, click Read. If the module is ready to run, a list of all the active nodes on the bus will be created. If the module is already communicating and the module supports this function, the list of bus parameters will be created using local information from the module. If the module is not currently communicating or it does not support the creation of a local list, the individual station addresses will be queried via the network. This creates a load on the bus and can take several seconds. How to identify the bus nodes 1. Use the button to execute the Accessible nodes function. The interfaces, device type, firmware, and addresses that can be used to access the nodes are displayed. Typical errors Table 5- 2 Error Typical errors Frequent causes Remedy Connection via PROFIBUS not possible • • • • Terminating resistor missing or in the wrong place Not all of the connected devices are switched on Cabling fault Incorrect baud rate configured or incorrect baud rate set on a bus node Check terminating resistor, bus nodes, cabling, and configuration settings, and check whether any PROFIBUS addresses have been assigned more than once. A diagnostic repeater installed in the network may provide additional diagnostic information. Additional information ● Links in the Guides menu of the online help ● SIMOTION C Operating Instructions ● SIMOTION D4x5 Commissioning and Hardware Installation Manual ● SIMOTION D4x5-2 Commissioning and Hardware Installation Manual ● SIMOTION D410 Commissioning Manual ● SIMOTION P320-3 and Panels Commissioning and Hardware Installation Manual ● SIMOTION P350-3 and Panels Commissioning and Hardware Installation Manual ● SIMOTION SCOUT Communication System Manual Overview of service and diagnostics options Product Information, 11/2010 67 Part III: Service with SCOUT Engineering System 5.2 Going online See also PG/PCs and CPs - Manuals and Operating Instructions (http://support.automation.siemens.com/WW/view/de/10805995/133300) 68 Overview of service and diagnostics options Product Information, 11/2010 Part III: Service with SCOUT Engineering System 5.2 Going online 5.2.3 Ethernet/PROFINET The PG/PC must be equipped with a standard Ethernet interface. Since PROFINET is based on Industrial Ethernet, a PROFINET network is accessed using the same mechanisms as those used for an Ethernet network. Note If the integrated ports on the SIMOTION devices are not enough for your requirements, you can use an external SCALANCE switch. If PROFINET IO with IRT communication is to be enabled downstream of the switch, a suitable switch (which supports IRT) must be used. PG/PC CBE30 DRIVE-CLiQ IE1 SIMOTION D435 + SINAMICS S120 PROFINET (an CBE20) PROFINET ET 200S SINAMICS S120 CU320 + CBE20 Figure 5-6 Example of an Ethernet/PROFINET application Overview of service and diagnostics options Product Information, 11/2010 69 Part III: Service with SCOUT Engineering System 5.2 Going online Figure 5-7 Example of an Ethernet/PROFINET application - configuration settings in NetPro Note SIMOTION supports internal routing as of V4.1 SP2. This enables connections from Ethernet (IE1 or IE2) to PROFINET (CBE30), for example. 70 Overview of service and diagnostics options Product Information, 11/2010 Part III: Service with SCOUT Engineering System 5.2 Going online Check whether the nodes can be accessed. In SIMOTION SCOUT, the network settings in menu Options > Set PG/PC interface... must match the existing network/interface on the SIMOTION device in order to establish the online connection. Figure 5-8 Setting the PG/PC interface to S7Online -> TCP/IP Figure 5-9 Setting the PG/PC interface to DEVICE -> TCP/IP (SIMOTION V4.2 and higher) Setting the interface to DEVICE (SIMOTION V4.2 and higher) enables different PGs to be used, for example, without the need to reconfigure the PG/PC interface. Additional information can also be found via the list of links for this section in the relevant online help menu. Overview of service and diagnostics options Product Information, 11/2010 71 Part III: Service with SCOUT Engineering System 5.2 Going online Pressing the Diagnostics... button in the Set PG/PC Interface dialog opens a diagnostics dialog, which you can use to check whether the PG/PC interface is functional and whether the right settings have been made for it. The Diagnosis Hardware function or SR protocol does not check the connection to the SIMOTION device, only whether the interface is suitable for establishing an S7Online connection. To establish a connection via the Ethernet interface, you need the IP addresses of the nodes. If you do not know these addresses, you can find out what they are by following the instructions below. How to determine the IP address of the PC: 1. Open the status dialog of your local area connection by selecting Start > Settings > Network Connections and double-clicking Local Area Connection. The Local Area Connection Status dialog opens. 2. Select the Support tab. The active IP address and subnet mask are displayed. How to identify the IP addresses of the SIMOTION devices (example without a project): 1. Use the button to execute the Accessible nodes function. The interfaces, device type, firmware, and addresses that can be used to access the nodes are displayed. If nodes are present in other subnets, only the IP address will be displayed and a relevant message will be output. Figure 5-10 Accessible nodes dialog - example of Ethernet node How to determine the IP addresses of the SIMOTION devices (example with a project): 1. Open HW Config by double-clicking the SIMOTION device in SIMOTION SCOUT. 2. In HW Config, select Target system > Ethernet > Edit Ethernet node... . The Edit Ethernet node dialog opens. 72 Overview of service and diagnostics options Product Information, 11/2010 Part III: Service with SCOUT Engineering System 5.2 Going online 3. Start the search using the Browse... button. The devices which can be accessed via the unique MAC addresses are identified and displayed. 4. Pressing the Flashing button causes a flash message frame to be transmitted for the selected module. In turn, this causes the module to display a signal on the interface being addressed. Please refer to the device documentation to find out which display element is used for signaling (e.g. the SF LED flashes in quick cycles with SIMOTION D4x5). Note Make sure the IP addresses are unique on the network before you go online with your PG/PC. Identical IP addresses on the network may cause communication and operating faults. Contact your network administrator if you do not have all the information you need for network operation. Typical errors Table 5- 3 Error Typical errors Frequent causes Remedy Connection via Ethernet /PROFINET not possible • IP address of PG does not match SIMOTION address The PG/PC must be in the same subnet as the SIMOTION device • IP address assigned twice Adapt the Ethernet address of a node (PG) • Cabling Check cabling (crosslink cable) Patch cables can also be used on SIMOTION PROFINET ports, D4x5-2 Ethernet interfaces, and PCs/switches featuring autocrossing functionality. • Other • • Voltage Off/On on the device If the Link LED is green, use a ping command to check that the system is ready for communication See also typical errors/faults for the LED displays (Page 15) Additional information ● Links in the Guides menu of the online help ● SIMOTION C Operating Instructions ● SIMOTION D4x5 Commissioning and Hardware Installation Manual ● SIMOTION D4x5-2 Commissioning and Hardware Installation Manual ● SIMOTION D410 Commissioning Manual ● SIMOTION P320-3 and Panels Commissioning and Hardware Installation Manual ● SIMOTION P350-3 and Panels Commissioning and Hardware Installation Manual ● SIMOTION SCOUT Communication System Manual Overview of service and diagnostics options Product Information, 11/2010 73 Part III: Service with SCOUT Engineering System 5.2 Going online 5.2.4 Going online without a user project Configuration settings cannot be changed or extended unless a user project matching the project in the SIMOTION device is available on the PG/PC. However, the section below describes how to establish an online connection to the device even if you do not have this, so that you can read device diagnostics or determine the firmware version of the devices, for example. The process used to establish the connection depends on the interface being used and is described in the following sections: ● PROFIBUS (Page 65) ● Ethernet/PROFINET (Page 69) Once you have successfully identified the nodes using the Accessible nodes function, in this same dialog you can right-click the required device to select it and then call up the device diagnostics (for example) via the context menu. The IT DIAG diagnostics options (Page 45) are also available. See also Device diagnostics (Page 79) 5.2.5 Going online with a user project Checking the PG/PC assignment A project contains a PG/PC assignment configured in NetPro. This PG/PC assignment specifies which PG/PC interface is used to access a specific interface of the SIMOTION device. You also need to take into account the interface settings in the SIMOTION device. How to check whether a PG/PC assignment is active in the project: 1. Open the SIMOTION project. 2. Open NetPro using the button. The network configuration settings for the project are displayed. 3. A PG/PC assignment is active if the following apply: – A PG/PC block is present – A connection to the SIMOTION device has been created – The connection from the PG/PC to the network is marked in yellow Going online 1. Open HW Config by double-clicking the SIMOTION device in SIMOTION SCOUT. 2. In HW Config, select Target system > Ethernet > Edit Ethernet node... . The Edit Ethernet node dialog opens. 74 Overview of service and diagnostics options Product Information, 11/2010 Part III: Service with SCOUT Engineering System 5.2 Going online 3. Start the search using the Browse... button. The devices which can be accessed via the unique MAC addresses are identified and displayed. 4. Pressing the Flashing button causes a flash message frame to be transmitted for the selected module. In turn, this causes the module to display a signal on the interface being addressed. Please refer to the device documentation to find out which display element is used for signaling (e.g. the SF LED flashes in quick cycles with SIMOTION D4x5). Note Make sure the IP addresses are unique on the network before you go online with your PG/PC. Identical IP addresses on the network may cause communication and operating faults. Contact your network administrator if you do not have all the information you need for network operation. Typical errors Table 5- 4 Error Typical errors Frequent causes Remedy Not possible to connect using the accessible nodes • NetPro settings not made or incorrect Check the NetPro settings. Multiple PG/PC stations can also be created. The connection from the assigned, active PG/PC to the network is shown in yellow. • Configured firmware version in the project is different to the firmware version in the device Check the entries in the SIMOTION SCOUT message window (incorrect firmware message) Not possible to go online even though NetPro settings have been configured and firmware is correct Check whether the cable is also connected to the interface configured in NetPro (e.g. IE1). • Check the versions of SIMOTION SCOUT and the device firmware. You can find out which device firmware version requires which SIMOTION SCOUT version by consulting the Compatibility list (http://support.automation.siemens.com/WW/vi ew/de/36955304) or contacting the hotline. Caution: The SIMOTION device can still be accessed via Accessible nodes. Connection has been established, but project is not consistent with online data (red symbols in project navigator) • SIMOTION inconsistent Determine where exactly the differences lie using the Project comparison (Page 88) function, and align the data • SINAMICS inconsistent Determine where exactly the differences lie using the Project comparison (Page 88) function, and align the data Overview of service and diagnostics options Product Information, 11/2010 75 Part III: Service with SCOUT Engineering System 5.2 Going online Error Frequent causes Remedy Connection has been established, but downloading is not possible Causes are displayed on the Target system output tab in SIMOTION SCOUT Too little memory with P320-3/P3503 • • Check the information on the Target system output tab Allocate more memory space in the SIMOTION P control manager Additional information ● Links in the Guides menu of the online help ● SIMOTION SCOUT Communication System Manual ● Project comparison Function Manual See also Testing programs (Page 93) Device diagnostics (Page 79) 5.2.6 Factory settings for SIMOTION devices Factory settings for interfaces The factory settings for the interfaces are outlined in the Commissioning Manuals. In the online help, you can access the relevant sections directly via the links for this chapter (Guides menu). Table 5- 5 Factory settings for SIMOTION devices Interface Setting C2xx Ethernet X7 169.254.11.22 (subnet 255.255.0.0) PROFINET X11 (C240 PN only) No valid IP address PROFIBUS DP1 X8 2 (baud rate 1.5 Mbps) PROFIBUS DP2/MPI X9 2 (baud rate 1.5 Mbps) D4x5 76 Ethernet IE1 X120 192.168.214.1 (subnet 255.255.255.0) Ethernet IE2 X130 169.254.11.22 (subnet 255.255.0.0) PROFIBUS DP1 X126 2 (baud rate 1.5 Mbps) PROFIBUS DP2 X136 2 (baud rate 1.5 Mbps) Overview of service and diagnostics options Product Information, 11/2010 Part III: Service with SCOUT Engineering System 5.2 Going online Interface Setting D4x5-2 Ethernet PN/IE X127 169.254.11.22 (subnet 255.255.0.0) Ethernet PN/IE-NET X130 No valid IP address PROFINET IO-PN X150 No valid IP address PROFIBUS DP X126 2 (baud rate 1.5 Mbps) PROFIBUS DP/MPI X136 2 (baud rate 1.5 Mbps) D410 DP PROFIBUS X21 2 (baud rate 1.5 Mbps) D410 PN PROFINET X200 No valid IP address PROFINET X201 No valid IP address P320-3 Ethernet 1 169.254.11.21 (subnet 255.255.0.0) PROFINET X3 No valid IP address P350-3 Ethernet 1 Obtain IP address automatically (via DHCP server in the network) Ethernet 2 192.168.214.241 (subnet 255.255.255.0) PROFIBUS X101 (IsoPROFIBUS board) 2 (baud rate 1.5 Mbps) PROFIBUS X102 (IsoPROFIBUS board) 2 (baud rate 1.5 Mbps) PROFINET X21 (MCI-PN board) No valid IP address CBE30 PROFINET X1400 No valid IP address Note PROFINET addresses are only assigned by means of a project download; see also Ethernet/PROFINET (Page 69). Restoring the factory settings If there is definitely nothing wrong with the connection and it is not possible to download anything, you can restore the factory settings on the device. NOTICE This will cause all data to be lost, with the exception of the SIMOTION kernel and licenses. For this reason, you should back up the non-volatile data before you do this. See also Backing up diagnostic data and non-volatile data (Page 54). Overview of service and diagnostics options Product Information, 11/2010 77 Part III: Service with SCOUT Engineering System 5.2 Going online First, the device should be restored to its delivery state (factory settings). The method for establishing the delivery state differs for the SIMOTION devices. The Commissioning Manuals and Operating Instructions describe the process of restoring the factory settings. In the online help, you can access the relevant sections directly via the links for this chapter (Guides menu). Note The existing IP settings for the CBE30 are not restored to the factory settings. Once the factory settings have been established, transfer the project and the non-volatile data that was backed up previously to the device (see also Restoring non-volatile data (Page 60)). Additional information ● Links in the Guides menu of the online help ● SIMOTION C Operating Instructions ● SIMOTION D4x5 Commissioning and Hardware Installation Manual ● SIMOTION D4x5-2 Commissioning and Hardware Installation Manual ● SIMOTION D410 Commissioning Manual ● SIMOTION P320-3 and Panels Commissioning and Hardware Installation Manual ● SIMOTION P350-3 and Panels Commissioning and Hardware Installation Manual See also Establishing a connection to the device (Page 46) 78 Overview of service and diagnostics options Product Information, 11/2010 Part III: Service with SCOUT Engineering System 5.3 Device diagnostics 5.3 Device diagnostics 5.3.1 Overview The device diagnostics provide an overview containing operating information about the system and the individual devices in the project. The device diagnostics are only available in ONLINE mode and, in the case of SINAMICS devices, as of SINAMICS firmware version V2.5 SP1. SINAMICS device messages can be found in the diagnostics buffer, starting from the entry >>>>>> SINAMICS Integrated: Start diagnostic buffer, station address = x <<<<<<. Figure 5-11 Example: D435 diagnostics buffer In addition to the individual tabs, there are also buttons for accessing other functions, such as Open IT diagnostics. Note As well as the fault and alarm buffer, there is also a buffer for safety messages in the case of SINAMICS S120 (firmware version V2.5 SP1 and higher). These are displayed on the Alarms tab in the detail view. Overview of service and diagnostics options Product Information, 11/2010 79 Part III: Service with SCOUT Engineering System 5.3 Device diagnostics Table 5- 6 Functions that can be called up using buttons Button Function Open IT diagnostics When an Ethernet connection is present, this opens the Ethernetbased HMI and diagnostic function in an Internet browser. In addition to customized websites and comprehensive device/diagnostic information, one of the options that IT DIAG offers is the ability to perform firmware and project updates using an Internet browser. Control operating mode... The current operating mode of the SIMOTION device is displayed in the dialog. You can change the operating mode in ONLINE mode depending on the position of the mode switch. To open the device diagnostics: 1. Select Project > Connect to target system. The PC/PG is connected to the target system. 2. Select the device in the project navigator or on the Diagnostics overview tab in the detail view. 3. Select Target system > Device diagnostics. The device diagnostics are displayed in the working area. Note When evaluating messages, it is beneficial if the SIMOTION and SINAMICS times of day are synchronized. With V4.2 and lower, times of day must be synchronized via the application. With V4.2 and higher, however, they can be synchronized in the SIMOTION SCOUT Engineering System, via the CPU context menu: Setting on the device > Perform time synchronization with SINAMICS drive units. For application-based time-of-day synchronization, you need to use the Time-of-day Synchronization (SIMOTION -> SINAMICS) block from the LDPV1 program library. You can find this program library in SIMOTION Utilities & Applications, which is part of the scope of delivery of SIMOTION SCOUT. If necessary, get in touch with your Siemens contact. You can use the Save as... button to save the data as a text file so that you can evaluate it offline. 80 Overview of service and diagnostics options Product Information, 11/2010 Part III: Service with SCOUT Engineering System 5.3 Device diagnostics Information and options provided by device diagnostics ● General General information on the SIMOTION device and versions – Device designation – Operating mode – MAC address and IP address – Components with order no./designation and version (I&M data) – SIMOTION version – BIOS version – Versions of SINAMICS Control Unit – Internal version/stamp ● Diagnostics buffer Shows the logged module states together with the diagnostic events that have occurred, in list format ● Slaves Shows the devices configured as slaves in HW Config, together with addresses and states ● Task manager Shows status and runtime of tasks created in the project; MotionTasks can also be controlled ● System utilization Information on memory and CPU ● Userlog Option of entering user information that is stored in the target system. This enables information about changes to the SIMOTION system to be documented, for example. Since the text is stored on the device, this information is always available regardless of which PG/PC or offline project is being used ● Syslog Shows logged ROM actions such as Copy RAM to ROM ● content.txt Shows the SIMOTION and SINAMICS firmware components on the card, as well as the card version ● Alarms Shows pending alarms (TOs and DOs). The alarms can be acknowledged. Additional information ● Links in the Guides menu of the online help ● SIMOTION SCOUT Configuration Manual Overview of service and diagnostics options Product Information, 11/2010 81 Part III: Service with SCOUT Engineering System 5.3 Device diagnostics See also I&M (identification & maintenance) data (Page 50) 5.3.2 Diagnostics buffer The module states are logged in the diagnostics buffer. The Diagnostics buffer tab shows a list of the diagnostic events that have occurred, in chronological order. Examples of possible diagnostic events include: ● Faults in a module ● Faults in the process wiring ● System errors in the CPU ● CPU operating mode transitions ● Errors in the user program ● User-defined diagnostic events with the _writeAndSendMessage() function ● Compatibility errors, e.g. between the drive software and SIMOTION (SIMOTION D) ● Technology object alarms 82 Overview of service and diagnostics options Product Information, 11/2010 Part III: Service with SCOUT Engineering System 5.3 Device diagnostics 5.3.3 System utilization The System utilization tab displays the current memory assignment, free memory, and CPU utilization. Figure 5-12 System utilization Here, you can check the system utilization and adjust the system settings in line with the individual software configuration settings and user programs in the SIMOTION tasks. Adjustable gear ratios between the bus task, servo, and IPO support optimum load distribution and system utilization. With SIMOTION P320-3/P350-3, you can check the CPU utilization in the SIMOTION P state application. Overview of service and diagnostics options Product Information, 11/2010 83 Part III: Service with SCOUT Engineering System 5.3 Device diagnostics 5.3.4 Userlog/Syslog Userlog The user log offers the option of entering user information that is stored in the target system. This enables information about changes to the SIMOTION system to be documented, for example. Since the text is stored on the device, this information is always available regardless of which PG/PC or offline project is being used Syslog In the case of the SIMOTION CPU (C2xx, P320-3, P350, D4xx, D4x5-2), the Syslog tab features a syslog file for device diagnostics. This file contains all the actions that change a non-volatile configuration on the memory card. The following actions are entered in the syslog file: ● Copy RAM to ROM ● Overall reset ● Formatting the card using the mode switch 84 Overview of service and diagnostics options Product Information, 11/2010 Part III: Service with SCOUT Engineering System 5.3 Device diagnostics 5.3.5 content.txt Figure 5-13 content.txt - D4x5 example All the SIMOTION and SINAMICS firmware components available on the card are displayed on the content.txt tab of the device diagnostics. In addition to the card version, each individual firmware component is displayed together with its internal version code; this information can be saved in file format using the Save as... button. This file can be sent via e-mail for support purposes, for example. This information is required should the hotline need to be contacted. Note It is available with SIMOTION V4.1 SP2 and higher, but not with older device types such as C230-2 or P350-2. Overview of service and diagnostics options Product Information, 11/2010 85 Part III: Service with SCOUT Engineering System 5.3 Device diagnostics 5.3.6 Service overview In online mode, the service overview shows a complete overview of all configured axes in the project, in tabular format. The current state (including values from system variables) is displayed along with error/fault states. The service overview is called up via the Target system > Service overview menu. Figure 5-14 Service overview Meanings of lamps ● Green Axis (system variable) is active/on or axis is stopped ● Red An error/fault is present ● Yellow Axis is in motion (constant velocity, acceleration, deceleration) or a warning is pending ● Gray Axis (system variable) is not active 86 Overview of service and diagnostics options Product Information, 11/2010 Part III: Service with SCOUT Engineering System 5.4 Ethernet/PROFINET topology Example Position control status (servomonitoring.controlstate) has the Enum EnumActiveInactive ● Green lamp: ACTIVE, position control active ● Gray (no lamp): INACTIVE, position control not active 5.4 Ethernet/PROFINET topology For PROFINET IO systems, the topology editor in HW Config features an integrated error/fault diagnostics facility. Start the topology editor with the Edit > PROFINET IO > Topology… menu command in HW Config or NetPro. How the error/fault diagnostics facility works: ● Graphically displays the error/fault situation ● Online/offline comparison ● Displays faulty/missing components, e.g. CPU, I/O, switch, etc. Figure 5-15 Example of topology editor - connection error Overview of service and diagnostics options Product Information, 11/2010 87 Part III: Service with SCOUT Engineering System 5.5 Comparing projects Additional information ● Links in the Guides menu of the online help ● Communication System Manual 5.5 Comparing projects You can use the Project comparison function in SIMOTION SCOUT/STARTER (which is button) to compare objects within the same project (offline/offline and started via the offline/online) and/or objects from different projects (offline/offline). Objects are devices, programs, technology objects (TOs) or drive objects (DOs), and libraries. It is not possible to use an empty project in a comparison. If inconsistencies are displayed in the project navigator when you switch to online mode, for example, you can carry out a project comparison to locate the differences between the SIMOTION SCOUT project and the target system project. To enable you to analyze differences when comparing objects, there is a range of comparison attributes for each object type, which break an object down into smaller units (comparison features) and, as a whole, contain all the object data that are of relevance to execution. Information relating to the SINAMICS devices used in the project is also displayed on the same screen. This includes DOs or individual parameters, for example. Figure 5-16 88 SIMOTION object comparison user interface Overview of service and diagnostics options Product Information, 11/2010 Part III: Service with SCOUT Engineering System 5.5 Comparing projects Possible reasons for inconsistencies in the project navigator (online mode): ● A program has been changed ● The result of compiling a program is different ● There is a deviation on the global device variables ● The execution system has been changed ● The hardware configuration has changed ● An ST program in a library has been changed ● A piece of configuration data for an axis has been changed The object comparison allows you to establish these differences and, if necessary, run a data transfer in order to rectify them. The comparison can be carried out on an object-byobject or line-by-line basis. The following comparisons are possible: ● Offline object with offline object from the same project ● Offline object with offline object from a different project ● Offline object with online object Note A comparison with online objects is only possible if there is already an online connection. To enable detailed comparisons, the Store additional data and sources on the target device option must have been activated during the download carried out beforehand. No implicit connection is established when the comparison is started. Additional information ● Links in the Guides menu of the online help ● Project comparison Function Manual Overview of service and diagnostics options Product Information, 11/2010 89 Part III: Service with SCOUT Engineering System 5.6 Error handling in technology objects 5.6 Error handling in technology objects Possible errors in technology objects The following basic errors are possible when programming technology objects: ● The technology object itself cannot execute the function required by the application or reports certain events or states: A technological alarm is output. You can find information on the individual alarms in the SIMOTION Reference Lists ● The command sent to a technology object cannot be executed: The return value of the command provides information about the cause. You can find information on the return values of the commands in the SIMOTION Reference Lists ● Error while accessing configuration data, system variables, or I/O variables The ExecutionFaultTask is called in the event of errors when configuration data or variables are being read or written Technological alarms If an event (error, note) occurs on a technology object, the object issues a technological alarm. Configuring technological alarms Individual responses are preset for each alarm. You can change this default presetting as follows: In the project navigator, select the Execution system path. The Execution System window opens. Select the SystemInterruptTasks > TechnologicalFaultTask path. Then click the Alarm configuration... button in the window. 90 Overview of service and diagnostics options Product Information, 11/2010 Part III: Service with SCOUT Engineering System 5.6 Error handling in technology objects Figure 5-17 Configuring a technological alarm Displaying and acknowledging technological alarms Technological alarms can be evaluated and acknowledged in different ways: ● When SIMOTION SCOUT is in online mode, alarms and messages are displayed on the Alarms tab in the detail view of the workbench. Clicking Acknowledge deletes all alarms of the associated type. ● The alarms can be output, displayed, and acknowledged via the Human Machine Interface (HMI). See also HMI (Page 36). ● All pending or individually selected alarms of a technology object can also be queried, evaluated, and acknowledged via the user program. Acknowledging via SIMOTION SCOUT 1. Select the alarm on the Alarms tab of the detail view 2. Click Acknowledge. All alarms of the associated type are then deleted. Note Because drive alarms usually generate technology object alarms as well, you can try using the Acknowledge (TO) switch to delete the drive alarms too. If, however, the cause of a drive alarm still exists, then a new TO alarm will be triggered immediately. In this case, first correct the cause of the drive alarm. Overview of service and diagnostics options Product Information, 11/2010 91 Part III: Service with SCOUT Engineering System 5.7 Advanced functions in the address list 5.7 Advanced functions in the address list With SIMOTION V4.2, advanced I/O diagnostic functions are available in the address list. This information is displayed in the Availability column in online mode. If you position the cursor over the relevant cell, detailed information is displayed in a tooltip. How to open the address list 1. In the project navigator, navigate to the folder of your device. 2. Double-click the ADDRESS LIST entry. The address list is opened in the detail area. The following diagnostic information is recorded ● I/O stations that have completely failed ● Modules that have been removed (e.g. with ET200S) ● Deactivated I/O stations ● I/O variables working with replacement values ● I/O stations whose set topology is different from the actual topology ● I/O stations that have been configured as isochronous, but are not operating isochronously – Distributed synchronous operation – Drive units – Isochronous I/O ● Partner device is in stop mode (e.g. I device, I slave) ● For PROFINET devices: Provider state/consumer state shows errors – Controller – I/O device – Modules – Submodules See also the description of the _quality() system function in the section titled Detailed status of the I/O variables (as of kernel V4.2) in the SIMOTION ST Structured Text Programming and Operating Manual. Additional information ● Links in the Guides menu of the online help ● SIMOTION ST Structured Text Programming and Operating Manual 92 Overview of service and diagnostics options Product Information, 11/2010 Part III: Service with SCOUT Engineering System 5.8 Testing programs 5.8 Testing programs To facilitate program testing, a range of debugging and error handling options are available for the individual programming languages: ● Variable status ● Variable status in source code (online mode) ● Program status ● Single step ● Breakpoints ● Variable trace (see Commissioning functions (Page 93)) In the watch tables, assigned variables for all SIMOTION devices and parameters of the SINAMICS drives can be monitored and controlled in the project. Additional information ● Links in the Guides menu of the online help ● SINAMICS/SIMOTION Editor description DCC Programming and Operating Manual. ● SIMOTION LAD/FBD Programming and Operating Manual ● SIMOTION MCC Motion Control Chart Programming and Operating Manual ● SIMOTION ST Structured Text Programming and Operating Manual 5.9 Commissioning functions SIMOTION SCOUT provides the following support functions for the commissioning and optimization of technology objects and user programs: ● Device trace/function generator ● System trace (as of V4.2) ● Measuring function ● Automatic controller setting ● Task Trace ● Technology object trace (as of V4.2) Device trace/function generator You can use the device trace to record and evaluate parameters, system variables, and program variables. The device trace for system variables is mainly used to analyze time-synchronous sequences in the real-time system. Overview of service and diagnostics options Product Information, 11/2010 93 Part III: Service with SCOUT Engineering System 5.9 Commissioning functions Program variables can be traced in order to find logical errors in the execution system or in user programs. For this purpose, an event-triggered measuring task can be used in the runtime system rather than a time-triggered measuring task. The event that causes the measurement to be recorded is the execution of a specific code position in the user program. In addition, a trigger event based on the variable can be selected on the Device trace tab in order to start the recording (for example, on a positive edge, a tolerance band, or a bit pattern). The function generator can be used for test purposes to dynamically generate setpoints with defined shapes (e.g. rectangle, sine) for various system variables. With the aid of the device trace, the system response can then be recorded in order to optimize the controllers, for example. System trace (as of V4.2) You can use the system trace to record and evaluate parameters, system variables, and program variables from multiple CPUs at the same time. It is essential that the CPUs communicate via PROFINET. There must be an isochronous connection between the CPUs. The function generator, mathematics functions, and bit tracks are not available with the system trace. Task Trace The Task Trace is a tool for troubleshooting in the SIMOTION multitasking environment. The Task Trace offers the following options: ● Graphic display of the sequence of individual tasks and user events (generated using a program command) ● Trace of individual user tasks ● Option of configuring the Task Trace using IT DIAG or via the user program (system functions) ● Storage of the trace file on a memory card ● Starting the SIMOTION Task Profiler as a separate application using IT DIAG or the SIMOTION SCOUT device diagnostics Measuring function The measuring function is used for controller optimization. The SIMOTION measuring functions are used to commission the axis controller without requiring a user program. With the SINAMICS measuring function, you can directly inhibit the influence of higher-level control loops by means of simple parameterization, and analyze the dynamic response of individual drives. Automatic controller setting The automatic controller setting function can be used to configure the speed controller in the drive and the DSC position controller in the control (SIMOTION SCOUT only) for SINAMICS drive units. Additional information ● Links in the Guides menu of the online help ● Task Trace Function Manual 94 Overview of service and diagnostics options Product Information, 11/2010 6 Appendix 6.1 Diagnostic data and non-volatile data (retain data) 6.1.1 Backing up during operation using a service selector switch The advantage of backing up diagnostic data and non-volatile data during operation is that enhanced diagnostic information via websites and TO alarm information are available. Backing up diagnostic data and non-volatile data during operation using the service selector switch (SIMOTION D): 1. Set the service selector switch to "Diagnostics". – For D4x5: left rotary switch (SIM/NCK) to position "13" (hex: D) 6HUYLFHVHOHFWRU VZLWFK 0RGHVZLWFK – For D4x5-2: upper rotary switch (SVC/NCK) to position "13" (hex: D) – For D410: DIP switch "7" to ON 0RGHVZLWFKHV 6WR6 6HUYLFHVHOHFWRUVZLWFKHV 6WR6 21 6ZLWFKSRVLWLRQ 21 6ZLWFKSRVLWLRQ 2)) It does not matter what position the D410 mode switch is in. The diagnostic data and non-volatile data can be created in STOP, STOPU, and RUN modes. Overview of service and diagnostics options Product Information, 11/2010 95 Appendix 6.1 Diagnostic data and non-volatile data (retain data) 2. The diagnostic data and non-volatile data are backed up to the CompactFlash Card. The status LEDs display the backup process as follows: Status D410 Backup in progress RUN/STOP LED flashes yellow (2 STOP LED and SU/PF LED flash Hz) yellow (2 Hz) D4x5/D4x5-2 Backup complete RUN/STOP LED flashes green (2 Hz) and SF LED lights up continuously RUN LED flashes green (2 Hz) and SF LED lights up continuously 3. Once the backup is complete, switch the SIMOTION D off. 4. Remove the CompactFlash card and reset the service selector switch to its original position. Note SIMOTION D4x5-2 modules feature a DIAG button. As an alternative to setting the service selector switch to the "D" position, you have the option of backing up diagnostic data and non-volatile data by briefly pressing the DIAG button. This method is preferable for D4x5-2. Backing up diagnostic data and non-volatile data during operation using SIMOTION P state (SIMOTION P): 1. Make sure that SIMOTION P has started and ramped up, e.g. with SIMOTION P state. 2. Activate the diagnostic switch using the following option: SIMOTION P state menu command Options > Set Diagnostic Switch. The diagnostic data is recorded during operation and the Options > Set Diagnostic Switch switch is automatically reset after the data has been written. Please contact Product Support for the evaluation of the recorded data. Additional information ● Links in the Guides menu of the online help ● SIMOTION D4x5 Manual ● SIMOTION D4x5 Commissioning and Hardware Installation Manual ● SIMOTION D4x5-2 Manual ● SIMOTION D4x5-2 Commissioning and Hardware Installation Manual ● SIMOTION D410 Manual ● SIMOTION D410 Commissioning Manual ● SIMOTION P320-3 and Panels Commissioning and Hardware Installation Manual ● SIMOTION P350-3 and Panels Commissioning and Hardware Installation Manual See also Backing up diagnostic data and non-volatile data (Page 54) 96 Overview of service and diagnostics options Product Information, 11/2010 Appendix 6.1 Diagnostic data and non-volatile data (retain data) 6.1.2 Backing up during ramp-up using a service selector switch or INI file Backing up diagnostic data and non-volatile data during ramp-up using the service selector switch (SIMOTION D): 1. Set the service selector switch to "Diagnostics". – For D4x5: left rotary switch (SIM/NCK) to position "13" (hex: D) 6HUYLFHVHOHFWRU VZLWFK 0RGHVZLWFK – For D4x5-2: upper rotary switch (SVC/NCK) to position "13" (hex: D) – For D410: DIP switch "7" to ON 0RGHVZLWFKHV 6WR6 6HUYLFHVHOHFWRUVZLWFKHV 6WR6 21 6ZLWFKSRVLWLRQ 21 6ZLWFKSRVLWLRQ 2)) It does not matter what position the D410 mode switch is in. 2. Switch the SIMOTION D off and on again. 3. Wait for the device to ramp up. The diagnostic data and non-volatile data is backed up to the CompactFlash card during ramp-up, provided that this is still possible and is not prevented by HW defects, for example. 4. Once the backup is complete, switch the SIMOTION D off. 5. Remove the CompactFlash card and reset the service selector switch to its original position. Note SIMOTION D4x5-2 modules feature a DIAG button. As an alternative to setting the service selector switch to the "D" position, you have the option of backing up diagnostic data and non-volatile data by pressing the DIAG button. When backing up data during ramp-up, the DIAG button must be held down until the backup process is complete. As this can easily take 20-30 seconds, it is better to use position "D" in this case. Overview of service and diagnostics options Product Information, 11/2010 97 Appendix 6.1 Diagnostic data and non-volatile data (retain data) Backing up diagnostic data and non-volatile data during ramp-up using the SIMOTION P state application (SIMOTION P): 1. Terminate the SIMOTION P with Terminate SIMOTION P from SIMOTION P state. 2. Activate the diagnostic switch using the following option: SIMOTION P state menu command Options > Set Diagnostic Switch. The diagnostic data is recorded during ramp-up and the Options > Set Diagnostic Switch switch is automatically reset once the data has been written. Backing up diagnostic data and non-volatile data during ramp-up using an INI file (SIMOTION C/P/D): 1. Use a text editor (such as Notepad) to create a file called simotion.ini. 2. Add the following text to it: DIAG_FILES=1 You must use a text editor and may not use any formatting in the text. 3. Copy simotion.ini to the main directory of the data carrier (D:\Card with SIMOTION P320 or F:\Simotion\user\Card with SIMOTION P350). 4. With SIMOTION C/D: Insert the data carrier into the module while it is switched off. 5. Switch the module on and allow the SIMOTION device to ramp up. The diagnostic data and non-volatile data is backed up to the data carrier during ramp-up, provided that this is still possible and is not prevented by HW defects, for example. 6. Once the backup is complete, switch off the SIMOTION device. 7. With SIMOTION C/D: Remove the data carrier. NOTICE To suppress ramp-up in diagnostics mode again, you must delete the simotion.ini file from the data carrier. Additional information ● Links in the Guides menu of the online help ● SIMOTION D4x5 Manual ● SIMOTION D4x5-2 Manual ● SIMOTION D4x5 Commissioning and Hardware Installation Manual ● SIMOTION D4x5-2 Commissioning and Hardware Installation Manual ● SIMOTION D410 Manual ● SIMOTION D410 Commissioning Manual ● SIMOTION P320-3 and Panels Commissioning and Hardware Installation Manual ● SIMOTION P350-3 and Panels Commissioning and Hardware Installation Manual See also Backing up diagnostic data and non-volatile data (Page 54) 98 Overview of service and diagnostics options Product Information, 11/2010 Appendix 6.1 Diagnostic data and non-volatile data (retain data) 6.1.3 Backing up during operation using IT DIAG SIMOTION devices feature pre-configured, standard IT DIAG diagnostics sites. These sites can be displayed via Ethernet using a standard browser. Additionally, you have the option of creating your own websites and incorporating service and diagnostic information. You can also use IT DIAG to back up diagnostic data and non-volatile data. IT DIAG is opened by entering the IP address of the SIMOTION device in the address bar of the browser; e.g. http://192.168.0.22. This opens the IT DIAG start screen. To back up diagnostic data and non-volatile data, call up the "Diagnostic files" site from the "Diagnostics" menu. Backing up and saving diagnostic data and non-volatile data on the PG/PC 1. If any diagnostic data is present, delete it using the Delete all diagfiles button. 2. Initiate the backup process using the Create general diagfiles button. 3. Compress the files using the Zip all diagfiles button. 4. Transfer the compressed diagnostic data to the PG/PC using the Get diagarchive button. Figure 6-1 IT DIAG Diagnostics Overview of service and diagnostics options Product Information, 11/2010 99 Appendix 6.1 Diagnostic data and non-volatile data (retain data) Table 6- 1 Functions on the "Diagnostic files" website Button Function Create general diagfiles This button saves diagnostic data and non-volatile data in the ...\USER\SIMOTION\HMI\SYSLOG\DIAG directory. HTML files used for diagnostics purposes are not saved. Create html diagfiles This button is used to save diagnostics websites on the data carrier. It should be noted that only those sites that are listed in the DIAGURLS.TXT file in directory ...\USER\SIMOTION\HMI\SYSLOG\DIAG are saved (see Displaying diagnostic data via websites (Page 57)). Zip all diagfiles This button enables you to compress diagnostics files. This stores all files and folders in a ZIP file in directory ...\USER\SIMOTION\HMI\SYSLOG\DIAG, while retaining the folder structure. Get diagarchive This button is used to save the ZIP archive to connected PGs/PCs. Delete all diagfiles This button is used to delete all data stored in the ...\USER\SIMOTION\HMI\SYSLOG\DIAG directory; the directory itself is not removed, however. See also Storing diagnostic data and non-volatile data (Page 56) Additional information ● Links in the Guides menu of the online help ● SIMOTION IT Ethernet-based HMI and Diagnostic Functions Diagnostics Manual 6.1.4 Restoring non-volatile data SIMOTION C/P Prerequisite The diagnostic data and non-volatile data have been backed up to the MMC/data carrier. Procedure 1. With SIMOTION C and SIMOTION P320/P350, copy file PMEMORY.XML from directory ...\USER\SIMOTION\HMI\SYSLOG\DIAG to directory ...\USER\SIMOTION. 2. Following this, carry out an overall reset to force the non-volatile data to be reimported. In principle, you can use the procedure that has just been described for SIMOTION D too, but we recommend using the method described below instead. 100 Overview of service and diagnostics options Product Information, 11/2010 Appendix 6.1 Diagnostic data and non-volatile data (retain data) SIMOTION D Prerequisite The diagnostic data and non-volatile data have been backed up to the CompactFlash Card. Procedure To restore non-volatile data after a CPU has been replaced, proceed as follows: 1. Insert the CompactFlash Card into the new SIMOTION D (which must be switched off). 2. Set the switch to position "Delete non-volatile data". – For D4x5: left rotary switch (SIM/NCK) to position "1" 6HUYLFHVHOHFWRU VZLWFK 0RGHVZLWFK – For D4x5-2: upper rotary switch (SVC/NCK) to position "1" – For D410: DIP switch "5" to ON 0RGHVZLWFKHV 6WR6 6HUYLFHVHOHFWRUVZLWFKHV 6WR6 21 6ZLWFKSRVLWLRQ 21 6ZLWFKSRVLWLRQ 2)) It does not matter what position the D410 mode switch is in. Overview of service and diagnostics options Product Information, 11/2010 101 Appendix 6.1 Diagnostic data and non-volatile data (retain data) 3. Allow the SIMOTION D to ramp up. The non-volatile data will be restored while this is happening. Note When the "Delete non-volatile data" switch position is selected, the non-volatile data of the D4xx is first deleted and then restored by means of the PMEMORY backup file. If there is a backup file called PMEMORY.XML on the CompactFlash Card in directory USER\SIMOTION, it is this file that is restored (rather than the PMEMORY.XML file backed up via diagnostics in directory \USER\SIMOTION\HMI\SYSLOG\DIAG). The following order of priority applies when restoring data: – /USER/SIMOTION/PMEMORY.XML – /USER/SIMOTION/PMEMORY.BAK – /USER/SIMOTION/HMI/SYSLOG/DIAG/PMEMORY.XML 4. Once the SIMOTION D has ramped up, switch it off. 5. Reset the service selector switch to its original position. 6. Switch the SIMOTION D back on. Additional information ● Links in the Guides menu of the online help ● SIMOTION D4x5 Commissioning and Hardware Installation Manual ● SIMOTION D4x5-2 Commissioning and Hardware Installation Manual ● SIMOTION D410 Commissioning Manual ● SIMOTION P320-3 and Panels Commissioning and Hardware Installation Manual ● SIMOTION P350-3 and Panels Commissioning and Hardware Installation Manual See also Restoring non-volatile data (Page 60) 102 Overview of service and diagnostics options Product Information, 11/2010 Index 7 E 7-segment display, 34 Error handling in technology objects, 90 Ethernet Bus analyzer, 35 Ethernet/PROFINET topology, 87 A Alarm_S messages, 36 Amending licensing information, 43 B Bus analyzer PROFIBUS DP, 35 PROFINET/Ethernet, 35 C Checking licensing information, 43 Commissioning functions, 93 content.txt, 85 Control Unit CU320/CU320-2 LED displays, 31 Controller Extension CX32/CX32-2 LED displays, 29 D Determining the IP address, 46 Device data Backing up, 61 Restoring, 61 Updating, 61 Device diagnostics, 79 Device diagnostics in the Web browser, 48 Diagnostic data Backing up, 53 Backing up on the device, 40 Recording on the device, 40 Diagnostics buffer, 51, 82 Diagnostics without a user project present, 74 Discrete message procedure, 36 Overview of service and diagnostics options Product Information, 11/2010 F Factory settings, 76 G Going online With Ethernet/PROFINET, 69 With PROFIBUS, 65 With user project, 74 H HMI, 36 L LED displays Control Unit CU320/CU320-2, 31 Controller Extension CX32/CX32-2, 29 SIMOTION D, 21 SIMOTION P320-3/P350-3, 19 License key, 42 M Mode switch, 14 Monitoring variables, 52 O Online connection to the device, 46 Optimizing the project (traces), 52 103 Index P P state, 14 PROFIBUS Bus analyzer, 35 PROFINET Bus analyzer, 35 Error/fault diagnostics, 87 Project comparison, 88 R References, 5 Runtime licensing, 42 S Service and diagnostics 7-segment display, 34 Alarm_S messages, 36 Amending licensing information, 43 Backing up device data, 61 Backing up diagnostic data, 40, 53 CBE30, 27 Checking licensing information, 43 Commissioning functions, 93 content.txt, 85 Control Unit CU320/CU320-2, 31 Controller Extension CX32/CX32-2, 29 Device diagnostics, 79 Device diagnostics in the Web browser, 48 Diagnostics buffer, 51, 82 Diagnostics without a user project present, 74 Discrete message procedure, 36 Error handling in technology objects, 90 Ethernet/PROFINET topology, 87 Factory settings, 76 Going online with Ethernet/PROFINET, 69 Going online with PROFIBUS, 65 Going online with user project, 74 HMI, 36 License key, 42 Monitoring variables, 52 Optimizing the project (traces), 52 PROFINET error/fault diagnostics, 87 Project comparison, 88 Recording diagnostic data, 40 Restoring device data, 61 Runtime licensing, 42 Service data, 48 Service on the device, 13 Service overview, 86 104 SIMOTION D, 21 SIMOTION P320-3/P350-3, 19 SIMOTION SCOUT, 63 System utilization, 51, 83 Testing programs, 93 Typical errors, 7 Updating device data, 61 Updating devices, 40 Userlog/Syslog, 84 Watch table, 52 WinCC flexible, 36 Service and diagnostics options, 7 Service data, 48 Service on the device, 13 Service overview, 86 Service selector switch, 14 SIMOTION D LED displays, 21 SIMOTION device interfaces, 35 SIMOTION P320-3/P350-3 LED displays, 19 System utilization, 51, 83 T Testing programs, 93 Typical errors, 7 U Updating devices, 40 Userlog/Syslog, 84 W Watch table, 52 WinCC flexible, 36 Overview of service and diagnostics options Product Information, 11/2010
© Copyright 2025