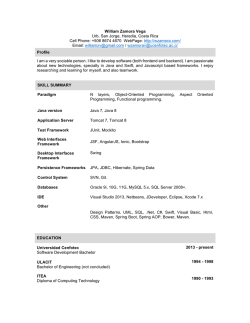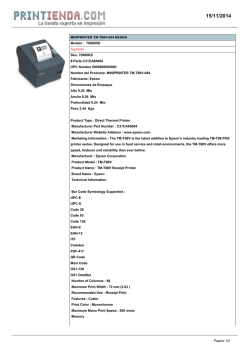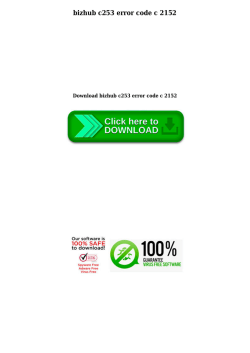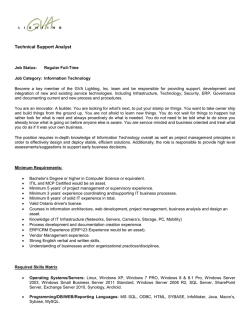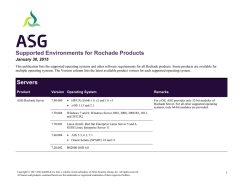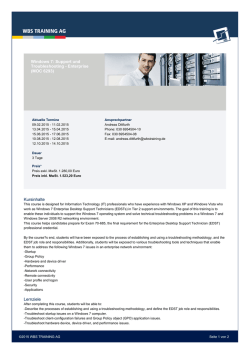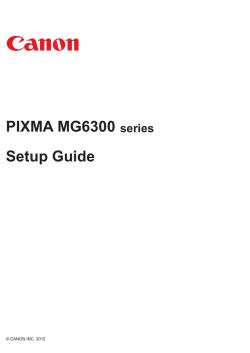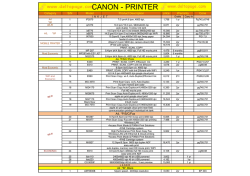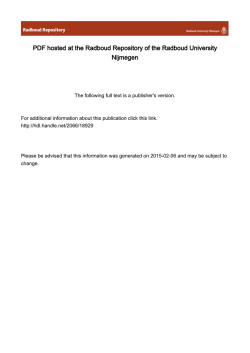Unifaun OnlinePrinter
Unifaun OnlinePrinter Unifaun Online 26 April 2013 2 Innehåll 1 Change printer settings - Unifaun OnlinePrinter .............................................................................. 3 2 Autoinstallation of Unifaun OnlinePrinter ........................................................................................ 4 3 Installation of Java ............................................................................................................................ 6 4 Troubleshooting Internet Explorer ................................................................................................... 7 5 Troubleshooting Mozilla Firefox ..................................................................................................... 10 6 Unifaun Online Printer - Advanced troubleshooting ...................................................................... 12 7 Common issues with Java Virtual Machine .................................................................................... 13 8 FAQs ................................................................................................................................................ 14 UO-101-UOP-en 3 1 Change printer settings - Unifaun OnlinePrinter To change printer settings go to Settings > Print Management and follow the wizard Guide – Printer Settings. UO-101-UOP-en 4 2 Autoinstallation of Unifaun OnlinePrinter Check that Java is installed on your computer and that it is authorized to run. The easiest way to do this is to go to Settings > Print Management. Shortly afterward, you will be asked to accept a security certificate from Unifaun AB. A licence agreement will then appear, which you can read through and accept. UO-101-UOP-en 5 When the orange box appears, Unifaun OnlinePrinter is running and ready to be configured. UO-101-UOP-en 6 3 Installation of Java If Java is not installed on your computer, you will see the following image when you navigate to Settings > Print Management. Click the Agree and Start Free Download button and follow the instructions. UO-101-UOP-en 7 4 Troubleshooting Internet Explorer If Java is installed but has not started or is not shown in your browser, you may see this: Start by testing your Java at www.java.com and updating it if necessary. When Java is running, you should see a Java icon in the system tray (notification area) near the time display in Windows. Also make sure that Java is activated under the advanced settings in Internet Explorer (up to version 8), under Tools > Internet Options, Advanced tab. If the above tests indicate that Java is working, but it is not working in Unifaun Online, you can try adding Unifaun Online to your list of Trusted sites in Internet Explorer. UO-101-UOP-en 8 Go to Tools> Internet Options and then click on the Security tab. Click Trusted sites and enter this address: https://www.unifaunonline.com. Make sure that the Security level for the zone is set to the level shown in the image below. Go into Tools and manage add-ons. Make sure that all add-ons are shown. Add-ons under Sun Microsystems, Inc. must be enabled. UO-101-UOP-en 9 If none of the actions listed above work, you might try to do a master reset for Internet Explorer. Note that this will reset your browser to its default settings, which may affect other programs and websites. To reset Internet Explorer to its default settings, go to the Tools menu > Internet Options and click on the Advanced tab. Click Reset. UO-101-UOP-en 10 5 Troubleshooting Mozilla Firefox If Java is installed but has not started or is not shown in your browser, you may see this: Start by testing your Java at www.java.com and updating it if necessary. If you are using a Mac, you can test your Java version at http://javatester.org/version.html. When Java is running, you should see a Java icon in the system tray (notification area) near the time display in Windows. If the above tests are not successful, you can check to see if your Java plugin is disabled in Firefox. Go to Tools > Add-ons and click Plugins. Enable the plugin if possible. UO-101-UOP-en 11 Another option is to clear your cache/history. Go to Tools > Options and click Privacy. Click on clear your recent history and make the selections shown in the image below. UO-101-UOP-en 12 6 Unifaun Online Printer - Advanced troubleshooting Activate troubleshooting logging and send in log file. 1. Right-click in the orange box. 2. Select Settings and then the Level > Debug section. 3. Now print the shipments/dispatches that are triggering the problem. 4. Right-click in the orange box again after printing and select Support. 5. Click on the “Information file” button when it comes up and paste the zip file into a new email message to [email protected]. Include your user ID. This must be done before you click the Close button. UO-101-UOP-en 13 7 Common issues with Java Virtual Machine At http://www.java.com/sv/download/faq/top_issues.xml you can find more information on common issues in Java that cannot be associated with Unifaun Online. UO-101-UOP-en 14 8 FAQs General recommendation Update printer drivers, browsers and Java to the latest version. How can I check if my computer has Java? Open a new window in your browser and go to http://www.java.com/sv/download/help/testvm.xml. My Firefox doesn’t work with Java. From Firefox 3.6 on, Java-based programs will not work unless you are running Java version 6, Update 10 or later. In Unifaun OnlinePrinter, my labels are printing out on my standard printer. This is the default setting. Go to Settings > Print Management and follow the “Guide - Printer Settings” to adjust your settings. How do I choose a particular printer tray for printouts on my laser printer in Unifaun OnlinePrinter? If you would like to select a particular laser printer and tray, you must mark Use selected printer and then click Browse. You can then select the printer and tray you would like to use. My laser printer is selecting the wrong tray. This is set in your laser printer’s driver and can be affected by settings such as selected tray and paper format. We recommend A4 format. My laser printer is requiring that I click on the printer’s “Print” button for the next printout. This is set in the laser printer’s driver and can be affected by things like which tray has been selected, or what paper format has been selected for the tray. We recommend A4. My Zebra label printer is printing in the wrong format with Unifaun OnlinePrinter. In the Zebra driver, set Paper Size to “User Defined”. My Intermec E4/301 label printer is not printing correctly with Unifaun OnlinePrinter. This is an older label printer with a limited memory capacity. Reset the driver to Generic text/Only (if you don’t already have Generic Text/Only) and clear the memory a couple of times. Calibrate the printer and load new layouts. In Unifaun OnlinePrinter, select printer type “Intermec 301/E4” and do a test printout. Follow the links below for more info: https://www.unifaunonline.se/ext.uo.SE.DisplayPost?Id=379 https://www.unifaunonline.se/ext.uo.SE.DisplayPost?Id=387 UO-101-UOP-en
© Copyright 2025