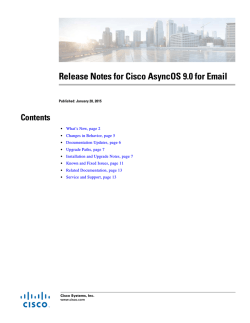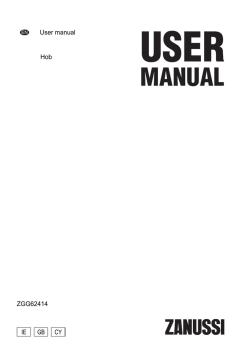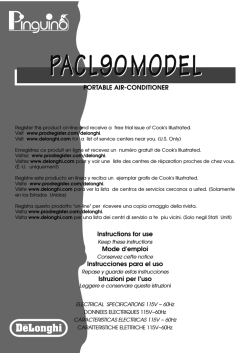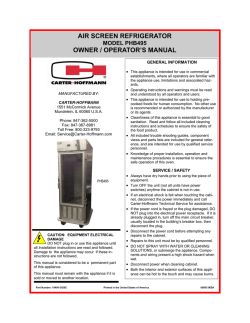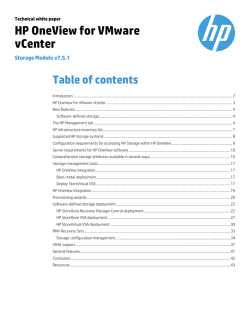Cisco Content Security Virtual Appliance Installation Guide
Cisco Content Security Virtual Appliance Installation Guide Last Updated: January 28, 2015 Contents • About Cisco Content Security Virtual Appliances, page 1 • Set Up the Virtual Appliance, page 4 • Managing Your Cisco Content Security Virtual Appliance, page 9 • Troubleshooting, page 11 • Getting Support for Virtual Appliances, page 12 • Additional Information, page 13 About Cisco Content Security Virtual Appliances Cisco content security virtual appliances function the same as physical email security, web security, or content security management hardware appliances, with only a few minor changes, which are documented in Managing Your Cisco Content Security Virtual Appliance, page 9. Cisco Systems, Inc. www.cisco.com About Cisco Content Security Virtual Appliances Cisco Content Security Virtual Appliance Models Note Except as explicitly stated in the AsyncOS documentation, modifications to the ESXi configurations defined in the OVF are not supported. Cisco Content Security virtual appliances have been pre-configured with the values in the following table. Product Model Disk Space Memory Processor Cores Cisco Email Security Virtual Appliance C000V 200 GB 4 GB 1 C100V 200 GB 6 GB 2 C300V 500 GB 8 GB 4 C600V 500 GB 8 GB 8 S000V 250 GB 4 GB 1 S100V 250 GB 6 GB 2 S300V 1024 GB 8 GB 4 250 GB 4 GB 1 250 GB 6 GB 2 M300V 1024 GB 8 GB 4 M600V 2032 GB 8 GB 8 (For evaluation and demonstration only) Cisco Web Security Virtual Appliance Cisco Content Security Management Virtual M000V Appliance M100V Supported AsyncOS Releases Product Releases That Run on Virtual Appliances Cisco Web Security AsyncOS 7.7.5 and later Cisco Email Security AsyncOS 8.0 and later Cisco Content Security Management AsyncOS 8.4 and later Release 8.4 supports Web Security appliances only AsyncOS version compatibility with Cisco Content Security Management Appliances is detailed in the Compatibility Matrix available from http://www.cisco.com/en/US/products/ps10155/prod_release_notes_list.html. Cisco Content Security Virtual Appliance Installation Guide 2 About Cisco Content Security Virtual Appliances System Requirements Hardware and Virtualization Hypervisor Cisco UCS servers (blade or rack-mounted) are the only supported hardware platform for the virtual appliance. The only supported virtualization hypervisors are the following VMWare ESXi versions: AsyncOS Version Supported VMWare ESXi Versions AsyncOS 9.0 (Email) 5.0, 5.1, and 5.5 AsyncOS 9.0 (Management) AsyncOS 8.5 (Web) 5.0 and 5.1 AsyncOS 8.4 (Management) AsyncOS 8.5.x (Email) 4.x, 5.0, and 5.1 AsyncOS 8.0.x (Web) AsyncOS 8.0 (Email) 4.x and 5.0 AsyncOS 7.7.5 (Web) Any other hardware platform or VMware hypervisor will be supported on a “Best Effort” basis: we will try to help you, but it may not be possible to reproduce all problems, and we cannot guarantee a solution. No other virtualization hypervisor is supported. Minimum requirements for the server hosting your virtual appliances: Note • Two 64-bit x86 processors of at least 1.5 GHz each • 8 GB of physical RAM • A 10k RPM SAS hard drive disk Except as explicitly stated in the documentation, Cisco does not support the alteration of the Cisco Content Security virtual appliance’s hardware configuration, such as removing IP interfaces or changing the appliance’s CPU cores or RAM size. The appliance may send alerts if such changes are made. (Hosted Email Security Only) Deployment in FlexPod Solutions For AsyncOS for Email release 8.5 and later: For more information about deploying a virtual Email Security appliance as part of a FlexPod solution, see http://www.cisco.com/c/dam/en/us/products/collateral/security/email-security-appliance/white-paper-c 11-731731.pdf. Your CCO login determines whether you have access to this document. For general information about FlexPod, see http://www.cisco.com/en/US/netsol/ns1137/index.html. FlexPod does not apply to virtual Web Security appliance or virtual Content Security Management appliance deployments. Cisco Content Security Virtual Appliance Installation Guide 3 Set Up the Virtual Appliance (For Deployments On VMware ESXi 4.x Only) Create a New Datastore VMware ESXi version 4.x comes with a file system that has a default block-size of 4 MB, which supports a virtual disk image of up to 1 TB. However, the larger Cisco virtual security appliances (e.g., S300V, C600V) require more than 1 TB of disk space. In order to run these models, you will need to create a new datastore and format it with an 8 MB or larger block size. For information on block size and instructions on how to create a new datastore, see VMware’s technical documentation at http://kb.vmware.com/selfservice/microsites/search.do?language=en_US&cmd=displayKC&externalId =1003565. The Management Interface’s IP Address and DHCP When the virtual appliance is first powered on, the Management port gets an IP address from your DHCP host. If the virtual appliance is unable to obtain an IP address from a DHCP server, it will use 192.168.42.42 as the Management interface’s IP address. The CLI displays the Management interface’s IP address when you run the System Setup Wizard on the virtual appliance. Set Up the Virtual Appliance Action More Information 1. Review the Release Notes for your AsyncOS release. Release Notes are available from the locations in Additional Information, page 13. 2. Download the virtual appliance image and MD5 hash from Cisco. You will need the MD5 hash to check the data integrity of the appliance image. Download the Cisco Content Security Virtual Appliance Image, page 5. 3. (Optional) Clone the image if you want to run multiple virtual appliances on your network. 4. Deploy the virtual appliance on your ESXi host or Deploy the Virtual Appliance, page 6. cluster. 5. Prevent intermittent connectivity issues. 6. Configure synchronization on the virtual machine Important! Prevent Random Failures, page 6 to avoid random failures on your Cisco Content Security virtual appliance. 7. If DHCP is disabled, set up the appliance on your If DHCP Is Disabled, Set Up the Appliance on the network. Network, page 7 8. Install the license file. Cisco Content Security Virtual Appliance Installation Guide 4 (Optional) Clone the Virtual Appliance, page 5. Disable unused network interface cards (NICs) on the virtual machine. Install the Virtual Appliance License File, page 7. Set Up the Virtual Appliance Action 9. More Information Log into the web UI of your appliance and configure the appliance software as you would do for a physical appliance. • For instructions on accessing and configuring the appliance, including gathering required information, see the online help or user guide for your AsyncOS release. • To migrate settings from a physical appliance, see the release notes for your AsyncOS release. For example, you can: 10. • Run the System Setup Wizard • Upload a configuration file • Manually configure features and functionality. Feature keys are not activated until you enable the respective features. Configure the appliance to send alerts when license expiration nears. See the online help or user guide for your AsyncOS release. Download the Cisco Content Security Virtual Appliance Image Before You Begin Obtain a license from Cisco for your virtual appliance. Step 1 Go to the Cisco Download Software page for your virtual appliance: • For email security: http://software.cisco.com/download/release.html?mdfid=284900944&flowid=41782&softwareid= 282975113&release=8.0.0&relind=AVAILABLE&rellifecycle=GD&reltype=latest • For web security: https://software.cisco.com/download/release.html?mdfid=284806698&flowid=41610&softwareid =282975114&release=8.5.0&relind=AVAILABLE&rellifecycle=LD&reltype=latest • For content security management: http://software.cisco.com/download/release.html?mdfid=286283259&flowid=72402&softwareid= 286283388&release=8.4&relind=AVAILABLE&rellifecycle=LD&reltype=latest Step 2 In the left navigation pane, select an AsyncOS version. Step 3 Click Download for the virtual appliance model image you want to download. Step 4 Save the image to your local machine. (Optional) Clone the Virtual Appliance If you will run multiple virtual security appliances in your environment: • Cisco recommends that you clone the virtual security appliance before you run it the first time. • Cloning a virtual security appliance after the license for the virtual appliance has been installed forcefully expires the license. You will have to install the license again. • You must shut down the virtual appliance before cloning it. • If you want to clone a virtual appliance that is already in use, see Clone a Virtual Appliance Already in Use, page 8 for more information. Cisco Content Security Virtual Appliance Installation Guide 5 Set Up the Virtual Appliance For instructions on cloning a virtual machine, see VMWare’s technical documentation at http://www.vmware.com/support/ws55/doc/ws_clone.html. Deploy the Virtual Appliance Before You Begin • Set up the ESXi host or cluster on which you will deploy the virtual appliance. See System Requirements, page 3 for more information. • Install the VMware vSphere Client on your local machine. • Download the image as described in Download the Cisco Content Security Virtual Appliance Image, page 5. Step 1 Unzip the .zip file for the virtual appliance in its own directory; e.g., C:\vESA\C100V or :\vWSA\S300V. Step 2 Open the VMware vSphere Client on your local machine. Step 3 Select the ESXi host or cluster to which you want to deploy the virtual appliance. Step 4 Choose File > Deploy OVF template. Step 5 Enter the path to the OVF file in the directory you created. Step 6 Click Next. Step 7 Complete the wizard. Thin provisioning is supported at the hypervisor layer. Disk space and performance may be reduced if you select this option. Note Except as explicitly stated in the AsyncOS documentation, modifications to the ESXi configurations defined in the OVF are not supported. Important! Prevent Random Failures Virtual machines have inherent timing quirks that you must address in order to avoid random failures on your Cisco Content Security virtual appliance. To prevent these issues, enable exact time stamp counter synchronization on your virtual machine. Before You Begin • For more information on timekeeping basics, virtual time stamp counters, and exact synchronization, see VMWare’s Timekeeping in Virtual Machines PDF at http://www.vmware.com/files/pdf/techpaper/Timekeeping-In-VirtualMachines.pdf. • Instructions for your version of the vSphere client may vary from the procedure below. Use this as a general guide and see the documentation for your client as needed. Step 1 In the vSphere Client, select a virtual appliance from the list of machines. Step 2 Power off the virtual appliance. Cisco Content Security Virtual Appliance Installation Guide 6 Set Up the Virtual Appliance Step 3 Right-click the appliance and select Edit Settings. Step 4 Click the Options tab and select Advanced > General. Step 5 Click Configuration Parameters. Step 6 Edit or add the following parameters: monitor_control.disable_tsc_offsetting=TRUE monitor_control.disable_rdtscopt_bt=TRUE timeTracker.forceMonotonicTTAT=TRUE Step 7 Close the settings window and run appliance. If DHCP Is Disabled, Set Up the Appliance on the Network Note If you cloned the virtual security appliance image, perform the following steps for each image. Step 1 From the vSphere client console, run interfaceconfig. Step 2 Write down the IP address of the virtual appliance’s Management port. Note The Management port obtains its IP address from your DHCP server. If the appliance cannot reach a DHCP server, it will use 192.168.42.42 by default. Step 3 Configure the default gateway using the setgateway command. Step 4 Commit the changes. Note The hostname does not update until after you have completed the setup wizard. Install the Virtual Appliance License File Note If you cloned the virtual security appliance image, perform the following steps for each image. Before You Begin (Optional) FTP into the virtual appliance to upload the license file. If you will paste the license into the terminal, you do not need to do this. Procedure Step 1 Using SSH or telnet in a terminal application, log into the appliance’s CLI as the admin/ironport user. Cisco Content Security Virtual Appliance Installation Guide 7 Set Up the Virtual Appliance Note You cannot paste the contents of the license file into the CLI using the vSphere client console. Step 2 Run the loadlicense command. Step 3 Install the license file using one of the following options: • Select option 1 and paste the contents of the license file into the terminal. • Select option 2 and load the license file in the configuration directory, if you have already uploaded the license file to the appliance’s configuration directory using FTP. Step 4 Read and agree to the license agreement. Step 5 (Optional) Run showlicense to review the license details. What to Do Next • For more information on the Management interface’s IP address, see The Management Interface’s IP Address and DHCP, page 4. • If you cloned the virtual security appliance image, repeat the procedure in this topic for each image. • See remaining setup steps in Set Up the Virtual Appliance, page 4. Migrate Your Virtual Appliance to Another Physical Host You can use VMware® VMotion™ to migrate a running virtual appliance to a different physical host. Requirements: • Both physical hosts must have the same network configuration. • Both physical hosts must have access to the same defined network(s) to which the interfaces on the virtual appliance are mapped. • Both physical hosts must have access to the datastore that the virtual appliance uses. This datastore can be a storage area network (SAN) or Network-attached storage (NAS). • The Email Security virtual appliance must have no mail in its queue. Step 1 Migrate the virtual machine using the VMotion documentation. Step 2 After migration, load the license. Clone a Virtual Appliance Already in Use Before You Begin • For instructions on cloning a virtual machine, see VMWare’s technical documentation at http://www.vmware.com/support/ws55/doc/ws_clone.html. • For information on how to manage the network settings and security features of your appliance, see the user guide for your Cisco content security product and release. Cisco Content Security Virtual Appliance Installation Guide 8 Managing Your Cisco Content Security Virtual Appliance Step 1 If you are cloning an Email Security virtual appliance: Suspend the appliance using the suspend command in the CLI and enter a delay period long enough for the appliance to deliver all messages in the queue. Step 2 If you are cloning a Security Management virtual appliance: Disable centralized services on your managed Email and Web Security appliances. Step 3 Shut down the virtual appliance using the shutdown command in the CLI. Step 4 Clone the virtual appliance image. Step 5 Start the cloned appliance using the VMware vSphere Client and perform the following: a. If you cloned a configured image rather than the unmodified .OVF image file downloaded from Cisco.com: – Install the license file on the cloned virtual appliance. – Modify the network settings of the cloned virtual appliance. Network adapters do not automatically connect when powering on. Reconfigure IP address, Hostname and IP address. Then power on network adapters. Configurations will not be complete until after you install feature keys. b. For cloned Email Security virtual appliances: – Delete all messages in the quarantines. – Delete the message tracking and reporting data. c. For cloned Web Security virtual appliances: – Clear the proxy cache. – Clear the proxy authentication cache using the authcache > flushall command in the CLI. – Remove reporting and tracking data with the diagnostic > reporting > deletedb command in the CLI. – For Authentication Realms, rejoin the domain. – For Authentication Settings, modify the redirect hostname. – If the original virtual appliance was managed by an Security Management appliance, add the cloned appliance to the Security Management appliance. Step 6 Start the original virtual appliance using the VMware vSphere Client and resume operation. Make sure that it is running properly. Step 7 Resume operation on the cloned appliance. Managing Your Cisco Content Security Virtual Appliance The Virtual Appliance License Note You cannot open a Technical Support tunnel before installing the virtual appliance license. Information about Technical Support tunnels is in the User Guide for your AsyncOS release. Cisco Content Security Virtual Appliance Installation Guide 9 Managing Your Cisco Content Security Virtual Appliance The Cisco Content Security virtual appliance requires an additional license to run the virtual appliance on a host. You can use this license for multiple, cloned virtual appliances. For AsyncOS for Web Security 8.5, AsyncOS for Email Security 8.5.x and 9.0, and AsyncOS for Security Management 8.4 and 9.0: • Feature keys for individual features can have different expiration dates. • After the virtual appliance license expires, the appliance will continue to serve as a web proxy (Web Security appliance), deliver mail (Email Security appliance), or automatically handle quarantined messages (Security Management appliance) without security services for 180 days. Security services are not updated during this period. On the Content Security Management appliance, administrators and end users cannot manage quarantines, but the management appliance continues to accept quarantined messages from managed Email Security appliances, and scheduled deletion of quarantined messages will occur. For AsyncOS for Email Security 8.0 and AsyncOS for Web Security 7.7.5 and 8.0: Note • Feature keys are included as part of the virtual appliance license. The feature keys expire at the same time as the license, even if the feature has not been activated. Purchasing new feature keys will require downloading and installing a new virtual appliance license file. • Because feature keys are included in the virtual appliance license, there are no evaluation licenses for AsyncOS features. For information about the impact of reverting the AsyncOS version, see the online help or user guide for your AsyncOS release. Related Topics • Install the Virtual Appliance License File, page 7 Altering the Virtual Appliance’s Hardware Configuration Cisco does not support the alteration of the Cisco Content Security virtual appliance’s hardware configuration, such as removing IP interfaces or changing the appliance’s CPU cores or RAM size. The appliance may send alerts if such changes are made. CLI Commands on the Virtual Appliance The Cisco Content Security virtual appliances include updates to existing CLI commands and includes a virtual appliance-only command, loadlicense. The following CLI command changes have been made: Command Supported on Virtual SMA? loadlicense Yes This command allows you to install a license for your virtual appliance. You cannot run System Setup Wizard on the virtual appliance without installing a license using this command first. etherconfig — The Pairing option is not included on virtual appliances. Information Cisco Content Security Virtual Appliance Installation Guide 10 Troubleshooting Command Supported on Virtual SMA? version — This command will return all the information about the virtual appliance except for the UDI, RAID, and BMC information. resetconfig — Running this command leaves the virtual appliance license and the feature keys on the appliance. revert — Beginning with AsyncOS 8.5 for Email Security: Behavior is described in the System Administration chapter in the online help and user guide for your appliance. reload — Running this command removes the virtual appliance license and all the feature keys on the appliance. This command is available only for the Web Security appliance. diagnostic — The following diagnostic > raid submenu options will not return information: Information 1. Run disk verify 2. Monitor tasks in progress 3. Display disk verify verdict This command is only available for the Email Security appliance. showlicense Yes View license details. For virtual Email and Web security appliances, additional information is available via the featurekey command. SNMP on the Virtual Appliance AsyncOS on virtual appliances will not report any hardware-related information and no hardware-related traps will be generated. The following information will be omitted from queries: • powerSupplyTable • temperatureTable • fanTable • raidEvents • raidTable Troubleshooting Intermittent Connectivity Issues Problem Intermittent connectivity issues. Solution Ensure that all unused NICs are disabled in ESXi. Cisco Content Security Virtual Appliance Installation Guide 11 Getting Support for Virtual Appliances Random Failures Problem Random failures occur that have no obvious cause. Solution See Important! Prevent Random Failures, page 6 Getting Support for Virtual Appliances If you file a support case for a Cisco content security virtual appliance, you must provide your contract number and your Product Identifier code (PID). You can identify your PID based on the software licenses running on your virtual appliance, by referencing your purchase order, or from the following lists: • Product Identifier Codes (PIDs) for Virtual Email Security Appliances, page 12 • Product Identifier Codes (PIDs) for Virtual Web Security Appliances, page 13 • Product Identifier Codes (PIDs) for Virtual Content Security Management Appliances, page 13 Product Identifier Codes (PIDs) for Virtual Email Security Appliances Functionality PID Description Email Security Inbound ESA-ESI-LIC= Includes: Email Security Outbound Email Security Premium ESA-ESO-LIC= ESA-ESP-LIC= Anti-Spam • Anti-Virus • Outbreak Filters Includes: • DLP • Encryption Includes: • Anti-Spam • Anti-Virus • Outbreak Filters • DLP • Encryption Cloudmark Anti-Spam ESA-CLM-LIC= — Image Analyzer ESA-IA-LIC= — McAfee Anti-Virus ESA-MFE-LIC= — Intelligent Multi-Scan ESA-IMS-LIC= — Advanced Malware Protection ESA-AMP-LIC= — Cisco Content Security Virtual Appliance Installation Guide 12 • Additional Information Product Identifier Codes (PIDs) for Virtual Web Security Appliances Functionality PID Description Web Security Essentials WSA-WSE-LIC= Includes: Web Security Premium WSA-WSP-LIC= • Web Usage Controls • Web Reputation Includes: • Web Usage Controls • Web Reputation • Sophos and Webroot Anti-Malware signatures Web Security Anti-Malware WSA-WSM-LIC= Includes Sophos and Webroot Anti-Malware signatures McAfee Anti-Malware WSA-AMM-LIC= — Advanced Malware Protection WSA-AMP-LIC= — Product Identifier Codes (PIDs) for Virtual Content Security Management Appliances Functionality PID Description All centralized web security functionality SMA-WMGT-LIC= — All centralized email security functionality SMA-EMGT-LIC= Additional Information For more information, including information about support options, see the Release Notes and User Guide or online help for your AsyncOS release. Documentation For Cisco Content Security Products: Is Located At: Content Security Management http://www.cisco.com/c/en/us/support/security/content-security-mana appliances gement-appliance/tsd-products-support-series-home.html Web Security appliances http://www.cisco.com/c/en/us/support/security/web-security-applianc e/tsd-products-support-series-home.html Email Security appliances http://www.cisco.com/c/en/us/support/security/email-security-applia nce/tsd-products-support-series-home.html Cisco Content Security Virtual Appliance Installation Guide 13 Additional Information Cisco and the Cisco logo are trademarks or registered trademarks of Cisco and/or its affiliates in the U.S. and other countries. To view a list of Cisco trademarks, go to this URL: www.cisco.com/go/trademarks. Third-party trademarks mentioned are the property of their respective owners. The use of the word partner does not imply a partnership relationship between Cisco and any other company. (1110R) Any Internet Protocol (IP) addresses and phone numbers used in this document are not intended to be actual addresses and phone numbers. Any examples, command display output, network topology diagrams, and other figures included in the document are shown for illustrative purposes only. Any use of actual IP addresses or phone numbers in illustrative content is unintentional and coincidental. © 2013-2015 Cisco Systems, Inc. All rights reserved. Cisco Content Security Virtual Appliance Installation Guide 14
© Copyright 2025