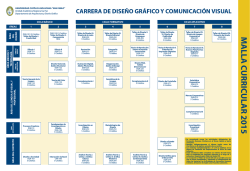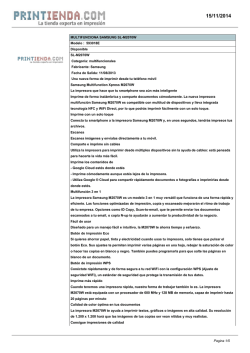Tema: Impresión y PDF.
Manual de laboratorios Facultad: Ciencias y Humanidades Escuela: de Comunicaciones Asignatura: Diseño Editorial Tema: Impresión y PDF. Objetivos Específicos - Conocer las distintas opciones para imprimir en una variedad de impresoras, así como los diferentes estilos de impresión. Aprender las herramientas, propiedades, opciones y el proceso de impresión que posee InDesign para aplicarlos a un documento. Materiales y Equipo - Guía No. 7 Memoria USB o CD que contenga la maqueta de su revista Introducción teórica Acerca de la impresión. Tanto si entrega un documento en color a un proveedor de servicios externo como si envía un borrador de un documento a una impresora láser o de inyección de tinta, el conocimiento de algunos conceptos básicos hará que el trabajo de impresión sea más preciso y le permitirá asegurar que el documento final se imprima según lo previsto. Tipos de impresión. Al imprimir un archivo, Adobe InDesign CS4 lo envía a un dispositivo de impresión para imprimirlo directamente en papel o en una prensa digital, o bien para convertirlo en una imagen en positivo o negativo de una película. En este último caso, la película puede utilizarse en una imprenta comercial para crear una placa maestra para impresión. Tipos de imágenes. Los tipos de imágenes más sencillos, como por ejemplo, el texto, sólo utilizan un color con un nivel de gris. Una imagen más compleja utiliza diferentes tonos de color en la imagen. Este tipo de imagen se denomina imagen de tono continuo. Una fotografía es un ejemplo de imagen de tono continuo. Semitonos Para crear el efecto de tono continuo, las imágenes se descomponen en una serie de puntos. Este proceso se denomina método de semitono. Al variar el tamaño y la densidad de los puntos en una trama de semitonos, se creará el efecto óptico de variaciones de gris o de color continuo en la imagen impresa. Separación de color Las ilustraciones que se reproducen comercialmente y que contienen más de un color deben imprimirse en placas maestras independientes, una para cada color. Este proceso se denomina separación de color. Cómo conseguir detalles El detalle de una imagen impresa proviene de una combinación de resolución y lineatura de trama. Cuanto más alta sea la resolución del dispositivo de salida, más fina (alta) será la lineatura de trama que se puede utilizar. Impresión a doble cara Las características propias de impresión, como la impresión a doble cara, están disponibles al hacer clic en el botón Impresora del cuadro de diálogo Imprimir. La opción de impresión a doble cara estará disponible únicamente si la impresora la admite. Para obtener más información sobre este tipo de impresión, consulte la documentación de la impresora. Objetos transparentes Si la ilustración contiene objetos con efectos de transparencia añadidos mediante el panel Efectos o los comandos Sombra paralela o Desvanecimiento, la ilustración transparente se acopla según la configuración del valor de acoplador de transparencia elegido. Puede modificar el porcentaje de imágenes rasterizadas por imágenes de vectores de la ilustración impresa. Opciones de impresión de página. Puede imprimir todas las páginas, sólo las páginas pares o impares, una serie de páginas individuales o un intervalo de páginas contiguas. Intervalo Especifica el intervalo de páginas del documento que se va a imprimir. Indique los números del intervalo con un guión e indique las páginas o intervalos con comas o espacios. Secuencia Elija la opción Todas las páginas para imprimir todas las páginas del documento. Elija Sólo páginas pares o Sólo páginas impares para imprimir sólo las páginas del intervalo especificado. Estas opciones no están disponibles si se usa la opción Pliegos o Imprimir páginas maestras. Pliegos Imprime páginas juntas como si estuvieran enlazadas o impresas en la misma hoja. Sólo se puede imprimir un pliego por hoja. Si la nueva página es más grande que el tamaño de papel seleccionado, InDesign imprimirá lo que pueda pero no escalará automáticamente la página para encajarla en el área de exposición, a menos que seleccione la opción Escalar para encajar en el área Configuración del cuadro de diálogo Imprimir. También puede especificar la orientación apaisada. Nota: si en las páginas del pliego se usan distintos estilos de reventado, InDesign resuelve las diferencias. Imprimir páginas maestras Imprime todas las páginas maestras del documento. Al seleccionar esta opción, la opción Intervalos no está disponible. Opciones para imprimir objetos El área General del cuadro de diálogo Imprimir contiene opciones para imprimir elementos que normalmente sólo se pueden ver en pantalla, como cuadrículas y guías. Escoja entre las opciones siguientes: Imprimir capas Determina las capas que se van a imprimir. Imprimir objetos no imprimibles Imprime todos los objetos, independientemente de la posible configuración seleccionada para evitar que algunos objetos no se impriman. Imprimir páginas en blanco Imprime todas las páginas del intervalo de páginas especificado, aunque en una página no haya texto ni objetos. Esta opción no está disponible cuando se imprimen separaciones. Si está utilizando Imprimir folleto para imprimir compuestos, utilice la opción Imprimir pliegos de impresora en blanco para imprimir los pliegos en blanco que se han añadido para rellenar las firmas compuestas. Imprimir guías visibles y cuadrículas base Imprime cuadrículas y guías visibles con el mismo color que en el documento. Puede controlar las guías y cuadrículas que deben estar visibles mediante el menú Ver. Esta opción no está disponible cuando se imprimen separaciones. Especificación de marcas de impresora. Al preparar un documento para imprimirlo, se necesita cierto número de marcas para que la impresora pueda recortar el papel, alinear las películas de separación cuando se generen pruebas, establecer la calibración y la densidad de puntos correcta de la película, etc. Si selecciona las opciones de marca de página, se amplían los límites para que quepan las marcas de impresora, el sangrado (partes de texto u objetos que exceden los límites tras recortar para explicar las imprecisiones ligeras que se produzcan al recortar), o el área de indicaciones (área fuera de página y sangrado con instrucciones de impresora o información sobre el trabajo). Si define marcas de recorte y desea que la ilustración contenga un área de sangrado o indicaciones, amplíe la ilustración más allá de las marcas de recorte para dar cabida al sangrado o la indicación. Asegúrese también de que el tamaño del soporte es suficientemente grande para contener la página, las marcas de impresora y las áreas de sangrado e indicaciones. Si un documento no se adapta al soporte, puede controlar el lugar donde los elementos se recortan con la opción Posición de página del área Configuración del cuadro de diálogo Imprimir. Marcas de impresora A. Marcas de recorte B. Marca de registro C. Información de página D. Barras de colores E. Marcas de sangrado F. Área de indicaciones 1- Seleccione Archivo > Imprimir. 2- Haga clic en Marcas y sangrado, a la izquierda del cuadro de diálogo Imprimir. 3- Seleccione Todas las marcas de impresora o marcas individuales. Opciones de Marcas y sangrado. El área Marcas y sangrado incluye las opciones siguientes: Todas las marcas de impresora Selecciona todas las marcas de la impresora, incluidas marcas de recorte, de sangrado y de registro, barras de color e información de página. Marcas de recorte Añade filetes horizontales y verticales finos (como un hilo) que definen los límites de la página. Las marcas de recorte también pueden ayudar a registrar (alinear) una separación de color con otra. Al utilizarlas junto con marcas de sangrado, puede seleccionar marcas superpuestas. Marcas de sangrado Añade filetes finos (como un hilo) que definen la cantidad de área adicional necesaria para la imagen fuera del tamaño de página definido. Marcas de registro Añade pequeños “puntos de mira” al área exterior de la página para alinear las diferentes separaciones de un documento en color. Barras de colores Añade pequeños cuadrados de color que representan las tintas CMYK y los matices de gris (en incrementos del 10%). El proveedor de servicios utiliza estas marcas para ajustar la densidad de la tinta en la impresión. Información de página Imprime el nombre del archivo, el número de página, la fecha y hora actuales y el nombre de la separación de color en un tipo de fuente Helvetica de 6 puntos en la esquina inferior izquierda de cada hoja de papel o película. La opción Información de página requiere 13 mm (0,5 pulgadas) a lo largo del borde horizontal. Tipo Permite elegir las marcas predeterminadas o personalizadas de la impresora (en páginas japonesas, por ejemplo). Puede crear marcas de impresora predeterminadas o usar marcas personalizadas de otra compañía. Grosor Muestra los posibles grosores de las líneas de las marcas de recorte y de sangrado. Desplazamiento Especifica la distancia desde el borde de la página (no el sangrado) a la que InDesign dibujará las marcas de la impresora. De manera predeterminada, InDesign dibuja marcas de impresora de 6 puntos desde el borde de la página. Para evitar que las marcas de impresora se dibujen sobre un sangrado, asegúrese de introducir un valor de desplazamiento superior al valor de sangrado. Acerca de Adobe PDF. El formato PDF (Portable Document Format, Formato de documento portátil) es un formato de archivo universal que conserva las fuentes, imágenes y composición de los documentos originales creados en una amplia gama de aplicaciones y plataformas. Adobe PDF es el estándar para la distribución y el intercambio seguro y fiable de documentos y formularios electrónicos en todo el mundo. Los archivos Adobe PDF son compactos y completos, y cualquier usuario que disponga del software Adobe Reader® (gratuito) puede compartirlos, verlos e imprimirlos. Adobe PDF es muy eficaz en los flujos de publicación impresa. Si guarda un compuesto de la ilustración en Adobe PDF, creará un archivo compacto y fiable que usted o su proveedor de servicios pueden ver, editar, organizar y probar. Más adelante, en el momento adecuado del flujo de trabajo, el proveedor de servicios puede crear el archivo Adobe PDF directamente o procesarlo mediante herramientas de diferentes fuentes para realizar tareas de postprocesamiento tales como comprobaciones, reventado, imposición, y separación de color. Al guardar en Adobe PDF, se puede optar por crear un archivo compatible con PDF/X. PDF/X (Portable Document Format Exchange) es un subconjunto de Adobe PDF que elimina muchas de las variables de color, fuente y reventado que conducen a problemas de impresión. PDF/X puede utilizarse siempre que se intercambien archivos PDF como maestros digitales para la producción de impresión, en la etapa de creación o de salida del flujo de trabajo, siempre que las aplicaciones y los dispositivos de salida sean compatibles con PDF/X. Adobe PDF puede solucionar los siguientes problemas asociados a los documentos electrónicos: Exportación a PDF. La exportación de un documento o un libro a PDF es muy sencilla, ya sea utilizando la configuración predeterminada Impresión de alta calidad, o bien especificando una que se adapte a sus necesidades. La configuración de exportación a PDF especificada se guardará con la aplicación y se aplicará a cada nuevo documento o libro de InDesign que se exporte a un archivo PDF hasta que la vuelva a cambiar. Para aplicar la configuración personalizada con rapidez a archivos PDF, use valores predefinidos. Puede exportar un documento, un libro o documentos seleccionados de un libro como un único archivo PDF. También puede copiar el contenido de la composición de InDesign al Portapapeles y crear automáticamente un archivo Adobe PDF con dicho contenido. (Esto resulta útil para pegar un archivo PDF en otra aplicación, como Adobe Illustrator.) Cuando exporte un archivo de InDesign a PDF, puede conservar los elementos de navegación (como la tabla de contenido y las entradas de índice) y las funciones de interactividad (como hipervínculos, marcadores, clips multimedia y botones). También podrá exportar capas ocultas y capas y objetos no imprimibles a PDF. Si va a exporter un libro, puede combinar las capas con el mismo nombre mediante el panel Libro. Procedimiento 1- Termine la creación de su revista fotográfica, utilizando las líneas guías, cajas de texto, imágenes, fondos, etc. de acuerdo a las necesidades que presente su dommy. 2- Exporte a PDF su maqueta. 3- Cree una cuenta en Scridb y suba a Internet su revista 4- No olvide guardar su ejercicio en la carpeta correspondiente, así como entregar su dommy y la hoja de evaluación al docente. . Bibliografía Manual Adobe InDesign CS4, PDF http://help.adobe.com/es_ES/InDesign/6.0/WSa285fff53dea4f8617383751001ea8c b3f-6f99a.html
© Copyright 2025