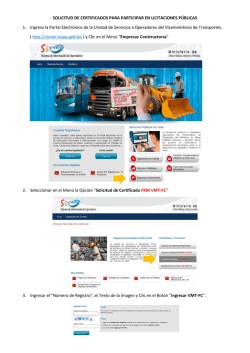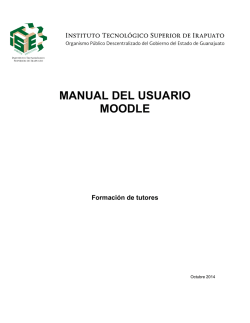Descargar - Ministerio del Trabajo y Promoción del Empleo
FORO VOCACIONAL DEL SOVIO Manual de Usuario Versión 1.3 Ministerio de Trabajo y Promoción del Empleo Página 1 Tabla de Contenidos I. OBJETIVO ........................................................................................................................................ 3 II. ASPECTOS GENERALES ............................................................................................................... 3 III. ESPECIFICACIONES TÉCNICAS ................................................................................................ 3 IV. CONVENCIONES ............................................................................................................................ 3 V. CONVENCIONES DEL MOUSE .................................................................................................... 4 VI. COMPONENTES DE LA APLICACIÓN ........................................................................................ 4 1. VENTANA PRINCIPAL DEL FORO VIRTUAL............................................................................ 4 2. VENTANA DE REGISTRO DE USUARIO .................................................................................... 5 3. VENTANA DE RECUPERAR CLAVE ............................................................................................. 8 4. VENTANA DE TEMAS POR CATEGORÍAS ................................................................................. 9 5. VENTANA DE BÚSQUEDA .......................................................................................................... 11 6. AGREGAR COMENTARIO ........................................................................................................... 12 7. RECOMENDAR TEMA .................................................................................................................. 12 8. DAR ME GUSTA A UN COMENTARIO ...................................................................................... 14 9. DENUNCIAR COMENTARIO ...................................................................................................... 14 10. VENTANA DE CONTACTO .......................................................................................................... 15 11. VENTANA DE LOGUEO ............................................................................................................... 16 12. VENTANA DE REGISTRO DE TEMA ......................................................................................... 17 13. VENTANA DE MI CUENTA.......................................................................................................... 18 Página 2 I. Objetivo El objetivo de este Manual es servir como documento de consulta orientado a guiar a los usuarios en el aprendizaje, operación y uso del foro virtual sovio. II. Aspectos Generales El Foro Virtual cuenta con un Menú de opciones en la parte superior de la pantalla el cual es el siguiente: Inicio Preguntas Frecuentes Contacto Ingresar Regístrate ¿Olvidaste tu Clave? El Foro Virtual cuenta también con un Menú de Categorías en la parte Izquierda de la ventana: Además cuenta con Opciones Laterales (Inicio y Contacto) en parte Derecha de la ventana: III. Especificaciones Técnicas Los requerimientos mínimos que debe tener el CPU del usuario son los siguientes: IV. Pentium IV 1GB de Memoria RAM MS Internet Explorer v8.0 o superior / Mozilla Firefox / Google Chrome Convenciones Este manual se redactó bajo el supuesto de que el usuario tiene conocimientos mínimos del manejo de un computador a nivel de usuario. Página 3 V. Convenciones del Mouse Clic significa situar el puntero del mouse y pulsar el botón izquierdo. VI. Componentes de la Aplicación A continuación se muestran las características y forma de operación de las opciones del Foro Virtual SOVIO. 1. Ventana Principal del Foro Virtual Página 4 2. Ventana de Registro de Usuario Para ingresar a esta pantalla dar clic en la opción Regístrate en la parte superior. Aparecerá la siguiente pantalla, aquí se mostraran las condiciones y términos para el registro. Para continuar debe aceptar los términos dando clic al cuadro de Aceptar Términos, esto activara el botón Continuar. Presionar el botón Continuar para seguir con el Registro. Se mostrara la siguiente pantalla. Para el registro de usuario se debe seleccionar el país, si es de Perú ingresar el DNI y por último el correo. Este último debe ser valido porque se enviara un mensaje para poder activar la cuenta. Página 5 Luego de Ingresar los datos solicitados, seleccionar el botón registrar. El sistema mostrar un mensaje para confirmar los datos ingresados Si los datos ingresados son los correctos seleccionar el botón registrar, en caso contrario modificar. El sistema mostrar un mensaje indicando que se ha enviado un mensaje para confirmar el correo ingresado. En el mensaje enviado dar clic en Aquí para confirmar el correo y continuar con el registro. Página 6 La ruta de la pagina web es la utilizada en desarrollo, se debería cambiar con la ruta de producción El sistema mostrar un formulario para completar el registro de usuario. Aquí el usuaro debera ingresar informacion verdadera. Para finalizar seleccionar el boton registrar. El sistema mostrar un mensaje de confirmacion del registro. Página 7 3. Ventana de Recuperar Clave Para ingresar a esta pantalla, dar clic en la opción Olvidaste tu Clave? Se mostrara la siguiente pantalla: Aquí deberá ingresar el correo de la cuenta y presionar el botón Enviar. Esto enviara un mensaje con los datos de acceso al correo indicado. Una vez ingresado el correo seleccionar el botón enviar. El sistema mostrar un mensaje indicando que se enviado un correo con los datos de acceso. El mensaje contendrá los datos de acceso a su cuenta del foro. Página 8 La ruta de la pagina web es la utilizada en desarrollo, se debería cambiar con la ruta de producción 4. Ventana de Temas por Categorías Esta opción cuenta con 4 pantallas. Para ingresar a estas cuatro opciones debe dar clic a las opciones del Menú de Categorías situadas en la parte izquierda de la pantalla: Carreras Universitarias y Técnicas Esta opción mostrara un listado de Carreras divididos en Universitarias y Técnicas. Como se muestra en la siguiente imagen: Estas listas cuentan con un Campo de búsqueda en la parte superior. Ingresando el nombre de la carrera en el cuadro, el sistema filtrara y mostrara las carreras que coincidan con lo ingresado. Al dar clic a una carrera, esta mostrará un listado de temas relacionado con la carrera seleccionada como se muestra a continuación: Página 9 Vocación, Formación y Capacitación, Profesiones Ocupaciones y Trabajo Estas opciones mostrarán un listado de temas relacionados a la categoría seleccionada como se muestra a continuación: Vocación Formación y Capacitación Página 10 Profesiones Ocupaciones y Trabajo 5. Ventana de Búsqueda El foro cuenta con un campo para buscar temas, la siguiente pantalla muestra el cuadro de búsqueda. Al presionar el botón , sistema buscara los temas que coincidan con lo ingresado en el campo de búsqueda y mostrara la siguiente pantalla: Esta pantalla mostrara como resultado una lista de temas. Además cuenta con una opción de búsqueda avanzada, al dar clic se muestra más filtros para buscar Página 11 6. Agregar Comentario Esta opción permite registrar un comentario a un tema. Este permite el ingreso máximo de 500 caracteres. Para ingresar a esta opción primero debe situarse en un tema específico. 7. Recomendar Tema Esta opción permite compartir un tema específico con un amigo por correo electrónico. Para ingresar a esta opción primero debe situarse en un comentario específico y dar clic al icono . Página 12 El sistema cargara la siguiente pantalla: Ingresar la información para poder enviarle por correo electrónico la recomendación del tema El sistema mostrar un mensaje de envío correcto El sistema enviara un mensaje al correo ingresado en el formulario Página 13 La ruta de la pagina web es la utilizada en desarrollo, se debería cambiar con la ruta de producción 8. Dar Me gusta a un Comentario Esta opción permite registrar “Me gusta” a un comentario específico. Para ingresar a esta opción primero debe situarse en un comentario específico y dar clic al icono . El sistema aumentara el contador recargando la pagina y situándote en el comentario 9. Denunciar Comentario Esta opción permite denunciar a un comentario específico. Para ingresar a esta opción primero debe situarse en un comentario específico y dar clic al icono . El sistema mostrara la siguiente pantalla para confirmar o cancelar la denuncia del comentario: Página 14 Si se decide denunciar el sistema mostrara un mensaje indicando que se ha denunciado correctamente: 10. Ventana de Contacto Para ingresar a esta opción, dar clic en la opción contacto de la parte superior o la opción lateral derecha Se mostrara la siguiente pantalla: Página 15 El usuario para poder comunicarse deberá de llevar este formulario y presionar el botón enviar. El sistema enviara un mensaje al correo configurado con la información de dicho formulario 11. Ventana de Logueo Para ingresar a esta opción, dar clic a la opción Ingresar del menú de la parte superior y mostrara la siguiente pantalla: Para ingresar debe colocar el usuario, Clave y Seleccionar opción Entrar. Página 16 Al ingresar el sistema cargara un menú especial para los usuarios logueados. Este menú se cargara en la parte izquierda de la pantalla como se muestra a continuación: Opciones para el Rol Usuario Las opciones para el Usuario son las siguientes: Crear Tema Mi Cuenta 12. Ventana de Registro de Tema Para poder registrar un tema, tiene que estar logueado como Usuario, Administrador o Especialista Regional. Cuando se loguee le aparecerá en la parte izquierda las opciones disponibles dependiendo del rol. Para ingresar a la pantalla de registro de tema, dar clic a la opción Registrar tema del menú izquierdo como se muestra a continuación: Página 17 Para registrar un tema debe seleccionar a que categoría pertenece; si selecciona carrera, se habilitara las subCategorias para que pueda seleccionar una carrera, seguido ingresar un titulo y por ultimo un contenido. Para ingresar un contenido cuenta con un cuadro con diferentes opciones para editar el texto del contenido. 13. Ventana de Mi Cuenta Para ingresar a esta pantalla debe dar clic a la opción Mi Cuenta del menú izquierdo. Se mostrara la siguiente pantalla Esta opción permite visualizar tu información personal así como también editarla. Para poder editar la imagen (avatar), debe dar clic en la opción cambiar Imagen, esta abrirá un cuadro donde podrá buscar la imagen que desea colocar. Página 18 Para poder cambiar los otros datos, deberá dar clic encima del dato a modificar así como se muestra a continuación Para confirmar deberá dar clic en el botón con el () o cancelarlo con el botón con la (). Página 19
© Copyright 2025