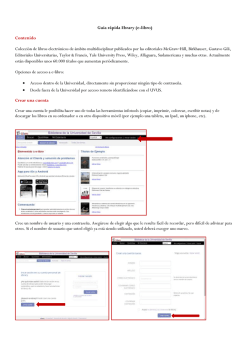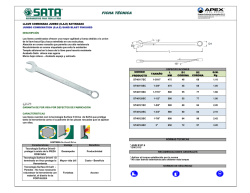GUÍA DE USUARIO iXpand™ Flash Drive
GUÍA DE USUARIO iXpand™ Flash Drive 951 SanDisk Drive, Milpitas, CA 95035 ©2013 SanDisk Corporation. Todos los derechos reservados Introducción Primeros pasos • Conexión al iPhone o iPad • Carga • Funcionamiento del indicador LED Aplicaciones • • • • • • • • • Presentación general de la aplicación Sincronización con el carrete Gestión de archivos Foto Vídeo Música Protección por contraseña Compartir Gestión de contactos Configuración del dispositivo • Nombre de la unidad • Formateo • Actualización de firmware Soporte y solución de problemas Iconos informativos Advertencia Información Consejo rápido Introducción Presentación general de iXpand Flash Drive Conector USB Conector Lightning Indicador LED Figura: esquema de iXpand Flash Drive Sincronización automática de fotos y vídeos desde el carrete cuando esté conectado. Transferencia de las fotos y vídeos del carrete a la unidad para liberar la memoria del iPhone o iPad. Reproducción de los formatos de películas más populares directamente desde la unidad1. Cifrado de archivos en el iPhone, iPad y ordenadores para una transferencia segura2. Compatible con iPhone 5, iPhone 5C, iPhone 5S, iPhone 6, iPhone 6 Plus, iPad Air ™, iPad mini ™, iPad con pantalla Retina y versiones más recientes (iOS 7.1+). Windows vista®, Windows 7, Windows 8, Mac OS X v10.6+. Especificaciones Interfaz: conectores Lightning y USB 2.0. Disponible en: 16 GB, 32 GB y 64 GB3. Temperatura de operación: 0 a 60° C. Dimensiones: 64,17 mm × 36,78 mm × 11,80 mm Batería: precargado, listo para utilizarse 1 Admite los formatos de vídeo .WMV, .AVI, .MKV, .MP4 y .MOV. Se requiere un dispositivo compatible. 2 La protección con contraseña utiliza el cifrado AES de 128 bits y se admite por iOS 7+, Mac OS X v10.6+ (se requiere descargar software desde el Mac, consulte www.sandisk.com/support/ixpandflashdrive) Windows Vista, Windows 7 y Windows 8. 3 1GB = 1.000.000.000 bytes. Menos el almacenamiento real del usuario. Primeros pasos Conexión al iPhone o iPad Conexión física Levante ligera y cuidadosamente el conector Lightning para conectar el iPhone o iPad. Instalación de la aplicación Cuando esté conectado al iPhone o iPad, se le pedirá que instale la aplicación iXpand Sync. 1 Si no ocurre, asegúrese de que la unidad está completamente cargada. En la pantalla, seleccione "App Store". 2 Instale la aplicación “iXpand Sync” del App Store. Carga de iXpand Flash Drive Para cargarlo, conecte la unidad al puerto USB de un ordenador o a un adaptador de corriente USB. *El adaptador de corriente USB no viene incluido con la unidad. Indicador LED El LED de uno de los lados de la unidad iXpand indica el estado de la batería, de la carga y de la transferencia de la siguiente manera: • Verde: batería suficiente. • Red: batería baja. Cargue la unidad conectándola a un puerto USB del PC o Mac, o a un adaptador de corriente USB. • Ámbar: carga en curso. Se volverá verde cuando haya finalizado. • Parpadeando: transferencia de archivos en curso. No desconecte la unidad. Aplicaciones Presentación general de la aplicación iXpand Sync es la aplicación que acompaña a la unidad iXpand Flash Drive. Sus funciones principales son: 1. Añadir fotos o vídeos del carrete a la unidad Flash con el botón "+". 2. Acceder a otras funciones: sincronización de la cámara, "Mis descargas", ajustes y transferencia de contactos a través del menú situado en la esquina superior izquierda. Sincronización con el carrete Puede realizar una sincronización automática o manual para hacer una copia de seguridad de su carrete en la unidad iXpand Flash Drive. Sincronización automática Configúrela una vez y transfiera su carrete a la unidad automáticamente cada vez que la conecte. Para configurarla: 1 Conecte la unidad iXpand Flash Drive al iPhone o iPad. 2 En la aplicación, vaya a Menú Sincronización de la cámara. 3 En la pantalla de sincronización de la cámara, active la opción "Sincronización automática". Es posible que la primera vez la sincronización dure más de lo normal. Una vez configurada, solo se copiarán los nuevos ficheros que se añadan. Sincronización manual Si lo prefiere, sincronice su carrete con la unidad de manera manual. Para hacerlo: 1 Conecte la unidad iXpand Flash Drive al iPhone o iPad. 2 Vaya a Menú Sincronización de la cámara. 3 Para cambiar el destino de los archivos sincronizados en la unidad, seleccione una carpeta de la unidad como "Destino de la sincronización". 4 Seleccione "Sincronizar ahora". 5 Todos los archivos de su carrete se copiarán en la unidad en la carpeta especificada como Destino de la sincronización. Es posible que la primera vez la sincronización dure más de lo normal. Una vez configurada, solo se copiarán los nuevos ficheros que se añadan. Gestión de archivos Use su iXpand Flash Drive junto a su aplicación iXpand sync para transferir y administrar archivos entre su iPhone, iPad, PC o Mac. Transferir archivos de su iPhone o iPad a la unidad 1 Conecte la unidad iXpand Flash Drive al iPhone o iPad. 2 Seleccione el botón de añadir archivos "+". 3 Cuando se le pida "seleccionar archivos", elija los archivos que desee transferir del iPhone o iPad a la unidad. 4 Especifique dónde almacenar los archivos mediante "Seleccionar destino". Puede elegir la opción "Nueva carpeta" para crear una carpeta nueva como destino de los archivos transferidos a la unidad. Transferir archivos de la unidad al iPhone o iPad 1 Conecte la unidad iXpand Flash Drive al iPhone o iPad. 2 Pulse el botón "Seleccionar" para elegir los archivos de la unidad. 3 Pulse en la parte inferior de la pantalla. 4 Elija "Guardar en Mis descargas" o, si está copiando fotos y vídeos compatibles solamente con iOS, elija "Guardar imágenes/vídeos" para guardarlos en el carrete. 5 Los archivos seleccionados serán guardados en su teléfono. Mediante la aplicación iXpand sync es posible acceder a los ficheros descargados en Mis descargas incluso aunque la unidad no esté conectada. Transferir archivos entre el PC y la unidad Para transferir archivos entre su iXpand Flash Drive y su ordenador, no tiene más que conectar la unidad iXpand a un puerto USB del ordenador. 1 En la ventana de reproducción automática, haga clic en Abrir carpeta para ver los archivos: 2 Arrastre y suelte música, vídeo, fotos y documentos entre su ordenador y la ventana de su iXpand Flash Drive. Transferir archivos entre un Mac y la unidad Para transferir contenidos entre su iXpand Flash Drive y un ordenador Mac: 1 Conecte la unidad iXpand Flash Drive en un puerto USB de su Mac. 2 Arrastre y suelte música, vídeo, fotos y documentos entre su ordenador Mac y la ventana de su iXpand Flash Drive. Eliminar archivos 1 Conecte la unidad iXpand Flash Drive al iPhone o iPad. 2 Pulse "Seleccionar" y elija los archivos que desee eliminar de la unidad. 3 Pulse en la parte inferior de la pantalla. Para eliminar fácilmente archivos individuales, deslice hacia la izquierda el icono de un archivo en la vista de lista y elija "eliminar". Buscar 1 En la vista de archivos, despliegue la pantalla hacia abajo. 2 Verá aparecer un recuadro de búsqueda en la parte superior. Introduzca el nombre del archivo que desee encontrar. 3 A continuación aparecerán los resultados que concuerden con su búsqueda. Fotos Formatos de archivo admitidos BMP, TIF, TIFF, JPG, PNG, GIF, XBM, ICO, TGA Reproducción 1 Conecte la unidad iXpand Flash Drive al iPhone o iPad. 2 Se mostrará el contenido de la unidad. Explore la carpeta que contenga sus fotos. 3 Toque la foto que desee ver. 4 Puede ver el resto de fotos de la carpeta deslizando el dedo a izquierda o a derecha. Presentación de diapositivas 1 Explore la carpeta que contenga sus fotos. 2 Elija la foto con la que desee comenzar. 3 Seleccione el botón de pase de diapositivas de la parte inferior de la pantalla para que empiece la presentación. 4 Los ajustes de la presentación se pueden cambiar a través de la opción de configuración de la misma pantalla. Vídeos Formatos de archivo admitidos WMV, AVI, MKV, MP4, MOV, FLV, MPG, RMVB, M4V, TS Reproducir 1 Conecte la unidad iXpand Flash Drive al iPhone o iPad. 2 Se mostrará el contenido de la unidad. Explore la carpeta que contenga sus vídeos. 3 Toque el vídeo que desee reproducir. 4 Puede reproducir el resto de vídeos de la carpeta deslizando el dedo a izquierda o a derecha. Ciertos contenidos protegidos por DRM no se pueden transmitir. Pregunte al proveedor de contenido si hay restricciones de reproducción. Música Formatos de archivo admitidos MP3, AIF, WAV, AIFF, M4A, WMA, AAC, OGG, FLAC Reproducción 1 Conecte el iXpand Flash Drive al iPhone o iPad. 2 Se mostrará el contenido de la unidad. Explore la carpeta que contenga su música. 3 Toque la canción que desee reproducir. 4 Puede reproducir el resto de canciones de la carpeta deslizando el dedo a izquierda o a derecha. Es posible reproducir música comprada en iTunes, pero no así ciertos contenidos protegidos por DRM. Pregunte al proveedor de contenido si hay restricciones de reproducción. Protección de archivos: SanDisk SecureAccess Software SanDisk SecureAccess™ El software SanDisk SecureAccess se ha diseñado para proteger cualquier información delicada de su equipo. Cuando se activa la seguridad desde la aplicación, se crea una carpeta especial "SanDiskSecureAccess Vault" en su unidad. Todos los archivos bloqueados se mueven a dicha carpeta, a la que solo se puede acceder mediante una contraseña. Activar la protección desde el iPhone o iPad 1 Conecte el iXpand Flash Drive al iPhone o iPad. 2 Vaya a Menú Configuración Seguridad. 3 Active la seguridad deslizando el punto hacia la derecha. 4 Introduzca una contraseña cuando se le pida establecer una. Después seleccione Aceptar. 5 Introduzca un recordatorio para su contraseña. A continuación seleccione Aceptar. IMPORTANTE: Si olvida la contraseña será imposible recuperar los archivos borrados. 6 En cuanto se activa la seguridad, se crea una carpeta en la unidad llamada "SanDiskSecureAccess Vault" (junto con una carpeta de configuración de SanDiskSecureAccess Vault). No borre la carpeta de configuración de SanDiskSecureAccess Vault si desea usar las prestaciones de seguridad. Proteger archivos en el iPhone o iPad 1 Para proteger archivos, en primer lugar active la seguridad tal y como se ha explicado anteriormente. 2 Seleccione los archivos que desee proteger. 3 Pulse el icono del bloqueo en la parte inferior de la pantalla. Todos los archivos protegidos se mueven a la carpeta SanDiskSecureAccess Vault. Acceder a los archivos protegidos (mediante iXpand Sync) en un ordenador Mac 1 Desde su Mac, descargue el software Secure AccessTM desde downloads.sandisk.com/downloads/SanDiskSecureAccessV3_mac.zip 2 Copie el archivo SanDiskSecureAccessV3_mac a la unidad iXpand Flash Drive. 3 Ejecute la aplicación SanDiskSecureAccessV3_mac. Haga clic en "Siguiente" en la siguiente pantalla. 4 Lea y acepte las condiciones de la licencia y haga clic en "Siguiente". 5 Introduzca la contraseña que haya usado para proteger los archivos en la unidad iXpand Flash Drive mediante la aplicación iXpand Sync. 6 Lea las instrucciones y haga clic en "Siguiente". 7 Acceda a los archivos bloqueados o bloquee más archivos usando la interfaz que se muestra debajo. Para acceder a los archivos seguros en ordenadores con Windows®, descargue el software Secure AccessTM de downloads.sandisk.com/downloads/SanDiskSecureAccessV3_win.exe y siga las instrucciones de http://downloads.sandisk.com/downloads/qsg/secureaccessv2qsg.pdf Compartir Puede compartir los archivos de su unidad iXpand Flash Drive de muchas maneras, como Facebook, Twitter y otras dentro de la app. Cómo compartir 1 Conecte la unidad iXpand Flash Drive al iPhone o iPad. 2 Seleccione el archivo de la unidad que desee compartir. 3 Seleccione en la parte inferior de la pantalla. 4 Elija la opción para subir o compartir el archivo. Gestión de contactos Cree un copia de seguridad de sus contactos en un archivo y restáurela cuando lo necesite. Esto es especialmente útil cuando nos mudamos a un nuevo iPhone. Copia de seguridad 1 Vaya a Menú Transferir contactos Copia de seguridad 2 Seleccione los contactos que desea guardar en la copia de seguridad. 3 Seleccione "Copia de seguridad". Restaurar 1 Vaya a Menú Transferir contactos Restaurar 2 Elija el archivo de copia de seguridad que quiera restaurar. 3 Seleccione "Restaurar". La operación de restauración de contactos puede crear contactos duplicados. Configuración del dispositivo Nombre de la unidad Puede elegir un nombre para su unidad, para que cuando esté enchufada al PC o al Mac le sea más fácil de identificar en su explorador de archivos. 1 Vaya a Menú Configuración Nombre de la unidad. 2 En el recuadro de texto, escriba el nombre y haga clic en Aceptar. Formateo de la unidad 1 Conecte la unidad a un ordenador PC o Mac mediante el conector USB. 2 Formatee la unidad como una unidad flash USB normal. iXpand Flash Drive únicamente se debe formatear en formato FAT-32. Acerca del dispositivo 1 Vaya a Menú Configuración Acerca de. 2 Bajo la sección Acerca de, puede ver: a. La versión actual de la aplicación: b. La versión de firmware de la unidad c. El ID del dispositivo de la unidad d. La declaración de privacidad de SanDisk e. Los términos y condiciones legales Actualización del firmware del dispositivo SanDisk publica de manera regular actualizaciones de las aplicaciones para mejorar constantemente la experiencia del usuario. Cuando hay una actualización del firmware disponible y la unidad está conectada a un iPhone o iPad, verá que aparece un mensaje en la aplicación (como el siguiente). Haga clic en Aceptar para actualizar la aplicación. NO desconecte la unidad mientras se está llevando a cabo una actualización. Soporte y solución de problemas Soporte desde la aplicación Vaya a Menú Ayuda para acceder a la presentación inicial de la aplicación, la guía de primeros pasos y el soporte técnico en línea. Soporte técnico en línea La página de soporte de iXpand Flash Drive es: www.sandisk.com/support/ixpandflashdrive SanDisk es una marca comercial de SanDisk Corporation, registrada en Estados Unidos y en otros países. iXpand y SanDisk SecureAccess son marcas comerciales de SanDisk Corporation. iPhone, iPad y Mac son marcas comerciales de Apple Inc. Todas las demás marcas comerciales pertenecen a sus respectivos propietarios. ©2014 SanDisk Corporation. Todos los derechos reservados.
© Copyright 2025