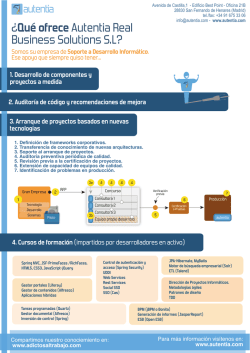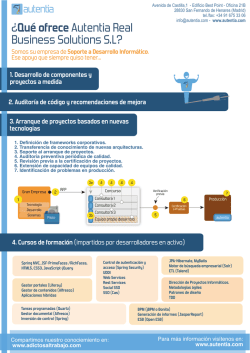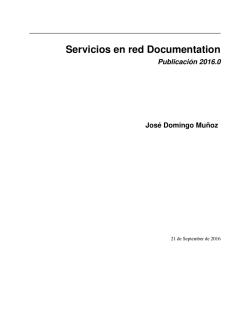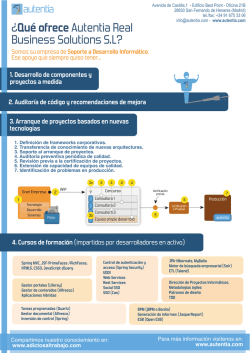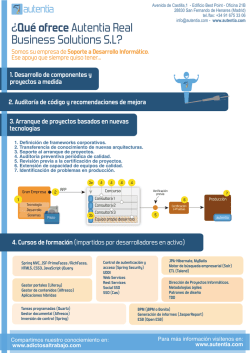Descargar en PDF - Adictos al Trabajo
Avenida de Castilla,1 - Edificio Best Point - Oficina 21B 28830 San Fernando de Henares (Madrid) tel./fax: +34 91 675 33 06 [email protected] - www.autentia.com ¿Qué ofrece Autentia Real Business Solutions S.L? Somos su empresa de Soporte a Desarrollo Informático. Ese apoyo que siempre quiso tener... 1. Desarrollo de componentes y proyectos a medida 2. Auditoría de código y recomendaciones de mejora 3. Arranque de proyectos basados en nuevas tecnologías 1. Definición de frameworks corporativos. 2. Transferencia de conocimiento de nuevas arquitecturas. 3. Soporte al arranque de proyectos. 4. Auditoría preventiva periódica de calidad. 5. Revisión previa a la certificación de proyectos. 6. Extensión de capacidad de equipos de calidad. 7. Identificación de problemas en producción. 3a RFP Gran Empresa Concurso Verificación previa Consultora 1 Tecnología Desarrollo Sistemas Producción Consultora 2 Piloto 3b Certificación o Pruebas Consultora 3 autentia Equipo propio desarrollo 4. Cursos de formación (impartidos por desarrolladores en activo) Spring MVC, JSF-PrimeFaces /RichFaces, HTML5, CSS3, JavaScript-jQuery Gestor portales (Liferay) Gestor de contenidos (Alfresco) Aplicaciones híbridas Control de autenticación y acceso (Spring Security) UDDI Web Services Rest Services Social SSO SSO (Cas) Tareas programadas (Quartz) Gestor documental (Alfresco) Inversión de control (Spring) Compartimos nuestro conociemiento en: www.adictosaltrabajo.com JPA-Hibernate, MyBatis Motor de búsqueda empresarial (Solr) ETL (Talend) Dirección de Proyectos Informáticos. Metodologías ágiles Patrones de diseño TDD BPM (jBPM o Bonita) Generación de informes (JasperReport) ESB (Open ESB) Para más información visítenos en: www.autentia.com Entra en Adictos a través de E-mail Contraseña Entrar Inicio Quiénes somos » Estás en: Inicio Tutoriales Formación Comparador de salarios Nuestros libros Registrarme Olvidé mi contraseña Más Instalación de Alfresco 5.0.c sobre Vagrant Alvaro Cuesta Viñolo Consultor tecnológico de desarrollo de proyectos informáticos. Catálogo de servicios Autentia Puedes encontrarme en Autentia: Ofrecemos servicios de soporte a desarrollo, factoría y formación Somos expertos en Java/JEE Ver todos los tutoriales del autor Fecha de publicación del tutorial: 2015-01-28 Tutorial visitado 5 veces Descargar en PDF Instalación de Alfresco 5.0.c sobre Vagrant 0. Índice de contenidos. 1. Introducción 2. Entorno 3. Creación de la máquina virtual 4. Instalación Alfresco 5. Configuración 6. Conclusión Síguenos a través de: Últimas Noticias 1. Introducción. En este tutorial vamos a instalar Alfresco sobre Ubuntu utilizando para ello la virtualización Vagrant. Emplear Vagrant nos va a permitir ahorrar mucho tiempo en la instalación y configuración de Ubuntu. Las versiones elegidas son las siguientes: Vagrant 1.7.0 Ubuntu 12.04 LTS 64 bits Alfresco community 5.0.c 2. Entorno. El tutorial está escrito usando el siguiente entorno: Hardware: MacBook Pro 15' (2.8 GHz Intel Core 2 Duo, 8GB DDR3 SDRAM). Sistema Operativo: Mac OS X Lion 10.7.5. NVIDIA GeForce 9600M GT 512Mb. SAMSUNG SSD 256 Gb. 3. Creación de la máquina virtual. » 2015: ¡Volvemos a la oficina! » Curso JBoss de Red Hat » Si eres el responsable o líder técnico, considérate desafortunado. No puedes culpar a nadie por ser gris » Portales, gestores de contenidos documentales y desarrollos a medida » Comentando el libro Startup Nation, La historia del milagro económico de Israel, de Dan Senor & Salu Singer Histórico de noticias Si a estas alturas aún no sabes que es Vagrant, echale un vistazo a este tutorial de Alejandro Pérez García. Vamos a comenzar creando un directorio donde instalar la maquina virtual, tras esto nos posicionamos en él, en mi caso: /Users/acuesta/workspace/alfresco/vagrant Creamos la máquina virtual (box según Vagrant) con este sencillo comando, simplemente tenemos que especificarle la imagen que queremos y el programa automáticamente la descarga y clona. vagrant init hashicorp/precise64 Últimos Tutoriales » Filtros en AngularJS » Menos es más. Filosofía detrás de los principios YAGNI, KISS, DRY, DIE, hijos de la navaja de Ockham. » Monitorización y alertas en aplicaciones java con AppDynamics » Utilización de OAuth2 con Github » Introducción a Spring Social Últimos Tutoriales del Autor Esta instancia es totalmente visible y administrable desde la aplicación de VirtualBox ya que Vagrant por defecto trabaja con máquinas virtuales de este proveedor (Debemos tenerlo instalado). La configuración por defecto nos deja la carpeta donde la hemos desplegado como directorio compartido, todo lo que copiemos aquí estará accesible en la máquina vitual. Descargamos y copiamos el fichero alfresco-community-5.0.c-installer-linux-x64.bin a la carpeta vagrant. Esta carpeta es accesible desde la maquina virtual en /vagrant Levantamos la máquina virtual: vagrant up » Servicios REST con Jersey » Varias cuentas de gmail en Chrome » Karmacracy, diviertete compartiendo. » Implementación de una máquina de estados » Técnica del Time-Lapse Categorías del Tutorial Gestión Contenidos Herramientas Comprobamos desde cualquier navegador del sistema anfitrión que llegamos a ella: 4. Instalación Alfresco. Ahora toca configurarla para cubrir con los requisitos del instalador de Alfreso! Apagamos la máquina virtual vagrant halt Mediante la interfaz de VirtualBox le asignamos a la máquina virtual al menos 4Gb de ram, de lo contrario el instalador nos dirá que el sistema no tiene suficiente memoria para llevar a cabo la instalación. Levantamos la máquina virtual de nuevo: vagrant up Nos conectamos: vagrant ssh (Welcome to Ubuntu 12.04 LTS (GNU/Linux 3.2.0-23-generic-x86_64)) Nos logamos como root para poder realizar labores de administración. sudo su Cambiamos el locale del ubuntu entrando en /etc/default/locale, necesario para que no falle la instalación de Alfresco LANG=en_EN.UTF-8 LC_MESSAGES=POSIX Accedemos a la carpeta compartida, donde veremos el fichero de instalación de alfresco. Le cambiamos los permisos para poder lanzar la instalación. root@precise64:/vagrant$ chmod +x alfresco-community-5.0.c-installer-linux-x64.bin Ejecutamos el instalador y seguimos los pasos. root@precise64:/vagrant$ ./alfresco-community-5.0.c-installer-linux-x64.bin Una vez ha terminado arrancamos un navegador y nos conectamos a: http://127.0.0.1:8080/share Si todo ha ido bien aparecerá la pantalla con el login de alfresco. Podemos acceder con el usuario admin y la contraseña que nos solicitó durante la instalación. Si has llegado hasta aquí no te vallas ahora! Ya está funcionando, ahora toca dejarlo "bonito"! En el server.xml tenemos que añadir la configuración del servlet de Jersey. También se configura el paquete donde se encuentran las clases anotadas. 5. Configuración. Lo que vamos a hacer a continuación es cambiar los scripts y permisos para no dejar que el servicio corra sobre el usuario root sino sobre el usuario que creamos para este fin. Paramos el servicio de alfresco /etc/init.d/alfresco stop Cambiar el propietario y el grupo de los ficheros y directorios de la instalación de alfresco. chown -R alfresco:alfresco /opt/alfresco-5.0.c Para falicitarnos futuras actualizaciones y evitar tener que modificar todos los scripts podemos crearnos un enlace simbólico a la carpeta. ln -s /opt/alfresco-5.0.c/ /opt/alfresco Editamos el fichero de propiedades: vi /opt/alfresco/tomcat/shared/classes/alfresco-global.properties Cambiamos el puerto para que se levante en el puerto 2121 y no necesite privilegios de superusuario. ftp.port=2121 Modificamos el script de arranque para que en vez de exigir que sea root el usuario que levante el servicio sea justamente lo contrario.(/opt/alfresco/alfresco.sh) 1 2 3 4 5 # Avoid root execution if [ `id|sed -e s/uid=//g -e s/\(.*//g` -eq 0 ]; then echo "Execution by root not allowed" exit 1 fi Simplemente hemos cambiado la condición -ne por -eq. y el literal que mostrara en caso de cumplir la condición. Ahora vamos a modificar el script para que se ejecute con el usuario "alfresco" (/etc/init.d/alfresco) Cambiamos: "/opt/alfresco-5.0.a/alfresco.sh start $2" por su - alfresco -c "/opt/alfresco/alfresco.sh start $2" Cambiamos: "/opt/alfresco-5.0.a/alfresco.sh stop $2" por su - alfresco -c "/opt/alfresco/alfresco.sh stop $2" Arrancamos el servicio de alfresco: /etc/init.d/alfresco start Si todo ha ido bien tendremos de nuevo el servicio corriendo! 6. Conclusión. Esto aporta una serie de ventajas bastante importantes: - No ensuciamos nuestro sistema operativo anfitrión. - Realizamos una instalación/configuración mucho más fiel al entorno de producción. - Podemos compartir la imagen generada con toda la configuración necesaria de forma sencilla y desacoplada de nuestro entorno. Espero que os haya sido de utilidad. Cualquier aclaración, duda o sugerencia podéis incluirla en la zona de comentarios. Un saludo. Alvaro Cuesta. A continuación puedes evaluarlo: Regístrate para evaluarlo Por favor, vota +1 o compártelo si te pareció interesante More Share | Share Share Share Share Share Share 0 0 ? Anímate y coméntanos lo que pienses sobre este TUTORIAL: » Registrate y accede a esta y otras ventajas « Esta obra está licenciada bajo licencia Creative Commons de Reconocimiento-No comercial-Sin obras derivadas 2.5 PUSH THIS ---no clicks Page Pushers Community Help? 0 people brought clicks to this page + + + + + + + + powered by karmacracy Copyright 2003-2015 © All Rights Reserved | Texto legal y condiciones de uso | Banners | Powered by Autentia | Contacto
© Copyright 2025