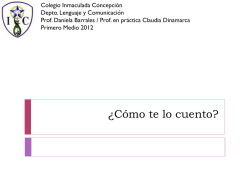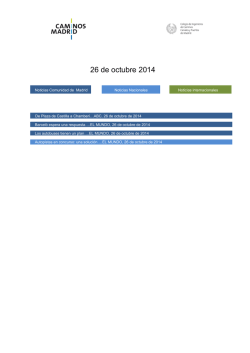Descargar - In
Manual de usuario Diario digital de la red Informando.es Versión 1.1 Presentación Este manual es una guía para la edición de contenido de un diario digital de la red Informando.es. El diario está realizado en Wordpress, por lo que su gestión es muy sencilla si está habituado a tratar con este gestor de contenidos. Acceso Para acceder a la gestión del periódico deberá usar los datos de acceso que se le comunican en el email de alta. En dicho correo electrónico encontrará su usuario, su contraseña y la url de acceso. Fig.1: inicio de sesión a través de la url de acceso En cualquier momento puede acceder también desde el propio portal. Para ello debe dirigirse a la zona inferior del diario, al cuadro “Inicio de sesión”. Desde allí, introduciendo su usuario y contraseña tendrá acceso al panel de control del diario. Fig.2: Inicio de sesión en el diario Panel de control Una vez que inicie sesión será redirigido al panel de control. Desde aquí es desde donde podrá gestionar el contenido de todo el diario. A continuación pasamos a describir brevemente las opciones más importantes (más adelante se detallarán algunas de ellas) Fig.3: Panel de control del diario 1. 2. 3. 4. 5. Escritorio: es la zona de inicio del panel de control Entradas: ofrece el listado de entradas (en nuestro caso una entrada es una noticia, una publicación) que tenemos en nuestro diario o crear una nueva. Desde ese listado podremos editarlas, eliminarlas, publicarlas… La gestión de las categorías (en nuestro caso una categoría es una sección del diario) también se hace desde aquí. Medios: un listado de todos los recursos audiovisuales que hemos ido subiendo al gestor. Páginas: un listado de las páginas estáticas de nuestro diario. Comentarios: todos los comentarios que los usuarios han ido haciendo en nuestro diario, organizados de más reciente a más antiguo. Desde aquí podremos aprobarlos, despublicarlos o eliminarlos. 6. Apariencia: desde aquí podremos cambiar la disposición de los módulos de la portada. 7. Usuarios: podremos añadir usuarios al sistema para la edición de noticias (estos usuarios sólo podrán almacenar estas noticias como borrador, no publicarlas directamente). 8. Herramientas: ofrece diferentes opciones para hacer más cómoda la publicación 9. Ajustes: permite conectar el diario con diferentes redes sociales para que al publicar en uno se publique automáticamente en las otras. 10. Atajo a comentarios: informa del número de comentarios nuevos que hay en el diario y permite acceder directamente a ellos 11. Nueva publicación: acceso directo a publicar una entrada, una página o un medio. 12. Menú de usuario: permite editar el perfil de usuario o cerrar sesión. Comenzando: distribución de la portada del diario Cuando entre por primera vez en su diario (puede hacerlo a través de su panel de control, pulsando sobre “Visitar sitio” o escribiendo en la barra de dirección la dirección, que será similar a esta: http://informando.es/nombredeldiario) verá algo como lo que se ve en la Fig.4. Todos los diarios parten de la misma propuesta inicial, personalizada eso sí en función de las opciones que indicó en el formulario. Podemos distinguir: 1. Menú: el menú superior incluye todas las secciones del diario 2. Artículos recientes: un listado de las tres últimas noticias publicadas, independientemente de la sección a la que pertenezcan. 3. Buscador: un buscador de noticias dentro dle diario. 4. Bloque de noticias populares, recientes y etiquetas: como su nombre indica, las últimas noticias, las más vistas y las etiquetas más usadas en el diario. 5. Sección principal: un bloque que muestra las noticias de la sección que considere principal. Muestra 5 noticias: una en formato grande y 4 a la derecha en formato más pequeño. 6. Noticias recientes: un listado de los titulares de las últimas noticias publicadas. 7. Comentarios recientes: los últimos comentarios publicados en el diario. 8. Secciones: un listado de todas las secciones del diario. 9. Secciones secundarias: en cada uno de estos bloques se muestran dos noticias (la primera en mayor formato que la segunda) de las secciones que se establezcan. 10. Pie: Se muestra la información del diario, el archivo del sitio (organizado por meses) y el bloque de inicio de sesión. Fig 4: estructura de la portada del diario con los diferentes módulos Esta es la propuesta que creemos es más adecuada para mostrar de una forma organizada la información, priorizando aquella sección que consideramos más importante y asegurándonos que siempre hay contenido nuevo al comienzo del diario (mediante el uso del bloque Artículos recientes). Pero el usuario puede cambiar esta distribución accediendo a la sección Widgets (Apariencia > Widgets), donde mediante el método de arrastrar y soltar puede colocar nuevos “Widgets” o modificar los ya existentes. Importante: antes de comenzar a editar sus propias entradas, debe de eliminar las entradas de prueba que están creadas. Se trata de las noticias “Loren Ipsum”, “Nulla Curabitur Vivamus” y “Galería Loren Ipsum”. Para ello vaya a Entradas > Todas las entradas, seleccione las tres noticias y muévalas a la papelera de reciclaje. Debe hacer lo mismo con los comentarios: vaya a la sección Comentarios y envíelos a la papelera. Así se asegura que va a comenzar a crear su diario sin ninguna noticia de prueba. Fig 5: antes de comenzar, elimine el contenido de prueba Creación de una noticia Para crear una noticia, accedemos desde el panel de control a Entradas > añadir nueva. Una vez hecho tendremos que rellenar los campos necesarios. Debemos rellenar obligatoriamente: ● Título: el titular de la noticia ● Cuerpo: el contenido de la noticia. Podemos enriquecer ese contenido con enlaces, imágenes… En caso de querer introducir algún código HTML (por ejemplo, el código de un vídeo de Youtube) tendremos que hacerlo en la pestaña texto. En cualquier momento podremos alternar entre esta pestaña y Visual para hacernos una idea de cómo va a quedar nuestro texto. ● Extracto: es el texto introductorio de la noticia, lo que aparecerá en la portada de nuestro sitio junto al titular (en caso de que esta opción no aparezca, debemos ir a la zona superior y pulsar sobre “Opciones de pantalla”: se desplegarán una serie de opciones y tendremos que marcar “Extracto”) ● Categorías: aquí le indicamos a qué sección queremos que pertenezca la noticia. Una noticia puede pertenecer a varias secciones. ● Etiquetas: podemos añadir las etiquetas que queramos a la noticia. Las etiquetas sirven para clasificar una noticia en función de los temas de los que hable. Por ejemplo: una noticia con un titular del tipo “El día 27 se celebrará la función de fin de curso” podría llevar las etiquetas “fin de curso, celebración, participación”. ● Imagen destacada: es la imagen que va a aparecer en portada junto al artículo. Podemos usar una que ya hayamos subido o subir una nueva a nuestro gestor (en caso de que esta opción no aparezca, debemos ir a la zona superior y pulsar sobre “Opciones de pantalla”: se desplegarán una serie de opciones y tendremos que marcar “Imagen destacada”) ● Opciones de publicación: una vez que ya tenemos la noticia creada, podemos publicarla inmediatamente (con lo que aparecerá en la portada del diario), guardarla como borrador si no hemos terminado de editarla todavía o programar su publicación para una determinada fecha. Imágenes Podemos subir imágenes a nuestro gestor para utilizarlas en nuestras noticias de dos formas diferentes: 1. Desde el panel de control, si pulsamos sobre Medios veremos un listado de las imágenes que hemos subido anteriormente. Para añadir una nueva, pulsamos sobre “Añadir nuevo”. Desde ahí podremos seleccionar los archivos que queremos subir o arrastrar los mismos hasta esa ventana del navegador. Una vez hecho esto, comenzará el proceso de subida. 2. Cuando estemos creando o editando una noticia, sobre el cuadro en el que introducimos el texto de la noticia, veremos el botón “Añadir objeto”. Si lo pulsamos podremos añadir una imagen arrastrándola en la ventana o seleccionándola desde nuestro equipo. Una vez subida la imagen, podemos elegir el tamaño que queremos que tenga en nuestra entrada. El propio sistema la redimensionará en función de nuestras necesidades. Creación de galerías La creación de galerías es similar al tratamiento de imágenes. Cuando estemos creando o editando una noticia, sobre el cuadro en el que introducimos el texto de la noticia, veremos el botón “Añadir objeto”. Si lo pulsamos podremos seleccionar en la zona izquierda de la ventana que nos aparece “Crear Galería”. Fig 6: pantalla de creación de galería de fotos A la hora de crear una galería podemos elegir imágenes que ya tengamos subidas al gestor o bien subir imágenes nuevas. En cualquier caso, una vez seleccionadas las imágenes que vayan a formar parte de la galería, pulsamos sobre el botón “Crear una nueva Galería”, con lo que se nos mostrarán las opciones de visualización de la misma. Fig 7: pantalla de opciones de galería de fotos Podremos elegir si queremos una cuadrícula de miniaturas para mostrar las fotos (en ese caso tendremos que establecer el número de fotos que queremos por fila) o como una presentación. Una vez elegidas las opciones, pulsamos sobre “Insertar galería” y la galería quedará incrustada en nuestra noticia. Usuarios El profesor puede crear hasta un máximo de 10 usuarios para los alumnos. Crear un nuevo usuario En el panel de control, ir a la sección Usuarios > Añadir nuevo. Tendremos que ir a la zona de creación de nuevos usuarios (donde pone “Crea un nuevo usuario y añádelo a este sitio”) y allí establecer un nombre de usuario (que no puede contener espacios ni caracteres no alfanuméricos) para el mismo y un correo electrónico válido (muy importante). El perfil que seleccionamos es el de “Alumno”. En este momento el alumno recibirá un correo electrónico con un enlace para validar el usuario. Tras pulsar en el enlace se le informará de su usuario y contraseña para el periódico con el que podrá iniciar sesión en el mismo. Fig 8: creación de usuario Permisos de los usuarios alumnos Los alumnos podrán redactar noticias o crear galerías, pero no podrán publicarlas. La estructura de creación de los artículos es ligeramente diferente. En vez de tener un botón para publicar, deben de pulsar “Enviar para revisión”. El profesor deberá revisar dicho contenido y una vez que esté validado, pulsar sobre el botón publicar. El contenido pendiente de publicar aparece en la sección “Todas las entradas”, con la palabra “Pendiente” a la derecha del título de la noticia. Fig 9: validación de noticias enviadas por los alumnos Preguntas frecuentes ¿Los comentarios aparecen publicados directamente? No. Cuando se envía un comentario éste queda pendiente de moderación hasta que el profesor lo aprueba. ¿Cómo apruebo un comentario? En el panel de control, en la sección “Comentarios” (opción #5 en la Fig.3) puede ver un listado de todos los comentarios de su sitio, clasificados por Pendientes (los que quedan por aprobar), Aprobados (los que ya han sido validados), Spam (los que el sistema considera que son correo basura) y Papelera (los comentarios que han sido eliminados). Para gestionar un comentario tan solo debe seleccionarlo y marcarlo con una de las opciones: rechazar, aprobar, marcar como spam o mover a la papelera. ¿Cómo puedo publicar un vídeo en una noticia? El vídeo debe de estar subido a un servicio de almacenamiento y difusión, tipo Youtube o Vimeo. Una vez tengamos el código del vídeo que queremos insertar en la noticia, debemos ir al cuerpo de la noticia y allí, en la pestaña “Texto”, pegar el código. Fig. 10: selección de pestaña en el cuerpo de una noticia Nota: Para obtener el código del vídeo, debe ir a la página del servicio de vídeos y desde allí buscar el botón Compartir > Insertar. Tenga en cuenta que el ancho de la noticia es de 730px. ¿Cómo puedo publicar un contenido del servicio ISSUU? Si tiene alojado un contenido en ISSUU y quiere insertarlo en el artículo, debe primero conseguir el código del documento que quiera insertar. Una vez tenga el código, debemos ir al cuerpo de la noticia y allí, en la pestaña “Texto”, pegar el código. Fig. 11: selección de pestaña en el cuerpo de una noticia Nota: Para obtener el código del documento, debe abrirlo en ISSUU y una vez abierto, pulsar sobre el botón "Share". Tenga en cuenta que el ancho de la noticia es de 730px. ¿Por qué no me salen las imágenes de las noticias en la portada? Para que una noticia tenga imagen en portada debe asociarle una imagen destacada. Para ello, cuando esté creando la noticia debe pulsar sobre el enlace “Asignar imagen destacada”. Fig. 12: selección de imagen destacada en una noticia Se abrirá el cuadro de selección de medios y podrá, o bien seleccionar una ya existente o bien subir al gestor un diferente. Nota: en caso de que esta opción no aparezca, debemos ir a la zona superior y pulsar sobre “Opciones de pantalla”: se desplegarán una serie de opciones y tendremos que marcar “Imagen Destacada” ¿Cómo puedo cambiar la sección principal y secundarias que aparecen destacadas en la portada? Para cambiar las secciones que aparecen destacadas en portada, debemos ir en el panel de control a la sección Apariencia > Widgets. Fig. 13: pantalla de edición de secciones en portada Una vez allí podrá ver los bloques que marcan qué secciones van en cada contenedor. Podrá elegir las que desee. No olvide darle a guardar una vez termine para que los cambios tengan efecto.
© Copyright 2025