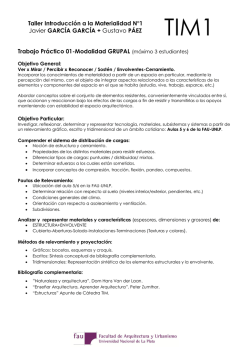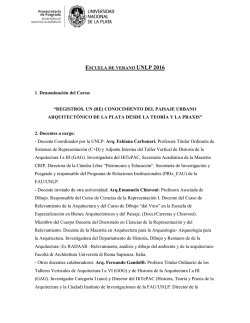Actualizaciones SABUM 1. Adaptación para Relevamientos 2
Actualizaciones SABUM 1. 2. 3. 4. Adaptación para Relevamientos Administración de Imágenes Reporte sobre bienes a cargo Importar Planilla en Excel para Alta de Bienes 1. Adaptación para Relevamientos Se adapto la anterior gestión de Relevamiento desarrollado para Dependencias de Rectorado para gestión de relevamiento que incluya también a las Facultades. Se inicia el proceso generando un registro de relevamiento (Imagen 1) el cual tendrá su único nro de identificación, agente relevador, observaciones y estará vinculado a una dependencia. El relevamiento iniciado incluirá todos los bienes que pertenecen a la dependencia relacionada. Imagen 1 Después de registrar el relevamiento se procede a agregar bienes pertenecientes a la dependencia elegida, para ello se debe acceder por el botón <Bienes Relevados>. Al entrar en la ventana (Imagen 2) me devuelve todo lo que esta relevado, el listado viene con nro. de inventario, detalle, lugar donde se encuentra y observación registrada. Buscar: la búsqueda puede realizarse por nro de inventario, responsable del bien, estado para baja, sin baja, indistinto), por fecha de registro y por lugar donde se encuentra (Edificio, Piso y Espacio). Se puede realizar la búsqueda por campos individuales o cruzar diferentes condiciones. Como dato informativo acerca del avance del relevamiento muestra la cantidad de bienes relevados de la dependencia, y el porcentaje de avance del relevamiento respecto al total de bienes que se encuentran en la dependencia. Además la ventana para administrar bienes relevados, consta de las siguientes funcionalidades. Agregar Novedades: Permite ingresar a la ventana donde se pueden agregar bienes al relevamiento. Modificar Novedades: Se pueden modificar los datos ingresados en el alta de bienes para relevamiento. Quitar Novedad: Quitar bienes del relevamiento. Ver Ficha de Bien: permite consultar el registro SABUM del bien seleccionado en la lista. No Relevados: Esta opción emite un listado de bienes que todavía no fueron relevados dentro de la dependencia vinculada. Genera Excel: Genera un archivo en formato Excel sobre los bienes relevados y que facilita la elaboración de informes. Imprimir Reporte: la impresión del reporte esta además vinculada al responsable, este documento puede ser firmado por el responsable para validar el relevamiento, y describe bienes encontrados dentro de la dependencia y bienes no encontrados. Imagen 2 En la ventana para agregar bienes al relevamiento (Imagen 3), se dispone del cuadro de texto donde ingresando el nro. de inventario del bien, el sistema retorna la descripción del bien, la planilla ultima planilla donde fue registrado y el responsable actual. Se pueden cargar el lugar donde se encuentra físicamente el bien (Edificio, Piso, Espacio) dentro de la dependencia vinculada para el relevamiento. Estado del bien (Muy Bueno, Bueno, Regular, Malo) y Observaciones. Si la elección del estado es Malo, se habilita la opción para informar sobre baja donde se puede clasificar por Tipo de Baja (Destrucción, Robo, Cesiones a otras entidades, etc.) Imagen 3 2. Administración de Imágenes El aplicativo para la incorporación de Imágenes fotográfica de Bienes, está desarrollado como Página Web Dinámica. El lenguaje de programación Web utilizado es PHP, que establece conexiones con la base de datos SABUM. La dirección donde se encuentra alojado el servicio es http://cdc.unsa.edu.ar/sabum El sitio web permite que el acceso sea desde cualquier máquina (Imagen 4), pero esta restringido a usuario de SABUM (aplicación de escritorio Microsoft Windows), que se deben validar para ingresar. Imagen 4 Las opciones que se manejan en la interfaz son (Imagen 5) Imagen 5 Agregar Imagen: permitirá seleccionar la imagen y asociarle en la base de datos Eliminar Imagen: está opción es la que permite eliminar cualquiera de las imágenes vinculadas a un número de inventario. Ver Imagen Registrada: para consultar las imágenes registradas. La opción de levantar la imagen (Imagen 6) es la permitirá registrar una imagen JPG, GIF, o BMP pero el tamaño del archivo se debe ajustar hasta 250 KB. Para que la base de datos SQLSERVER no tenga un crecimiento, que a largo plazo afecte el medio de almacenamiento. Imagen 6 Primero debe ingresar el número de inventario al que debe asociar la imagen, la botón <Seleccionar archivo> abrirá una ventana que permitirá buscar la imagen guardada en el disco de la PC. Luego de seleccionar la imagen debe ejecutar el botón <Subir Imagen>. También para administrar las imágenes asociadas se cuenta con la opción que permite eliminar imágenes (Imagen 7). Una vez seleccionada la opción debe ingresar el número de inventario del bien a quien eliminar imagen luego de buscar le muestra el bien con las imágenes asociadas, tildando el o los elementos que quiere quitar ejecuta el botón <Borrar Imagen> Imagen 7 Otra opción que es para ver la imagen (Imagen 8) esta se encuentra también en el SABUM de escritorio luego de consultar el registro de bien hay un botón <Ver Imagen> Imagen 8 3. Reporte sobre bienes a cargo En la ventana de “Busco Bien” (Imagen 9) se agrega la opción “Reporte por Responsable” que luego de efectuar la búsqueda ingresando el legajo del personal al cual se le debe consultar los bienes a cargo emite un reporte. Imagen 9 El reporte de Bienes (Imagen 10) a cargo solo se emite cuando la cantidad de bienes a cargo es inferior a 1000, en caso de mayor cantidad se debe emitir un reporte especial elaborado por la oficina de Patrimonios. En caso de no tener bienes a cargo, el reporte también se emite pero informando que no tiene bienes a cargo. Imagen 10 4. Importar Planilla en Excel para Alta de Bienes Luego de generar la planilla de Alta, en la opción “Agregar” se despliega la ventana para agregar bienes (Imagen 11), si el usuario iniciado tiene el permiso para IMPORTAR se habilita la opción “Importar Excel”. Imagen 11 La planilla debe contener los siguientes datos encolumnados: detalle, fecha de ingreso, legajo del responsable, procedencia del bien, estado del bien, valor de origen, codigo y clase. Imagen 12 El estado del bien tiene los siguientes valores 1- Muy Buen, 2- Bueno, 3-Regular y 4Malo. Al ejecutar la opción “Importar Excel” se debe ingresar el lugar donde se encuentra la planilla Excel (Imagen 13) y después de aceptar el proceso (Imagen 14) ingresa los bienes de la planilla al sistema SABUM. Imagen 13 Imagen 14
© Copyright 2025