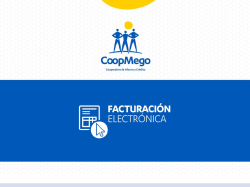Guia de Masterbill
Manual para el Portal del Contribuyente Factura Electrónica (Masterbill) Contenido 1. Introducción ................................................................................................................................ 3 2. Consideraciones .......................................................................................................................... 3 Navegadores.................................................................................................................................... 3 Permitir JavaScript .......................................................................................................................... 3 3. Acceso al portal ........................................................................................................................... 4 Registro ........................................................................................................................................... 4 Inicio de Sesión.............................................................................................................................. 10 Cerrar Sesión ................................................................................................................................. 11 Olvidó su Contraseña .................................................................................................................... 12 Cambio de Clave y Correo ............................................................................................................. 14 4. Consulta y Descarga de Comprobantes Electrónicos ................................................................ 15 Consulta sin Autenticación ............................................................................................................ 15 Consulta con Autenticación de Usuario ........................................................................................ 16 Descarga ........................................................................................................................................ 19 1. Introducción El presente documento muestra el proceso de registro de usuarios contribuyentes y la funcionalidad del portal para el servicio de consulta y descarga de los documentos electrónicos. 2. Consideraciones Navegadores Se deben utlizar navegadores con versiones superiores o iguales a: o Firefox 17 o Chrome Se recomiendan resoluciones de 1024 x 768, para una mejor visualización del contenido. Permitir JavaScript Para poder ingresar al portal su navegador debe tener habilitada la opción de configuración “JavaScript”, en caso de no tener habilitado, en la página de inicio del portal le mostrará un mensaje. Para activar la función de Java Script en su navegador puede ver las instrucciones dando clic en el link que se muestra, posteriormente actualizar el navegador para continuar. 3. Acceso al portal Si desea consultar o descargar sus documentos deberá ingresar al “Portal de Contribuyentes” en la dirección www.masterbill.com.ec Registro Si es la primera vez que ingresa al portal de comprobantes electrónicos debe registrarse: 1. En la página de inicio dar click en Regístrate. 2. Ingresar los datos: a. Usuario: ID fiscal ya sea RUC, Cédula de Identidad, o Pasaporte. b. Nombre: Razón social de la empresa o nombre de la persona natural. c. Email: Correo electrónico al cual se le enviarán los correos de notificaciones del portal. 3. Clic en el botón Registrarse. Nota: Si no llena todos los campos o ingresa un Usuario o Email no válido, le mostrará mensajse de error, hasta que estos datos sean completos y correctos. 4. En el mensaje que aparece presionar Yes. Nota: Si ya se encuentra registrado le mostrará un mensaje indicando la novedad. 5. Se muestra un mensaje indicando que se le ha enviado una clave temporal al correo electrónico ingresado. 6. Llegará un correo desde el email [email protected], indicando la clave temporal con la que se puede acceder al portal. La cuenta debe ser activada, dando clic en el link mostrado. Nota: El mail al que se le enviará toda la información será el mismo que ingresó en el registro de usuario, si el mensaje no aparece en la Bandeja de entrada, revisar en Spam. 7. Para activar la cuenta, debe ingresar la clave temporal y presionar Activar. Nota: El portal no le permitirá iniciar sesión, sino se ha activado la cuenta ingresando al link que fue enviado en el correo. Inicio de Sesión 1. Para poder autenticarse debe ingresar el usuario y contraseña y presionar Iniciar la Sesión. Nota: Si el Ingreso es realizado por primera vez, el portal le solicitará el cambio de clave. Ingrese la nueva contraseña y confírmela, las contraseñas deben coincidir y tener como máximo de 25 caracteres. Cerrar Sesión 1. Para poder terminar la sesión iniciada en el portal, debe presionar la opción Cerrar sesión, que se encuentra en la parte superior derecha de la pantalla. Olvidó su Contraseña 1. Si olvidó su contraseña, debe ingresar a la página de inicio de www.masterbill.com.ec y dar click en la opción Olvido su Contraseña. 2. En la nueva pantalla debe ingresar el email donde se recuperará la contraseña. Nota: Si el correo ingresado no es mismo que indicó en el registro le mostrará un mensaje con la novedad. 3. Se muestra el mensaje de que el correo de recuperación de clave fue enviado. 4. Su contraseña es enviada al email indicado, con la cual podrá iniciar sesión en el portal. Cambio de Clave y Correo Para realizar el cambio de clave debe realizar los siguientes pasos: 1. Debe haber iniciado sesión de usuario y en la parte superior derecha, presionar la opción “Cambiar Clave/Correo” 2. Ingresar la nueva contraseña y confirmarla, por defecto se muestra su correo registrado en el sistema, si desea puede cambiarlo. Nota: Las contraseñas de “Nueva Clave” y “Confirmar Clave” deben coincidir, caso contrario le mostrará mensajes de error. La clave debe ser diferente a la anterior, caso contrario le mostrará un mensaje de error. 3. Una vez ingresada la nueva contraseña, debe presionar el botón “Cambiar Clave” y le indicará el mensaje que la clave fue cambiada con éxito. 4. Consulta y Descarga de Comprobantes Electrónicos Consulta sin Autenticación Para consultar comprobantes electrónicos sin haber iniciado sesión de usuario el portal consta con una opción, que se encuentra en la parte superior en la página de inicio. 1. Debe conocer la clave de acceso del documento a consultar que consta de 49 caracteres, deberá escribirla en el campo “Consulta por Clave de Acceso” y presionar sobre la lupa. 2. En la parte inferior se muestra el documento consultado, que también descargado. puede ser Puede seguir consultando documentos con la clave de acceso. Consulta con Autenticación de Usuario Para consultar comprobantes electrónicos con autenticación de usuario, el portal consta con filtros que facilitan la búsqueda. 1. Compañía de la cuál requiere consultar los documentos emitidos.(obligatorio) Nota: La Compañía es un parámetro obligatorio de búsqueda. 2. Fechas desde y hasta, que filtra por la fecha de emisión del comprobante electrónico autorizado. Nota: La diferencia de días entre las fechas debe ser igual o menor a 15 días, si es mayor no permitirá la consulta y le mostrará el mensaje con la novedad. La fecha es un parámetro obligatorio de consulta. 3. Clave de acceso del comprobante electrónico, que consta de 49 caracteres, este parámetro de consulta es opcional. 4. Número de autorización del comprobante electrónico, que consta de 37 caracteres, este parámetro de consulta es opcional. 5. Tipo de comprobante, donde muestra todos los tipos de documentos que pueden ser emitidos electrónicamente, como: a. Comprobante de Retención b. Factura c. Guía de Remisión d. Notas de Crédito e. Notas de Débito El tipo de documento es un parámetro opcional de consulta. 6. ID Transacción, donde puede consultar documentos por el ID secuencial del sistema que se generó cuando se emitió el comprobante electrónico. El ID de Transacción es un parámetro opcional de consulta. Una vez seleccionados los filtros se presiona el botón Buscar Documentos y se despliega la lista de documentos que coinciden bajo los parámetros consultados. Descarga Existen varias formas para seleccionar y descargar los comprobantes electrónicos que previamente han sido consultados: a. Seleccionar todos los documentos: 1. Dar clic en el casillero superior Marcar/Desmarcar Todos. 2. Seleccionar la opción del formato en el que desea descargar los documentos. Hay dos opciones: *.pdf : permite descargar los RIDES de los documentos electrónicos, los cuales son una representación gráfica del Comprobante Electrónico. *.xml: es una estructura tecnológica informática que permite leer ciertos campos, es el comprobante electrónico en sí. 3. Una vez seleccionado el tipo de formato en que se desea descargar, se muestra el link en el que se pueden descargar los documentos seleccionados. 4. Al dar clic en el link de descarga, todos los comprobantes se obtendrán en un archivo comprimido. PDF XML b. Seleccionar uno o varios documentos: 1. Dar clic en los casilleros de selección de los documentos que desea descargar. 2. Seleccionar la opción del formato en el que desea descargar los documentos, una vez seleccionado el tipo de formato en que se desea descargar, se muestra el link en el que se pueden descargar los documentos seleccionados. 3. Al dar clic en el link de descarga, todos los comprobantes seleccionados se descargarán en un archivo comprimido. PDF RIDE
© Copyright 2025