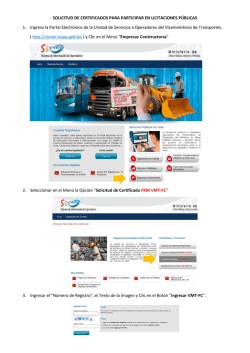Descarga la Guía de Preinscripción SAID 2015
Guía de preinscripción SAID Enero de 2015 1. Ingresa al sistema el día que corresponda conforme al calendario publicado en la convocatoria. Puedes ingresar a través de: Portal del Gobierno http://www.edomex.gob.mx O a través del blog del SAID http://saidedomex.wordpress.com/ LETRA DEL PRIMER APELLIDO PREESCOLAR PRIMARIA SECUNDARIA A, B, C, CH, D 26 y 27 de enero 9 y 10 de febrero 23 y 24 de febrero E, F, G, H, I 28 y 29 de enero 11 y 12 de febrero 25 y 26 de febrero J, K, L, LL, M 30 de enero y 2 de febrero 13 y 16 de febrero 27 de febrero y 2 de marzo N, Ñ, O, P, Q, R 3 y 4 de febrero 17 y 18 de febrero 3 y 4 de marzo S, T, U, V, W, X, Y, Z 5 y 6 de febrero 19 y 20 de febrero 5 y 6 de marzo NOTA: Las tomas de pantalla de esta presentación pueden variar con la presentación del sistema final 2. En la primera página del sistema, tienes que ingresar los datos del alumno a preinscribir. Ingresa los datos, cuida los espacios entre los apellidos y los nombres; da clic en “Consultar Fechas”. Si es la fecha que te corresponde, da clic en el botón “Llenar Solicitud”. Es necesario que tengas la CURP del alumno. Es MUY IMPORTANTE que ingreses el día que te fue asignado, en caso contrario no podrás acceder al sistema y obstaculizarás el proceso a otras personas. Para ingresar la fecha de nacimiento: Haz clic en cuadro de texto y aparecerá el calendario. Selecciona el año, después el mes y por último el día. Si no ingresas la CURP, el sistema te marcará error. Haz clic en aceptar e ingresa la CURP del alumno para poder continuar. NOTA: Las tomas de pantalla de esta presentación pueden variar con la presentación del sistema final En caso de no tener la CURP el sistema la puede generar. Da clic en “¿No tienes CURP?” Te presenta una página similar donde debes ingresar los datos del alumno y da clic “Generar”. Un vez que aparezca la CURP da clic en “Continuar”. No es necesario que la copies. NOTA: Las tomas de pantalla de esta presentación pueden variar con la presentación del sistema final 3. En esta página lee con atención la advertencia y ciérrala. Da clic en “Continuar”. NOTA: Las tomas de pantalla de esta presentación pueden variar con la presentación del sistema final 4. En la siguiente pantalla ingresa la fecha de nacimiento con el calendario del sistema, sólo da clic sobre el campo a llenar y te aparecerá el calendario. 5. Elige el municipio, localidad o colonia más cercana a tu domicilio, empezando con el nombre del municipio y después, busca la colonia que te corresponde. 6.Ingresa el nombre de la calle donde vives. NOTA: Las tomas de pantalla de esta presentación pueden variar con la presentación del sistema final 7. Registra las cinco opciones de escuelas. Ingresa el nombre de la escuela, aparecerán opciones con sólo anotar el nombre propio y podrás elegir la que te interesa. Es muy importante que elijas las cinco opciones. En caso de que la escuela esté en otro municipio, selecciona la opción “Ver otros municipios”. Realiza la búsqueda igual que las anteriores, esta vez el listado te mostrará escuelas en otros municipios. Selecciona la indicada. NOTA: Las tomas de pantalla de esta presentación pueden variar con la presentación del sistema final Únicamente para los siguientes municipios, se podrá seleccionar una opción de cualquier localidad y/o municipio, las cuatro restantes se seleccionarán dentro del municipio de residencia. • ALMOLOYA DE JUAREZ • LERMA • METEPEC • SAN MATEO ATENCO • TOLUCA • ZINACANTEPEC NOTA: Las tomas de pantalla de esta presentación pueden variar con la presentación del sistema final 8. En caso de que el aspirante tenga un hermano (a) en la misma escuela o si va a ingresar al mismo grado, requisita la siguiente información. Si el alumno que se va a preinscribir ya tiene un hermano o hermana en la misma escuela, que no esté cursando el último grado de preescolar, primaria o secundaria, es muy importante que se registren sus datos, ya que influye en los resultados de la preinscripción; de igual manera, si tiene hermano o hermana que vaya a ingresar al mismo grado, es importante que se especifique, haz clic en cuadro de “Opción” para habilitar los campos de registro e ingresa la información. NOTA: Las tomas de pantalla de esta presentación pueden variar con la presentación del sistema final 9. Registra los datos de los padres o tutores, revisa que todos los datos sean correctos y da clic en “Continuar”. NOTA: Las tomas de pantalla de esta presentación pueden variar con la presentación del sistema final 10. Imprime el comprobante y anota el folio. Al terminar de requisitar los datos de los padres o tutores, el sistema emite el comprobante de preinscripción del alumno con sus datos y los de las escuelas elegidas. Lo más recomendable es que lo guardes como PDF y te lo envíes por correo electrónico o lo guardes en tu computadora, para evitar extraviarlo. Debes tenerlo a la mano, en caso de cualquier aclaración y poder imprimirlo para cuando te sea solicitado. NOTA: Las tomas de pantalla de esta presentación pueden variar con la presentación del sistema final Selecciona la impresora y haz clic en la opción “Aceptar” o “Imprimir”, dependiendo del navegador que hayas utilizado. Ventana de impresión de Firefox Ventana de impresión de Chrome NOTA: Las tomas de pantalla de esta presentación pueden variar con la presentación del sistema final Para guardar el archivo, puedes hacerlo mediante el menú superior: Archivo > Guardar como… Menú Archivo > Guardar como… Internet Explorer Menú Archivo > Guardar como… Firefox Menú Archivo > Guardar como… Chrome NOTA: Las tomas de pantalla de esta presentación pueden variar con la presentación del sistema final O presionando al mismo tiempo las teclas “Ctrl” “S”. NOTA: Las tomas de pantalla de esta presentación pueden variar con la presentación del sistema final Selecciona la carpeta en donde lo vas a guardar, puede ser el disco duro o en una memoria USB. NOTA: Si vas a realizar el trámite en un lugar público, es importante que antes de iniciar y al terminar. limpies el caché para evitar errores en la captura de la información. En Internet Explorer, en el menú superior selecciona Herramientas >Opciones de Internet > Eliminar Archivos. En Firefox, en el menú superior selecciona Herramientas > Limpiar el historial reciente. En Chrome, en el ícono de herramientas, selecciona Herramientas > Borrar datos de navegación. NOTA: Las tomas de pantalla de esta presentación pueden variar con la presentación del sistema final
© Copyright 2025