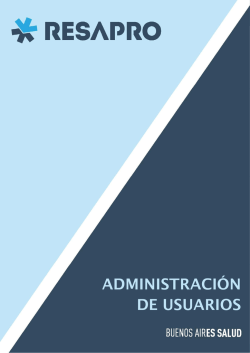Ayuda - Ministerio de Salud de la Provincia de Buenos Aires
ADMINISTRACIÓN DE USUARIOS Menú Principal……………………… Pág. 2 Nuevo Usuario……………………… Pág. 3 Baja de Usuario…………………….. Pág. 10 Modificación de Usuario……….. Pág. 11 MENÚ PRINCIPAL 1. Ingresar en la web de RESAPRO http://www.ms.gba.gov.ar/sitios/resapro/ y posicionar el mouse sobre la sección “Ingreso”. Allí se desplegarán las opciones para seleccionar: a. Usuario registrado: para el ingreso de quienes ya poseen nombre de usuario. b. Nuevos usuarios: para realizar el procedimiento que permite generar el pedido para solicitar uno o más usuarios a la Plataforma RE.SA.PRO. c. Modificación de usuario: para generar el pedido que permite incluir o dar de baja funcionalidades del sistema disponibles para los usuarios. Este proceso es individual. d. Baja de usuarios: para generar el pedido que permite solicitar la baja de usuarios de la Plataforma RE.SA.PRO. 2 NUEVO USUARIO 1. Seleccionar “Plataforma RE.SA.PRO.” y “Siguiente”. 2. Se ingresará a la sección “Datos del Firmante”. Aquí se deberán cargar los datos de la persona responsable de dar el aval para la solicitud de Nuevos Usuarios. Cada opción desplegable habilita nuevas opciones, por ejemplo al seleccionar “Tipo de Dependencia > Municipio” en la pestaña inferior podrá desplegar el listado de municipios de la provincia y seleccionar el que corresponda. Es importante que los datos de contacto estén actualizados ya que a través de ellos se proporcionarán los datos de acceso solicitados. Una vez cargados todos los datos presionar “Siguiente”. 3 3. La sección “Datos de los usuarios” permite ingresar los datos de las personas para quienes se solicitan los nombres de usuario. Estas personas deberán corresponder necesariamente a una dependencia que esté en la órbita de la dependencia a la que el firmante pertenece. Por ejemplo, si el firmante pertenece al municipio de Ensenada, podrá visualizar solo la lista de establecimientos correspondientes a ese municipio. Una vez completados todos los campos se deberá presionar el botón “Agregar”, y la persona quedará agregada en el listado. 4 Listado> Personas agregadas 5 Es posible realizar la carga de varias personas correspondientes a una misma dependencia. En cada caso, luego de completar la totalidad de los datos se deberá presionar “Agregar”. Si la persona aparece en el listado significa que fue cargada correctamente (ver imagen anterior). Los usuarios son personales, indistintamente de si la carga se realizó de manera individual o conjunta. Cuando todas las personas estén agregadas al listado deberá presionar el botón “Siguiente”. 4. En la siguiente pantalla podrá seleccionar el Perfil que se pretende asignar a cada usuario, según las funciones que se le quieran asignar. Esto se realizará de la siguiente manera: Al desplegar la pestaña “Módulo”, se muestra el listado de perfiles, tal como lo muestra la imagen: 6 Al seleccionar cada uno, se desplegarán las funciones existentes que se detallan a continuación. Toda funcionalidad de “Registro” incluye la funcionalidad “Vista”. • Consultas o Vista de Consultas: permite visualizar las consultas médicas y/o paramédicas registradas. o Registro de Consultas: permite el registro de nuevas consultas y prestaciones médicas y/o paramédicas. • • Inscripción de Pacientes o Vista de Pacientes: permite consultar los pacientes inscriptos. o Registro de Pacientes: permite registrar un nuevo paciente. Vacunaciones o Vista de Vacunaciones: permite consultar las aplicaciones de vacunas registradas en el establecimiento. o • Registro de Vacunaciones: permite registrar nuevas aplicaciones de vacunas. Personal del Establecimiento o Vista de Personal: permite consultar el personal registrado en el Establecimiento. o Registro de Personal: permite consultar y modificar el personal registrado en el Establecimiento. • • • Talleres o Vista de Talleres: permite consultar los talleres ingresados. o Registro de Talleres: permite registrar nuevos talleres. Internaciones o Vista de Internaciones: permite consultar las internaciones registradas. o Registro de Internaciones: permite cargar nuevas internaciones. Reportes o Todos: permite consultar la estadística de consultas médicas ambulatorias y emitir reportes parametrizados a medida del usuario. 7 o Estadísticas de Consultas Ambulatorias: permite obtener estadísticas de consultas ambulatorias: hoja 2, 2.1 y 2.1 completa. o Reportes Parametrizados: permite obtener reportes en función de variables habilitadas para el usuario. Deberá seleccionar tantas funciones como desee asignar siendo los pasos: seleccionar función y pulsar el botón “Agregar”. La lista de funciones asignadas será visible en la parte inferior de la pantalla, tal como muestra la imagen que sigue (A). A Funcionalidades agregadas Es importante tener en cuenta que se podrán gestionar varios usuarios juntos siempre y cuando la funcionalidad solicitada sea la misma. Por ejemplo, “Carga de vacunaciones”. En cambio, si se precisa asignarle a una persona el perfil “Carga de vacunaciones” y a otra “Vista de vacunaciones” se deberán solicitar en dos procesos separados. 8 5. Por último, cuando se haya finalizado la carga de funcionalidades, se procederá a Generar el pedido de Usuarios, presionando el Botón “Generar Pedido”. Al hacerlo se generará una Nota y Anexo en formato PDF conteniendo todos los datos ingresados, que deberá ser firmada y remitida a la Dirección de Informática del Ministerio de Salud para dar curso al pedido. Si Usted no cuenta con impresora al momento de emisión de la nota puede guardarla en su PC para imprimirla más tarde. 9 BAJA DE USUARIO 1. Seleccionar “Plataforma RE.SA.PRO.” y “Siguiente”. 2. En la sección “Datos del firmante”, completar los datos de la persona responsable de dar el aval para la gestión que se desea realizar (Jefe de Departamento, Director u otro). Presionar “Siguiente”. 3. En la pantalla “Datos de los usuarios” podrá ingresar los datos del usuario/s a quien se desee dar de baja y presionar “Generar pedido”. Al hacerlo se generará una Nota y Anexo en formato PDF conteniendo todos los datos ingresados, que deberá ser firmada y remitida a la Dirección de Informática del Ministerio de Salud para dar curso al pedido. 10 MODIFICACIÓN DE USUARIO 1. Completar el nombre del Usuario que se desea modificar y presionar “Continuar”. 2. Aparecerá una nueva pantalla. Seleccionar “Plataforma RE.SA.PRO.” y “Siguiente”. 3. Se ingresará a la pestaña “Datos del Firmante”. Aquí se deberán cargar los datos de la persona responsable de dar el aval para la solicitud de Modificación de Usuarios. Completar y presionar “Siguiente”. 4. La nueva pantalla mostrará el listado de las funcionalidades a las que el Usuario tiene acceso (véase A en la imagen inferior). Si desea conservarlas deberá realizar la selección nuevamente. Para ello: desplegar la pestaña “Módulo” (B), que mostrará el listado de perfiles. Al seleccionar cada uno, se mostrarán en el cuadro “Funcionalidades”(C) las funciones existentes. Seleccione la que corresponda y presione “Agregar”. Podrá asignar tantas funciones como desee. La lista de funciones actualizadas (D) será visible en la parte inferior de la pantalla. 11 A Funcionalidades anteriores B C D Funcionalidades actualizadas E 5. Por último, cuando se haya finalizado la carga de funcionalidades, se procederá a Generar el pedido de Usuarios, presionando el Botón “Generar Pedido” (E). Al hacerlo se generará una Nota y Anexo en formato PDF conteniendo todos los datos ingresados, que deberá ser firmada y remitida a la Dirección de Informática del Ministerio de Salud para dar curso al pedido. Aclaración: En el caso de visualizar el error “Privilegios insuficientes” debe verificar que el usuario que desea modificar no se encuentre cargado en una dependencia que no sea de su competencia. Por ejemplo, un firmante con un tipo de dependencia “Municipio” no podrá solicitar la modificación de un usuario de Sede Central, Regional, o perteneciente a otro Municipio. 12
© Copyright 2025