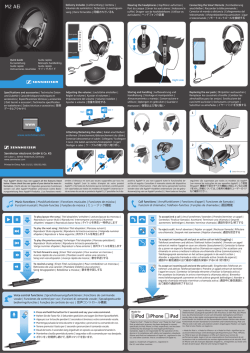Requerimientos nutricionales de juveniles de
QMix-AI™ Reference Manual English Español Deutsch Français 12:00 PM Aux 1/Aux 2 ME BAND 70-52000009 English 1.1 Networking your iPhone or iPod touch and Computer 1 QMix-AI for iPhone and iPod touch QMix-AI for iPhone and iPod touch puts each musician’s monitor (aux) mix in his or her own hands. With QMix-AI, you can adjust each StudioLive channel’s aux-send level to taste and can create a group of channels that you simultaneously control with the amazing Wheel of Me. All you need is a computer with Wi-Fi capabilities and an iPhone or iPod touch, and you’re ready to take control of your own destiny. Español Deutsch Français This section describes QMix-AI’s operation with all three StudioLive series mixers. All images presented here are from the StudioLive 24.4.2. 1.1 Networking your iPhone or iPod touch and Computer To use QMix-AI, you must first install Universal Control on, and sync your StudioLive to, a Windows or Mac computer that has a FireWire connection and a wireless card. Once you have connected and synced your StudioLive to VSL on your computer, the next step is to create an ad hoc wireless network between your iPhone or iPod touch and your computer. An ad hoc, or “peer-to-peer,” network is a very simple network involving at least two systems—in this case, the computer to which your StudioLive is connected and an Apple iPhone or iPod touch. Unlike the usual local area network (LAN) that you use to connect multiple computers to the Internet or to a shared file server, no server or router is needed. (That said, you might want to connect your computer to a router to get a stronger Wi-Fi signal than your wireless card provides.) Creating an ad hoc wireless network between your computer and your iPhone/ iPod touch is quick and easy. The network will allow you to remote-control VSL, and hence your StudioLive, from an iPhone/iPod touch, using QMix-AI. Power User Tip: Network connections can occasionally require troubleshooting, especially when a lot of wireless networks are in use. Because of this, it is always a good idea to get your iPad and computer happily communicating before the pressure is on, and you have a singer trying to dial in a monitor mix while you’re trying to mic the drum kit. So while the guitarist is flirting with the bartender, take a quick moment to get your iPhone/iPod touch, computer, and StudioLive talking. 1.1.1 Step 1: Creating an Ad Hoc Network on your Computer Windows Vista 1. Open Start>Connect to. 2. Click “Set up a connection or network.” 3. Select “Set up a wireless ad hoc network” and click Next. 4. Enter the new network name such as “StudioLive.” 5. Enter a Security key or password. For the best security, include letters, numbers, and punctuation. 6. Check “Save this Network.” Windows 7 1. Open Start>Control Panel. 2. Click “Network and Internet.” 3. Click “Network and Sharing Center.” 4. Under “Change your networking settings,” click “Set up a new connection or network.” 5. Select “Set up a wireless ad hoc (computer-to-computer) network.” 2 StudioLive™ Software Library Reference Manual 6. Click on “Next” twice. English 7. Enter a network name, such as “StudioLive.” Español 8. Select the Security WAP (or WEP). Deutsch 9. Enter the Security key or password. For the best security, include letters, numbers, and punctuation. Then click OK. Français 10.Check “Save this network.” 11.Click “Turn on Internet connection sharing.” Windows 8 Windows 8 does not natively support ad hoc connections. Therefore, we recommend that Windows 8 users employ a wireless router, rather than setting up an ad hoc network. Mac OS X 10.6 / 10.7 1. On the Menu bar click on the Wireless Status Icon. 2. From the pull-down menu select “Create Network…” 3. Give your Network a name, such as “StudioLive.” 4. If you would like set up a password (recommended), check “Require Password.” 5. Create your password within the guidelines and click “OK.” 6. Once your network has been successfully created, you will see it in your list of available networks. 1.1.2 Step 2: Connect your iPhone/iPod Touch to your Ad Hoc Network 1. Tap on the Settings icon in your iPhone/iPod touch. 2. Tap on “General.” 3. Tap on “Network.” 4. Tap on “Wi-Fi” making sure it is set to “On.” 5. Under “Choose a Network,” you should now see your ad hoc network in the list. 6. Tap on your newly created network to select it. 7. If you secured your network with a password, you will be prompted to enter it. 3 1.1 English Networking your iPhone or iPod touch and Computer 1.1.3 Step 3: Connecting QMix-AI to StudioLive Mixers Español Once you have created your ad hoc network and joined it from an iPhone/iPod touch, you are ready to launch QMix-AI. Deutsch Important: You must connect to your computer’s ad hoc network each time you plan on remote-controlling your StudioLive with QMix-AI. The iPhone and iPod touch offer two viewing options: Landscape and Portrait. Français These two orientations open two different windows. When you hold your iPhone/ iPod touch in Landscape view, the Aux Mix window will open. When you hold your iPhone/iPod touch in Portrait view, the Wheel of Me window will open. 1. To launch QMix-AI, tap on the QMix-AI icon on your iPhone/iPod touch. When you launch QMix-AI you will be taken to the Start page. 2. On the Start page, you will see a list of every StudioLive mixer on the network. You can also view QMix-AI using three different Demo Mixer simulations (StudioLive 16.0.2, 16.4.2, and 24.4.2). These offline simulations enable you to practice your finger control away from your StudioLive. 3. To connect to your mixer, tap on the StudioLive device icon. The text will change color to alert you that it has been selected. 4. Tap the Connect button to open QMix-AI and control the mixer from the iPhone/iPod touch. The Reconnect button at the top of the page allows you to quickly reestablish communication with your mixer when you launch QMix-AI (provided your mixer is still available on the network). 4 StudioLive™ Software Library Reference Manual 1.2 Aux Mix Page English Español Deutsch Français The Aux Mix page shows the send level for each channel on each aux to which your iOS device has access. It corresponds directly to the aux mixes in VSL and has been streamlined to show only the send levels. To open the Aux Mix page, simply hold your iPhone/iPod touch in Landscape view. Aux Mix Select. Displays Channel Send Levels to Aux Bus. To create an aux mix using StudioLive Remote, tap on the Aux Mix Select tab for that Aux. The selected Aux Mix tab will be highlighted to alert you that its individual channel-send levels will be displayed below. To navigate right or left, touch anywhere in the Aux tabs and swipe your finger to the left or right. Swiping left scrolls the screen to the left. Swiping right scrolls the screen to the right. Please Note: Your device’s access to aux mixes is determined from within VSL. If you only have access to one aux mix, verify your device’s permissions on the Setup tab in VSL. See Section 3.7.9 for details. Channel Send Levels. Sets the Channel Send Levels to the Selected Aux Bus. To adjust the send levels for any channel, tap anywhere in the channel’s level control and move your finger up or down while maintaining constant contact with the iPad screen. These send-level displays have been designed to emulate the StudioLive Fat Channel meters while in Aux Mix mode, so they should look familiar! To navigate right or left, touch anywhere in the channel sends and swipe your finger to the left or right. Swiping left scrolls the screen to the left. Swiping right scrolls the screen to right. To the left of each channel send is a meter that displays the channel’s current signal level. Use this meter to determine if a particular channel has signal and to see how hot a signal is before you set the send level. Power User Tip: The aux sends support off-axis movement. Once you have touched a send-level control to select it, you can slide your finger anywhere in the screen and make an up/down movement to control the send level. 5 1.3 Wheel of Me Lock Orientation. Locks Device in the Landscape View. English Enabling the Lock Orientation button will lock your iPhone/iPod touch in Landscape view. While this button is enabled, you cannot open the Wheel of Me. Español Locking the view will also remove the Start Page button. Until this option is disabled, QMix-AI will launch in this view when connected to the current mixer. Deutsch 1.3 Français Wheel of Me QMix-AI’s Wheel of Me provides you with an easy and effective way to control all of the channels that contain your voice and instruments. To open the Wheel of Me, turn your iPhone/iPod touch to the Portrait view. The Wheel of Me will open for the currently selected aux mix (so if you have Aux Mix 3 selected on the Aux Mix page, Aux Mix 3 will still be selected when you open the Wheel of Me). To begin, set up your monitor mix using the Aux Mix page in QMix-AI, VSL, or your StudioLive. Once you have your monitor mix dialed in to taste, you simply need to identify which channels are yours. After this, the Wheel of Me will control the volume of all your channels as a group, preserving the volume of each channel relative to the others. Lock Orientation. Locks Device in the Portrait View. Enabling the Lock Orientation button will lock your iPhone/iPod touch in Portrait view. While this button is enabled, you cannot open the Aux Mix page. Locking the view will also remove the Start Page button. Until this option is disabled, QMix-AI will launch in this view connected to the current mixer. Me Button. Opens the Me Page. From the Me page, you can identify which channels are yours in any aux mix. For example, if you sing backup vocals and play bass, you probably want to hear more of those channels. As a bass player, you might also want the kick drum level to increase in proportion to your bass. Once you’ve identified these channels as your “Me” channels, the Wheel of Me will increase or decrease the level of these channels concurrently, allowing you to create a subgroup of your most critical channels in your monitor mix. To return to the Wheel of Me, tap the Aux button in the upper left-hand corner. 6 StudioLive™ Software Library Reference Manual Wheel of Me. Controls the Level of the Me Channels English The Wheel of Me increases or decreases the level of your Me channels as a mix relative to the rest of the channels (the Band). If you increase the level of your Me channels beyond the top level, the other channels will decrease in volume. Español Deutsch Français On either side of the Wheel of Me, you will find Me and Band mix indicators. These level displays show the balance between the Me channels and the Band channels. The Band channels consist of any channels not identified as Me channels. These indicators will adjust automatically as you move the Wheel of Me up or down. 1.4 Settings Page To open the Setting page, tap on the Settings button on the Aux Mix page or Wheel of Me page. From the Settings page, you can customize your QMix-AI scrolling and create custom names for each channel and aux mix. Scroll by Page. Scrolls through Channels by Page. When the Scroll by Page option is enabled, the mixer will scroll through channels by entire pages, rather than by individual channels. Turning this option off will allow you to scroll one channel at a time, offering more granular control. Peak Hold Metering. Displays the Last Signal Peak. When Peak Hold Metering is enabled, each meter in QMix-AI will continue to display the most recent signal peak. This allows you to keep an eye on the average loudness of each channel’s signal. Channel Naming. Creates Custom Names for Channels, Auxes, and Subgroups. To create a custom name for any channel, aux, or subgroup (16.4.2 and 24.4.2 only) in your mix, simply tap on the text field next to it. This will launch the iPhone/iPod touch keyboard. After you have entered the new name, tap the Done button. The default name will be replaced with the new custom name in SL Remote, VSL, and QMix-AI. Please Note: Channel Naming can be disabled in Universal Control. If you are unable to change channel names from QMix-AI, verify your device’s permissions in the Setup tab in Universal Control. 7 8 QMix-AI™ Manual de referencia English Español Deutsch Français 12:00 PM Aux 1/Aux 2 ME BAND 9 English 1.1 Conectando en red su iPhone o iPod Touch y una computadora 1 QMix-AI para iPhone y iPod Touch QMix-AI para iPhone y iPod touch pone la mezcla de monitoreo de cada músico en sus propias manos. Con QMix-AI, puede ajustar el nivel de envío de cada canal a su gusto y puede crear un grupo de canales que usted controlará de forma simultánea con la sorprendente Wheel of Me (Rueda de Mí). Todo lo que necesita es una computadora con capacidades Wi-Fi y un iPhone o iPod touch y ya estará listo para tomar el control de su propio destino. Español Deutsch Français En esta sección se describe el funcionamiento de QMix-AI con las tres consolas de la serie StudioLive. Todas las imágenes presentadas aquí pertenecen a StudioLive 24.4.2. 1.1 Conectando en red su iPhone o iPod Touch y una computadora Para utilizar QMix-AI, primero debe instalar el Universal Control y luego sincronizar su StudioLive a una computadora con Windows o a una Mac que tenga una conexión FireWire y una tarjeta inalámbrica. Una vez que haya conectado y sincronizado su StudioLive a VSL en su computadora, el siguiente paso es crear una red ad hoc inalámbrica entre su iPhone o iPod touch y su computadora. Una red ad hoc, o “peer-to-peer”, es una red muy simple en la que participan al menos dos sistemas—en este caso, la computadora a la que su StudioLive está conectada y un Apple ™ iPhone o Ipod touch. A diferencia de una red de área local (LAN) que se utiliza para conectar varias computadoras a Internet o a un servidor de archivos compartidos, no se necesita ningún servidor o router. (Pero podría querer conectar su computadora a un router para obtener una señal Wi-Fi mas fuerte de la que provee su tarjeta inalámbrica). La creación de una red inalámbrica ad hoc entre su computadora y su iPhone/IPod touch es rápida y sencilla. La red le permitirá el control remoto VSL, y por lo tanto el control de su StudioLive, desde un iPhone/IPod touch, utilizando QMix-AI. Consejo de usuario avanzado: Las conexiones de red ocasionalmente requieren la solución de problemas, sobre todo cuando una gran cantidad de redes inalámbricas están en uso. Debido a esto, siempre es una buena idea, para obtener una comunicación entre su iPad y su computadora alegremente, antes que la presión comience a subir, al tiempo que tiene un cantante tratando de ajustar una mezcla de monitoreo, mientras que usted está tratando de microfonear la batería. Entonces, mientras que el guitarrista está coqueteando con la camarera, tómese un momento un momento rápido para conseguir que su iPad y la computadora puedan hablar con su StudioLive. 1.1.1 Paso 1: Creando una red Ad Hoc en su computadora Windows Vista 1. Abra Inicio>Conectarse a. 2. Haga clic a “Configurar una conexión o red.” 3. Seleccione “Configurar una red ad hoc (de equipo a equipo)” y haga clic en siguiente. 4. Ingrese el nuevo nombre de la red, por ejemplo “StudioLive.” 5. Ingrese una clave de seguridad o password. Para mayor seguridad, incluya letras, números, y puntuación. 6. Marque “Guardar esta red.” 10 StudioLive™ Librería de software - Manual de referencia Windows 7 English 1. Abra Inicio>Panel de control. Español 2. Clic en “Redes e Internet.” Deutsch 3. Clic en “Centro de redes y recursos compartidos.” 4. Haga clic en “Administrar redes inalámbricas,” luego en “Agregar.” Français 5. Seleccione “Crear una red ad hoc.” 6. Clic en “Siguiente” dos veces. 7. Ingrese el nombre de red, por ejemplo “StudioLive.” 8. Seleccione el tipo de seguridad WAP (o WEP). 9. Ingrese una clave de seguridad. Para mayor seguridad, incluya letras, números, y puntuación. Luego haga clic en OK. 10.Marque la casilla “Guardar esta red.” 11.Haga clic en “Activar el uso compartido de conexión a Internet.” Windows 8 Windows 8 no admite de forma nativa conexiones ad hoc. Por lo tanto, se recomienda a los usuarios de Windows 8 emplear un router inalámbrico, en lugar de crear una red ad hoc. Mac OS X 10.6 / 10.7 1. En la barra de menú haga clic sobre el ícono de estado de red. 2. En el menú desplegable seleccione “Crear red….” 3. Dele un nombre a su red, por ejemplo “StudioLive.” 4. Si desea configurar una palabra clave (recomendado), marque “Requiere palabra clave.” 5. Ingrese su clave previamente creada dentro de las líneas guía y haga clic en “Ok”. 6. Una vez creada su red satisfactoriamente, la podrá ver disponible en su lista de redes. 11 1.1 Conectando en red su iPhone o iPod Touch y una computadora 1.1.2 Paso 2: Conecte su iPhone/iPod Touch a su red Ad Hoc English 1. Toque sobre el ícono “Ajustes” en su iPhone/iPod touch. Español Deutsch Français 2. Toque sobre “General.” 3. Toque sobre “Red.” 4. Toque sobre “Wi-Fi” asegurándose que la opción este activada.” 5. Debajo de “Choose a Network” (Elija una Red) deberá ver su red ad hoc en la lista. 6. Toque sobre su red creada recientemente para seleccionarla. 7. Si su red posee seguridad con una palabra clave (Password) se le pedirá que lo ingrese. 1.1.3 Paso 3: Conectando QMix-AI a consolas StudioLive Una vez que haya creado su red ad hoc y se unió a él desde un iPhone / iPod touch, está listo para lanzar QMix-AI. Importante: Debe conectarse a la red ad hoc de su computadora cada vez que usted planea en control remoto de su StudioLive con QMix-AI. El iPhone y el iPod touch de Apple ofrecen dos opciones de vista únicas: Apaisada y retrato. VISTA VISTA APAISADA RETRATO Estas dos orientaciones abren dos ventanas diferentes. Cuando mantiene su iPhone/ iPod touch en la vista apaisada, la ventana Aux Mix se abrirá. Cuando mantiene su iPhone/iPod touch en la vista retrato, se abrirá la ventana Wheel of Me (Rueda de Mí). 1. Para iniciar QMix-AI, toque el ícono QMix-AI en su iPhone. Al iniciar QMix-AI, usted será redireccionado a la página de inicio Start Page. 12 StudioLive™ Librería de software - Manual de referencia 2. En la página de inicio Start Page, verá una lista de cada consola StudioLive en la red. También puede ver QMix-AI utilizando tres diferentes simulaciones de demo (StudioLive 16.0.2, 16.4.2 y 24.4.2). Estas simulaciones offline le permitirán practicar el control de los dedos lejos de su StudioLive. English Español Deutsch Français 3. Para conectarse a su consola, toque sobre el ícono de su dispositivo StudioLive. El texto cambiará de color para avisarle que el mismo ha sido seleccionado. 4. Toque el botón Connect para abrir QMix-AI y controlar su consola desde su iPhone/iPod touch. El botón Reconnect (Reconectar) en la parte superior de la página le permite restablecer rápidamente la comunicación con su consola al iniciar QMix-AI (Siempre que esté disponible en la red). 1.2 Página Aux Mix La página Aux Mix muestra el nivel de envío para cada canal sobre cada auxiliar para el que su dispositivo iOS tiene acceso. La misma se corresponde directamente a la mezclas auxiliares en VSL y se ha simplificado para mostrar sólo los niveles de envío. Para abrir la página Aux Mix, sólo tiene que mantener su iPhone/iPod touch en la vista apaisada. Selección Aux Mix. Muestra los niveles de envío de canal para el bus Aux. Para crear una mezcla Aux con StudioLive Remote, toque en cualquier lugar de la pestaña Aux Mix Select para ese auxiliar. La pestaña Aux Mix se resaltará para indicar que sus niveles de envío del canal individual serán mostrados debajo. Para navegar hacia la derecha o izquierda, toque en cualquier parte de las pestañas Aux y deslice su dedo hacia la izquierda o derecha. Barriendo con el dedo hacia la izquierda desplazará la pantalla hacia la izquierda. Barriendo con el dedo hacia la derecha desplazará la pantalla hacia la derecha. 13 1.3 Wheel of Me Nota: El acceso de su dispositivo a las mezclas aux es determinado dentro de VSL. Si sólo tiene acceso a una mezcla aux, compruebe los permisos de su dispositivo en la pestaña Setup en VSL. Vea la sección 3.7.9 para más detalles. English Español Deutsch Français Niveles de envío de canales. Establece los niveles de envío de canal hacia el bus Aux seleccionado. Para ajustar los niveles de envío para cualquier canal, toque en cualquier lugar del control de canal y mueva el dedo hacia arriba o hacia abajo, manteniendo constante contacto con la pantalla de su iPhone/iPod touch. Estos visores de niveles de envío han sido diseñados para emular los medidores Fat Channel de StudioLive, mientras se encuentra en el modo Aux Mix, de manera que le resultará muy familiar! Para navegar hacia la derecha o izquierda, toque en cualquier parte de los envíos y deslice su dedo hacia la izquierda o derecha. Barriendo con el dedo hacia la izquierda desplazará la pantalla hacia la izquierda. Barriendo con el dedo hacia la derecha desplazará la pantalla hacia la derecha. A la izquierda de cada envío de canal hay un medidor de nivel que muestra el nivel de señal actual del canal. Utilice este medidor para determinar si un canal en particular tiene señal y para ver que tan “caliente” está la misma antes de establecer el nivel de envío. Consejo para usuario avanzado: Los envíos Aux soportan movimiento fuera de eje. Una vez que haya tocado un fader para seleccionarlo, puede deslizar el dedo en cualquier lugar de la pantalla y hacer un movimiento arriba/abajo para controlar el movimiento del mismo. Bloqueo de orientación. Bloquea el dispositivo en la vista apaisada. Al activar el botón de bloqueo de orientación, se bloqueará su iPhone/iPod touch en la vista apaisada. Mientras este botón esté activado, no se puede abrir la rueda Wheel of Me. El bloqueo de la vista también eliminará el botón de la página de inicio. Hasta que esta opción sea desactivada, QMix-AI se iniciará en esta vista cuando se conecta a la consola actual. 1.3 Wheel of Me La rueda Wheel of Me de QMix-AI le proporciona una manera fácil y potente de controlar todos los canales que contienen su voz e instrumentos. Para abrirla ponga su iPhone/iPod touch en la vista retrato. La rueda Wheel of Me se abrirá para la mezcla aux seleccionada (Esto es si tiene la mezcla Aux 3 seleccionada en la página de Aux Mix, la mezcla Aux Mix 3 seguirá siendo seleccionada al abrir la rueda Wheel of Me). Para comenzar, debe configurar su mezcla de monitores utilizando la página Aux Mix en QMix-AI, VSL, o en su StudioLive. Una vez que haya ajustado su mezcla de monitores a gusto, usted simplemente necesita identificar qué canales son los suyos. Después de esto, la rueda Wheel of Me controlará el volumen de todos los canales como grupo, preservando el volumen de cada canal con respecto a los demás. 14 StudioLive™ Librería de software - Manual de referencia English Bloqueo de orientación. Bloquea el dispositivo en la vista retrato. Al activar el botón de bloqueo de orientación, se bloqueará su iPhone/iPod touch en la vista retrato. Mientras este botón esté activado, no se puede abrir la página Aux Mix. Español Deutsch El bloqueo de la vista también eliminará el botón de la página de inicio. Hasta que esta opción sea desactivada, QMix-AI se iniciará en esta vista cuando se conecta a la consola actual. Français Botón Me. Abre la página Me. Desde la página Me, usted puede identificar qué canales son suyos en cualquier mezcla auxiliar. Por ejemplo, si usted canta coros y toca el bajo, es probable que desee escuchar más de éstos canales. Como bajista, es posible que también desee que el nivel de bombo aumente en proporción al de su bajo. Una vez que ha identificado estos canales, como su “Me” (sus canales), la rueda Wheel of Me aumentará o disminuirá el nivel de estos canales de forma simultánea, lo que permite crear un subgrupo de los canales más importantes en su mezcla de monitoreo. Para volver a la rueda Wheel of Me, toque el botón Aux en la esquina superior izquierda. Wheel of Me. Controla el nivel de los canales “Me” (Mis canales). La rueda Wheel of Me aumenta o disminuye el nivel de sus canales como una mezcla propia con respecto al resto de los canales. Si aumenta el nivel de los canales “Me” más allá del nivel máximo, el resto de los canales disminuirán en volumen. A ambos lados de la rueda Wheel of Me, encontrará los indicadores Me y Band Mix. Estos medidores de nivel muestran el balance entre los canales Me y los Band (Canales de la banda). Los canales de la banda consisten en todos los canales que no fueron identificados como canales “Me”. Estos indicadores se ajustarán automáticamente a medida que mueva la rueda Wheel of Me hacia arriba o abajo. 15 English 1.4 Página Settings 1.4 Página Settings Para abrir la página Setting (Configuración), toque el botón Settings en la página de Aux Mix o en la página Wheel of Me. Desde la página Settings usted puede personalizar su desplazamiento QMix-AI y crear nombres personalizados para cada canal y mezcla auxiliar. Español Deutsch Français Scroll by Page. Desplazamiento a través de canales por página. Cuando la opción Scroll by Page está activada, la consola se desplazará a través de los canales por páginas enteras, en lugar de hacerlo por canales individuales. Desactivar esta opción le permitirá desplazarse por un solo canal ofreciendo un control más granular. Peak Hold Metering. Muestra el último pico de la señal. Cuando la opción Peak Hold Metering está habilitada, cada medidor en QMix-AI continuará mostrando el último pico de señal. Esto le permite observar cuan alto esta promediando la señal de cada canal. Nombre de canales. Crea nombres personalizados para canales, auxiliares, y subgrupos. Para crear un nombre personalizado para cualquier canal, auxiliar, o subgrupo (Sólo 16.4.2 y 24.4.2) en su mezcla, basta con tocar el campo de texto junto a él. Esto abrirá el teclado de su iPhone/iPod touch. Después de haber introducido el nuevo nombre, pulse el botón Done (Hecho). El nombre de los canales por defecto será reemplazado por su nuevo nombre personalizado en SL Remote, VSL, y QMix-AI. Nota: La opción de nombres personalizados de canales se puede desactivar en Universal Control. Si usted no puede cambiar los nombres de los canales desde QMix-AI, verifique los permisos de su dispositivo en la pestaña Setup de Universal Control. 16 StudioLive™ Librería de software - Manual de referencia 17 18 QMix-AI™ Referenzhandbuch English Español Deutsch Français 12:00 PM Aux 1/Aux 2 ME BAND 19 English 1.1 Netzwerkeinbindung für das iPhone oder den iPod touch und den Computer 1 QMix-AI für iPhone und iPod touch QMix-AI für iPhone und iPod touch gibt den Musikern die Möglichkeit, ihren persönlichen Monitor-(Aux-)Mix selbst einzustellen. In QMix-AI können Sie die Aux-Send-Pegel in jedem Kanal Ihres StudioLive nach Bedarf einstellen und eine Gruppe aus Kanälen erzeugen, die Sie mit dem praktischen ME-Eingaberad gemeinsam aussteuern. Hierfür benötigen Sie lediglich einen WiFi-fähigen Computer und ein iPhone bzw. einen iPod touch – und schon sind Sie Ihr eigener Herr. Español Deutsch Français Die im Folgenden beschriebene Bedienung von QMix-AI ist bei allen drei Mischpulten der StudioLive-Serie identisch. Die Abbildungen stammen jedoch vom StudioLive 24.4.2. 1.1 Netzwerkeinbindung für das iPhone oder den iPod touch und den Computer QMix-AI funktioniert nur, wenn man zunächst Universal Control installiert und das StudioLive damit synchronisiert. Als Rechner muss ein Windows- oder MacComputer mit FireWire-Anschluss und einer WiFi-Karte verwendet werden. Nach der Synchronisation des StudioLive mit VSL müssen Sie eine Ad-hoc-Funkverbindung zwischen dem iPhone bzw. iPod touch und dem Computer aufbauen. Die bekanntere Bezeichnung ist wahrscheinlich „peer-to-peer“, d. h. ein Netzwerk von mindestens zwei gleichwertigen Systemen, hier also von einem StudioLive und mindestens einem Apple iPhone bzw. iPod touch. Im Gegensatz zu einem LAN-Netzwerk, das die Einbindung zahlreicher Geräte erlaubt, wird hier kein Server benötigt. (Allerdings können Sie Ihren Computer auch an einen Router anschließen, um ein stärkeres WiFi-Signal als das der Wireless-Karte zu verwenden.) Der Aufbau einer WiFi-Verbindung zwischen dem Computer und dem iPhone/iPod touch ist relativ simpel. Diese Verbindung erlaubt die Fernbedienung von VSL und somit des StudioLive mit einem iPhone/iPod touch, auf dem QMix-AI installiert ist. Profi-Tipp: Netzwerkverbindungen sind in einer Umgebung mit vielen aktiven WLANVerbindungen störanfällig, sodass eventuell eine Fehlerbehebung nötig ist. Aus diesem Grund sollten Sie die Verbindung zwischen dem iPad und dem Rechner aufbauen, bevor der Abend in die spannende Phase geht, damit alles reibungslos funktioniert. Lassen Sie dem Gitarristen vor dem Gig also den Spaß, mit dem Mädchen an der Bar zu flirten und kümmern Sie sich zunächst um die iPhone/iPod-touch-Verbindungen. 1.1.1 SCHRITT 1: Aufbau eines Ad-hoc-Netzwerks Windows Vista 1. Klicken Sie auf „Start > Verbindung herstellen“. 2. Klicken Sie auf „Eine Verbindung oder ein Netzwerk einrichten“. 3. Wählen Sie „Ein drahtloses Ad-hoc-Netzwerk einrichten“ und klicken Sie auf „Weiter“. 4. Geben Sie dem Netzwerk einen Namen (z. B. „StudioLive“). 5. Geben Sie einen „Sicherheitsschlüssel/Passwort“ ein. Aus Sicherheitsgründen sollten Sie gemischt Buchstaben, Ziffern und Interpunktionszeichen verwenden. 6. Markieren Sie „Dieses Netzwerk speichern“. Windows 7 1. Klicken Sie auf „Start> Systemsteuerung“. 2. Klicken Sie auf „Netzwerk- und Internet“. 3. Klicken Sie auf „Netzwerk- und Freigabecenter“. 4. Klicken Sie unter „Netzwerkeinstellungen ändern“ auf „Neue 20 StudioLive™ Software Library Referenzhandbuch Verbindung oder neues Netzwerk einrichten“. English 5. Wählen Sie „Ein drahtloses Ad-hoc-Netzwerk einrichten“. Español 6. Klicken Sie zweimal auf „Weiter“. Deutsch 7. Geben Sie dem Netzwerk einen Namen (z. B. „StudioLive“). 8. Wählen Sie den Sicherheitstyp (WAP oder WEP). Français 9. Geben Sie den Sicherheitsschlüssel oder das Passwort ein. Aus Sicherheitsgründen sollten Sie gemischt Buchstaben, Ziffern und Interpunktionszeichen verwenden. Klicken Sie anschließend auf „OK“. 10.Markieren Sie „Dieses Netzwerk speichern“. 11.Klicken Sie auf „Internetverbindungsfreigabe aktivieren“. Windows 8 Windows 8 unterstützt Ad-hoc-Netzwerke nicht direkt. Daher empfehlen wir Usern von Windows 8 eher den Einsatz eines Wireless-Routers anstatt ein Ad-hoc-Netzwerk einzurichten. Mac OS X 10.6 / 10.7 1. Klicken Sie in der Menüleiste auf das Airport-Symbol. 2. Klicken Sie im eingeblendeten Menü auf „Netzwerk anlegen...“ 3. Geben Sie dem Netzwerk einen Namen (z. B. „StudioLive“). 4. Wenn Sie ein Passwort verwenden möchten (empfohlen), markieren Sie „Kennwort erforderlich“. 5. Geben Sie ein gültiges Passwort ein und klicken Sie auf „OK“. 6. Nach dem erfolgreichen Aufbau wird das Netzwerk in der Liste der verfügbaren Netzwerke angezeigt. 1.1.2 SCHRITT 2: Verbindung des iPhone/iPod touch mit dem Ad-hoc-Netzwerk 1. Tippen Sie auf das Symbol „Einstellungen“ auf dem iPhone/iPod touch. 2. Tippen Sie auf „Allgemein“. 3. Tippen Sie auf „Netzwerk“. 4. Tippen Sie auf „WiFi“ und überzeugen Sie sich davon, dass diese Funktion eingeschaltet ist. 5. Unter „Netzwerk wählen...“ müsste jetzt auch das soeben angelegte Ad-hoc-Netzwerk angezeigt werden. 6. Tippen Sie auf den Namen dieses Netzwerks, um es auszuwählen. 7. Wenn das Netzwerk mit einem Passwort gesichert ist, müssen Sie dieses jetzt eingeben. 21 1.2 Die Seite Aux Mix 1. English 1.1.3 SCHRITT 3: Verbindung mit QMix-AI und den StudioLive-Mixern Español Wenn Ihr Ad-hoc-Netzwerk eingerichtet ist und von dem iPhone/ iPod touch erkannt wird, können Sie QMix-AI starten. Deutsch Wichtig: Die Verbindung mit dem Ad-hoc-Netzwerk muss jedes Mal neu aufgebaut werden, wenn Sie Ihr StudioLive über QMix-AI fernsteuern möchten. Français Das iPhone und der iPod touch bieten mit dem Quer- und Hochformat zwei Ansichten. Mit der Wahl der Anzeigerichtung bestimmt man auch, was angezeigt wird. Wenn Sie das iPhone/iPod touch-Gerät quer halten, wird die Seite Aux Mix angezeigt. Wenn Sie das iPhone/iPod touch-Gerät hochkant halten, wird die ME-Seite angezeigt. 1. Um QMix-AI zu starten, tippen Sie auf das Symbol „QMix-AI“ auf dem iPhone/iPod touch. Nach dem Start von QMix-AI wird die Startseite angezeigt. 2. Auf dieser Startseite finden Sie eine Liste aller im Netzwerk erkannten StudioLiveMixer. QMix-AI kann auch mit drei Mixer-Simulationen (StudioLive 16.0.2, 16.4.2 und 24.4.2) betrieben werden. Mit Hilfe dieser Simulationen können Sie sich mit der Funktionsweise der Software vertraut machen, wenn gerade kein StudioLive zur Verfügung steht. 3. Um eine Verbindung mit dem gewünschten Mixer herzustellen, tippen Sie das StudioLive-Symbol an. Der Name des ausgewählten Gerätes wird farblich hervorgehoben. 4. Tippen Sie auf die Schaltfläche „Connect“, um QMix-AI zu öffnen und den Mixer über Ihr iPhone/iPod touch zu bedienen. Mit der Schaltfläche „Reconnect“ am oberen Seitenrand können Sie die Verbindung mit dem Mischpult nach dem Start von QMix-AI schnell wiederherstellen (sofern sich das Mischpult noch im Netzwerk befindet). 1.2 22 Die Seite Aux Mix StudioLive™ Software Library Referenzhandbuch English Español Deutsch Français Die Seite Aux Mix zeigt den Send-Pegel für jeden Kanal auf alle Aux-Busse, auf die das iOS-Gerät zugreifen kann. Sie entspricht zwar dem Aux-MixFenster in VSL; allerdings werden nur die Send-Pegel angezeigt. Um die AuxMix-Seite aufzurufen, müssen Sie Ihr iPhone/iPod touch quer halten. Auswahl der Aux-Mischung. Zeigt die Send-Pegel der Kanäle auf diesen Aux-Bus. Um mit StudioLive Remote eine Aux-Mischung zu erstellen, tippen Sie den Auswahlreiter für diese Aux-Mischung an. Der jeweilige Aux-MixReiter wird hervorgehoben und weist Sie darauf hin, dass die Send-Pegel für den jeweiligen Kanal im unteren Bereich dargestellt werden. Auch hier kann man „umblättern“, indem man mit einem Finger von rechts nach links oder umgekehrt über das Display „wischt“. Wenn Sie nach links wischen, wird der Screen nach links umgeblättert. Wenn Sie nach rechts wischen, wird der Screen nach rechts umgeblättert. Wichtiger Hinweis: Der Zugriff des Geräts auf die Aux-Mischungen wird durch VSL vorgegeben. Wenn Sie nur auf eine Aux-Mischung Zugriff haben, müssen Sie die Zugriffsrechte auf der Setup-Seite in VSL entsprechend ändern. Einzelheiten dazu finden Sie in Abschnitt 3.7.9. Send-Pegel der Kanäle. Anzeige und Einstellen der SendPegel im jeweiligen Kanal auf den gewählten Aux-Bus. Um den Send-Pegel in einem Kanal zu ändern, tippen Sie einfach auf die zugehörige Pegelanzeige und bewegen den Finger auf dem Display nach oben oder unten. Die Anzeigen für die Send-Pegel sind den Pegelanzeigen im Fat Channel des StudioLive nachempfunden, wenn Sie den Modus Aux Mix angewählt haben – die Optik sollte Ihnen also bekannt vorkommen! Auch hier kann man „umblättern“, indem man mit einem Finger irgendwo auf die Kanal-Sends tippt und von rechts nach links oder umgekehrt über das Display „wischt“. Wenn Sie nach links wischen, wird der Screen nach links umgeblättert. Wenn Sie nach rechts wischen, wird der Screen nach rechts umgeblättert. 23 5.3 Eingaberad auf der ME-Seite Links neben jedem Kanal-Send befindet sich eine Anzeige, die den aktuellen Pegel in diesem Kanal anzeigt. Anhand dieser Anzeigen können Sie überprüfen, ob ein Kanal überhaupt ein Signal führt und wie hoch der Pegel vor dem Send ist. English Español Profi-Tipp: Die Aux-Sends können auch außerhalb der Achse bedient werden. Nachdem Sie einen Send-Regler angetippt haben, können Sie den Finger an beliebiger Stelle des Displays auf und ab bewegen, um die Einstellung zu ändern. Deutsch Drehsperre. Verhindert die Umschaltung zum Hochformat. Français Wenn Sie die Taste für die Drehsperre aktivieren, verbleibt das iPhone/ iPod touch immer im Querformat. Solange die Taste aktiv ist, kann die ME-Seite mit dem Eingaberad nicht aufgerufen werden. Wenn Sie die Bildschirmausrichtung sperren, wird auch die Schaltfläche „Start Page“ ausgeblendet. Solange diese Sperre aktiv ist, wechselt QMix-AI nach dem Verbindungsaufbau mit dem Pult wieder zum zuletzt gesperrten Anzeigeformat. 5.3 Eingaberad auf der ME-Seite Über das Eingaberad auf der ME-Seite können Sie alle Gesangs- und/oder Instrumental-Kanäle ebenso einfach wie effektiv aussteuern. Um die ME-Seite aufzurufen, brauchen Sie das iPhone/iPod touch-Gerät nur in das Hochformat zu drehen. Daraufhin wird das Eingaberad der ME-Seite eingeblendet und der zuletzt gewählten Aux-Mischung zugeordnet (wenn Sie auf der Aux-Mix-Seite z. B. Aux-Bus 3 anwählen, wird dieser dem Eingaberad beim Öffnen der ME-Seite zugewiesen). Zuerst sollten Sie Ihre Monitormischung aber auf der Aux-Mix-Seite in QMixAI, VSL oder auf Ihrem StudioLive vorbereiten. Sobald diese Mischung vorliegt, brauchen Sie nur noch anzugeben, welchen Kanal bzw. welche Kanäle Sie für sich beanspruchen. Alle diese Kanäle können dann als Gruppe mit dem Eingaberad der ME-Seite lauter/leiser gestellt werden, wobei die Balance innerhalb dieser KanalGruppe gewahrt bleibt. Drehsperre. Verhindert die Umschaltung ins Querformat. Wenn Sie die Drehsperre aktivieren, bleibt das iPhone/iPod touch immer im Hochformat. Solange das der Fall ist, kann die Aux-Mix-Seite nicht aufgerufen werden. Wenn Sie die Bildschirmausrichtung sperren, wird auch die Schaltfläche „Start Page“ ausgeblendet. Solange diese Sperre aktiv ist, wechselt QMix-AI nach dem Verbindungsaufbau mit dem Pult wieder zum zuletzt gesperrten Anzeigeformat. ME-Taste. Öffnet die ME-Seite. Auf der ME-Seite sehen Sie sofort, welche Kanäle im aktuellen Aux-Mix Ihnen zugeordnet sind. Wenn Sie beispielsweise Background-Vocals singen und Bass spielen, wollen Sie sicherlich mehr von diesen Kanälen hören. Als Bassist möchten Sie aber eventuell auch, dass die Bassdrum proportional zu Ihrem Bass angehoben wird. 24 StudioLive™ Software Library Referenzhandbuch Wählen Sie einfach alle für Sie relevanten Kanäle als ME-Kanäle aus, die Sie dann gemeinsam mit dem Eingaberad auf der ME-Seite aussteuern: Auf diese Weise bilden Sie Subgruppen mit den für Ihre Monitormischung wichtigsten Kanälen. English Español Deutsch Français Um zur ME-Seite zurückzukehren, tippen Sie auf die Aux-Taste oben links. Eingaberad auf der ME-Seite. Steuert den Gesamtpegel der ME-Kanäle. Mit dem ME-Eingaberad steuern Sie alle zuvor ausgewählten Kanäle im Verhältnis zu den übrigen Kanälen (der Band) aus. Wenn Sie das ME-Eingaberad über den Maximalpegel hinaus weiter anheben, verringert sich stattdessen der Pegel in den übrigen Kanälen. Auf beiden Seiten neben dem Eingaberad finden Sie Pegelanzeigen für die MEund Band-Mischungen. Diese Pegelanzeigen zeigen die Balance zwischen den ME-Kanälen und den Band-Kanälen. Die Bezeichnung „Band“ verweist auf alle Kanäle, die Sie nicht den ME-Kanälen zugeordnet haben. Diese Anzeigen werden automatisch angepasst, wenn Sie das ME-Eingaberad nach oben oder unten bewegen. 25 English 1.4 Die Seite Settings 1.4 Die Seite Settings Um die Settings-Seite zu öffnen, tippen Sie auf den Seiten Aux Mix oder ME auf die Settings-Taste (mit dem stilisierten Zahnrad) Hier können Sie einstellen, wie in QMix-AI umgeblättert wird, und die Namen der Kanäle und Aux-Mischungen ändern. Español Deutsch Scroll by Page. Verschiebt die Kanäle seitenweise. Français Wenn die Option „Scroll by Page“ aktiviert ist, werden die Kanalzüge beim Blättern gruppenweise (statt kanalweise) verschoben. Wenn diese Option inaktiv ist, werden die Kanalzüge einzeln verschoben, was bisweilen praktischer sein kann. Peak Hold Metering. Der letzte Maximalpegel wird angezeigt bzw. gehalten. Wenn Sie die Option „Peak Hold Metering“ aktivieren, zeigen alle Meter in QMix-AI permanent den zuletzt gemessenen Maximalpegel an. So haben Sie die Durchschnittslautstärke für alle Kanäle zu jeder Zeit im Blick. Benennung der Kanäle. Erlaubt das Benennen der Kanäle, Aux-Busse und Subgruppen. Um den Kanälen, Aux-Bussen und Subgruppen (nur 16.4.2 und 24.4.2) spezifische Namen zu geben, tippen Sie das zugehörige Namensfeld an. Das Tastaturfenster des iPhone/iPod touch wird eingeblendet. Tippen Sie nach der Eingabe des Namens auf die Taste „Fertig“. Die hier eingegebenen Namen werden in SL Remote, VSL und QMix-AI angezeigt. Wichtiger Hinweis: In Universal Control kann man die Benennung der Kanäle unterbinden. Wenn QMix-AI also keine Änderung der Namen zulässt, müssen Sie die betreffende Berechtigung im Setup-Reiter in Universal Control überprüfen. 26 StudioLive™ Software Library Referenzhandbuch 27 28 Manuel de référence de QMix-AI™ English Español Deutsch Français 12:00 PM Aux 1/Aux 2 ME BAND 29 English 1.1 Mise en réseau de votre iPhone ou iPod touch et de votre ordinateur 1 QMix-AI pour iPhone et iPod touch QMix-AI pour iPhone et iPod touch met le mixage de retour (Aux) de chaque musicien entre ses propres mains. Avec QMix-AI, vous pouvez régler le niveau de départ Aux de chaque voie de la StudioLive à votre goût et vous pouvez créer un groupe de voies que vous contrôlez simultanément avec l'étonnante molette personnelle (« Me »). Il vous suffit d'un ordinateur à liaison Wi-Fi et d'un iPhone ou iPod touch, et vous êtes prêt à prendre le contrôle de votre sort. Español Deutsch Français Cette section décrit le fonctionnement de QMix-AI avec les trois consoles de mixage de la gamme StudioLive. Toutes les images présentées ici viennent de la StudioLive 24.4.2. 1.1 Mise en réseau de votre iPhone ou iPod touch et de votre ordinateur Pour utiliser QMix-AI, vous devez d'abord installer Universal Control sur un ordinateur Windows ou Mac à connexion FireWire et carte réseau sans fil et synchroniser celui-ci avec votre StudioLive. Une fois que vous avez branché et synchronisé votre StudioLive avec VSL sur votre ordinateur, l'étape suivante est de créer un réseau sans fil ad hoc entre votre iPhone ou iPod touch et votre ordinateur. Un réseau ad hoc, ou « pair à pair », est un réseau très simple nécessitant au moins deux systèmes — dans ce cas, l'ordinateur auquel est connectée votre StudioLive et un iPhone ou iPod touch Apple. Contrairement au réseau local (LAN) habituel que vous utilisez pour connecter plusieurs ordinateurs à internet ou à un serveur de fichiers communs, aucun serveur ni routeur n'est nécessaire (cela étant dit, vous pouvez vouloir brancher votre ordinateur à un routeur pour obtenir un signal Wi-Fi plus puissant que celui fourni par votre carte sans fil). Créer un réseau sans fil ad hoc entre votre ordinateur et votre iPhone/iPod touch est rapide et facile. Le réseau vous permettra de télécommander VSL, et par voie de conséquence votre StudioLive, depuis un iPhone/iPod touch, en utilisant QMix-AI. Conseil d'expert : les connexions réseau peuvent occasionnellement nécessiter des interventions de dépannage, surtout si beaucoup de réseaux sans fil sont en service. Pour cette raison, c'est toujours une bonne idée que de faire communiquer votre iPad et votre ordinateur avant d'être sous pression, et d'avoir un chanteur essayant de faire son mixage de retour pendant que vous réglez la capture de la batterie. Donc, pendant que le guitariste flirte avec la barmaid, prenez un court instant pour faire communiquer votre iPhone/iPod touch, votre ordinateur et votre StudioLive. 1.1.1 Étape 1 : création d'un réseau ad hoc sur votre ordinateur Windows Vista 1. Ouvrez Démarrer>Connexion. 2. Cliquez sur « Configurer une connexion ou un réseau ». 3. Sélectionnez « Configurer un réseau sans fil ad hoc (ordinateur à ordinateur) » et cliquez sur Suivant. 4. Saisissez un nom comme « StudioLive » pour le nouveau réseau. 5. Saisissez une clé de sécurité ou un mot de passe. Pour plus de sécurité, utilisez des lettres, des chiffres et des symboles de ponctuation. 6. Cochez « Enregistrer ce réseau ». Windows 7 1. Ouvrez Démarrer>Panneau de configuration. 2. Cliquez sur « Réseau et Internet ». 3. Cliquez sur « Centre Réseau et partage ». 4. Sous « Modifier vos paramètres réseau », cliquez sur « Configurer une nouvelle connexion ou un nouveau réseau ». 30 Manuel de référence de la bibliothèque de logiciels de StudioLive™ 5. Sélectionnez « Configurer un réseau sans fil ad hoc (ordinateur à ordinateur) ». English 6. Cliquez deux fois sur « Suivant ». Español 7. Saisissez un nom pour le réseau, comme « StudioLive ». 8. Sélectionnez la sécurité WAP (ou WEP). Deutsch 9. Saisissez la clé de sécurité ou le mot de passe. Pour plus de sécurité, utilisez des lettres, des chiffres et des symboles de ponctuation. Puis cliquez sur OK. Français 10.Cochez « Enregistrer ce réseau ». 11.Cliquez sur « Activer le partage de connexion Internet ». Windows 8 Windows 8 n'accepte pas les connexions ad hoc de façon native. Par conséquent, nous recommandons aux utilisateurs de Windows 8 d'employer un routeur sans fil plutôt que de configurer un réseau ad hoc. Mac OS X 10.6 / 10.7 1. Dans la barre de menus, cliquez sur l'icône de statut sans fil. 2. Dans le menu déroulant, sélectionnez « Créer un réseau… ». 3. Donnez un nom à votre réseau, tel que « StudioLive ». 4. Si vous voulez instaurer un mot de passe (recommandé), cochez « Mot de passe obligatoire ». 5. Créez votre mot de passe en suivant les directives et cliquez sur « OK ». 6. Une fois que votre réseau a bien été créé, vous le verrez dans la liste des réseaux disponibles. 1.1.2 Étape 2 : connectez votre iPhone/iPod touch à votre réseau ad hoc 1. Appuyez sur l'icône Réglages dans le menu principal de votre iPhone/iPod touch. 2. Appuyez sur « Général ». 3. Appuyez sur « Réseau ». 4. Appuyez sur « Wi-Fi » en vous assurant qu'il est alors réglé sur « On ». 5. Sous « Choisissez un réseau », vous devez maintenant voir votre réseau ad hoc dans la liste. 6. Appuyez sur le nouveau réseau créé pour le sélectionner. 7. Si vous avez sécurisé votre réseau avec un mot de passe, il vous sera demandé de le saisir. 31 1.1 Mise en réseau de votre iPhone ou iPod touch et de votre ordinateur 1.1.3 Étape 3 : connexion de QMix-AI aux tables de mixage StudioLive English Español Une fois que vous avez créé votre réseau ad hoc et y avez connecté un iPhone/iPod touch, vous êtes prêt à lancer QMix-AI. Deutsch Important : vous devez vous connecter au réseau ad hoc de votre ordinateur chaque fois que vous envisagez de télécommander votre StudioLive avec QMix-AI. Français L'iPhone et l'iPod touch offrent deux options d'affichage : Paysage (Landscape) et Portrait. Ces deux orientations ouvrent deux fenêtres différentes. Quand vous maintenez votre iPhone/iPod touch en orientation Paysage, c'est la fenêtre Aux Mix qui s'ouvre. Quand vous maintenez votre iPhone/iPod touch en orientation Portrait, c'est la fenêtre de molette personnelle (« Me ») qui s'ouvre. 1. Pour lancer QMix-AI, appuyez sur l'icône QMix-AI de votre iPhone/iPod touch. Quand vous lancez QMix-AI, la page d'accueil (Start Page) s'ouvre. 2. En page d'accueil, vous verrez une liste de toutes les consoles StudioLive du réseau. Vous pouvez aussi parcourir QMix-AI en utilisant trois simulations de consoles de mixage différentes (Demo Mixers, StudioLive 16.0.2, 16.4.2 et 24.4.2). Ces simulations hors connexion vous permettent de vous entraîner à les contrôler à distance avec le doigt. 3. Pour vous connecter à votre console de mixage, appuyez sur l'icône de votre StudioLive. Le texte changera de couleur pour vous avertir qu'elle a été sélectionnée. 4. Appuyez sur le bouton Connect pour ouvrir QMix-AI et contrôler la console de mixage depuis l'iPhone/iPod touch. Le bouton Reconnect du haut de la page vous permet de rapidement rétablir la communication avec votre console de mixage quand vous lancez QMix-AI (à condition que celle-ci soit encore disponible sur le réseau). 32 Manuel de référence de la bibliothèque de logiciels de StudioLive™ 1.2 Page Aux Mix English Español Deutsch Français La page Auxes affiche le niveau de départ de chaque voie vers chaque auxiliaire auquel a accès votre appareil iOS. Elle correspond directement aux mixages Aux dans VSL et a été simplifiée pour n'afficher que les niveaux de départ. Pour ouvrir la page Auxes, orientez simplement votre iPhone/iPod en mode Paysage. Sélection de mixage Aux. Affiche les niveaux de départ de voie vers le bus Aux. Pour créer un mixage Aux avec StudioLive Remote, appuyez dans l'onglet de sélection de mixage Aux pour cet auxiliaire. L'onglet du mixage Aux sélectionné est surligné pour vous avertir que ce sont ses niveaux de départs individuels de voie qui sont affichés en dessous. Pour naviguer vers la droite ou la gauche, touchez n'importe où dans les onglets Aux et faites glisser votre doigt vers la droite ou la gauche. Glisser vers la gauche fait défiler l'écran vers la gauche. Glisser vers la droite fait défiler l'écran vers la droite. À noter : l'accès de votre appareil aux mixages auxiliaires est déterminé dans VSL. Si vous n'avez accès qu'à un mixage Aux, vérifiez les permissions de votre appareil dans l'onglet Setup de VSL. Voir la section 3.7.9 pour des détails. Niveaux de départ de voie. Règlent les niveaux de départ de voie vers le bus Aux sélectionné. Pour régler le niveau de départ de n'importe quelle voie, appuyez n'importe où sur la commande de niveau de départ et faites monter ou descendre votre doigt, tout en gardant un contact constant avec l'écran de l'iPhone. Ces affichages de niveaux de départ ont été conçus pour émuler les indicateurs de niveau du Fat Channel de la StudioLive en mode de mixage auxiliaire (Aux Mix), donc leur aspect devrait vous être familier ! Pour naviguer vers la droite ou la gauche, touchez n'importe où dans les départs de voie et faites glisser votre doigt vers la droite ou la gauche. Glisser vers la gauche fait défiler l'écran vers la gauche. Glisser vers la droite fait défiler l'écran vers la droite. À gauche de chaque départ de voie se trouve un indicateur qui affiche le niveau de signal actuel de la voie. Utilisez cet indicateur de niveau pour déterminer si une voie donnée a un signal et pour voir la puissance d'un signal avant de régler le niveau de départ. 33 1.3 Molette personnelle (« Me ») Conseil d'expert : les départs Aux acceptent les mouvements hors axe. Une fois que vous avez touché une commande de niveau de départ pour la sélectionner, vous pouvez faire glisser votre doigt n'importe où dans l'écran et faire un mouvement ascendant/ descendant pour contrôler le niveau de départ. English Español Verrouillage d'orientation. Verrouille l'appareil en orientation Paysage. Activer le bouton Verrouillage d'orientation maintiendra toujours votre iPhone/iPod touch en orientation Paysage. Tant que ce bouton est activé, vous ne pouvez pas ouvrir la page de molette personnelle. Verrouiller l'orientation d'affichage fait aussi disparaître le bouton Start Page. Tant que cette option est activée, QMix-AI se lance dans cet affichage lorsqu'il est connecté à la console de mixage actuelle. Deutsch Français 1.3 Molette personnelle (« Me ») La molette personnelle de QMix-AI vous apporte un moyen facile et efficace de contrôler toutes les voies par lesquelles passent votre voix et vos instruments personnels. Pour ouvrir la molette personnelle, tournez votre iPhone/iPod en orientation Portrait. La molette personnelle s'ouvrira pour le mixage Aux actuellement sélectionné (donc si vous aviez sélectionné le mixage Aux 3 en page Auxes, le mixage Aux 3 restera sélectionné quand vous ouvrirez la molette personnelle). Pour commencer, configurez votre mixage de retour à l'aide de la page de mixage Aux de QMix-AI, VSL, ou sur votre StudioLive. Une fois que votre mixage de retour est à votre goût, il ne vous reste plus qu'à indiquer quelles voies sont les vôtres. Après cela, la molette personnelle contrôlera le volume de toutes vos voies comme un groupe, préservant la balance de volume entre ces voies. Verrouillage d'orientation. Verrouille l'appareil en orientation Portrait. Activer le bouton Verrouillage d'orientation maintiendra toujours votre iPhone/iPod touch en orientation Portrait. Tant que ce bouton est activé, vous ne pouvez pas ouvrir la page de mixage Aux. Verrouiller l'orientation d'affichage fait aussi disparaître le bouton Start Page. Tant que cette option est activée, QMix-AI se lance dans cet affichage lorsqu'il est connecté à la console de mixage actuelle. Bouton Me (« Moi »). Ouvre la page personnelle. Dans la page personnelle, vous pouvez indiquer quelles voies sont les vôtres dans n'importe quel mixage Aux. Par exemple, si vous faites les chœurs et jouez de la basse, vous voudrez sans doute entendre ces voies plus fort. En tant que bassiste, vous pouvez aussi vouloir une grosse caisse plus forte en rapport avec votre basse. Une fois que vous avez identifié ces voies comme étant les vôtres (« Me » signifie « Moi »), la molette personnelle augmentera ou diminuera le niveau de toutes ces voies à la fois, ce qui vous permet de créer un sous-groupe de vos voies les plus essentielles dans votre mixage de retour. Pour revenir à la molette personnelle, appuyez sur le bouton Aux dans le coin supérieur gauche. 34 Manuel de référence de la bibliothèque de logiciels de StudioLive™ Molette personnelle (« Me »). Contrôle le niveau des voies personnelles (« Me »). La molette personnelle augmente ou diminue le niveau de vos voies personnelles comme un tout par rapport au reste des voies (le groupe). Si vous augmentez le niveau de vos voies personnelles au-delà du niveau le plus élevé, c'est le volume des autres voies qui diminue. English Español Deutsch Français De part et d'autre de la molette personnelle, vous trouverez les indicateurs de mixage Me (voies personnelles) et Band (reste du groupe). Ces indicateurs de niveau affichent la balance entre les voies qui vous sont propres (Me) et celles du reste du groupe (Band). Les voies regroupées sous l'appellation Band sont toutes celles qui ne sont pas identifiées comme des voies personnelles. Ces indicateurs s'ajustent automatiquement quand vous déplacez la molette personnelle. 1.4 Page Settings Pour ouvrir la page Settings (réglages), appuyez sur le bouton à icône de roue dentée en page de mixage Aux ou de molette personnelle. Dans la page Settings, vous pouvez personnaliser le défilement de votre QMix-AI et donner des noms personnalisés à chaque voie et mixage Aux. Scroll by Page. Défilement des voies page par page. Quand l'option Scroll by Page est activée, la table de mixage fait défiler les voies par pages entières plutôt que voie par voie. Désactiver cette option vous permettra un défilement voie par voie pour un contrôle plus fin. Metering – Peak Hold. Maintient l'affichage de la dernière crête de signal. Quand Peak Hold est activé, chaque indicateur de niveau de QMix-AI garde affichée la dernière crête de signal. Cela vous permet de garder un œil sur la puissance moyenne du signal de chaque voie. Dénomination des voies. Crée des noms personnalisés pour les voies, auxiliaires et sous-groupes. Pour nommer de façon personnelle chaque voie, auxiliaire ou sousgroupe (16.4.2 et 24.4.2 uniquement) dans votre mixage, appuyez simplement sur le champ de texte situé en face d'eux. Cela lancera le clavier de l'iPhone/iPod touch. Après avoir saisi le nouveau nom, appuyez sur le bouton Terminé. Le nom par défaut sera remplacé par le nouveau nom personnalisé dans SL Remote, VSL et QMix-AI. À noter : la dénomination personnalisée peut être désactivée dans Universal Control. Si vous ne pouvez pas changer les noms depuis QMix-AI, vérifiez les permissions de votre appareil dans l'onglet Setup de Universal Control. 35
© Copyright 2025