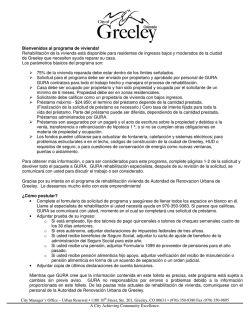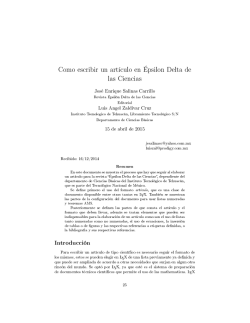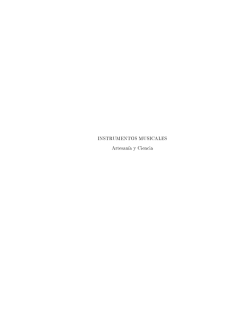Ley General de Salud - Cámara de Diputados
F UND A CIÓ N EDU C A CI O NA L E L S A LVAD OR MANUAL DE DIDASKALIA h t t p : / / w w w. d i d a s k a l i a . c l !1 Tabla de Contenidos !2 Acceso al sistema 3 Identificación y salida 4 Uso del sistema 5 Página inicial: Estudiantes 5 Acceso al sistema Estimados padres y apoderados, les damos la bienvenida a nuestra plataforma Didaskalia, donde tendrá acceso a una serie de información de su alumno(a). Para ingresar al sistema se requiere de: ★ Un equipo conectado a Internet (PC, Notebook, Tablet, Smartphone, etc.). ★ Nombre de usuario. ★ Contraseña de acceso. Para comenzar a trabajar, siga los siguientes pasos: ★ Abra su navegador, de preferencia Google Chrome. ★ Escriba la dirección Web del sistema: www.didaskalia.cl, aparecerá el formulario de acceso al sistema, tal como aparece en la figura 1. ★ Escriba su nombre de usuario y clave de acceso, el cual será en un primer momento su RUT, sin punto, ni guión ni dígito verificador. ★ Presione el botón Ingresar para validar sus datos. Fi gura 1 !3 Identificación y salida ! Cuando ingrese al sistema, en la parte superior derecha aparecerá identificada la persona que ha ingresado y podrá salir del sistema pinchando la palabra salir. (Ver figura 2). Fi gura 2 En la parte inferior de la pantalla está la opción de contactarse con el administrador del sistema donde dice: “Para contactarse con el administrador, puede hacer clic aquí” Al pinchar en esta opción se desplegará la siguiente pestaña para comunicarse con el administrador (Ver figura 3). Fi gura 3 !4 Uso del sistema Página inicial: Estudiantes La primera interfaz que verá, son fotografías o íconos con los estudiantes de los cuales usted es apoderado y se encuentran vinculados en el sistema. (Ver figura 4). Fi gura 4 ! Para ver información de alguno de los estudiantes debe pinchar sobre la imagen, y luego se desplegará la información que el establecimiento tiene disponible para los apoderados. ! !5 Fi gura 5 Al seleccionar un estudiante lo primero que verá es la información con los datos personales de quien ha seleccionado. Luego de ello al pinchar las diversas pestañas que están a la derecha de la pantalla podrá ver más información (Ver Figura 5). Fi gura 6 !6 En calificaciones, podrá ver las calificaciones del primer o segundo semestre, según usted seleccione al pinchar las pestañas que se encuentran dentro de la ventana (Ver figura 6). Fi gura 7 ! En los resultados académicos puede ver, según la información que existe a la fecha, la situación que hoy tiene el estudiante en cuanto a su promoción o repitencia. Hay que considerar que ésta depende de las calificadores que se hayan ingresado a la fecha. En esta misma pestaña se pueden ver los resultados del estudiante en los ensayos SIMCE o PSU que el establecimiento ha aplicado (Ver figura 7). Fi gura 8 ! !7 Acá podrá ver las observaciones, positivas o negativas, que tenga el o la estudiante, además de las entrevista que el personal del establecimiento haya realizado (Ver Imagen 8). Fi gura 9 ! En esta opción se puede visualizar el último informe de personalidad que el establecimiento realizó al estudiante (Ver figura 9). Fi gura 10 !8 En participación se pueden ver los talleres o actividades que participa el estudiante, se listan las inasistencias y los atrasos que ha tenido durante el año (Ver figura 10). Fi gura 11 ! En esta interfaz se pueden descargar algunos documentos en PDF de manera directa y en tiempo real con la información disponible (Ver figura 11). ! !9 Fundación Educacional El Salvador Diego Portales 1510 T: (52)2474040, W: www.fees.cl, ! !1 0
© Copyright 2025