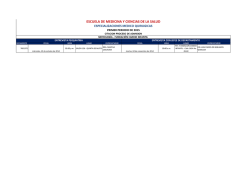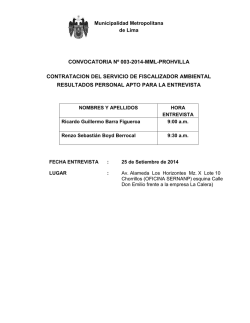Gandia Integra MobiNet - Tesi
Gandia Integra MobiNet Manual del Usuario Versión 4.2.1452.2 (2014) TESI, SL © 2006-2014 Gandia Integra MobiNet por Departamento de Desarrollo Departamento de Desarrollo - Manual del usuario TESI, SL © 2006-2014 Publicado el martes, 23 de diciembre de 2014 Versión 4.2.1452.2 (2014) Gandia Integra MobiNet TESI, SL © 2006-2014 Todos los derechos reservados. Ninguna parte de este trabajo puede ser reproducida en cualquier forma o por cualquier medio - diseño gráfico, electrónica, o mecánicos, incluyendo el fotocopiado, grabación, taping, o almacenamiento de información y sistemas de recuperación - sin el permiso por escrito del editor. Productos que están contemplados en este documento puede ser o marcas y/o marcas registradas de sus respectivos propietarios. El editor y el autor hacer ninguna reclamación a estas marcas. Si bien todas las precauciones adoptadas en la preparación de este documento, el editor y el autor asumir ninguna responsabilidad de errores u omisiones, o por daños resultantes de la utilización de la información contenida en este documento o del uso de programas y código fuente que puede acompañar. En ningún caso, el editor y el autor será responsable de toda pérdida de beneficios o cualquier otra comercial daños causados o supuestamente han sido causados directa o indirectamente por este documento. Impreso: diciembre 2014 en Valencia. Agradecimientos A todos los que han contribuido a la generación de este documento, tanto editores, como clientes. A ECHelpManual por facilitar tanto las cosas en la producción de documentación técnica. 4 Gandia Integra MobiNet Índice 1.Autor y versión 2 2.¿Para quién es este manual? 4 3.Introducción 6 1 Instalación ................................................................................................................................... de la aplicación 6 Avisos ......................................................................................................................................................... 6 2 Actualización ................................................................................................................................... del software 7 3 CLUF ................................................................................................................................... 7 4 Inicio ................................................................................................................................... con MobiNet 8 5 Revisiones ................................................................................................................................... MobiNet 4 9 11 4.Iniciar aplicación 1 Configurar ................................................................................................................................... 11 2 Ventana ................................................................................................................................... de inicio 18 21 5.Obtención de estudios 1 Descargar ................................................................................................................................... estudio sin contactos 21 2 Descargar ................................................................................................................................... estudio con contactos 23 3 Descargar ................................................................................................................................... estudios con rutas 24 4 Descargar ................................................................................................................................... estudios con mapas 25 5 Errores ................................................................................................................................... en descarga 26 28 6.Trabajo de campo 1 Entrevistar ................................................................................................................................... 29 Entrevistando ......................................................................................................................................................... sin contactos 29 Entrevistando ......................................................................................................................................................... con contactos 30 Buscando.................................................................................................................................................. un contacto determinado 33 Incidencias.................................................................................................................................................. en escritorio de contacto 34 Entrevistando ......................................................................................................................................................... con rutas 35 Escritorio ......................................................................................................................................................... de entrevista 37 Aplazam ientos ......................................................................................................................................................... 39 Acciones de ......................................................................................................................................................... cam po 42 2 Enviar: ................................................................................................................................... entrevistas en el servidor 42 Proceso de ......................................................................................................................................................... envío 42 Entrevistas.................................................................................................................................................. 44 Contactos .................................................................................................................................................. 44 Incidencias.................................................................................................................................................. 45 Estados .................................................................................................................................................. 45 Aplazamientos .................................................................................................................................................. 45 Com probar ......................................................................................................................................................... envío 45 TESI, SL © 2006-2014 Contenidos 5 Inform ación ......................................................................................................................................................... com plem entaria 48 Acciones de .................................................................................................................................................. sistema / estudio 48 Incidencias.................................................................................................................................................. 48 Envíos .................................................................................................................................................. 49 Acciones de .................................................................................................................................................. campo 49 3 Acciones ................................................................................................................................... 49 Testar cuestionario ......................................................................................................................................................... 50 Ver entrevistas ......................................................................................................................................................... 52 Contactos......................................................................................................................................................... 52 Incidencias.................................................................................................................................................. del contacto 53 Acciones sobre .................................................................................................................................................. el contacto 54 Estados del .................................................................................................................................................. contacto 54 Actualizar ......................................................................................................................................................... configuración 54 Cerrar estudio ......................................................................................................................................................... 55 Cuotas ......................................................................................................................................................... 56 Copia seguridad ......................................................................................................................................................... 56 Restaurar ......................................................................................................................................................... copia 56 7.Trabajo de campo con estudios por secciones / rutas 58 1 Acceso ................................................................................................................................... a la aplicación 58 2 Escritorio ................................................................................................................................... inicial 59 3 Acceso ................................................................................................................................... y/o descarga de estudio 59 Testar cuestionario ......................................................................................................................................................... 60 Pausa ......................................................................................................................................................... 61 Cuotas ......................................................................................................................................................... 61 Ver entrevistas ......................................................................................................................................................... 62 Actualizar ......................................................................................................................................................... configuración 62 Cerrar estudio ......................................................................................................................................................... 62 4 Actualizar ................................................................................................................................... configuración del estudio 62 5 Selección ................................................................................................................................... de ruta 62 6 La................................................................................................................................... hoja de ruta y el cuadro de cuotas 64 Aplazam ientos ......................................................................................................................................................... de entrevista sin iniciar 65 Sustituir cuota ......................................................................................................................................................... 67 Insertar una ......................................................................................................................................................... incidencia 68 7 Entrevistando ................................................................................................................................... ... 69 Menú de opciones ......................................................................................................................................................... 69 Valoración......................................................................................................................................................... de la pregunta 70 Vista total......................................................................................................................................................... de respuestas para entrevistado 70 Situación de ......................................................................................................................................................... cuotas en la ruta 71 Aplazam ientos ......................................................................................................................................................... de entrevista en curso 71 Asignación ......................................................................................................................................................... de dom icilio 72 8 Consultar ................................................................................................................................... el callejero 72 9 Completar ................................................................................................................................... ruta 73 10 Enviar ................................................................................................................................... entrevistas 73 11 Descarga ................................................................................................................................... de rutas iniciadas 73 TESI, SL © 2006-2014 6 Gandia Integra MobiNet Índice de términos 74 TESI, SL © 2006-2014 TESI, SL © 2006-2014 Autor y versión 1 Autor y versión 1 2 Autor y versión Departamento de Desarrollo - Manual del usuario TESI, SL © 2006-2014 Publicado el martes, 23 de diciembre de 2014 Versión 4.2.1452.2 (2014) TESI, SL © 2006-2014 ¿Para quién es este manual? 2 ¿Para quién es este manual? 2 4 ¿Para quién es este manual? Este manual está dirigido a los usuarios de MobiNet entrevistadores. En el discurrir de este manual no se menciona ningún tipo de operativa desde el servidor de Integra y se explican los conceptos de MobiNet desde su uso, nunca desde el punto de vista técnico. Determinadas funcionalidades están referenciadas con el efecto que causan en el trabajo de campo, pero no se explica su origen o el porqué de su elección por parte de los administradores y/o coordinadores de Integra. Los administradores y/o coordinadores de Integra, puede leer este manual para saber qué información dispondrán los entrevistadores si han leído este documento, pero no se explicará ninguna de las opciones desde el punto de vista funcional. Del mismo modo, y también esto es importante, suponemos que el lector de este documento y usuario de MobiNet está familiarizado con el uso de los dispositivos sobre los que el software funciona. No le deben ser ajenas las expresiones Extensión de Chrome, APK, de IPhone o IPad, APP de Android, etc. así como botón menú, SO del dispositivo, etc, tienda de aplicaciones, etc. Si así fuera, antes de enfrentarse con la guía de la aplicación, el usuario de MobiNet deberá entender su dispositivo. TESI, SL © 2006-2014 Introducción 3 Introducción 3 Introducción 3.1 Instalación de la aplicación Instalar en dispositivos móviles Android / IPad / IPhone Requisitos Sistema Operativo Android 2.2 o superior (smartphones) o Android 3.0 o superior (tabletas), aunque por experiencia de usuario recomendamos dispositivos con Android 4.0 o superior o IOS 5 o superior que unifica la experiencia de usuario para smartphones y/o tabletas 2 GB de memoria para instalación de aplicaciones Posibilidad tarjeta de expansión (mnt/sdcard) Los elementos de cámara, video, reproducción de audio son utilizados por Mobinet si el estudio lo requiere y el dispositivo los posee. Conectividad 3G para descarga de estudios y envío de entrevistas. Aunque el sistema final dispondrá de posibilidades para carga de estudios desde fichero y envío de entrevistas desde fichero, sería prioritario cumplir con el requerimiento de conectividad online inicial. Descarga desde Play Store de Google (Android) o desde App Store (Apple). Buscar las palabras MobiNet TESI. Consultar otros dispositivos (BlackBerry, WebOs, Windows Phone...). Dónde obtenerlo Para instalar en un dispositivo Android, seguir este enlace desde el dispositivo. Para instalar en un dispositivo IOS, seguir este enlace desde el dispositivo. Instalar en PC Windows / Linux / o MacOs Requisitos Pc's windows / Linux que puedan trabajar con Google Chrome, en su versión actual, ya que MobiNet puede ser utilizado también en PC con Windows y/o Linux utilizando el sistema como una extensión de Chrome. La apariencia de MobiNet en este entorno es exactamente igual a la apariencia en un SmartPhone y/o en un Tablet. Dónde obtenerlo Para instalar en un PC Windows, Linux o Mac, seguir este enlace desde el navegador Google Chrome. 3.1.1 Avisos Avisos de operativa básica La desinstalación de la aplicación implica la pérdida de toda la información del dispositivo. El borrado del los datos de la aplicación desde el administrador de aplicaciones, implica la pérdida de toda la información del dispositivo. El borrado de la tarjeta de memoria en la que pudiera residir los datos de la aplicación, ocasionan la pérdida total de la información del dispositivo. El reset total de un dispositivo a valores de fábrica, ocasiona una pérdida total TESI, SL © 2006-2014 6 7 Gandia Integra MobiNet de información en la aplicación. El borrado de la extensión de Chrome en un PC, implica la pérdida total de información de la aplicación. Por extensión, la desinstalación del navegador Chrome con la extenhsión MobiNet implica la pérdida total de la información de la aplicación. TESI no se responsabiliza de los cambios que en cuanto a la funcionalidad de los Sistemas Operativos sobre los que opera la aplicación pudieran darse. TESI no se responsabiliza de la pérdida de datos o información de la aplicación originada por medio de un mal uso del dispositivo y/o de las aplicaciones en él residentes, o de la manipulación externa del mismo. 3.2 Actualización del software La actualización del software es automática desde las tiendas correspondientes si así está configurado en el dispositivo. Tanto Android como IOS muestran la posibilidad de fijar actualizaciones automáticas. Desaconsejamos en la actualidad (2014) no realizar la instalación desde las tiendas respectivas. En el caso de Chrome, la política de permisos inhabilita e incluso elimina en algunas situaciones la extensión de la aplicación. 3.3 CLUF Contrato de Licencia de Usuario Final 1. Esta licencia otorga al comprador el derecho a usar el programa pero no le transfiere ningún título de propiedad sobre el mismo. 2. El programa será siempre utilizado en un solo ordenador. El comprador se obliga a adquirir copias adicionales si desea usarlo simultáneamente en más de un ordenador. En el software con arquitectura cliente / servidor o aplicaciones web, esta cláusula es aplicable al software de instalación en servidor y se vincula al número de puestos contratados. 3. El programa no podrá ser modificado ni fusionado con otro producto sin autorización escrita por parte de Tesi, SL 4. El programa no puede ser reproducido de forma impresa. 5. Este acuerdo vincula al comprador, quien a su vez es responsable del uso que del programa hagan las demás personas que lo utilicen. 6. Tesi, SL, garantiza durante 30 días que el material de cada disco entregado no es defectuoso y que el programa está grabado de manera correcta en cada disco entregado. 7. Tesi, SL no se responsabiliza con persona o entidad, respecto a cualquier perjuicio supuestamente provocado por el uso o la falta de uso del programa, tanto directa como indirectamente, incluyendo interrupciones del trabajo, pérdidas económicas o pérdidas de ganancias previstas, como resultado de la utilización del programa. 8. El programa se comercializa "como es", no aceptándose reclamaciones sobre supuestas propiedades o especificaciones del mismo. Tesi, SL responde únicamente de todas las utilidades especificadas en el manual de uso del programa. 9. El comprador autoriza que Tesi, SL le visite para comprobar que se cumplen las condiciones de esta licencia. 10.El comprador sabe y acepta que Tesi, SL puede proceder judicialmente en caso de TESI, SL © 2006-2014 Introducción 8 incumplimiento del acuerdo con el comprador. 11.Este acuerdo queda bajo la jurisdicción de los tribunales de Gandia. 3.4 Inicio con MobiNet MobiNet es el módulo de Gandia Integra 4, que permite la realización de actividad de campo sin conexión a Internet (en desconexión o en modo offline). Así de forma separada, analizamos el conjunto de procesos que deben habilitar el que un estudio se pueda desarrollar en el módulo que Integra ha denominado MobiNet, dada su especial caracterización de poder desarrollar actividad de campo en modo de desconexión, es decir sin tener una conexión continuada a Internet. Al igual que sus antecesores Capi net y Hapi net, la aplicación MobiNet se desenvuelve en dos entornos o ambientes separados. Por un lado tenemos la parte de configuración del estudio para que se pueda realizar trabajo de campo en desconexión (offline) con dispositivos multiplataforma. A esta parte de la aplicación que se desarrolla en clientes del servidor web sólo puede acceder los usuarios autorizados (administradores y gestores autorizados) y por otro lado tenemos el propio módulo MobiNet que es el que permite la realización del trabajo de campo así como las tareas relacionadas con la transferencia de las entrevistas y datos relacionados (incidencias, contactos, acciones de estudio) que se hayan podido producir. GI4 ofrece la posibilidad de realizar estudios con MobiNet, sin necesidad de disponer de puestos de trabajo adquiridos, haciéndolo en régimen de servicio / alquiler sin necesidad de intervención de TESI con un mínimo coste fijo por estudio y variable por entrevistas. Como ya hemos indicado en páginas anteriores, MobiNet permite realizar trabajos en desconexión tanto con contacto telefónico (lo que vendría a ser una Cati offline) como entrevistas personales con dispositivos móviles (sin necesidad de estar conectado a Internet). Parece obvio que el dispositivo siempre debe tener en algún momento conexión a Internet porque se deberán realizar tareas de descarga de trabajo de campo y envío del trabajo de campo. ¿Cómo se envían las entrevistas? Las entrevistas se envían desde el dispositivo al servidor de Integra por medio de la conexión a Internet, por lo que es necesaria la conexión del dispositivo a Internet, bien con línea de datos, por medio de PC con conexión a Internet o por medio de una WiFi. El envío de entrevistas, ante la posibilidad de que el dispositivo tenga inhabilitada (por rotura o problemas en el servicio) la conexión a Internet, se puede hacer a partir de unos ficheros con extensión *.json que se crean en la carpeta de datos de la tarjeta (memoria del dispositivo) dentro de una carpeta denominada Mobinet y dentro de la carpeta de cada estudio. Para tener acceso a esta carpeta debería conectarse el dispositivo a un PC y sacar de forma manual desde el navegador de archivos (explorador de Windows / navegador en Linux) estos archivos. Posteriormente, estos archivos pueden ser subidos al servidor de Integra desde la página en la aplicación, dentro de la sección MobiNet. TESI, SL © 2006-2014 9 3.5 Gandia Integra MobiNet Revisiones MobiNet 4 Página de revisiones actualizada :: PDF actualizado de este manual Revisión y adición de funcionalidades Desde la versión 4.1.1401, se centralizan todas las revisiones de todos los módulos en una única página, ya que en muchos casos era difícil de discriminar en qué modulo se anotaba cada cosa. Abajo tienes el link de acceso a la página. Ver revisiones y novedades TESI, SL © 2006-2014 Iniciar aplicación 4 11 4 Gandia Integra MobiNet Iniciar aplicación Tras la instalación de la extensión o de la aplicación MobiNet, y arrancar el programa, el usuario deberá configurar la aplicación introduciendo el nombre del servidor de la aplicación Integra. De este modo, el usuario que desee acceder a la aplicación podrá validarse en la misma, permitiendo o no su acceso a la aplicación. Por defecto, el sistema tiene incluido el servidor de pruebas de MobiNet, donde se puede acceder con el usuario demo y su contraseña demo. La instalación de la aplicación es única por dispositivo, pero pueden ser muchos usuarios los que accedan a la misma aplicación. El primer paso, como indicamos es abrir la aplicación, apareciendo la misma de esta forma: Si clicamos en Iniciar, la aplicación busca si está configurada. Si es así, accede a la misma, Si no está configurada, nos aparece un acceso a Configurar. 4.1 Configurar Configurar MobiNet es muy simple. un servidor para identificarlo y su configurado el servidor DEMO de usuario d em o , con contraseña demostración. Tan sólo debemos indicar el nombre que queremos darle a ruta. Por defecto, con toda instalación de MobiNet viene prueba (http://mobinet.tesintegra.net). En este servidor, el d em o podrá acceder para descargar lo estudios de TESI, SL © 2006-2014 Iniciar aplicación 12 No obstante, vamos a ver como sería el proceso de configurar un nuevo servidor. Si pinchamos en el icono inferior Configurar, nos aparece una ventana con los parámetros básicos. No hace falta validarse todavía como usuario. TESI, SL © 2006-2014 13 Gandia Integra MobiNet En la parte inferior de la ventana localizamos el icono con el texto Servidores que nos accede al área de configuración del servidor. Esta nueva ventana muestra todos los servidores ya configurados en nuestro MobiNet. En la parte inferior tenemos el botón para crear un nuevo servidor: TESI, SL © 2006-2014 Iniciar aplicación 14 Al pincharlo, se despliega el diálogo que nos solicita el nombre (alias) que queremos darle al servidor que nos permita identificarlo de forma sencilla y la ruta de conexión (URL) del servidor que nos habrá proporcionado nuestra empresa o nuestro cliente. Nótese que al aceptar, si la URL es incorrecta o no existiera conexión al servidor en ese momento, se muestra el siguiente mensaje de error: TESI, SL © 2006-2014 15 Gandia Integra MobiNet Si la conexión es correcta, se muestra el servidor en la lista de seleccionables. Es importante también que veamos que entre las diferentes informaciones que se ofrecen, está el UID (identificador único) del dispositivo. Este identificador se usa para poder obtener la licencia de uso del programa. La capacidad de poder registrarse o no, depende de la disponibilidad de licencias en la aplicación. Por ejemplo, si un usuario ha adquirido 20 licencias de MobiNet, y tiene registrados 20 dispositivos, el dispositivo 21 no podrá registrarse. Una vez ya se ha producido el registro de la aplicación, un nuevo acceso a la aplicación mostraría el siguiente aspecto con dos iconos en la parte inferior, uno de ellos el icono con el texto ENTRAR que permite al usuario validarse. TESI, SL © 2006-2014 Iniciar aplicación 16 Escribimos a continuación nuestro usuario y contraseña en la aplicación Integra 4, y accedemos a al aplicación, mostrándose el listado de estudios disponibles para descargar del servidor o disponibles en la aplicación (si no es el primer acceso). TESI, SL © 2006-2014 17 Gandia Integra MobiNet Una vez se ha configurado el servidor y se accede al mismo, se muestra en la ventana principal una lista con los estudios disponibles en la aplicación (ya descargados) y los estudios actualizables. Si se dispone de más de un servidor definido, es posible que algún estudio se muestre con el indicador del servidor (difernete al actual) sobre el que ha sido descargado. TESI, SL © 2006-2014 Iniciar aplicación 18 Los estudios disponibles se muestran en una lista, estando identificados los que requieren actualización con el símbolo . Esto indica que si hacemos clic en el estudio, comenzará la descarga del mismo. En el siguiente capítulo, veremos qué puede el usuario modificar en la configuración bajada del estudio. Del mismo modo también podemos configurar diferentes transiciones para las páginas de la aplicación así como guardar el log interno (a petición de TESI) ante alguna disfunción del sistema. No pasa nada porque esté activo, pero utiliza más recursos de escritura. 4.2 Ventana de inicio Una vez instalada y configurada la aplicación, el usuario de Integra MobiNet debe proceder a obtener los estudios con los que deberá realizar el trabajo de campo que le ha sido asignado. El proceso de configuración del estudio se realiza en Integra 4 por parte de los usuarios que tengan permisos para ello. Para que un usuario pueda descargar un estudio en MobiNet, debe haber sido autorizado para ello en el servidor de Integra. Al usuario le habrá sido configurado... número de entrevistas que debe realizar, muestra cuotas que deben cumplir esas entrevistas contactos de la tabla de campo (si existe y es un estudio con contactos) y las entrevistas aplazadas de los contactos asignados (si las hay). otras opciones del estudio como: o enviar automáticamente la entrevista tras su finalización (sí / no) si hay conexión o guardar elementos multimedia en la tarjeta d ememoria del dispositivo (sí / TESI, SL © 2006-2014 19 Gandia Integra MobiNet no) tras el envío o guardar archivos de dato texto en la tarjeta de memoria (sí / no ) tras el envío Al acceder a MobiNet, el usuario recibe la información de los estudios en los que está autorizado en ese servidor y todavía no ha descargado, junto con los estudios que ya tiene en su sistema. No es este nuestro caso, dado que es una aplicación recién instalada. En el siguiente apartado, analizamos el proceso de descarga de un estudio nuevo. Podemos observar que en la ventana se podría cargar un estudio desde un fichero en el dispositivo. Esta acción la desarrollamos más adelante. TESI, SL © 2006-2014 Obtención de estudios 5 21 5 Gandia Integra MobiNet Obtención de estudios Cuando el usuario accede a la aplicación, se muestra el listado de estudios abiertos en su base de datos. En la base del dispositivo, aparece el botón para abandonar la aplicación, que nos llevaría a la pantalla inicial o el botón Nuevos / Actualizables que muestra si alguno de los estudios abiertos necesita actualizarse o si hay estudios nuevos para descargar.Si alguno de los estudios que ya existen en la aplicación requiere actualizarse, aparece un icono junto a la versión del cuestionario que existe en la aplicación. Un clic en este icono desencadenaría el proceso de descarga del estudio: configuración del estudio, datos, contactos y cuestionario. Debemos distinguir entre la actualización del cuestionario y la actualización de las propiedades (la configuración del estudio). La actualización del cuestionario se realizará cada vez que se haga un cambio en la versión del cuestionario que hay en el servidor. Este cambio no afecta a las entrevistas que ya se han realizado y afecta en cierto modo a las entrevistas que están aplazadas sin finalizar. Estas entrevistas, se verán afectadas en la medida que los cambios en el cuestionario se localicen en partes de la entrevista que no hayan sido todavía administradas. La actualización del cuestionario, por lo demás, es absolutamente "transparente" para el entrevistador pues éste no realiza gestión alguna más que el clic que procede a actualizar. Una vez ha finalizado la actualización, se informa de ello. El estudio queda nuevamente disponible para realizar entrevistas. No es necesario enviar las entrevistas en el dispositivo para proceder a la actualización del cuestionario. Sin embargo si estamos en un estudio con contactos y/o rutas si será necesario enviar para poder actualizar. 5.1 Descargar estudio sin contactos Una de las cuestiones que debe preocupar al entrevistador es como puede obtener los estudios con los que debe trabajar. El sistema está preparado para que los estudios se descarguen a sus terminales (PC, tableta o samrtphone) con muy pocos pasos utilizando la conexión de red, wifi, o línea de datos de que disponga el terminal. Para descargar un estudio, basta con hacer clic en el elemento de la lista que se muestra en el escritorio de trabajo. Cuando se descarga un estudio nuevo, se genera una estructura de datos en el espacio en la aplicación. La descarga del estudio implica la bajada desde el servidor de todos los elementos necesarios para poder entrevistar en el mismo: páginas de entrevista, imágenes, sonidos, videos, contactos y cualquier otro elemento que se requiera para el estudio. Si descargamos el estudio GC2012, se solicita confirmación para la descarga del estudio ... TESI, SL © 2006-2014 Obtención de estudios 22 y en la pantalla aparece una barra de progreso que muestra la velocidad de descarga de todos los archivos necesarios. Una vez se ha descargado, está listo para iniciar el trabajo de campo. Tras la descarga, el sistema nos sitúa en la pantalla del estudio descargado. Si volvemos atrás con el botón , observamos la diferencia entre un estudio ya descargado y un estudio todavía por descargar. TESI, SL © 2006-2014 23 Gandia Integra MobiNet Observamos el grupo de estudios ya descargados bajo el título Estudios abiertos (donde no hay icono de actualización) y otro grupo bajo el título Estudios nuevos / actualizables. El primer grupo son los estudios ya descargados mientras que el segundo son los estudios pendientes de descarga. En este segundo grupo, pueden aparecer estudios ya descargados pero con nuevas versiones. La actualización de estudio ya existentes se analiza en otro apartado. Una vez ha finalizado la descarga del estudio estaríamos en disposición de iniciar el trabajo de campo. 5.2 Descargar estudio con contactos Cuando el entrevistador descarga un estudio con contactos, el proceso es un poco más complejo en su definición, aunque igual de sencillo para el entrevistador. Cada entrevistador tendrá en el servidor definida una condición para descargarse los contactos que le correspondan. Estos contactos que se descargan cumplen la condición del entrevistador y además estar en estado: no usado auto rellamada (no contesta, fax, ocupado, contestador...) aplazamiento Caso de ser la tercera opción, se descargará también la entrevista (si la hay) para proceder a continuarla en el momento indicado. Por lo demás, se mantendrá un registro de incidencias y cambios de estado del contacto para proceder a realizar una trabajo similar al que se realizará en un estudio con contactos de forma online. Cada contactos arrastra su entrevista (si la hay acompañada de todos los datos necesarios para poder realizarla: rotaciones,flujo...) y si histórico de incidencias. TESI, SL © 2006-2014 Obtención de estudios 24 Inicialmente, el entrevistador sólo baja los archivos del estudio, pero una pregunta final se añade a las anteriores: Esta pregunta, si se responde con ACEPTAR, hace que se descargue la tabla de campo del estudio en cuestión (con su estado actual), además de toda la información relevante que sea necesaria para continuar el trabajo de campo del usuario. A partir de este momento, el entrevistador ya estaría en condiciones de poder iniciar el trabajo de campo con contactos automáticos y/o manuales. 5.3 Descargar estudios con rutas Los estudios con rutas son una novedad que presenta MobiNet. Utilizables desde la versión 1340 de MobiNet, nos presentan algunas diferencias en las pantallas de estudio. La principal diferencia es que cuando se descarga el estudio (sin contactos), la pantalla inicial difiere de la habitual ya que nos presenta la selección de la ruta (o segmento del trabajo a realizar) comp punto inicial del mismo. Sólo tras seleccionar una ruta, podremos iniciar el trabajo de campo. La pantalla del estudio se muestra así ... Podemos observar como en la parte inferior el lugar ocupado por la acción de ENTREVISTAR TESI, SL © 2006-2014 25 Gandia Integra MobiNet es ocupado por un nuevo botón con el texto RUTAS. Ver en el apartado de "Entrevistando con rutas" las peculiaridades del funcionamiento. 5.4 Descargar estudios con mapas El estudio con mapas es una novedad de la versión 4.2 de MobiNet con el módulo de mapas activado. Permite que el entrevistador tenga una mapa de la zona en la que debe trabajar. Esa zona puede ser delimitada con las herramientas de Integra para trabajar con mapas, pero fundamentalmente será un polígono buscado ad-hoc (por dirección, punto, coordenadas, etc.), un código postal o una sección censal. En el caso de España, el código postal y los distritos / secciones censales (muy válido para rutas) pueden obtenerse directamente. Si en el estudio y particularmente al entrevistador, le ha sido asignado un mapa, éste solictará ser descargado (junto a las capas de ayuda del mapa) para poder ser consultado en el momento del trabajo de campo. Al aceptar el diálogo, puede hacerse una nueva pregunta o iniciar directamente la descarga. La nueva pregunta hace referencia al tamaño de descarga e informa de la cantidad que se va a descargar. Atención "planes de datos" porque puede ser una acción muy gravosa en este sentido. TESI, SL © 2006-2014 Obtención de estudios Sobre este mapa el entrevistador puede buscar su propia marca en el mapa; puede trabajar de forma de forma y puede 5.5 26 localización, ubicándose con un offline que no descarga más que lo asignado o online para recargar los extremos no descargados; puede ver su trabajo diario ajustar el mapa a su tamaño máximo para que entre el polígono completo señalado. Errores en descarga Es posible, dado que trabajamos con dispositivos móviles que en el proceso de descarga se produzca un corte en la conexión al servidor. A quien no le ha sucedido entrar en un túnel de metro sin cobertura, o en un parking, y si precisamente en ese momento estás descargando un estudio, pues se produce un error. Pues ante esta situación Integra responde de dos maneras: si en el proceso de descarga de un estudio nuevo se produce un error, se intenta el proceso hasta en tres ocasiones más (por si el corte fuera mínimo) y si no puede descargar borra toda la información del estudio. si en el proceso de descarga de un estudio que se está actualizando se produce un error, se retorna a la versión que había antes de iniciar la descarga. Puedes comprobar este proceso forzando el error, por ejemplo soltando el cable de red de tu PC de la clavija o bien eliminando la WIFI / 3G de tu dispositivo mientras descargas un estudio. TESI, SL © 2006-2014 Trabajo de campo 6 Trabajo de campo 6 28 Trabajo de campo Tras haber elegido el estudio en el que se va a trabajar, se muestra una información básica del mismo: Podemos observar que en la parte superior la tabla muestra las carcaterísticas básicas del estudio y en la parte inferior las difernetes opciones: Entrevistar, comenzar a hacer entrevistas del estudio Enviar, traspasarr las entrevistas realizadas y/o ver la estadística de envíos realizados. Acciones conjunto de opciones de uso menos habitual agrupadas en un menú. En los smartphone, este botón de acciones es sustituido por el botón de menú. A las opciones aquí listadas, se debe añadir CONTACTOS cuando el estudio tiene contactos. Como ya indicamos anteriormente, al indicar la opción de entrevistar, depende de si hay o no hay contactos en el estudio para que la ventana que se muestra a continuación sea una u otra. En la parte inferior, tenemos dos series de botones, que permiten elegir al entrevistador el tipo de visulaización que mejor se adapte a su dispositivo: El estilo estándar, es el estilo básico de HTML, es el formato en el que se ha diseñado. El estilo mobile, es un estilo que utiliza los elementos típicos de los smartphone (listas, botones más grandes, etc). El estilo continuo es un estilo que se adapta a todos los dispositivos, pero que no tiene en cuenta el posicionamiento X,Y de los componentes visuales. Se imprime el cuestionario según el orden del árbol de componentes. Las transiciones, permite dar un efecto especial en el momento del pintado de la pantalla y no tienen implicación alguna en el tiempo de respuesta. TESI, SL © 2006-2014 29 6.1 Gandia Integra MobiNet Entrevistar Como ya habremos podido constatar en la configuración del estudio, MobiNet también permite trabajar con contactos identificados por una dirección postal o por un teléfono. En la práctica, esto permite que digamos que MobiNet también es CatiNet Offline. El proceso de extracción de contactos es el mismo que en CatiNet, aunque algunas funcionalidades complementarias no están todavía implementadas en esta nueva versión. Es importante advertir que tanto administradores como coordinadores no puede hacer trabajo de campo en los dispositivos, sí pueden TESTAR el cuestionario, pero no hacer trabajo de campo real ya que como habremos podido comprobar, no se les puede configurar el estudio en Integra. El trabajo de campo a desarrollar en MobiNet puede ser de dos formas diferentes, lo que implica que el escritorio de trabajo se muestra de una forma u otra. Trabajo de campo sin contactos (lo que correspondería a un CAPI y/o HAPI) Trabajo de campo con contactos (lo que correspondería a un CATI). En este caso, además de la extracción aleatoria o secuencial de los contactos, se introduce la búsqueda de contactos para realziar una selección de un contacto determinado. La acción de entrevistar es común a todos los módulos, con la diferencia de que en Cawinet la entrevista la lee y la contesta el entrevistado. Durante la acción de entrevista hay una serie de acciones típicas que se pueden observar en el menú de opciones. El siguiente apartado define como es el escritorio de entrevista, y como se rea liza la acción de entrevistar cuando no hay contactos y cuando hay contactos. 6.1.1 Entrevistando sin contactos Cuando el estudio descargado no contiene contactos, los botones que hacen referencia al mismo no aparecen en la venta. Podemos observar que en la imagen inferior los botones que hacen referencia a contactos no aparecen. TESI, SL © 2006-2014 Trabajo de campo 30 Al hacer clic en el botón de Entrevistar, comenzaría el flujo de la entrevista. 6.1.2 Entrevistando con contactos Cuando el entrevistador accede a un estudio con contactos, y clica en entrevistar, la pantalla que se muestra es diferente a cuando no hay contactos. La primera decisión a tomar (si está configurada la posibilidad) es la de trabajar bien con contactos manuales o bien con contactos automáticos. Co n tac to s m an u ales Si elegimos contactos manuales, antes de sacar la ficha del contacto se muestra la siguiente ventana de introducción de datos: TESI, SL © 2006-2014 31 Gandia Integra MobiNet La cumplimentación de estos datos, permite arrancar la entrevista como si de un contacto automático se tratara, pues ya se muestra la ficha que podemos ver en la siguiente entrada. El contacto creado de forma manual, es alojado en la tabla de campo, teniendo como tabla origen la tabla CONTACTOS_[codestudio] y su funcionamiento es idéntico al de un contacto automático. Para poder cambiar a contactos automáticos, debemos ir atrás en la ventana i volver a hacer clic en entrevistar. Co n tac to s au to m átic o s Si elegimos contactos automáticos o tras introducir un contacto de forma manual, el sistema muestra el contacto seleccionado (aleatorio o secuencial según esté onfigurado en el estudio) y muestra la posibilidad de incluir una serie de acciones sobre el contacto actual que provocan incidencias de campo y en la parte inferior una serie de acciones de consulta y o control del trabajo de campo. TESI, SL © 2006-2014 Trabajo de campo 32 En esta imagen faltaría al final un botón que mostrara las incidencias particulares si las hay. Las acciones que provocan incidencia de campo son Iniciar, iniciar la entrevista al contacto actual. Aplazar, aplazar la entrevista al contacto actual. E-mail, el contacto solicita que se le remita el cuestionario por e-mail. La entrevista queda marcada para que al devolver los contactos al servidor se proceda a realizar este envío. Este botón sólo estará disponible en los estudios que en su configuración esté disponible la opción de entrevistas auto administradas. Rechaza, incluye una incidencia de este tipo. Este botón sólo estará disponible si la configuración del estudio dispone de esta posibilidad. No contesta, incluye una incidencia de este tipo. Este botón sólo estará disponible si la configuración del estudio dispone de esta posibilidad. Ocupado, incluye una incidencia de este tipo. Este botón sólo estará disponible si la configuración del estudio dispone de esta posibilidad. Avería, incluye una incidencia de este tipo. Este botón sólo estará disponible si la configuración del estudio dispone de esta posibilidad. Contestador, incluye una incidencia de este tipo. Este botón sólo estará disponible si la configuración del estudio dispone de esta posibilidad. Fax, incluye una incidencia de este tipo. Este botón sólo estará disponible si la configuración del estudio dispone de esta posibilidad. Incidencias particulares (si las hay en el estudio), incluye una incidencia de este tipo. Este botón sólo estará disponible si la configuración del estudio TESI, SL © 2006-2014 33 Gandia Integra MobiNet dispone de esta posibilidad. Info, muestra la información básica del contacto. Otras acciones son: Cuotas, accede a ver la situación de cuotas actual. Este botón sólo estará disponible si la configuración del estudio dispone de esta posibilidad. Break, detiene la extracción de contactos durante el tiempo que esté estipulado. Este botón sólo estará disponible si la configuración del estudio dispone de esta posibilidad. Modificar, modifica el teléfono del contacto actual. Este botón sólo estará disponible si la configuración del estudio dispone de esta posibilidad. Buscar un contacto determinado. Este botón sólo estará disponible si la configuración del estudio dispone de esta posibilidad. Es importante también conocer que al trabajar con contactos, el proceso de envío difiere del normal en el que podemos elegir qué enviamos. Lea detenidamente el apartado correspondiente en este mismo manual, sobre el proceso de envío. 6.1.2.1 Buscando un contacto determinado En ocasiones es necesario tener que localizar un contacto entre los asignados para realizar trabajo de campo. La búsqueda del contacto permite hacerlo. La forma de hacerlo difiere si estamos en un PC o si estamos en un dispositivo. En un PC la búsqueda se realiza a partir de la rejilla de contactos. Una vez estamos en la ventana de campo del estudio, accedemos a las acciones y entre ellas localizamos la acción Contactos. Nos aparece una rejilla que en el ángulo izquierdo de la rejilla existe el botón de buscar. Las opciones de búsqueda son las típicas, contiune, empieza, igual diferente etc, dependiendo que el campo de búsqueda sea numérico o alfabético. En un dispositivo, el botón de buscar contacto se localiza también dentro de la ventana de campo > Botón menú > Contactos y dentro de esa página hay en la base un botón buscar. La operativa es la misma, aunque un poco más limitada, pues no disponemos de tantas TESI, SL © 2006-2014 Trabajo de campo 34 funcionalidades en la rejilla. Para poder buscar contactos en PC o en dispositivo, tanto el usuario como el estudio deben tener permiso para extraer contactos manuales. 6.1.2.2 Incidencias en escritorio de contacto Una incidencia es un evento relacionado con un contacto y asociado a un elemento de trabajo como individuo, correo electrónico o teléfono. Así si un contacto tiene varios teléfonos (principal y alternativos) las incidencias de ese contacto tendrán el mismo identificador único, pero distinto teléfono que provoca el evento. No se debe confundir el concepto de incidencia con el concepto de estado, ya que el primero provoca el segundo, existiendo además algunas restricciones en el sistema que mediatizan esta relación. Las incidencias funciona de forma paralela a las acciones. Por ejemplo... Un contacto es llamado, pero no contesta. Se anota una incidencia de "no contesta" y el estado del contacto queda en la tabla de campo como "no contesta". En un segundo intento, se le llama, se le localiza y comenzamos la entrevista, aplazando ésta en medio de la misma. En este caso se anotan las incidencias de "inicio de entrevista" y "aplazamiento de entrevista", quedando el estado en tabla campo como aplazado. En un tercer intento, se le llama y se vuleve a producir un "no contesta". Cabría esperar que el estado en tabla campo, siguiendo el intento primero fuera "no contesta", pero no sería así; el estado quedaría en "aplazado" dado que es un contacto ya vivo, de conocida elegibilidad y que nos ha iniciado una entrevista. Manteniendo el estado de "aplazado" se le da una mayor prioridad en la gestión de las llamadas. Estas incidencias se pueden introducir con la mera pulsación del botón que en la parte superior de la ventana aparece en el escritorio de contacto. TESI, SL © 2006-2014 35 Gandia Integra MobiNet Aplazar, provoca una aplazamiento en la entrevista. Este contacto nos volverá a aparecer en la fecha y hora indicada. Rechaza, provoca un rechazo de la entrevista (negativa). No contesta, el contacto no atiende la llamada. Se volverá a llamar en el intervalo indicado en el estudio. Ocupado, el contacto no atiende la llamada. Se volverá a llamar en el intervalo indicado en el estudio. Avería, el contacto no atiende la llamada. Se volverá a llamar en el intervalo indicado en el estudio. Contestador, el contacto no atiende la llamada. Se volverá a llamar en el intervalo indicado en el estudio. Fax, el contacto no atiende la llamada. Se volverá a llamar en el intervalo indicado en el estudio. E-mail, se transfiere el contacto a CawiNet (no aparece en la imagen pues en este estudio no existe la posibilidad). Incidencias particulares, se muestra el listado de otras incidencias definidas en el estudio (no aparece en la imagen pues en este estudio no existe la posibilidad). 6.1.3 Entrevistando con rutas Cuando en la pantalla de inicio, presionamos sobre el botón de rutas, se despliega una ventana con la información que nuestros administradores / coordinadores han alimentado al sistema. Se muestra la información de la ruta. Seleccionada una ruta y/o segmento de trabajo de campo a realizar, el entrevistador debe seleccionar aquella en la que se encuentra, para proceder al inicio TESI, SL © 2006-2014 Trabajo de campo 36 de la búsqueda de los potenciales entrevistados. Una ruta o segmento de trabajo siempre tendrá asignado una cruce de dos variables (normalmente SEXCO / EDAD) que deben cumplir los entrevistados. Del mismo modo, una ruta o segmento de trabajo tiene siempre asignado un número de entrevistas a realizar. En la imagen podemos observar que este entrevistador ha accedido a una ruta localizada geográficamente en la comunidad autónoma de Andalucía, en la provincia de Cádiz y específicamente en el municipio de Jerez de la Frontera. Esta información, ha sido aportada como parte del estudio. Podemos observar, como en la barra de herramientas de la base de la ventana, se observan algunos botones nuevos y otros ya conocidos: Entrevistar, desencadena el inicio de la entrevista, disponiendo ya de un funcionamiento normal en MobiNet. Incidencias, nos permite elegir entre las incidencias particulares que se han definido en el estudio. La selección de una de ellas provoca la creación de un registro en la tabla de datos con ESTADO = Rechazado. Callejero, permite consultar si un determinado punto geográfico está incluido en la ruta que estamos trabajando. Esta información. Completada, botón que permite indicar que la ruta ha sido completada y por tanto, salvo que no se vuelva a abrir, no permitirá la realización de nuevas entrevistas en la misma. Podemos observar también que en la ventana se muestra la información de la ruta y de las cuotas a cumplir en la ruta. Si el estudio tuviera definidas 1 o más de 2 variables de cuota, se mostraría en lugar de la tabla de cuotas una lista con todas las cuotas. El acceso al botón de callejero, muestra la información que hay sido incluida en el estudio, como puede verse en esta imagen. Ver un capítulo completo dedicada al trabajo de campo con rutas. TESI, SL © 2006-2014 37 6.1.4 Gandia Integra MobiNet Escritorio de entrevista Tomando como referencia el estilo de ventana "mobile", las diferentes opciones que hay en una entrevista y a las que se accede mediante el botón de opciones . La ventana estándar de entrevista consta de una sección donde se incluye el formulario de entrevista y una barra de herramientas en la base. En la barra de herramientas se pueden observar hasta 6 botones: Flecha izquierda o anterior, que permite ir hacia atrás en la entrevista, volviendo a pasar por los campos de respuesta ya contestados. Flecha derecha o siguiente, que permite validar la respuesta actual, y pasar a una nueva pregunta. Icono que permite el acceso a un menú de acciones a realizar por el entrevistador que se relatan a continuación: o Rechazar, anula la entrevista en curso. o Aplazar, aplaza la entrevista en curso. Se solicita una observación que se utilizará en el listado de entrevistas a recuperar. o Tiempo, marca en tiempo en minutos / segundos de la entrevista. o Ver entrevista, muestra una lista con los campos y respuestas introducidas en el cuestionario actual. o Pausar, detiene el cómputo de tiempo de la entrevista. Una vez está detenido, se muestra la acción de Continuar. o Zoom +, aumenta el tamaño de la ventana de entrevista en el dispositivo. o Centrar, centra la ventana de entrevista en el dispositivo. o Zoom - disminuye el tamaño de la ventana de entrevista en el dispositivo. o Ajustar al tamaño de ventana disponible del dispositivo. o Sin escalar, recupera la ventana de entrevista al tamaño de diseño en píxels. o Salir, cierra el menú de opciones. TESI, SL © 2006-2014 Trabajo de campo 38 Icono que permite realizar una observación bien a la variable (pregunta en la que nos encontramos) o bien a la entrevista en general. Icono que permite ver las opciones de respuesta a toda pantalla, mostrando sólo aquellos códigos que se hayan habilitado en diseño de cuestionario. La operativa de respuesta en una entrevista siempre es la misma: En dispositivos, seleccionar de modo táctil y pulsar el botón de adelante / atrás según sea necesario. El botón de opciones en los dispositivos smartphones es el botón de menú del dispositivo, normalmente señalado por el icono . En Chrome PC puede ser utilizado el teclado además del dispositivo señalador. INTRO es adelante y ESC es atrás. El teclado numérico puede ser utilizado para las preguntas con radio, check, o cajas de edición. Durante el transcurso de la entrevista, ésta puede finalizar de forma anticipada: porque se cumple un control automático de cuestionario que supone rechazo de la entrevista porque se produce una negativa a seguir contestando del entrevistado En el segundo caso, el entrevistador debe acudir a la acción de rechazar en el menú de opciones y si ha sido definido de esa forma en el cuestionario, se puede desplegar un listado de incidencias particulares de las que elegir una: y al aceptar se muestra la lista... TESI, SL © 2006-2014 39 Gandia Integra MobiNet ... una vez señalada la incidencia, volveríamos a la pantalla de inicio de entrevista. En el siguiente apartado se listan los diferentes tipos de incidencia que existen cuando trabajamos con contactos y que son comunes a todos los estudios. 6.1.5 Aplazamientos Durante el transcurso de una entrevista (con o sin contactos) o al inicio de una entrevista con contactos, ésta puede ser aplazada para su posterior recuperación. Para aplazar se puede hacer: Accediendo a las opciones de escritorio de entrevistas o al botón de menú en el dispositivo y seleccionando la opción de aplazar. Desde la ventana de contacto, utilizando la opción Aplazar. La diferencia entre las opciones es que mientras que cuando no hay contactos, no se solicita fecha y hora, cuando hay contacto sí se solicita fecha y hora de rellamada y se solicita también por quien preguntar en la rellamada. Al producirse el aplazamiento, se muestra un diálogo donde se puede escribir un comentario que nos debería servir de identificador para su localización. TESI, SL © 2006-2014 Trabajo de campo 40 Para recuperar el aplazamiento, acceder a opciones y utilizar la opción recuperar aplazada mostrándose la lista de entrevistas (con ordenación descendente según registro) con su obervación. Con un doble clic sobre la entrevista a recuperar, sería suficiente para lanzar la entrevista, recuperándose en el punto donde se dejó. TESI, SL © 2006-2014 41 Gandia Integra MobiNet TESI, SL © 2006-2014 Trabajo de campo 42 La entrevista seguirá su curso natural hasta su finalización o rechazo según el flujo del cuestionario. 6.1.6 Acciones de campo De forma absolutamente transparente al entrevistador, el software recoge las estadísticas de acciones de campo: tiempos de contacto tiempos de pausa tiempos de break tiempos de entrevista tiempos de test Estas acciones son enviadas al servidor cuando se produce el envío de las entrevistas. 6.2 Enviar: entrevistas en el servidor 6.2.1 Proceso de envío El proceso de envío tiene dos posibilidades: Hacer el envío solo del trabajo finalizado (los contactos que han sido cerrados de una forma u otra). Esta opción vendrá configurada desde el servidor para el estudio y no podrá ser modificada por el entrevistador. Si en el momento de hacer la entrevista no hay conexión, no se enviará hasta que se proceda a realizar manualmente el envío o finalizar una entrevista y que en ese momento haya conexión, con lo que se mandaría esa entrevista y las anteriores que no se hubieran mandado. Hacer el envío de todo el trabajo finalizado y no finalizado (incluye contactos en estado de aplazamiento y entrevistas aplazadas) En la ventana de campo, junto al icono de entrevistar, aparece el icono de enviar . Este botón desencadena el proceso de envío para el entrevistador registrado en la aplicación. Si el nivel de usuario registrado en la aplicación fuera coordinador o administrador, aparecen para enviar todos los posibles usuarios que en ese dispositivo hubieran realizado trabajo de campo. TESI, SL © 2006-2014 43 Gandia Integra MobiNet Al acceder a la ventana de envío, se muestra el nº de entrevistas a enviar con el usuario registrado, y si éste es administrador, la lista de usuarios con entrevistas disponibles para enviar en el dispositivo. El administrador puede hacer un envío de TODOS los entrevistadores a la vez. Del mismo modo, el usuario puede elegir qué tipo de entrevistas quiere enviar. Por defecto salen todas activas excepto las aplazadas, pero también éstas pueden ser enviadas si fuera necesario antes de su finalización. Cuando trabajamos CON CONTACTOS, la ventana de envío cambia, dado que no se puede elegir qué entrevistas son enviadas, puesto que se envían todas y se reciben de nuevo aquellas entrevistas de las cuáles sigamos teniendo contactos. Además aparece una nueva opción como es el ENVIAR TODOS LOS CONTACTOS que permite enviar toda la información del estudio (incluidos los contactos no utilizados) para proceder posteriormente al cierre del estudio o porque desde nuestra coordinación nos advierten de cambios en los contactos con los que quieren que trabajemos ahora. El limite de contactos en el dispositivo es de 500 contactos. TESI, SL © 2006-2014 Trabajo de campo 6.2.1.1 44 Entrevistas El envío de entrevistas consiste en que se envía al servidor de vuelta todo el material. Al finalizar el envío debe quedar registrado: Número de entrevistas totales enviadas Número de entrevistas finalizadas y/o rechazadas. Número de entrevistas aplazadas enviadas Registrado el envío de incidencias Registrado el envío de estados de contactos Registrado el envío de acciones de estudio 6.2.1.2 Contactos Los contactos son enviados al servidor dependiendo de la opción seleccionada (todos o los usados) en cada ocasión que se requiera el proceso de envío. Tras el envío, si no hay contactos, el entrevistador es cuestionado por si quiere recibir nuevos contactos. Si acepta, recibe de nuevo el material para continuar con su trabajo, contactos y entrevistas que pudieran haber relacionadas con esos contactos. TESI, SL © 2006-2014 45 6.2.1.3 Gandia Integra MobiNet Incidencias Durante el trabajo de campo, se producen incidencias que son traspasadas al servidor en el proceso de envío. No hay descarga de incidencias desdde el servidor. Las incidencias solo van en la dirección MobiNet > servidor. 6.2.1.4 Estados Cuando un contacto es descargado a MobiNet, lo hace con el estado en el que se encuentra en la tabla de campo (siempre estado de ser contactado) y se mantiene el regiustro de cambios de estado en el dispositivo. Al igual que las incidencias, el histórico de estados del servidor para el contacto, no se descargar, sólo el último. 6.2.1.5 Aplazamientos Las entrevistas aplazadas pueden verse en dos situaciones: trabajando sin contactos, el entrevistador puede elegir si las envía o no. trabajando con contactos, se envían las entrevistas aplazadas si se envían todos los contactos. 6.2.2 Comprobar envío Funcionalidad que permite verificar si las entrevistas que hemos realizado en nuestro dispositivo están todas insertadas en el servidor. No guarda relación con el último envío, sino que guarda relación con el trabajo realizado en el estudio en ese dispositivo con nuestro usuario. No obstante, el entrevistador puede reenviar en todo momento de nuevo las entrevistas, utilizando la opción de activar el grupo de entrevistas enviadas en el listado de estados, que puede verse en esta ventana. TESI, SL © 2006-2014 Trabajo de campo 46 Sin embargo, si no hubieran entrevistas que enviar, para proceder a enviar de nuevo todo, se debería accionar el botón de REENVIAR que aparece al acceder a la ventana de envío de entrevistas. TESI, SL © 2006-2014 47 Gandia Integra MobiNet Por último, si el fichero tiene un gran tamaño, es posible que el envío cueste mucho tiempo en enviar o el paquete de envío supere los 2MB. Si esto sucede, disponemos de la opción de poder mandar en paquetes de 25 entrevistas. TESI, SL © 2006-2014 Trabajo de campo 6.2.3 48 Información complementaria Durante el trabajo de campo, es mucha la información que de forma interna se va recogiendo y almacenando y que luego es enviada al servidor de Integra. Entre esa información podemos encontrar 6.2.3.1 Acciones de sistema / estudio MobiNet registra las acciones que el usuario realiza en la aplicación denominadas de sistema. Estas acciones son específicas del módulo y por tanto presentan una codificación diferenciada frente a las acciones de sistema / estudio de la aplicación Integra. 6.2.3.2 Incidencias MobiNet, al igual que se realiza en el campo online, permite la utilización de incidencias y de incidencias particulares en el estudio. Las incidencias de sistema son las mismas que las incidencias de los estudios normales en Cati online. Además, se dispone también de la posibilidad de utilizar las incidencias particulares que hayan podido ser creadas en el cuestionario. (Ver Quest 4). TESI, SL © 2006-2014 49 6.2.3.3 Gandia Integra MobiNet Envíos MobiNet registra todos los envíos realizados y archiva la fecha y hora en la que se ha realizado el envío de las entrevistas. Estos envíos pueden verse posteriormente reflejados en las consultas de Integra 4. 6.2.3.4 Acciones de campo Registro del conjunto de acciones que un usuario realiza en su quehacer de trabajo de campo. Fruto de estas acciones se calculan los tiempos que un entrevistador ha dedicado a las tareas más comunes del trabajo de campo. Las acciones de campos son: Contactando, tiempo que el entrevistador pasa en la ventana del estudio antes de iniciar la entrevista. No hace falta que haya un contacto en pantalla (el tiempo cuenta igual) para que esta acción quede registrada. Entrevistando, tiempo que el entrevistador pasa dentro de la pantalla de entrevista. Simulando, tiempo que el entrevistador pasa haciendo un test del cuestionario. 6.3 Acciones Diferentes acciones que se pueden realizar sobre el estudio seleccionado: Testar el cuestionario (ver apartado anterior) Cuotas Contactos (si el estudio tiene contactos automáticos y/o manuales) Actualizar configuración Copia seguridad Cerrar estudio Atrás, abandonar el menú de opciones. TESI, SL © 2006-2014 Trabajo de campo 6.3.1 50 Testar cuestionario Tras haber descargado el estudio, el primer contacto que tendremos con el cuestionario será testar el mismo. A diferencia de las versiones anteriores, MobiNet sí graba las entrevistas de test, aunque se les asigna un estado especial: 98 si son finalizadas y 99 si son rechazadas. Del mismo modo y con el mismo criterio, queda también registrada la acción y el tiempo dedicado a la simulación o test del cuestionario. Para iniciar el test de un estudio, clicar en Acciones o en botón menú del dispositivo acceder a la función de testar cuestionario. Es tilo es tándar TESI, SL © 2006-2014 para 51 Gandia Integra MobiNet Es tilo m obile Es tilo continuo, s in ajus te y acoplable a cualquier pantalla o dis pos itivo. Se inicia la entrevista y las páginas de la entrevista se suceden según el flujo del cuestionario. Podemos observar que los botones con las diferentes opciones de la entrevista, difieren según TESI, SL © 2006-2014 Trabajo de campo 52 el estilo, pero contienen las mismas opciones. Ver el apartado del escritorio de entrevista para conocer las mismas. 6.3.2 Ver entrevistas La opción ver entrevistas muestra la rejilla de datos del estudio. Es desaconsejado su uso si estamos en un dispositivo de gama media, dado que las rejillas tardan mucho en cargarse. En caso de ser un dispositivo móvil, se utiliza la vista en forma de lista en lugar de vista rejilla. 6.3.3 Contactos Si el estudio tiene contactos, esta acción nos permite acceder al control de gestión de los contactos. Tras hacer clic a la entrada contactos del menú de acciones, se muestra la tabla con los contactos disponibles en el dispositivo. Para ver la información de un contacto, hacer doble clic sobre el elemento seleccionado de la tabla. En el ángulo superior derecho de la tabla , aparece un gestor de búsqueda de un contacto determinado con unas reglas básicas de búsqueda. TESI, SL © 2006-2014 53 Gandia Integra MobiNet Una vez se ha localizado el contacto, con un doble clic se accede al mismo. 6.3.3.1 Incidencias del contacto Muestra un listado de las incidencias que han ido acaeciendo durante el trabajo de campo, tanto incidencias básicas como incidencias particulares. Esta información se reporta junto con la tabla de campo y las entrevistas al servidor. TESI, SL © 2006-2014 Trabajo de campo 6.3.3.2 54 Acciones sobre el contacto Muestra un listado de las acciones (contactando, entrevistando, pausando) que se hayan realizado sobre un contacto. Esta información se reporta junto con la tabla de campo y las entrevistas al servidor. 6.3.3.3 Estados del contacto Muestra una lista de los diferentes estados en que se ha encontrado un contacto. Esta información se reporta junto con la tabla de campo y las entrevistas al servidor. 6.3.4 Actualizar configuración La actualización de un estudio, para optimizar el tráfico de datos está hecho con dos funcionalidades distintas y separadas Por un lado, la actualización del cuestionario, implica cambios sólo en las preguntas y/o posibles respuestas, saltos, filtros, controles, etc., es decir sólo cambios en el cuestionario. La actualización de estudio difiere de la actualización del cuestionario. La actualización de la configuración del estudio da la posibilidad a los administradores y/o coordinadores de poder modificar las características del estudio a los entrevistadores: muestra, cuotas, características, y por último los contactos asignados. Esto debe ser así por diversos motivos: La configuración del estudio en el servidor puede haber sido cambiada para que la tabla de campo del entrevistador sea diferente (un nueva selección de contactos). La configuración del estudio puede ser cambiada porque se haya cambiado la muestra. La configuración del estudio en el servidor puede haber sido cambiada por cambios en las cuotas. La configuración del estudio puede haber sido cambiada porque se haya modificado el cuestionario. En todos los caso, es necesario que antes de recibir el nuevo trabajo, se envíe todo el trabajo realizado hasta la fecha del estudio. El proceso de actualización de la configuración del estudio (particular por entrevistador) conlleva: Actualizar muestra, permite recibir una modificación del número de entrevistas que se deba realizar en el dispositivo. Esta modificación se realiza en la aplicación web y el usuario sólo la recibe. Cuando el usuario realiza esta acción, se crea una acción de estudio con la respectiva observación. Actualizar cuotas, permite recibir una modificación del número de entrevistas por cuota que se deba realizar en el dispositivo. Esta modificación se realiza en la aplicación web y el usuario sólo la recibe. Cuando el usuario realiza esta acción, se crea una acción de estudio con la respectiva observación. Actualizar contactos, que permite recibir una nueva tabla de contactos a entrevistar. Actualizar opciones del estudio, recibiendo las nuevas características con las que el estudio ha sido configurado en el servidor. Además, seleccionando el estudio (clic en la lista) y accediendo a su configuración, el entrevistador puede realizar otras acciones que afectarían a su dispositivo local. TESI, SL © 2006-2014 55 Gandia Integra MobiNet Modificar el valor de muestra, permite modificar el número de entrevistas que el entrevistador podrá hacer en su dispositivo. Cuando el usuario realiza esta acción, se crea una acción de estudio con la respectiva observación. Para poder hacer esta modificación se debe estar autorizado en la ficha de usuario. Modificar el valor de cuota, permite modificar el número de entrevistas que el entrevistador podrá hacer en su dispositivo Cuando el usuario realiza esta acción, se crea una acción de estudio con la respectiva observación. Para poder hacer esta modificación se debe estar autorizado en la ficha de usuario. Siempre será necesario enviar las entrevistas antes de hacer una actualización de la configuración del estudio si éste es con contactos. Un ejemplo de campo Pensemos en el siguiente ejemplo que muestra la necesidad de un intercambio de información entre el servidor y el dispositivo. Luis, es entrevistador de CAMPO SL y está haciendo un personal en la ciudad de Valencia. Al finalizar el día, tras haber estado entrevistando, de sus 100 contactos ha intentado el contacto con 50, de los cuales 10 han resultado en entrevista, 30 han quedado a la espera de contacto y 10 han quedado sus entrevistas aplazadas. Se conecta al servidor para ver si hay cambios en el estudio, y efectivamente así es. Cuando pula el botón actualizar, su MobiNet envía los datos de los 100 contactos, 50 sin usar y 50 usados, además de las entrevistas (finalizadas y aplazadas) y sus cuotas. Cuando comprueba de nuevo el estudio, el cuestionario es el mismo, pero ahora el listado de contactos es de Alicante, adonde deberá desplazarse mañana para seguir trabajando. En una situación parecida se encontraba Jorge, otro entrevistador de CAMPO SL, al realizar el mismo proceso que Luis, ha recibido de nuevo sus contactos (los que no había completado) pero además recibe los contactos de Luis inacabados de València. Esto es así porque su condición sobre los contactos ahora se ha ampliado e incluye los contactos de Luis. Así, Jorge descubrirá que le han descargado entrevistas comenzadas y no finalizadas de Luis para hacer en València. 6.3.5 Cerrar estudio Proceso por el cual el estudio queda cerrado y se elimina toda su información del dispositivo. Es necesario que se hayan enviado todas las entrevistas para que esta opción aparezca en el listado de acciones a realizar sobre un estudio. El cierre del estudio implica el borrado de toda la información del mismo en el dispositivo. TESI, SL © 2006-2014 Trabajo de campo 6.3.6 56 Cuotas Si el estudio tiene cuotas, se muestra un submenú con opciones referentes a su control y gestión: Ver, muestra la tabla de cuotas del estudio Actualizar, compara contra el servidor las cuotas del dispositivo y las actualiza si son diferentes. Modificar permite si el usuario tiene permisos, modificar el número de entrevistas que se realizarán de cada cuota. Atrás, abandona el menú. Para modificar el valor teórico de una cuota, hacer doble clic en la fila indicada y se muestra un diálogo donde cambiar el valor. 6.3.7 Copia seguridad Sólo administradores. Realiza una copia de seguridad del estudio que puede ser sacada del dispositivo y enviado al proveedor de la aplicación. Contacte con su administrador para conocer el procedimiento. En el proceso de la copia, se solicita confirmación y si se desea extraer la copia de la base de datos. Ante la respuesta afirmativa a ambas preguntas (Aceptar) se muestra el nombre del archivo creado en la ruta indicada del dispositivo. 6.3.8 Restaurar copia Sólo administradores. Restaura una copia de seguridad en el dispositivo proveniente de otro dispositivo. Aunque la restauración figure en la aplicación, sólo es posible la restauración en una extensión de Chrome. TESI, SL © 2006-2014 Trabajo de campo con estudios por secciones / rutas 7 Trabajo de campo con estudios por secciones / rutas 7 Trabajo de campo con estudios por secciones / rutas 7.1 Acceso a la aplicación 58 Como hemos indicado en el punto anterior, desde el momento que se hace la asignación de rutas a los entrevistadores esto tiene la capcidad de descargar el estudio en su dispositivo. Como indicamos al inicio de este documento, se da por entendido que el entrevistador ha sido formado en el uso básico de MobiNet. Es por ello que los pasos de descarga e instalación de la aplicación, configuración del servidor de trabajo, y la propia dinámica general de trabajo en MobiNet no es objeto de este manual. Cuando el entrevistador arranca la aplicación son solicitadas sus credenciales ante el servidor seleccionado: ... tras proceder a su autenticación, se le muestran los diferentes estudios que el entrevistador ya tiene descargados en su dispositivo y muestran una marca especial aquellos estudios que teniendo ya descargados requieren una actualización debida a cambios en el cuestionario o en la configuración del estudio. TESI, SL © 2006-2014 59 7.2 Gandia Integra MobiNet Escritorio inicial Cuando es descargado un estudio de rutas, el escritorio de MobiNet varía con respecto al normal. Podemos observar como en la base de la ventana, se aprecio un botón denominado RUTAS en lugar del tradicional botón de ENTREVISTAR. Esto es así, porque el entrevistador debe realizar un paso más que es elegir la ruta en la que va a desarrollar entrevistas. La primera vez que accede al estudio, le obliga a seleccionar una ruta para poder comenzar el trabajo de campo. Sucesivas ocasiones, utilizará siempre la última ruta trabajada si está todavía disponible en el dispositivo. Los procesos de ENVIO y ACCIONES no varían con respecto a lo visto anteriormente en estudios normales. 7.3 Acceso y/o descarga de estudio Para acceder a un estudio ya descargado se debe hacer clic en cualquier punto del espacio asignado en la lista al elemento en cuestión, así como para la descarga. El proceso de descarga inicia una sucesión de descargas de ficheros individuales relacionados con el estudio y tras unos segundos (o minutos según la velocidad de conexión y/o tamaño del estudio) aparece un diálogo indicando que el estudio XXXX ha sido descargado. Tras la descarga, se accede inmediatamente al mismo y en la base de la ventana del estudio disponemos de los botones: Atrás, que permite salir a la pantala de estudios Rutas, que permite acceder a la selección de rutas. Tiene dos comportamiento diferentes: o Si no hay seleccionada ninguna ruta (se acaba de descargar el estudio) muestra el listado de rutas asignadas para escoger TESI, SL © 2006-2014 Trabajo de campo con estudios por secciones / rutas 60 o Si hay seleccionada ruta, accede directamente al escritorio de entrevista Enviar, que permite realizar el envío de entrevistas Acciones, que permite acceder a diferentes funcionalidades: o Testar cuestionario o Pausa o Cuotas o Ver entrevistas o Actualizar configuración o Cerrar estudio 7.3.1 Testar cuestionario Permite contestar una entrevista de una ruta de las asignadas pero seleccionada aleatoriamente. Esta entrevista no contabiliza en cuotas ni en la muestra de la ruta y sirve a las necesidades de test y prueba del cuestionario. Esta entrevista será grabada si la opción correspondiente en la configuración del estudio está activada. Testar el cuestionario significa tener acceso a la entrevista e ir contestando las preguntas simulando las respuestas de un entrevistado. Se tiene acceso a todas las funcionalidades de entrevista. Las entrevistas de test quedan en este caso almacenadas con estado=98 si se ha rechazado y con estado=99 si se ha finalizado satisfactoriamente. En la imagen mostramos una ventana de una entrevista cualquiera como se vería en modo de test. TESI, SL © 2006-2014 61 7.3.2 Gandia Integra MobiNet Pausa Detener el tiempo de trabajo de campo. Se refleja en las estadísticas de trabajo de campo de los entrevistadores. Las pausas son definidas con carácter general en la plataforma de Integra 4. 7.3.3 Cuotas Muestra las cuotas totales a realizar en el total de rutas o si hay una ruta seleccionada, muestra el número de entrevistas a realizar y realizadas en la ruta seleccionada. TESI, SL © 2006-2014 Trabajo de campo con estudios por secciones / rutas 7.3.4 62 Ver entrevistas Esta funcionalidad permite ver un listado de todas las entrevistas (finalizadas y rechazadas) en sentido decendente. Las más recientes salen en primer lugar. 7.3.5 Actualizar configuración Esta funcionalidad permite actualizar aspectos de la configuración del estudio que hayan sido modificados como son las opciones de configuración de envío, elementos multimedia, etc. Esta funcionalidad no detecta que se han asignado nuevas rutas al entrevistador. 7.3.6 Cerrar estudio Funcionalidad que permite cerrar (borrar) el estudio del dispositivo de trabajo. No es posible utilizarla si el estudio tiene trabajo de campo (entrevistas) sin haber sido enviadas (incluyendo aplazamientos). 7.4 Actualizar configuración del estudio Permite actualizar las modificaciones que se hayan hecho a nivel de opciones de estudio. 7.5 Selección de ruta Funcionalidad que permite elegir a un entrevistador entre las rutas que tiene asignadas en su última descarga. Para seleccionar, apuntar al elemento deseado de la lista. La información que aquí aparece, es la selecionada en los campos a exportar a MobiNet desde la configuración de Integra. TESI, SL © 2006-2014 63 Gandia Integra MobiNet La primera vez que se accede a selección de ruta (tras descargar el fichero) nos permite elegir una de todas. En las siguientes ocasiones sale señalada la activa o última seleccionada, como puede verse en la imagen. El icono saldrá en verde si la ruta no está completada o en rojo si la ruta está completada. Para completar la ruta, utilizar el icono de en el escritorio de entrevista. TESI, SL © 2006-2014 Trabajo de campo con estudios por secciones / rutas 7.6 64 La hoja de ruta y el cuadro de cuotas La hoja de ruta, junto con el cuadro de cuotas es el elemento fundamental en el trabajo del entrevistador. Este escritorio específico de los estudios con rutas está dividido en 4 secciones: la parte superior está ocupada por el selector de rutas, botón que al activarlo muestra el listado de rutas asignadas. la sección izquierda está ocupada por la identificación de la ruta; en la parte inferior de esta sección el protocolo de inicio en el cuestionario. la sección central por la tabla de cuotas de la ruta, que será un cuadro de doble entrada si las variables de cuota son dos, o un listado si la combinación de cuotas es mayor; en la parte inferior de esta sección, se recogen los aplazamientos que pertenecen a la ruta, mostrando el domicilio donde acudir a realizar la entrevista. la sección derecha, queda reservada al listado de incidencias que se pueden marcar; en la parte inferior de esta sección, el listado de incidencias que van sucediendo en la tabla de rutas, y que es renovado cada vez que se finaliza una entrevista con éxito. TESI, SL © 2006-2014 65 Gandia Integra MobiNet En la parte inferior de la ventana, se muestran las acciones que el entrevistador puede ejecutar en el transcurso de su trabajo: Entrevistar Ver datos Consultar el callejero Completar la ruta Del mismo modo, si hacemos clic en el cuadro de cuotas, se despliega un menú con las opciones: Sustituir Aplazar 7.6.1 Aplazamientos de entrevista sin iniciar Cuando el entrevistador visita un domicilio y consigue establecer contacto con una persona que no se niega a realizar la entrevista y que nos emplaza a un visita futura, su acción inmediata será aplazar la entrevista, y escribir en las observaciones todo aquello que sea necesario para poder regresar en el momento preciso a realizar un nuevo intento de entrevista. Pinchando en la celda de la cuota indicada, se despliega el menú con las opciones, y elegimos el de aplazar. TESI, SL © 2006-2014 Trabajo de campo con estudios por secciones / rutas 66 En la imagen se puede observar que en la parte derecha, aparecen en color rojo los aplazamientos pendientes a realziar por el entrevistador y en ellos se ha anotado el nombre de la persona a entrevistar, la cuota aplicable (según la información que nos hayan querido dar) y un teléfono de contacto. TESI, SL © 2006-2014 67 7.6.2 Gandia Integra MobiNet Sustituir cuota Utilidad utilizada por algunos institutos o agencias de investigación que les permite imputar en campo una entrevista realizada en una cuota determinada de edad, al siguiente tramo de edad, sin cambio de SEXO. Es un caso muy específico. Esta situación queda registrada e imputada en la información adicional de secciones / rutas y entrevistas. Tras seleccionar el grupo al que sustituir, vemos que la entrevista realizada en una cuota que su TESI, SL © 2006-2014 Trabajo de campo con estudios por secciones / rutas 68 valor teórico era 0, se ha traspasado a la celda de cuota adyacente manteniendo el sexo del individuo. Observar que en el cuadro de rutas, aparece una flecha señalando la cuota a la que se ha traspasado la entrevista extra. Desde la versión 4.2, el proceso de sustitución se hace de forma automática al final de la sección. En el momento que se cierra la sección / ruta, el sistema analiza si se puede hacer una sustitución o si ésta se ha realizado de forma incorrecta. Las entrevistas hechas de más en la sección (recordemos que hay una opción de estudio que marca el número de entrevistas extra máximas que se pueden hacer) quedarán siempre como finalizadas con exceso de cuota. 7.6.3 Insertar una incidencia Para insertar una incidencia basta con hacer clic en el listado de la columna derecha, sección superior. Estas incidencias se van acumulando (las 20 últimas) y se puede enmendar una incidencia introducida haciendo clic sobre la misma en listado inferior donde ya existe la incidencia con fecha y hora. TESI, SL © 2006-2014 69 7.7 Gandia Integra MobiNet Entrevistando ... Cuando se inicia una entrevista, se trabaja con teclado o ratón (PC) o con los dedos o puntero (smartphone, tableta). Se trat de ir seleccionado en los los componentes indicados las respuestas del entrevistado. Nuestro escritorio tiene los siguientes posibles accesos: Flecha atrás, volver a la pregunta anterior Menú de opciones Valoración de la pregunta Vista total de respuestas para entrevistado Situación de cuotas en la ruta Flecha adelante, avanzar a la siguiente pregunta 7.7.1 Menú de opciones Muestra el menú normal de entrevista con las siguientes opciones: Rechazar, anula la entrevista y muestra el cuadro de incidencias particulares para incluir el motivo de rechazo. Aplazar, anota información para reiniciar la entrevista en otro momento. La información recogida se verá en la parte derecha del escritorio de inicio, junto a la ruta, hoja de rutas e incidencias. Duración de la entrevista, en segundos. Pausar entrevista, detener el tiempo de entrevista. Al pulsar Pausar,el botón cambiará a Continuar, que permite reiniciar la entrevista. Zoom + , aumenta la vista del cuestionario en pantalla. TESI, SL © 2006-2014 Trabajo de campo con estudios por secciones / rutas 70 Centrar, centra el escritorio de cuestionario (solo efecto cuando no se está viendo ajustado). Zoom -, disminuye la vista del cuestionario en pantalla. Ajustar, ajusta proporcionalizando el cuestionario a la pantalla. Sin escalar, muestra el cuestionario a su tamaño de diseño. Atrás, vuelve a la entrevista. 7.7.2 Valoración de la pregunta Funcionalidad que permite valorar la pregunta como "incómoda" para el entrevistado o como pregunta que "ha debido ser explicada". En el desarrollo actual, estas situaciones no pueden ser diseñadas en el cuestionario, pero existe la previsión de que sea una lista donde se pueden añadir más observaciones precodificadas. 7.7.3 Vista total de respuestas para entrevistado Funcionalidad que muestra las posibles respuestas precodificadas de una variable a toda página. Funcionalidad pensada para enseñar la variable como si de una tarjeta se tratara. En esta visualización, se eliminan de la tarjeta los códigos marcados como no visibles en diseño. TESI, SL © 2006-2014 71 7.7.4 Gandia Integra MobiNet Situación de cuotas en la ruta Muestra el cuadro de hoja de ruta para su consulta durante la entrevista. 7.7.5 Aplazamientos de entrevista en curso Durante la entrevista se puede aplazar la misma desde el menú de opciones y se muestra el diálogo de anotar el domicilio para saber donde regresar para hacer la entrevista. La información aquí anotada, aparece en la ventana de escritorio junto a las incidencias. TESI, SL © 2006-2014 Trabajo de campo con estudios por secciones / rutas 7.7.6 72 Asignación de domicilio Al finalizar una entrevista con rutas, si se finaliza con éxito se preguntará por el domicilio en el que se ha realizado la entrevista. esto permitirá junto a la utilización de las funciones GPS de poder posteriormente realizar un punteo de las coordenadas geolocalizadas donde se ha hecho entrevista sobre cartografía de Google Maps. La asignación de domicilio de entrevista se hará respetando lo configurado en Integra en el apartado de configuración de dirección. 7.8 Consultar el callejero Durante la entrevista, el entrevistador puede consultar el callejero información adicional, pulsando el botón correspondiente. La información se muestra de la siguiente forma: Desde la versión 4.2, en el callejero se listan en color rojo aquellas direcciones que han sido utilizadas en las entrevistas. De esta forma el entrevistador sabe por cuáles de las calles que marca el callejero ha pasado. TESI, SL © 2006-2014 73 7.9 Gandia Integra MobiNet Completar ruta Funcionalidad que permite el cierre de una ruta. Su implicación es no volver a recibirla una vez cerrada. Desde el dispositivo se puede abrir / cerrar tantas veces como se desee, pero su estado ya no podrá variar una vez enviada al servidor. 7.10 Enviar entrevistas Proceso mediante el cual las entrevistas (con todos los estados) son enviadas al servidor. Para proceder al envío, solo hay que marcar en el nombre del entrevistador, en la parte superior. El envío de entrevistas consiste en que se envía al servidor de vuelta todo el material. Al finalizar el envío debe quedar registrado: Número de entrevistas totales enviadas Número de entrevistas finalizadas y/o rechazadas. Número de entrevistas aplazadas enviadas Incidencias y otras informaciones relacionadas La opción comprobar, revisa contra el servidor si todas las entrevistas se han insertado correctamente, y ante la duda se pude optar por reenviar. 7.11 Descarga de rutas iniciadas Cuando una ruta es cambiada a otro entrevistador, todo el material trabajado por el primer entrevistador es recibido posteriormente por el segundo entrevistador, de forma que se encuentre en las mismas condiciones de trabajo que el primero. El proceso de trabajo es normal en todos los sentidos. TESI, SL © 2006-2014 Index Índice de términos -Ddemo 11 descargar estudio download estudio -Aacción contactando 54 acción entrevistando 54 acción pausando 54 acciones 54 actualizar 21 actualizar configuración de estudio actualizar cuestionario 21 actualizar cuotas 49 actualizar estudio 21, 54 actualziar configuración 21 ajustar 37 aplazamiento con contactos 39 aplazamiento sin contactos 39 aplazar 39 aplazar entrevista 37 autor 2 -Bbackup estudio 56 bajar estudio 21 borrar estudio 55 buscar contacto 33 -Ccentrar 37 cerrar estudio 55 cluf 7 configuracion de estudio 54 configurar 11 contactos 52 contactos automaticos 30 contactos manuales 30 continuar entrevista 37 copia seguridad 56 cuotas 49, 56 TESI, SL © 2006-2014 21 21 -E54 eliminar estudio 55 entrevista 29 entrevistar 29, 30 entrevistar con contactos 30 entrevistar sin contactos 29 envío de aplazamientos 45 envío de contactos 44 envío de entrevistas 44 envío de estados 45 envío de incidencias 45 envios 42 estado del contacto 54 estados contacto 54 -Iinformación complementaria iniciar aplicación 11 inicio 18 introducción 8 -Llicencia 7 login 11 -Mmobinet 8, 11 modificar cuotas 49 -Ppara quien 4 password 11 pausar entrevista 37 48 74 75 Gandia Integra MobiNet -Rrecuperar aplazada 39 rechazar entrevista 37 registro acciones 48, 49 registro acciones de campo registro anvíos 49 registro incidencias 48 49 -Sservidores sin escalar 11 37 -Ttestar entrevista 29 tiempo de entrevista 37 -Vventana de campo 28 ventana de estudio 28 ventana de inicio 18 ventana entrevista 37 ver cuotas 49 ver entrevista 37 version 2 -Zzoom zoom + 37 37 TESI, SL © 2006-2014 76 Endnotes 2... (after index) TESI, SL © 2006-2014 Han contribuido a la creación de este documento: Roberto Gil ([email protected]) --Carlos Anduj ([email protected]) Vicent Baixauli ([email protected]) Sandra Belmonte ([email protected]) Carles Climent ([email protected]) Amalia Curiel ([email protected]) Eduardo Moreno ([email protected]) Vicent Rosell ([email protected]) Enric Sanchis ([email protected]) Elsa Sebastià ([email protected])
© Copyright 2025