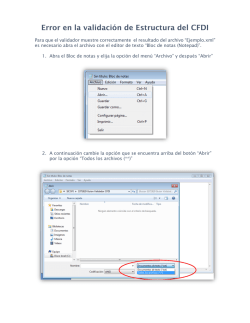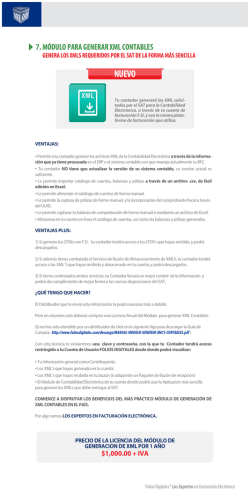CÓMO ETIQUETAR XML CON Q4 - QSystems
Cómo etiquetar XML con Q4 © Esta obra es propiedad QSystems. Queda prohibida su reproducción total o parcial sin permiso expreso del fabricante. 2 qsystems Índice Introducción 1. Llamar a un objeto editorial 2. Crear el árbol XML 3. Añadir contenidos textuales al XML 4. Añadir contenidos gráficos al XML 5. Resumen operativo de la paleta 6. Consideraciones generales 5 7 9 11 13 15 17 3 4 qsystems Introducción El sistema editorial Q4 permite crear contenido XML desde una obra InDesign y mantener un vínculo dinámico entre ambas cosas. A través de la paleta flotante “Contenidos”, disponible en InDesign o InCopy, podemos crear una estructura XML y añadirle contenidos que están en el documento InDesign. Además, el plugin del sistema crea imágenes JPG de cualquier objeto que se encuentre en las páginas, ya se trate de una caja de imagen como de un grupo de líneas y cajas. Gracias a estas dos características, todo el contenido de una obra maquetada para imprimirse puede residir en el sistema, listo para ser transformado en HTML, ePub, Mobipocket, RTF, XML, PDF… o cualquier formato que deseemos. 5 6 qsystems 1. Llamar a un objeto editorial Una vez arrancado el sistema y registrados en él, abriremos InDesign (con el plugin instalado) y nos aparecerá una paleta flotante llamada “Contenidos”. Puede que la primera vez aparezca junto con otras paletas de Q4. Podemos separarla y organizarla a nuestro antojo. En la parte media vemos un menú desplegable que sirve para ejecutar consultas predefinidas a la base de datos del sistema. Una de estas consultas nos devolverá los objetos de una determinada obra. Si no existiera una consulta apropiada, hable con el administrador. Al ejecutar una consulta, puede aparecer un diálogo que nos pregunte por algunos parámetros de dicha consulta, como el siguiente: Tras introducir los argumentos de la consulta y pulsar OK, en la parte baja de la paleta nos aparecerá una o varias listas de objetos. Se trata de objetos editoriales (partes, capítulos, artículos...) en los que vamos a crear el XML. Es decir, a medida que etiquetemos una obra, estos objetos serán los depositarios de los contenidos. 7 Normalmente, estos objetos suelen ser las partes o capítulos de una obra, pero esto depende de cómo oriente cada empresa sus estructuras de información. Por ejemplo, en el caso de periódicos puede ser mejor utilizar artículos o secciones para archivar la información, en vez de partes y capítulos. Estos objetos se crean utilizando el cliente del sistema, tal como se menciona en el manual del usuario (Crear un libro y sus partes). Pero antes de poder usarlos como almacén de XML, es necesario otorgarles una naturaleza XML, es decir, proporcionarles un “esqueleto”. Es algo que veremos claro cuando hayamos etiquetado algunos documentos. De momento nos basta saber que esto se realiza seleccionando un esquema XML para dicho objeto en la paleta de propiedades. Es decir, buscamos dicho objeto en el cliente de Q4, lo seleccionamos, y escogemos entonces un esquema en la paleta de propiedades. Si no se asigna un esquema a un objeto editorial, jamás podremos utilizarlo para albergar XML. Si usted no ve ningún esquema disponible en la lista o no sabe cuál debe aplicar, por favor contacte con el administrador del sistema. 8 qsystems 2. Crear el árbol XML Nos disponemos a construir un contenido XML desde cero con la ayuda de la paleta “Contenidos” y un documento InDesign. Lo primero que haremos es seleccionar uno de los objetos en la parte baja de la paleta (el que deseamos utilizar), y nos aparecerá un nodo CONTENT en la parte superior. Si pulsamos el nodo CONTENT, a la derecha nos aparece uno o varios elementos. En el ejemplo, aparece un nodo llamado “Capítulo” porque este objeto tiene el esquema “capítulo” aplicado. Los elementos que salen en la lista de la derecha dependen enteramente del esquema aplicado al objeto, por lo que si se detectan incorrecciones hay que contactar con el responsable del esquema XML. IMPORTANTE Antes del siguiente paso, asegúrese de que no tiene usted nada seleccionado en el documento InDesign, de lo contrario la paleta pensará que desea usted añadirlo al XML, y en muchos casos dará un error, al ser incompatible el modo de selección usado con el objeto a etiquetar. Si hacemos clic en cualquier elemento de la lista, éste se añadirá como hijo al nodo CONTENT. Inmediatamente aparece un símbolo bajo el nodo CONTENT para desplegar el árbol. Si lo abrimos, justo debajo veremos el nodo que acabamos de añadir. Si lo seleccionamos, en la lista de la derecha nos aparecen ahora sus posibles elementos hijo, que también podemos añadir al árbol, simplemente haciendo clic sobre ellos. Que existan elementos hijo para cada nodo depende también del responsable del esquema XML. 9 A continuación, un ejemplo en el que hemos añadido algunos elementos de la lista. Como se puede observar, los elementos tienen dependencia unos de otros, como las ramas de un árbol. Hasta este punto hemos conseguido crear un XML vacío en un objeto editorial (un capítulo en el caso del ejemplo). Pero de nada nos sirve un XML vacío. Debemos añadir los textos e imágenes a este árbol. El método directo Puede que le interese saber que si ejecuta los pasos descritos hasta ahora mientras tiene un texto seleccionado, éste se añadirá al nodo, saltándose el capítulo 3 de este manual. Si lo que tiene seleccionado es una imagen, con el cursor negro, se está saltando el capítulo 4. De todos modos, le recomendamos leer estos capítulos. En el momento de etiquetar, usted decide cuál es el más cómodo. 10 qsystems 3. Añadir contenidos textuales al XML Para introducir un contenido en un elemento de nuestro árbol, debemos seleccionar el texto deseado en InDesign y hacer “control + clic” (“comando + clic” en Macintosh) en el nodo al que deseamos añadir el texto. Automáticamente, en el nodo veremos los primeros caracteres del texto que hemos insertado (para modificar la cantidad de caracteres que aparecen en estos nodos, hable con el administrador del sistema) y que nos servirá para identificar de forma rápida un nodo, como en el ejemplo de la derecha. Simultáneamente a esta acción, en el documento InDesign aparecen unas etiquetas no imprimibles enmarcando el texto que hemos incorporado al XML. Estas etiquetas indican una sincronización entre el texto en InDesign y el XML. Así pues, cuando cambiemos un texto enmarcado en InDesign se cambiará también, automáticamente, en el XML, sin más, incluso si no vemos las marcas. Al poner el cursor en cualquier texto etiquetado, la paleta nos muestra, resaltado en gris, el nodo XML correspondiente (siempre que tengamos seleccionado el objeto correspondiente al documento InDesign abierto). De esta forma podemos desetiquetar y reetiquetar, borrar o añadir nodos en el lugar deseado… Describimos todos estos procesos más tarde, en capítulo 5, “Resumen operativo de la paleta”. 11 12 qsystems 4. Añadir contenidos gráficos al XML La paleta de Contenidos no sólo nos permite mapear textos de InDesign a XML en los objetos editoriales, sino también cajas de imagen, tablas, líneas o incluso grupos de líneas, cajas y textos montados en InDesign para simular un gráfico. Al etiquetar un elemento o grupo como nodo gráfico en el XML, Q4 genera un nombre de gráfico (x_xxx_x.jpg) y posteriormente, en el momento de depositar el documento InDesign en el sistema, genera el gráfico en la base de datos utilizando dicho nombre. Etiquetado de imágenes y grupos La forma de obtener una imagen JPG de una caja o un grupo de objetos (queremos decir una agrupación InDesign de objetos) consiste en etiquetar dichos ítems mediante la paleta de etiquetado de Q4. 1. Usaremos SIEMPRE el cursor negro para seleccionar la caja o el grupo. 2. Haremos “comando + clic” (“control + clic” en Windows) en un nodo vacío de tipo imagen (necesario que sea de este tipo para que ocurra la creación del JPG). También podemos usar el método directo, es decir, habiendo seleccionado un objeto gráfico o grupo, hacer clic en el elemento de la lista, en la paleta. Como se puede observar, el método es idéntico al etiquetado de textos. Únicamente hemos añadido la posibilidad de etiquetar grupos de cajas y líneas. Las imágenes o grupos etiquetados no muestran indicador visual en InDesign, a diferencia de los textos. Para saber si una caja ha sido etiquetada, debemos seleccionarla y observar la paleta de etiquetado: si el botón “Unmark” aparece en negro, significa que la caja está etiquetada; en caso de permanecer deshabilitado, significa que no ha sido etiquetada. 13 Cajas o grupos anclados InDesign permite seleccionar con el cursor negro un grupo o una caja anclada. A Q4 le da igual si la caja o grupo que seleccionamos para etiquetar está anclada o no. El método de etiquetado es el mismo. Tablas Las tablas presentan la peculiaridad de que pueden saltar página como si fueran texto corrido. Debido a esto, el sistema no puede hacer una “foto” de una tabla, directamente. Por ello, es necesario “encapsularla” primero dentro de una caja de texto, y luego anclar esa caja de texto (o no) al texto principal, antes de etiquetar el conjunto como imagen. Las tablas, al ser editables, podrán seguir editándose desde InDesign, y si se modifican, cada vez que se deposite el documento se generará un nuevo JPG de éstas. La creación del JPG La creación del JPG ocurre al depositar el documento InDesign, siempre y cuando: 1. Se etiquete un nuevo grupo o caja. 2. Exista una modificación sobre una caja o grupo ya etiquetados anteriormente. Por ejemplo, encuadre, offset, escala, sustitución de imagen… El borrado del JPG A fin de que la carpeta con los JPGs de las obras no se llenen innecesariamente, cuando se desetiqueta un nodo correspondiente a un grupo o caja de imagen, el JPG se borra al depositar el documento. Recordamos a los usuarios que hayan leído el capítulo 5 que para borrar un nodo es necesario desetiquetar primero el objeto de ese nodo. Si no desetiquetamos, el JPG no desaparecerá, ya que en el XML sigue figurando ese contenido gráfico, únicamente se habrá perdido el enlace con el documento. 14 qsystems 5. Resumen operativo de la paleta 1. Añadir nodo: clic en la lista de la derecha. 2. Añadir nodo al mismo tiempo que se etiqueta un texto: teniendo el texto seleccionado, clic en la lista de la derecha. 3. Añadir texto a un nodo vacío: teniendo el texto seleccionado, “control + clic” en el nodo del árbol (“comando + clic” en Mac). 4. Añadir un nodo nuevo en una posición específica del árbol. 4.1. “comando + clic” en la lista (“control + clic” en Windows). 4.2. clic en el nodo del árbol sobre el cual queremos añadir el nuevo nodo (el nodo en el que hacemos clic quedará justo debajo del nuevo nodo). 5. Añadir un nuevo nodo al tiempo que etiquetamos, en una posición específica del árbol: igual que en el caso anterior pero teniendo un texto seleccionado en InDesign. 6. Desetiquetar: para deshacer el enlace entre un texto InDesign y el XML, basta poner el cursor en el texto (sin necesidad de seleccionarlo) y pulsar el botón “Unmark” en la paleta de etiquetado. Para hacer lo mismo con una imagen o grupo, seleccionar dicha imagen o grupo con el cursor negro, luego pulsar “Unmark”. 7. Borrar un elemento: puede borrarse un elemento del árbol sencillamente pulsando la tecla Borrar de nuestro teclado, siempre que el nodo esté vacío. Si alberga contenido, el sistema no nos lo va a permitir. Se debe desetiquetar previamente, como se ha descrito en el paso anterior. En algunos casos, sin embargo, puede resultar imposible el desetiquetado. Si esto sucediera, es posible borrar el nodo pulsando la tecla “Alt” al mismo tiempo que se pulsa la tecla de borrado. 15 16 qsystems 6. Consideraciones generales 1. ¿Cuándo guardar? Siempre que se hace un Guardar se guarda en disco lo que estamos haciendo en la paleta. Hasta que depositamos, no se guarda en la base de datos. Por tanto se recomienda guardar tan a menudo como queramos salvar nuestro trabajo, y depositar una revisión tan a menudo como necesitemos para disponer de dos copias seguras. Los cambios que hacemos en nuestra máquina y no pasan a la base de datos no se reflejarán en las exportaciones. 17 18 19 qsystems www.qsystems.es - [email protected]
© Copyright 2025