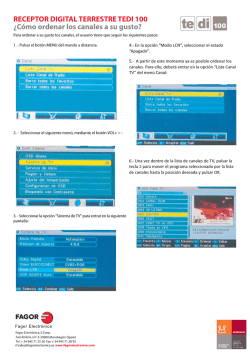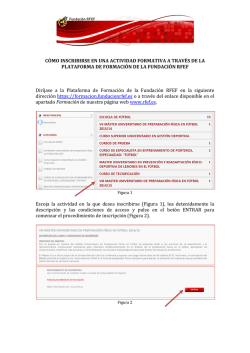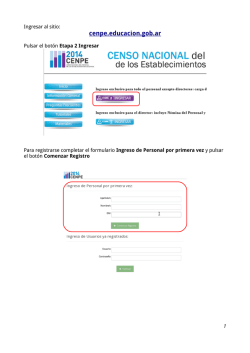MANUAL PARA PHOTO STORY 3 ¿Cómo bajamos el programa
MANUAL PARA PHOTO STORY 3 ¿Cómo bajamos el programa? Partiendo de esta dirección http://www.microsoft.com/latam/windowsxp/fotografiadigital/photostory/default. mspx se descarga gratuitamente el programa y se instala en el ordenador que a utilizar para realizar el montaje de fotos. Antes de la instalación… • • El programa de Photo Story necesita del sistema operativo windows xp. En cualquier momento mientras estáis haciendo la narración podéis volver atrás para hacer más cambios. Después de la instalación… Antes de empezar a manejar el programa es muy importante que todas las imágenes a utilizar en el proyecto estén en el ordenador donde se ha instalado el programa. Al abrir el programa, aparecerá una pantalla indicando qué es lo que queremos realizar. Pulsar en la opción “Iniciar una narración nueva” y en “Siguiente”. En el siguiente paso es importar las imágenes con las que se va a trabajar. Las imágenes se importarán de una en una desde la carpeta donde estén guardadas. Según se vayan incorporando aparecerán en la parte inferior del programa. Según se importan las imágenes, existe la posibilidad de manipularlas con el menú que aparece debajo de la foto; además, con las flechas del lado derecho nos desplazaremos de una foto a otra. Pulsar en “Siguiente” y aparecerá una pantalla con la que se pueden agregar textos a las imágenes. Se selecciona la imagen con el ratón y se escribe en el recuadro de la derecha el texto oportuno. Encima del texto aparecen opciones para colocar el texto y cambiar el color y el tamaño. Según se escribe en el recuadro, aparecerá lo escrito en la imagen. Existe también la opción de agregar efectos a las fotografías. El efecto elegido aparecerá mostrado en la imagen directamente. Después de añadir los efectos pulsar en “Siguiente”. El próximo paso será grabar narraciones en relación a las imágenes. El asistente de prueba del micrófono será el que asegure la captura de la voz, por lo tanto será lo principal. Conectar el micrófono, pulsar en el asistente y seguir las indicaciones. Estas son las pantallas que irán apareciendo para probar el asistente: Primero una pantalla de comprobación del hardware. Después una prueba para el micrófono. Y en último lugar la prueba para el altavoz. Una vez terminado con la comprobación del micrófono, es hora de grabar la narración a las imágenes. El menú de grabación ofrece las siguientes opciones empezando desde la izquierda: botón para grabar, botón para detener lo grabado; botón para borrar la narración y el tiempo que dura la narración. Para ello, primero se selecciona la imagen y después se pulsa en el botón rojo. Después de añadir las narraciones, en el resumen de imágenes, se indica el tiempo que dura la narración en cada diapositiva. Para ver cómo queda la narración pulsar en “Vista previa”. Junto con las narraciones, se pueden personalizar las diapositivas en relación al movimiento (“Personalizar movimiento”). La personalización consta del movimiento y la duración de las diapositivas y también de la transición entre ellas. Las diferentes opciones ayudarán a enriquecer la presentación. Movimiento y duración: En esta pantalla se puede especificar el movimiento y la posición en la que deben aparecer las imágenes. La vista previa mostrará cómo quedan esos movimientos. Transición: La transición de las imágenes se hace de una en una. Este apartado indica cuál es la imagen anterior, la transición entre ambas y la imagen actual. El tipo de transición a insertar se elige entre todas las opciones que aparecen. Para ver cómo ha quedado, solo tenemos que pulsar en “Vista previa” y después en “Cerrar”. El último paso antes de cerrar el proyecto es insertar música. Hay dos opciones: la primera es “Seleccionar la música” que tenemos guardada, y la segunda, “Crear música” (entre las opciones que trae el programa). Para terminar aparecerá la pantalla para guardar el proyecto. Pulsar en la opción “Guardar la narración para reproducirla en el equipo”. Después poner un nombre al archivo y guardarlo pulsando en “Examinar…”. Pulsar en “Siguente” y el programa mostrará la pantalla de creación de la narración. Una vez creada la narración aparecerá una pantalla que pregunta si queremos reproducir la narración o si queremos crear otra narración. También se puede pulsar en “Salir”. Lo mejor es salir del programa ya que de esta manera se podrán realizar cambios en el proyecto. Pulsar en “Si” y proceder a guardarlo (se aconseja que se haga en el mismo lugar de la creación). En la carpeta donde se han guardado los archivos, hay uno en formato .wmv (la fotosecuencia) y otro archivo en formato .wp3 (el proyecto). El proyecto siempre estará disponible para futuras modificaciones.
© Copyright 2025