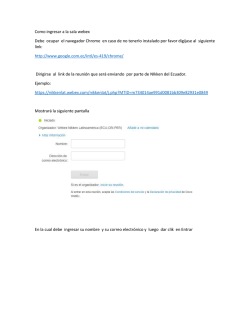¿CÓMO UTILIZAR LA SALA DE VIDEOCONFERENCIAS - Inicio
¿CÓMO UTILIZAR LA SALA DE VIDEOCONFERENCIAS WEBEX? 1. Usted recibió un mensaje de correo con la información de la sala de conferencia, incluyendo el enlace correspondiente 2. Al dar click en el enlace se le presentará una pantalla donde usted debe ingresar su nombre y dirección de correo electrónico Se recomienda en reuniones donde participan varias instituciones que después de su nombre ingrese el de su institución, separado por el símbolo guión (-) El sistema iniciará la instalación del software requerido por una única vez. Para ello usted debe tener instalada la Máquina Virtual de Java. WebEx funciona en: - Windows (XP, Vista, 7) - MacOSX - Linux (Ubuntu, Fedora, Suse, RedHat, Debian, etc) - Iphone Blackberry Puede actualizarla en el siguiente enlace http://www.java.com/es/download/ Dependiendo de su navegador (Explorer, Firefox, Chrome, Opera, Safari, etc) aparecerán una serie de instrucciones (acepte las solicitudes de instalación de software). Una vez que se conecte le aparecerá la ventana principal de WebEx con la solicitud de ingreso de la Audioconferencia. Es importante ingresar a la Audioconferencia, ya que si no lo hace no podrá escuchar a los demás participantes de la reunión. Para ingresar a la conferencia utilizamos la opción “Usar la computadora para el audio” Al dar click en el botón “Llamar usando la computadora” se despliega el tutorial de ajuste de audio (la primera vez) Dependiendo de las características de nuestro equipo simplemente damos siguiente y hacemos los ajustes necesarios Al finalizar el proceso nos aparece la ventana de Audioconferencia activa Se recomienda apagar el micrófono por motivos de etiqueta al ingresar. Eso lo hacemos con un click sobre el ícono correspondiente. De igual manera puede cerrar esta ventana dando click en la X en el extremo superior. Si necesita activar su micrófono lo puede hacer desde el panel principal. Allí mismo puede activar su video en caso de contar con una webcam o videocámara conectada a su computador. Su señal de video se activará Para reclamar la función de organizador usted debe ingresar la clave enviada en el segundo correo Para ello, busque en el Menú Superior la opción “Participante” Al dar click se despliega el Menú. Localice la opción “Reclamar función de organizador” El sistema le solicitará la Clave Enviada Al ingresarla el sistema validará y usted recibirá los permisos correspondientes Con los permisos de organizador usted cuenta con el control completo de la reunión, de esta manera usted puede: Grabar la reunión Se activa el panel de grabación Cuando concluya la sesión puede enviar un correo a [email protected] Para solicitar el enlace de la grabación. Esta grabación estará disponible en este enlace durante treinta (30) días. Una vez que pase este plazo la grabación se descargará del sitio de WebEx y quedará almacenada en el repositorio digital de RUAV. Como organizador usted también puede Asignar permisos Al ser presentador, usted puede: Crear una pizarra en blanco Compartir documentos o aplicaciones: Cuando se comparte el escritorio o las aplicaciones el control de compartición se ubica en la parte superior del escritorio Para terminar la reunión Usted puede guardar los archivos compartidos y enviar una transcripción de la misma para todos los participantes (por ello se solicita el correo electrónico al ingresar)
© Copyright 2025