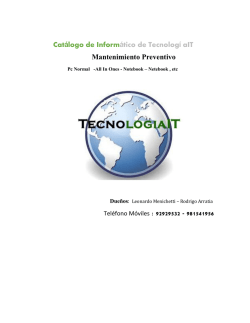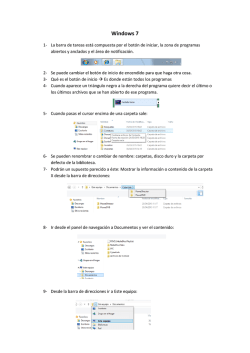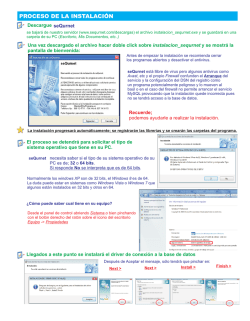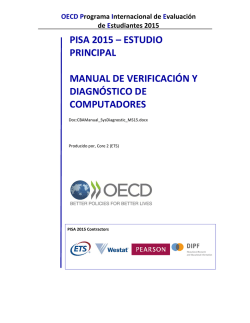CÓMO ACTUALIZAR MAGICLAB - protechno software
CÓMO ACTUALIZAR MAGICLAB Pasos para la actualización a través de Internet. 1. Haga clic en el link que le hemos proporcionado para iniciar la descarga. 2. Le aparecerá la siguiente pantalla donde pulsaremos “Guardar”: Pulsaremos “Guardar” 3. A continuación nos aparecerá la pantalla de “Guardar Como”, elegimos “Guardar en” Escritorio, pulsamos “Guardar” y esperamos la descarga. 1.- Elegimos “Guardar en” Escritorio 2.- Mantenemos el nombre Guardamos y esperamos la descarga. 1 4. Una vez completa la descarga, es esta pantalla debemos pinchar en “Cerrar” para continuar con otros pasos. Pinchamos en “Cerrar” y seguimos con los pasos. 5. Si ha entrado datos en la anterior versión de MagicSuite recomendamos realizar copia de seguridad de la carpeta Datos y la carpeta RPT situada en: - Windows XP: C:\Archivos de Programa\Protechno Software\ - Windows Vista, Windows 7: C:\Protechno Software\ Win Vista / 7 Win XP 2 6. A continuación debe desinstalar MagicSuite del Panel de Control, en Agregar y quitar programas. Win Vista / 7 Win XP 7. Finalmente, en el Escritorio de su ordenador busque y ejecute el fichero “setupupd.exe” descargado. A continuación siga los pasos del asistente. 8. Empezará la instalación. Importante: Según el Windows que tenga la instalación debe hacerse en: - Windows XP: C:\Archivos de Programa\Protechno Software\ - Windows Vista, Windows 7: C:\Protechno Software\ 3 9. Aquellos clientes que tengan documentos personalizados deberán copiar sólo los ficheros modificados en la carpeta RPT situada en: - Windows XP: C:\Archivos de Programa\Protechno Software\Rpt - Windows Vista, Windows 7: C:\Protechno Software\Rpt 10. Iniciar el Administrador de MagicSuite que se encuentra en Inicio – Protechno Software y ejecutar Actualizar Datos, situado en el menú Administrar, opción Base de Datos. Para más información póngase en contacto con nuestro servicio de Atención al Cliente: Teléfono 902 362 639, e-mail [email protected]. 4
© Copyright 2025