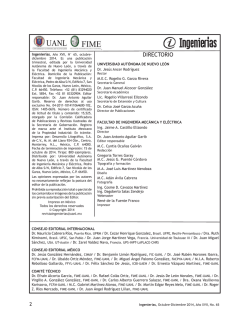Cómo iniciar P-touch Editor - Brother
Cómo iniciar P-touch Editor Antes de utilizar la impresora, asegúrese de leer esta Guía del usuario online. Guarde este manual en un lugar accesible para futuras consultas. Versión 0 US SPA Introducción Nota importante El contenido de este documento y las especificaciones de este producto están sujetos a cambio sin previo aviso. Brother se reserva el derecho a realizar cambios sin previo aviso en las especificaciones y en los materiales incluidos en este documento y no se hará responsable por los daños (incluidos los resultantes) causados por la confianza en los materiales presentados, que incluyen, entre otros, errores tipográficos u otros errores relacionados con las publicaciones. Las imágenes de pantallas que se incluyen en este documento pueden variar en función del sistema operativo de su computadora. Antes de utilizar la impresora, asegúrese de leer todos los documentos incluidos con la impresora para informarse sobre la seguridad y un funcionamiento correcto. Símbolos utilizados en esta guía En esta guía se utilizan los siguientes símbolos. Nota Indica notas que proporcionan información o instrucciones que le ayudarán a comprender mejor el producto y a utilizarlo de una manera más eficaz. Marcas comerciales y derechos de autor BROTHER es una marca comercial o una marca comercial registrada de Brother Industries, Ltd. © 2014 Brother Industries, Ltd. Todos los derechos reservados. Microsoft, Windows Vista, Windows Server y Windows son marcas comerciales registradas o marcas comerciales de Microsoft Corp. en Estados Unidos y/o en otros países. Apple, Macintosh y Mac OS son marcas comerciales de Apple Inc., registradas en Estados Unidos y otros países. Cualquier nombre comercial o de producto que aparezca en los productos de Brother, en documentos relacionados y en cualquier otro material son marcas comerciales o marcas comerciales registradas de sus respectivos titulares. 1 Instalación de P-touch Editor y el controlador de la impresora Al imprimir mediante una conexión USB Visite nuestro sitio web que se describe a continuación y descargue el software necesario. Las instrucciones para la instalación están disponibles en la página de descargas. http://www.brother.com/inst/ 2 Uso de P-touch Editor Será necesario instalar P-touch Editor y el controlador de la impresora para utilizar la impresora con la computadora. Para descargar la última versión del controlador y del software, visite el sitio web de Brother Solutions Center: http://support.brother.com/ Al imprimir a través de una conexión USB, compruebe que el testigo Editor Lite no esté iluminado. Si el testigo Editor Lite está encendido, pulse y mantenga pulsado el botón Editor Lite hasta que se apague el testigo. Uso de P-touch Editor (para Windows®) Cómo iniciar P-touch Editor a Para Windows Vista® / Windows® 7 En el botón Inicio, haga clic en [Todos los programas]-[Brother P-touch]-[P-touch Editor 5.1]. Cuando P-touch Editor se inicia, seleccione si desea crear un diseño nuevo o abrir uno existente. Para Windows® 8 / Windows® 8.1 Haga clic en [P-touch Editor 5.1] en la pantalla [Aplicaciones] o haga doble clic en [P-touch Editor 5.1] desde el escritorio. Cuando P-touch Editor se inicia, seleccione si desea crear un diseño nuevo o abrir uno existente. Nota • También puede iniciar P-touch Editor con los accesos directos, si optó por crearlos durante la instalación. • Ícono de acceso directo en el escritorio: haga doble clic para iniciar P-touch Editor • Ícono de acceso directo en la barra de Inicio rápido: haga clic para iniciar P-touch Editor • Para cambiar la manera en P-touch Editor funciona cuando se inicia, haga clic en [Herramienta][Opciones] en la barra de menú de P-touch Editor para visualizar el cuadro de diálogo [Opciones]. En el lado izquierdo, seleccione el encabezado [General] y, a continuación, el ajuste que desee en el cuadro de lista [Operaciones] bajo [Configuración de inicio]. El ajuste predeterminado es [Mostrar vista nueva]. 3 b Seleccione una opción en la pantalla. 4 3 1 5 2 1 Para crear un diseño nuevo, haga clic en el botón [Nuevo diseño]. 2 Para crear un diseño nuevo utilizando un diseño preestablecido, seleccione el botón de categoría que desee. 3 Para conectar un diseño preestablecido a una base de datos, marque la casilla de verificación situada junto a [Conectar base de datos]. 4 Para abrir un diseño existente, haga clic en [Abrir]. 5 Para abrir la aplicación para crear fácilmente etiquetas para la administración de equipos eléctricos, haga clic en el botón [Asistente para etiquetado de cables]. 4 Impresión con P-touch Editor Modo Express Este modo le permite crear de forma fácil y rápida diseños que incluyen textos e imágenes. A continuación, se explica la pantalla del modo [Express]: Puede imprimir seleccionando [Imprimir] en [Archivo] en la barra de menú o haciendo clic en el ícono [Imprimir]. (Configure los ajustes de impresión en la pantalla [Imprimir] antes de imprimir). Modo Professional Este modo permite crear diseños utilizando una amplia gama de opciones y herramientas avanzadas. A continuación, se explica la pantalla del modo [Professional]: B A Puede imprimir seleccionando [Imprimir] en [Archivo] en la barra de menú o haciendo clic en el ícono [Imprimir] (A). Configure los ajustes de impresion en la pantalla [Imprimir] antes de imprimir. Además, puede seleccionar “B” para comenzar a imprimir sin seleccionar la configuración de impresión. 5 Modo Snap Este modo le permite capturar la totalidad o parte del contenido de la pantalla de su computadora, imprimirlo como una imagen y guardarlo para utilizarlo en el futuro. a Haga clic en el botón de selección del modo [Snap]. Se muestra el cuadro de diálogo [Descripción del modo Snap]. b Haga clic en [Aceptar]. Se muestra la paleta del modo [Snap]. Uso de P-touch Editor (para Macintosh) Cómo iniciar P-touch Editor a Haga doble clic en el ícono [P-touch Editor] en el escritorio. Nota El siguiente método también puede utilizarse para iniciar P-touch Editor. Haga doble clic en [Macintosh HD] - [Aplicaciones] - [P-touch Editor] y, a continuación, en el ícono de la aplicación [P-touch Editor]. Se inicia P-touch Editor. 6
© Copyright 2025