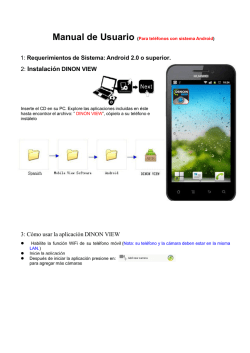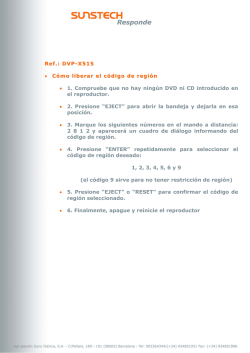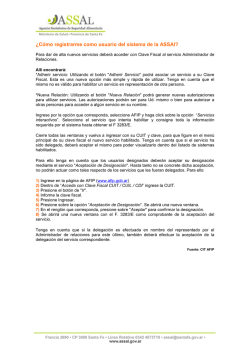Guía Para Padres de cómo usar Parent Portal Creando un cuenta
Guía Para Padres de cómo usar Parent Portal El Departamento de Educación del Condado de Bedford ahora ofrece a los padres o tutores el acceso en línea para ver las calificaciones, la asistencia, los progresos académicos y otras importantes informaciones usando la base Web Portal del Internet, llamada Power School Parent Portal. Esta oportunidad es solamente disponible para los padres o tutores de los estudiantes de los grados 4 a 12, en este momento. En el orden de poder usar Parent Portal, el padre o tutor deberá crear una cuenta por sí mismos. Luego sumar a su/sus estudiantes a esa cuenta. Creando un cuenta para el usuario 1. Vaya al Sitio Web: pschool1.bedfordk12tn.net/public/ 2. Under Create an Account (Bajo la frase Creando una cuenta), click the Create Account button (Presione el botón de Crear una Cuenta). 3. Llene la siguiente información: a. Primer Nombre - escriba el primer nombre del padre o tutor. b. Apellido - escriba el apellido del padre o tutor. c. Correo Electrónico (E-mail) - escriba el correo electrónico del padre o tutor. d. El Nombre del Usuario que eligió - escriba el nombre de usuario que usara cuando tenga que entrar a Parent Portal. e. Clave (Password) - escriba la clave que usara cuando tenga que entrar a Parent Portal. i. La Clave necesita tener por lo menos 6 caracteres de largo ii. La Clave es CASO SENCITIVO (PRIVADO). f. Vuelva a entrar la Clave – escriba la clave de nuevo. 4. Entrada para una cuenta del Estudiante (Link Students to Account) a. En la primera línea, entre el nombre del estudiante (Nombre-Apellido – Ejemplo Juan Pérez) como está escrito en la carta de entrada en Parent Portal provista por la escuela. b. Escriba el Nombre del Usuario (ID) y la Clave (Password) que esta escrita en la misma carta. c. Entre la relación que usted tiene con el estudiante. d. Repita los pasos a-b-c por cada estudiante adicional en las siguientes líneas. 5. Click Enter (Entrada) 6. Si está todo bien, un mensaje de Congratulaciones estara apareciendo y usted volverá a la pantalla principal de entrada (Login) 7. Login (Entrada) usando el Nombre del Usuario y la Clave que usted recién creo. Forma de usar Parent Portal Una vez que entro (Login), usted tendrá diferentes informaciones a su disposición. Una barra en la parte de arriba (toolbar) que la da a usted diferentes guías cortas para diferentes componentes de Parent Portal. Para entrar a uno, solamente presione en la respectiva figura, tales como Preferencias de la Cuenta (Account Preferences). Calificaciones y Asistencia (Grades and Attendance) Cuando usted entra, la primera pantalla que se muestra será la de Calificaciones y Asistencia (Grades and Attendance). Si usted tiene más de un estudiante asociado a su cuenta, usted podrá los primeros nombres de ellos listados justo debajo PowerSchool, en el córner izquierdo de arriba el nombre iluminado en azul es el del estudiante que usted está viendo en ese momento. Presionando en otro nombre estara luego cambiando la vista a la información del nuevo estudiante. Mirando las Clasificaciones Al lado de la lista de Materias y clases, una clasificación estara siendo mostrada bajo el término actual de clases. La primera de las seis semanas es llamada M1. La segunda de las seis semanas es llamada M2, y así sucesivamente con el resto. Presione en Calificaciones (grade). Esto estara abriendo Detalles de Resultados en la Clase (Class Score Detail) para mostrar las diferentes asignaciones y sus resultados los cuales son usados para crear la calificación final. o Recuerden que ciertas asignaciones pueden llevar diferente peso en la dirección de la calificación final. La asistencia día por día (Attendance By Day) es listada en la parte de abajo de la pantalla. Está mostrando las últimas dos semanas de asistencia y un sumario en general de asistencia y llegadas tardes. Presionando en el numero debajo de Ausencias (Absences) estara mostrando la fecha y el código de asistencia para dicho evento. Historia de las Clasificaciones (Grade History) Historia de las Calificaciones (Grade History) le está dando a usted un sumario de todas las calificaciones de todas las seis semanas cursadas. Historia de la Asistencia (Attendance History) Historia de la Asistencia (Attendance History) muestra más información, repartiéndola entre ausencias y llegadas tardes de las semanas previas. Códigos de asistencia son listados en la parte de abajo. Notificaciones por Correo Electronico (Email Notification) Notificaciones por correo electrónico (Email notification) le permite a usted señalar que tipo de información del estudiantes le gustaría a usted y con qué frecuencia usted desea que le sea enviada por correo electrónico (email). Presione en el botón de Email Notification en la parte de arriba de la pantalla. Sus opciones son: o Sumario de las calificaciones actuales y la asistencia o Detallados reportes mostrando todas las asignaciones y los resultados por cada clase o Detallado reporte de la asistencia a clases. o Anuncios de la Escuela o Alertas de Balance No todas las escuelas usan la porción de Balance en Power School. Por eso puede ser que no haya información en este componente para el estudiante. o Que seguido? - que seguido usted desea que se le envié un correo electrónico o Direcciones de Correo Electronico Adicionales (Additional Email Addresses) – para agregar un correo electrónico adicional que a usted le pertenece solamente para recibir alertas por correo electrónico. o o o Aplicar esos componentes para todos sus estudiantes? Si usted tiene varios estudiantes bajo su cuenta, usted puede aplicar esos componentes para todos sus estudiantes. Si usted quiere esos componentes para un estudiante solo, deje el espacio sin marcar. Enviar ahora por estudiante (Send now for student)? Dspues de marcar sus selecciones, usted puede presionar este lugar y estara recibiendo inmediatamente la información seleccionada por usted acerca del estudiante, después que presione Submit Presione Submit cuando termine Comentarios de los maestros (Teacher Comments) Comentarios de los Maestros (Teacher Comments) estara mostrando cualquier comentario hecho por la maestra o maestro en relación al estudiante para que los padres o tutores los puedan ver. Boletín de la Escuela Las Escuelas de tiempo en tiempo ponen información para los padres bajo School Bulletins. Preferencias de la Cuenta (Account Preferences) Preferencias de la Cuenta (Account Preference) le permite a usted hacer cambios en su cuenta incluyendo, nombre, nombre del usuario de la cuenta, y clave. Usted también puede usar esto para agregar estudiantes adicionales a su cuenta. Cambio de información de la cuenta (Change account information) Presione en el botón de Account Preferences Para cambiar el nombre del usuario – presione el botón de editar (pencil) Para cambiar la Clave que está usando – presione el botón de editar (pencil) o Recuerde que las Claves (passwords) son CASO SENSITIVO (PRIVADO) Agregando un Estudiante adicional (Add Additional Student) Presione el botón de Account Preference Presione el rotulo Student Presione el botón Add Entre el Nombre del Estudiante, la Identificacion del Usuario (ID) y la Clave de Acceso que le fue enviada en la carta de Parent Portal que la escuela le proveyó. Entre su relación con el estudiantes. Presione Submit Ayuda (Help) Si usted tiene alguna pregunta cuando está en Parent Portal, presione el botón Help. El botón ? está localizado cerca del corner de la mano derecha al lado del botón Logout. Salida (Logout) Por favor recuerde de presionar el botón Logout cuando usted haya terminado de usar Parent Portal. Imprimiendo (Print) El botón de Print le permite a usted imprimir la información actual mostrada en la pantalla de Parent Portal. Esta localizado cerca de la parte de arriba del corner de la mano derecha al lado del botón Logout. Pagina Web (Web Page) El sitio de la pagina de The Bedford County Department of Education’s es: www.bedfordk12tn.net. En la página Principal (homepage), esta una conexión (link) a PowerSchool Parent Portal. Información acerca Parent Portal es listada ahí, así como también a conexión (link) a Parent Portal.
© Copyright 2025