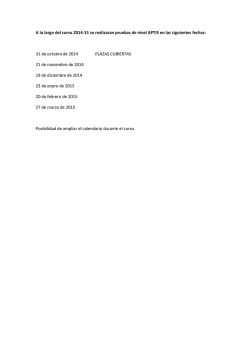¿Cómo puede mi organización registrar plazas de trabajo?
¿Cómo puede mi organización registrar plazas de trabajo? Administrar el perfil y plazas de trabajo de la empresa Este tipo de perfil permite que el dueño o representante autorizado de una empresa pueda buscar candidatos para ocupar plazas de trabajo vacantes dentro de la empresa. Toda la información de la empresa se ingresa al crear la cuenta correspondiente (consulta la sección “2.1.2 Crear una cuenta de empresa” para más información). Usted puede administrar en cualquier momento la información del perfil de la empresa a fin de cambiar información como el nombre, dirección, número de trabajadores, contacto de la empresa, plazas de trabajo etc. Para acceder a la edición de perfil deberá haber iniciado sesión previamente. Si no lo ha hecho, inicie sesión en el sistema (dirígete a la sección “2.5 Iniciar sesión” para más información) y haga clic en la opción “Ir a mi perfil” o “Ver perfil” enmarcadas en un cuadro rojo en la imagen 2.3.1. IMAGEN 2.3.1: ACCEDER A LA BOLSA ELECTRÓNICA DE TRABAJO 1. E ditar el perfil de la empresa Para editar el perfil de la empresa, haga clic en “Editar perfil” (observa la imagen 2.3.2). IMAGEN 2.3.2: EDITAR EL PERFIL DE LA EMPRESA ______________________________________________________________________________________ Página | 1 Desde acá podrá cambiar cualquier dato de su empresa. Administrar los contactos de la empresa Los contactos hacen referencia a información de las personas de la empresa con las que un aspirante a ocupar un puesto puede comunicarse. Para acceder a la administración de contactos, haga clic en la opción “Administrar contactos”, como se muestra en la imagen 2.3.3. IMAGEN 2.3.3: EDITAR LOS CONTACTOS DE LA EMPRESA El sistema desplegará el formulario de administración de contactos, similar al que se observa en la imagen 2.3.4. IMAGEN 2.3.4: FORMULARIO PARA CREAR, EDITAR O BORRAR CONTACTOS Crear un nuevo contacto Recuerde que al momento de registrar una cuenta de empresa, el sistema le solicita los datos del contacto de la misma, por lo que no será necesario crear otros contactos. Sin embargo, si desea ______________________________________________________________________________________ Página | 2 agregar a otra persona como contacto, una vez haya ingresado al formulario de administración de contacto (imagen 2.3.4), simplemente deberá escribir los datos solicitados en el formulario de creación de nuevo contacto y presionar el botón “Guardar” para almacenar la información o en “Regresar a la lista” para volver a la administración del perfil de la empresa (observa la imagen 2.3.5). IMAGEN 2.3.5: CREAR UN NUEVO CONTACTO PARA LA EMPRESA Los datos que deberá ingresar son los siguientes: Nombre: nombre de la persona de contacto Apellido: apellido de la persona de contacto Puesto: puesto que ocupa dentro de la empresa la persona de contacto E-mail: dirección de correo electrónico de la persona de contacto Administrar los números de teléfono del contacto Una vez hayas agregado los datos del contacto, podrá añadir números telefónicos para dichos contactos. Para ello haz clic en el vínculo “Teléfonos” ubicado al lado derecho de la dirección de correo del contacto al cual desea asignarle esta información (observa la imagen 2.3.6. ______________________________________________________________________________________ Página | 3 IMAGEN 2.3.6: ADMINISTRAR LOS NÚMEROS TELEFÓNICOS DE LOS CONTACTOS El sistema desplegará el formulario de administración de teléfonos en el cual deberá ingresar el número de teléfono, la extensión y el tipo de teléfono. Luego, haga clic en el botón “Guardar” como se ejemplifica en la imagen 2.3.7. IMAGEN 2.3.7: ADMINISTRACIÓN DE NÚMEROS TELEFÓNICOS Borrar un número de teléfono de un contacto Para borrar un número de teléfono, ingrese al formulario de administración de teléfonos (imagen 2.3.7) presiona el vínculo “Borrar” ubicado al lado derecho del dato del teléfono que desea borrar. Observe la imagen 2.3.8. ______________________________________________________________________________________ Página | 4 IMAGEN 2.3.8: BORRAR UN NÚMERO DE TELÉFONO DEL CONTACTO Editar un contacto Para editar un contacto, simplemente diríjase al listado de contactos (imagen 2.3.6) y presione el vínculo “Editar” situado al lado derecho del contacto que desees editar. Observe la imagen 2.3.9. IMAGEN 2.3.9: EDITAR UN CONTACTO A continuación verá un formulario similar al que se utiliza para crear nuevos contactos. Modifique la información según sea necesario y presiona el botón “Guardar”. En el formulario de edición de contactos, puede presionar “Regresar a la lista” para volver al listado de contactos sin almacenar los cambios. Observa la imagen 2.3.10. ______________________________________________________________________________________ Página | 5 IMAGEN 2.3.10: EDITAR LA INFORMACIÓN DE UN CONTACTO Borrar un contacto Para borrar un contacto simplemente presione la opción “Borrar” situada al lado derecho del contacto que desea eliminar, en el listado de contactos. Observe la imagen 2.3.11. IMAGEN 2.3.11: BORRAR UN CONTACTO PREVIAMENTE CREADO Administrar las actividades económicas Podrá definir cuáles son las actividades económicas a las que se dedica su empresa. Para ingresar a la administración de actividades económicas, presione el botón “Administrar actividades económicas” como se observa la imagen 2.3.12. ______________________________________________________________________________________ Página | 6 IMAGEN 2.3.12: ADMINISTRAR LAS ACTIVIDADES ECONÓMICAS Para agregar una nueva actividad económica, haga clic en la opción “Buscar” y en la ventana que se muestra ingresa el nombre de la actividad económica y presione el botón “Buscar”, como se muestra en la imagen 2.3.13. IMAGEN 2.3.13: AGREGAR UNA NUEVA ACTIVIDAD ECONÓMICA El sistema ofrecerá una serie de opciones similares a lo que haya escrito, como se muestra en la imagen 2.3.13. Haga clic sobre el nombre de aquella actividad que desea agregar. El sistema cerrará automáticamente dicha ventana y te mostrará la actividad seleccionada. Ahora, simplemente deberá presionar el botón “Guardar”, como se muestra en la imagen 2.3.14. ______________________________________________________________________________________ Página | 7 IMAGEN 2.3.14: GUARDAR LA NUEVA ACTIVIDAD ECONÓMICA Puede hacer clic en la opción “Regresar a la lista” para volver al perfil de la empresa, sin almacenar la nueva actividad económica. Editar o borrar una actividad económica Para editar o borrar una actividad económica, dentro de la administración de actividades económicas, simplemente haga clic en el vínculo correspondiente como se muestra en la imagen 2.3.15. IMAGEN 2.5.15: EDITAR O BORRAR UNA ACTIVIDAD ECONÓMICA Al momento de borrar una actividad económica, el sistema le pedirá que confirme que realmente desea borrar el dato. Por otra parte, si edita una actividad económica, deberá seguir un procedimiento similar al que se describió al momento de registrar una nueva actividad para la empresa. Administrar las plazas de trabajo Una empresa puede crear plazas de trabajo, a fin de que las personas que estén buscando empleo puedan presentar su aplicación y así ser contratados para ocupar dichos puestos. En las plazas de trabajo la empresa especifica información como el nombre del puesto, funciones, habilidades, experiencia, número de vacantes, jornada, horario de trabajo, etc. ______________________________________________________________________________________ Página | 8 Para administrar las plazas de trabajo, haga clic en la opción “Administrar plazas de trabajo” como se muestra en la imagen 2.3.16. IMAGEN 2.3.21: ACCEDER A LA ADMINISTRACIÓN DE LAS PLAZAS DE TRABAJO A continuación se mostrará una página en la que podrá ver información de todas las plazas de trabajo creadas. Observa la imagen 2.3.17. IMAGEN 2.3.17: ÁREA DE ADMINISTRACIÓN DE LAS PLAZAS DE TRABAJO Podrá crear nuevas plazas de trabajo, editar o borrar las plazas existentes y ver las personas que se han postulado para ocupar un puesto. Como puede apreciar, el sistema muestra automáticamente el listado de las plazas de trabajo que su empresa creó anteriormente. Lógicamente, si no ha creado alguna plaza de trabajo, esta área estará vacía. Para cada plaza se muestra el código de la plaza vacante (el sistema asigna este número ______________________________________________________________________________________ Página | 9 automáticamente, cuando se crea una nueva plaza), las funciones en el puesto, el número de vacantes, el número de vacantes ocupadas y la fecha de vigencia de la plaza. Observe la imagen 2.3.18. IMAGEN 2.3.18.: EJEMPLO DE LOS DATOS GENERALES DE UNA PLAZA DE TRABAJO Crear una nueva plaza de trabajo Para crear una nueva plaza de trabajo presione el botón “Nueva plaza de trabajo” situado en la parte inferior de la página, como se muestra en la imagen 2.3.19. IMAGEN 2.3.19: CREAR UNA NUEVA PLAZA DE TRABAJO El sistema mostrará un formulario similar al que se aprecia en la imagen 2.3.20. ______________________________________________________________________________________ Página | 10 IMAGEN 2.3.20: FORMULARIO PARA REGISTRAR LA INFORMACIÓN DE UNA NUEVA PLAZA DE TRABAJO La información que deberá ingresar se explica a continuación: Puesto de trabajo: permite indicar el nombre del puesto que se está creando (por ejemplo, secretaria bilingüe, contador general de la empresa, conserje, etc.) Funciones en el puesto: como su nombre lo indica, permite especificar de manera general qué es lo que hará la persona en el puesto Habilidades requeridas: permite indicar cuáles son las habilidades con que debe contar la persona que se desea contratar Vigencia de la plaza de trabajo: permite especificar por cuánto tiempo esta plaza de trabajo estará disponible para que las personas puedan optar a ella Experiencia mínima requerida: acá deberás seleccionar cuánta experiencia debe tener una persona como mínimo, para poder optar al puesto de trabajo Número de vacantes: permite especificar cuántos puestos iguales se encuentran disponibles, es decir, a cuántas personas se contratará para plazas similares ______________________________________________________________________________________ Página | 11 Rango de edad: permite definir el rango de edad entre el cual se debe encontrar una persona para poder aplicar al puesto Sexo: permite especificar si una persona debe ser de sexo masculino o femenino para aplicar al puesto, o bien, definir si este es un aspecto irrelevante Jornada de trabajo: permite definir la jornada de trabajo durante la cual se desarrollarán las actividades a realizar como parte del puesto Hora de inicio de labores: permite especificar la hora de inicio de labores Hora de cierre de labores: permite especificar la hora en que termina la jornada laboral Dirección de la entrevista: acá deberás indicar la dirección a la cual las personas interesadas deberán dirigirse para ser entrevistadas Municipio: permite especificar el municipio en el que la persona trabajará Antecedentes penales y policíacos: si se selecciona esta casilla, la persona que desee optar al puesto de trabajo deberá presentar sus antecedentes penales y policíacos Copia de documento de identificación: si se selecciona esta casilla, la persona que desee optar al puesto de trabajo deberá presentar una fotocopia de su documento de identificación Carta de recomendación personal: si se selecciona esta casilla, la persona que desee optar al puesto de trabajo deberá presentar una carta personal de recomendación Carta de recomendación laboral: si se selecciona esta casilla, la persona que desee optar al puesto de trabajo deberá presentar una carta laboral de recomendación Certificado de estudio: si se selecciona esta casilla, la persona que desee optar al puesto de trabajo deberá presentar un certificado de estudio Otras: si se selecciona esta casilla, la persona que desee optar al puesto de trabajo deberá presentar otros documentos o requerimientos. En el campo de texto deberás escribir cuáles son esos otros requerimientos que la persona deberá presentar Estado civil: permite especificar el estado civil que debe tener la persona para poder aplicar al puesto de trabajo Licencia de conducir: permite especificar el tipo de licencia de manejo que debe tener la persona para poder optar al puesto Nivel educativo requerido: permite especificar el nivel educativo que debe tener una persona interesada en optar al puesto de trabajo. Para especificar esta información, primero deberás ______________________________________________________________________________________ Página | 12 seleccionar el nivel de estudio requerido (primaria, básico, diversificado, universitario, etc.), luego el grado académico y por último la especialización Una vez ingresada toda la información presione el botón “Guardar” para almacenar los cambios o “Regresar a las plazas creadas” para regresar a la lista de perfiles de trabajo previamente creados, sin almacenar los cambios. Puede crear tantas plazas de trabajo como su organización necesite. Sin embargo, para ocupar puestos iguales, no es necesario crear varias plazas, sino más bien definir más vacantes. Por ejemplo, en el caso de que cree una plaza de trabajo para “Secretaria” y necesite contratar dos secretarias, no deberá crear dos plazas llamadas “Secretaria”, sino únicamente definir que para dicho puesto existen dos plazas vacantes. Editar una plaza de trabajo Para editar la información de una plaza, simplemente ingrese a la administración de plazas de trabajo (consulta la sección “2.3.1 Administrar el perfil y plazas de trabajo de la empresa” para más información) y a continuación presione el botón “Editar” situado en la parte inferior de la información de la plaza que desea editar. Observe el recuadro rojo en la imagen 2.3.21. IMAGEN 2.3.21: EDITAR LA INFORMACIÓN DE UNA PLAZA DE TRABAJO PREVIAMENTE CREADA A continuación cambie la información que desee y cuando finalice presiona el botón “Guardar” situado en la parte inferior del formulario. Borrar una plaza de trabajo Para borrar la información de una plaza, simplemente ingrese a la administración de plazas de trabajo (consulta la sección “2.3.1 Administrar el perfil y plazas de trabajo de la empresa” para más ______________________________________________________________________________________ Página | 13 información) y a continuación presione el botón “Borrar” situado en la parte inferior de la información de la plaza que desea borrar. Observe el recuadro rojo en la imagen 2.3.22. IMAGEN 2.3.22: BORRAR UNA PLAZA CREADA PREVIAMENTE Esta opción le puede ser útil por ejemplo para eliminar plazas de trabajo que ya no se encuentran vigentes o que ya fueron ocupadas. Ver los postulantes a una plaza de trabajo Cuando hablamos de postulantes, nos referimos a todas aquellas personas que a través del sistema han manifestado su interés por ocupar una plaza vacante en su empresa. Muchas personas pueden postularse para ocupar un cargo de trabajo, por lo que la opción “Postulantes” es fundamental. Además, a través de esta opción podrá buscar personas registradas en el sistema que podrían ocupar un puesto de trabajo en su empresa. Para ingresar a ella, simplemente vaya a la administración de plazas de trabajo (consulte la sección “2.3.1 Administrar el perfil y plazas de trabajo de la empresa” para más información) y a continuación presione el botón “Postulantes” situado en la parte inferior de la información de la plaza que quiera revisar. Observe el recuadro rojo en la imagen 2.3.23. ______________________________________________________________________________________ Página | 14 IMAGEN 2.3.23: INGRESAR A LA SECCIÓN DE ADMINISTRACIÓN DE LOS POSTULANTES Una vez haya seleccionado dicha opción, observará un listado de las personas que se han postulado (se han mostrado interesadas) para ocupar el puesto de trabajo. Observa la imagen 2.3.24. IMAGEN 2.3.24: LISTADO DE POSTULANTES PARA UNA PLAZA DE TRABAJO Haga clic sobre el botón “Ver perfil” a fin de ver la información completa del postulante. Contactar a un postulante Esta opción permite indicarle al sistema que la empresa está interesada en contactar a un candidato a ocupar un puesto específico. Una vez su empresa se contacte con un postulante, la persona ______________________________________________________________________________________ Página | 15 recibirá un correo electrónico indicándole que la empresa está interesada en iniciar el proceso de selección, a fin de determinar si es posible contratarlo para ocupar la plaza de trabajo. Además, cuando el empleado inicie sesión en el sistema, recibirá un mensaje indicándole que su empresa desea ponerse en contacto con él. Para contactar a un candidato, luego de ingresar a ver su perfil completo (imagen 2.3.24) haga clic en la opción “Contactar a este empleado”, como se muestra en la imagen 2.3.25. IMAGEN 2.3.25: CONTACTAR A UN POSTULANTE Contratar a un postulante Una vez hayas realizado el contacto con un postulante y haya pasado exitosamente por el proceso de contratación, podrá indicarle al sistema que dicho empleado ha sido contratado por tu empresa. Para ello, ingrese a la administración de plazas vacantes (diríjase a la sección “2.3.1 Administrar el perfil y plazas de trabajo de la empresa” si tiene dudas sobre esta sección) y a continuación haga clic en el botón “Postulantes contactados” situado debajo de la información de la plaza de trabajo correspondiente. Se mostrará una tabla con información de los postulantes que ya fueron contactados por su empresa. En dicha tabla, deberá hacer clic en la opción “Contratar”, a fin de indicarle al sistema que dicho empleado fue ya contratado para ocupar la plaza de trabajo. Observe la imagen 2.3.26. ______________________________________________________________________________________ Página | 16 IMAGEN 2.3.26: MARCAR A UN EMPLEADO COMO CONTRATADO PARA UNA PLAZA ESPECÍFICA Tome en cuenta que deberá presionar la opción “Contratar” únicamente cuando su empresa haya contratado formalmente a la persona. Búsqueda personalizada de postulantes Si al buscar postulantes, el sistema no le muestra resultados, puede realizar una búsqueda personalizada, lo cual le permite flexibilizar los criterios de búsqueda. Desde la administración de plazas de trabajo (dirígete a la sección “2.3.1 Administrar el perfil y plazas de trabajo de la empresa” si tienes dudas sobre esta sección) haga clic en el botón “Postulantes” situado debajo de la plaza para la cual desea buscar posibles colaboradores. Observe la imagen 2.3.27. ______________________________________________________________________________________ Página | 17 IMAGEN 2.3.27: BUSCAR POSTULANTES PARA UN PUESTO ESPECÍFICO Si en la ventana que se muestra el sistema no despliega ningún resultado, haga clic en la opción “Búsqueda personalizada”, como se muestra en la imagen 2.3.28. IMAGEN 2.3.28: REALIZAR UNA BÚSQUEDA PERSONALIZADA En el formulario de búsqueda escriba la información adecuada, dependiendo de lo que quiera buscar y presiona el botón “Buscar”. ______________________________________________________________________________________ Página | 18
© Copyright 2025