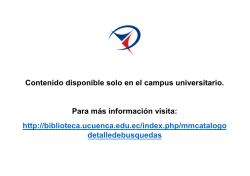Cómo instalar PMB en Windows XP y Ubuntu 8.04
Cómo instalar PMB en Windows XP y Ubuntu 8.04 JuanAntonio MartínezComeche Manuel Blázquez Ochando ● ● Problema: El proceso de instalación del programa de gestión de bibliotecas de código libre PMB requiere crear una base de datos en MySQL y configurar ciertos parámetros que no siempre resultan sencillos para algunos usuarios. Solución: En este tutorial se explica la instalación de PMB 3.2.0, tanto en Windows XP como en Ubuntu 8.04. Es preciso tener instalado previamente un servidor Apache 2.X, PHP 5.X y MySQL 5.X (Vid. AppServ para Windows y XAMPP para Ubuntu) ● Aplicación: http://www.sigb.net/ ● Bibliografía: http://www.sigb.net/doc/es_ES/htmlinstall/ch01.html ● Requisitos previos: AppServ o XAMPP (Apache 2.X, PHP 5.X, MySQL 5.X) Proceso de Instalación: ● ● ● ● ● ● Paso 1: Ir a http://www.sigb.net/ En la columna derecha, abajo, pulsar en el enlace “Télécharger pmb” debajo del icono. Pulsar de nuevo en el enlace “Télécharger pmb”. En la ventana que surge, teclear en el campo de texto los caracteres que figuran en el recuadro de colores, por ejemplo, “8B35X”. Pulsar en el recuadro “Téléchargez la version 3.2.0”. Tras completar la encuesta, pulsar en el recuadro “Télécharger PMB VERSION 3.2.0”, aceptar la licencia pulsando en el enlace “J'accepte la licence et je télécharge PMB” y proceder a la descarga de la última versión disponible de PMB, en nuestro caso, el archivo “pmb3.2.0.zip” en el Escritorio. Paso 2: Con el botón derecho, seleccionar el archivo recién descargado y pulsar en “Extraer aquí”. Aparecerá la carpeta “pmb”. Paso 3: Mover la carpeta “pmb” a las siguientes rutas: ○ En caso de Windows: C:/AppServ/www/ ○ En caso de Ubuntu: /opt/lampp/htdocs/ . En ocasiones, el directorio htdocs, no permite la operación de copia. En tal caso, cambiar los permisos ejecutando la siguiente orden en un terminal: “sudo chmod 777 R /opt/lampp/htdocs/” Paso 4: Es muy recomendable ampliar el límite de memoria que se necesita para ejecutar el script de instalación. En caso contrario, puede suceder que no sea posible realizar el proceso de instalación. Por defecto, este valor está configurado en el archivo php.ini, con una cantidad que suele rondar los 8M. Sin embargo, el script de PMB requiere al menos 25M. Para modificar este valor, editar el archivo php.ini en la siguiente ruta: ○ En caso de Windows: C:/Windows/php.ini ○ En caso de Ubuntu: /opt/lampp/etc/php.ini. En ocasiones, el archivo no permite la operación de edición. En tal caso, cambiar los permisos ejecutando la siguiente orden en un terminal: “sudo chmod 777 /opt/lampp/etc/php.ini”. Una vez abierto el archivo, buscar la línea que comience por “memory_limit” y modificarla de manera que quede de la siguiente manera: memory_limit = 25M ; Maximum amount of memory a script may consume Paso 5: Con AppServ o XAMPP funcionando, teclear en el navegador “http://localhost/pmb/tables/install.php/” Paso 6: Para evitar problemas en el proceso de instalación, seleccionar los siguientes parámetros: ○ Caracteres: ISO88591 ○ Usuario MySQL: root. ○ Contraseña MySQL: root ○ Sevidor: localhost ○ Usuario PMB: admin ○ Contraseña PMB: admin ○ Base datos PMB: pmb Marcar la opción “Introducir los datos mínimos esenciales para iniciar rápidamente” ○ Marcar el tesauro de la UNESCO ○ Marcar el estilo de clasificación Dewey Una vez seleccionados estos valores, pulsar en “Crear la base” al final de la página. ○ ● ● ● ● Paso 7: Si el proceso de instalación se ha efectuado correctamente, aparecerá una ventana con un informe de las principales acciones realizadas y un enlace para entrar en la aplicación. Pulsar en “Entrar en la aplicación”. Paso 8: Aparece la ventana de Identificación. Introducir usuario y contraseña “admin”. Pulsar en “Connexion”. Paso 9: Para que la aplicación pueda funcionar correctamente, es preciso actualizar la versión de la base de datos. En nuestro caso, hasta la versión 4.67. Para ello, entrar en la pestaña “Administración” y hacer clic en “Herramientas”. Dentro de Herramientas, hacer clic en “Act. Base”. Aparecerá un enlace del tipo “Clic aquí para empezar la actualización”. Tras cada actualización, vuelve a aparecer un enlace para modificar la base a otra nueva versión más actual. Repetir este proceso las veces que sean necesarias hasta que la versión sea la indicada. Paso 10: Cuando se quiera acceder a la aplicación, basta hacer correr AppServ o XAMPP y teclear en el navegador la dirección “http://localhost/pmb”.
© Copyright 2025