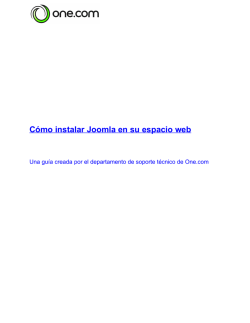Cómo instalar Joomla en Ubuntu - comeche.es - Home
Cómo instalar Joomla en Ubuntu JuanAntonio MartínezComeche ● ● ● ● ● ● ● Problema: En ocasiones el programa Joomla, un CMS o gestor de contenidos de cara a su difusión en la Web, presenta dificultades en la instalación debido a problemas de permisos y variables de entorno que conviene resolver para su correcto funcionamiento. Además, este programa requiere tener instalado previamente un servidor web como Apache, PHP y un sistema de gestión de bases de datos como MySQL, junto con phpmyadmin. Prerrequisitos: Es preciso tener previamente instalado un servidor web como Apache, PHP y un sistema de gestión de bases de datos como MySQL. Para ello, se puede consultar en este mismo sitio el artículo “Instalar XAMPP en Ubuntu 8.04”. Solución: El procedimiento que figura a continuación para instalar Joomla 1.5 en Ubuntu 9.04, logrando su correcto funcionamiento, se basa en la siguiente documentación, disponible en: http://www.ubuntues.org/node/10599 http://tanaceto.wordpress.com/2008/01/14/comoinstalarjoomlaenlinux Paso 1: Ir a http://www.joomlaspanish.org y descargarse en el Escritorio la última versión estable del programa, en nuestro caso, Joomla_1.5.14Spanish pack_completo.zip Paso 2: Iniciar el servidor Apache, junto con los programas MySQL y PHP. Para ello, ejecutar en un terminal: # sudo /opt/lampp/lampp start Introducimos a continuación nuestro usuario y nuestra contraseña. ● Paso 3: Iniciamos phpmyadmin. Para ello, introducid en un navegador la siguiente dirección: http://localhost/phpmyadmin Introducimos a continuación nuestro usuario y nuestra contraseña. ● ● ● Paso 4: Creamos una nueva base de datos. Para ello, en la parte inferior de la ventana de phpmyadmin, pulsamos en la pestaña “Bases de datos”. En la nueva ventana, en la parte inferior, rellenamos el área de texto “Crear una nueva base de datos” con “joomla”. Dejamos la opción “Cotejamiento” y pulsamos “crear”. Paso 5: Pulsamos “Hacia atrás” en el navegador para comprobar las propiedades de la base de datos joomla recién creada. Es importante que el usuario de dicha base sea “root” con “ALL PRIVILEGES”. Modificad en caso necesario para que figuren dichos valores. A continuación, cerraremos phpmyadmin. Para ello, pulsad en la columna de la izquierda el icono “Exit” en verde. Paso 6: En /opt/lampp/htdocs se halla el directorio raíz del servidor web. Crear allí la carpeta “joomla”. Para ello, teclear en un terminal: # sudo mkdir /opt/lampp/htdocs/joomla ● Paso 7: Mover el archivo descargado en el Paso 1, Joomla_1.5.14Spanish pack_completo.zip, dentro del directorio /opt/lampp/htdocs/joomla recién creado en el paso anterior. Para ello, teclear en un terminal: # sudo mv /home/juan/Escritorio/Joomla_1.5.14Spanishpack_completo.zip /opt/lampp/htdocs/joomla/ ● Paso 8: Para evitar problemas posteriormente, siempre que sea posible, conviene dar plenos permisos a la carpeta “joomla” y todos sus componentes. Para ello, basta teclear en un terminal: # sudo chmod 777 R /opt/lampp/htdocs/joomla ● Paso 9: Descomprimimos el archivo descargado Joomla_1.5.14Spanish pack_completo.zip dentro del directorio /opt/lampp/htdocs/joomla. Para ello, basta navegar hasta el archivo y con el botón derecho elegir “Extraer aquí”. Si no, se puede emplear el comando unzip. Para ello, teclear en un terminal: # unzip Joomla_1.5.14Spanishpack_completo.zip Se crearán varios directorios: administrator, cache, components, images, includes, installation, language,..., xmlrpc; y también varios archivos: CHANGELOG.php, …, hasta robots.txt. • Paso 10: Abrir con un navegador la dirección: http://localhost/joomla Nos saldrá una primera ventana de instalación de Joomla. Seleccionamos “esES Spanish (Español internacional)” y pulsamos arriba a la derecha en “Siguiente”. • Paso 11: Aparece entonces la ventana de Comprobación previa. Conviene que todos los elementos señalados estén en verde. Por ejemplo, para modificar “Mostrar errores (display_errors)”, si pone en rojo “Activado”, basta ir al archivo de configuración de php, en /opt/lampp/etc/php.ini, y allí buscar la línea donde ponga: display_errors= On Cambiarla por: display_errors= Off Lo mismo suele suceder con la variable “Registrar globales (register_globals)”. Donde ponga: register_globals= On Cambiarla por: register_globals= Off Debemos asegurarnos de guardar los cambios introducidos en el archivo y de cerrarlo luego. A continuación apagamos el equipo y volvemos a reiniciarlo para que los nuevos valores entren en vigor. Iniciamos de nuevo Apache, MySQL y PHP (vid. Paso 2). Volvemos a introducir en el navegador la dirección: http://localhost/joomla Rehacemos los pasos anteriores. En primer lugar, pues, seleccionamos “esES Spanish (Español internacional)” y pulsamos arriba a la derecha en “Siguiente”. En la ventana de “Comprobación previa” observaremos ahora que todos los elementos mostrados están en verde. Pulsamos en “Siguiente”. • Paso 12: Leemos la licencia y pulsamos a continuación en “Siguiente”. • Paso 13: En la siguiente ventana que aparece, introducimos los siguientes datos: Tipo de base de datos: mysql Nombre del servidor: localhost Nombre del usuario: root Nombre de contraseña: root Nombre de la base de datos: joomla A continuación, pulsamos en “Siguiente”. • • • Paso 14: En principio, el programa funciona sin necesidad de configurar el servidor FTP. En consecuencia, lo dejamos como está por defecto (con “No”). Pulsamos en “Siguiente”. Paso 15: En la siguiente ventana que aparece, debemos introducir el nombre del sitio web. Inicialmente podemos poner cualquiera, pues luego es fácil modificarlo. En cuanto al correo electrónico del administrador, podemos poner si no deseamos introducir uno real “[email protected]”. Es importante introducir una contraseña del usuario “admin” de nuestro gusto, y apuntarla para evitar posteriores problemas de acceso. Debe tenerse en cuenta que esta contraseña (correspondiente al usuario “admin”) es obligatoria para poder acceder a todas las funcionalidades de la administración del sitio web. A continuación, confirmadla de nuevo. Por último, conviene pulsar el botón “Instalar datos ejemplo”. Si esperamos un momento, el botón mostrará otro mensaje: “Datos de ejemplo instalados”. Ya podemos pulsar en “Siguiente”. Paso 16: Se verá en pantalla el mensaje: “Felicidades! Ha finalizado la instalación de Joomla! Spanish. Para continuar, debe eliminar completamente el directorio de instalación”. Minimizad el navegador, pero no cerréis la página de instalación. Para borrar el directorio de instalación, debemos ir al directorio /opt/lampp/htdocs/joomla/installation y eliminar por completo este último. Una vez eliminado, maximizamos el navegador y pulsamos arriba, a la derecha, en “Administración”. • Paso 17: Nos encontramos ahora en la ventana de acceso a la sección de administración de nuestro joomla. Siempre que deseemos acceder a ella, deberemos introducir en el navegador la siguiente dirección: http://localohost/joomla/administrator Como dijimos en el Paso 15, en primer lugar aparece la ventana de acceso. En ella deberemos introducir: Usuario: admin Contraseña: [LA CONTRASEÑA DEL PASO 15] • Paso 18: Siempre que deseemos acceder a la portada de nuestra página web deberemos introducir en el navegador la siguiente dirección: http://localhost/joomla • Paso 19: Para poder administrar cómodamente nuestro gestor de contenidos es preciso que podamos escribir en todos los subdirectorios de la carpeta joomla (vid. Paso 9). Es por ello que ejecutamos en su momento el Paso 8. Esta condición se puede comprobar accediendo a la sección de administración, y en la ventana que aparece, seleccionando “Ayuda” → “Información del sistema” , en la pestaña “Permisos de directorios”. Todos los subdirectorios que allí aparecen deben tener a su derecha la palabra en verde “Escribibles”.
© Copyright 2025